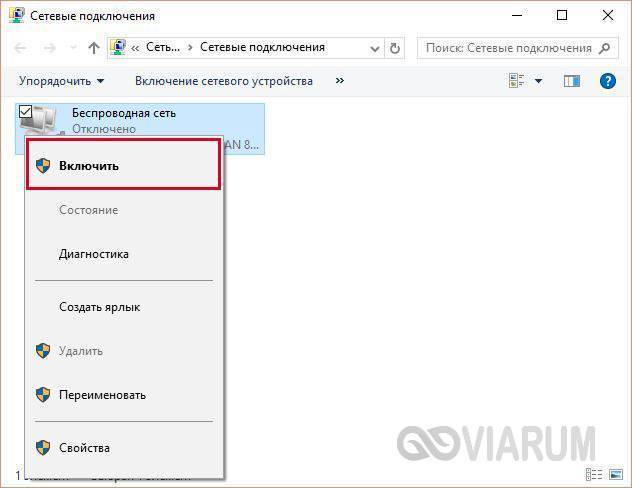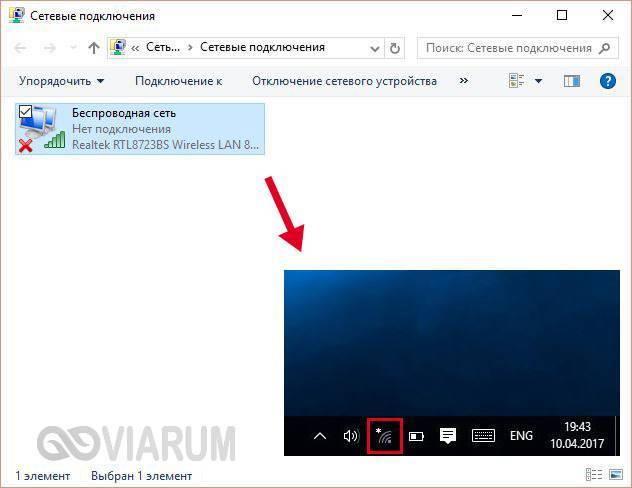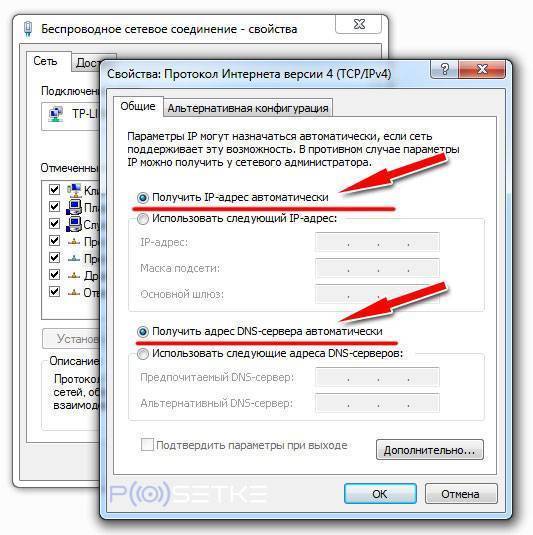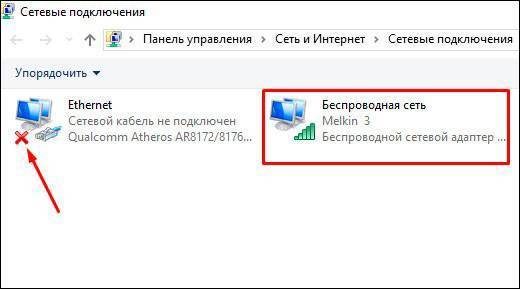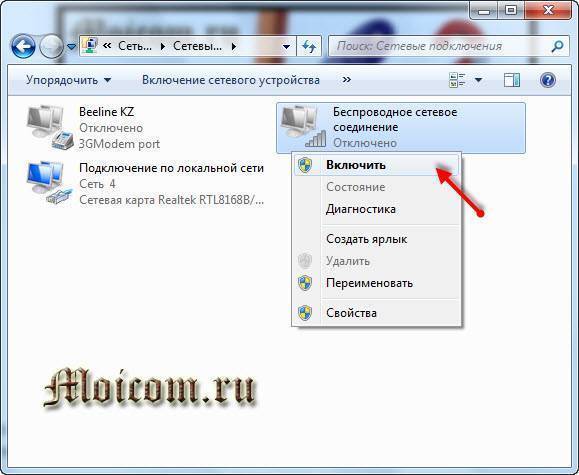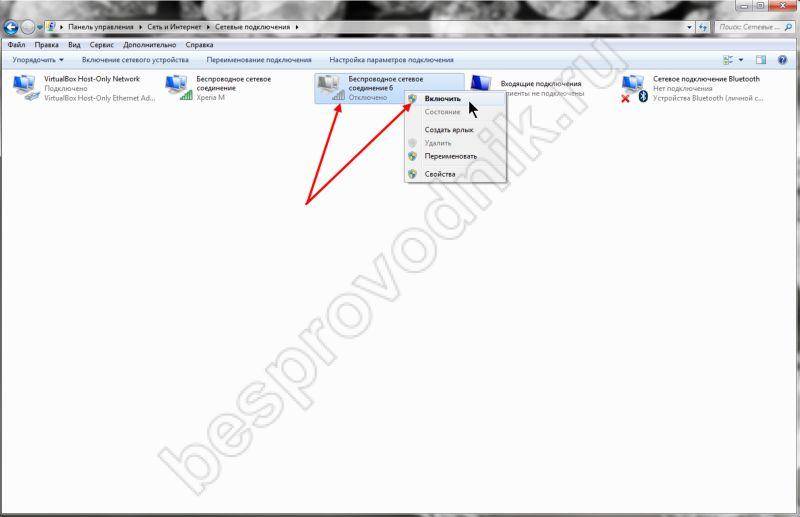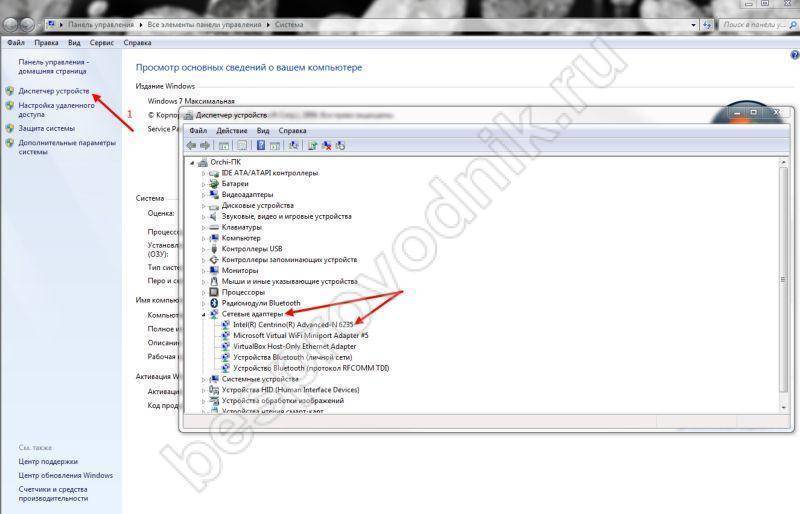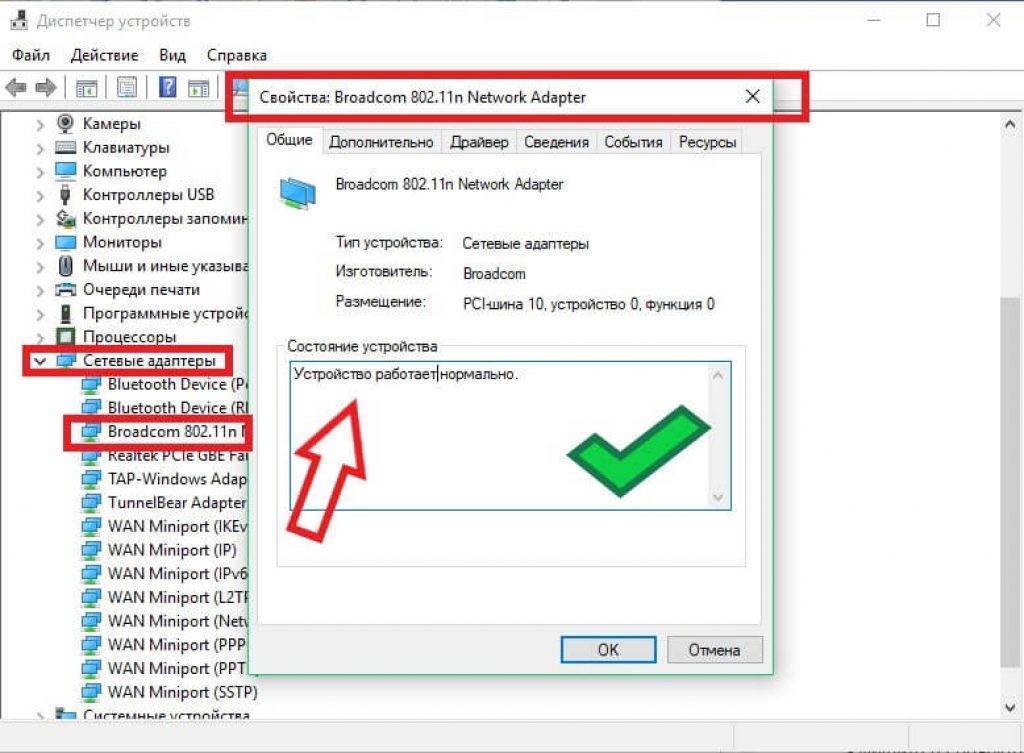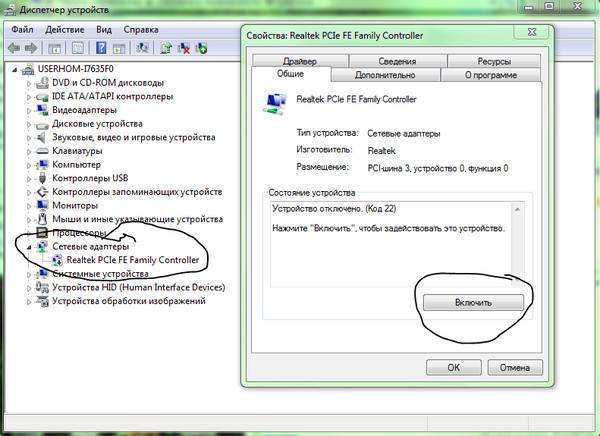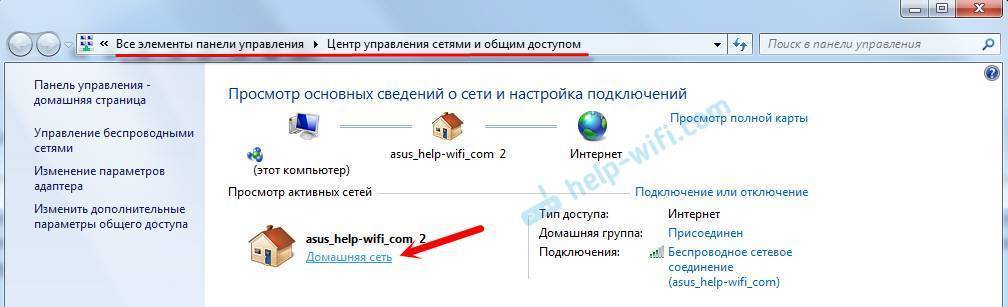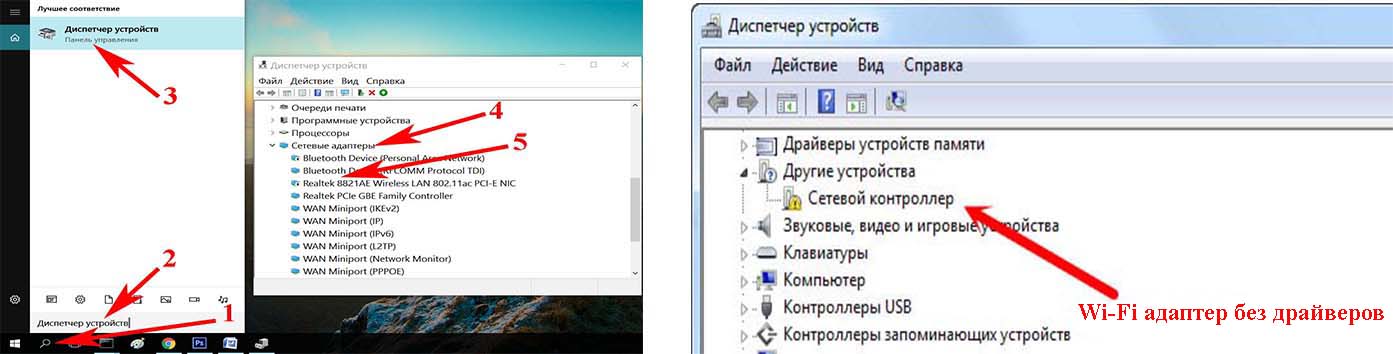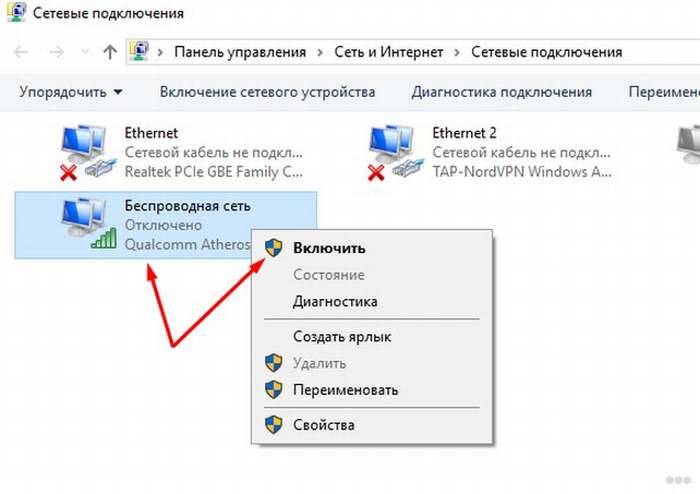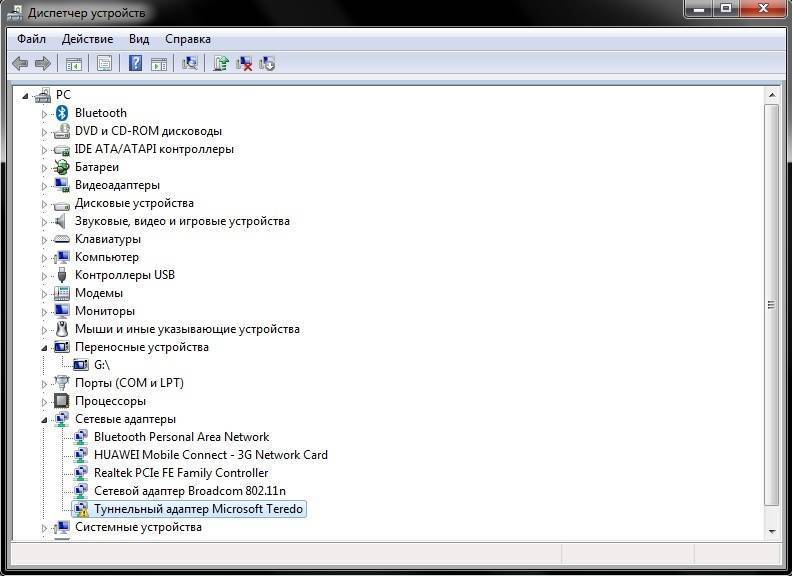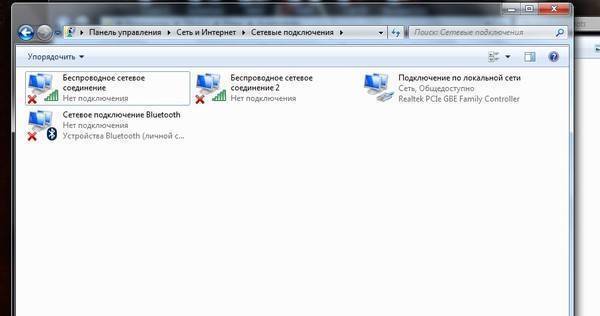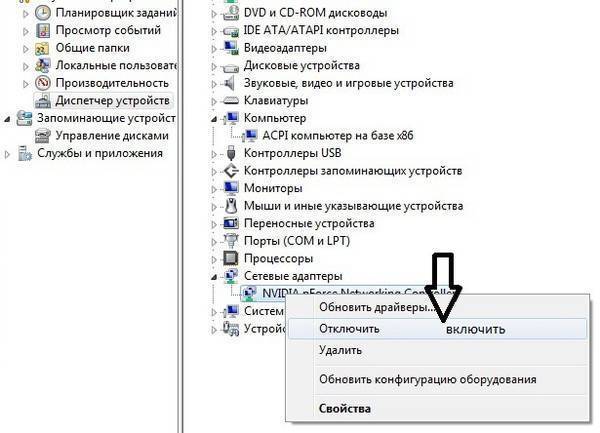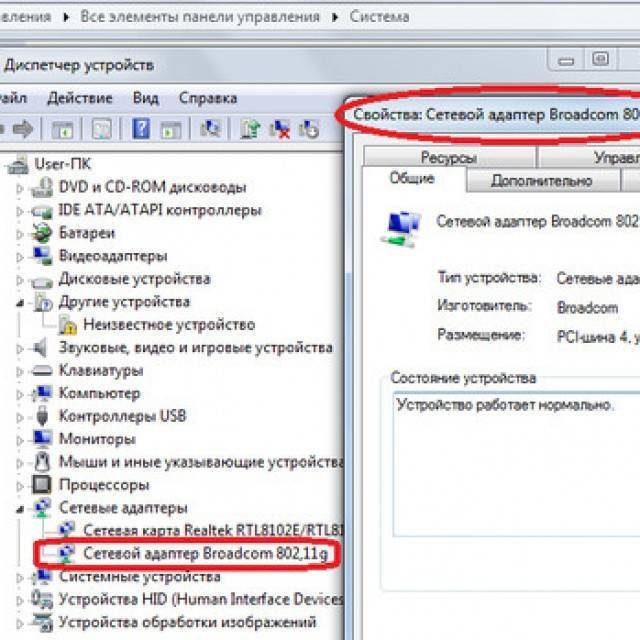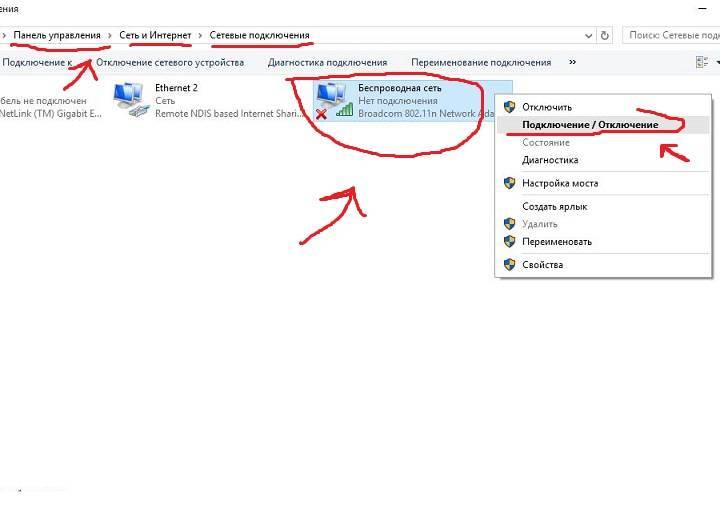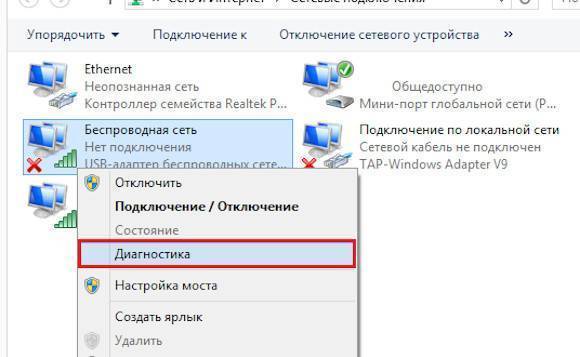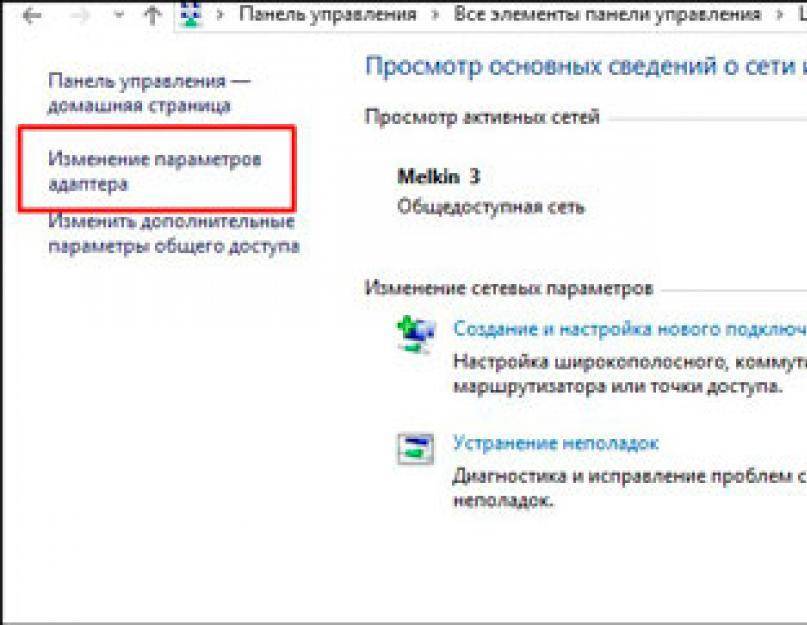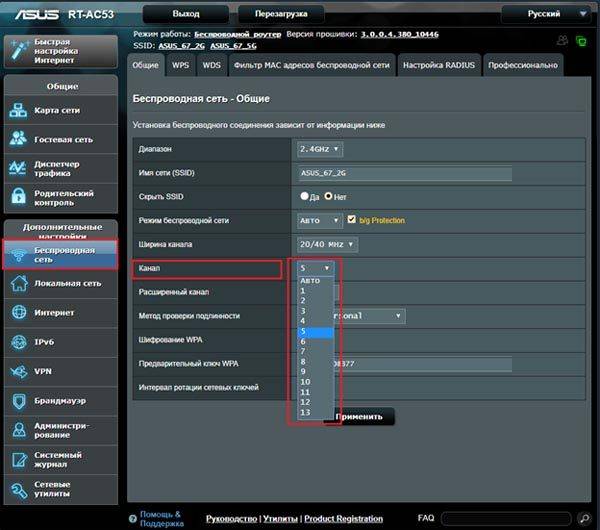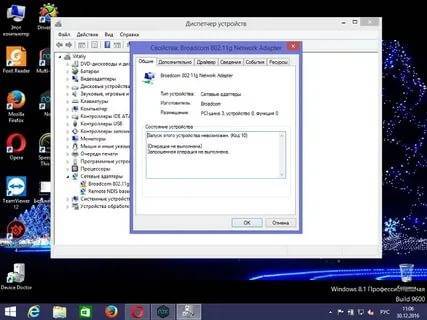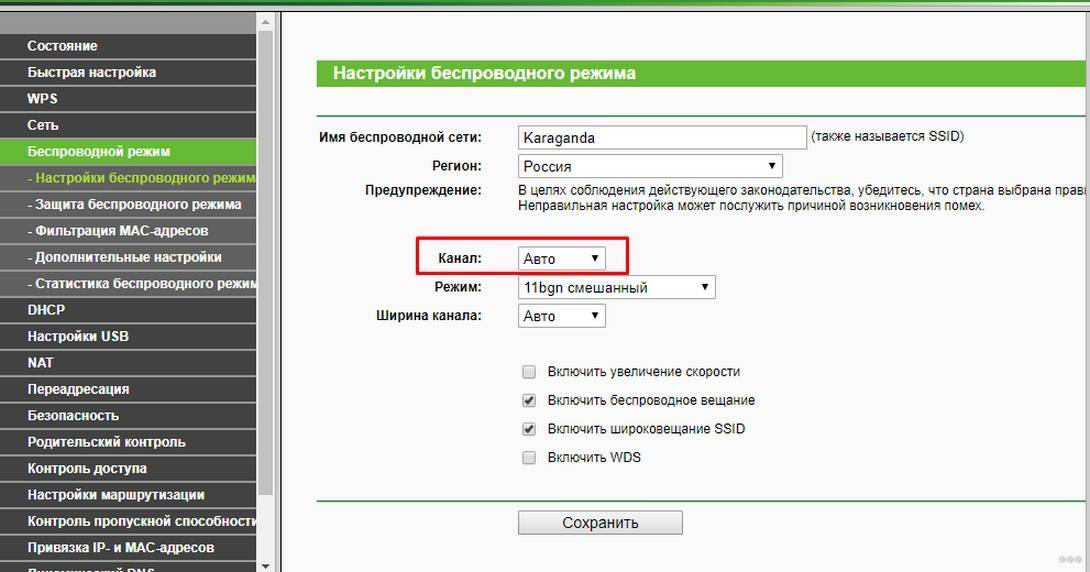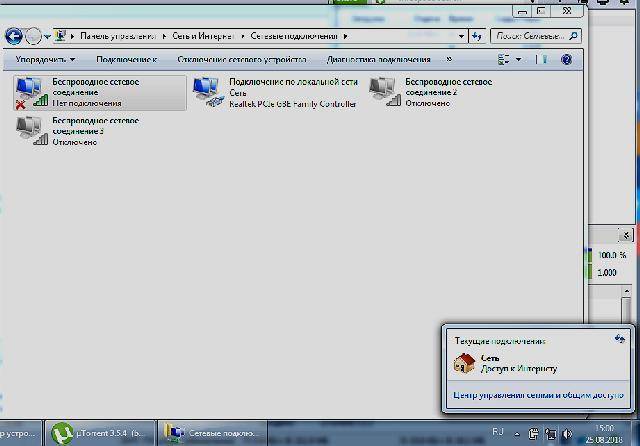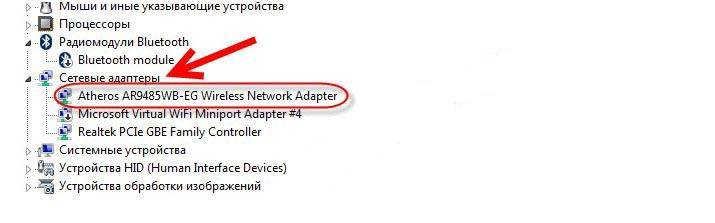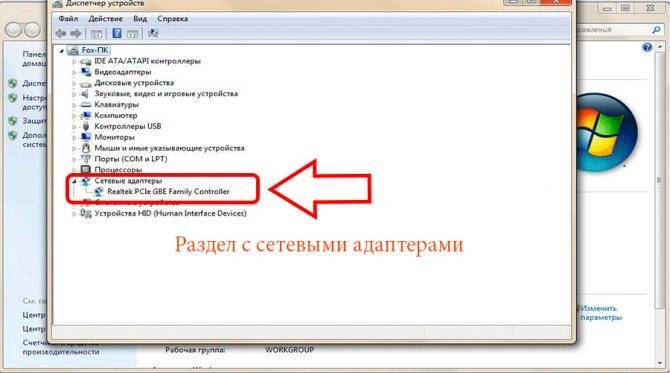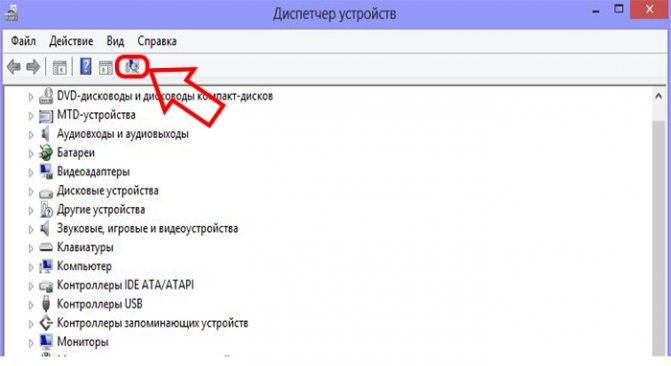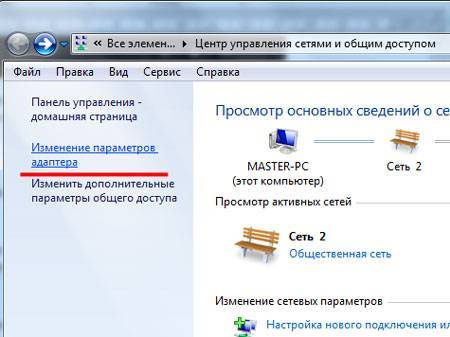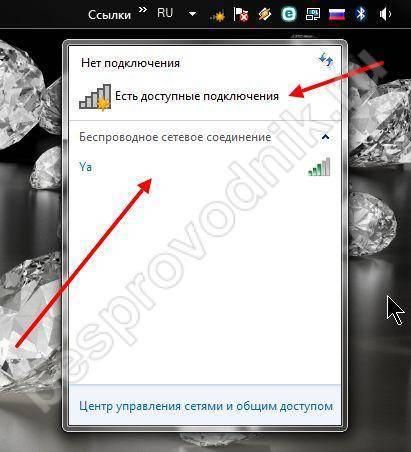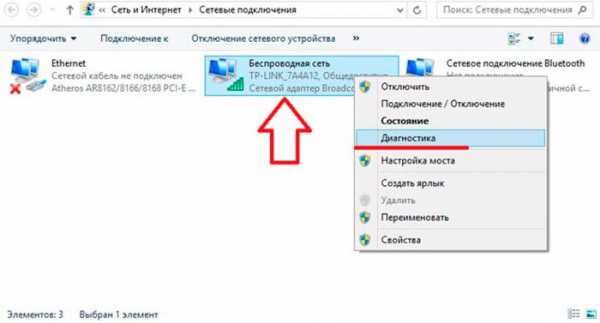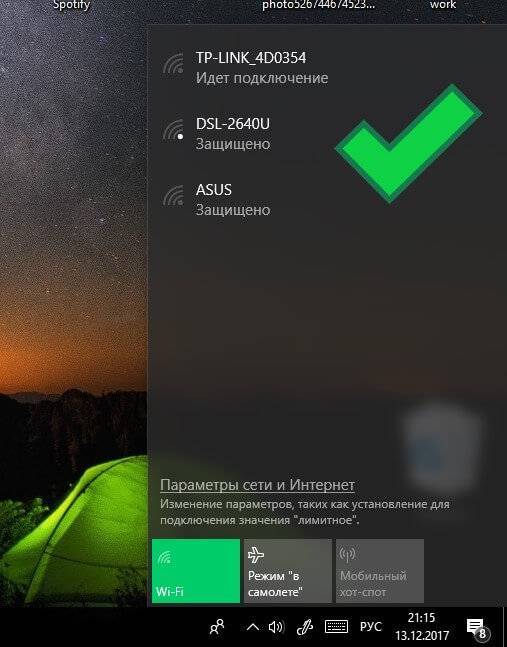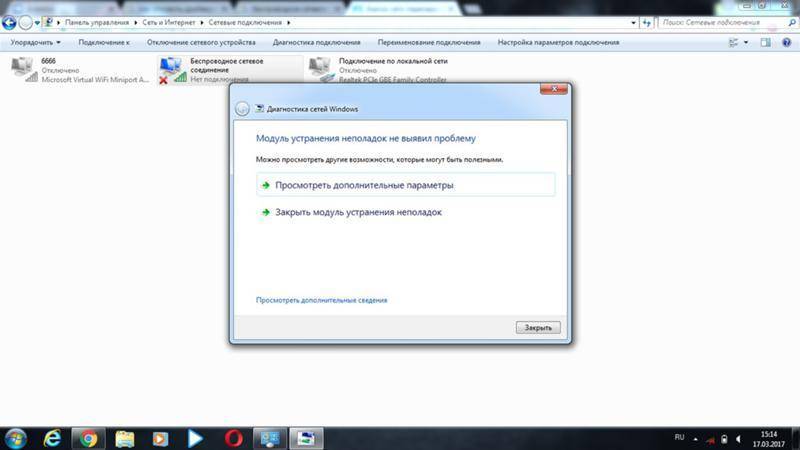Как подключить ноутбук к вайфаю в таких случаях
- Полезно отключать модуль питания роутера на 10-15 секунд и снова его включать.
- Помогает и перезагрузка системы.
- Не стоит забывать и про диагностику адаптера. Периодически виртуальный помощник дает ценные рекомендации.
- После переустановки операционки помните, что драйвера, которые работали на седьмой версии могут не состыковаться с восьмой версией Windows.
- Проверьте службу автонастроек WLAN, отвечающей за адаптеры сети. Если она не запущена, то и адаптеры не смогут запуститься. Найти ее можно через меню «пуск» и службу автонастройки WLAN. Ее нужно просто активировать.
Проверьте настройки роутера. Они могут сбиваться не по вине пользователя. Бывают и смешные случаи, когда кто-то из членов семьи поменял пароль и забыл предупредить об этом. Если значок приглушенного оттенка, то кликните на его и нажмите подключиться, предварительно выяснив, не поменялся ли пароль. Далее, следует заглянуть в настройки роутера. В этом может помочь мастер настроек беспроводной сети. Конечно, многое зависит от параметров самого роутера. Но, главное — убедиться, что проставлена галочка включения беспроводного соединения.
Пользователь сам задает имя сети и пароль для входа, а также выбирает режим. Изучите раздел о сетевых данных LAN и измените характеристики в зависимости от провайдера.
Проблема отсутствия или некорректного отображения беспроводных сетей встречается довольно часто среди ПК, ноутбуков, планшетов и других дивайсов. Возможных причин неполадки множество. Поэтому, чтобы грамотно подобрать метод решения, следует как можно точнее оценить конкретную ситуацию. Надеемся, что эта статья окажется полезной и поможет в настройки wifi.
Требования к диспетчеру
Технология беспроводной связи WiFi пользуется огромным распространением во всем мире. Каждый о ней знает, и практически не осталось людей, которые ей не пользуются. Подключиться к точке доступа предельно просто и для этого не требуется каких-либо знаний. Однако не всегда все так гладко. Достаточно часто встречаются случаи, когда компьютер не видит доступные WiFi подключения.
Но прежде чем переходить непосредственно к устранению неисправностей, следует немного углубиться в принцип работы данной технологии. Дело в том, что для подключения к WiFi сети вам необходим роутер, который выполняет функции точки доступа. Это означает, что при отсутствии сигнала в первую очередь следует проверить именно точку доступа.
Если маршрутизатор включен и работает, но компьютер все же не видит вай-фай сеть, то следует переходить к настройкам системы. Причин для такой ошибки может быть много:
- Не установлены драйвера для сетевого оборудования.
- Аппаратная ошибка.
- Выключенное беспроводное сетевое соединение.
- Неисправный модуль WiFi.
Кроме этого, существуют и другие неполадки. Однако все описать просто невозможно. Поэтому мы разберем наиболее распространенные проблемы подключения.
Проверка драйвера для сетевого оборудования
Что делать, если компьютер не видит сети WiFi?
Проверить это можно в диспетчере устройств. Нажимаете на ярлык «Мой компьютер» (найти можно в диспетчере файлов или в меню «Пуск») правой кнопкой мышки и выбираете «Свойства». В появившемся окне в левом меню нужно найти и открыть пункт «Диспетчер устройств». Здесь мы видим все устройства, которые подключены к ноутбуку. Среди них нужно отыскать сетевое оборудование. .
Открываем ветку с сетевыми адаптерами. Отсутствие такой ветки указывает на то, что на компьютере вообще не установлены . Если же диспетчер устройств отображает сетевые устройства, то следует проверить, не горит ли восклицательный знак на каком-либо из них. Если такой значок имеется, то это также свидетельствует об отсутствии или неправильной работе драйвера.
В любом случае решается это простой переустановкой программного обеспечения, которое можно скачать на официальном сайте производителя. Либо же, если к ноутбуку прилагался диск, то все, что необходимо можно установить с него. WiFi адаптер в диспетчере устройств, как правило, имеет название Wireless Network Adapter. Драйвер — это главная причина, по которой компьютер не видит беспроводную WiFi сеть. Если с драйверами порядок, но проблема не устранена, то идем дальше.
Как переустановить драйвер WiFi на ноутбуке: Видео
Следующей причиной, по которой компьютер не видит беспроводные сети WiFi, является выключенное соединение. Как это проверить? Для начала необходимо открыть центр управления сетями. На разных операционных системах делается это по-разному. К примеру, на Windows8 можно просто нажать правой кнопкой мышки на значок сети в трее и выбрать «Центр управления сетями».
Также можно открыть сервис следующим образом. Нажимаете комбинацию клавиш Win+R и в появившемся окне пишете написать control panel. Нажимает «Enter». Таким образом, мы запустили панель управления. Теперь следуем такому пути — Сеть и интернетЦентр управления сетями и общим доступом. Стоит отметить, что данный вариант запуска сервиса подходит для всех версий Windows. В появившемся окне нас интересует пункт «Изменить параметры адаптера». Он находится в левом меню.
В появившемся окне мы видим все имеющиеся на компьютере подключения. Находим «Беспроводная сеть» (если используется Windows7, то «Беспроводное сетевое соединение»). Если ярлык серого цвета это говорит о том, что соединение выключено. Чтобы его включить кликаем по нему правой кнопкой мышки и выбирает «Включить».
После этого, система включит соединение и начнет поиск доступных сетей. В некоторых случаях, если компьютер все равно не видит вай-фай сети, то после проделанной процедуры потребуется включить модуль на клавиатуре при помощи комбинации клавиш Fn+кнопка включения адаптера.
Выполнение диагностики
Если вы выполнили все вышеуказанные варианты, но компьютер все равно не видит вай-фай сеть, то можно прибегнуть к диагностике системы. Для этого открываем цент управления сетями и заходим в пункт «Изменить параметры адаптера».
Здесь находим ярлык беспроводного соединения и нажимаем на него правой кнопкой мышки. В появившемся окне нужно выбрать «Диагностика». После этого компьютер самостоятельно начнет поиск неисправностей и их устранение. После этого он выдаст сообщение об обнаружении проблем (если такие имеются) или подскажет, что делать дальше.
Почему ноутбук не видит wifi? Типичные причины
Существует несколько простых причин, по которым ноут не видит Wi-Fi. Например:
- Роутер не включен – включаем роутер;
- Нет покрытия Wi-Fi– подходим ближе к источнику;
- Ваш роутер «глючит» — перезагружаем его;
- Не включен W-Fi приемник – включаем.
Однако, существуют и более серьезные нарушения работы соединения. К ним относятся:
- Отсутствуют настройки роутера;
Настройка маршрутизатора проводится самостоятельно или с помощью спеуиалистов. Существуют определенные параметры для каждой модели маршрутизатора, позволяющие сделать работу устройства стабильной и бесперебойной.
Поломка приемника Wi-Fi;
Проблемы с модулями Wi-Fi у ноутбуков возникают редко, но такие неисправности относятся к по-настоящему серьезным. Как правило, без услуг профессионалов не обойтись. Некоторые модули подлежат восстановлению, но может понадобиться и их замена.
Отсутствие установленных или обновленных драйверов;
Драйвера можно скачать в Интернете. Но для этого нужно пользоваться официальными ресурсами разработчиков. Установка осуществляется в автоматическом режиме. Наша задача – запустить установочный процесс. Обновить драйвера еще проще. Нужно их найти, запустить и воспользоваться подсказками.
Не включен Wi-Fi модуль;
Что касается включения модуля, то его можно включить либо аппаратно, либо программно. Аппаратный запуск можно задействовать только на некоторых моделях мобильных компьютеров, где имеется специальный переключатель в виде ползунка или кнопки. Программное включение происходит с помощью «Центра управления сетями и общим доступом». Для этого используем команду Win+R, в открывшемся окне вписываем: ncpa.cpl. В появившемся на экране разделе «Изменение параметров адаптера» находим «Беспроводное сетевое подключение». В контекстном меню жмем «Включить». Также модуль можно запустить через «Диспетчер устройств».
Блокировка Wi-Fi вирусами или вредоносным софтом;
От вирусных и вредоносных программ избавляемся с помощью специального программного обеспечения. Например, 360 TotalSecurity, Avira или другой популярный софт, который можно скачать и установить бесплатно.
Внутренняя проблема ОС Windows;
Внутренние системные ошибки с подключением, связанные с Windows, необходимо решать с помощью специалистов. Самостоятельное вмешательство может только усугубить проблему.
Неверный МАС адрес.
МАС-адрес индивидуален для каждого оборудования, и его необходимо узнавать у службы поддержки провайдера.
Почему ноутбук не видит только вашу сеть Wi-Fi?
Бывает, что домашняя Wi-Fi сеть доступна для всех устройств, кроме ноутбука, упорно отказывающегося ее видеть. Рассмотрим возможные тому причины:
- Большое расстояние между ноутбуком и роутером. Обычно проблема возникает, если имеют дело с большой жилой площадью. Раздатчик расположен в одной части дома, а ноутбук – в другой, где совсем нет покрытия. Как усилить сигнал Wi-Fi роутера – читайте здесь.
- Ноутбук настроен на диапазон другой сети. Всего существует 2 диапазона частот – 2,4 ГГц и 5 ГГц. Если в настройках ноутбука и маршрутизатора указана разная частота, лэптоп не увидит точку доступа Wi-Fi.
- Несколько беспроводных сетей настроены на один канал. Наиболее часто проблема возникает у жителей квартир. В результате «забитости» канала сеть может исчезнуть или точка доступа потеряет высокую скорость передачи данных.
Проверка роутера
Следующим шагом должна стать проверка роутера. Самый простой и эффективный способ проверить работоспособность и правильность настроек роутера — подключить к целевой сети другое устройство, которое и станет индикатором корректной или некорректной работы. Если другой компьютер, планшет или смартфон без проблем подключится к интернету при помощи выбранного оборудования, довольно просто будет сделать вывод о том, что роутер работает корректно, а проблема, скорее всего, кроется в ноутбуке и его компонентах. Программных или аппаратных — разберёмся чуть позже. Если же подключение не происходит или точка доступа также не видна и на других девайсах, то стоит повторно произвести настройку роутера или провести его диагностику.

Где находится кнопка для сброса настроек роутера
Бывают случаи, когда ноутбук видит доступные сети (соседние офисы, квартиры и т. д.), но вашей точки доступа в этом списке просто нет. В этой ситуации рекомендуем провести поиск в непосредственной близости к роутеру. Делать это необходимо в случаях, когда девайс новый и совсем недавно настроен. Возможно, его настройки или расположение не позволяют транслировать сигнал на требуемое расстояние, при этом в непосредственной близости он может работать безупречно. В случае, когда ноутбук увидит нужную сеть в непосредственной близости к роутеру, вам потребуется проверить настройки последнего.
Шаг 4. Вай-Фай есть, Интернета — нет.
Очень частая проблема у начинающих пользователей. Её причиной обычно служат неправильные параметры протокола Интернета версии 4 (TCP/IPv4). Проверить это можно следующим образом. В сетевых подключениях Windows кликаем правой кнопкой на «Беспроводная сеть» и выбираем пункт меню «Состояние»:
В окне «Состояние подключения» нажимаем кнопку «Сведения». Откроется ещё одно окошко, в котором сначала смотрим на строку «Шлюз по умолчанию» — там должен быть IP-адрес роутера. Он же обычно указывается и в качестве первичного DNS-сервера.
Теперь смотрим выше, в строку «Адрес IPv4». Там должен быть прописан IP из подсети роутера (пример Вы можете увидеть на скриншоте). А вот если в этих строчках вообще ничего нет, либо прописан IP из подсети 169.254.X.X то это значит автоматически он от роутера не присвоился и вручную не прописан.
Нажимаем на кнопку «Свойства» и открываем пункт «IP версии 4(TCP/IPv4)»:
Здесь нужно в полях «Основной шлюз» и «Предпочитаемый DNS-сервер» прописать адрес роутера. Посмотреть его можно на наклейке на нижней части корпуса устройства (если, конечно, его не сменили). Маска обычно 255.255.255.0, а в поле «IP-адрес» указываем любой адрес из подсети роутера. Нажимаем на ОК и переподключаемся.
Если после этого появится сообщение что «сеть без доступа в Интернет», то в этом случае идём вот сюда.
P.S. В качестве заключения я рассмотрю ещё одну причину почему не работает WiFi на ноутбуке. Она самая грустная — аппаратная неисправность сетевой карты. Такое встречается хоть и редко, но всё же случается. Причём очень часто это связанно с плохим контактом между адаптером и припаянной к нему антенной. В этом случае поможет только поход в сервис.
Устройство не может увидеть подключение, когда другие гаджеты подключены
Противоположная рассматриваемой ранее ситуация. В этом случае можно точно определить, что проблема скорее всего в роутере или его настройках. Это не говорит однозначно о проблеме в ноутбуке, ведь в этот же момент другие сетевые подключения в списке могут присутствовать. Тогда следует исключить и неисправность адаптера. Примечательно, что с такой ситуацией чаще приходится сталкиваться именно мобильным гаджетам, однако зачастую случается подобное и с ноутбуками.
Рекомендуется начинать искать неисправность в маршрутизаторе. Как показывает практика, в 90 % случаев помогает изменение канала беспроводного соединения. Бывает, что в результате программных сбоев или по чистой случайности и неопытности пользователь сам меняет канал, из-за чего устройство не может в дальнейшем отыскать необходимое подключение. Такое часто случается, когда роутер переключается на статистический 13-й или 12-й канал вещания.
Чтобы проверить установленный на текущий момент канал, следует:
- ввести логин и пароль, после чего зайти в настройки маршрутизатора;
- отыскать вкладку «Беспроводной режим», может называться как Wireless;
- в нем найти раздел с выборами каналов. Следует установить любой статистический или, что лучше всего, режим «Авто». Не рекомендуется выбирать номера 12 или 13;
- после этого нужно провести сохранение и перезагрузку;
- искомая точка доступа должна отыскаться в списке.
Важно! Алгоритм проверки и смены канала представлен на примере роутера TP Link
Если описанный выше способ не дал результата, рекомендуется сменить имя точки доступа. Это также проводится в настройках в аналогичном разделе. Не рекомендуется использовать символы из кириллицы. Название должно быть на английском языке.
Обратите внимание! Причина также может быть очень банальна. Например, когда ноутбук не может найти искомую точку доступа в связи с удаленностью
Устранение проблем с драйвером сетевого модуля
Действия по подключению и настройке адаптера не дадут результатов, если причина неполадок в ПО для работы оборудования. С устаревшим, некорректно установленным или слетевшим драйвером Wi-Fi на ноутбуке не работает при любых манипуляциях. О проблемах с софтом свидетельствует красный крестик на значке «Сеть» на панели задач. Для решения проблемы необходимо запустить Диспетчер устройств одним из следующих способов:
- Через пункт «Свойства» контекстного меню, которое появляется по правому клику на ярлыке «Мой компьютер». Справа в открывшемся окне нажать на строку с нужной надписью.
- Через поиск в главном меню. Подходящие результаты будут появляться по мере ввода запроса в форму. Необходимо выбрать искомый вариант.
- Через Панель управления. Там кликнуть по пункту «Оборудование и звук», затем под заголовком «Устройства и принтеры» отыскать Диспетчер устройств.
В появившемся перечне выбрать категорию «Сетевые адаптеры» и развернуть список (щелкнуть по треугольнику слева от надписи). В обозначении модуля используются слова «wireless», «Wi-Fi», «network». Восклицательный знак рядом с названием говорит о проблемах с ПО. Проверить статус компонента можно его в свойствах (открыть контекстное меню). Если в описании значится нечто иное, нежели «Устройство работает нормально», драйвер потребуется переустановить.
Поиск ПО проводится на сайте производителя оборудования по названию адаптера. Сначала необходимо загрузить свежую версию драйвера, удалить работающую некорректно, а затем установить скачанную и перезагрузить лаптоп. После запуска системы можно приступать к настройке сети.
Компьютер не подключается к Wi-Fi
По плану, вторая большая проблема это когда ноутбук видит и отображает список доступных сетей, там есть ваша сеть, но он к ней не подключается. При этом, другие устройства к вашей сети подключаются (хорошо бы проверить и убедится в этом). Рассмотрим сейчас самые популярные проблемы с подключением к Wi-Fi в Windows 7, и Windows 10. На восьмерке все так же, ничего нового там нет.
Первым делом, при появлении любой ошибки, перезагрузите свой роутер, и компьютер. Попробуйте подключится заново.
Ошибка: «Windows не удалось подключится к…» и «Не удается подключиться к этой сети»
Очень популярная ошибка, которая может появится при попытке подключить ноутбуке к Wi-Fi роутеру.
О решении этой ошибки в Windows 10, я писал здесь. Что касается Windows 7, то там те же решения. Решений там честно говоря не много, не очень понятная ошибка, и нет какого-то определенного способа, которым можно от нее избавится.
Первым делом, если вы уже подключались к этой сети, то ее нужно удалить, и подключится заново. Как это сделать в Windows 7, я писал здесь. В Windows 10, нужно “забыть сеть”.
Что еще можно попробовать сделать: проверить на ноутбуке, в свойствах Беспроводное сетевое соединение (протокол версии TCP/IPv4) выставлено ли там автоматическое получение IP адреса. В настройках роутера, можно попробовать сменить тип безопасности вашей сети на WPA2-PSK (если у вас установлен другой). Это все можно сделать в настройках роутера. У нас на сайте есть подробные инструкции по смене пароля на разных маршрутизаторах.
По решению ошибки «Windows не удалось подключится к…» в Windows 7 есть отдельная статья.
Несовпадение ключа безопасности. Windows не принимает пароль от Wi-Fi сети
Выбираете вы в списке свою сеть, указываете пароль, а Windows пишет что пароль неверный. Ну и компьютер к Wi-Fi конечно же не подключается.
Попробуйте еще раз, может вы действительно указали неверный ключ безопасности. Проверьте не включен ли CapsLock. Если ноутбук никак не хочет принимать ваш пароль, то есть два варианта: вспомнить пароль, посмотрев его в настройках роутера, или сменить пароль от вашей беспроводной сети. Смотрите статью: Как узнать свой пароль от Wi-Fi. Можно сменить пароль, например, на какой-то простой, из цифр. Для проверки, потом поставите более сложный пароль.
Более подробно об этой ошибки и ее решении читайте здесь.
Параметры сети, сохраненные на этом компьютере, не соответствуют требованиям этой сети
Еще одна ошибка, которая частенько появляется в Windows, при попытке подключится к беспроводной сети. А появляется она как правило после смены каких-то настроек на роутере. В основном, это имя сети и пароль.
При появлении ошибки “Параметры сети, сохраненные на этом компьютере, не соответствуют требованиям этой сети” всегда спасает удаление Wi-Fi сети на компьютере, и повторное подключение. Ссылки на инструкции по удалению сети в Windows 7 и Windows 10 (забыть сеть), я давал немного выше (они выделены голубым фоном).
После удаления информации о беспроводной сети, просто заново подключаемся, указав ключ от вашей сети.