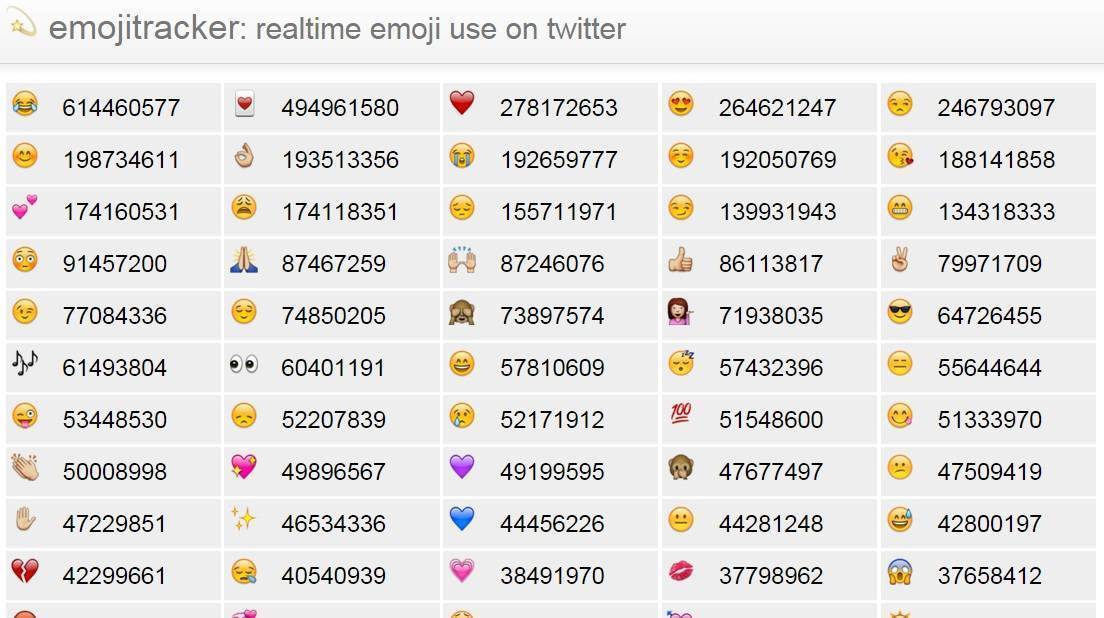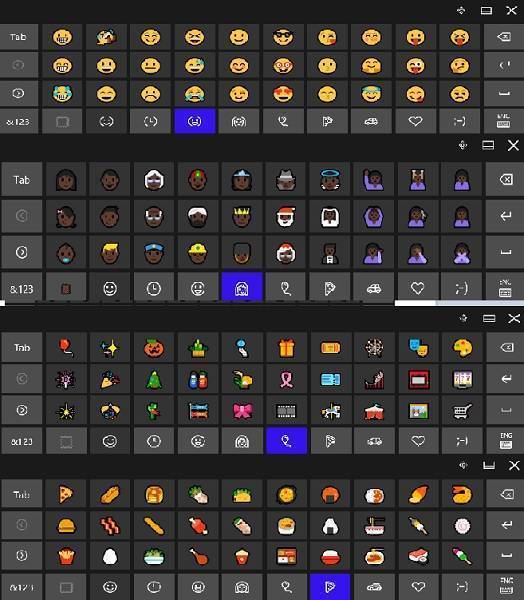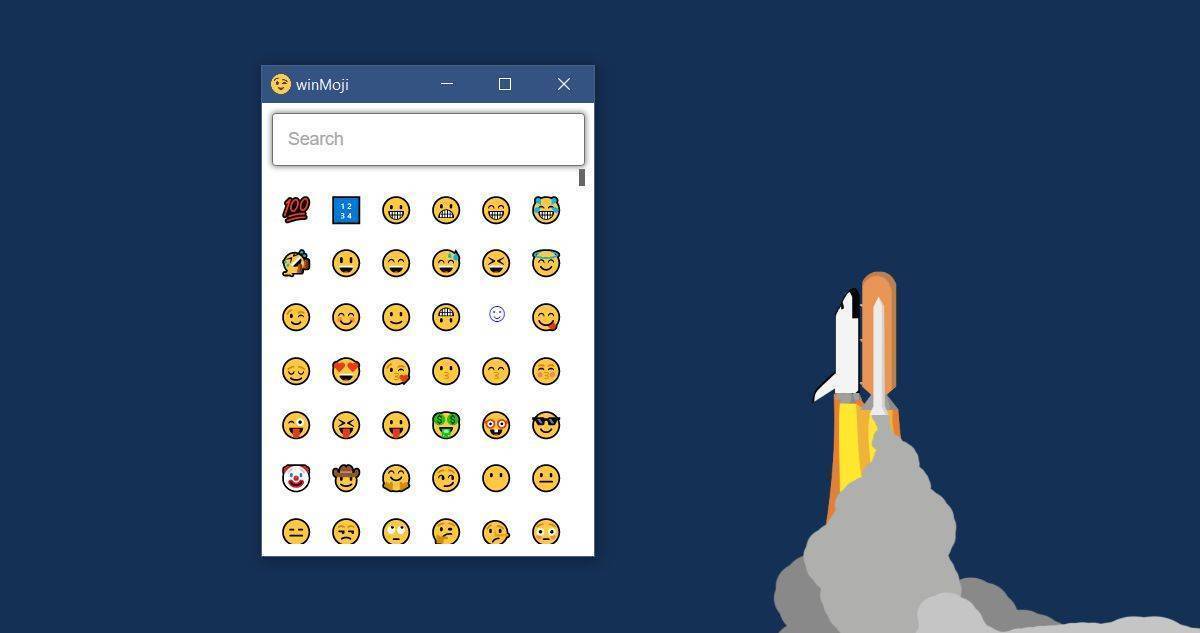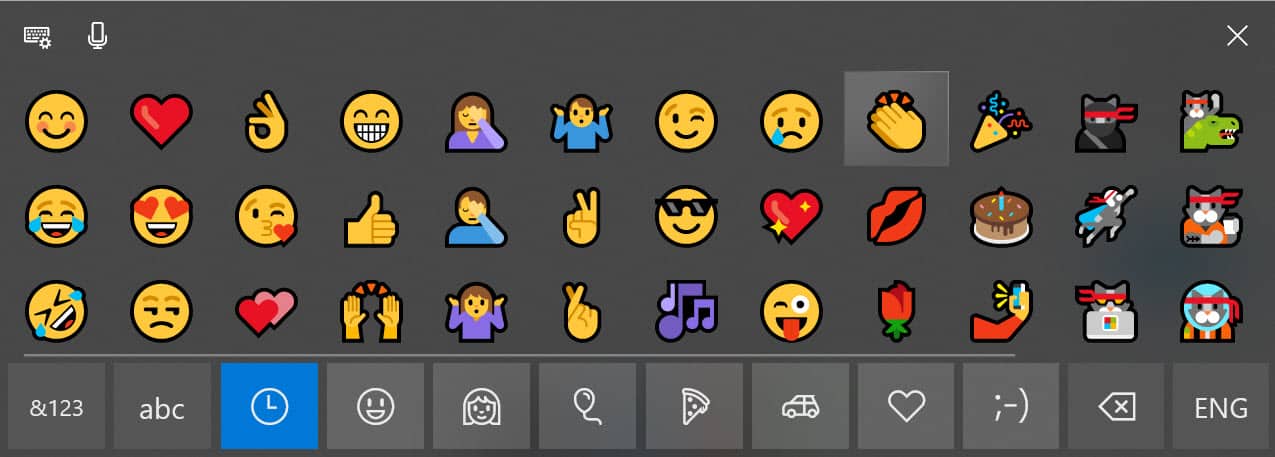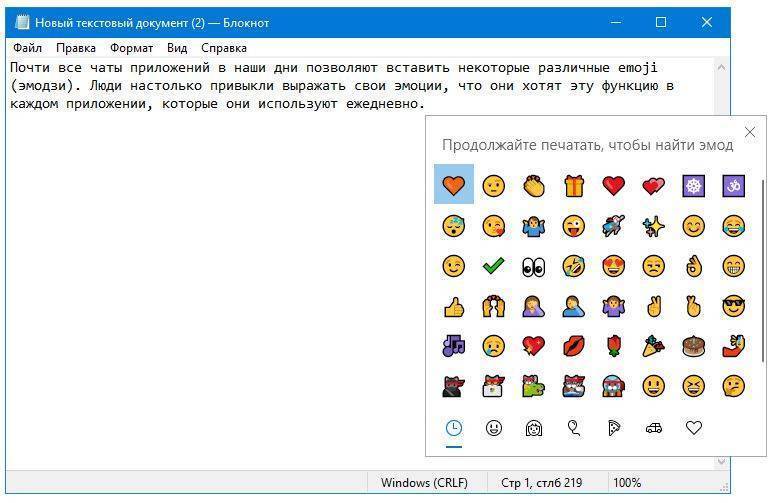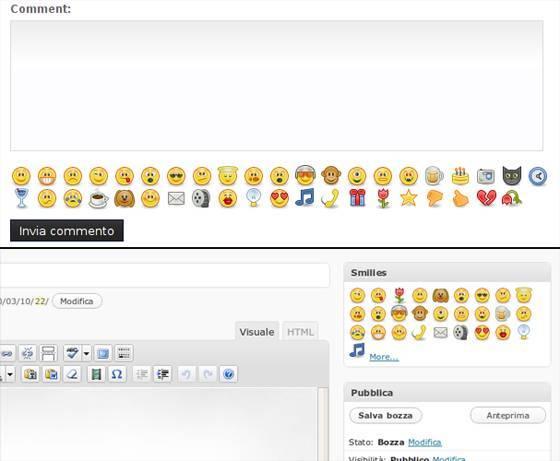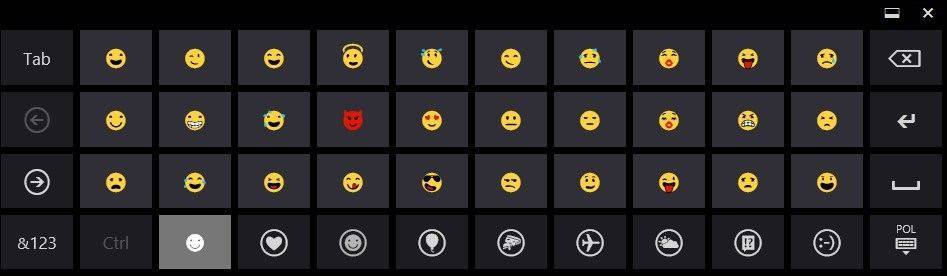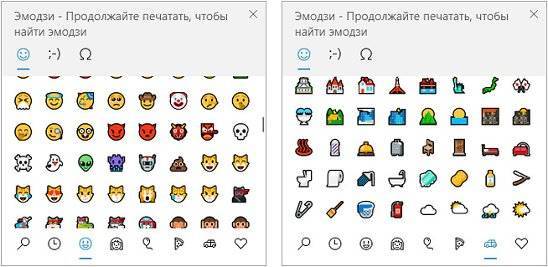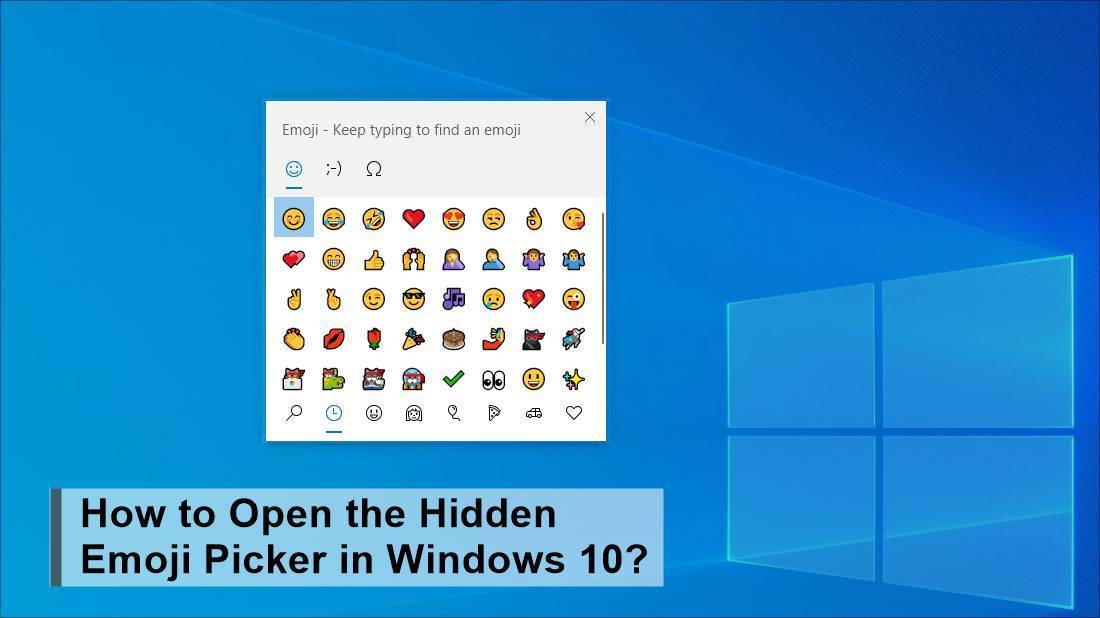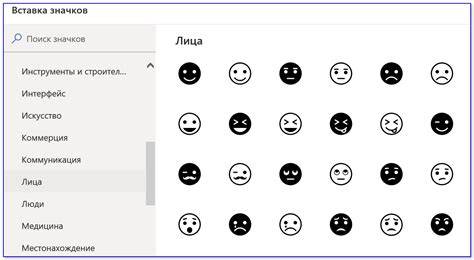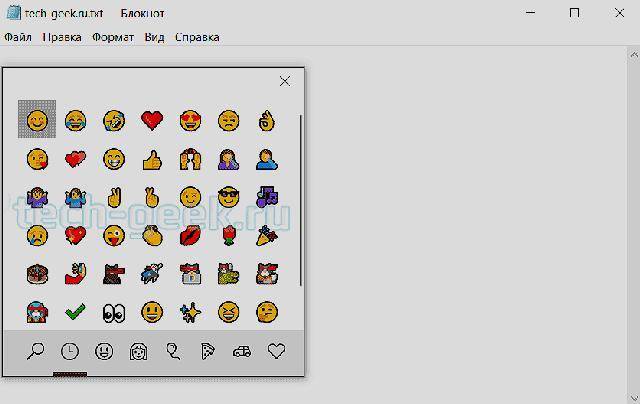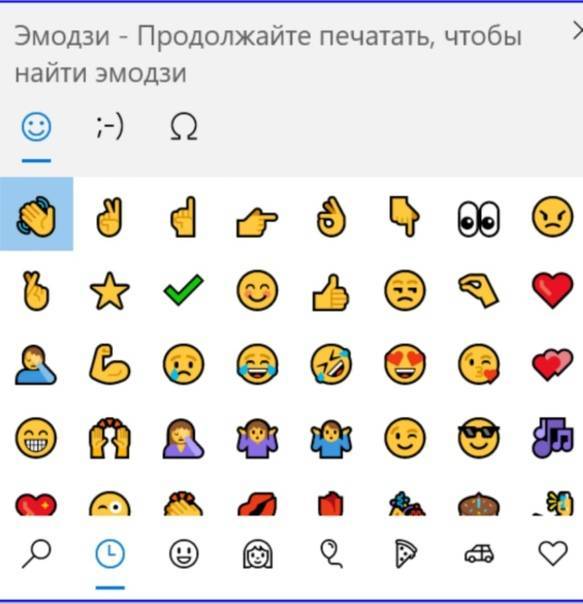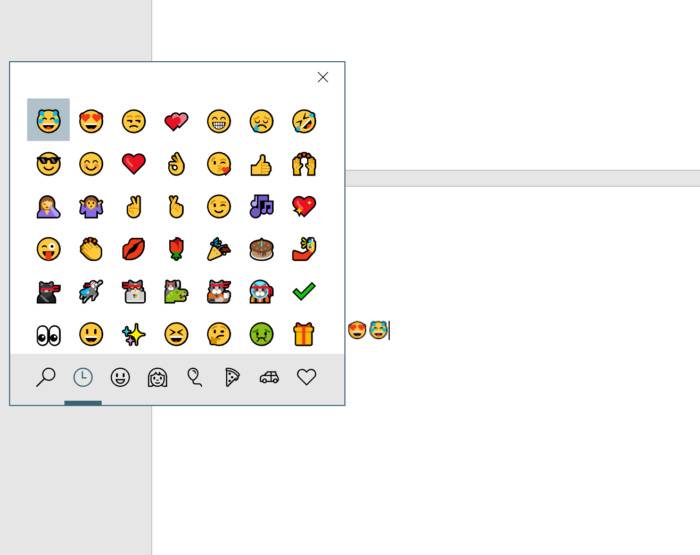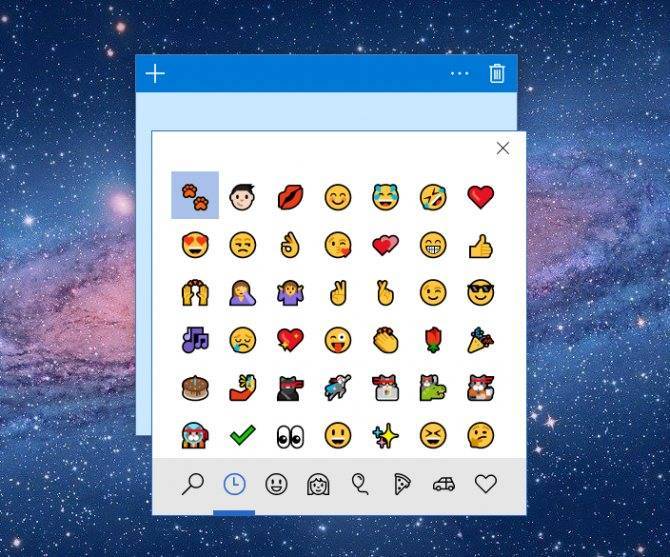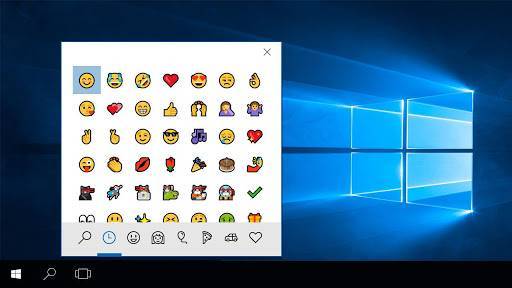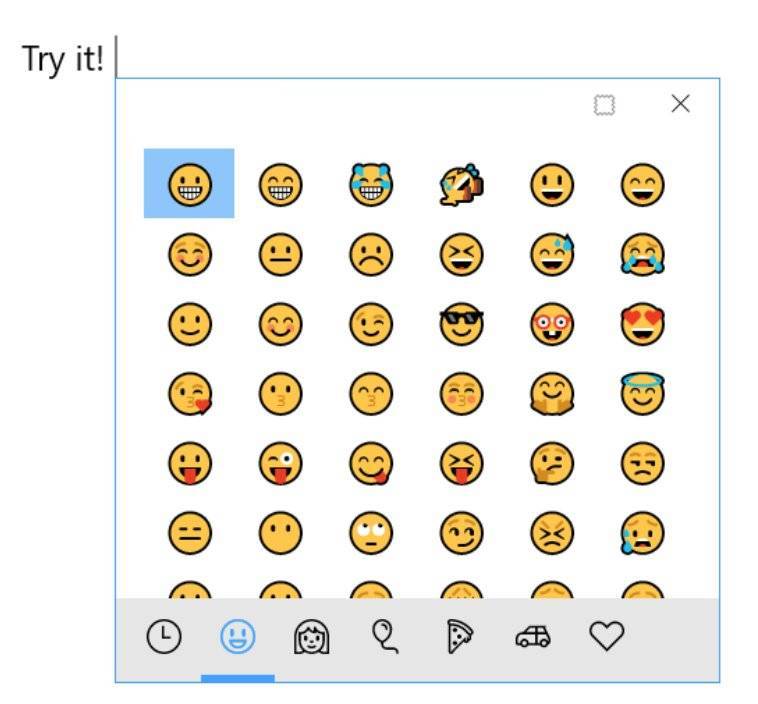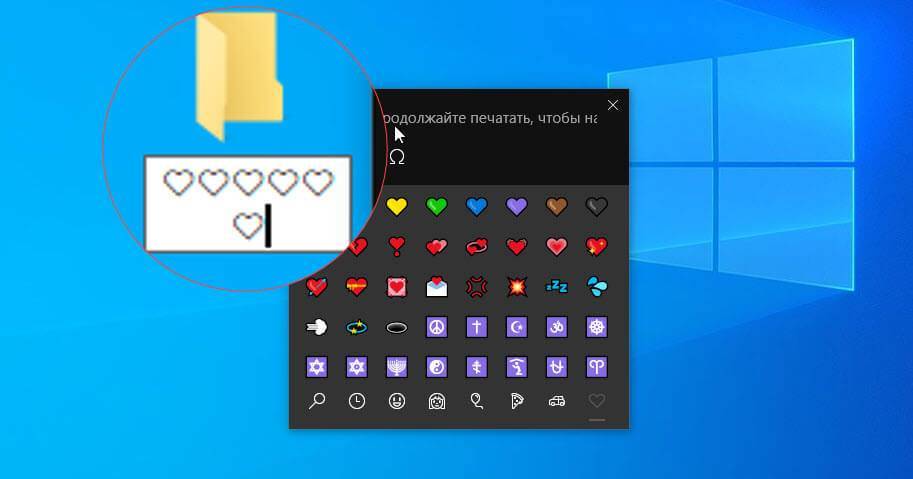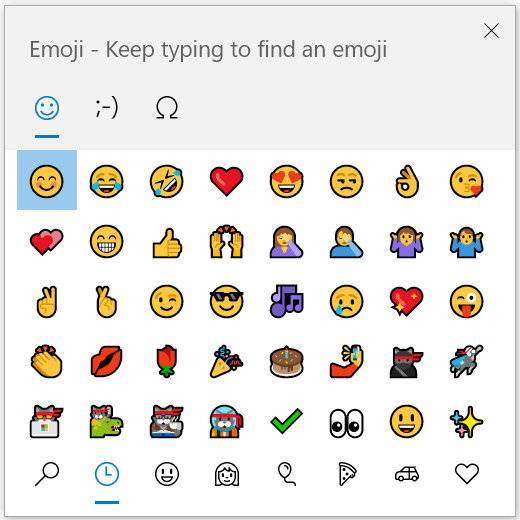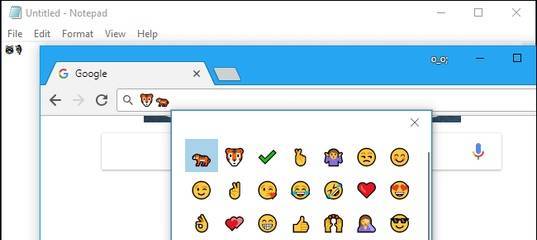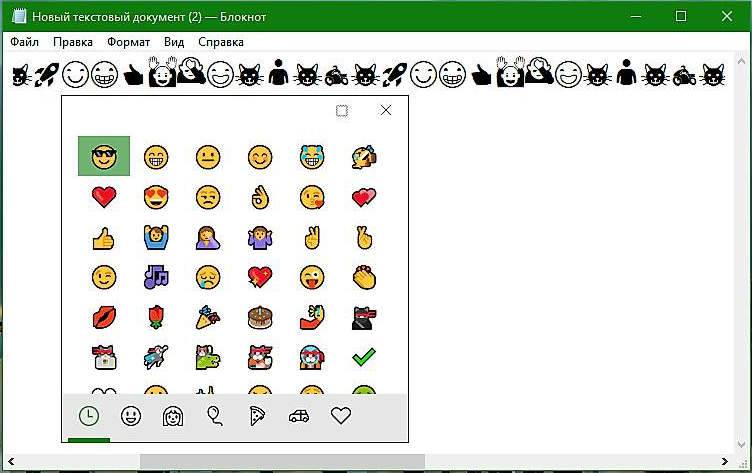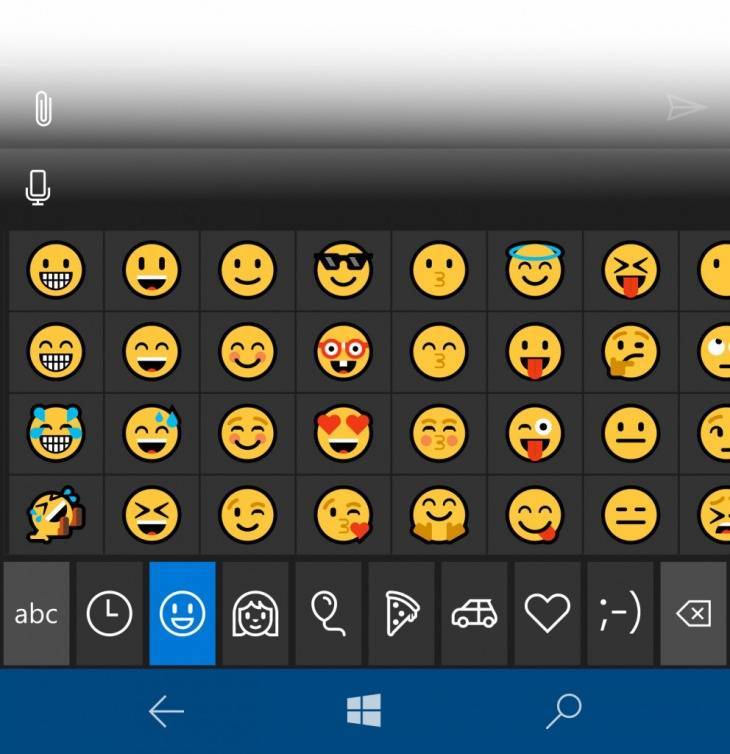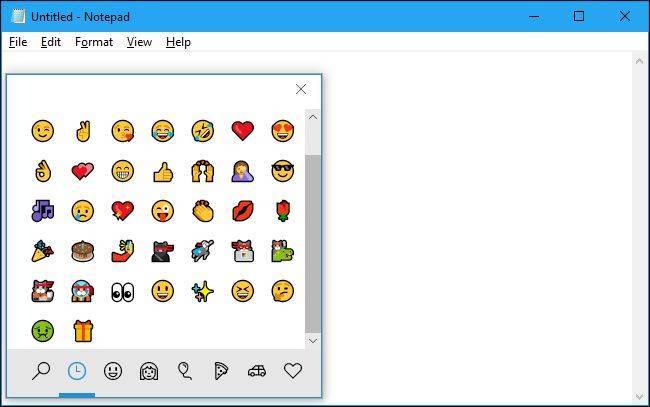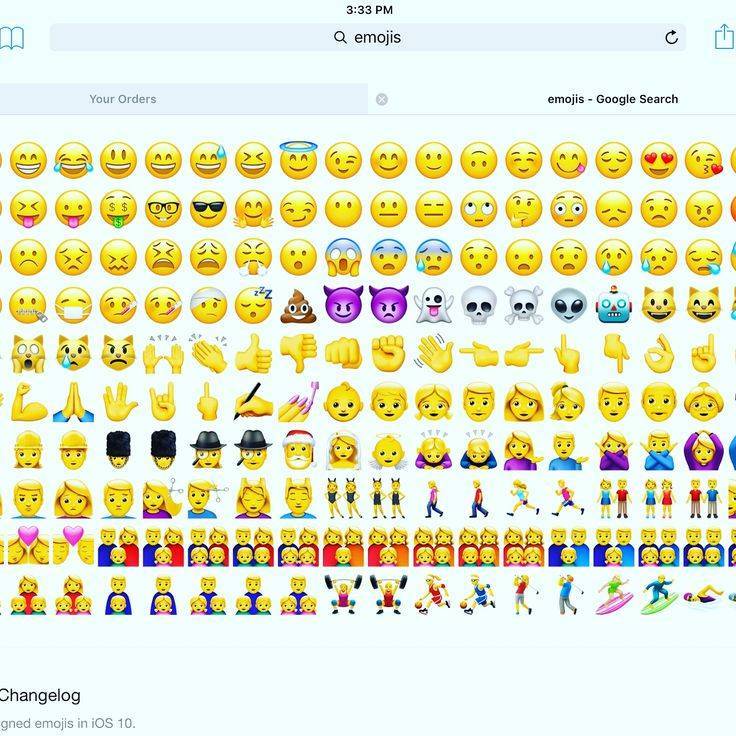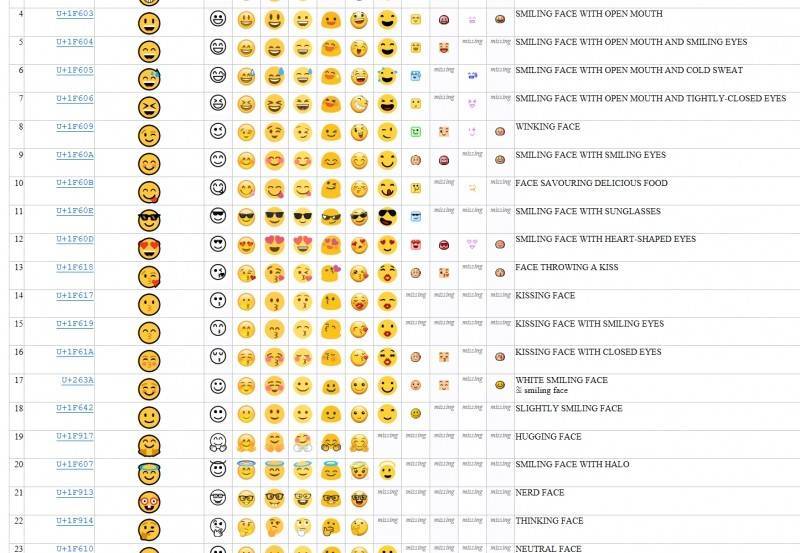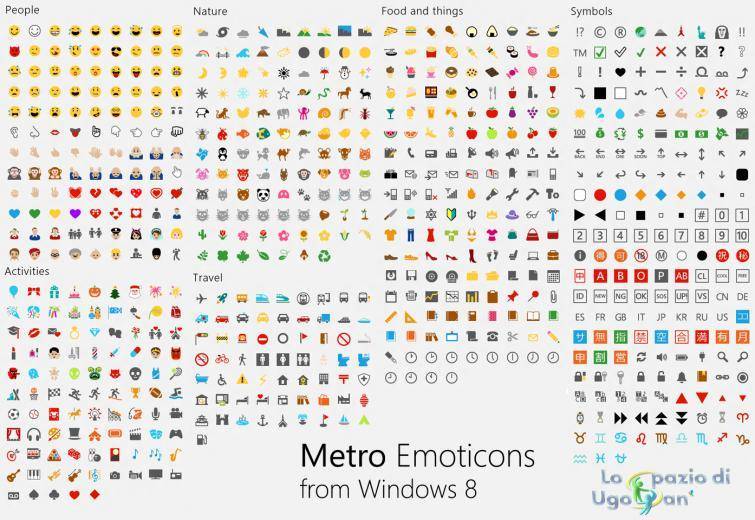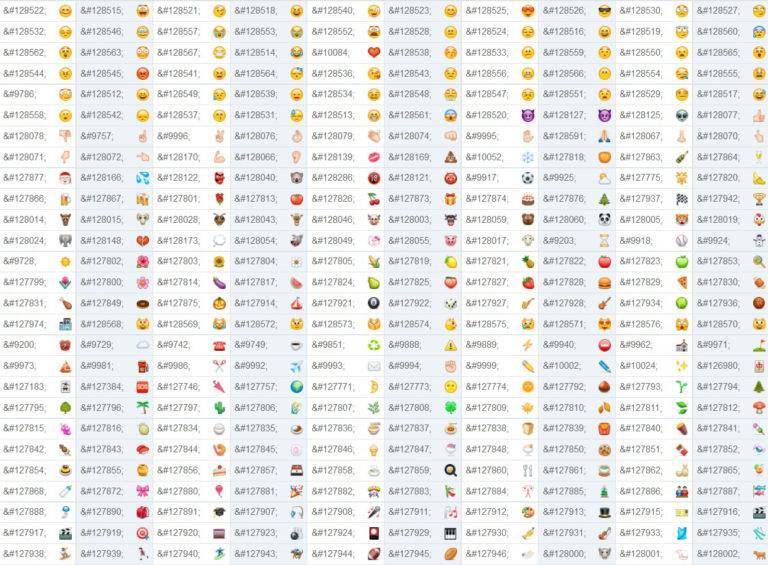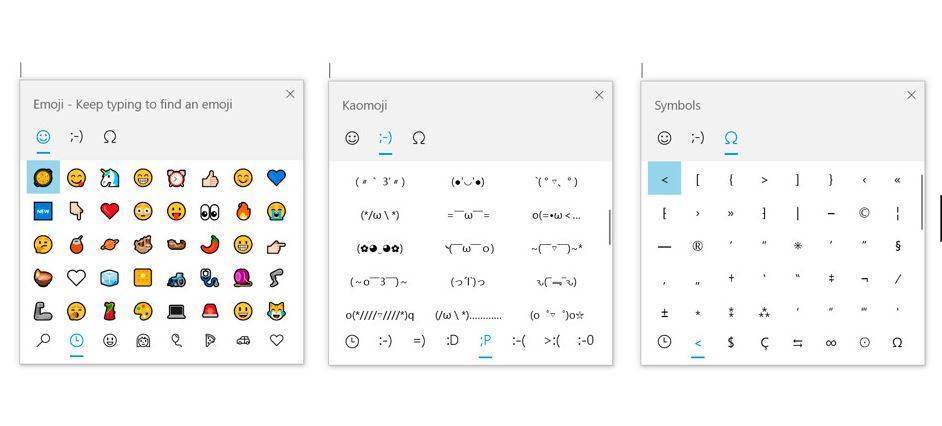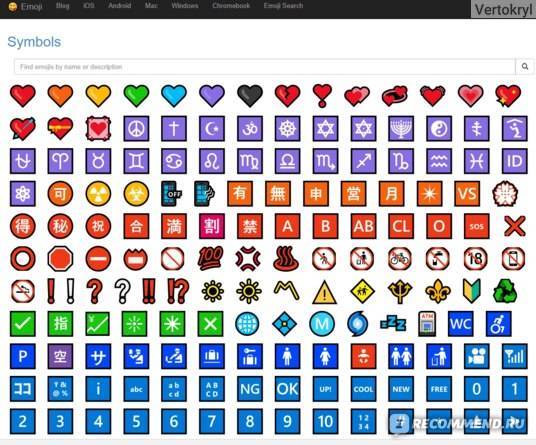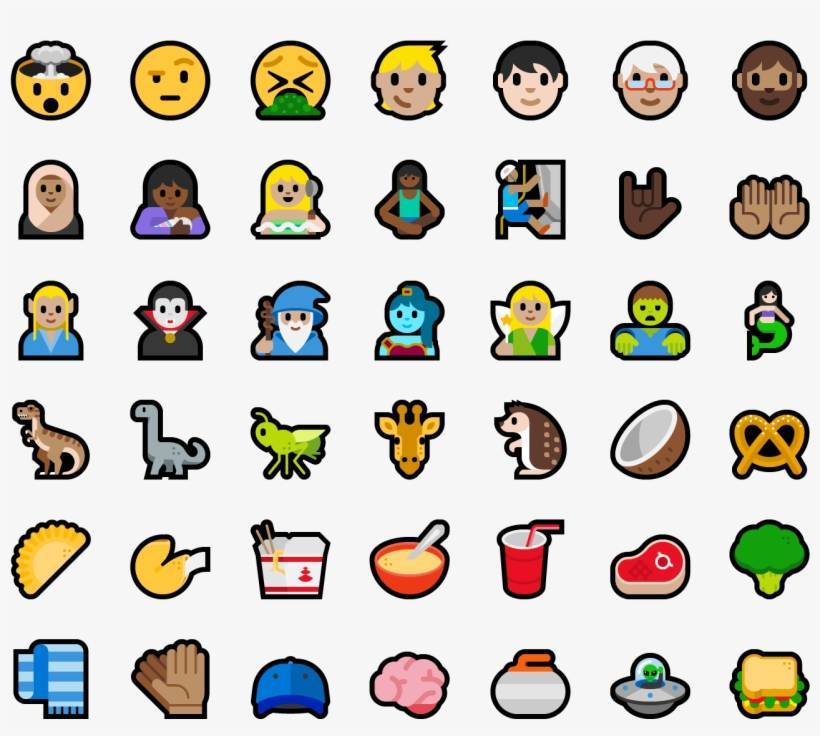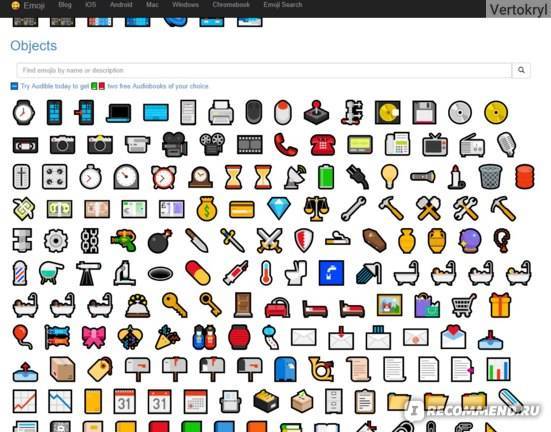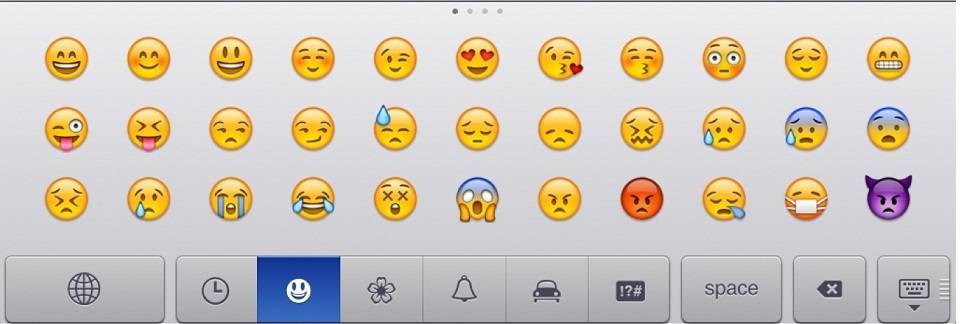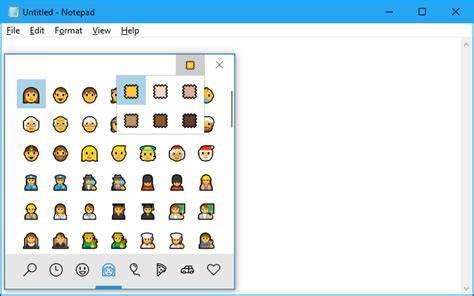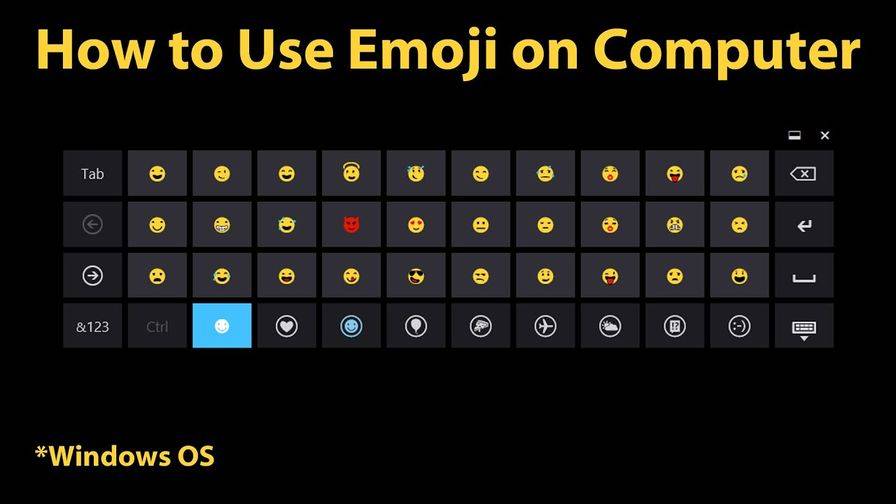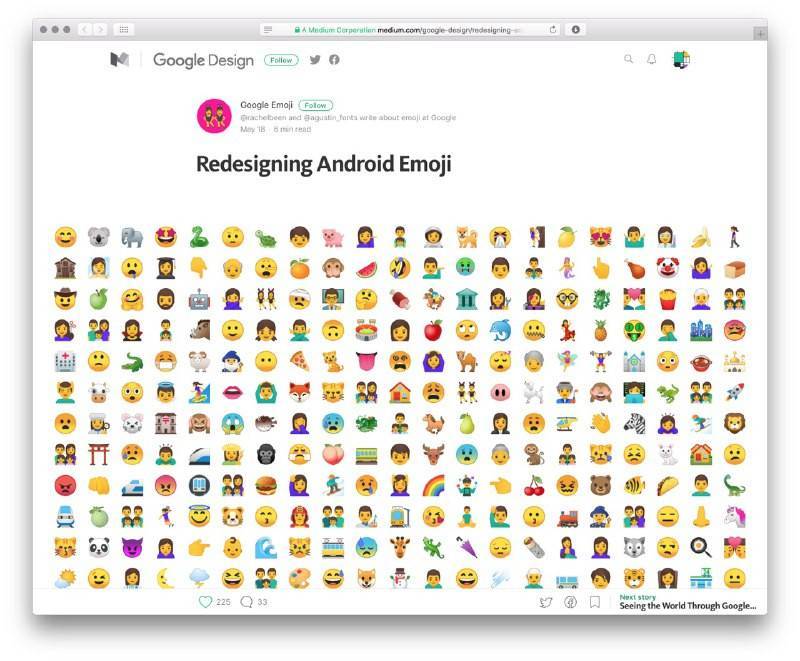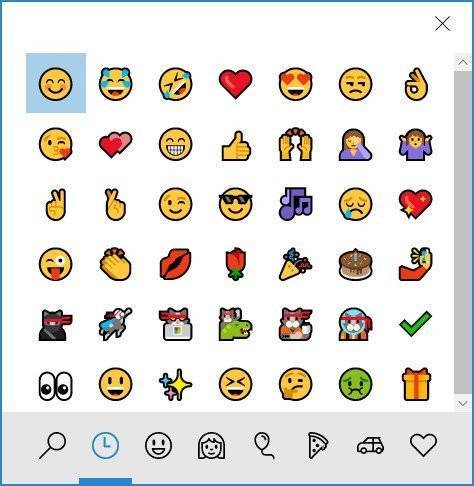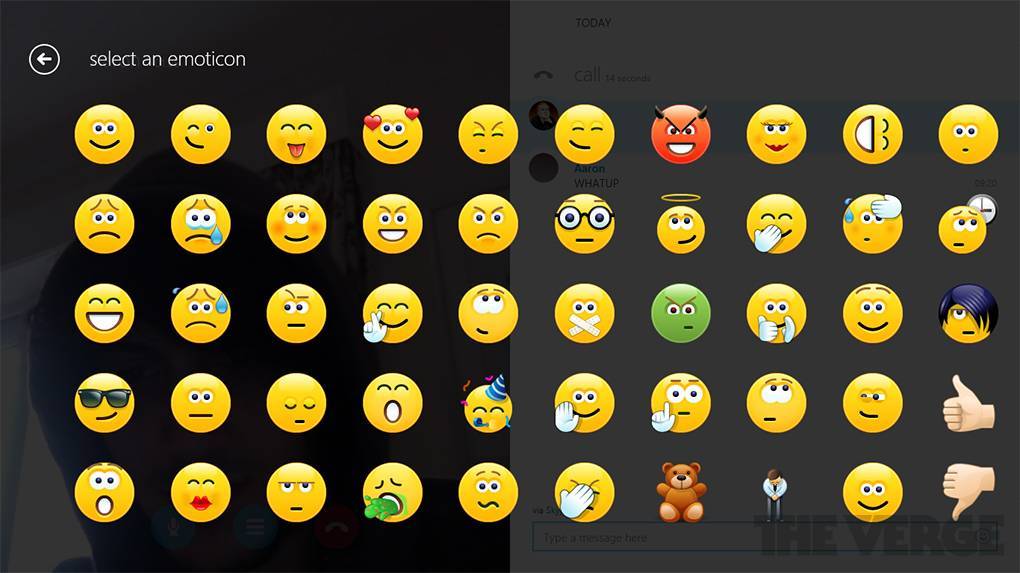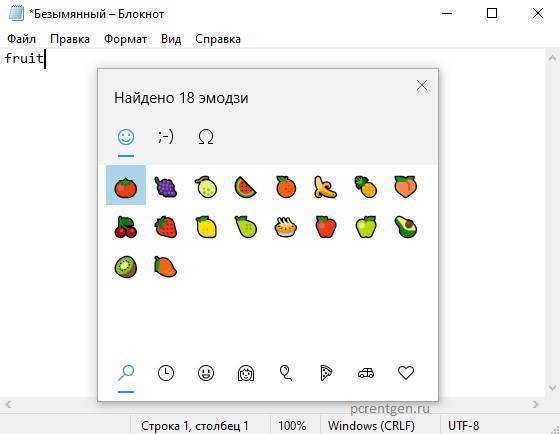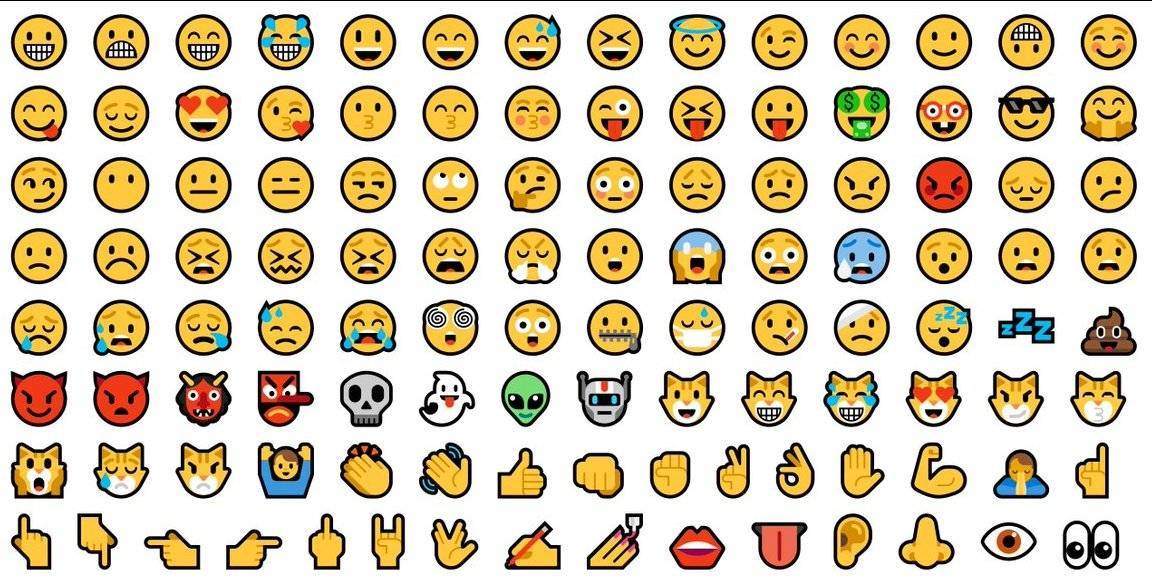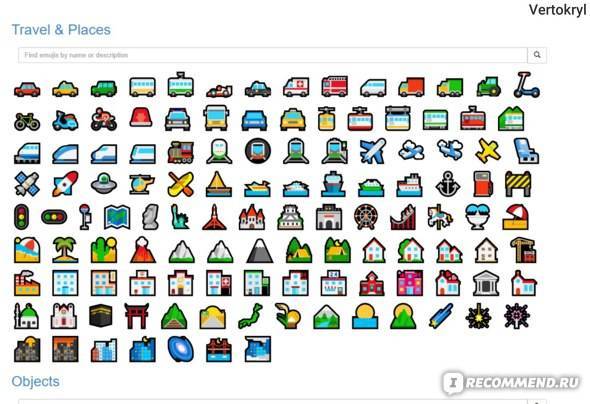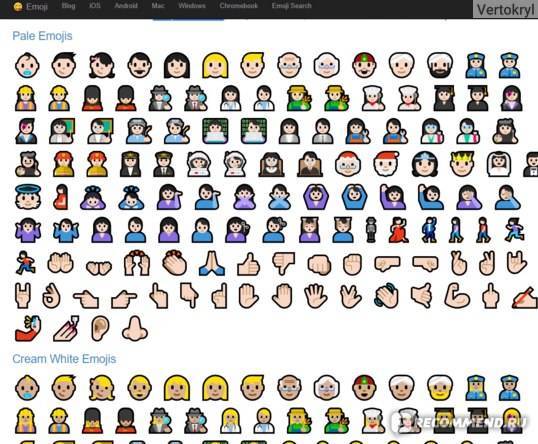How to launch the emoji keyboard within Windows 10 Fall Creators Update
Once you receive the Windows 10 Fall Creators Update, here’s how to launch the emoji keyboard within Windows 10: either use the WIN + . (the period punctuation mark) key, or else the WIN + ; (semi-colon) key. Either will open the new emoji keyboard.
There, you’ll find the standard range of emoji, from people to food to sports, plus Microsoft-specific emoji like the ninjacat. You can navigate among the various “tabs” or categories of emoji via the Tab key, and touch or mouse to the one you’d like, or use the arrow keys. The Enter key selects the proper emoji.
There’s one catch: Somewhat inexplicably, you can enter only one emoji at a time. After you enter your emoji, the keyboard disappears. That means, of course, that if you want to really emphasize a point——for example, you’ll have to re-invoke the keyboard three separate times, or just copy and paste. Unfortunately, the emoji keyboard isn’t a true, draggable window, either—it remains in place.
There’s one other option you should know about: On the very first tab of the emoji keyboard (and only that tab, for now) there’s a small “swatch” of what looks like fabric to the upper right, near the ‘X’ icon to close the emoji window. The swatch represents a global adjustment for the skin tone for each emoji, which you may vary as you choose.
If there’s any downside to Microsoft’s emoji window, it’s that developers have already coded in solutions to fix the issue. If you post something to Facebook, or use the Web app that Twitter provides, each service will present you with a small emoji icon to add whatever emoji you’d like, regardless of whether you have the Fall Creators Update.
That’s not the case for all apps, though. And Microsoft’s own—Word, PowerPoint, Mail, and others—lack the capabilities that the new emoji keyboard adds. Now that the emoji keyboard has dropped within the Fall Creators Update, it’s cause for !
This story was updated on Oct. 23 to reflect updated information after the launch of the Windows 10 Fall Creators Update.
Note: When you purchase something after clicking links in our articles, we may earn a small commission. Read our affiliate link policy for more details.
Как отключить «Панель Emoji» в Windows 10
Многим пользователям «Windows 10» обязательно понравится это новое дополнение, особенно если они много времени проводят в общении с использованием соответствующих приложений. Но некоторые пользователи могут посчитать это дополнение бесполезным. Если вы не собираетесь использовать «Панель Emoji», то вы можете отключить ее с помощью этого руководства.
Здесь мы расскажем вам, как отключить горячие клавиши для запуска «Панель Emoji» в «Windows 10». Это поможет вам предотвратить ее внезапное появление, если вы случайно или по ошибке нажмете их сочетание.
Итак, если вы решили отключить «Панель Emoji» в «Windows 10», то выполните следующие действия:
Нажмите совместно комбинацию клавиш «Windows + R», чтобы запустить диалоговое окно «Выполнить», затем введите в поле командной строки «regedit» и нажмите кнопку «ОК» или клавишу «Enter».

Функция контроля учетных записей выдаст вам предупреждающее сообщение «Разрешить этому приложению вносить изменения на этом устройстве?», нажмите «Да», чтобы подтвердить свой выбор и открыть приложение «Редактор реестра».
Примечание: Любые действия с реестром (создание, редактирование, удаление) вы должны выполнять очень внимательно. Если изменения реестра будут внесены неверно, то в операционной системе может произойти сбой, могут возникнуть проблемы с корректной работой отдельных приложений компьютера или с его запуском. И восстановить систему в исходное состояние будет достаточно сложно. Поэтому вам необходимо сделать резервную копию реестра, прежде чем вы будете вносить в него любые изменения. Для этого в окне «Редактор реестра» в ленте главного меню нажмите вкладку «Файл» и выберите раздел «Экспорт». Выберите место для хранения копии реестра и нажмите кнопку «Сохранить». Теперь вы всегда можете воспользоваться сохраненной копией реестра при необходимости.
В левой панели приложения «Редактор реестра» перейдите по следующему адресу:
Или введите его в строке состояния под лентой главного меню в окне приложения «Редактор реестра». Этот способ позволит быстрее найти необходимую папку реестра и не ошибиться, так как большое количество разделов очень похожи друг на друга.
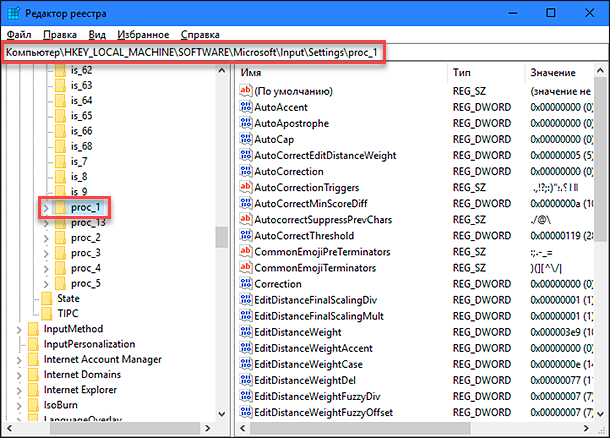
Чтобы отключить возможность использования горячих клавиш, вам необходимо изменить параметр «DWORD» «EnableExpressiveInputShellHotkey». Этот параметр «DWORD» присутствует в разных подразделах в каталоге «proc_1» в зависимости от выбранного вами региона или локации вашего компьютера.
Мы выбрали регион США в параметре «DWORD», который находится по следующему адресу:
HKEY_LOCAL_MACHINE SOFTWARE Microsoft Input Settings proc_1 loc_0409 im_1
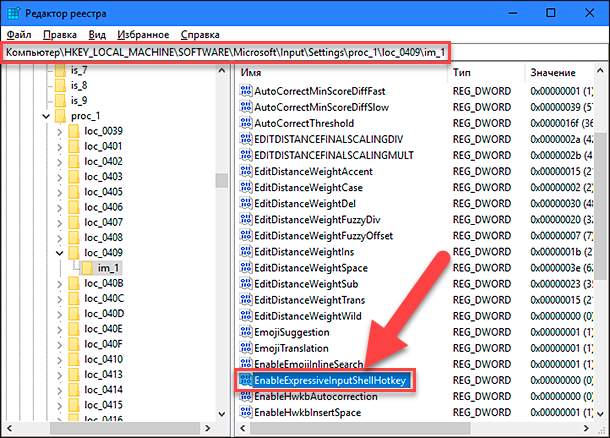
Примечание: Лучший способ узнать параметр DWORD – это перейти по следующему адресу:
HKEY_LOCAL_MACHINE SOFTWARE Microsoft Input Settings proc_1
Затем нажмите вместе сочетание клавиш «Ctrl + F» или нажмите правой кнопкой мыши по указанному адресу, и в открывшемся меню выберите раздел «Найти», чтобы открыть окно поиска.
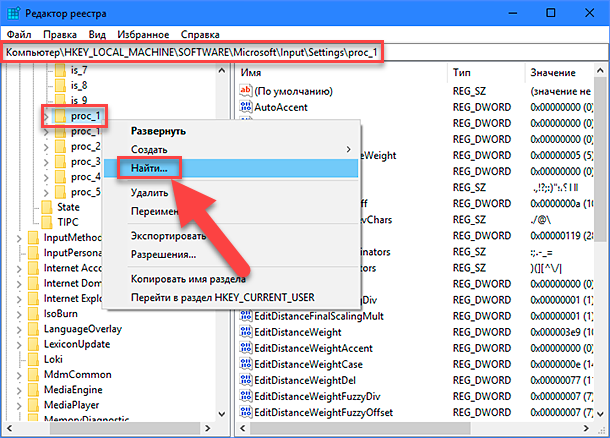
Введите поисковый запрос «EnableExpressiveInputShellHotkey» в текстовом поле и нажмите клавишу «Enter» или кнопку «Найти далее».

Результат поиска будет показан автоматически, и в правой панели вы сможете увидеть искомый параметр «DWORD».
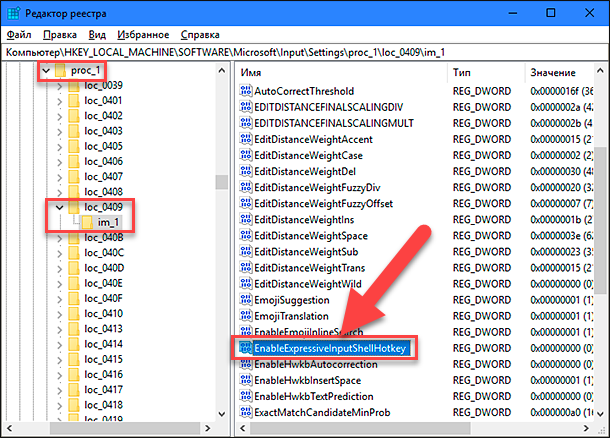
Теперь нажмите правой кнопкой мыши по параметру «DWORD» «EnableExpressiveInputShellHotkey» и выберите раздел «Изменить», или дважды щелкните на нем, чтобы открыть окно «Изменение параметра DWORD (32 бита)».
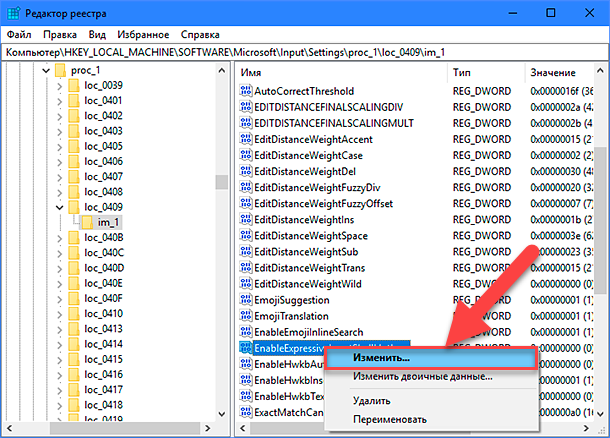
В поле раздела «Значение» введите цифру «0» и нажмите кнопку «ОК» или клавишу «Enter», чтобы сохранить изменения.

Теперь возможность вызова «Панели Emoji» с использованием сочетания горячих клавиш будет отключена. Если вы решите снова включить «Панель Emoji» в будущем, то выполните заново алгоритм действий с приложением «Редактор реестра» и просто измените значение параметра «DWORD» «EnableExpressiveInputShellHotkey» на цифру «1». После сохранения внесенных изменений возможность применения сочетания горячих клавиш для вызова приложения «Панель Emoji» будет активирована.
В этом руководстве мы показали, где вы можете использовать картинки «Emoji», а также каким способом включить и отключить «Панель Emoji» в операционной системе«Windows 10».
Методы исправления ошибки с грустным смайлом в меню «Пуск»
В подавляющем большинстве случаев описанная проблема возникает, если вы используете программу StartIsBack++. Это специализированный софт, позволяющий изменить внешний вид и функциональность стандартного меню «Пуск» в Windows 10. О данном приложении мы писали в рамках одного из обзоров.
Подробнее: Настройка внешнего вида меню «Пуск» в Windows 10
На практике описываемая в статье ошибка выглядит следующим образом:
Существует три основных метода, которые позволят избавиться от грустного смайлика при открытии меню «Пуск».
Способ 1: Реактивация софта
Упомянутая ранее программа StartIsBack++ распространяется на платной основе. В качестве ознакомления ее можно использовать бесплатно лишь один месяц. Появившийся смайлик может символизировать о завершении тестового периода. Проверить и исправить это несложно.
- Кликните по кнопке «Пуск» правой кнопкой мышки, а затем выберите из появившегося контекстного меню пункт «Свойства».
В левой части открывшегося окна перейдите в раздел «О программе»
В нем обратите внимание на верхнюю область. Если вы видите там надпись, которая показана на скриншоте ниже, тогда дело и правда в активации программы
Для дальнейшего ее использования вам нужно купить ключ или отыскать таковой в интернете. После этого нажмите кнопку «Активировать».
В новом окне введите имеющийся лицензионный ключ, после чего нажмите кнопку «Активация».</li>
Если все прошло успешно, ключ будет засчитан, и вы увидите соответствующую запись во вкладке «О программе». После этого грустный смайл пропадет из меню «Пуск». Если же изначально приложение было активировано, попробуйте следующий метод.</li></ol>
Способ 2: Повторная инсталляция
Иногда грустный смайл можно наблюдать даже в активированной программе StartIsBack++. В таком случае стоит попробовать удалить софт со всеми данными и инсталлировать его повторно
Обратите внимание, что в результате необходимо будет снова вводить лицензионный ключ, поэтому убедитесь в его наличии прежде, чем приступить к выполнению описанных действий. Также отметим, что данный способ в некоторых случаях позволяет обнулить тестовый период
В следующем окне вы увидите список всех программ и обновлений, которые были ранее установлены на компьютер или ноутбук. Отыщите среди них приложение StartIsBack++ и нажмите на его названии правой кнопкой мышки. В контекстном меню кликните по единственной строке «Удалить».</li>
В результате на экране появится окно с просьбой подтвердить действия. В нем установите отметку напротив строки «Удалить настройки и данные лицензии», и уже после этого нажмите кнопку «Да».</li>
Спустя некоторое время приложение будет деинсталлировано. Перезагрузите компьютер и установите его вновь. С большой долей вероятности после выполнения этих действий грустный смайлик исчезнет.</li></ol>
Способ 3: Изменение даты
Одной из причин появления грустного смайлика может быть ошибка в отображении времени и даты. Дело в том, что упомянутая программа весьма чувствительная к подобным параметрам. Если из-за системной ошибки дата сбилась, StartIsBack++ может распознать подобное как окончание лицензионного периода. В таком случае нужно лишь установить дату корректно. О том, как это сделать, вы можете узнать из нашей отдельной статьи.
Подробнее: Изменения времени в ОС Windows 10
Таким образом, вы узнали об основных решениях проблемы с грустным смайликом в меню «Пуск» на Windows 10. В качестве заключения мы хотели бы вам напомнить, что существует достаточно много бесплатных аналогов программы StartIsBack++, к примеру тот же Open Shell. Если совсем ничего не помогает, попробуйте использовать его.
Мы рады, что смогли помочь Вам в решении проблемы.
Опишите, что у вас не получилось.
Помогла ли вам эта статья?
- https://urfix.ru/startisback/
- https://diakov.net/10328-startisback-201-final.html
- https://lumpics.ru/sad-emoticon-in-start-menu-on-windows-10/
Как включить эмодзи в Windows 10 — 1 способ
Выполните следующие действия:
- Откройте окно текстового редактора (Блокнот, Word и т. д.) или перейдите на страницу социальной сети.
- Напечатайте нужный текст.
- Щелкните кнопкой мыши в том месте, где нужно вставить эмодзи.
- Переключите раскладку клавиатуры на английский язык (это необходимо для первого запуска панели эмодзи).
- Нажмите на клавиши «Win» + «.» (точка) или «Win» + «;» (точка с запятой) на английской раскладке.
- Откроется панель с эмодзи, которые можно вставить в сообщение или в другой текст.
- На первой вкладке панели представлены различные виды эмодзи. Нажмите на соответствующий смайлик для вставки эмодзи в текст документа или сообщения. В окне имеется прокрутка для доступа к другим смайликам, которые не помещаются в окне панели.
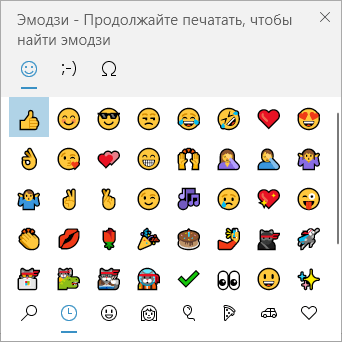
- Переключите раскладку на русский язык, продолжайте печатать текст сообщения. Для открытия панели и вставки следующих эмодзи больше не потребуется переключать раскладку на английский язык.
На Панели Эмодзи, из верхнего меню можно использовать несколько типов значков:
- Эмодзи — обычные смайлы эмодзи.
- Каомодзи — текстовые эмодзи, текстовые смайлы выражающие эмоции лица.
- Символы — набор различных символов для вставки в текстовые сообщения.
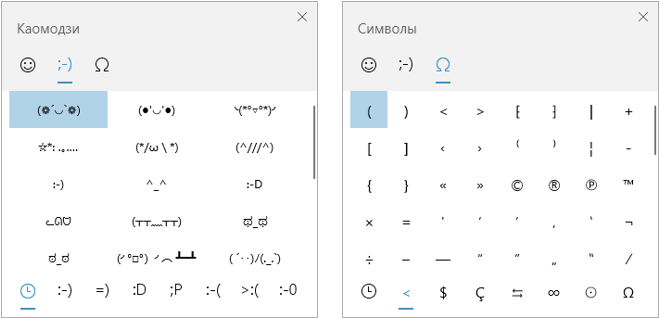
Из нижнем меню можно добавить дополнительные варианты эмодзи, предлагаемые к каждому выбранному типу смайликов.
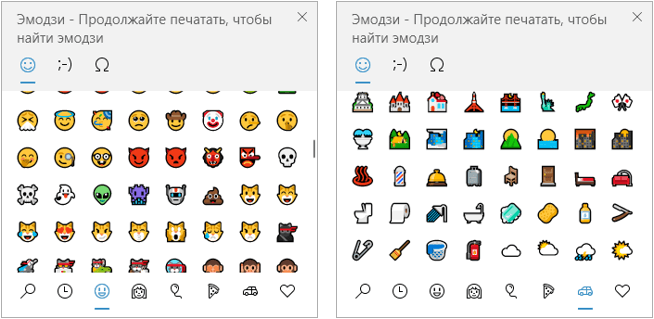
На панели имеется поле поиска, предназначенное для вставки эмодзи во время печати. Работает это следующим образом:
- Вы запускаете панель эмодзи, а затем начинаете печатать слово обозначающее, какой-нибудь смайлик.
- На панели предлагается подходящий вариант, вы нажимаете на картинки эмодзи. Смайлик вставляется в текст вместо соответствующего слова.
Вам также может быть интересно:
- Sticky Notes для Windows — заметки на Рабочий стол
- Экранная лупа в Windows 10
- Ваш телефон Windows 10: фото, сообщения, уведомления
«Панель Emoji» в Windows 10
И часто выражают свои эмоции не словами, а картинками. Наибольшую популярность приобрели картинки под названием «Emoji» («эмодзи» или «смайлик»). Гораздо проще и быстрее отправить собеседнику картинку с улыбающимся «смайликом» или «сердечко», чтобы полнее выразить свои чувства. Спектр картинок «Emoji» достаточно большой и непрерывно дополняется все новыми вариантами. Поэтому разработчики операционной системы «Windows 10» добавили возможность использования «Emoji» в различных приложениях «Windows 10»: «Microsoft Word», «PowerPoint», обычный «Блокнот» и т.д.
Корпорация «Microsoft» выпустила операционную систему «Windows 10» и постоянно продолжает работу над ее усовершенствованием. Выходят новые версии обновлений, протестированные пользователями, которые значительно упрощают процесс использования «Windows 10». В одном из последних обновлений «Windows 10 Fall Creators Update» был обновлён и значительно упрощён доступ к панели картинок «Emoji».
Как использовать “эмодзи” в Windows 10?
Как вы наверное заметили, операционная система Windows 10 разрабатывается с несколько иной философией. Она обзавелась достаточно современным и лаконичным дизайном, постепенно избавляется от малопонятных для конечного пользователя настроек, постоянно пополняется новыми функциями и возможностями, да и вообще держит руку на пульсе современных веяний, чего нельзя было сказать об ее предшественницах. И конечно же, Windows 10 не могла остаться без поддержки “эмодзи”, которые присутствуют даже в самом дешевом и непримечательном мобильном устройстве. Собственно, как ими пользоваться? Элементарно!
- В месте, где необходимо вставить “эмодзи”, нажимаем сочетание клавиш “Win + .” (Win + Ю) или “Win + ;” (Win + Ж).
- Когда появится окошко со всеми доступными изображениями, выбираем необходимое путем ручного перебора или при помощи ввода его названия, и кликаем на него. Стоит учитывать, что набранное слово будет автоматически заменено той картинкой, которую вы выберете, а при простом клике она просто вставится рядом.
- Когда окно потребуется закрыть, повторно нажмите сочетание клавиш, либо кликнете мышью в любом свободном от него месте.
Все очень просто, а если было бы сложно, то никто не стал использовать данную возможность, так что за реализацию разработчиков можно только похвалить. А поскольку теперь сама система поддерживает “эмодзи”, то использовать их можно абсолютно в любом приложении, даже в “Блокноте”, который никогда не отображал ничего отличного от обычного текста.
Как запустить клавиатуру смайликов (эмодзи, emoji) в Windows 10
После получения обновления Windows 10 Fall Creators Update вы можете запустить клавиатуру эмодзи в Windows 10 следующим образом: либо используйте WIN +. (знак препинания) или клавишу WIN +; (точка с запятой). После чего Windows откроет окно клавиатуры (выбора) эмодзи.
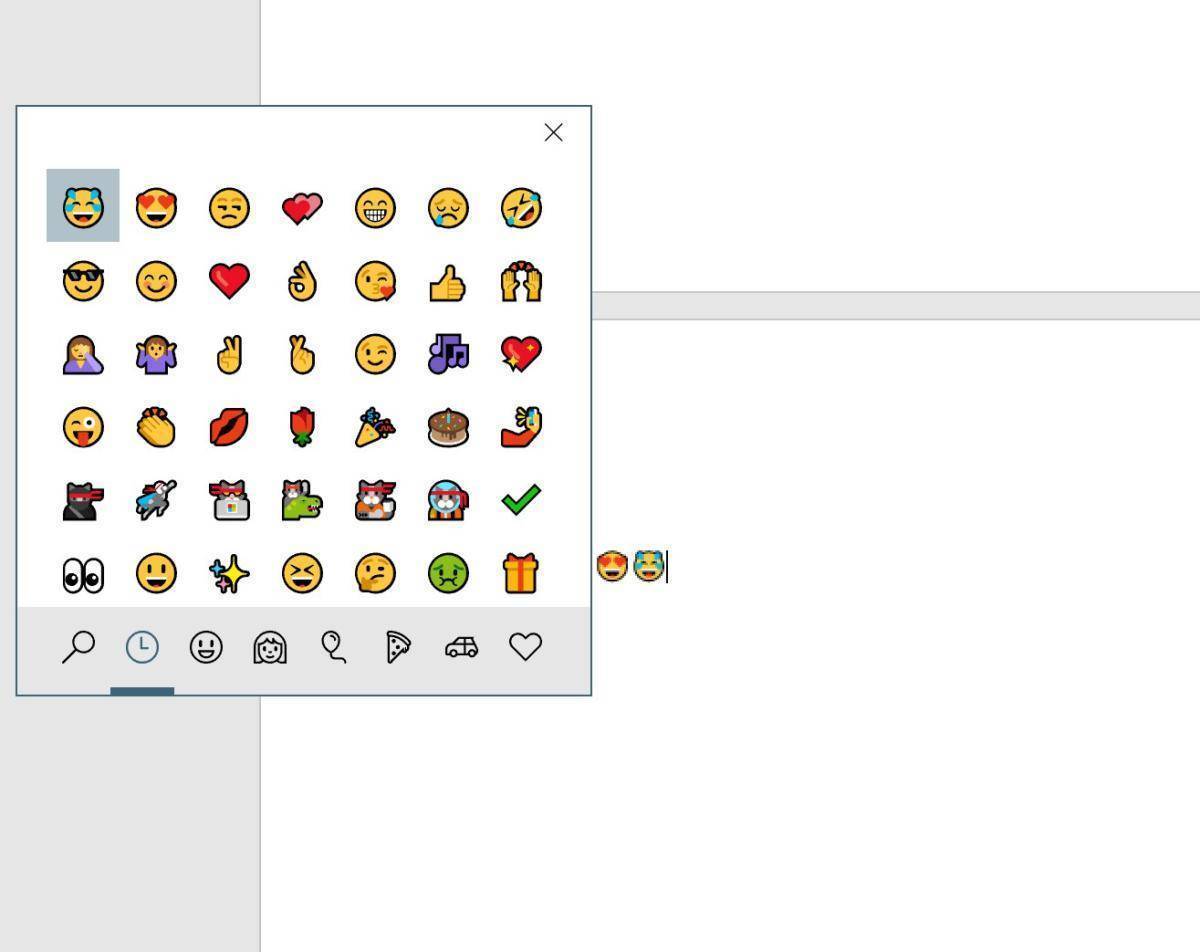
Нажмите WIN +. , и появится маленькая клавиатура эмодзи.
Там вы найдете стандартный набор смайликов, от людей до еды и спорта, а также специальные смайлики Microsoft, такие как ниндзя кот. Вы можете перемещаться между различными «вкладками» или категориями смайликов с помощью клавиши Tab, а также нажимать или указывать мышью на том, который вам нужен, или использовать клавиши со стрелками. Клавиша Enter выбирает правильный смайлик.
Есть одна загвоздка: что несколько необъяснимо, вы можете вводить только один смайлик за раз. После того, как вы введете свой смайлик, клавиатура исчезнет. Это, конечно, означает, что если вы действительно хотите выделить какой-то момент – например, ??? – вам придется повторно вызвать клавиатуру три раза или просто скопировать и вставить. К сожалению, клавиатура смайликов тоже не является настоящим перетаскиваемым окном – она остается на месте.

Эта небольшая опция позволяет вам установить оттенок кожи для различных эмодзи.
Есть еще один вариант, о котором вам следует знать: на самой первой вкладке клавиатуры эмодзи (и только на этой вкладке, пока) есть небольшой «образец» того, что выглядит как ткань, вверху справа, рядом со значком «X», чтобы закройте окно смайликов. Образец представляет собой глобальную настройку тона кожи для каждого смайлика, которую вы можете изменять по своему усмотрению.
Если есть и обратная сторона окна смайликов Microsoft, так это то, что разработчики уже разработали решения для решения этой проблемы. Если вы публикуете что-то в Facebook или используете веб-приложение, которое предоставляет Twitter, каждая служба представит вам небольшой значок смайлика, чтобы добавить любые смайлы, которые вы хотите, независимо от того, есть ли у вас Fall Creators Update.
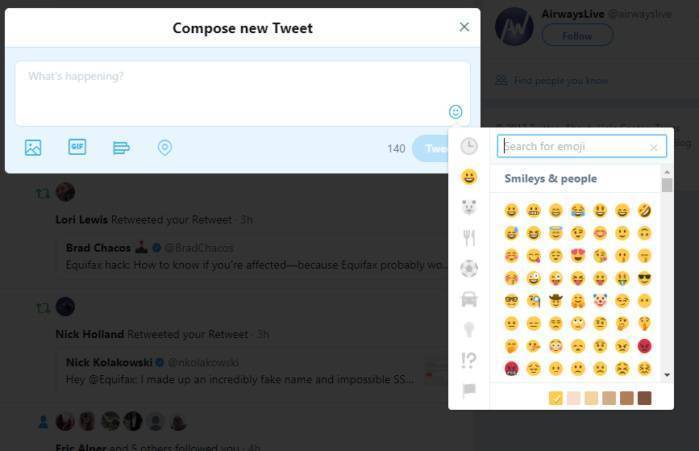
Некоторые разработчики уже предприняли действия по добавлению эмодзи.
Однако это относится не ко всем приложениям. А собственные средства Microsoft – Word, PowerPoint, Mail и другие – лишены возможностей, которые добавляет новая клавиатура с эмодзи. Теперь, когда клавиатура со смайликами упала в обновлении Fall Creators Update, это повод для ???!
Источник записи: https://www.pcworld.com
Для использования Emoji с помощью клавиатуры в Windows 10, выполните следующие действия.
Откройте приложение, в которое вы хотите вставить смайлик. Это может быть веб-страница, или текстовый редактор, или любое другое приложение. Нажмите сочетание клавиш Win + . (буква «ю» в русской раскладке) чтобы открыть панель Emoji. Кроме того, вы можете нажать нажать Win + ; Примечание: Раскладка клавиатуры должна быть Eng. Панель будет открыта до тех пор, пока вы не нажмете кнопку ESC.
Вот как это выглядит. Windows 10 Emoji панель
С помощью клавиш со стрелками вы можете выполнить прокрутку списка Emoji. Нажмите,клавишу Tab чтобы перейти в другую категорию Emoji. Используйте сочетание клавиш Shift + Tab для возврата к предыдущей категории Emoji. Чтобы вставить выбранный смайлик в текстовом поле нажмите Enter. Для выхода из панели Emoji, нажмите Esc.
Вот как это выглядит в простом Блокноте:
Emoji стали популярны в первую очередь на мобильных телефонах Японии в конце 1990-х годов. Когда Apple добавила поддержку смайликов на iPhone и MacOS, это сделало их чрезвычайно популярными. После Apple, поддержка смайликов появилась в Android, и Windows. Современные смайлики также поддерживают модификаторы, такие как изменения цвета. Windows 10 не поддерживает все модификаторы на панели Emoji.
Если вы привыкли выражать себя не только с помощью слов, но активно пользуетесь эмотиконами, то вас точно порадует обновленная функция в ОС Windows 10.
Эмодзи в именах папок
Чтобы использовать эмодзи в имени папки, перейдите к папке и выберите в контекстном меню «Переименовать». В режиме редактирования имени — откройте панель эмодзи. После того, как панель эмодзи открыта, выберите смайлики, которые вы хотите включить в имя папки.
Вы можете использовать комбинацию цифр, букв и смайликов. Когда вы закончите ввод Emoji, закройте панель и один раз нажмите клавишу Enter, чтобы сохранить имя новой папки.
Emoji не будет цветным. На самом деле, они не будут выглядеть так, как на панели эмодзи. Вы увидите основные черно-белые эмодзи, которые были в системе до добавления панели эмодзи. Этот же трюк работает с именами файлов.
Рейтинг: /5 — голосов —>
StartIsBack установка
Процесс установки StartIsBack очень простой. Нужно:
- Скачать установочный файл на свой компьютер;
- Запустить его;
- Выбрать, будет ли установлена программа только для текущего пользователя или для всех пользователей данного ПК;
- Дождаться окончания установки, в конце которой появится окно, которое желательно не закрывать, так как через него проще всего попасть в настройки. Мне вообще не удалось выяснить, куда устанавливается StartIsBack и где находятся файлы и настройки, поэтому будьте внимательны и не закрывайте данное окно!
Стоит отметить, что программа платная. В ней доступен 30дневный пробный период, но после него следует активировать StartIsBack с помощью лицензионного ключа активации.
Добавить эмодзи в Slack Name
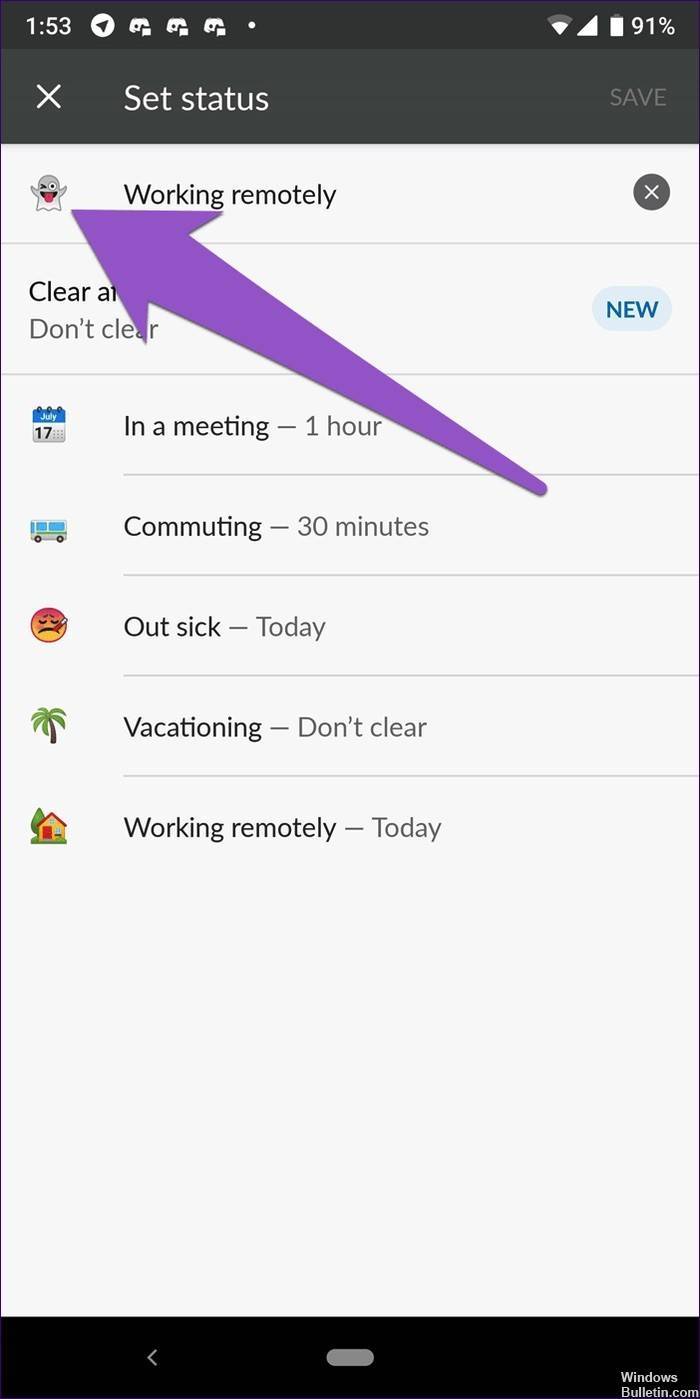
Если вы новичок в Slack или недавно присоединились к рабочему месту, которое его использует, вы, возможно, заметили, что некоторые из ваших членов команды имеют смайлики рядом с их именем. Вы хотите сделать то же самое? Ну, вы можете сделать это с помощью Slack Status.
Вот шаги:
Slack для рабочего стола
- На вашем компьютере, нажмите на свое имя в верхнем левом углу. Выберите Edit Status из меню.
- Нажмите на эмодзи во всплывающем окне и выберите эмодзи на ваш выбор. Выбранные смайлики появятся рядом с вашим именем.
Slack Мобильное приложение
- Откройте слабое приложение на своем телефоне и коснитесь трехточечного символа в верхнем правом углу. Выберите Edit Status из меню.
- Нажмите на эмодзи справа от статуса и выберите свой любимый эмодзи.
Вот и все. Гораздо более быстрое, понятное и краткое руководство из 3-х шагов по добавлению и удалению пользовательских эмодзи.
Все ставки отключены, если ваш администратор отключил пользовательские эмодзи. Вы должны просто найти менее репрессивную рабочую среду.
Написание emoji в Windows 7 и новее с WinMoji
Альтернативный способ работы с системами Windows 7 — использовать программу WinMoji. Это небольшой инструмент, который дает вам быстрый доступ к emoji и позволяет вводить их во всех текстовых полях любых программ.
Загрузить WinMoji
Загрузите последнюю версию WinMoji, а затем установите ее. После запуска программы на панели задач будет отображаться значок с смайликом. Это значок WinMoji, который позволяет вам быстро открыть окно программы в любое время.

После нажатия на значок появится окно WinMoji, в котором вы найдете список доступных смайликов. У вас также есть поисковая система, которая позволяет фильтровать результаты после ключевых слов (например, «улыбка» будет отображать только улыбающиеся эмоки).
Вставка emoji очень проста — просто щелкните левой кнопкой мыши по выбранному значку, а затем перетащите его в нужное место. Значок emoji будет немедленно вставлен в выбранное место в текстовом поле. Теперь подтверждается, что все послание отправляется для отправки значка, например, другу на Facebook или по электронной почте.
How to type emoji under Windows 10
What was so annoying about the state of emoji in the Windows 10 Creators Update is that Microsoft almost, but not quite, had it right. A tool called the On-Screen Keyboard is actually an accessibility app that you can launch using the Start menu, or, via the Control Panel, trigger to launch whenever you boot Windows.
The On-Screen keyboard is not an emoji app, however, and trying to type a smiley-face simply types in text: a colon and a closed parentheses symbol. Given that the on-screen keyboard is rather detailed, you would think that emoji could be built right in. Nope.
Discovering that Microsoft allows emoji in one on-screen keyboard but not in the other was the sort of design decision that, as a user, made you want to tear your hair out. Fortunately, Microsoft has resolved that issue with the Fall Creators Update.
Как открыть панель эмоджи в Windows 10
В Windows 10 Fall Creators Update Microsoft представила переработанный интерфейс выбора эмоджи, в котором пользователи могут посмотреть и выбрать смайлики из постоянно пополняющейся коллекции. Кнопка доступа к эмоджи уже давно есть на сенсорной клавиатуре Windows 10, но вот при вводе с физической клавиатуры не было очевидного способа открыть панель со смайликами. Теперь он есть. С помощью комбинации клавиш Win + . (Windows + Ю) вы можете открыть интерфейс выбора эмоджи. С таким же успехом можно воспользоваться сочетанием клавиш Win + ; (Windows + Ж).
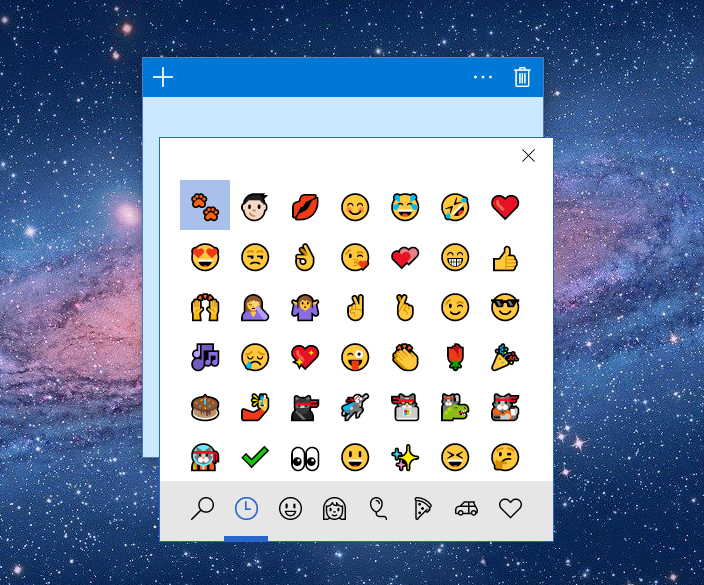
Та самая панель эмоджи. Несколько сотен различных смайликов на выбор. Даже ниндзя-котик есть.
Работает эта система замечательно, вот только беда в том, что открыть панель можно лишь на английской раскладке клавиатуры. По каким-то абсолютно диким и непонятным причинам Microsoft решила, что для других языков эмоджи не нужны. Если вы часто пользуетесь смайликами и хотите использовать их на своем компьютере, тогда это простое руководство расскажет вам о том, как открыть панель эмоджи на Windows 10 не только на английском, но и на других языках.
Для справки: Microsoft очень любит свою родную EN-US раскладку и недолюбливает другие. Наверное, только так можно объяснить тот факт, что клавишное сокращение доступно лишь для американской клавиатуры. Она также оснащена функцией поиска эмоджи по словам, поэтому вам надо учесть, что поиск не будет работать с другими клавиатурами.
Мы попробовали активировать панель эмоджи на русской и украинской раскладках и у нас все получилось. Наверняка получится и у вас, но мы не гарантируем, что с другими языками эта инструкция сработает. Говорят, что на других языках иногда не срабатывает.
Еще раз для справки: на момент написания этой инструкции актуальная версия Windows 10 – Fall Creators Update 1709 или 16299. Быть может, в будущих обновлениях Microsoft сделает так, что комбинация клавиш будет открывать панель эмоджи на всех языках без проблем и без необходимости править реестр. Если это случится, мы обновим эту статью соответствующее.
StartIsBack аналоги | похожие программы
Один из популярных аналогов StartIsBack – программа Classic Shell, которая делает практически все то же самое. Она очень похожа по своему функционалу.
Надеюсь, статья «StartIsBack меню пуск для Windows 10, 8» была вам полезна.
Не нашли ответ? Тогда воспользуйтесь формой поиска:
|
StartIsBack++ возвращает в Windows 10 полнофункциональную кнопку запуска меню Пуск, такую же как и в Windows 7. StartIsBack существенно улучшает удобство использования рабочего стола и делает новый экран упорядоченным, наиболее удобным.Особенности программы:
Позволяет настроить отображение и поведение меню «Пуск» и интерфейса Windows 10: скины, изображение кнопки, активные углы экрана и многое другое.
Особенности RePack’a:Тип: установка.Языки: ML.Вырезано: ничего.Активация: проведено.• Тихая установка: /S
Изменения в версии:ОС:Скачать программу StartIsBack++ 2.9.0 (для Windows 10) (1,26 МБ): с Turbo.to | Oxy.cloud | Uploadrar.com | Up-load.io | Hil.toVIP-diakov.netСкачать программу StartIsBack Plus 1.7.6 (для Windows 8.1) (1,1 МБ): с TurboBit.net | Oxy.cloud | File-upload.com | Hitfile.netVIP-diakov.netСкачать программу StartIsBack++ 2.7.3 (проверенную временем, для Windows 10) (1,2 МБ): с Oxy.cloud | Drop.me | Upload.ee | Яндекс диск33Moisha9LipkinKSbird3loiHackerzhylkinrm1508Protuberanceleonidas77elv97Hodunsterstario89rus79mmrv89GigabananASArtudiomello321
- 10/01/2020
- Сказали спасибо: 391
Операционные системы от Майкрософт не могут похвастаться безупречной работой — иногда при использовании Windows ошибки и проблемы появляются в самых неожиданных местах, в том числе и в меню «Пуск». Из данной статьи вы узнаете о том, что делать при возникновении грустного смайлика в упомянутом меню на устройствах под управлением Виндовс 10.
Эмодзи в Windows 10
Способ 1
И так, простейший способ вызвать встроенную панель эмодзи в Windows 10 — это нажать сочетание:
Сочетание клавиш для вызова окна эмодзи
Примечание!
На некоторых клавиатурах для запуска панели эмодзи — необходимо включить английскую раскладку (Eng)!
Далее у вас появится панель с большим количеством самых разных символов (смайлов, эмодзи) — осталось только выбрать тот, который вам нужен.
Эмодзи-панель (Windows 10)
Как это выглядит в Word — можете посмотреть на скриншоте ниже.
Как смайлы будут выглядеть в Word!
Отмечу, что количество различных вариаций просто огромно: куча смайлов, значков машинок, выражение чувств, симпатий и т.д.
Способ 2
Если реальная клавиатура не позволяет вызвать панельку со смайлами — воспользуйтесь виртуальной сенсорной! Кстати, полезная вещь в некоторых случаях…
Чтобы ее активировать — нажмите ПКМ (правой кнопкой мыши) по панели задач и в появившемся меню нажмите по пункту “Показать кнопку сенсорной клавиатуры”. См. скрин ниже.
ПКМ на панели задач
Далее, кликните ЛКМ по появившемуся значку клавиатуры рядом с часами.
Значок сенсорной клавиатуры
После, в нижней части экрана “всплывет” виртуальная клавиатура — на ней будет спец. кнопка для вызова смайликов (находится рядом с “Ctrl”).
Собственно, осталось только выбрать нужные вам эмодзи…
Выбираем нужный смайл!
Способ 3
Если вы работает с Word-документами — то для поиска нужных значков и смайлов совсем необязательно искать что-то еще, главное иметь новую версию офиса.
Если открыть раздел “Вставка/Значки” — перед вами предстанут тысячи самых разных значков по различным тематикам.
Вставка — значки (Word 2019)
Часть тематик я представил на скрине ниже: интерфейс, искусство, коммерция, люди, лица, медицина и т.д.
Размер каждого значка при вставке можно отрегулировать до нужного вам. Пожалуй, единственное, что может несколько огорчать — они черно-белые (по крайней мере пока что…).
Как это выглядит в Word
Способ 4
Ну и последний способ годится для всех версий Windows…
Достаточно найти нужный вам значок на каком-нибудь сайте (каталоге), скопировать его (Ctrl+C) и вставить в ваш текст (Ctrl+V). У меня на блоге есть небольшая подборка наиболее используемых значков и символов (ссылка ниже).
Кстати, если вы будете вставлять скопированные эмодзи в Word — обратите внимание на параметры вставки (для вызова окна – нажмите ПКМ в любом свободном месте документа): можно выбрать как с форматированием, так и без оного (в одном случае значок будет цветным, в другом — черно-белым)
ПКМ в Word — сохранить исходное форматирование