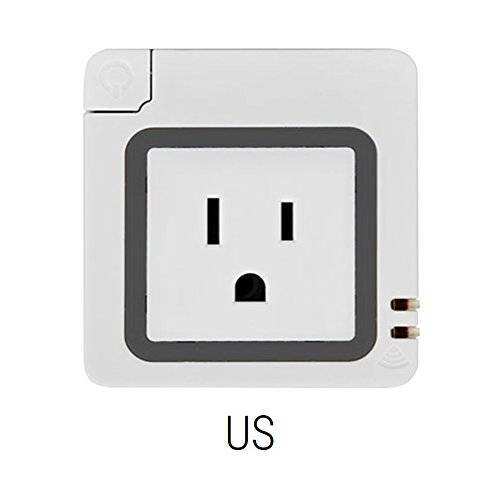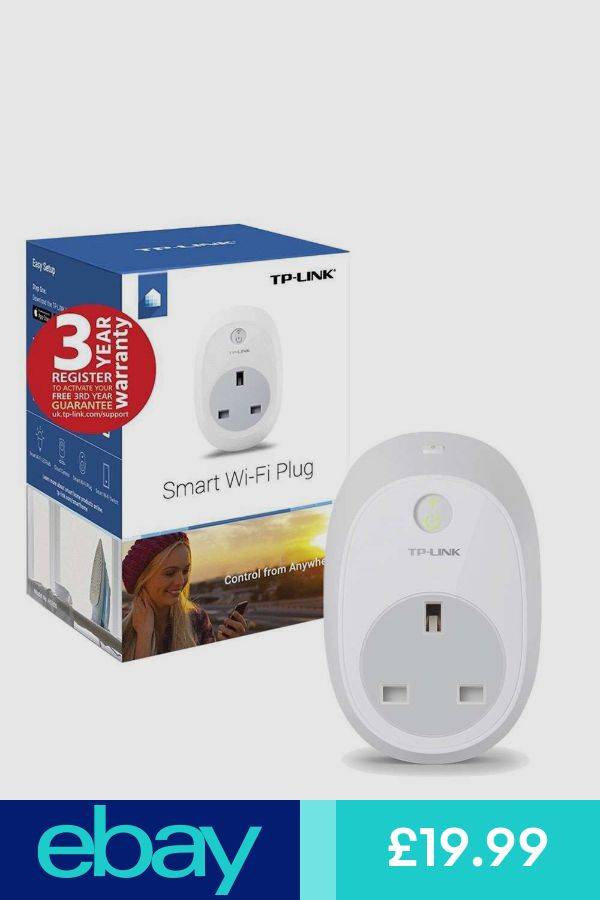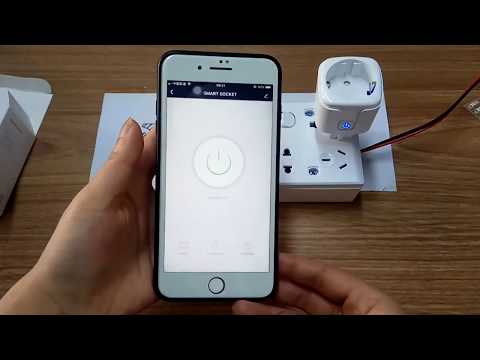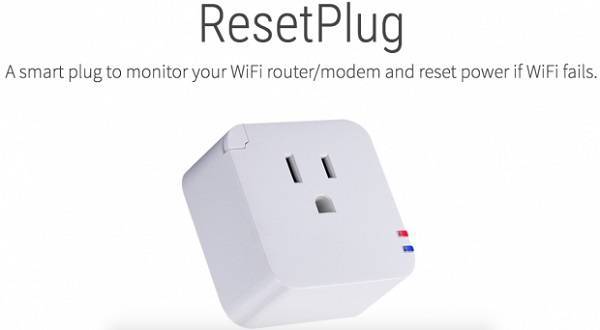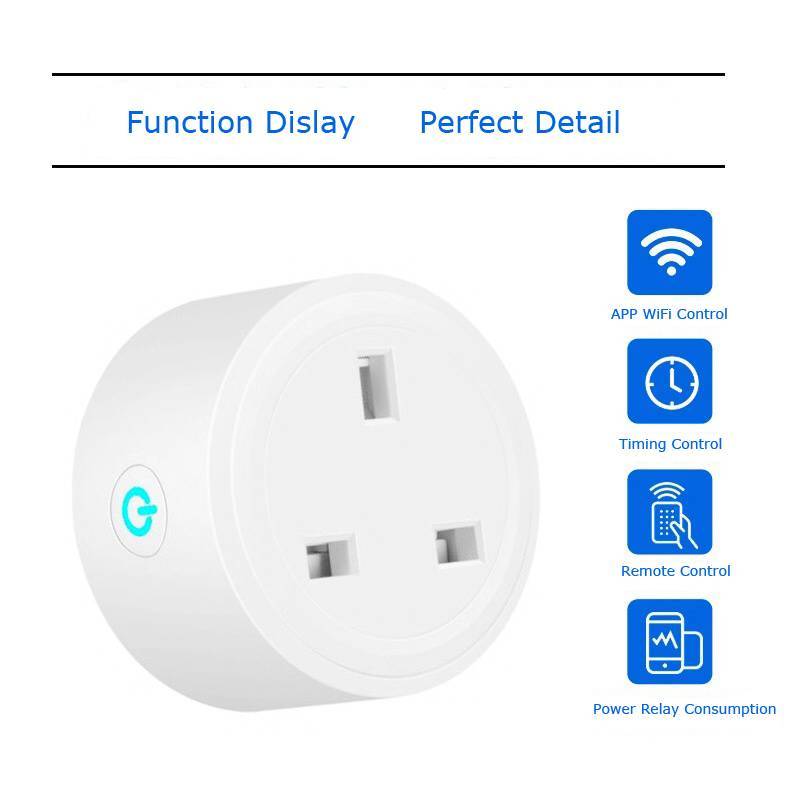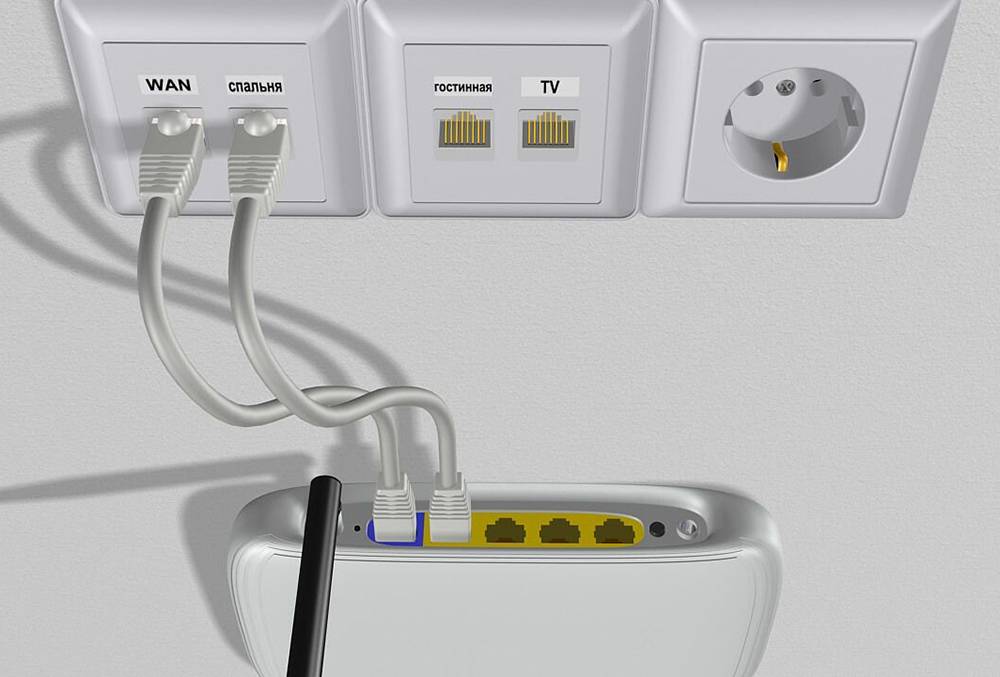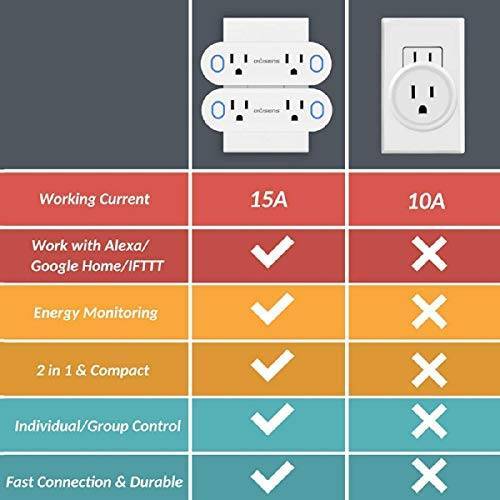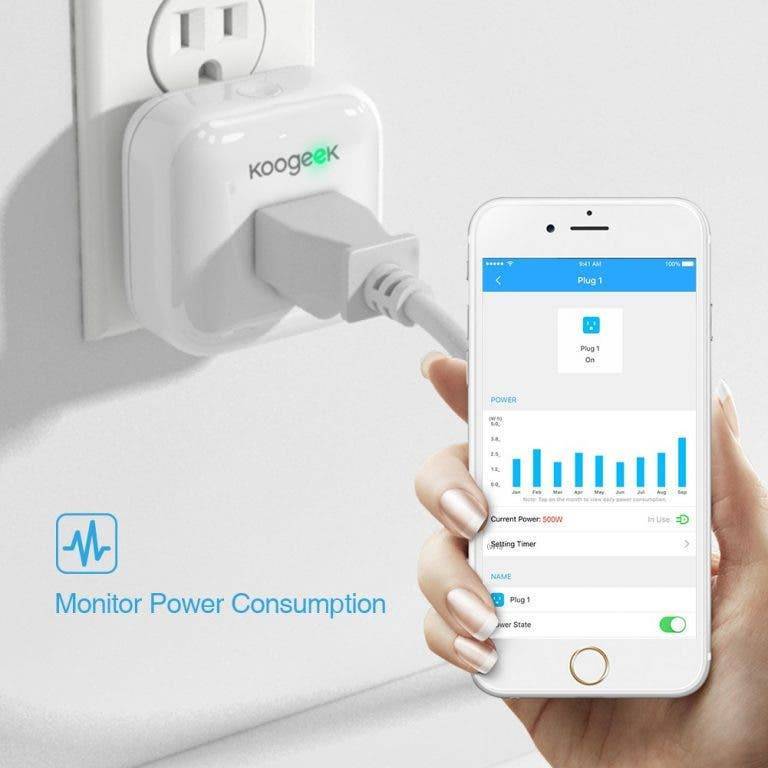Как выбрать умную розетку?
Отдельного внимания заслуживает вопрос выбора умных розеток
Здесь стоит обращать внимание на следующие аспекты:
- Способы управления;
- Поддерживаемая максимальная мощность;
- Стандарт вилки;
- Тип подключения;
- Функциональность.
Способ управления
Управление умными розетками возможно через:
- Пульт ДУ;
- Приложение на Андроид
- Приложении на iOS.
- Удаленный доступ.
- GSM.
Умные розетки с пультом ДУ подойдут для применения в пределах дома, но управление ими на большом расстоянии является невозможным. В этом случае лучше купить аналог, в которой установлен специальный GSM-модуль с СИМ картой оператора.
В таких приборах возможно дистанционное управление с помощью телефона. Главным условием стабильной работы GSM-розеток является наличие стойкого сигнала.
Последнее время набирают популярности еще несколько типов устройств — с управлением по Wi-Fi (включение и отключение происходит с помощью специального приложения) и Z-Wave розетки.

Последние имеют в основе специальные чипы, которые совместимы между собой и обеспечивают возможность дистанционного управления устройством.
Покупка умных розеток Z-Wave актуальна в случае, когда требуется установить много приборов, ведь в комплексе с этими устройствами придется покупать и контроллер, что повышает расходы.
Стоит отметить и умные розетки, сделанные по технологии Zigbee. Они работают на частоте 2,4 ГГц и очень похожи на системы Z-Wave.
Такие модели отличаются универсальностью и сложностью технологии, поэтому покупать отдельное устройство без планов дальнейшего расширения системы умного дома нецелесообразно.
Максимальная мощность
Это один из главных параметров, на который стоит обратить внимание при выборе. Принцип прост — суммарная мощность подключенных приборов не должна превышать ограничение, установленное производителем

Стандарт вилки
На сегодня в продаже имеется 13 разных стандартов, которые обозначаются латинскими буквами с A по M. В большинстве случаев маркировка производится по названию страны, где применяется изделие.
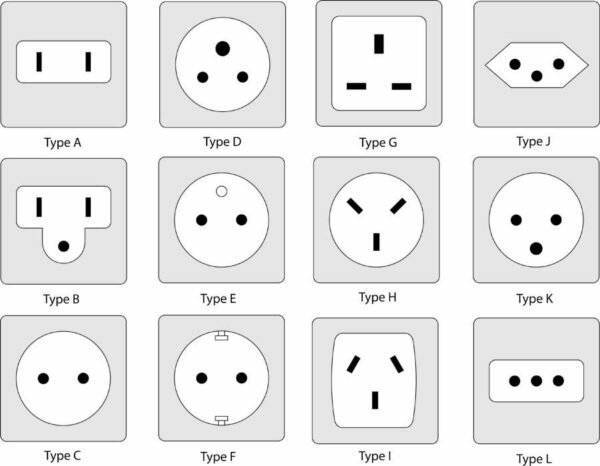
У нас в стране допускается применение различных вилок с помощью переходника, но лучше выбирать изделия с европейским разъемом.

Тип подключения
Здесь принцип у всех идентичен. Разница в том, что у некоторых моделей предусмотрен универсальный разъем с возможностью подключения любого оборудования.
Функциональность
Умные розетки могут иметь множество дополнительных функций, на которые нужно обращать внимание при их выборе. Вот только некоторые из них:
- Возможность дистанционного включения и отключения.
- Защита от перегрузки.
- Учет времени работы электрооборудования и расхода электрической энергии.
- Отправление уведомлений о сбоях в работе сети.
- Возможность включения/отключения по определенному сценарию.
- Защита от влаги и пыли, наличие шторок.
- Наличие USB-порта, как в модели Power Cube для зарядки внешних устройств.
- Автоматическое отключение в случае поломки электроприборов.

Отдельное внимание стоит уделить особенностям применения. При необходимости лучше выбирать модели с влаго- и пыле защищенностью
В таких устройствах предусмотрены специальные шторки, которые полезны с позиции безопасности для детей.
Действия по перезагрузке маршрутизатора и модема
Следующий процесс отличается от сброса настроек маршрутизатора или модема.
Отключите ваш маршрутизатор и модем.
Не используйте кнопку с меткой сброса или даже перезапуска, так как они могут запустить процесс сброса / восстановления. Кнопка питания с четкой маркировкой – вот что сейчас может пригодится.
Дополнительно: если у вас есть другое управляемое сетевое оборудование, например, сетевые коммутаторы, обязательно отключите их от сети. Неуправляемые устройства, вероятно, подходят для того, чтобы оставить их включенными, но используйте свое суждение, если считаете, что они каким-то образом могут быть связаны с вашей проблемой.
Подождите как минимум 30 секунд. Сделайте чашку кофе или сходите погладить собаку; только не пропускайте этот шаг.
Зачем ждать? Этот шаг может не понадобиться, если вы точно знаете, в чём заключается проблема с вашим соединением, но перезапуск маршрутизатора и модема – это то, что часто приходится делать, когда вы не знаете, в чём проблема. Это время позволяет устройствам немного остыть и четко показывает интернет-провайдеру, компьютерам и устройствам, что вы находитесь в автономном режиме.
Подключите модем обратно
Да, только модем. Если он не включается в первые несколько секунд, возможно, есть кнопка питания, которую нужно нажать.
Где мой модем? Ваш модем – это устройство, к которому подключено ваше физическое соединение с Интернетом. Например, если у вас есть кабельный интернет, ваш модем – это устройство, к которому подключается коаксиальный кабель.
Подождите как минимум 60 секунд.
Это ожидание очень важно, и оно часто пропускается в других учебниках по перезагрузке вашей сети. Модему требуется достаточно времени для аутентификации у вашего интернет-провайдера и получения публичного IP-адреса.
Каждый модем индивидуален, но в большинстве из них есть четыре световых индикатора: индикатор питания, индикатор входа, индикатор отправки и индикатор активности. Убедиться, что первые три индикатора стабильны, это указывает на то, что модем полностью включен. Если есть также индикатор интернета, вы можете подождать, пока он включится, чтобы убедиться, что модем получает интернет от вашего провайдера.
Подключите маршрутизатор обратно. Некоторые маршрутизаторы могут требовать нажатия кнопки питания.
Если у вас комбинированный модем-роутер, просто пропустите этот шаг, а также следующий. Программное обеспечение в этом устройстве инициирует события в правильном порядке.
Где мой маршрутизатор? Маршрутизатор всегда физически подключен к модему, поэтому, вероятно, это другое устройство рядом с вашим модемом. Не все маршрутизаторы имеют антенну, но многие имеют, поэтому, если вы видите одну или несколько из них, это, вероятно, маршрутизатор.
Подождите как минимум 2 минуты.
Это дает вашему маршрутизатору и вашим компьютерам, смартфонам и другим «нисходящим» устройствам, которые используют вашу сеть, достаточно времени для получения новых частных IP-адресов, назначенных службой DHCP в вашем маршрутизаторе.
Дополнительно: если вы отключили питание от каких-либо коммутаторов или другого сетевого оборудования, сейчас самое время включить их снова. Не забудьте дать им минуту или около того. Если у вас есть несколько устройств, включите их снаружи, на основе вашей сетевой карты.
Теперь, когда ваш маршрутизатор и модем были правильно перезапущены, пришло время проверить, исчезла ли проблема.
Хотя нет необходимости перезагружать компьютеры и другие беспроводные устройства, вам может понадобиться это сделать, особенно если некоторые из ваших устройств подключены к сети, а другие – нет. Как и в случае с маршрутизатором и модемом, перезагрузите компьютер правильно. Если перезапуск невозможен, обновите свой IP-адрес (выполните команду ipconfig /renew из командной строки).
Ваш модем или маршрутизатор должен быть перезагружен и работать должным образом.
Если перезагрузка маршрутизатора и модема не устранила проблему, вам необходимо выполнить более конкретные действия по устранению неполадок для любой проблемы с сетью или Интернетом.
Как правило, если у вашего модема возникают проблемы с получением сигнала от вашего интернет-провайдера (первые три индикатора не горят постоянно), обратитесь за помощью к вашему интернет-провайдеру. В противном случае, пришло время присмотреться к настройке вашей сети в доме.
Перезагружаем роутер TP-Link
Перезагрузить роутер довольно просто, можно использовать и аппаратную, и программную часть устройства. Есть также возможность применить встроенные в Windows функции, которые нужно будет активировать. Рассмотрим подробно все эти способы.
Способ 1: Кнопка на корпусе
Самый простой метод перезагрузить маршрутизатор — это нажать два раза кнопку «On/Off», расположенную обычно на тыльной стороне устройства рядом с портами RJ-45, то есть выключить, подождать 30 секунд и опять включить роутер
Если на корпусе вашей модели такой кнопки нет, можно вытащить сетевую вилку из розетки на полминуты и подключить обратно.
Обратите внимание на одну важную деталь. Кнопка «Reset», которая часто также присутствует на корпусе роутера, не предназначена для обычной перезагрузки устройства и её лучше не нажимать без необходимости. Данная кнопка применяется для полного сброса всех настроек до заводских
Данная кнопка применяется для полного сброса всех настроек до заводских.
Способ 2: Веб-интерфейс
С любого компьютера или ноутбука, подключенного к маршрутизатору посредством провода или через Wi-Fi, можно легко войти в конфигурацию роутера и перезагрузить его. Это наиболее безопасный и разумный метод перезагрузки устройства TP-Link, который рекомендуется производителем «железа».
- Открываем любой веб-обозреватель, в адресной строке набираем или и нажимаем Enter.
Откроется окно аутентификации. По умолчанию логин и пароль здесь одинаковые: . Вводим это слово в соответствующие поля. Нажимаем кнопку «OK».
Попадаем на страницу конфигурации. В левой колонке нас интересует раздел «System Tools». Щёлкаем левой кнопкой мыши по этой строке.
В блоке системных настроек роутера выбираем параметр «Reboot».
Затем в правой части страницы нажимаем на значок «Reboot», то есть начинаем процесс перезагрузки устройства.
В появившемся маленьком окошке подтверждаем свои действия.
Появляется процентная шкала. Перезагрузка занимает не более минуты.
Потом опять открывается главная страница конфигурации маршрутизатора. Готово! Устройство перезагружено.
Способ 3: Использование telnet-клиента
Для управления роутером можно применить telnet, сетевой протокол, присутствующий в любой свежей версии Windows. В Windows XP он включён по умолчанию, в более новых вариантах ОС этот компонент можно быстро подключить. Рассмотрим в качестве примера компьютер с установленной Виндовс 8. Учитывайте, что протокол telnet поддерживают не все модели маршрутизаторов.
- Сначала нужно активировать telnet-клиент в Windows. Для этого щёлкаем ПКМ по «Пуск», в появившемся меню выбираем графу «Программы и компоненты». В качестве альтернативы можно применить сочетание клавиш Win + R и в окне «Выполнить» набрать команду: , подтвердив Enter.
На открывшейся странице нас интересует раздел «Включение или отключение компонентов Windows», куда мы и переходим.
Ставим отметку в поле параметра «Клиент Telnet» и нажимаем кнопку «OK».
Виндовс быстро устанавливает данный компонент и информирует нас о завершении процесса. Закрываем вкладку.
Итак, telnet-клиент активирован. Теперь можно попробовать его в работе. Открываем командную строку от имени администратора. Для этого кликаем ПКМ по значку «Пуск» и выбираем соответствующую строку.
Вводим команду: . Запускаем её исполнение, нажав на Enter.
Если ваш маршрутизатор поддерживает протокол telnet, то клиент подключается к роутеру. Вводим логин и пароль, по умолчанию — . Затем набираем команду и нажимаем Enter. Оборудование перезагружается. Если ваше «железо» не работает с telnet, появляется соответствующая надпись.
Вышеуказанные способы перезагрузить роутер TP-Link являются основными. Существуют и альтернативные, но вряд ли рядовой пользователь будет сочинять скрипты для выполнения перезагрузки. Поэтому лучше всего использовать веб-интерфейс или кнопку на корпусе устройства и не усложнять решение простой задачи ненужными трудностями. Желаем вам устойчивого и стабильного интернет-соединения.
Опишите, что у вас не получилось.
Наши специалисты постараются ответить максимально быстро.
Что предлагает Алиэкспресс
На сайте AliExpress доступен огромный выбор GSM розеток по доступной цене. Перед покупкой такого оборудования изучите функционал и отдавайте предпочтение моделям с опцией SMS и возможностью применения в России. Много полезной информации можно почерпнуть в отзывах пользователей.
Как примеру, можно выбрать устройство WayTronic. Стоимость девайса на момент написания статьи составляет около 26 долларов.

На выбор доступно две модели — с английской и русской версией. Для жителей России второй вариант является более предпочтительным.
- поддержка GSM СИМ-карт;
- отправка СМС-команды для управления гнездом;
- наличие датчика температуры и, как следствие, функции ее измерения;
- отправка СМС для получения информации о потребляемой энергии;
- SMS-информирование в случае сбоев напряжения и восстановления мощности;
- дистанционный запрос температуры;
- опция измерения потребляемого электричества;
- русский и английский язык;
- возможность установки одного главного и нескольких дополнительных номеров;
- выходной интерфейс на 5 В.

- мощность подключаемого оборудования до 2,2 кВт;
- рабочее напряжение от 110 до 250 В;
- температура измерения от -10 до +50 градусов Цельсия;
- GSM параметры — 900, 1800 МГц;
- рабочий максимальный ток — до 10 А.
Неисправности

Производители предостерегают пользователей от неправильного применения устройства, чтобы предотвратить несчастные случаи. В частности, запрещается:
- не соблюдать температурный режим при эксплуатации и превышать допустимый уровень нагрузки (параметры указаны в прилагаемом техническом паспорте);
- прямое попадание на розетку УФ-лучей и воды;
- располагать вблизи мощных тепловых источников, которые могут отрицательно повлиять на работу прибора.
Проблема, которая возникает при введении розетки в эксплуатацию – это сложность, связанная с подключением к роутеру.
Когда после проведения операции быстрого обнаружения устройства LED-индикатор продолжает сигнализировать о неудаче, надо проделать следующие шаги:
Перезагрузить роутер;
- Извлечь и снова подсоединить розетку в электрическую сеть (220В);
- На розетке нажать и удерживать 4-6 секунд кнопку вкл./выкл.;
- Войти в приложение на смартфоне/планшете и запустить опцию быстрого поиска;
- После завершения сканирования выбрать домашнюю беспроводную сеть wifi;
- Теперь остается только ввести сетевой пароль для доступа и нажать «Ок» для подтверждения.
Обзор моделей
Рассмотрим несколько предложений на рынке.
APA3-1500 R CoCo/Trust
Набор умных радиоуправляемых розеток с пультом ДУ. В комплекте поставляется три радио адаптера, а также управляющее устройство.
Мощность подключаемых приборов должна быть до 1,5 кВт из расчета для каждого приемника. Допускается применение вспомогательных датчиков.

Расстояние, на котором действует пульт — до 30 м внутри помещения и до 70 м при отсутствии препятствий. Изделие выполнено в белом цвете из качественного пластика. Размер розетки — 9*5,3*3 см.
AGDR2-3500R CoCo/Trust
Умные розетки с двумя радио адаптерами и пультом ДУ. Предназначены для управления оборудованием на расстоянии. Предельная мощность до 3,5 кВт.
Дальность действия внутри помещения и на улице составляет 30 и 70 метров соответственно. Сигналы принимаются розетками от шести разных передатчиков. При этом пульт ДУ может использоваться для 16 разных приемников.

К особенностям модели стоит отнести влагозащитный корпус IP44, небольшой вес (0,6 кг) и компактные размеры — 6*12,3*3,7 см.
Как подключить?
Для начала умную розетку необходимо совместить с управляющим пультом ДУ, для чего требуется нажать специальную кнопку на пульте и самом корпусе.
Этого достаточно, чтобы оба устройства «нашли» друг друга и подключились по доступному радиоканалу.
Если работа завершена успешно, это можно увидеть по загоранию светового индикатора (находится на корпусе). После можно пользоваться устройством.
На что обращать внимание при выборе GSM-розетки?
При выборе GSM-розетки стоит определиться, где будет использоваться устройство, и приборы с какой нагрузкой будут к ней подключаться.
Если планируется установка изделия в помещении без отепления, лучше покупать модели российского производства, способные выполнять свои функции даже на холоде. Что касается нагрузки, почти все модели имеют ограничение в 3,5 кВт. Превышать этот параметр запрещено.
При выборе стоит учесть наличие дополнительных опций, таких как возможность измерения температуры, включение/отключение по таймеру, управление через телефон (с помощью приложения) и так далее.

Чем больше опций предусмотрел производитель, тем выше стоимость изделия. Так что рекомендуется сразу определиться, какие функции необходимы, а без каких можно обойтись.
К слову, возможность измерения температуры очень пригодится. Кроме того, установка отдельного датчика температуры обойдется дороже.
#1. С помощью самого роутера
Самый простой способ, как можно перезагрузить модем, сделать это непосредственно через устройство. Для этого:
- Аккуратно выньте блок питания из розетки;
- Подождите 30 секунд;
- Вновь подключитесь к питанию.
У этого способа есть единственный минус — некоторые модели не сохраняют настройки. Поэтому при отключении питания они сбрасываются к заводским и приходится перенастраивать модем заново. Это хоть и не сложно, но все-таки минимум 5 минут у Вас отнимет.

- На каждой современной модели есть кнопка «On/Off» или «Power». Выглядеть она может по-разному, но от этого суть не меняется;
- Нажмите на нее и удерживайте несколько секунд;
- Индикаторы погаснут – это сигнализирует об успешном результате;
- Подождите полминуты и вновь нажмите на иконку.
Некоторые производители роутеров исходят из того, что устройство должно работать 24 часа в сутки все 7 дней в неделю. Поэтому на некоторых агрегатах такую кнопку Вы не обнаружите. Поэтому придется действовать либо по старинке, отключая от питания, либо будем учиться как можно перезапустить Вай-Фай роутер удаленно, в том числе с компьютера.

Что делать, если роутер не перезагружается
Для корректной работы прибора необходимо, чтобы провайдер предоставлял статический внешний IP-адрес. Узнать его можно, позвонив по горячей линии поставщика услуг. Основная задача — установка номера порта (подойдет 80) и IP. Если имеется рабочий компьютер со статикой, для входа только с этого устройства потребуется прописать адрес на домашнем маршрутизаторе. При отсутствии стабильного IP, прописывают комбинацию 255.255.255.255. В этом случае на модем будет доступен вход любому девайсу из интернета.
При частых сбоях в работе роутера «Ростелеком» или аналогов, следует найти главную причину, проанализировать моменты, когда требуется перезагрузка или она не помогает. Проблема проявляется при повышенной нагрузке на прибор, подсоединении нескольких гаджетов, на которых качаются видеофайлы, запущены онлайн-игры, ведется просмотр фильмов и тому подобное.
Если роутер не перезагружается, рекомендуется выполнить ряд действий:
- Проверить устройство с другим провайдером (у друзей, знакомых, на работе), сменить место его установки (подальше от мощной бытовой техники, мобильных устройств).
- Отсоединить все сопряженные приборы по кабелю или Wi-Fi, отключить приставки типа IPTV. При помощи одного гаджета повторно проверить функционирование маршрутизатора.
- Разобрать проблемную модель и блок питания, проверить наличие вздувшихся конденсаторов. Если девайс на гарантии, самостоятельно вскрывать устройство не стоит, следует обратиться в сервисный центр.
- Перепрошить аппарат с заводских установок на альтернативные. Лучше это делать в сервисе.
Бюджетные модели, проработавшие несколько лет, зависают или не перезагружаются, если к ним подключено много мощных и активных гаджетов. Такие модификации будут «тормозить». Для работы в усиленном режиме нужен соответствующий по мощности роутер. Среди дешевых версий найти его проблематично.
Способы перезагрузки роутера
Перезагрузку можно выполнить разными способами, главное, чтобы результат привёл к решению вашей проблемы. Мы приводим описание трёх вариантов с детальным описанием каждого из них:
- отключение питания;
- перезагрузка через страницу управления;
- перезапуск через компьютер с помощью клиента telnet.
А теперь подробнее о каждом из них.
Перезагрузка по питанию
Самое простое, что можно сделать для того, чтобы роутер заново подключился к оборудованию провайдера, — на время отключить питание. Для этого на большинстве роутеров есть кнопка «On/Off» или «Power», расположенная на задней панели рядом с разъёмом питания. Выключите устройство, сделайте паузу примерно в полминуты, а потом включите снова.

Не путайте её с кнопкой «Reset»! Нажав её, вы сбросите настройки роутера к заводским, и тогда понадобится повторная настройка.

Надо заметить, что кнопка «Power» не всегда сбрасывает текущее подключение. Кроме того, некоторые производители вообще не предусматривают наличие такой кнопки. В этом случае поможет отключение шнура питания либо из разъёма на задней панели, либо из розетки. Через те же полминуты можно включать обратно.
Перезагрузка через интерфейс управления
Но как перезагрузить роутер, если он находится в другом помещении или доступ к нему по какой-то причине затруднён? Тогда можно удалённо перегрузить его через компьютер: зайти на страницу настроек и сделать программный перезапуск. Это считается самым правильным способом с точки зрения безопасности для оборудования.

Схема проста: нужно зайти на страницу управления, введя в адресной строке браузера IP-адрес доступа к настройкам роутера. В меню найти раздел, отвечающий за систему и перезагрузку. Например, на роутерах TP Link серии N эту функцию можно найти через меню «Системные инструменты» — «Перезагрузка». На этой страничке вы увидите одноимённую кнопку, остаётся нажать её и дождаться окончания перезагрузки.
Перезапуск с помощью telnet-доступа
Ещё один вариант, позволяющий удалённо перезагрузить роутер — дать команду через консоль с помощью службы telnet. Возможно, кому-то это покажется удобнее и быстрее. В системе Windows XP это действительно выполняется очень быстро:
- Запустить командную строку: «Пуск» — «Выполнить» — «cmd» или сочетанием клавиш Win+R.
- Ввести команду telnet и IP роутера.
- Авторизоваться, введя логин и пароль для управления.
- Набрать команду reboot и нажать Enter.
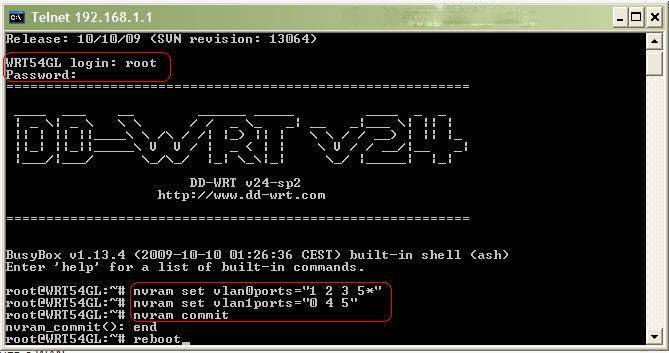
Если на вашем компьютере установлена ОС Windows 7 или 8,то понадобится чуть больше движений. В этих системах нет встроенного клиента telnet, потому доступ к консоли управления нужно будет получить с помощью сторонней программы. Самая простая — утилита PuTTy. Скачайте и установите её, а для перезагрузки роутера выполните следующие действия:
- В поле «Host Name» введите IP-адрес для доступа на роутер.
- В «Connection Type» выберите «Telnet».
- Откройте консоль кнопкой «Open» (в левой части окна программы под списком разделов).
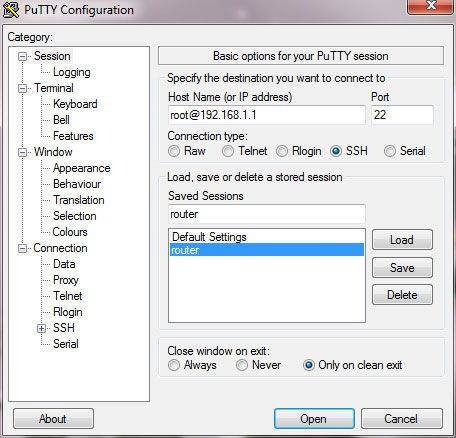
Дальнейшие действия в консоли без изменений: авторизоваться и ввести команду на перезагрузку.
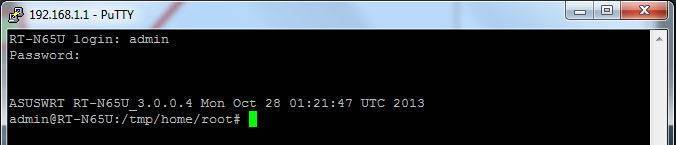
Сброс против перезагрузки
Сброс настроек или перезагрука маршрутизатора или модема? Есть ли разница?
Существует принципиальная разница между сбросом настроек маршрутизатора или модема и перезагрузкой. Один гораздо более временный, чем другой, и оба используются в уникальных целях.
На этой странице приведены инструкции по перезагрузке модема или маршрутизатора, чтобы отключить их, а затем снова запустить снова без удаления каких-либо настроек или внесения каких-либо изменений в программное обеспечение.
Сброс настроек маршрутизатора или модема означает удаление всех настроек беспроводной сети и других конфигураций. По сути, он переводит маршрутизатор или модем в исходное состояние по умолчанию до того, как в него были внесены какие-либо изменения, включая восстановление пароля маршрутизатора по умолчанию, очистку пароля Wi-Fi, удаление пользовательских DNS-серверов и многое другое.
С помощью кнопки
На относительно новых моделях, выпущенные примерно 2-3 года назад эта кнопка есть почти в каждой модели. Подойдите к своему роутеру и разверните его портами к лицу, а к лесу передом. И так, вы должны увидеть несколько кнопок. Но нам надо нажать только на одну. Кнопки могут иметь надписи и рисунки, но надо выбрать вот эти:
«ВКЛ/ВЫКЛ» или по-английски «ON/OFF».
Может иметь значок круга и внутри неё палочки. Это единый знак включения и отключения, который используется не только в роутерах.
Когда вы на неё нажмете она выёдет из паза на несколько миллиметров. Потом подождите секунд 15-20 и нажмите на неё снова, чтобы включить аппарат. Как показала практика, многие пользователи торопятся и нажимают не на те кнопки. Самое главное не нажимать на следующие кнопочки:
!!!НЕ НАЖИМАТЬ!!!
- «Fn» – автоматом загружает последнее обновление с интернета. И если в процессе вы начнете перезагружать роутер, то система слетит и ничего работать не будет. Придётся сбрасывать на заводские настройки и настраивать роутер по стандартной прошивке.
- «RESET» – если поддержать эту кнопку 12-15 секунду, то конфигурация маршрутизатора сбросится до заводской. Иногда совмещена с кнопкой «WPS».
НЕТ КНОПКИ ВКЛЮЧЕНИЯ! Как я и говорил, не на всех роутерах есть кнопка включения. В таком случае лучше его перезагрузить через Web-интерфейс или TELENET. Обо всём этом я написал ниже в статье.
Командная строка
Если имеющийся маршрутизатор поддерживает соответствующий протокол, можно воспользоваться командной строкой Telnet. Уточнить возможность работы с таковой можно в инструкции, как в прилагаемой в коробке, так и в онлайн-версии, найденной в интернете.
В процессе использования функции нужно ввести адрес роутера. Обычно, как было обозначено выше, это 192.168.1.1. Здесь или подключение будет обеспечено, или система укажет, что операцию выполнить невозможно.
При успешном исходе нужно авторизироваться в системе, указав логин и пароль. Прописываем команду Reboot, Restart либо Reload (одну из них, а если не получилось, пробуем другую), после чего устройство перезапустится и Wifi заработает.
Где взять Telnet? Программа (командная строка) установлена в Windows 10 и более старших модификациях, а вот в семерке и восьмерке ее еще нет. Варианта два – можно осуществить установку или скачать другой программный продукт под названием Putty. Другой аналог – Kitty. Схема работы аналогичная – нужно запустить окно и в соответствующее поле ввести адрес. Автоматическая перезагрузка начнется после выбора функции Open и внесения данных имени пользователя и пароля. Последний шаг – печатаем Reboot, Restart или Reload.

У провайдеров Билайн и Ростелеком интернет обычно стабильный, но бывают сбои. Перезапуск роутера решает основную проблему – плохой коннект, низкая скорость или вообще отсутствующая связь. Выдернуть роутер из розетки проще простого, но будет лучше для сохранности работоспособности техники, если вы найдете кнопку перезагрузки и воспользуетесь ею.
Более подробнее смотрите в видео:
Работа с командами и выполнение входа в настройки роутера, даже если это делается дистанционно, в приоритете. Основное требование – возможность подключиться к устройству, то есть быть от него на оптимальном расстоянии, позволяющем поддерживать связь.
Основные способы перезагрузки мы рассмотрели – на этом заканчиваем статью. Если вы попробовали все указанные методы, вероятно, ваш маршрутизатор сломался или соединение прервано по причине, от вас независящей (у провайдера перебои).
Какие манипуляции следует выполнить, когда маршрутизатор выполняет перезагрузку самостоятельно?
Ни один клиент не застрахован от интересный перезагрузки роутера. Однако, в момент самостоятельной перезагрузки маршрутизатора от Ростелеком, нужно выполнить диагностику поломки и выявить нисправность устройства. Для этого понадобится воспользоваться следующими действиями:
- Детально осмотрите адаптер питания. Проверьте его мощность, она должна на выходе составлять 9 В. Кроме этого, главную роль в передаче напряжения к устройству играют оригинальные элементы источника питания.
- Введённые настройки сохраните и затем выполните сброс до заводских параметров.
Если даже после выполненных действий у вас не получилось выявить причину и исправить её на своём маршрутизаторе от Ростелеком, то необходимо взять данную технику и отвезти в сервисную службу организации.
После того, как специалист осмотрит вашего устройства, он вам расскажет возможные проблемы и поможет их решить. Однако, если устройство безнадежно неисправно, то специалист посоветует не тратить время и приобрести новый маршрутизатор сразу.
Скрипт перезагрузки роутера
Итак, привожу скрипт перезагрузки роутера, который у меня получился:
#!/bin/sh WATCHED_IP="8.8.8.8" ROUTER_IP="192.168.0.1" USERNAME="login" PASSWORD="pass" # watch for remote host ping -q -c 1 "$WATCHED_IP" > /dev/null && exit # exit if router is down ping -q -c 1 "$ROUTER_IP" > /dev/null || exit curl --basic --user "$USERNAME:$PASSWORD" -A "Mozilla/4.73 (X11; U; Linux 2.2.15 i686)" --refer "http://$ROUTER_IP" "$ROUTER_IP/userRpm/SysRebootRpm.htm?Reboot=reboot"
Соответственно, скрипт реконнекта VPN:
#!/bin/sh WATCHED_IP="8.8.8.8" ROUTER_IP="192.168.0.1" USERNAME="login" PASSWORD="pass" # watch for remote host ping -q -c 1 "$WATCHED_IP" > /dev/null && exit # exit if router is down ping -q -c 1 "$ROUTER_IP" > /dev/null || exit curl --basic --user "$USERNAME:$PASSWORD" -A "Mozilla/4.73 (X11; U; Linux 2.2.15 i686)" --refer "http://$ROUTER_IP" "$ROUTER_IP/userRpm/StatusRpm.htm?Disconnect=Disconnect&wan=1" #sleep 1 curl --basic --user "$USERNAME:$PASSWORD" -A "Mozilla/4.73 (X11; U; Linux 2.2.15 i686)" --refer "http://$ROUTER_IP" "$ROUTER_IP/userRpm/StatusRpm.htm?Connect=Connect&wan=1"
Поставил в cron скрипт реконнекта при отсутствии пинга dns гугля — проверка каждые 3 минуты.
Скрипт перезагрузки проверяет наличие интернета каждые 15 минут.
login:pass, конечно, нужно будет поставить свои. Файлы скриптов назвать, например, tplink_reboot.sh и tplink_reconnect.sh, сохранить на сервере, дать права на выполнение и добавить в планировщик.
Уже пару раз выручило:tplink_reconnect.ziptplink_reboot.zip
PS:на форуме https://forum.tp-linkru.ru Scorokhod поделился своим вариантом перезагрузки роутера при помощи WGET, за что ему огромное спасибо:
wget --http-user=%login% --http-password=%password% --user-agent="Mozilla/5.0 (Windows NT 6.1; WOW64) AppleWebKit/537.36 (KHTML, like Gecko) Chrome/31.0.1650.63 Safari/537.36" --referer=http://%router_ip%/userRpm/SysRebootRpm.htm http://%router_ip%/userRpm/SysRebootRpm.htm?Reboot=1
Вместо «login», «password» и «router_ip» подставить соответственно логин, пароль и IP маршрутизатора без кавычек и процентов 🙂
WGET для Windows можно взять здесь: http://gnuwin32.sourceforge.net/packages/wget.htm, качать нужно «Complete package, except sources — Setup».
Почему помогает перезагрузка роутера?
Что же делать, если у вас возникли, какие-то непонятные проблемы с интернетом, локальной сетью или вай фай? Первой действенной мерой, которая помогает в 99% случаев, является перезагрузка роутера. Чем это объясняется? Просто в процессе работы устройства нередко происходит сбой, разрыв связи или ошибка подключения. Однако по каким-то причинам роутер не может справиться с возникшей неполадкой и самостоятельно устранить неисправность.

Но помогает обычная перезагрузка. За счёт неё устройство заново подключается к сети, восстанавливается связь с интернет-ресурсами и пр. Почему же этот способ оказывается действенным? Попробуем разобраться.
- Роутер очень похож на обычный компьютер. У него также есть свой мини-процессор, память и даже операционная система. Что вы делаете, если у вас зависает ПК? Естественно, перезагружаете. В итоге компьютер опять начинает работать. То же самое и с роутером.
- Кроме того, некоторые провайдеры присваивают временный IP-адрес. Через какой-то промежуток это значение меняется. При этом роутер в ряде случаев может не успеть обработать и понять полученные изменения. В итоге сигнал теряется и вместе с ним пропадает доступ к интернету. Опять же приходится перезагружать устройство, чтобы он смог получить от провайдера новый ip-адрес и актуальные настройки.
- Ещё одна причина, из-за которой маршрутизатору порой требуется перезагрузка, кроется в ограниченности памяти устройства. Часто к нему подключается большее количество пользователей, чем он может «обслужить». В итоге появляется подвисание, нестабильное соединение или вовсе теряется доступ к интернет-страницам. Перезагрузка помогает устранить эту проблему, отключая «лишние» устройства.
Так что теперь вы знаете, зачем перезагружать роутер и почему эта процедура помогает восстановить интернет-соединение. Далее мы расскажем о различных способах перезагрузки маршрутизаторов. При этом все они актуальны для популярных моделей – zyxel keenetic, d link dir, tp link, аsus и пр.

Управление электроприбором (бойлером) через Smart розетку TP-Link
Нажимаем на нашу розетку в списке устройств приложения Kasa и сразу видим текущую нагрузку на сеть и время работы устройства за сегодня. Напомню, что эта функция доступна только для модели TP-Link HS110. Если нажать на эти показатели, то откроется более подробная статистика. С данным за сегодня, 7 дней и месяц. Так как я делал сброс настроек розетки (чтобы показать вам процесс настройки), то у меня все данные удалились.
А если нажать на кнопку в виде шестеренки в правом верхнем углу, то откроются настройки самой розетки. Там можно сменит имя, иконку, удалить устройство и отключить, или включить удаленный доступ (Remote Control).
Снизу в приложении есть три вкладки:
- Schedule – можно добавлять расписания для включения, или отключения подключенного к розетке электроприбора по времени и днях недели. Этот режим идеально подходит для настройки работы бойлера с целью экономии электроэнергии.
- Away – режим «нет дома». Там можно задать время, в которое розетка будет включать и выключать ваше устройство. Например, освещение. Когда вас нет дома, но нужно создать видимость, что там кто-то есть.
- Timer – обычный таймер. Задаем время, через которое розетка включит, или выключит наше устройство.
Давйте подробнее остановимся на настройке расписания, так как нас эта функция интересует больше всего.
Переходим на вкладку «Schedule» и нажимаем на «+», чтобы добавить расписание. Снизу выделяем дни, в которые будет работать это правило. Например, с понедельника по пятницу. Дальше выбираем режим. ON – питание включено, или OFF – питание включено. И задаем время, в которое это правило будет срабатывать.
Например, если нам необходимо, чтобы бойлер был выключен с 22:00 до 05:00, то нужно создать два правила. Первое будет отключать бойлер в 10:00 (PM), а второе включать его в 5:00 (AM).
Можно создать еще два правила, которые будут выключать бойлер в 9:00 AM и включать в 4:00 PM. Эти правила можно выключать, редактировать, или удалять.
Так же можно вручную включать и отключать питание через розетку с помощью кнопки в приложении.
Таким способом можно подключить абсолютно любое устройство, не только бойлер. Только не забывайте о технических характеристиках розетки и подключаемого устройства (нагрузка и мощность).
Сергей
TP-Link