Переподключение к Wi-Fi
Если предложенные выше решения не помогли, можно попробовать выполнить переподключение к Wi-Fi. А для этого необходимо, чтобы Windows 10 нашу сеть «забыла». «Забывание» сети Wi-Fi – это «забывание» настроек её подключения, т.е. удаление из системы запомненного пароля. И после удаления пароля мы сможем ввести его по новой, а, соответственно, подключиться по новой к сети Wi-Fi.
Открываем системные параметры Windows 10. Идём в раздел «Сеть и Интернет», в подраздел «Wi-Fi». Здесь кликаем ссылку «Управление известными сетями».

Кликаем нашу сеть Wi-Fi и жмём кнопку «Забыть».
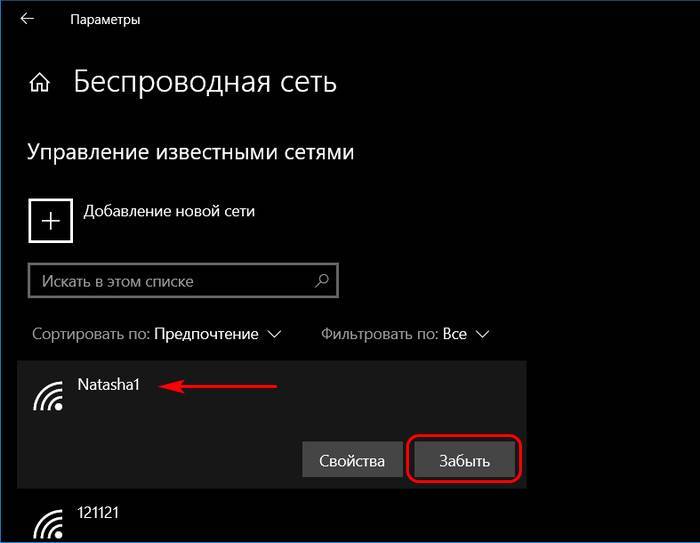
Далее пробуем заново подключиться к сети.

И, соответственно, заново вводим пароль от сети.
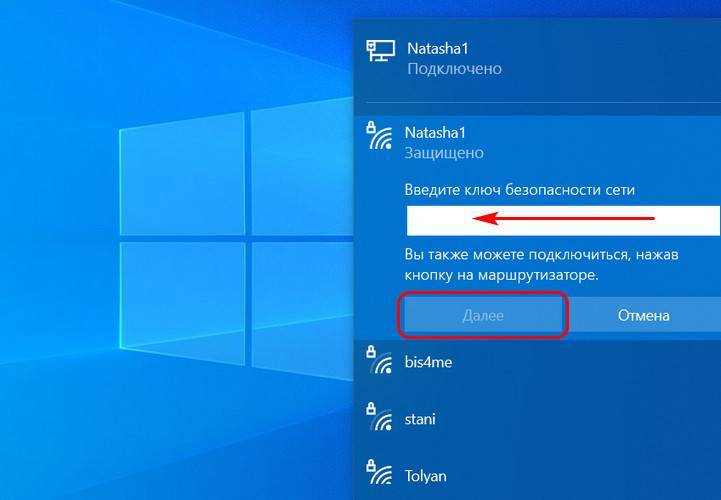
Если компьютер не может подключиться к исправной сети Wi-Fi
Часто ноутбуки оснащены дополнительными функциональными клавишами для управления устройствами: звуком, тачпадом, беспроводным адаптером. Попробуйте отыскать в верхнем ряду клавиатуры (F1 — F12) кнопку со значком Вай-Фай и нажать её одновременно вместе с клавишей Fn (нижний ряд). Если не работает адаптер (был выключен случайно, или для снижения энергопотребления), то после нажатия этой комбинации он заработает вновь. Проверить, включён ли адаптер, можно при помощи беспроводной иконки около часов Windows: крестик на значке, или отсутствие иконки говорят о выключенном адаптере.
Когда беспроводная сеть работает на других устройствах, но в трее Windows значок беспроводной сети перечёркнут крестиком (или вовсе отсутствует) – проблема с Вай-Фай заключается в конкретном компьютере, а не в самой сети. Значит, лишь этому устройству не удается подключиться, а сам вайфай работоспособен. Если же иконка отмечена жёлто-оранжевой точкой, то попробуйте щёлкнуть по ней и поискать название вашей сети. Она нашлась, но при вводе пароля выскакивает ошибка аутентификации? Дело в неверной раскладке, в нажатой клавише Caps Lock, или просто в неправильном пароле.
В случае настольного ПК следует физически вытащить и снова подключить Wi-Fi-адаптер (обычно это устройство размером с флешку, подключено в порт USB в задней части корпуса). Если адаптер встроенного типа (или речь идёт о ноутбуке), попробуйте проверить его работоспособность: правый щелчок по «Мой компьютер»/»Компьютер» — «Свойства» – «Диспетчер устройств».
Взгляните на раздел «Сетевые адаптеры»: если один из них, особенно имеющий в названии слово Wireless (беспроводной) помечен вопросительным, восклицательным знаком или крестиком, то проблема заключается в конфликте этого устройства с Windows или с другим узлом ПК. Достаточно загрузить свежие драйвера для беспроводного адаптера и установить их заново – после этой операции компьютер, как правило, снова видит сеть.
При этом попытка щелчка по данному элементу управления вызывает сообщение: не удалось подключиться к сети.
Адаптер точно включён, драйвера установлены и конфликт оборудования в Диспетчере устройств отсутствует, но интернет на компьютере так и не появился? Вероятно, проблема с сетями – программного типа. Проверим в «Центре сетевых подключений Windows», считает ли ОС этот адаптер включённым.

Рис: Центр управления сетями Windows
В левой части Центра нужно выбрать раздел «Изменение параметров адаптера». В следующем окне появятся все сетевые адаптеры Windows. Взгляните на скриншот ниже: беспроводной адаптер в данном случае был выключен программным способом (выделен серым цветом). В данном случае не работает интернет исключительно из-за выключенного адаптера. Для включения достаточно щёлкнуть правой кнопкой и выбрать «Задействовать» («Включить»/»Enable»).
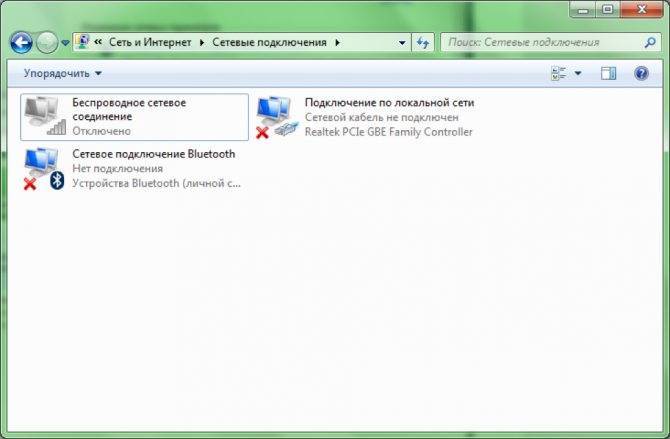
Рис: Программное включение беспроводного адаптера
Наконец, иногда в Wi-Fi возникают проблемы сетевой несовместимости устройств. Роутер отказывается соединяться с теми параметрами протокола IPv4, которые предлагает ему Windows. Следует «подчиниться» маршрутизатору и предоставить ему право самостоятельно назначить сетевую конфигурацию. Звучит сложно, однако на практике это лишь одна небольшая настройка.
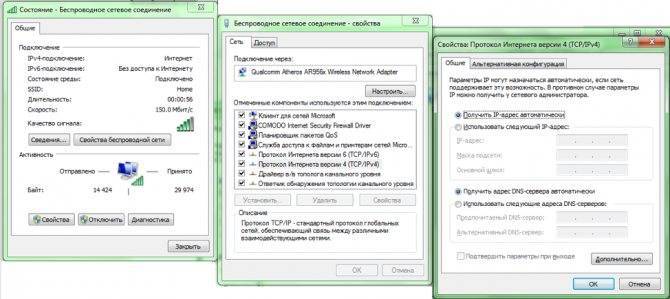
Рис: Сброс конфигурации сетевого адаптера в Windows
В Центре управления сетями нужно выбрать текущее беспроводное соединение, отыскать в нём пункт «Свойства» (скриншот слева). В появившемся диалоговом окне следует найти «Протокол Интернета версии 4» – и вновь выбрать «Свойства». Откроется окно с параметрами IP-адреса. Рекомендуется выбрать автоматические конфигурации сети – так, чтобы маршрутизатор мог самостоятельно назначить IP и DNS-адреса (скриншот справа). Этот способ помогает особенно хорошо, если в окне как на правом скриншоте были видны введённые вручную сетевые адреса. Такая конфигурация не верна, а компьютер не видит сети.
Полная перезагрузка драйвера на Wi-Fi
Для того чтобы полностью обновить драйвер устройства беспроводной связи, необходимо выполнить следующие действия:
- в соответствии с пунктом 4 перейти к свойствам беспроводного адаптера;
- на вкладке «Драйвер» нажать кнопку «Сведения»;
- в открывшемся окне появятся пути до файлов библиотек, их нужно запомнить (например, можно сделать скриншот экрана или скопировать в текстовый файл);
- вернуться в «Диспетчер устройств», выбрать модуль беспроводной связи и щелкнуть по нему правой кнопкой мыши, выбрать «Удалить устройство»;
- не перезагружая компьютер, удалить файлы, расположенные по ранее запомненным путям;
- перезагрузить компьютер, после чего WiFi-модуль определится как неизвестное устройство;
- произвести установку новых драйверов в соответствии с пунктом 4 этой статьи.
Драйвер
Да, сама операционная система Windows 7 и выше отлично справляется с подбором драйверов. Но иногда что-то идет не по плану – то обновление встает криво, то сама винда задумывает глупую обнову, то просто сторонняя программа портит все невозвратно, что операционка не может самостоятельно справиться.
Как правило при драйверной проблеме в Диспетчере устройств, к которому мы обращались ранее будет висеть какой-то предупреждение рядом с нашим адаптером, обычно – восклицательный знак.
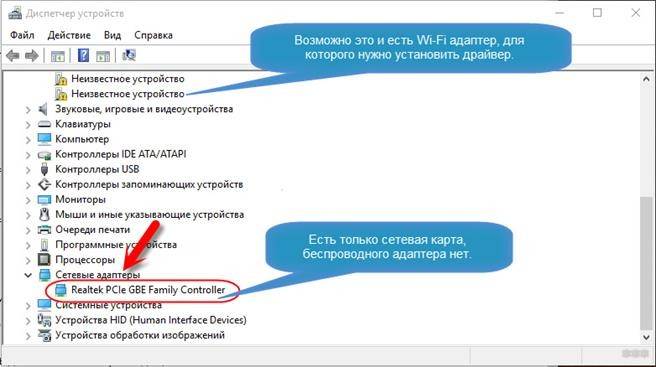
Здесь можно долго описывать процедуру стандартного обновления драйверов – но как правило, если она почему-то не установилась самостоятельно, то и ничего хорошего из этого не выйдет. Проще всего поставить официальный драйвер сторонними средствами – с сайта производителя или специальными программами для подбора драйверов. Итак, мой супер-метод:
WiFi долго подключается
Иногда происходит, что соединение к интернету зависает и долго крутится синее колесико.
В таких ситуациях советуется нажать на WiFi соединение, которое «долго думает», а после этого выбрать «Диагностика неполадок», если неполадка устраниться – благополучно продолжайте пользоваться выходом в интернет.
Если же нет, вот ряд советов, как избежать такого зависания:
1Перезагрузить свой ноутбук или роутер.
2Проверить правильность подключения кабелей к самому роутеру.
3Проверить оплату по счетам за интернет.
4Установите на персональный компьютер антивирусное оборудование и проведите полное сканирование системы, возможно, попавший из сети вирус заблокировал выход в интернет.
Так же можно попытаться активировать режим совместимости с федеральными стандартами:
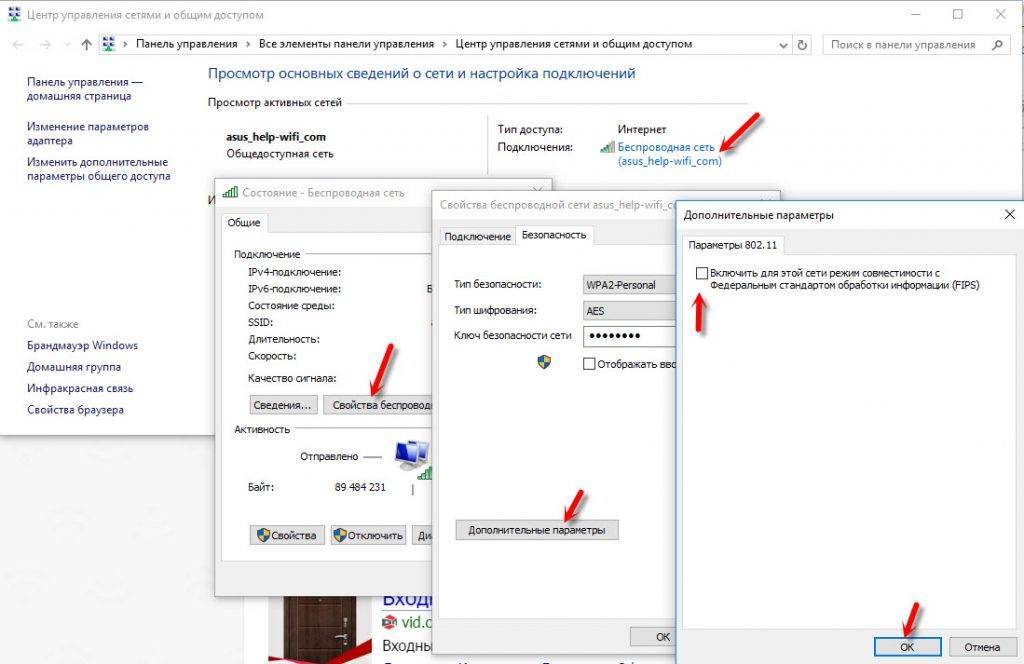
Какие ещё применяются методы борьбы с ошибкой
Кроме вышеперечисленных способов иногда проблему можно решить через Центр управления сетями и общим доступом:
- Переходим к Панели управления и среди списка выбираем данную службу.
- В блоке слева выбираем раздел «Изменения параметров адаптера».
- Жмём ПКМ на ярлыке подключения по локальной сети, выбираем «Свойства».
- В списке компонентов, использующихся соединением, ставим галочку в пункте «Клиент для сетей Microsoft» (если пункт не отмечен).
- Сохраняем изменения и перезагружаемся.
Если причина ошибки не была выявлена, а консольные команды не возымели нужного результата, есть возможность исправить ситуацию при помощи опции возврата системы в точку восстановления. Для выполнения этих манипуляций она должна быть создана ранее, чтобы Windows смогла вернуться в «прошлое», когда никаких проблем ещё не возникало. Воспользоваться функцией на Windows 10 можно перейдя к разделу «Восстановление» в Центре безопасности и обслуживания (идём сюда через Панель управления, для каждой версии системы наименование службы может отличаться, но суть остаётся та же). Процесс не затрагивает пользовательские данные, но лучше перенести важные данные на съёмный носитель, после чего запускаем процесс.

Если все принятые меры оказались безрезультатны, можно также обратиться к утилите, позволяющей автоматизировать процедуру исправления ошибок. Например, можно установить и использовать Microsoft Fix It, скачав инструмент с официального ресурса Microsoft.
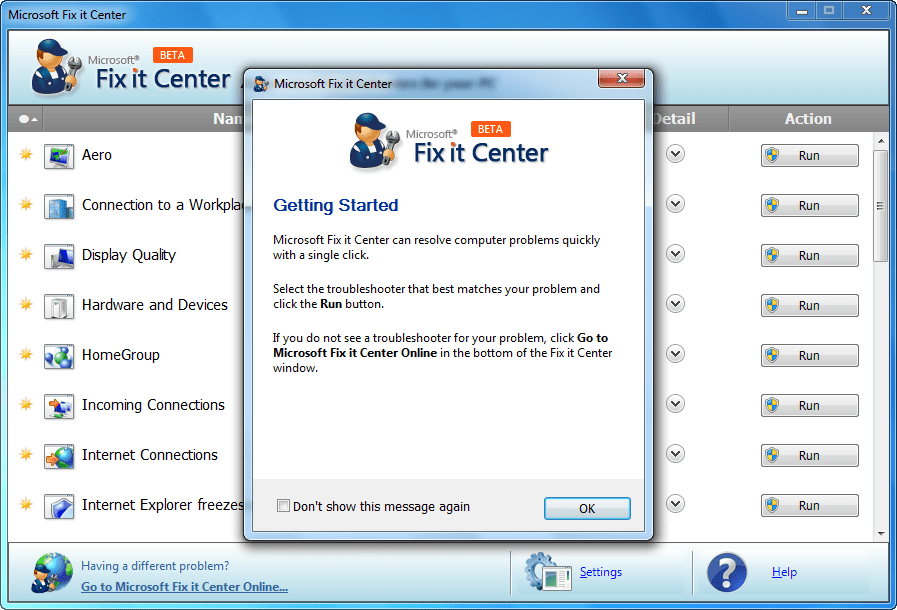
Вышеописанные способы устранения ошибки с текстом «Не удаётся подключиться к службе Windows» обычно справляются с поставленной задачей, но в тяжёлых случаях эффективен будет только крайний метод борьбы со сбоями и ошибками всех мастей в виде переустановки системы.
Проверяем все ли в порядке с роутером
Первое, что необходимо сделать, это проверить, все ли в порядке с вашим роутером. Ведь причиной почему ваш ноутбук не подключается может быть именно в нем. Переходим к проверке.
Возьмите любое другое устройство (смартфон, планшет) и попробуйте подключиться с андроид если не подключается значит причина найдена, виновен роутер. Попробуйте войти на него и проверить все настройки, есть вероятность что он сбросил их на заводские, по умолчанию.
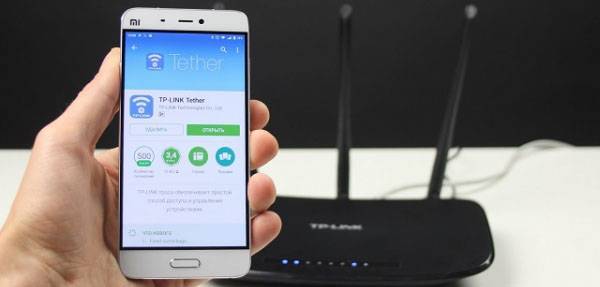
Зайдите на роутер и поменяйте в разделе «Wireless», «Wireless settings» напротив строки «Channel» вместо «Auto» поставьте любой канал. Это необходимо сделать, потому что маршрутизатор в режиме «Auto» может поставить 13 канал, увы, далеко не все гаджеты умеют в нем работать. Поэтому лучше не рисковать и выставить самому канал вещания вай фай
А еще в этом же разделе, обратите внимание на галочку, которая должна стоять напротив строки «Enable Wireless Router Radio», если её нет, обязательно поставьте. Она отвечает за включение беспроводной сети
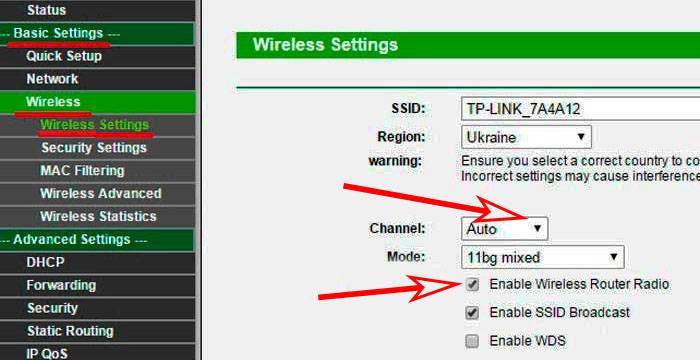
Посмотрите на индикаторы на роутере, должно светится как минимум три светодиода:
- — Power (питание).
- — Wi-Fi.
- — WAN порт
- — Если компьютер подключен кабелем тогда ещё будет светиться LAN.

Не светиться WAN, тогда проверьте кабель, который приходит от интернет провайдера, просто вытащите и заново вставьте штекер RG 45.
Проверьте не настроен ли у вас MAC-фильтр на маршрутизаторе. Войдите во вкладку «Wi-Fi», «MAC-фильтр», далее в строке «Режим ограничений MAC фильтра» выберите «Отключен». Это для того чтобы любые устройства могли подключаться к беспроводной сети.
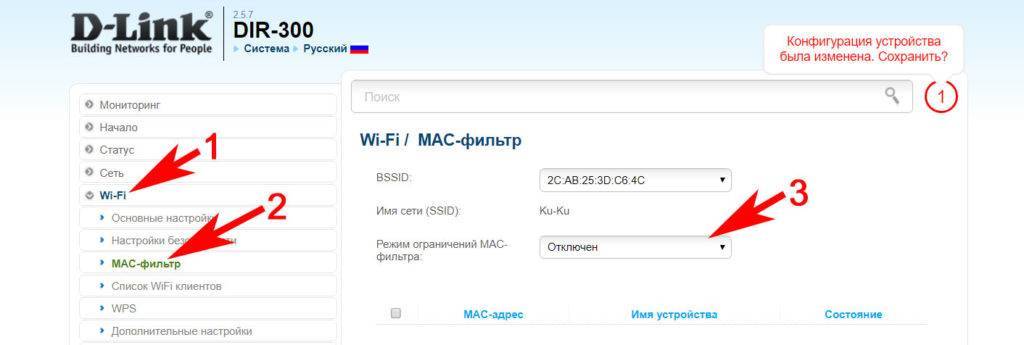
5 Попробуйте задать новый пароль на беспроводную вайфай сеть на вашем маршрутизаторе, если не знаете как это сделать смотрите статью: как установить пароль на Wi Fi роутере. Потом все по новой, выполните подключение с новым паролем.
Зона действия роутера
Чем дальше ПК или ноутбук находится от роутера, тем слабее, соответственно, будет сигнал Wi-Fi. И вот из-за слабости сигнала Wi-Fi подключение может часто обрываться. Ну а при новой попытке подключения выдавать рассматриваемую ошибку. Т.е. с этой ошибкой мы можем сталкиваться, если находимся на границе зоны действия роутера. Либо же если имеют место быть помехи в работе беспроводной сети. Помехи – это отдельная тема, её стоит юзать отдельно, ну а если компьютер не может быть перемещён ближе к роутеру, проблема его малой зоны действия решается покупкой нового устройства с большим радиусом действия.
Диагностика и устранение сетевых неполадок
Если проблему с недоступностью беспроводной Сети не удается решить всеми перечисленными способами, скорее всего, придется прибегнуть к диагностике системы. В большинстве случаев ОС предлагает делать ее в автоматическом режиме, иначе следует запустить помощника, как это было описано в разделе 2. После этого необходимо просто следовать инструкциям, появляющимся на экране.
Кстати! До повторного подключения к Wi Fi выполните диагностику несколько раз, поскольку Windows производит последовательный перебор возможных причин и не всегда сразу находит решение возникшей проблемы.
Не работает Wi-Fi на ноутбуке в чем причина?
Причины отсутствия возможности подключиться к Wi-Fi могут быть самые разные, условно их можно разделить на простые и сложные. И в этой статье мы попробуем рассмотреть основные из них.
Банальные (простые) причины не работающего вай фая
- Вы не оплатили интернет — оплатите его.
- Не включен роутер — включите его.
- Нет покрытия Wi-Fi — подойдите ближе к роутеру.
- Ваш router «глючит» — перезагрузите его.
Серьёзные причины не работающего Wi-Fi
Если у вас появилась проблема с подключением к Wi-Fi, то для начала нужно определить, в чём причина: в роутере или в ноутбуке.
Проще всего узнать, в чём проблема, — это подключить к вашему маршрутизатору другое устройство или подключить ваш ноутбук к другой сети Wi-Fi.
Не настроен Wi-Fi роутер/маршрутизатор
Перед подключением к беспроводной сети нужно произвести настройку роутера. Если вы этого не сделали, то следует найти в интернете инструкцию для роутера вашей модели и для конкретно вашего провайдера.
Чтобы узнать, работает ли подключение от провайдера, нужно проверить во вкладке WANв админ-панели или индикатор на роутере. Если подключение от провайдера не работает, то проблема может заключаться в следующем:
- В админ-панели указаны неверные настройки подключения к провайдеру.
- Роутер неисправен.
- Проблемы со стороны провайдера. Чтобы исключить или подтвердить этот вариант, можно связаться с провайдером.
Не работает Wi-Fi на ноутбуке — приемник не исправен (сгорел)
Иногда Wi-fi ноутбука просто прекращает работать. Соединение с сетью или отсутствует, или оно нестабильно. Причиной может быть поломка модуля Wi-fi в ноутбуке. Тогда может понадобиться его замена или ремонт.
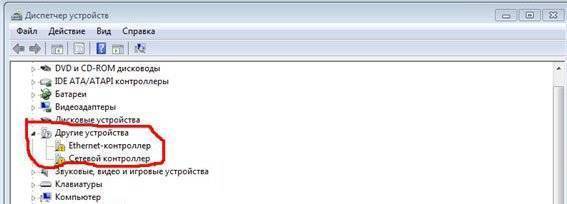
Не установлен драйвер на сетевую карту
Наиболее вероятная причина того, что на ноутбуке не подключается интернет после переустановки операционной системы, — это неспособность вашей новой операционной системы найти и установить драйвер, подходящий для вашей сетевой карты.
Как правило, для установки драйвера на сетевой адаптер необходимо использовать диск с драйверами, идущий в комплекте с ноутбуком, а также можно скачать нужный драйвер с сайта компании-производителя для конкретной модели вашего устройства.
Проверить наличие установленного на сетевом адаптере драйвера можно в Диспетчере устройств.
Модуль Wi—Fi не включен в вашем ноутбуке
Есть 2 способа включить адаптер Wi—Fi программно, если ранее он был отключён в настройках ОС:
1. Через Центр управления сетями и общим доступом. Нужно ввести команду ncpa.cpl в окне ввода после нажатия комбинации Win+R. Данная команда откроет «Изменение параметров адаптера», оттуда надо перейти в «Беспроводное сетевое подключение». Если значок сетевого адаптера серого цвета, то нужно включить его.2. Через диспетчер устройств. Если в диспетчере устройств отключён адаптер, то значок «Беспроводное сетевое подключение» будет отсутствовать в Сетевых подключениях. Тогда, как и в пункте 1, нужно нажать Win+R. Затем нужно ввести команду devmgmt.msc, она откроет диспетчер устройств. Далее находим устройство, которое содержит в своём названии Wi-Fi или Wireless, и после клика правой кнопкой мыши нужно нажать «Задействовать». Если адаптер не включается, то нужно проверить, есть ли подходящие драйвера.
Брандмауэр или антивирус блокируют доступ в интернет
Иногда мешать вашему ноутбуку подключиться к Wi-Fi могут элементы защиты вашей ОС: антивирус или брандмауэр.
Если дело в брандмауэре, то решить проблему несложно: его нужно просто отключить в настройках системы.
Если препятствия устраивает антивирус, то необходимо либо через диспетчер задач завершить нужные процессы, либо можно отключить сам антивирус.
Вирусы и Вредоносные программы блокируют Wi-Fi
Если у вас не установлен антивирус или он устарел, то велика вероятность, что вы столкнётесь с вирусом — блокировщиком. Такие вирусы блокируют ваш доступ в интернет якобы из-за нарушения закона. Работает такой вирус очень просто: прописывает в настройках сети свои DNS-сервера, и ваш браузер находит только мошеннический сайт. Чтобы решить проблему, нужно всего лишь изменить DNS-сервера на те, которые подходят вам.
Проверка настроек Wi-Fi роутера
Многие пользователи часто спрашивают, почему виндовс не удалось подключиться к сети Wi-Fi. Связано это может быть с некорректными настройками маршрутизатора. Устраняется неисправность путем повторного ввода сетевых параметров.
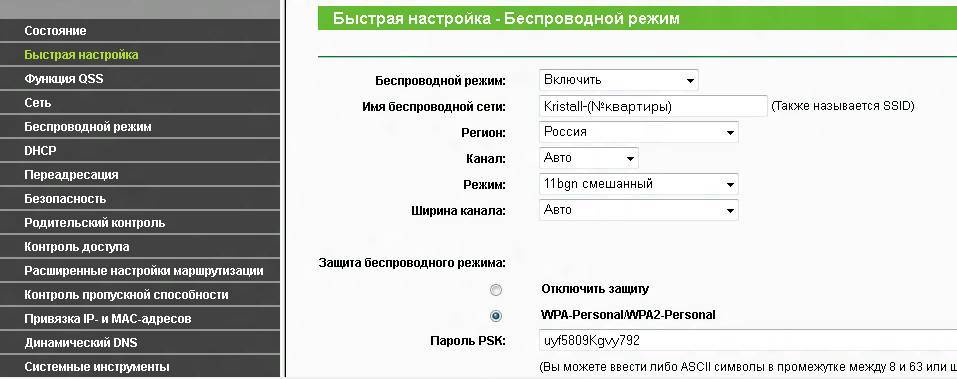
Проверка настроек маршрутизатора
Инструкция:
- Вначале требуется попасть в веб-интерфейс роутера, введя IP в адресную строку браузера.
- Затем необходимо ввести логин и пароль. По умолчанию используется одинаковая комбинация для обоих — «Admin».
- Далее следует открыть пункт «Настройки безопасности» и проверить правильность ключа доступа.
- После этого следует открыть «Фильтр MAC-адресов». Требуется проверить, заблокирован MAC компьютера или нет. Если такое присутствует, скорее всего, кто-то имеет доступ к параметрам маршрутизатора. Следует изменить ключ доступа, сделав его более сложным.
Проверка активности Wi-Fi сети
Активность точки доступа проверяется через командную строку Windows:
- Необходимо вызвать утилиту «Выполнить запрос», нажав сочетание клавиш «WIN + R».
- В строке ввести «CMD» и нажать «Ок».
- В командной строке написать «ping 127.0.0.1». Если все четыре пакета данных отправлены, и был максимальный предел скорости, это означает, что проблем с активностью Wi-Fi нет.
Обратите внимание! Если только часть пакетов была передана, то наблюдаются проблемы с активность Wi-Fi. В этой ситуации следует произвести обновление драйверов адаптера или отключить межсетевой экран Windows и заново проверить возможность подключения к точке доступа
Драйвер беспроводного адаптера
С ошибкой подключения к Wi-Fi в частных случаях можно столкнуться при наличии проблем с драйвером беспроводного адаптера. Если с ошибкой мы столкнулись сразу же после переустановки Windows, но при этом адаптер видится системой, и она сама установила на него драйвер, возможно, этот драйвер необходимо обновить. Если у нас есть альтернативное проводное подключение к Интернету, либо же на диске компьютера хранятся файлы установки драйвера адаптера, можем зайти в диспетчер устройств, двойным кликом по адаптеру вызвать окно его свойств.
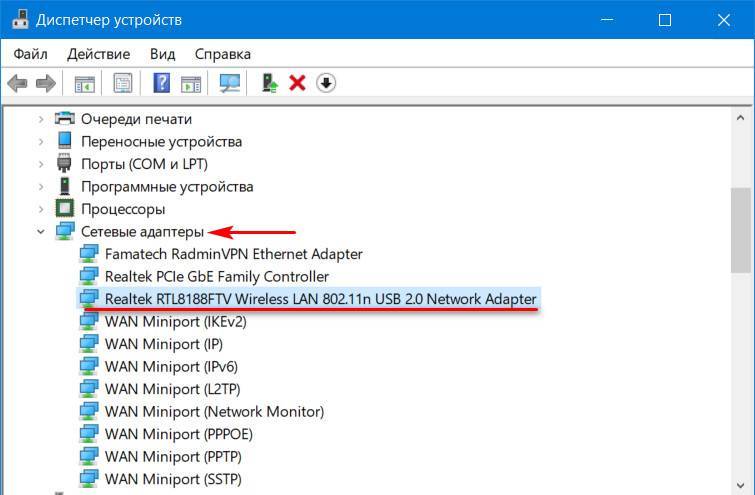
Во вкладке «Драйвер» нам нужно жать «Обновить драйвер». Затем мы указываем либо автоматический поиск для обновления по Интернету, либо поиск драйверов на нашем компьютере, если у нас на диске есть файлы установки драйвера адаптера. Если к Wi-Fi стало невозможно подключиться в какой-то момент в давно работающей Windows 10, можно попробовать, наоборот, откатить драйвер адаптера.
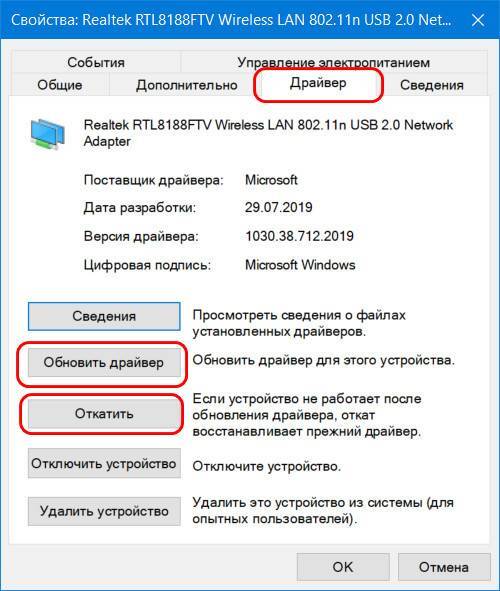
Иногда бывает так, что система автоматически вместе с системными обновлениями обновляет драйверы на устройства компьютера, однако в процессе работы устройств с обновлёнными драйверами возникают те или иные проблемы.
Настройка беспроводного соединения
Бывает и так, что в разных ситуациях используется статический или динамический методы выдачи IP-адресов. В таком случае необходимо произвести соответствующую настройку свойств беспроводного сетевого адаптера:
- Открыть панель управления «Сетевые подключения». Сделать это можно множеством способов: через «Панель управления» — «Сеть и Интернет», значок Сети в нижнем правом углу, через строку поиска.
- Выбрать нужный адаптер и нажатием правой кнопки мыши вызвать контекстное меню, перейти к свойствам и вкладке «Сеть». В списке доступных компонентов будут IP-версии 4 (TCP/IPv4) и IP-версии 6 (TCP/IPv6), в зависимости от настроек сети (их можно узнать у администратора или в «Панели управления» роутера) нужно выбрать необходимый и также через контекстное меню перейти к свойствам.
- Указать метод получения адреса – динамический или статический (вручную), во втором случае потребуется ввести значение IP, маску подсети, шлюз и один или два адреса серверов имен (обычно основной совпадает с роутером, а резервный берется от стороннего сервера, например, «google – 8.8.8.8»).
- Применить изменения и закрыть окна.
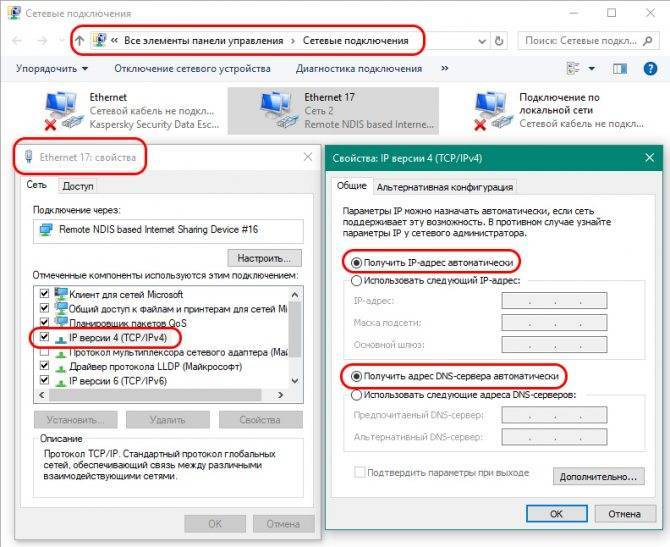
Перезагрузка компьютера и роутера
Из-за глюков самой Windows 10 подключение к Wi-Fi может также глючить. Нужно просто перезагрузить ПК или ноутбук и попробовать вновь выполнить подключение. Если это не поможет, нужно перезагрузить роутер. Причём роутер можно попробовать перезагрузить несколько раз. Если причиной невозможности подключения к Wi-Fi являются помехи на используемом роутером канале, в результате перезагрузок роутер может сам сменить используемый канал на свободный. Но, конечно, это решение для случаев, когда в настройках роутера у нас не указан конкретный канал сети, а устройство настроено на автоматический выбор канала.
Если для подключения к беспроводной сети используется внешний адаптер, подключаемый через USB, можно ещё попробовать аппаратно переподключить устройство, в том числе с использованием другого USB-порта.
Полная перезагрузка драйвера на Wi-Fi
Для того чтобы полностью обновить драйвер устройства беспроводной связи, необходимо выполнить следующие действия:
- в соответствии с пунктом 4 перейти к свойствам беспроводного адаптера;
- на вкладке «Драйвер» нажать кнопку «Сведения»;
- в открывшемся окне появятся пути до файлов библиотек, их нужно запомнить (например, можно сделать скриншот экрана или скопировать в текстовый файл);
- вернуться в «Диспетчер устройств», выбрать модуль беспроводной связи и щелкнуть по нему правой кнопкой мыши, выбрать «Удалить устройство»;
- не перезагружая компьютер, удалить файлы, расположенные по ранее запомненным путям;
- перезагрузить компьютер, после чего WiFi-модуль определится как неизвестное устройство;
- произвести установку новых драйверов в соответствии с пунктом 4 этой статьи.
Поиск решения через просмотр «Журнала событий» Windows
Вполне логично, что для решения проблемы необходимо вначале определить ее причину. В операционных системах семейства Windows для этого существует диагностический журнал событий, запуск и работа которого осуществляется следующим образом:
- найти значок «Мой компьютер» и через контекстное меню выбрать пункт «Управление»;
- в списке, расположенном в левой колонке, нужно выбрать строку «Просмотр событий» — «Журналы Windows» — «Система»;
- в правой колонке, в фильтре текущего журнала задавать ключевые слова «сеть», «IPv4», «IPv6», «адаптер», при этом в получаемом выводе будут отображаться сообщения, имеющие маркер в виде восклицательного знака (предупреждение) или красного крестика (ошибка);
- выбрать необходимую запись (обычно это самая новая), произвести на ней двойной щелчок левой кнопки мыши, откроется окно, содержащее описание и код ошибки;
- по значению полученного кода можно найти инструкцию по решению проблемы;
- после устранения причины необходимо подключиться к Wi Fi заново. Выполните диагностику сети.
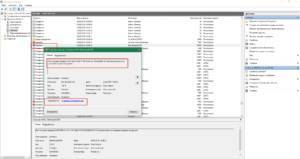
Почему не работает Wi-Fi на ноутбуке Windows 7: проблемы на стороне роутера
У маршрутизатора может быть масса проблем, которые приводят к отсутствию беспроводного соединения. Они будут рассмотрены далее.
Есть ли интернет от провайдера
При возникновении данной неполадки, в первую очередь, надо проверить наличие самого интернета. Проверка выполняется так:
- отсоединить вай-фай передатчик от главного компьютера. Это ПК, к которому он подключен;
- воткнуть провод, идущий от провайдера, в разъём LAN на материнской плате PC;
- предварительно на компьютере настроить подключение к сети напрямую;
- убедиться в наличии или отсутствии интернета. Если сети нет, потребуется связаться с оператором компании-поставщика услуги по горячему номеру.
О проблемах с интернетом свидетельствует знак восклицания или красный крестик на иконке монитора в правом нижнем углу панели задач Windows. Однако, проверить можно вручную, зайдя в браузер.
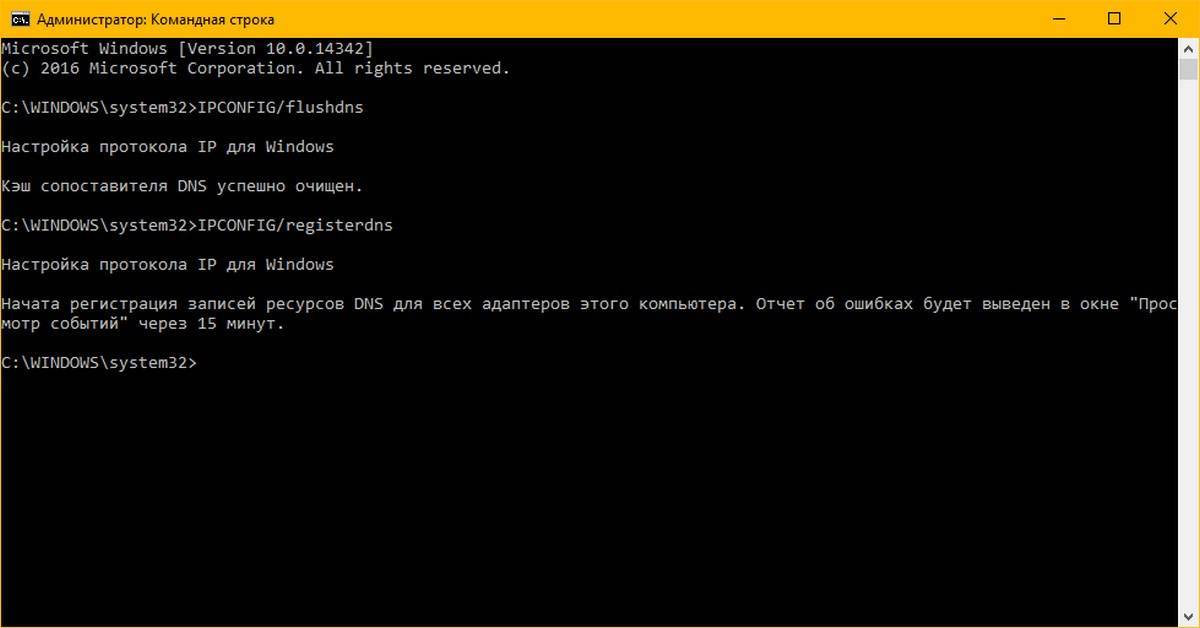
Сброс сетевых настроек на Виндовс 7 через командную строку
Перезагрузка роутера
Данная процедура помогает решить кратковременные сбои, из-за которых вай-фай может пропадать. Перезапуск прибора выполняется по алгоритму:
- перевернуть устройство обратной стороной;
- найти кнопку «Reset» и удерживать её в течение 10 секунд;
- если на обратной стороне есть только кнопка Power, нужно зажать её, чтобы выключить router, а затем включить устройство повторным нажатием;
- проверить результат.
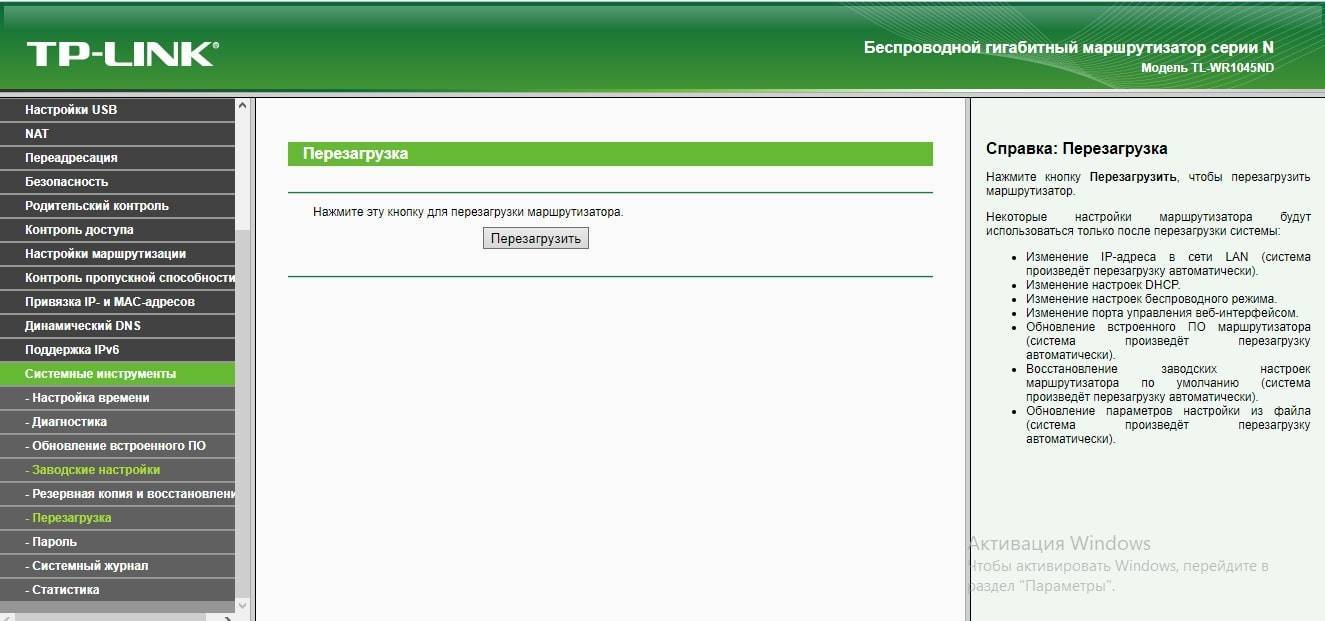
Перезагрузка роутера через веб-интерфейс
Работает ли Wi-Fi на сторонних устройствах
Чтобы отсеять вариант с поломкой комплектующего у ноутбука, нужно проверить работоспособность данной точки доступа на других гаджетах. К примеру, можно с телефона подключиться к этой сети. Если результат будет отрицательным, то неполадка, скорее всего, либо в роутере, либо на стороне провайдера.
Сброс настроек до заводского уровня
Такая процедура позволяет решить некоторые ошибки в работе устройства, исправить некорректно выставленные параметры, и её можно выполнить с любым роутером двумя методами:
- Через веб-интерфейс аппарата. Самый простой способ, избавляющий пользователя ПК от лишних действий по сбросу параметров.
- Механическим нажатием на специальную кнопку, расположенную на задней стороне маршрутизатора. На эту кнопку надо нажимать с помощью длинного тонкого предмета, к примеру, иголкой и удерживать несколько секунд.
Изменение Wi-Fi канала
Метод исправления неполадки, из-за которой ноутбук не ищет Wi-Fi Windows 7, заключается в поиске свободного вай-фай канала. Для этого нужно зайти в настройки своего роутера и поочерёдно выставлять один из возможных каналов, которые есть в списке.
Если проблема действительно в этом, то пользователю удастся быстро найти подходящий канал.
Проверка уровня вай-фай сигнала
Если ноутбук стоит далеко от роутера, в зоне недосягаемости сигнала, то синхронизироваться с точкой доступа не получится, или сигнал будет слишком слаб.
Для проверки нужно кликнуть по значку Wi-Fi в панели задач Windows и посмотреть на количество вертикальных полос рядом с названием нужного соединения. Если их мало, то расстояние между ноутом и передатчиком надо уменьшить. Здесь можно видеть и доступность других сетей. Лишние полосы будут исчезать.
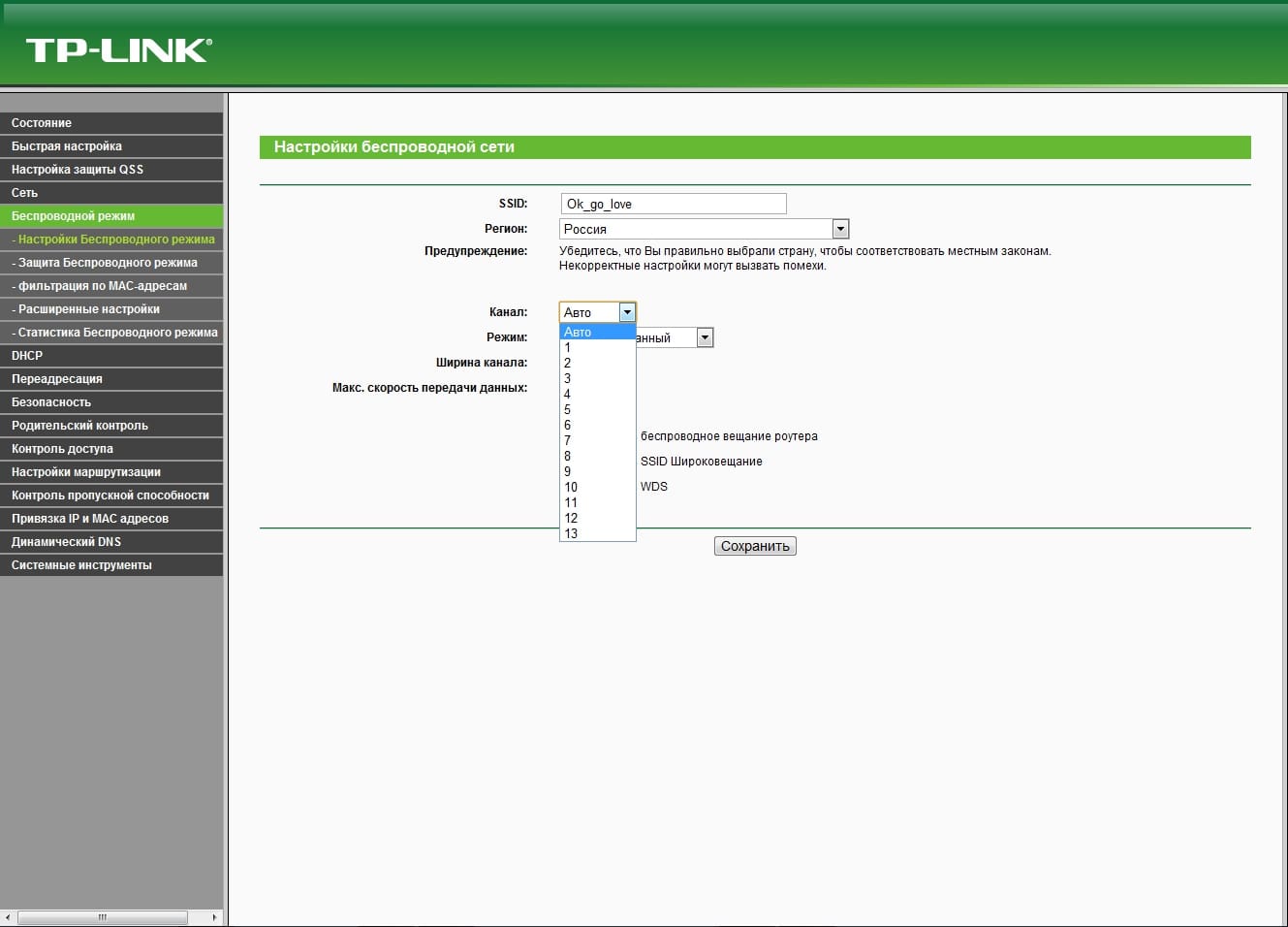
Смена Wi-Fi канала в настройках роутера
Некоторые ошибки с подключением
Если ноутбук к интернету подключается, но медленно грузятся сайты, Вы могли слишком далеко уйти с зоны действия роутера. А если при высоком Wifi сигнале проблема не пропадает, скорее всего, у Вас ловит много других сетей и занят канал Wifi.
Это меняется в настройках роутера. По умолчанию стоит – 6, Вы попробуйте менять его от 1 до 13, и следить за изменением скорости. Можно попробовать также вариант «Авто».
Если ноутбук подключается к Wifi, но не заходит в интернет, а при этом такие программы, как Skype и ICQ работают, проверьте адреса DNS. Они должны быть автоматические или прописаны, как в пункте выше.
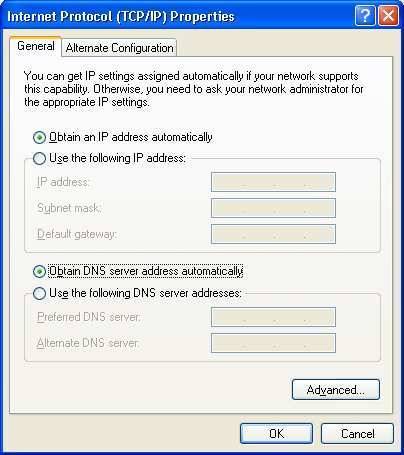
В случае, если ноутбук не сразу подключается к интернету:
Также рекомендуется снизить количество запускаемых программ в автозагрузке.
Windows не удалось подключится к…
Выбрав нужную сеть и введя пароль безопасности к ней, вдруг выбило ошибку «Windows не удалось подключится к…»:
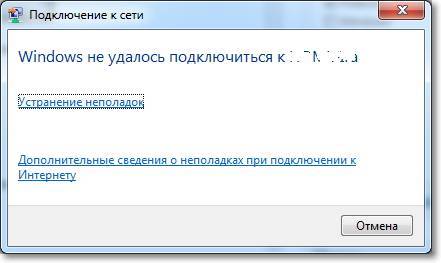
Можно попробовать нажать «Устранение неполадок» и посмотреть написанную причину. Будут проверенны сетевые устройства и настройки.
В диспетчере устройств в свойствах сетевого адаптера отключите «Разрешить отключение этого устройства для экономии электроэнергии».
Долгий процесс авторизации
Если после ввода ключа безопасности Wifi, во время подключения к сети, долго высвечивается надпись «Получение IP-адреса», а после этого соединение разрывается и пытается снова подключиться, это свидетельствует об ошибке в настройке IP-адресов. В этом случае в свойствах подключения нужно настроить автоматическое получение IP-адреса. А если не помогает – написать их вручную.
Попытку авторизации могут блокировать антивирус и Фаервол, поэтому нужно попробовать их отключить или добавить Ваш IP-адрес в исключения.
Неопознанная сеть — что делать
Если ноутбук не идентифицирует сеть, проверьте, подключен ли кабель интернета в роутер. Перезагрузите роутер и ноутбук. Нужно так же проверить IP-адреса и DNS-сервера, о чем писалось в вышеизложенных пунктах.
Устранение ошибки “Windows не удалось подключиться к сети Wi-Fi”
1) Настройка ОС Windows (на примере Windows 7, в Windows 8 – аналогично).
Рекомендую начать с банального: нажать на значок сети в правом нижнем углу экрана и попробовать подключиться “в ручном” варианте к сети. См. скриншот ниже.

Если по прежнему вылетит ошибка о том, что подключиться к сети не возможно (как на картинке ниже), нажмите на кнопку “устранение неполадок” (знаю, что многие весьма скептически к ней относятся (сам так же относился пока она не помогла восстановить пару раз сеть)).
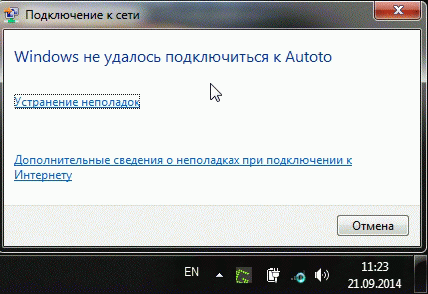
Если диагностика ничем не помогла, переходим в “Центр управления сетями и общим доступом” (чтобы зайти в этот раздел, просто щелкните правой кнопкой мышки по значку сети рядом с часами).

Далее в меню слева выбираем раздел “Управление беспроводными сетями”.
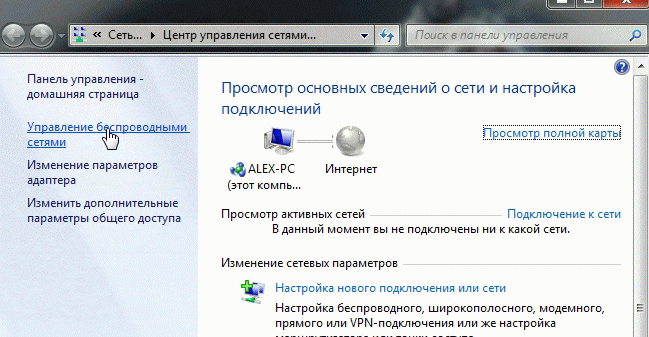
Теперь просто удаляем нашу беспроводную сеть, к которой Windows никак не может подключиться (кстати, название сети у вас будет свое, в моем случае это “Autoto”).
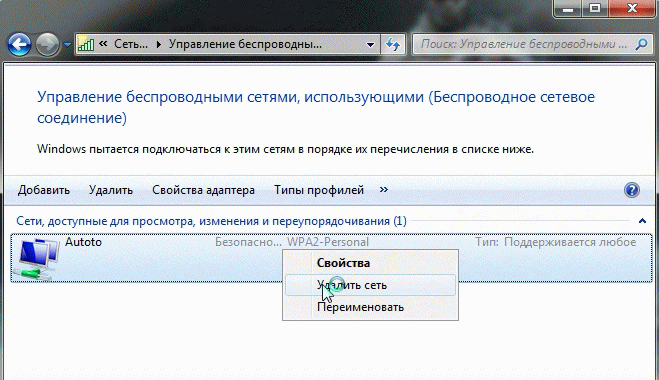
Снова пробуем подключиться к сети Wi-Fi которую в предыдущем шаге мы удалили.
В моем случае Windows смогла подключиться к сети, причем без лишних вопросов. Причина оказалась банальна: один “товарищ” поменял пароль в настройках роутера, а в Windows в настройках сетевого подключения, был сохранен старый пароль…
Далее разберем, что делать, если пароль к сети не подошел или Windows все равно не подключается по неустановленным причинам…
2) Настройка Wi-Fi сети в роутере
После проверок настроек беспроводного соединения в Windows, второе что нужно сделать – это проверить настройки роутера. В 50% случаях виноваты именно они: либо они сбились (что могло произойти, например, при отключении электричества), либо их кто-то поменял…
Т.к. с ноутбука в сеть Wi-Fi вы зайти не смогли, то настраивать Wi-Fi соединение нужно с компьютера, который подключен к роутеру с помощью кабеля (витой пары).
В настройках роутера нас интересует раздел “Wireless” (если по русски – то настроqка параметров Wi-Fi).
Например, в роутерах TP-link этот раздел выглядит примерно так:
Настройка роутера TP-link.
Приведу ссылки на настройку популярных моделей роутеров (в инструкциях подробно рассказано как настроить роутер): Tp-link, ZyXel, D-Link, NetGear.
Кстати, в некоторых случаях может потребоваться сброс маршрутизатора (роутера). На его корпусе есть специальная кнопка для этого. Зажмите ее и подержите 10-15 сек.
Задача: поменять пароль и попробовать настроить беспроводное соединение в Windows (см. п.1 данной статьи).
3) Обновление драйверов
Отсутствие драйверов (впрочем, как и установка драйверов, не подходящих к оборудованию) может вызывать и куда более серьезные ошибки и сбои. Поэтому, после проверки настроек роутера и сетевого подключения в Windows – необходимо проверить драйвера на сетевой адаптер.
Как это сделать?
1. Самый простой и быстрый вариант (на мой взгляд) – это скачать пакет DriverPack Solution.
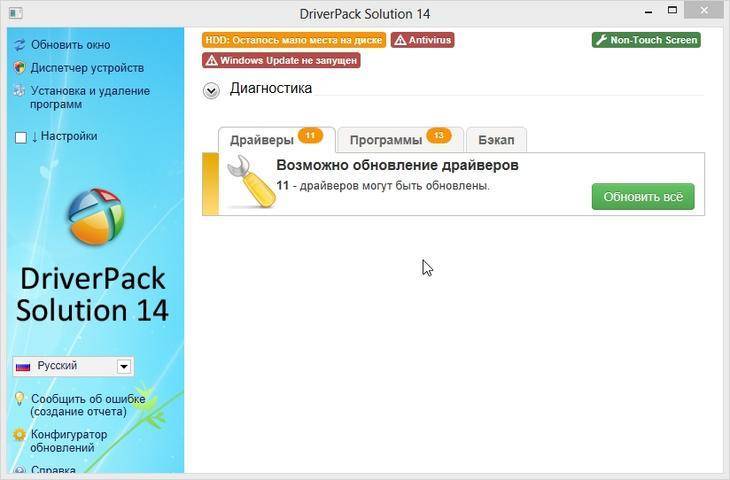
2. В ручную удалить все драйвера на ваш адаптер (которые были установлены ранее), а затем скачать с официального сайта производителя вашего ноутбука/нетбука.
4) Настройка автозагрузки и отключение антивирусов
Антивирусы и брандмауэры (при определенных настройках) могут блокировать все сетевые подключения, якобы защищая вас от опасных угроз. Поэтому, самый простой вариант – на время настройки просто отключить их или удалить.
По поводу автозагрузки: на время настройки так же желательно убрать все программы, которые автоматически загружаются вместе с Windows. Чтобы это сделать, нажмите сочетание кнопок “Win+R” (действует в ОС Windows 7/8).
Затем вводим в строку “открыть” команду: msconfig

Далее во вкладке “автозагрузка” снимаем все галочки со всех программ и перезагружаем компьютер. После перезагрузки компьютера пробуем настроить беспроводное соединение.
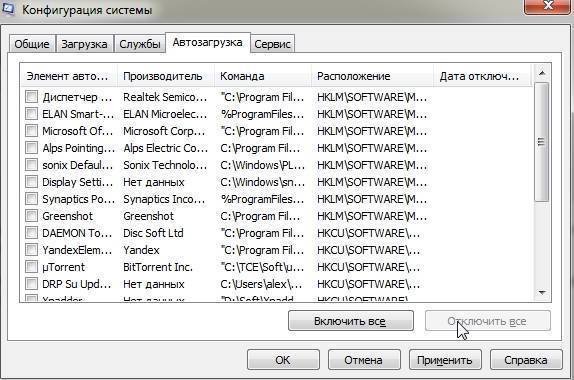
5) Если ничего не помогает…
Если Windows по прежнему не может подключиться к сети Wi-Fi, можно попробовать открыть командную строку и ввести последовательно следующие команды (вводим первую команду – нажимаем Enter, затем вторую и снова Enter и т.д.):
route -fipconfig /flushdnsnetsh int ip resetnetsh int ipv4 resetnetsh int tcp resetnetsh winsock reset
Тем самым мы сбросим параметры сетевого адаптера, маршрутов, очистим DNS и Winsock. После этого нужно перезагрузить компьютер и настроить заново параметры сетевого подключения.







