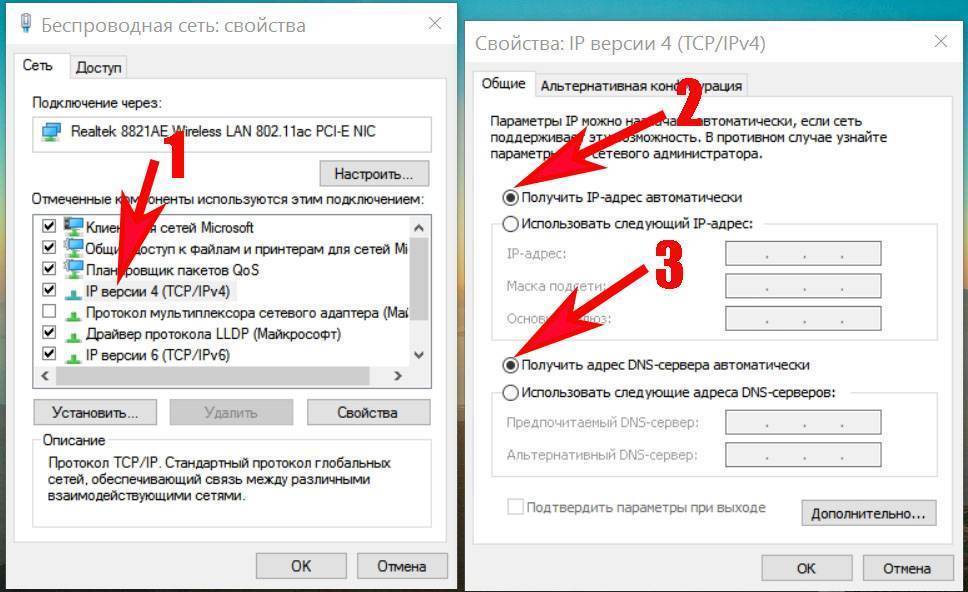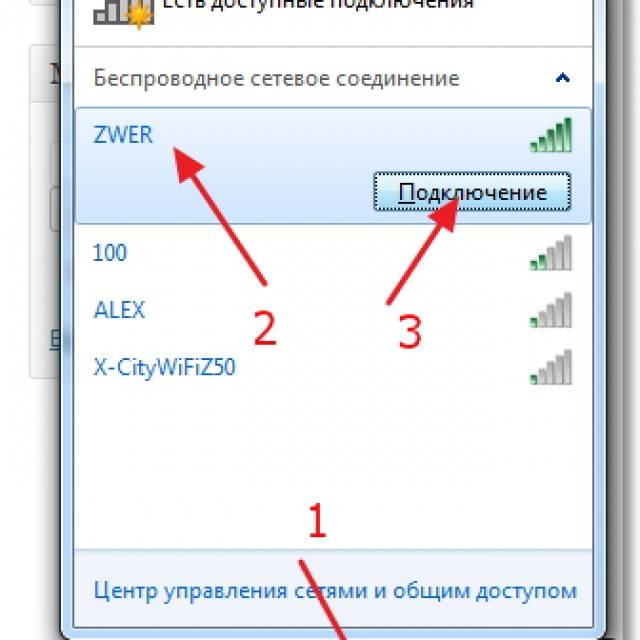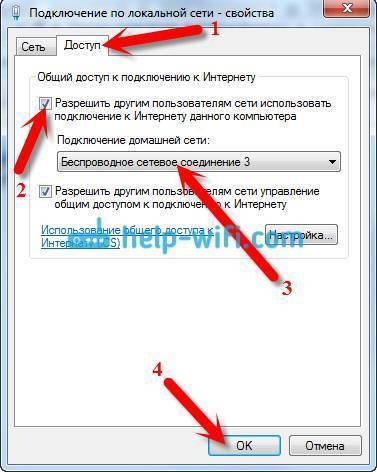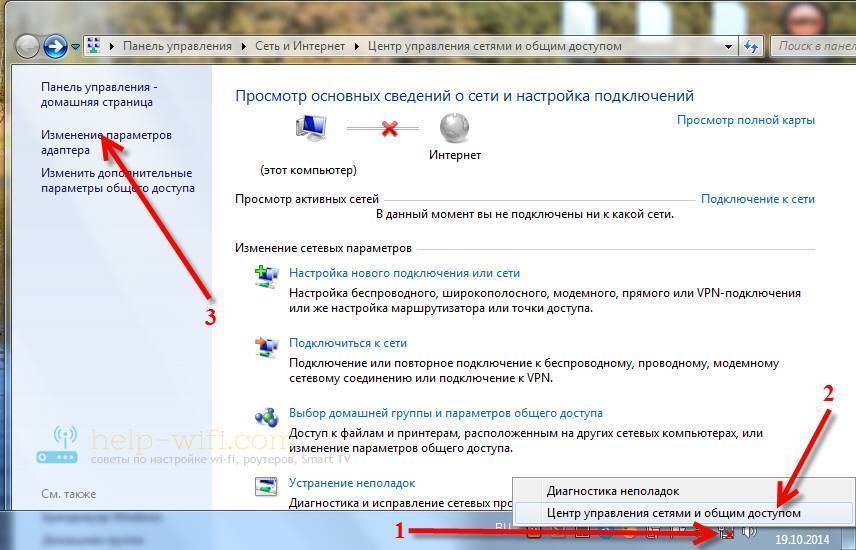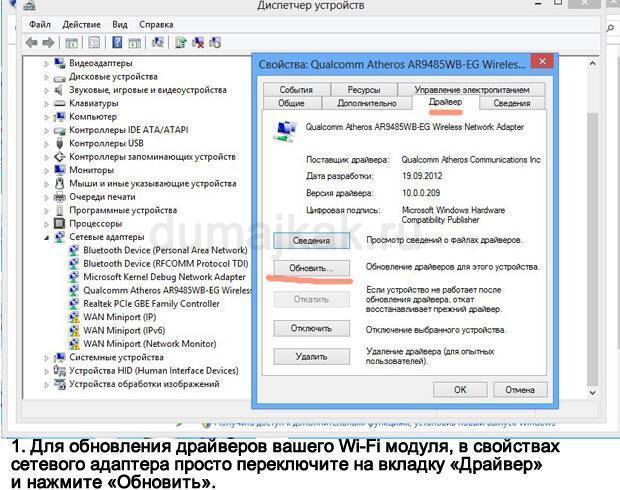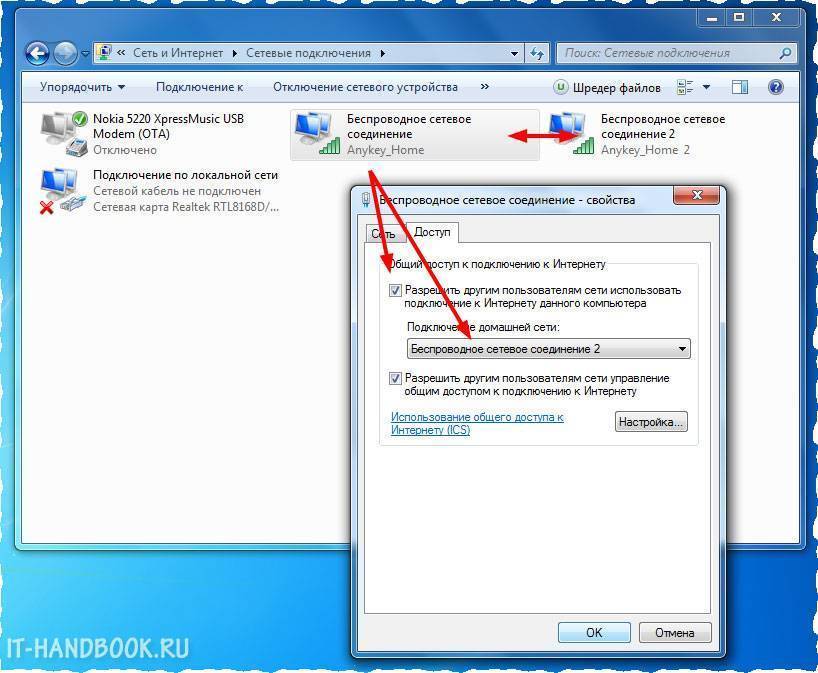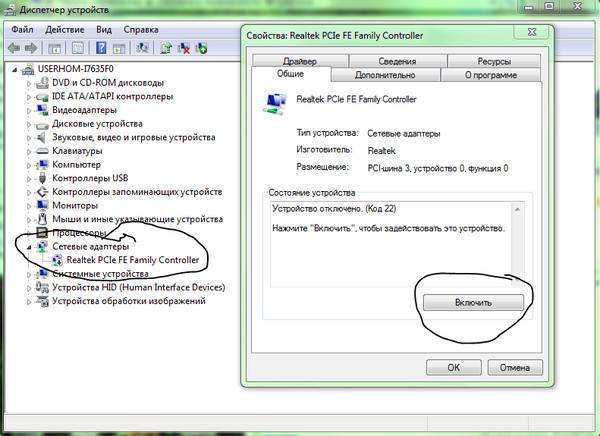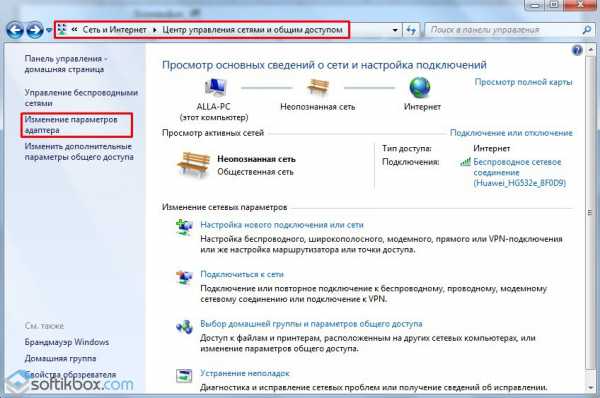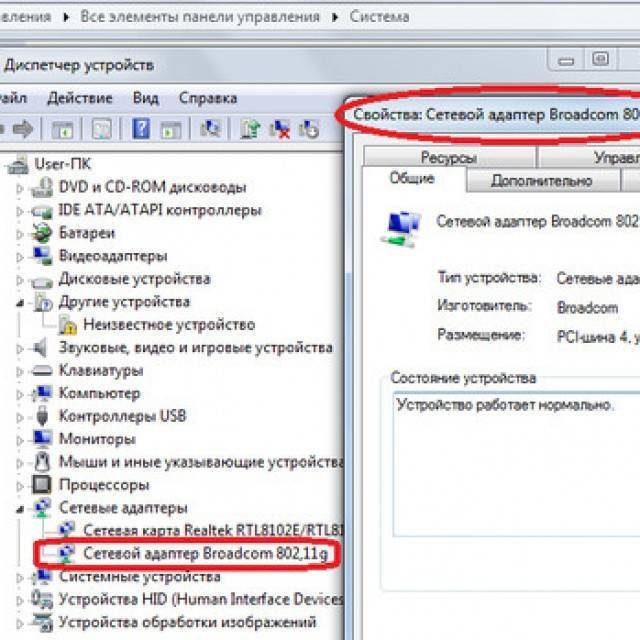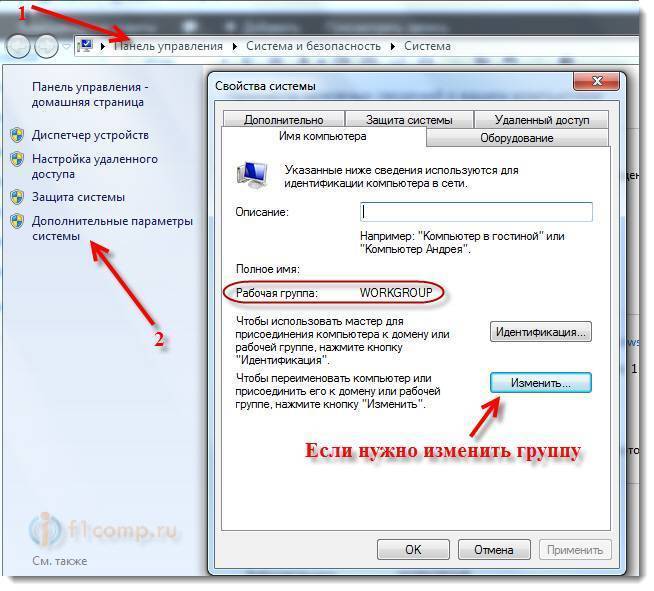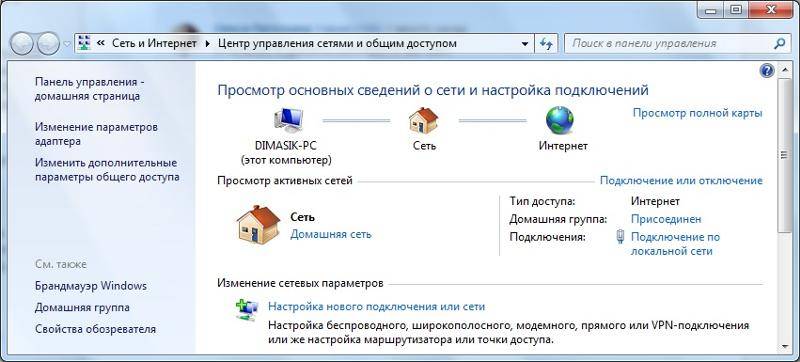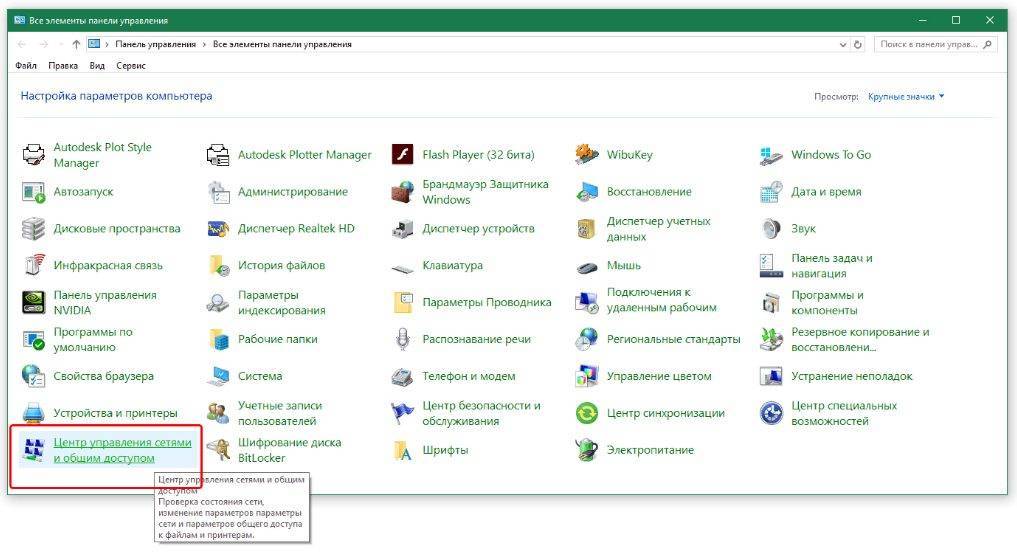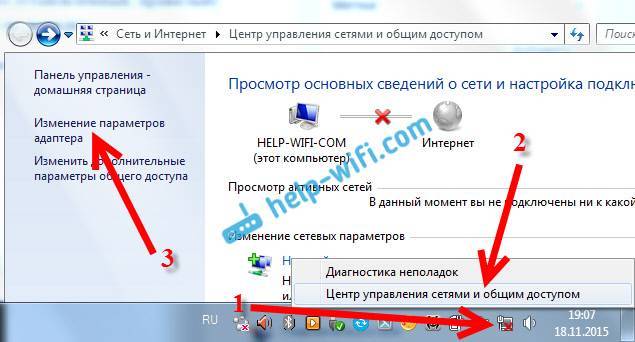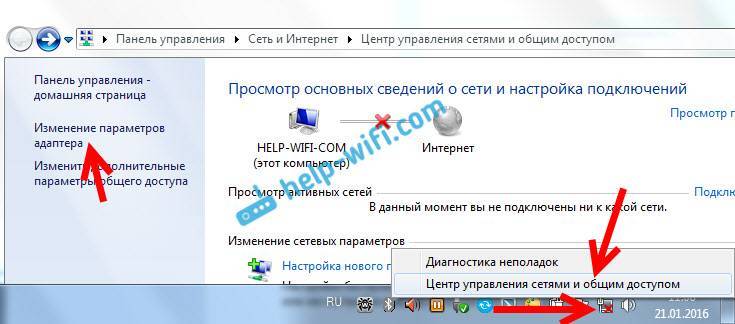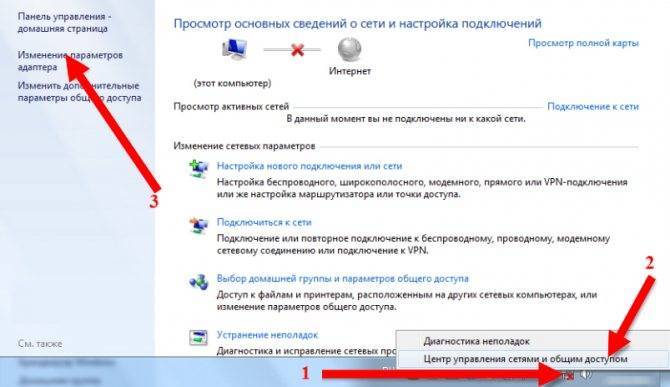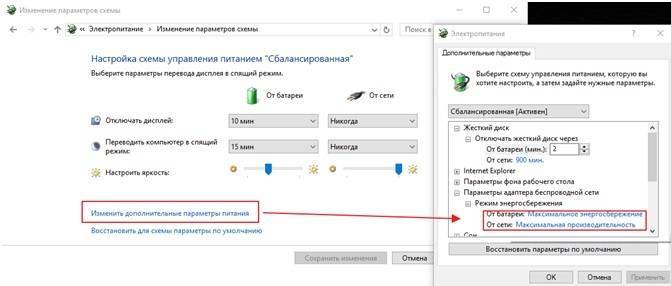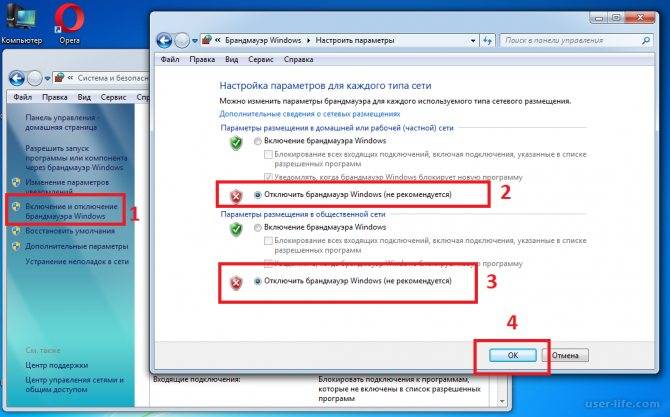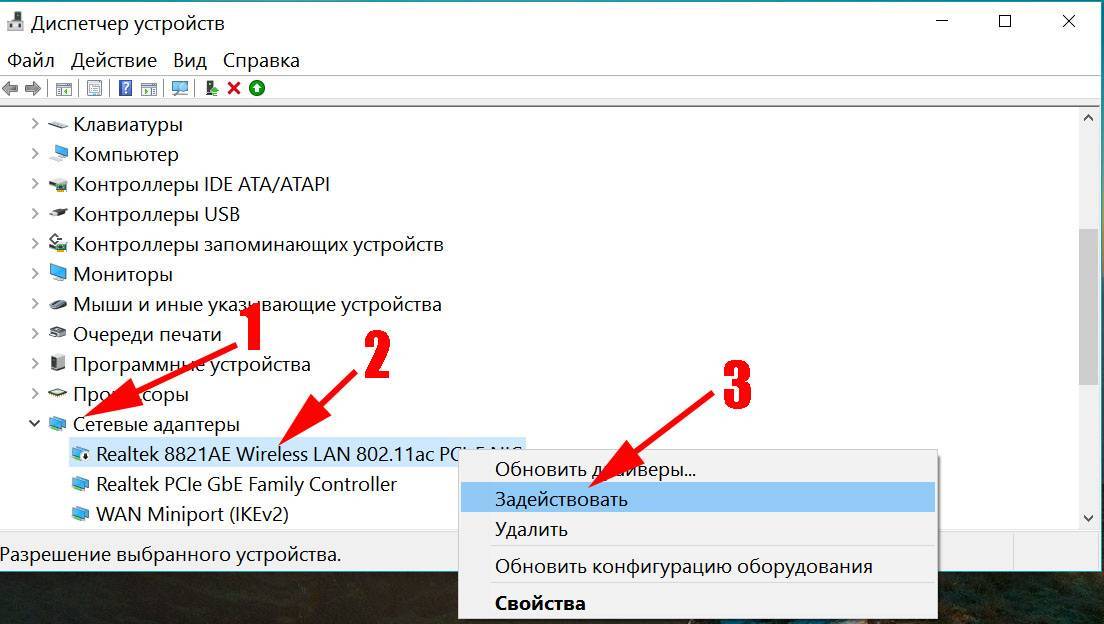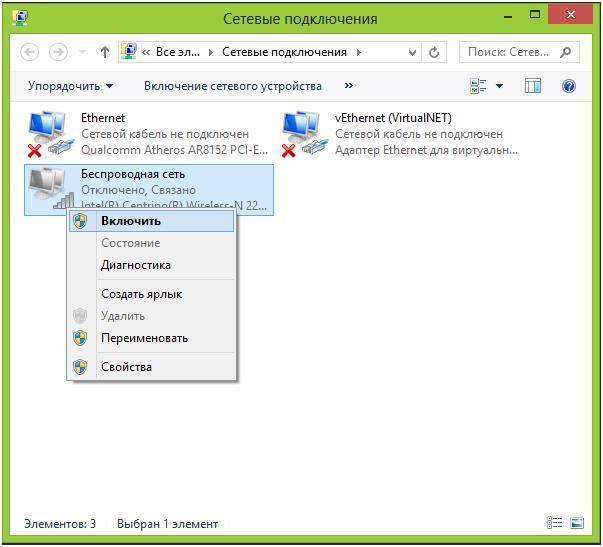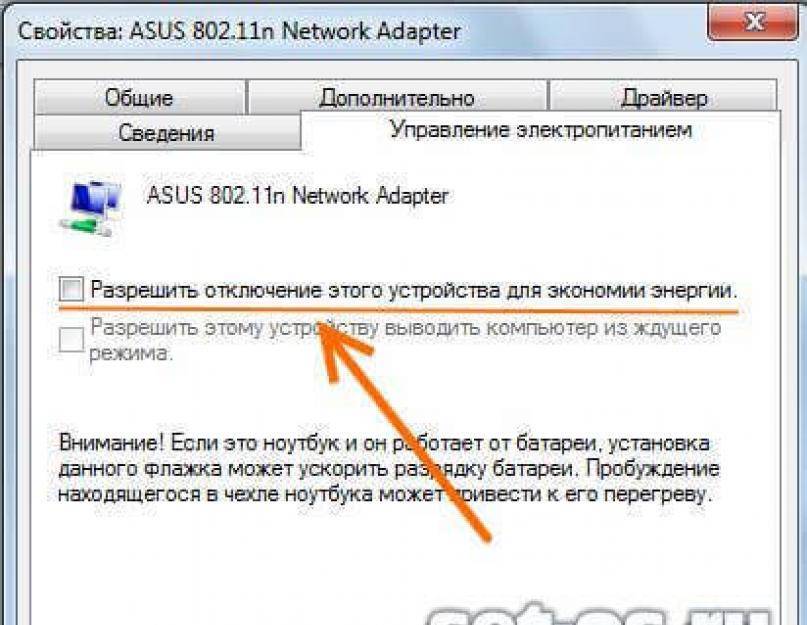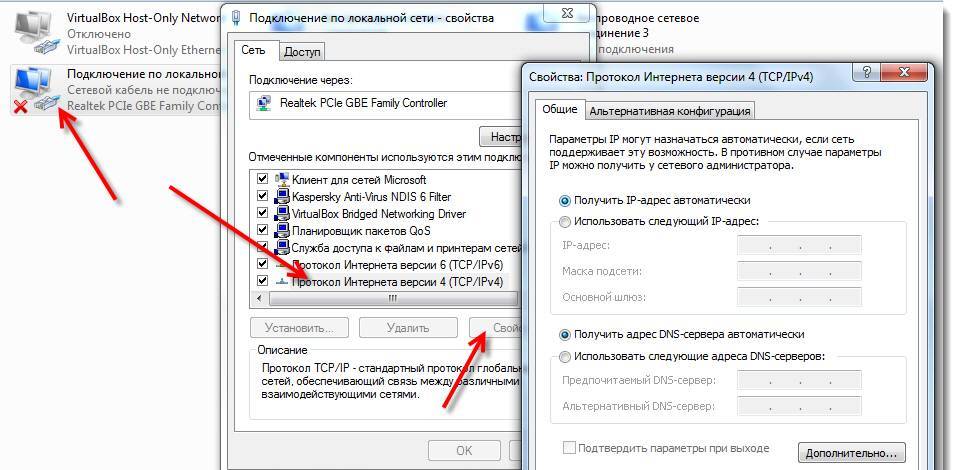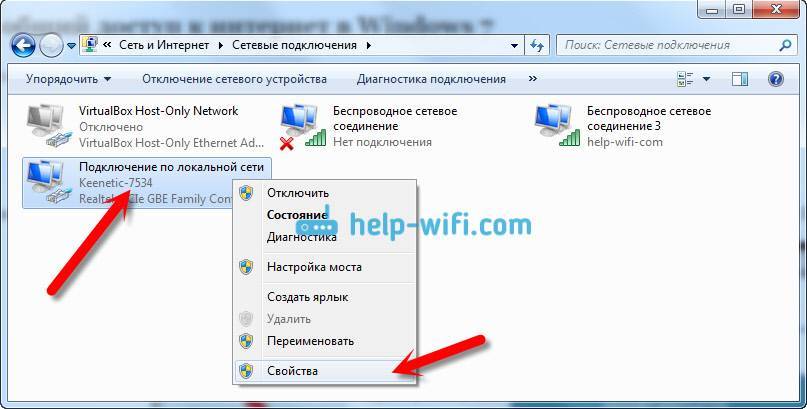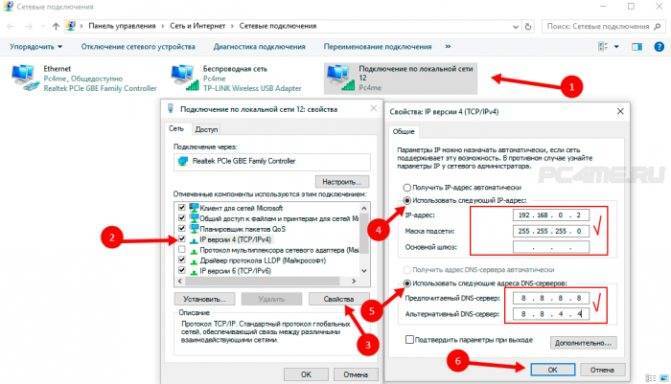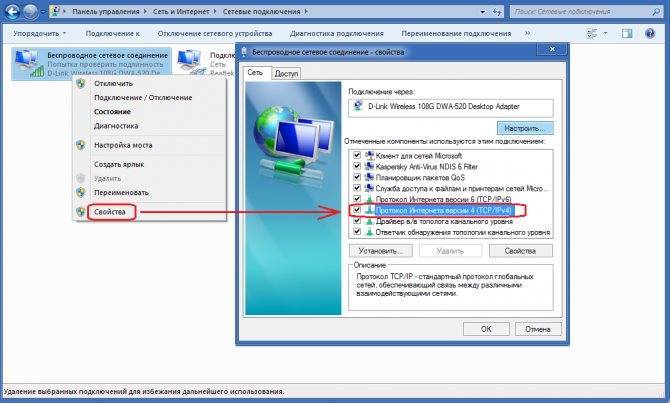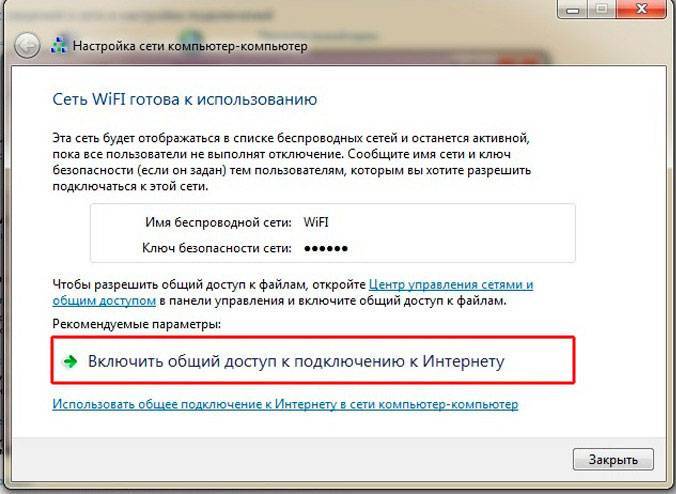Много стен или большое расстояние
Чтобы выяснить почему на ноутбуке медленно работает Wi-Fi, важно обратить внимание на расположение устройств. Если человек далеко отошел от роутера или находится за несколькими стенами от оборудования, то связь может быть неустойчивой
Двухдиапазонный маршрутизатор, который передает сигнал разной частоты можно перенастроить. Например, на частотах 2,4 ГГц уже одна стена может стать помехой. Поэтому лучше выбирать маршрутизатор, который способен работать на частоте 5 ГГц и именно такое значение установить в настройках устройства.
Также можно заменить кабель. Если выбрать проводник формата Ethernet, то неполадок с приемом больше не будет.
Расстояние и препятствия тоже играют роль
Частотный диапазон перегружен
Чаще всего тормозит Wi-Fi, когда происходит перегрузка маршрутизатора. Здесь уже не поможет интернетовский кабель. Если в доме одновременно ребенок играет в компьютер или приставку по сети, мама смотрит кабельное телевидение, брат качает музыку и фильмы, а отец находится в приложении, то потоковое видео будет давать сбой. Устранить такую проблему крайне сложно, потому что параметры настроек роутера ограничены.
Выход один: отключить прибор, в котором нет особой надобности. Например, приостановить скачивание фильмов и отложить этот процесс на ночное время, когда интернет линия максимально свободна.
Как определить почему не работает вай-фай
В том случае, если не работает Wi-Fi, в первую очередь необходимо определить, где именно произошла неполадка. Наиболее часто причина исчезновения беспроводного интернета кроется в роутере. Но случается так, что источником неприятностей являются сами гаджеты. В первую очередь, при возникновении проблемы следует перезагрузить компьютер или телефон и роутер. Если ничего не изменилось, придется искать виновника.
Проблема в компьютере
Когда к беспроводной сети подключены несколько устройств — компьютер, телефон, телевизор, то необходимо проверить, не работают они все или, например, только ноутбук. Если беспроводную сеть не видит какое-то одно устройство, то проблема в нем.
Проблема в роутере
Когда не работают все устройства, то причиной отказа сети, скорее всего, стал роутер. В этом случае следует попробовать подключить ноутбук или смартфон к другой беспроводной сети. Если устройство без проблем войдет в интернет, то следует заняться настройкой маршрутизатора.

Неисправность может быть в любом устройстве
Проблема на стороне провайдера
Отдельно следует отметить, что неполадки могут быть и на другой стороне сети.
Если есть возможность, следует попробовать подключить интернет-кабель напрямую к компьютеру. Если доступа к конкретной сети все равно нет, то проблемы появились со стороны провайдера. Оборудование провайдера тоже может прийти в негодность, могут быть аварии на линии.
Настройка маршрутизатора
Для этого нужно знать параметры входа: пароль и логин. Откуда можно получить эти данные:
- из инструкции, прилагаемой к роутеру;
- с наклейки, расположенной внизу или на боку устройства;
- найти их в интернете, ориентируясь на производителя и модель.
Далее открывают браузер и вводят в адресную строку IP-адрес маршрутизатора. Это цифры в виде, например, 192.168.0.1, которые можно найти в той же инструкции. Откроется форма, в которой вводят логин и пароль.
Отключение DHCP-сервера
Чтобы все подключения работали корректно, оборудование создает свой DHCP-сервер. Его задача — присвоить подключаемым устройствам IP-адрес. Если в планах задействовать маршрутизатор как свитч — сервер следует отключить. Как это сделать:
- Находят на панели управления роутера «Настройки».
- Выбирают пункт «DHCP».
- В строке «DHCP-сервер» ставят галочку на «Отключить».
- Подтверждают действие нажатием на «Сохранить».
Некоторые модели маршрутизаторов не поддерживают функцию DHCP. Как в таком случае из роутера сделать свитч — этот шаг просто пропускают и переходят к дальнейшей настройке оборудования.
Отключение Wi-Fi
Роутер, работающий в качестве свитча, не способен раздавать интернет по вай-фай, поэтому эту функцию смело отключают:
- На панели управления находят и выбирают пункт «Беспроводной режим».
- Далее «Настройки беспроводного режима».
- Напротив пункта «Включить беспроводное вещание роутера» убирают галочку.
- Жмут «Сохранить».
Настройка IP
У маршрутизатора, настраиваемого как свитч, должен быть свой IP-адрес, отличный от адресов других подключаемых устройств. Если IP будут совпадать, то данные с одного компьютера могут не дойти до другого. Порядок настройки:
- На панели выбирают «Сеть».
- Далее «LAN» («Локальная сеть»).
- В поле «IP-адрес» вводят свободный, которого нет в диапазоне адресов DHCP-сервера. Это позволит избежать их конфликта. Доступ к этому меню может отличаться в зависимости от модели роутера. Например, для оборудования D-Link это раздел «Сетевая информация».
- Вводят маску подсети — комбинация цифр та же, что и для основного маршрутизатора.
После этого роутер перенаправит пользователя по новому адресу. Если этого не произошло — авторизуются заново.
Отключение динамического DNS
DDNS — функция маршрутизатора, используемая для соединения с IP-адресом провайдера — поставщика услуг. Она переводит домены по соответствующим адресам. Как ее отключить:
- В главном меню роутера выбирают раздел «Динамический DNS».
- Откроется окно «Функции DDNS», где напротив пункта «Включить DDNS» убирают галочку.
- Подтверждают нажатием на «Сохранить».
Настройка WAN
Роутер, работающий как свитч, вообще не предусматривает использование WAN-портов. Все получаемые им пакеты будут иметь локальный MAC-адрес. Вписать в строку WAN ту же комбинацию цифр, что и для LAN не получится — оборудование попросту откажется принимать настройки. Поэтому остается ввести IP-адрес другой подсети, сохранив изменения.
Настройка безопасности
Во многих роутерах есть встроенный firewall — программно-аппаратный элемент, фильтрующий сетевой трафик. Если оставить его включенным на оборудовании, работающим как свитч, он может блокировать соединения сети. Поэтому его отключают:
- Выбирают вкладку «Безопасность».
- Далее «Настройки базовой защиты».
- Сверху в пункте «Межсетевой экран SPI» ставят галочку напротив «Выключить».
- Жмут «Сохранить».
На некоторых моделях сетевого оборудования, особенно после прошивки, настройки безопасности перенесены в раздел «DMZ».
Отключение DMZ
Эта функция используется для получения доступа к сети, точнее некоторым ее элементам, извне. Работает это так: в специальное окно вносят IP-адреса отдельных устройств, к которым открывается доступ для удаленного управления. Другая часть сети остается скрытой. Чтобы роутер работал как коммутатор, DMZ отключают:
- На панели выбирают пункт «Переадресация».
- Далее «DMZ».
- В строке «Текущее состояние» ставят галочку напротив «Отключить».
- «Сохранить».
Изменение режима работы
Не во всех моделях сетевого оборудования есть вкладка «Режим работы». Если она есть, то выбирают «Использовать как шлюз или свитч». Если нет — пропускают.
Все, осталось убедиться, что все выставлено правильно, сохранить настройки и перезагрузить роутер. Делать это лучше программным путем, из главного меню, нажав соответствующую кнопку.
Неправильное расположение роутера
Роутер — это источник, благодаря которому другие устройства получают сигналы из всемирной паутины. Будет медленный интернет через Wi-Fi, если этот прибор расположен в неудобном месте. Например, основное местоположение людей в восточной части дома, а роутер находится в западной. Роутер лучше устанавливать в центре жилплощади.
Если площадь жилища большая, то можно воспользоваться адаптером, который способен передавать импульс по электрическим проводам
Здесь важно выбирать качественный проводник, иначе он не сможет повысить качество приема Wi-Fi. В крайнем случае, можно установить несколько роутеров в разных частях дома
Интернет через роутер не работает после выключения компьютера
Подключение, которое было настроено у вас на компьютере, после установки роутера запускать не нужно. Это подключение нужно настроить на роутере
, это очень важный момент! То есть, в настройках роутера вы должны выбрать тип подключения, и задать необходимые параметры для подключения к интернету. Когда роутер сам установит подключение к провайдеру, то он будет раздавать интернет на все ваши устройства, и в том числе на компьютер по кабелю. А высокоскоростное подключение на компьютере можно удалить.
И еще раз: главное задать правильные параметры для подключения к интернеn-провайдеру. Если не знаете где указывать эти настройки на вашем роутере, то смотрите инструкцию по настройке маршрутизатора. Можете посмотреть у нас на сайте, на этой странице . В основном, эти настройки нужно задать на вкладке “WAN”, или “Интернет”. Вот так эти настройки выглядят на роутере TP-Link:
Если привязка по MAC есть, то здесь уже два варианта:
- Позвонить в поддержку интернет-провайдера, и попросить прописать новый MAC-адрес. Адрес вашего роутера. Он указан на самом роутере, на наклейке. У некоторых провайдеров, это можно сделать самому, через личный кабинет.
- И второй варит, это клонировать MAC адрес на роутере с компьютера, к которому был подключен интернет. Это можно сделать самому в настройках роутера. Но, вы должны подключить роутер к тому компьютеру, MAC-адрес которого нужно клонировать. Более подробно об этом я писал в статье

Выводы
Возможно, есть еще какие-то причины, по которым работа роутера может зависеть от компьютера. Но, я думаю, что в первую очередь это неправильная настройка маршрутизатора. То есть, когда подключение к интернету запущено на компьютер, то интернет понятное дело есть на роутере. Когда же компьютер выключен, интернет на роутере пропадает, и он его не раздет. Все просто.
Технология Wi-Fi очень широко используется в жизни современного человека, поскольку позволяет легко и быстро решать проблему с подключением к сети Интернет без использования обычных проводов. Особенно это актуально в случае использования ноутбуков, выходить в сеть Интернет при помощи которых можно в любом удобном месте благодаря наличию встроенного Wi-Fi адаптера.
Именно поэтому ситуация, когда не работает Wi Fi на ноутбуке, приводит к значительным неудобствам и даже некоторым проблемам. Причин, по которым на портативном компьютере может не работать Wi-Fi, существует достаточно много. Самые серьезные из них решить самостоятельно без помощи специалистов попросту нереально, но есть достаточно много и таких, которые вполне можно устранить и своими силами. Рассмотрим их.
Установка и обновление драйвера
Достаточно часто беспроводное соединение вайфай не включается по причине отсутствия драйвера или же в том случае, когда он сильно устарел. Чтобы определить наличие установленного драйвера, необходимо из контекстного меню значка «Мой компьютер», который располагается на рабочем столе или же в меню «Пуск», выбрать пункт «Свойства». Далее в открывшемся окне из меню слева выбирается команда «Диспетчер устройств».
В открывшемся новом окне со списком подключенных устройств необходимо найти название сетевого беспроводного адаптера ноутбука. Обычно его название – «Беспроводной сетевой адаптер» или «Wireless Network Adapter», вместе с которым должен быть указан производитель устройства: Realtek, Atheros, Qualcomm или что-то другое.
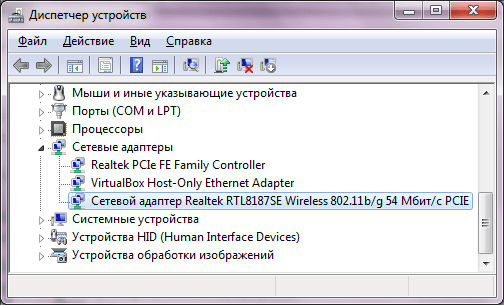
Найдя нужный пункт и кликнув на нем правой кнопкой мыши, из контекстного меню выбирается «Свойства». В окне, что откроется при этом, должен присутствовать пункт «Устройств работает нормально». Но даже если и есть отметка о нормальной работе устройства, это далеко не является гарантией того, что установлена правильная версия драйвера и Wi-Fi включается корректно
Чтобы проверить его, в окне со свойствами беспроводного устройства переходим на вкладку «Драйвер» и обращаем внимание на пункты «Дата разработки» и «Поставщик»
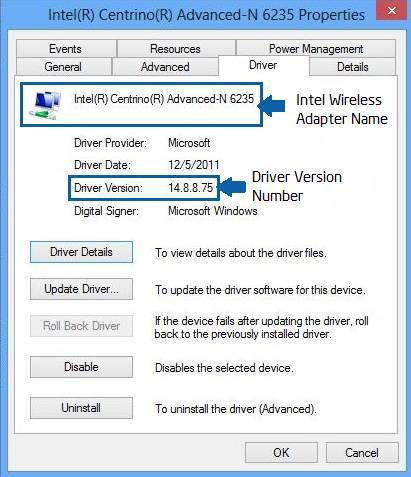
То же самое нужно делать и в том случае, если среди списка установленных устройств не оказалось беспроводного адаптера.
Если же в списке устройств модуль беспроводной связи присутствует, но отмечен желтым восклицательным знаком, это значит, что устройство отключено, в результате чего сеть и перестала работать. В таком случае, открыв окно свойств устройства, нужно нажать кнопку «Задействовать».
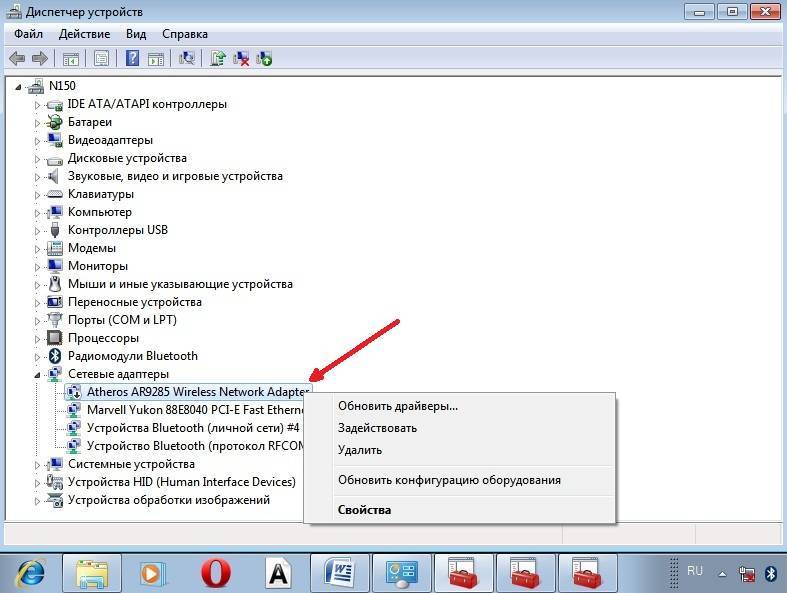
Еще одной причиной, почему на ноутбуке перестал работать вайфай, может быть задействованный режим экономного потребления энергии, который препятствует работе беспроводного соединения. Чтобы отключить его, нужно сделать следующее:
1. Открыть Панель управления;
2. Выбрать значок «Электропитание»;
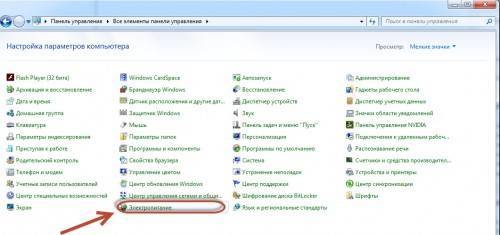
3. В открывшемся окне выбрать режим «Высокая производительность» или «Сбалансированный».
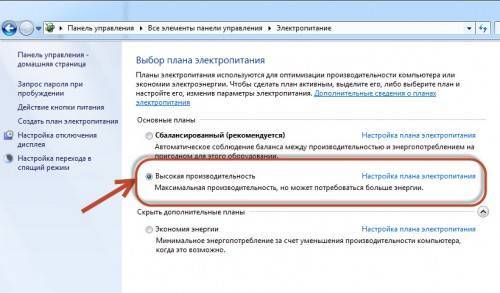
Если ничего не помогло
Если ни один из советов, приведенных выше, не помог, можно воспользоваться простым, но вместе с тем зачастую действенным решением: перезагрузить и компьютер, и беспроводной роутер
Обратите внимание, после перезагрузки роутер включается до 5-10 минут прежде чем начнет раздавать сеть. Наберитесь терпения
Также, несмотря на мнение многих скептиков, иногда решить проблемы с беспроводной сетью помогает функция диагностики неполадок, которая есть в операционной системе Windows.
Таким образом, выше была перечислена большая часть существующих решений проблем, связанных с тем, что на ноутбуке перестал работать Wi-Fi. Практически всеми такими методами и рекомендациями может воспользоваться каждый, кто столкнулся с подобной проблемой, так как для этого не нужны никакие специальные навыки.
Если же ничего не помогает, и беспроводная сеть не начала работать, остается только один выход – отправиться за помощью в качественный сервисный центр, где могут решить любые проблемы с ноутбуком.
Не работающий wi-fi — это явление довольно распространено, и чаще всего встречается в случае внесения каких-либо изменений: после переустановки ОС, обновления прошивок, замены роутера и других. Порой найти причину неполадок в работе интернета сложно даже опытным мастерам.
Соединение блокируется антивирусом
В большинстве случаев подобное происходит в результате деятельности штатных средств защиты – брандмауэром. Поэтому для подтверждения/опровержения этого следует временно его отключить:
- Отключите все экраны, установленного антивирусного программного обеспечения;
- Откройте «Панель управления» и перейдите в раздел «Система и безопасность»;
Среди имеющихся вариантов выберите «Брандмауэр Защитника Windows»;
- Далее откройте «Включение и отключение брандмауэра Защитника Windows»;
- В открывшемся окне выберите «Отключить брандмауэра Защитника Windows» и для частной сети, и для общественной.
Внешние препятствия для сигнала
Стоит также отметить, что неработающая беспроводная сеть может также быть результатом не только проблем с ноутбуком. Сигнал беспроводного соединения зависит от некоторых внешних факторов, которые могут ослаблять его. Потолок, стены, пол и тому подобные препятствия значительно ухудшают качество сигнала точки доступа и ноутбука.

Как известно, качество сигнала на персональном компьютере отображается в виде нескольких отметок – чем больше их, тем более качественным является сигнал. Если уровень беспроводного соединения отображается в виде 1 или 2 отметок, то можно и не пытаться использовать WiFi – в таком случае он не будет нормально работать.
В этом случае вам требуется перенести роутер поближе к вашему рабочему месту, перенести рабочее место поближе к Wi-Fi роутеру или же купить новый, более мощный роутер.
Способы подключения к VPN
К VPN можно подключиться с помощью специализированных сервисов, которые могут быть платными или бесплатными.
Несколько лучших платных сервисов:
- Private Internet Access.
- OpenVPN.
- NordVPN.
- SurfShark.
- ExpressVPN.
- UltraVPN.
- StrongVPN.
Такую программу можно настроить на ноутбук, компьютер, макбук, планшет, телефон, смартфон и другие устройства. Платные сервисы можно настроить на нескольких приборах одновременно. Они стабильно работают и постоянно добавляют обновления.
Лучшие бесплатные сервисы:
- ZenMate
- HotspotShield.
- ProtonVPN.
- Windscribe.
- hide.me.
- TunnelBear.
- OperaVPN — для браузера.
- Speedify.
- Betternet VPN.
- VPNBook.
Все эти сети отличаются друг от друга количеством трафика, протоколами, локациями серверов, наличием или отсутствием обязательной регистрации и другими параметрами.
Важную роль играет совместимость сети шифрования и операционной системы. Есть сервисы, которые подходят ко всем устройствам, существуют, предназначенные только для компьютеров и ноутбуков, а есть программы только для iOS Android или macOS.
Некоторые VPN способны блокировать рекламу, что является для них большим преимуществом.
Есть платные и бесплатные сервисы
Ноутбук не видит мой Wi-Fi, а другие видит. Решение проблемы.
Если выше мы рассматривали ситуацию, когда на ноутбуке вообще не отображаются беспроводные сети, то сейчас мы разберемся из-за чего ноутбук не видит только одну, нужную нам Wi-Fi сеть. А другие сети, соседние, отображаться в списке доступных. Такая проблема чаще появляется на мобильных устройствах: смартфонах и планшетах. Но, компьютеры не исключение.
В таком случае, проблему уже нужно искать на стороне Wi-Fi роутера. Практически всегда, решение одно и то же: смена канала Wi-Fi сети. Если роутер сам, или вы в ручном режиме выставили в настройках статический 13 канал, то компьютер сеть скорее всего не увидит. Поэтому, нужно проверить, и сменить канал в настройках роутера. Как сменить канал на разных маршрутизаторах, я писал в статье: Как найти свободный Wi-Fi канал, и сменить канал на роутере?
Вот для примера, смена канал на Tp-Link. Сменить его можно настройках, на вкладке Wireless (Беспроводной режим). Попробуйте поставить статический канал (только не ставьте 12 и 13), или установите Auto.

Не забудьте сохранить настройки и перезагрузить роутер. После этого, ваша домашняя сеть должна появится в списке доступных.
Если не помогает, то можно еще сменить имя Wi-Fi сети. Сделать это так же можно в настройках, на вкладке с настройками беспроводной сети.
Еще один совет: попробуйте поднести свой ноутбук ближе к роутеру, или наоборот. Возможно, в этом проблема. Часто бывают случаи, когда Wi-Fi ловит вообще вблизи от роутера, а на небольшом расстоянии не работает. Это конечно же не нормально, но какого-то конкретного решения я не знаю. Снова же, нужно пробовать экспериментировать с каналами.
473
Сергей
Решение проблем и ошибок