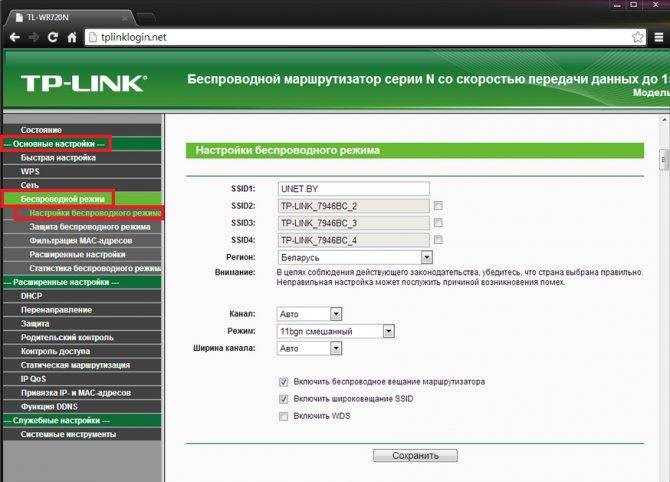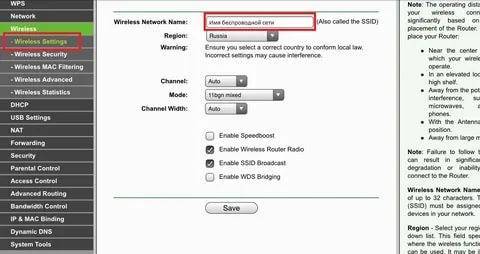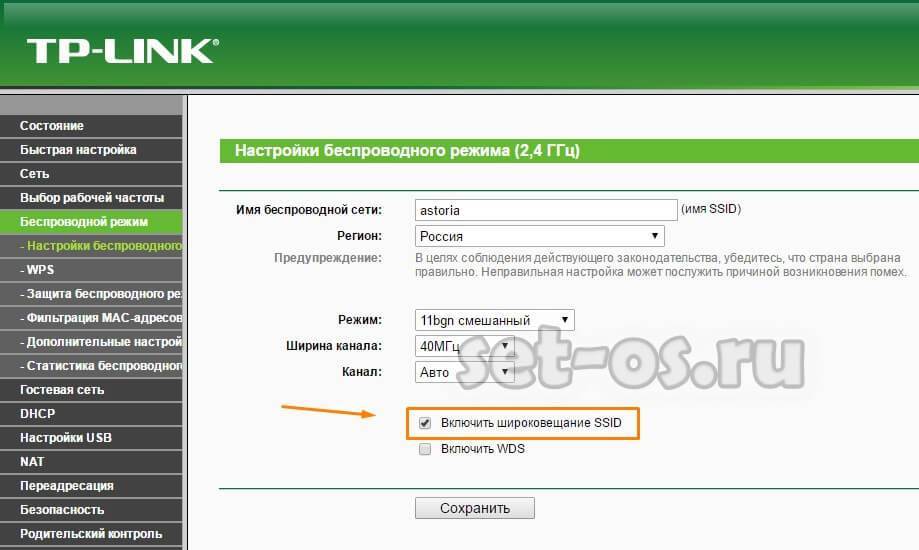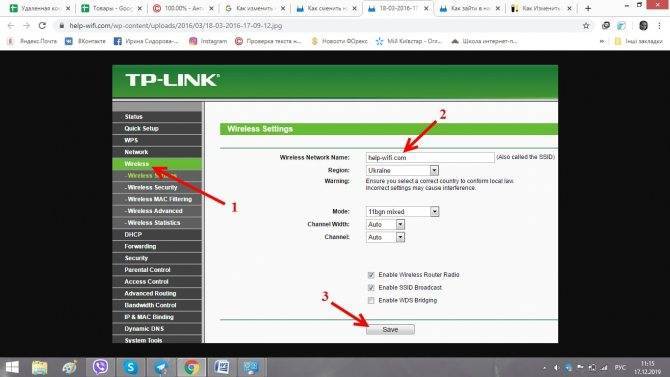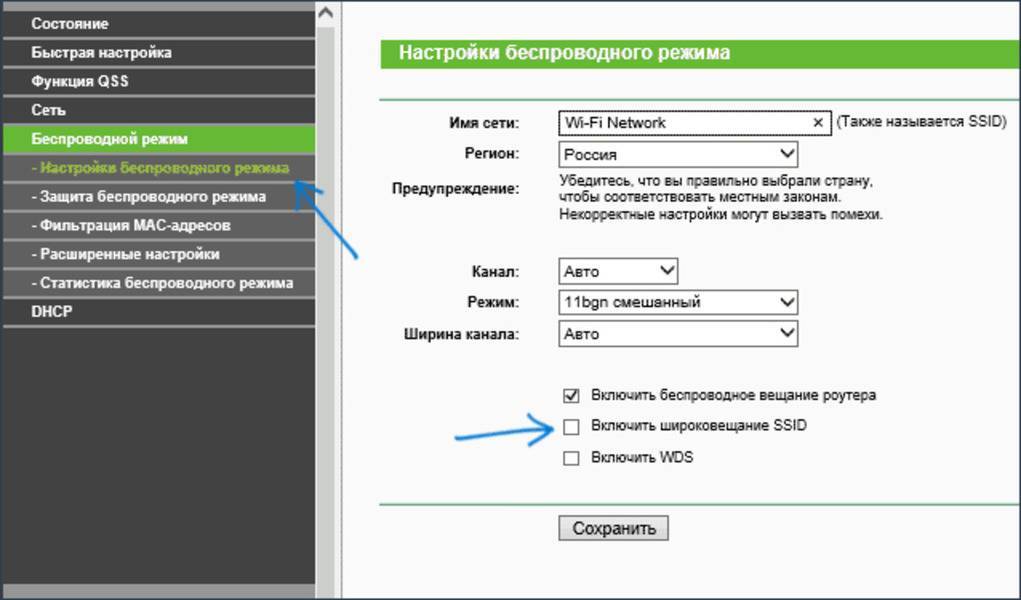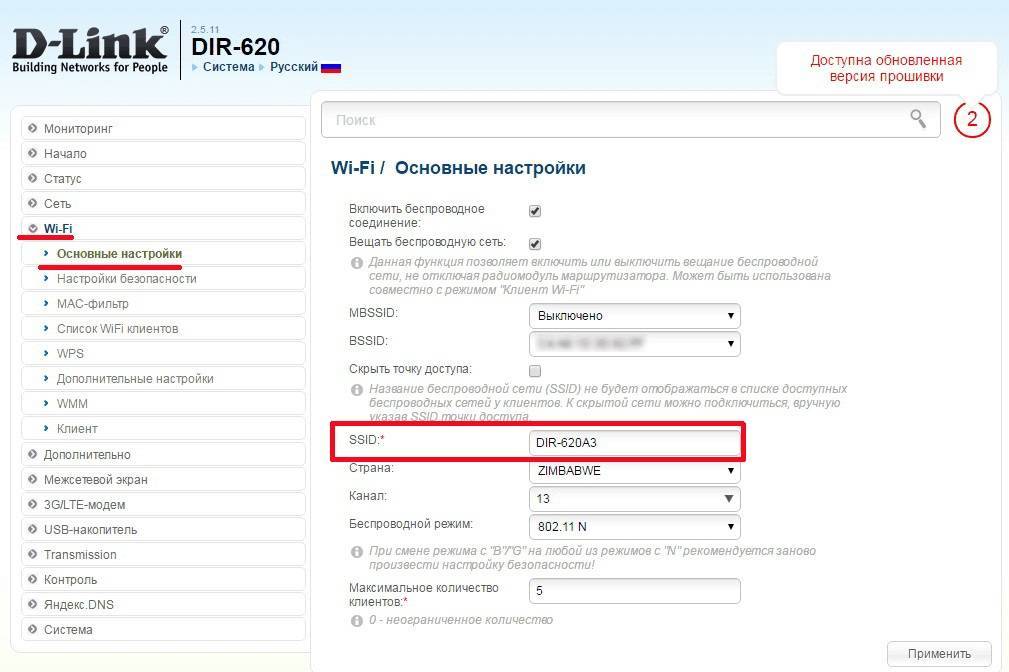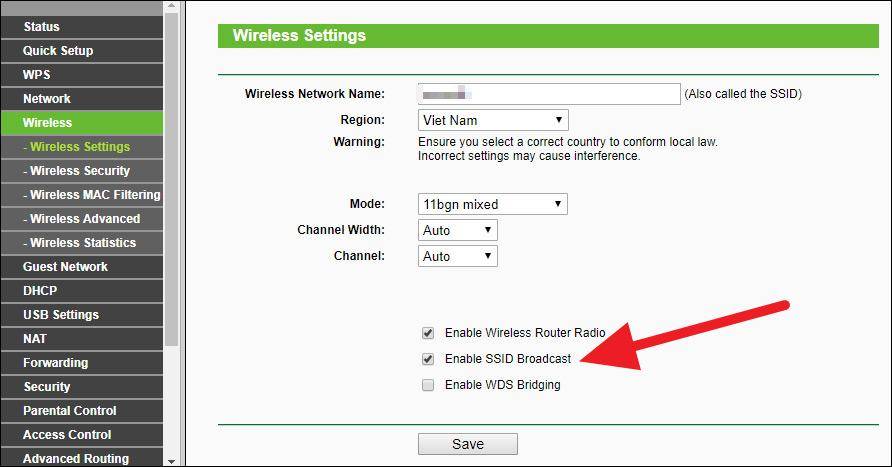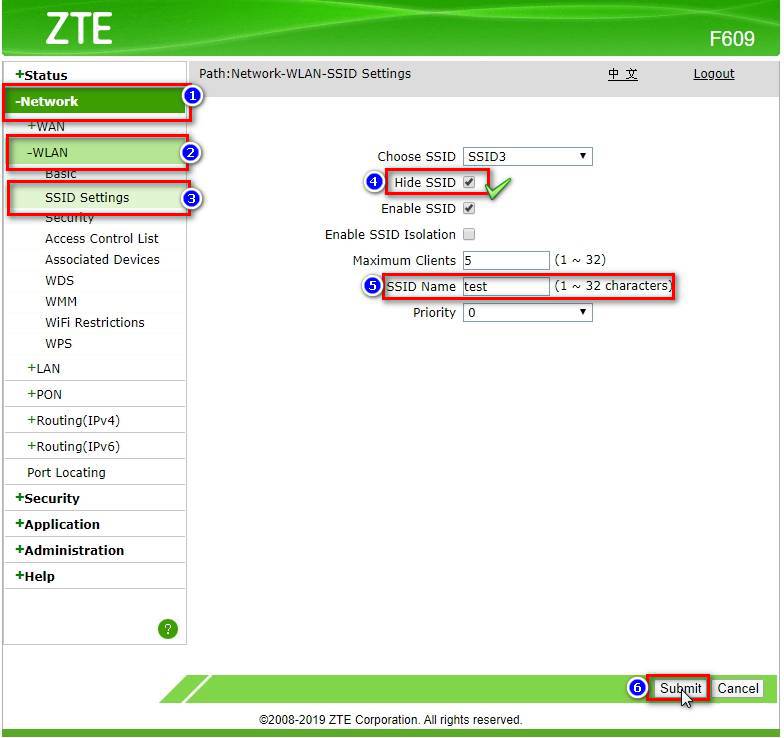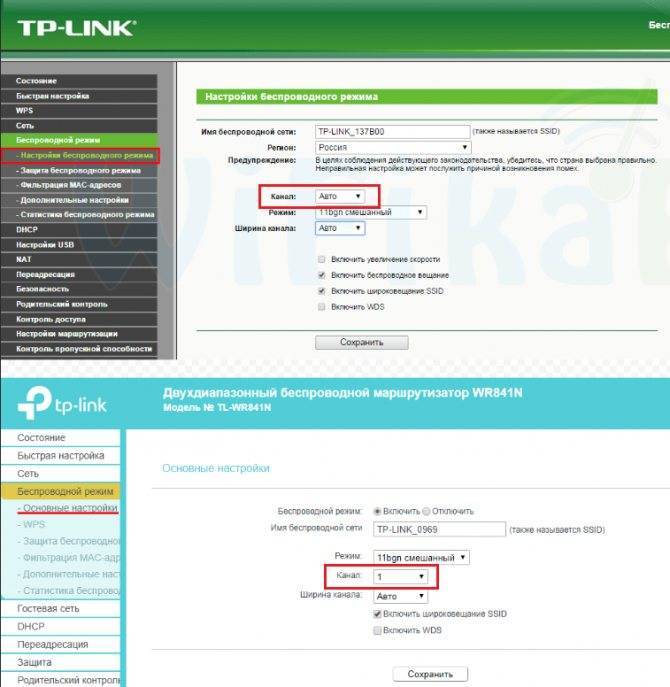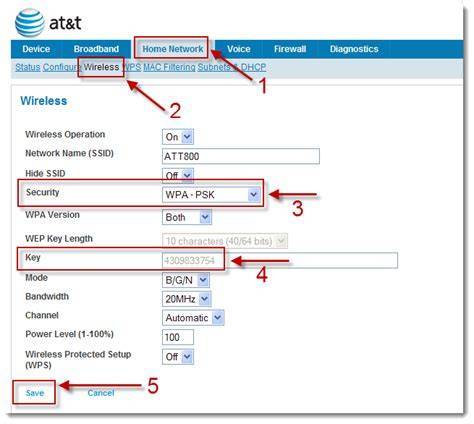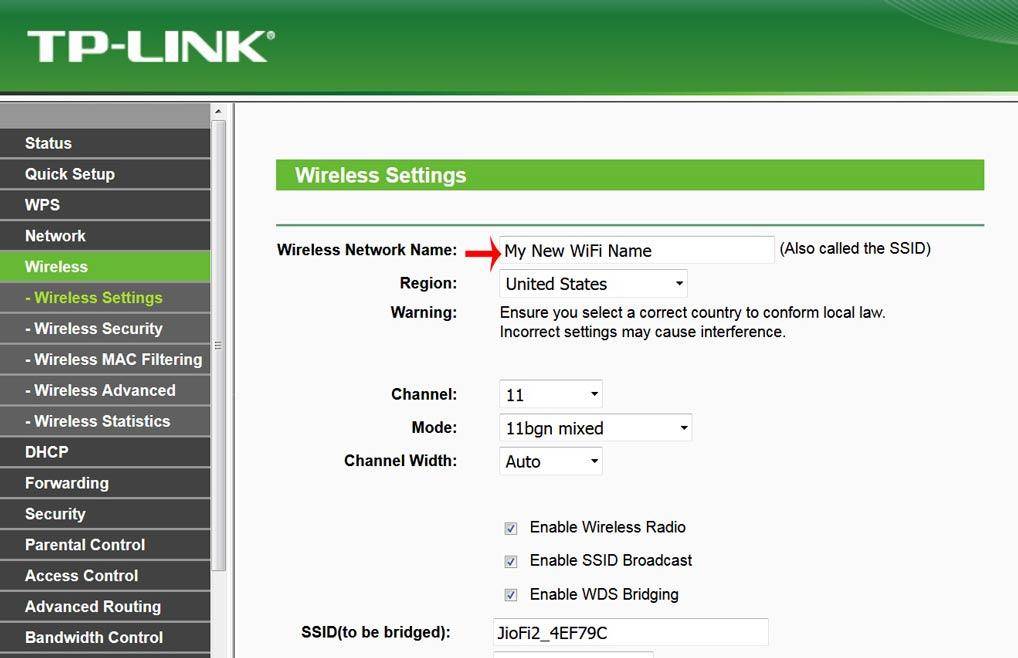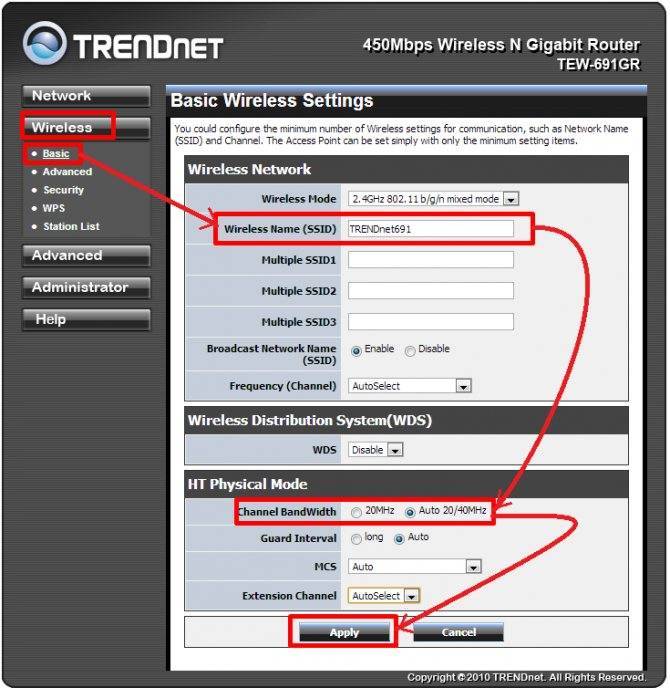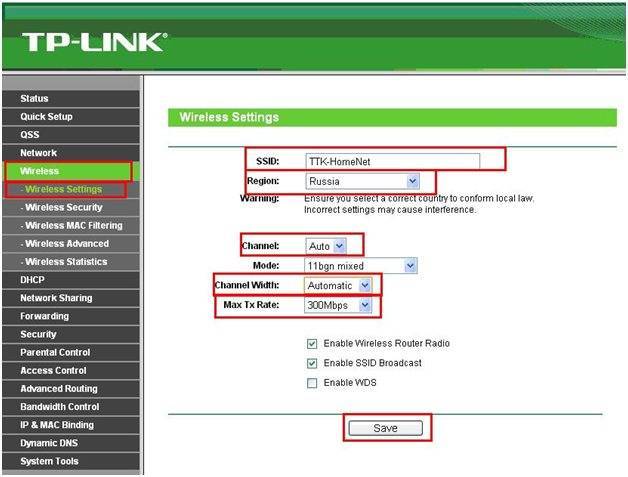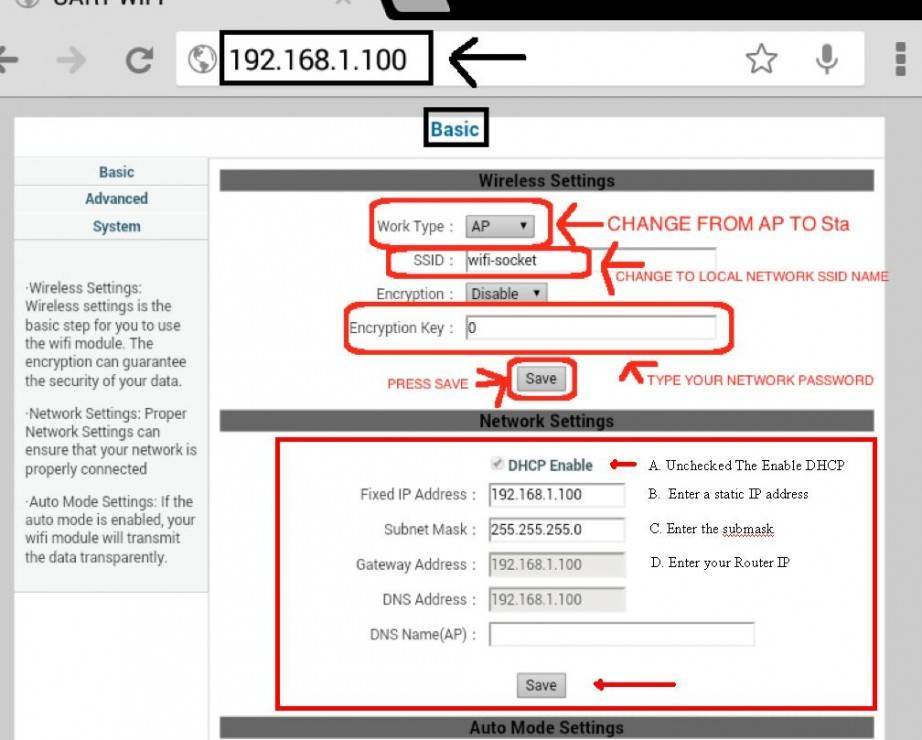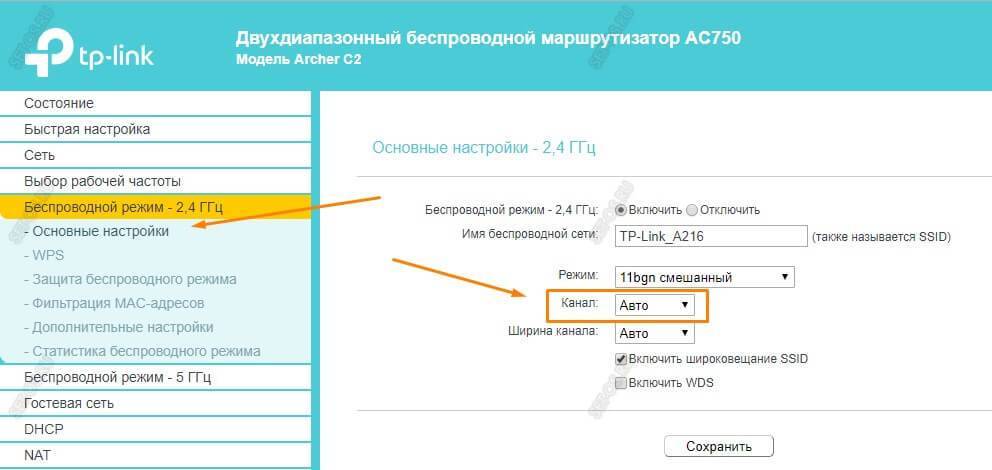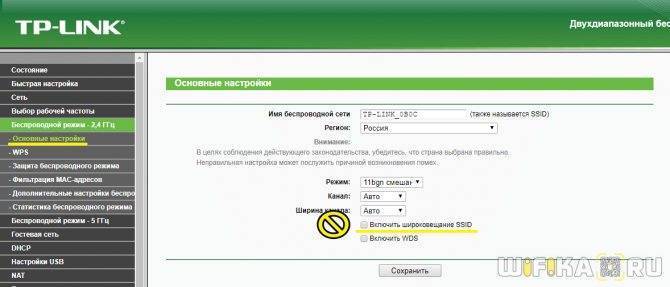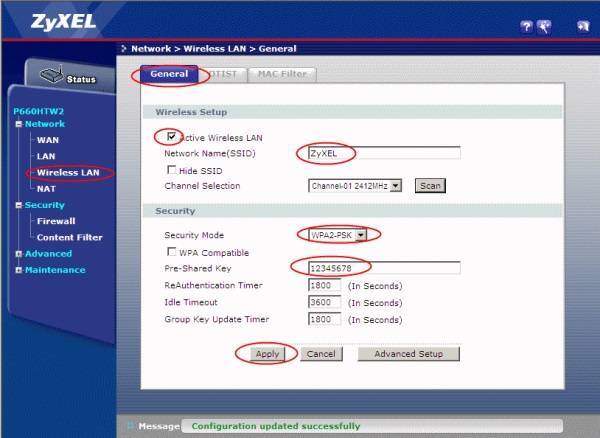Как включить, отключить и настроить WPS (QSS) на роутере?
Давайте рассмотрим основные настройки технологии Wi-Fi Protected Setup на маршрутизаторах разных производителей. Настроек там практически нет. В основном, это отключение технологии (так как она включена по умолчанию), и смена PIN кода.
На маршрутизаторах TP-LINK
Заходим в настройки маршрутизатора, и переходим на вкладку “WPS”. Если не знаете как зайти в панель управления, то смотрите эту инструкцию.
Управление WPS на маршрутизаторах ASUS
Если у вас роутер ASUS, то заходим в настройки по адресу 192.168.1.1, переходим на вкладку “Беспроводная сеть” – “WPS”.
Достаточно в настройках открыть вкладку “Wi-Fi сеть”. Там вы увидите необходимые настройки.
Wi-Fi Protected Setup на D-LINK
Заходим в панель управления D-LINK, переходим на вкладку “Wi-Fi” – “WPS”. Кстати, как оказалось, на маршрутизаторах D-LINK эта технология по умолчанию отключена. Поэтому, ее нужно включить.
Ну и не забывайте сохранять настройки.
Выводы
С помощью WPS (QSS), можно действительно быстро подключить устройство к Wi-Fi без ввода пароля. Технология работает, и очень простая в использовании. Лично я, только несколько раз пользовался этой фишкой. Нет необходимости часто подключать новые устройства, да и пароль ввести не сложно.
Кстати, если вы не пользуетесь функцией WPS, то ее желательно отключить. Честно говоря, не знаю почему, но уже несколько раз встречал информацию, что отключать ее желательно в целях безопасности. Хотя, думаю, что это полная ерунда. Главное, что бы вам было удобно пользоваться беспроводной сетью, подключать новые устройства и т. д.
84
Сергей
Советы по настройке роутеров (общие)
Как изменить имя SSID сети Wi-Fi на роутере Apple Airport
Теперь инструкция для владельцев «яблочной» техники (iPhone, iPad и Airport). По умолчанию на этом роутере имя подключения назначается в виде названия устройства и некоторой числовой комбинации. Для его изменения необходимо:
- Перейти в программу обслуживания «Airport Utility».
- Нажать на кнопку «Manual Setup».
- Перейти во вкладку «Wireless».
- Найти пункт «Wireless Network Name». Оно то и является отображаемым наименованием на всех подключенных или подключающихся устройствах.
- Изменить имя и нажать на кнопку «Update».
К сведению! Способ подходит для сетей, работающих на частоте 2,4 ГГц. Если необходимо сменить SSID на 5 ГГц, то следует дополнительно перейти во вкладку «Wireless Network Options» и заменить название в строке «5GHz Network Name».
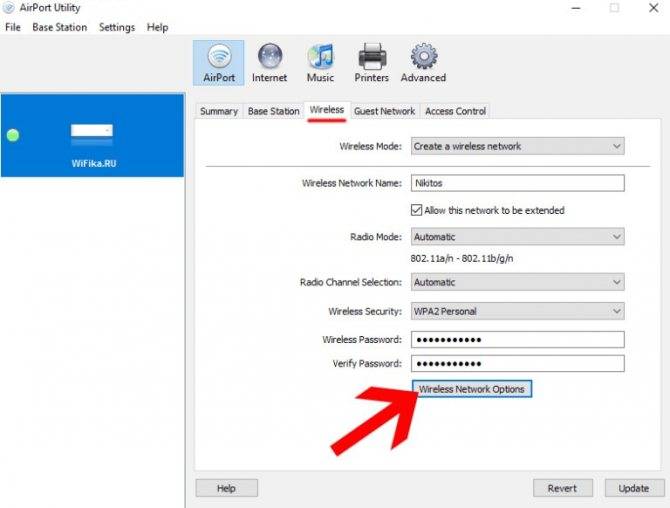
В зависимости от подключения изменение SSID в Apple Airport происходит определенным образом
Средства просмотра доступных сетей
Теперь посмотрим, как узнать SSID сети
Для этого при включенном Wi-Fi-адаптере следует обратить внимание на значок беспроводного подключения в системном трее
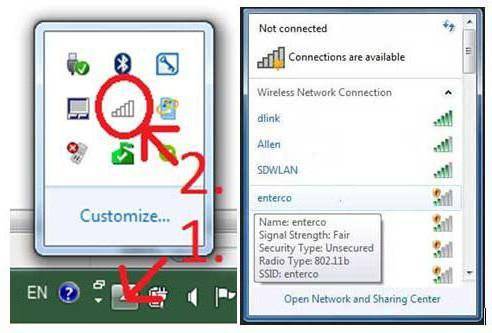
Левый клик на него вызывает всплывающее окно, в котором и будут отображены все доступные сети.
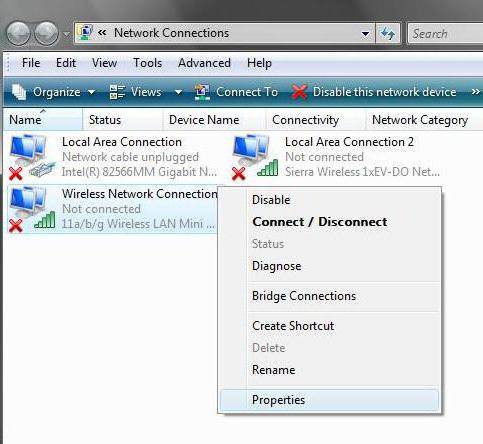
Для проверки активности сети следует использовать команду ncpa.cpl, которая вводится в консоли «Выполнить», после чего посмотреть на состояние подключения. Если оно неактивно, нужно из меню правого клика выбрать параметр включения. Также увидеть все подключения можно в разделе управления сетями, где выбирается пункт изменения свойств адаптера. Модуль Wi-Fi включается либо специальными кнопками на панели ноутбуков, либо сочетанием клавиши Fn с какой-то еще (обычно это функциональные кнопки F1-F12, но могут быть и исключения).
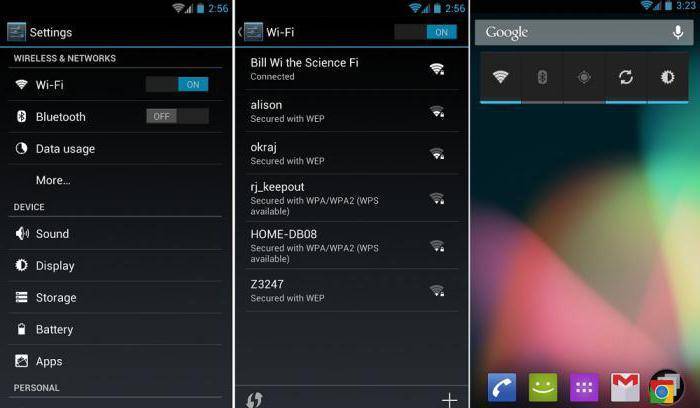
С мобильными устройствами и того проще. Достаточно включить связь, а затем из списка выбрать нужную сеть, после чего ввести пароль доступа, если таковой предусмотрен.
Продвинутый пользователь может извлечь больше информации, используя для этого снифферы. С их помощью можно просмотреть MAC-адрес маршрутизатора, увидеть скрытые сети, узнать информацию о канале связи, уровне сигнала, количестве подключенных абонентов в текуший момент и т.д.
Быстрый ликбез: Вай-фай для новичков
Wi-Fi – это обыкновенная компьютерная сеть. Обычная проводная «сетка» – только без проводов. На Кавказе и в Средней Азии беспроводную сеть принято весело, но с любовью называть – «вай-вай», а то и «вах-вах».
Строго говоря, Wi-Fi — это только лишь технология беспроводной передачи данных. Но в повседневной жизни под этим словом мы привычно понимаем наличие интернета – есть «вай-вай», значит есть интернет. А интернет – это сеть, а любая сеть должна иметь какое-то связующее звено, которое все между собой соединяет. В Wi-Fi сети таким звеном является роутер.
Роутер можно сравнить с радиостанцией и приемником, только он сочетает в себе и то и другое: он передает данные и получает их. К нему по воздуху (Wi-Fi) подключаются устройства, например ноутбук и общается с ним. Роутер в этом случае становится посредником-«переводчиком» между ноутбуком и поставщиком интернета – он налаживает диалог между ними. Также в эту связь могут добавятся другие устройства, например стационарный компьютер. И теперь роутер связывает провайдера (интернет), ноутбук и компьютер, и все они общаются между собой.

Схема — как роутер связывает интернет и компьютеры…
Как им пользоваться на смартфоне
Подключить Wi-Fi на телефоне немного проще, чем на компьютере:
- Сдвиньте верхнюю шторку.
- Здесь нажмите по иконке Wi-Fi. Если рядом есть доступные сети, к которым смартфон ранее подключался, то произойдет автоматическое подключение и вы сможете пользоваться интернетом.
- Если же вам нужно подключиться к другой сети, то перейдите в настройки смартфона.
- Раскройте раздел «Сеть и интернет» или «Подключения». В зависимости от версии Android и установленной прошивки, он может носить другое название, но смысл останется тем же.
- Поставьте переключатель «Использовать Wi-Fi» в активное положение, если он отключен.
- Среди списка представленных сетей нажмите по той, к которой хотите подключиться.
- Если сеть не защищена паролем, то подключение произойдет сразу же. В противном случае придется ввести пароль.
В настройках Wi-Fi на смартфоне можно смотреть дополнительную информацию по беспроводной точке доступа. Вы можете в любой момент переключиться на мобильный интернет или удалить сеть. Тогда не будет производиться автоматическое подключение, а вся информация по данной точке доступа будет удалена с устройства.
Как узнать и изменить название сети на роутере
SSID Wi-Fi подключения легко поменять в настройках любого роутера при помощи браузера (IP-адрес для входа в меню маршрутизатора можно узнать из его документации) или фирменного мобильного приложения. Процесс переименования будет лишь незначительно отличаться, в зависимости от модели устройства.
TP-Link
Маршрутизаторы от TP-Link могут иметь разные версии прошивок, меню которых будет отличаться. У роутеров с зеленым интерфейсом переименовать SSID можно так:
- Открыть меню «Беспроводной режим».
- Зайти в настройки.
- Изменить название.
- Кликнуть по кнопке «Сохранить».
Переименование устройства TP-Link с синей оболочкой меню:
- Зайти в раздел «Базовая настройка» (в верхней части меню).
- Открыть параметры беспроводной сети.
- Поменять SSID.
Asus
Принцип переименования вай-фай сети на Asus аналогичен изменению SSID в устройствах других марок. Чтобы задать новое имя, нужно:
- перейти в веб-интерфейс маршрутизатора;
- кликнуть по пункту «Беспроводная сеть» в меню «Дополнительные настройки»;
- зайти в раздел «Общие»;
- в строку с SSID вписать придуманное название;
- сохранить внесенные изменения.
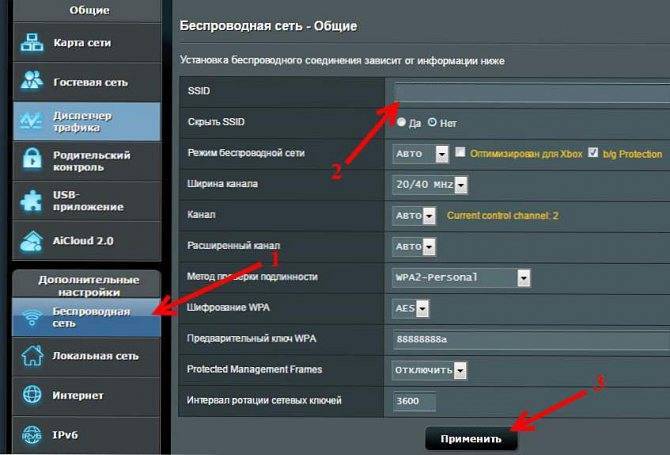
Смена имени подключения на устройствах Asus
D-link
Последовательность действий при смене SSID на маршрутизаторах D-link:
- Зайти в личный кабинет пользователя.
- Открыть раздел «Вай-фай».
- Развернуть меню «Главные настройки».
- В текстовое поле SSID вписать новое имя подключения.
- Кликнуть по кнопке «Применить».
Keenetic
Переименование вай-фай подключения на модемах Zyxel Keenetic:
- открыть веб-интерфейс роутера;
- в левом боковом меню развернуть раздел «Сеть Wi-Fi»;
- кликнуть по строке «Соединение»;
- в строку «Имя сети (SSID)» ввести новое значение;
- нажать на кнопку «Применить».
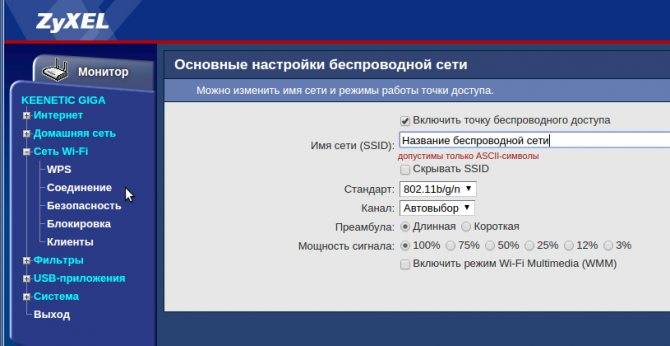
Меню настроек маршрутизаторов Zyxel
Tenda
Веб-интерфейс роутеров Tenda чаще всего не переведен на русский язык, но принцип действий при задании нового имени сети аналогичен другим маршрутизаторам:
- Зайти в меню устройства.
- Кликнуть по вкладке Wireless в верхней строке меню.
- Перейти в раздел Wireless Security.
- В поле Select SSID вписать новое название.
- Кликнуть по кнопке ОК.
Другие роутеры
Чтобы переименовать маршрутизатор другого производителя, также нужно зайти в меню его настроек и поискать раздел «Беспроводные сети», Wi-Fi или аналогичный. Искомое поле будет находиться в разделе главных настроек или параметров безопасности.
Ручная настройка
Наиболее распространенная причина наличия более одного SSID на одной точке доступа – использование одного SSID на полосу частот. Это может быть предварительно настроено вашим поставщиком или провайдером.
Как правило, один SSID будет содержать номер 5, а другой – номер 2, указывая на полосы частот 5 ГГц и 2,4 ГГц соответственно.
- Если ваш маршрутизатор / точка доступа имеет управление полосами, у вас должен быть только один SSID для обеих полос, чтобы точка доступа могла выбрать лучшую полосу, поддерживаемую для каждого устройства.
- Если у вас нет управления полосой, лучше использовать два идентификатора SSID, но вам нужно помнить, какие устройства поддерживают Wi-Fi 5 ГГц, а какие нет. Присвоение имен SSID для обозначения нового или старого оборудования, а не номеров или стандартов может облегчить управление и запоминание.
Если у вас нет панели управления полосой, но вы все равно используете один SSID, вы играете в рулетку Wi-Fi. Каждое подключающееся устройство будет самостоятельно принимать решение о том, какой сигнал является более сильным и привлекательным. В большинстве случаев это будет сигнал 2,4 ГГц даже для устройств, которые работали бы намного лучше в диапазоне 5 ГГц.
Как узнать, что ваши устройства поддерживают, а что нет?
Ручное левое управление становится все более распространенным в точках беспроводного доступа. Если вы сомневаетесь в том, что поддерживается вашим маршрутизатором, расширителем или другой точкой доступа, обратитесь к его документации или обратитесь к поставщику услуг, если они поставляли оборудование.
Знать, какие технологии Wi-Fi поддерживают ваши компьютеры, смартфоны и другие устройства, также является обязательным шагом.
Что нужно узнать:
- «Двухдиапазонный» или «802.11 ac» в маршрутизаторах / точках доступа и беспроводных устройствах означает, что поддерживается диапазон частот 5 ГГц. Если упомянутым последним стандартом является 802.11 n, возможно, он поддерживает 5 ГГц, но вам может потребоваться более детальная проверка документации.
- «Ручное управление» в вашем роутере или другой беспроводной точке доступа.
https://youtube.com/watch?v=w9xlUhnj010
Для чего нужна настройка роутера
Некоторые пользователи не уделяют должного внимания настройкам маршрутизатора, не заботясь о защите сети. Однако подобное пренебрежение может привести к похищению личных данных.
Обратите внимание! От постороннего подключения к сети никто не застрахован, что может ухудшить работу Интернета. Поэтому рекомендуется внимательно относиться к настройкам безопасности
Создание пароля для роутера и сети
Необходимо сразу при подключении заменить стандартный пароль роутера на новый. Это поможет защитить сеть от постороннего подключения к нему. Запароленная сеть позволяет не допустить воровства интернет-трафика. Пароль должен быть сложным, не состоять только лишь из цифр или букв. Лучше комбинировать буквы (строчные и прописные), цифры и символы.
Имя сети
SSID — имя беспроводной сети. При подключении роутера в сеть у него уже есть стандартное имя. В целях безопасности его нужно сразу же изменить на новое в настройках. После этого другие устройства его не будут видеть.
Фильтрация МАС-адресов
МАС — уникальный адрес каждого устройства. В настройках можно отметить только те приборы, которые могут иметь доступ к сети. Посторонние подключиться не смогут.
Отключение удалённого доступа к роутеру
При неиспользовании удалённого доступа его лучше отключить во избежание проникновения и изменения настроек.
Обратите внимание! Изменения в настройках роутера не являются обязательными, но они обеспечивают защитой и сам прибор и сети

Роутер также нуждается в защите от постороннего подключения
Зачем он используется
SSID сети требуется, чтобы подключить технику к беспроводному соединению. Точка доступа транслирует сведения о своем имени, которые обнаруживают и принимают прочие гаджеты – телевизоры, телефоны, ноутбуки и т.д. Сведения транслируются в виде пакетов со скоростью примерно 0,1 Мбит/с. Обнаружив их, Wi-Fi-приемник отправляет запрос для соединения.

Узнав название своей сети Wi-Fi, пользователь выберет верный вариант для подключения, если точек доступа несколько, введет пароль и получит доступ к Интернету.
Еще одно предназначение имени сети SSID на роутере – это защита Wi-Fi от возможного подключения со стороны посторонних. Если сделать название беспроводного соединения скрытым, то обнаружить его и присоединиться к нему не смогут даже те, кто решит это сделать целенаправленно.
Как работают SSID
SSID предназначены для уникального имени, чтобы различать несколько сетей Wi-FI в этой области, чтобы Вы могли подключиться к правильному.
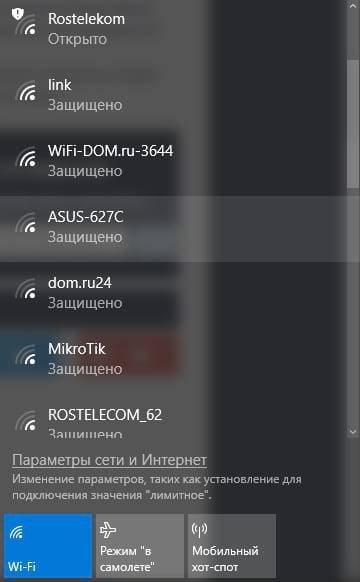
Они используются всеми типами точек доступа Wi-Fi, включая общедоступные сети Wi-Fi и домашнюю сеть Wi-Fi. Производители маршрутизаторов часто предоставляют SSID по умолчанию, например «Linksys» или «Netgear», но Вы можете изменить его на все, что Вам нравится, — если Вы управляете сетью Wi-Fi и имеете доступ администратора.
SSID может содержать до 32 символов. Они чувствительны к регистру, поэтому «NetworkName» — отличается от идентификатора SSID «networkname». Также допускаются некоторые специальные символы, такие как пробелы, подчеркивание и тире.
Беспроводной маршрутизатор или другая базовая станция Wi-Fi транслирует свой SSID, позволяя соседним устройствам отображать список доступных сетей с человекочитаемыми именами.
Если сеть является открытой сетью, любой может подключиться только к SSID. Однако, если сеть защищена WPA2 или другим типом шифрования, людям потребуется кодовая фраза, прежде чем они смогут подключиться. Мы рекомендуем ставить пароль на сеть Wi-Fi.
Вред излучения: правда или миф
Да, эта технология использует радиодиапазон. Но распространенное представление про вред Wi-Fi в большей степени является мифом. От того же мобильника (с выключенным интернетом) излучение намного сильнее. Излучение от маршрутизаторов не способно вызвать серьезных изменений в теле человека. Исключения могут составлять замкнутые пространства, где находится много одновременно работающих роутеров.
В таком случае Wi-Fi может представлять опасность для здоровья. Однако роутеры, устанавливаемые в квартирах, офисах и общественных местах, во-первых, находятся не так близко друг от друга, во-вторых, они не настолько мощные, чтобы оказывать значимое влияние на здоровье человека.
Отвечая на вопрос, вредно или нет излучение от Wi-Fi роутера, можно сказать, что существенного вреда здоровью оно не принесет. В обычных условиях, например, квартиры, оно безобидно.
Как работает беспроводная сеть Wi-Fi
Принцип работы беспроводной сети вай-фай состоит в передаче зашифрованных сигналов с помощью сверхвысокочастотных радиоволн на расстояние до нескольких десятков метров. Для этого необходимо создание точки доступа на устройстве, которая будет обеспечивать стабильный доступ сети. Такой точкой доступа может быть роутер, модем или мобильный телефон.
Для технического осуществления процесса подключения необходимо выбрать интернет-провайдера. Специалисты подведут кабель к помещению и подключат его к роутеру. Через провод он получает трафик и распространяет его в виде сверхчастотных сигналов. После этого уже можно подключать устройства и пользоваться услугой интернет-соединения.
Обратите внимание! Также подключение может осуществляться и через модемы сотовых операторов. Для этого необходимо приобрести сим-карту с интернет-трафиком
Она вставляется в модем, после чего настраиваются подключение и раздача вай-фай.

Принцип работы вай-фай
Подключение с помощью WPS
Протокол WPS был разработан для упрощения настройки вай-фай сети. Для пользователя суть технологии заключается в том, что сопряжение роутера с любым WPS-совместимым телевизором, смартфоном или планшетом происходит без необходимости вводить пароль: при нажатии кнопки на корпусе роутера, устройства обмениваются цифровым кодом доступа и соединяются автоматически.

В зависимости от аппаратной ревизии роутера, кнопка может располагаться на боковой или тыльной части корпуса.

Краткая инструкция по подключению к D-Link DIR-300 через WPS на примере Android-устройства:
В окне «настройка WiFi» выбрать пункт «Дополнительные функции».
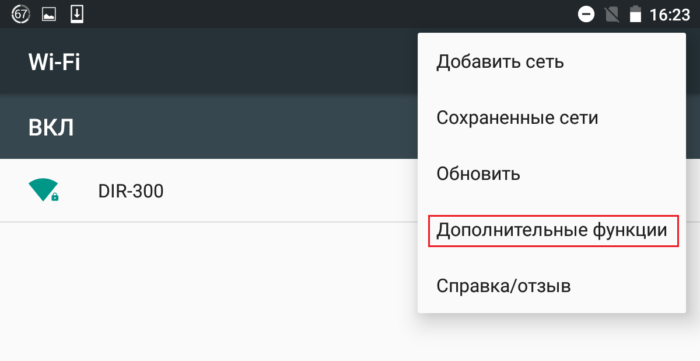

Нажать кнопку WPS на корпусе DIR-300.

Через несколько секунд появится сообщение об успешном подключении.


Таким образом, всего за 4 простых шага можно подключить к роутеру любое WPS- совместимое устройство и никакой пароль вводить при этом не потребуется.
Несмотря на удобство данного способа сопряжения, протокол WPS обладает самой низкой защищенностью: при обмене идентификационными пакетами между устройствами, используется цифровой код, который легко может быть подобран шпионскими программами.
Узнаем SSID точки доступа или роутера
Чтобы точно определить, какой именно идентификатор соответствует данному роутеру или другому подобному устройству, к примеру, мобильному телефону, включенному в режиме создания точки доступа, необходимо выполнить следующее. Самое первое – можно просто посмотреть эти данные на самом устройстве. В случае роутера информация будет указана прямо на корпусе устройства, в смартфоне она показана в соответствующих настройках и находится по типичному адресу: Настройки – Общий модем – Точка доступа.
Немного более сложный вариант – зайти в настройки оборудования, введя в браузере один из стандартных IP-адресов: 192.168.1.1 или же 192.168.0.1. Появится страница авторизации в модеме, где необходимо ввести логин и пароль, часто обозначаемые как admin, admin. Зайдя в настройки, необходимо выбрать пункт информация об устройстве и найти там свой ССИД. Не выходя из этих настроек, его можно также и поменять. Для этого достаточно зайти на страницу с типичным наименованием «Wireless setup», ввести новый SSID и сохранить его.
Рекомендации и важные нюансы при устранении проблем с подключением
Итак, как изменить название сети вай-фай, разобрались. В качестве дополнительного материала стоит привести несколько практических советов и рекомендаций, которые позволят избежать появления ошибок и сбоев:
- при вводе имени сети никогда не используйте кириллические (русские) символы и пробелы;
- не вводите слишком длинные названия (вследствие этого не некоторых устройствах сети с такими именами могут не определяться);
- старайтесь как можно меньше использовать в имени специальные символы вроде #, &, $ и другие;
- не используйте одноименные названия, которые уже имеются в радиусе действия вашего маршрутизатора (а то потом даже при наличии разных паролей доступа начнется неразбериха с подключением);
- никогда не вводите информацию, которая теоретически может отображать ваши личные данные (даты рождения или что-то в этом роде).
Наконец, если после переименования подключиться к сети или определить ее оказывается невозможно, попытайтесь вернуть прежние параметры и обязательно выполните полную перезагрузку устройства.
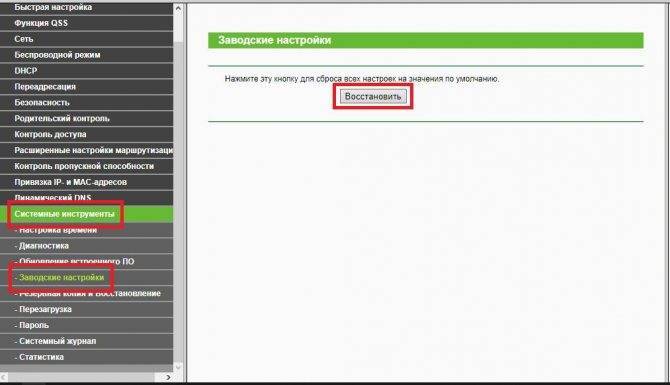
Если это не поможет, используя раздел возврата к заводским настройкам, выполните полный сброс параметров, а затем настройте подключение заново, прописав опции, предоставленные провайдером или мобильным оператором.
Настройка безопасности
Профессиональные хакеры охотятся за корпоративными секретами и им вряд ли будет интересно взламывать чью-либо домашнюю точку доступа. Но существуют любители, которые могут «безобидно» подобрать пароль, чтобы воспользоваться «халявным» интернетом или подключиться к веб-камере чужого компьютера. Поэтому пренебрегать элементарными правилами безопасности все же не стоит.
Параметры защиты беспроводной сети расположены в панели управления роутером на вкладке «WiFi – Настройка безопасности». Для перехода к данному пункту в «темно-сером» интерфейсе потребуется переключиться в расширенный режим.
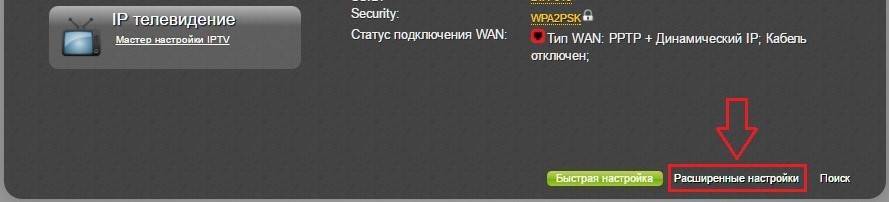
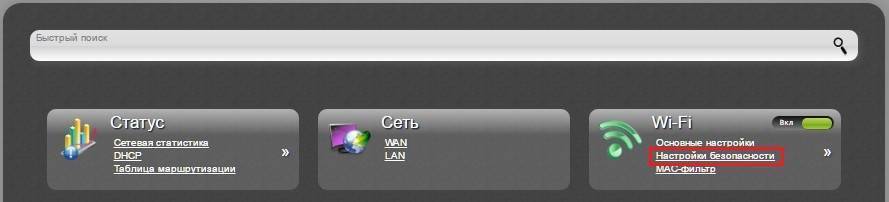
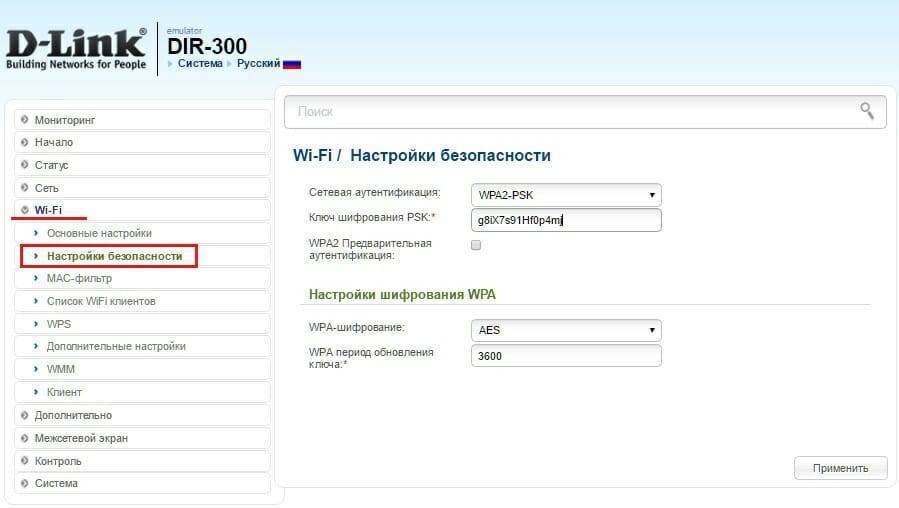
- Метод сетевой аутентификации, исключающий объективную возможность взлома – WPA2. В корпоративных вай-фай сетях используется доступ через сервер RADIUS, а для домашней сети подойдет предустановленный пароль-ключ PSK. Таким образом, максимальную защиту обеспечит режим WPA2-PSK.
- Ключ шифрования – это тот самый пароль, который нужно ввести на WiFi-устройстве, чтобы выполнить подключение к D-Link DIR-300. Сложный пароль и корректная настройка – важнейшие условия безопасности сети. В качестве пароля нельзя устанавливать простые цифровые или словарные комбинации, а также дату рождения. Хороший пароль содержит более 8 знаков: цифр, спецсимволов и букв с учетом регистра. Независимо от сложности, подбор ключа – лишь вопрос времени, поэтому рекомендуется ежемесячно менять пароль на новый.
- AES – технология шифрования данных. Обеспечивает криптостойкость ключа, не понижая при этом скорость беспроводной передачи, поэтому хорошо подходит для использования в стандарте 802.11n. Значение периода обновления следует оставить по умолчанию – 3600 секунд.
- Предварительная аутентификация через смежные точки доступа используется только в сложных сетях с несколькими маршрутизаторами.
После выполнения этих действий и применения изменений настройка защиты Wi-Fi будет завершена и D-Link D-300 будет готов к безопасной работе.
Что такое Wi-Fi
Wi-Fi — это технология беспроводной локальной сети с устройствами на основе стандартов связи IEEE 802.11. Если еще проще (для чайников), то это передача данных без использования проводов наподобие Bluetooth, ИК-порта или сотовой связи. По сути Wi-Fi — это не сам Интернет (как многие путают), а беспроводная сеть, которая помогает раздавать интернет-сигнал на несколько устройств: ПК, смартфон, ноутбук, телевизор и т. д.

Вай-фай подсоединяет к сети сразу несколько устройств
Основные функции Wi-Fi
Разобравшись, что такое вай-фай, стоит понимать, для чего он необходим:
- как уже упоминалось выше, вай-фай — это помощник для подключения Интернета на устройство связи и посещения сайтов и сервисов без использования проводов;
- с помощью вай-фай можно подключить несколько устройств и обмениваться друг с другом данными на высокой скорости.
Multi-SSID
В принципе, для любого подключения можно создавать несколько точек доступа с собственными названиями и параметрами. Суть этого процесса состоит в том, что таким образом можно разделить скорость подключения между несколькими группами пользователей. Например, актуальными такие настройки будут, если одна сеть требуется для личного пользования руководителя предприятия, вторая – для персонала, а третья – для общего доступа.
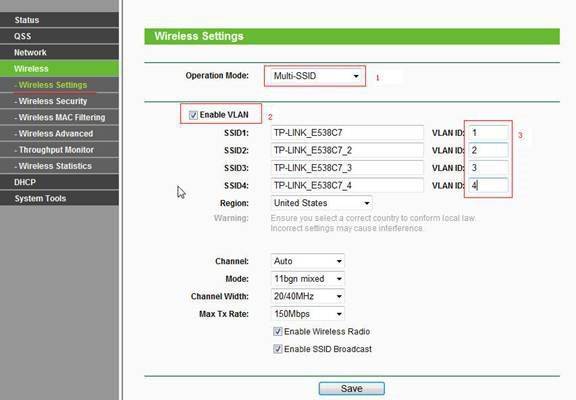
Установку таких параметров можно произвести на том же маршрутизаторе, но использовать для этого соответствующий раздел Multi-SSID, где и устанавливаются значения имен точек, пароли и многие другие параметры.
Для чего нужен вайфай
Изначально скорость передачи данных по беспроводной сети была ниже, чем по кабелю. Сегодня она практически сравнялась. Через Wi-Fi удобно работать на устройствах, которые невозможно или сложно подключить через кабель: смартфоны, планшетники, ноуты.
Возможности вайфай позволяют использовать его не только в рамках одной квартиры, дома или офиса, но и промышленного объекта. Технология применяется на удаленных, опасных, секретных объектах. Рядовому пользователю Wi-Fi позволяет оставаться мобильным и не быть привязанным к проводам. В будущем предполагается, что вайфай сможет вытеснить традиционные сотовые сети.
Вайфай нужен для обмена данными между самыми разными устройствами.


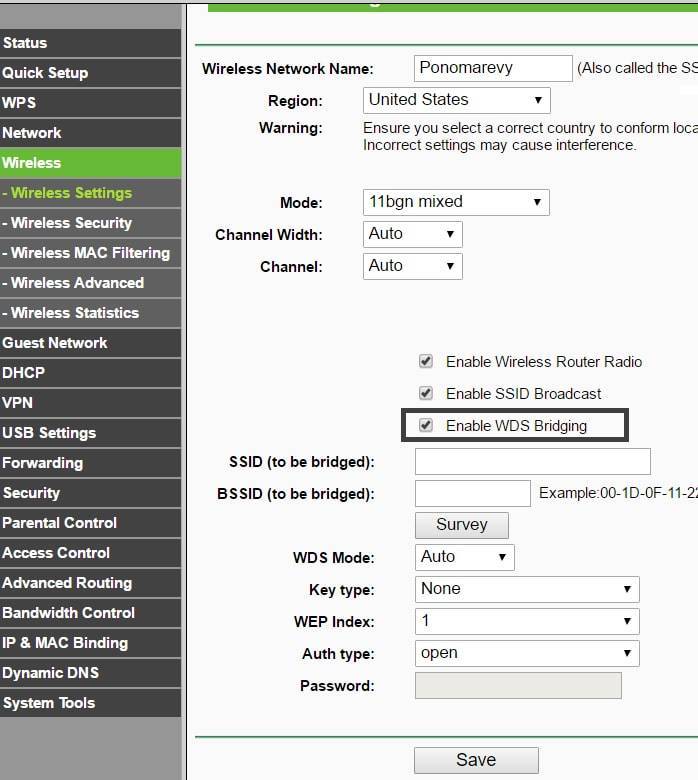

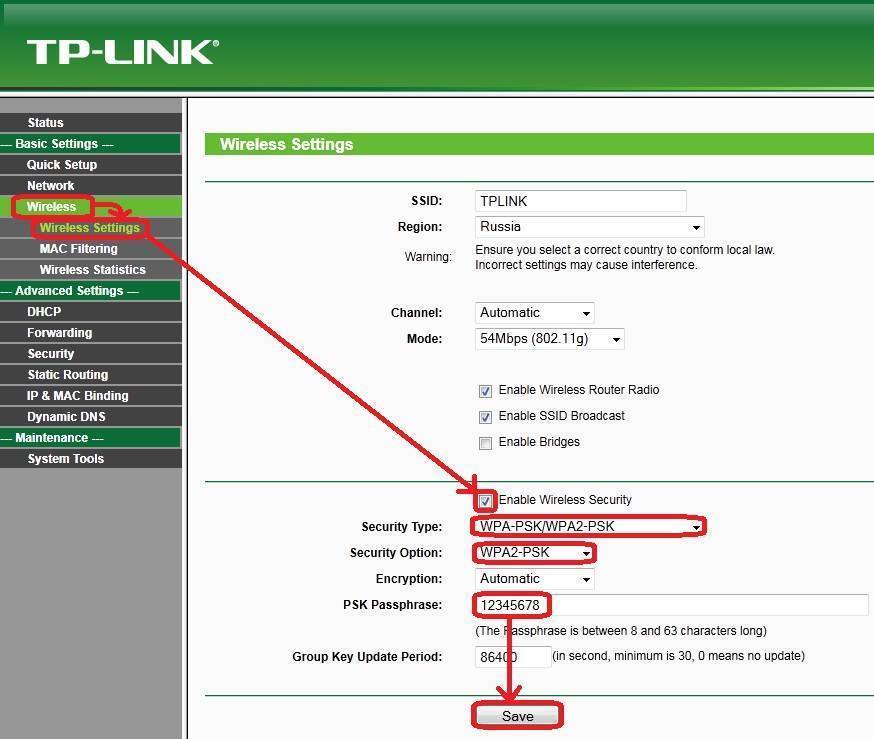
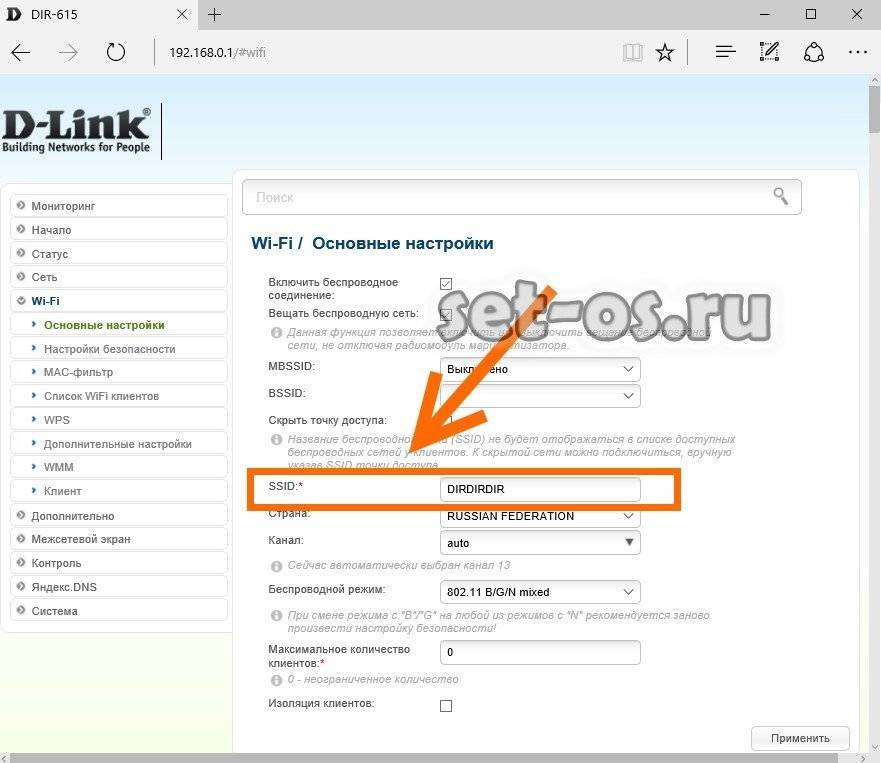
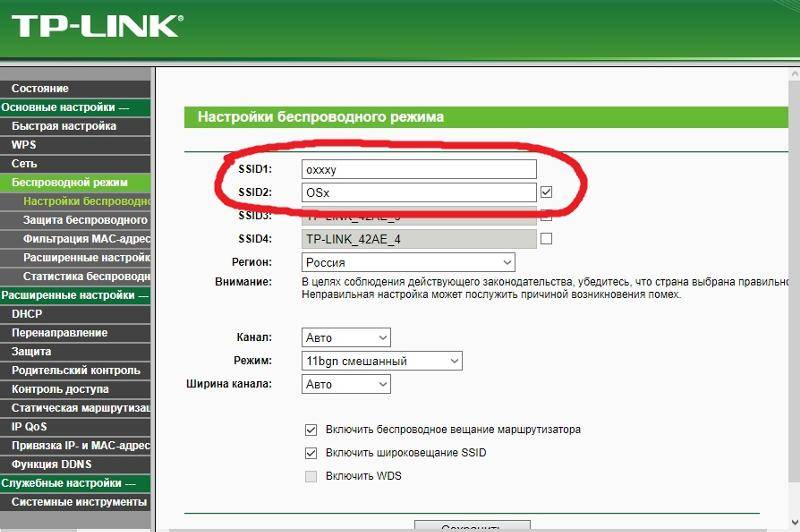
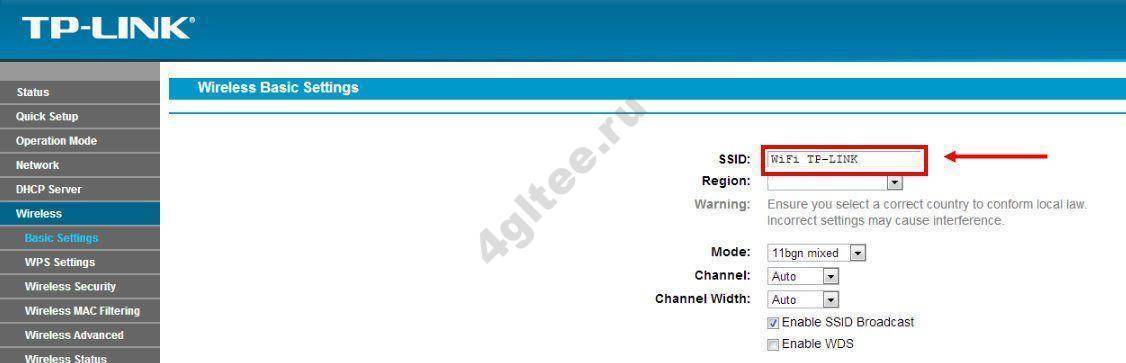
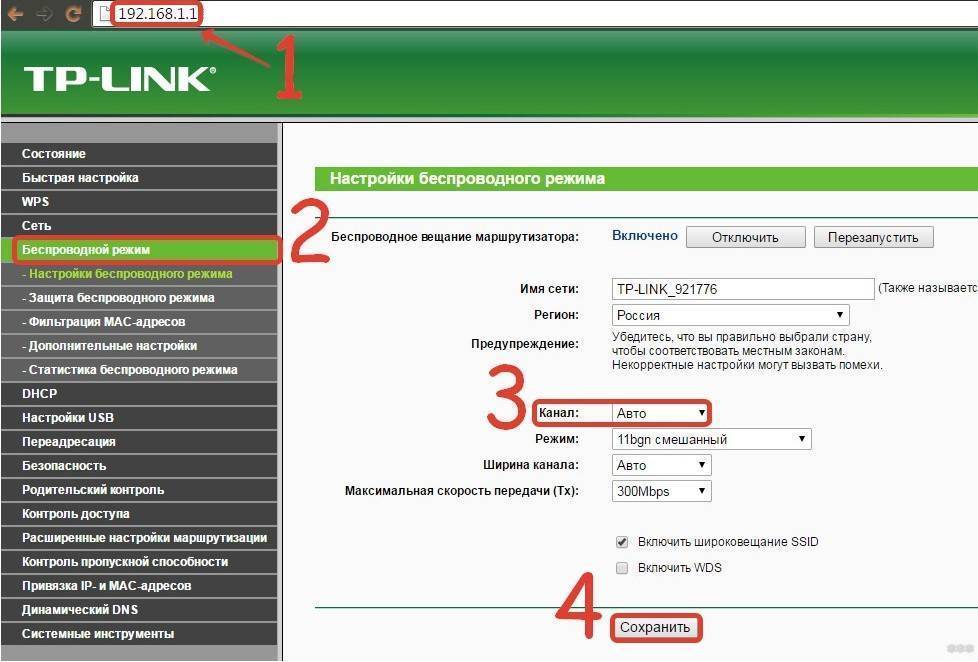
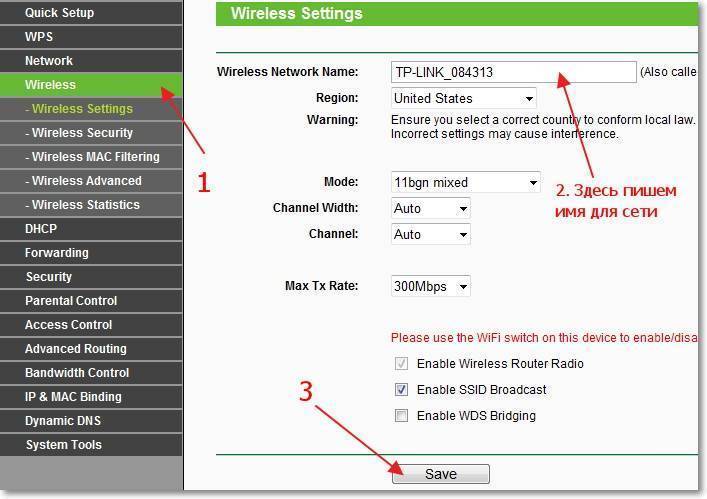
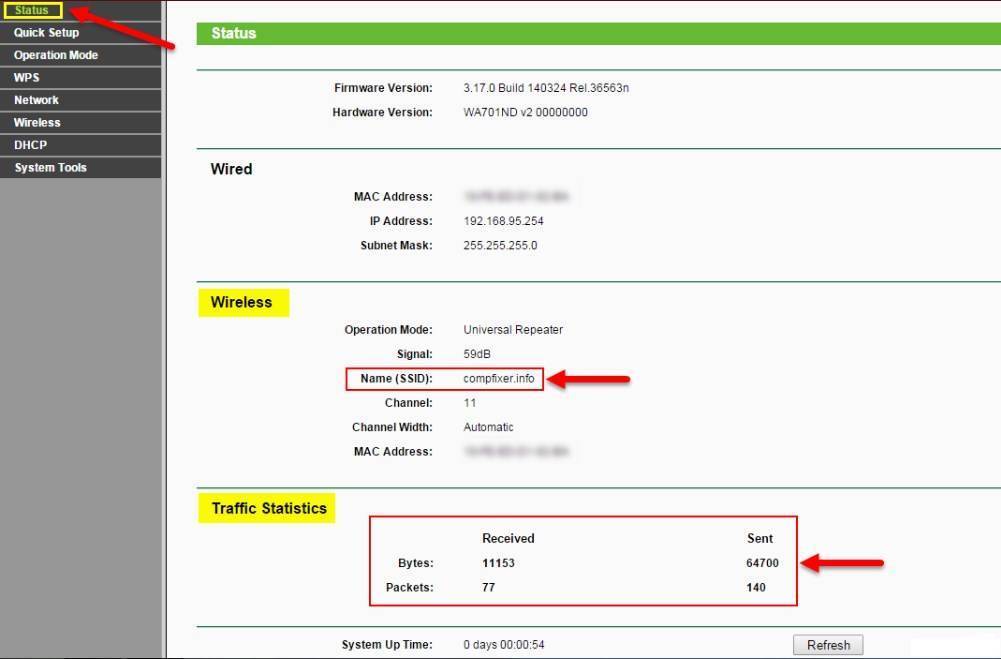
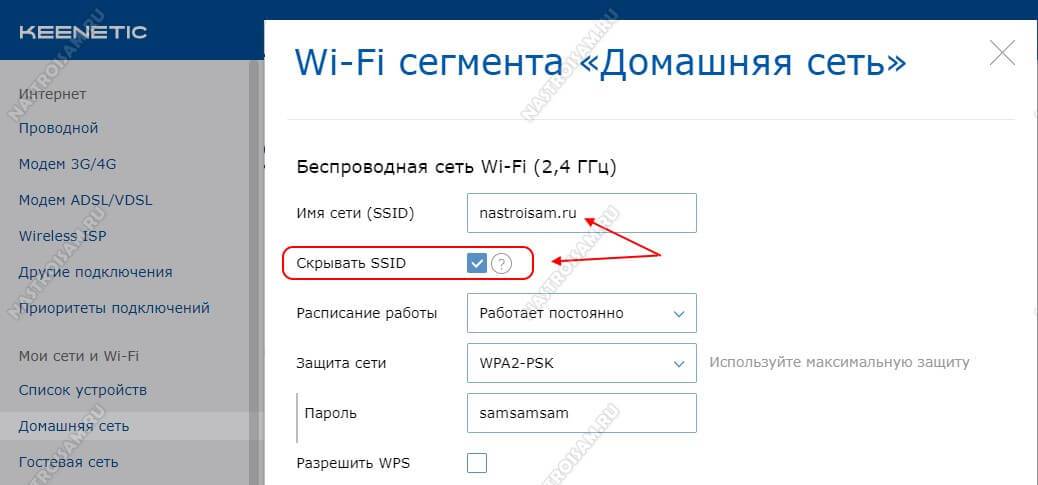

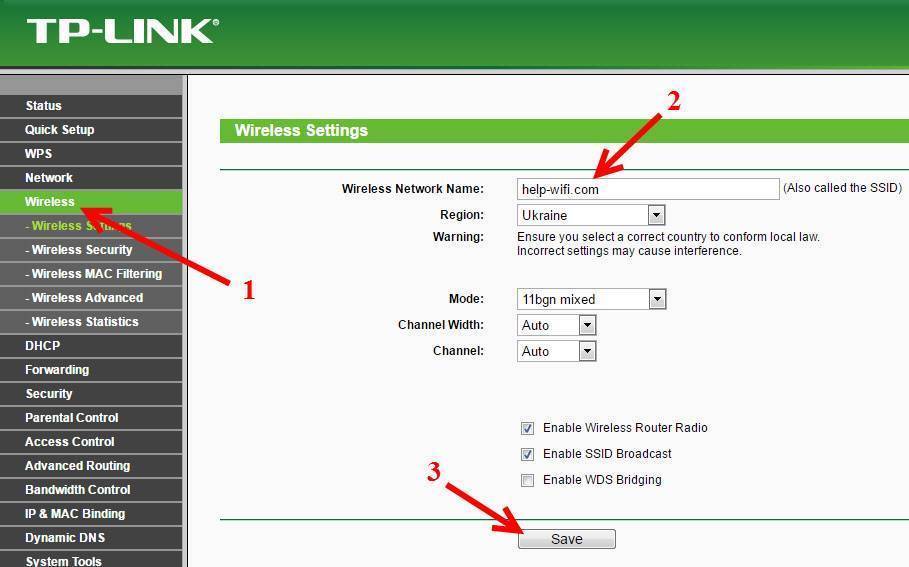
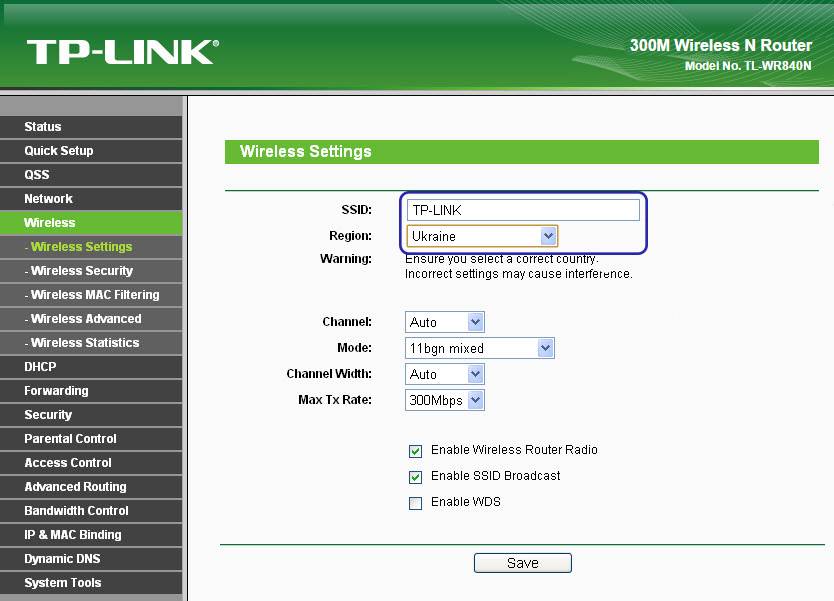
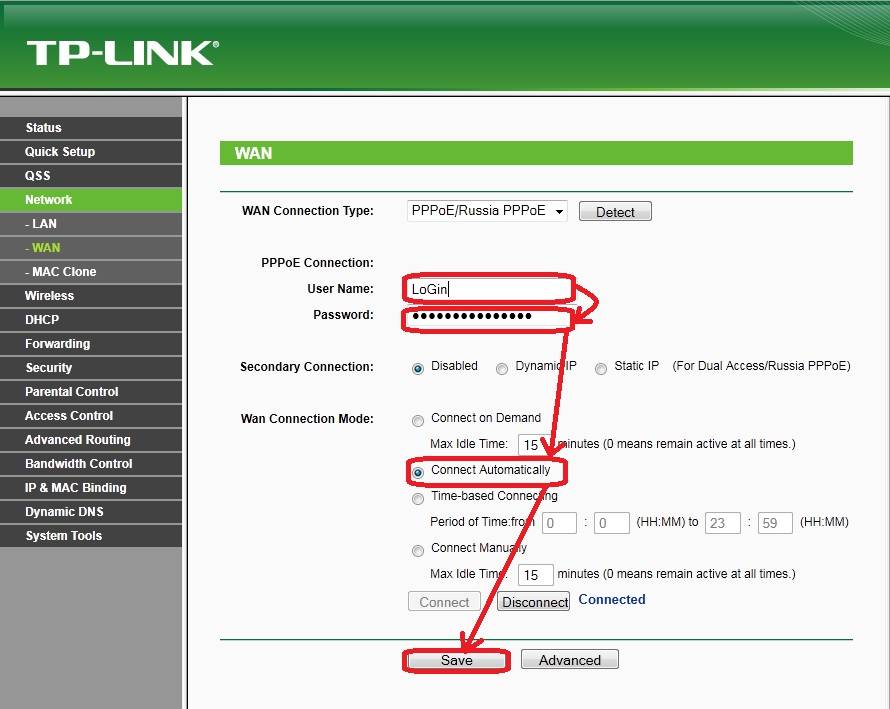
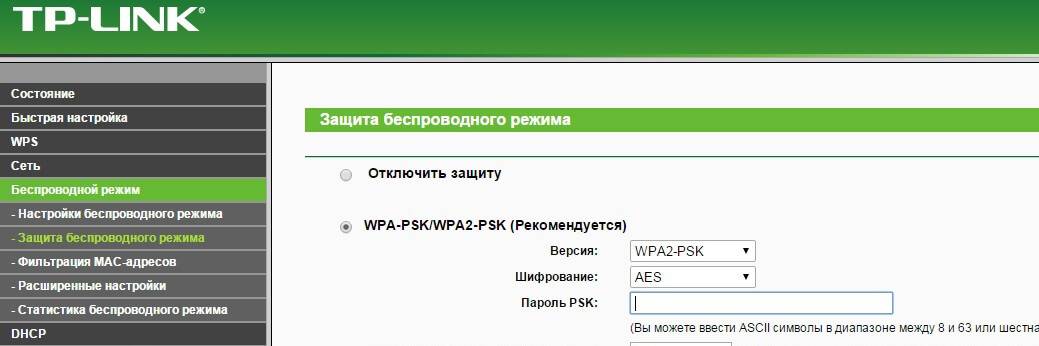
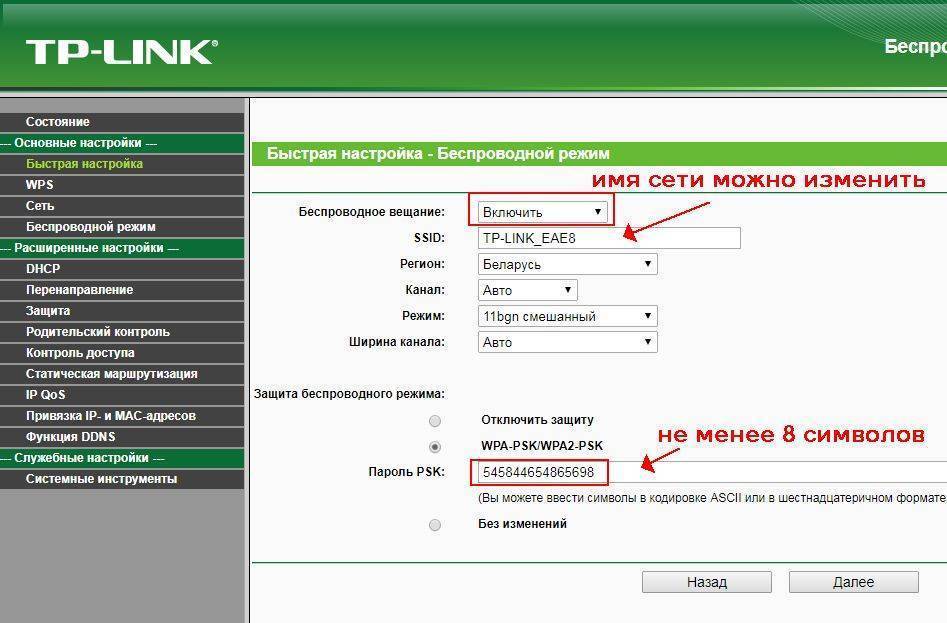
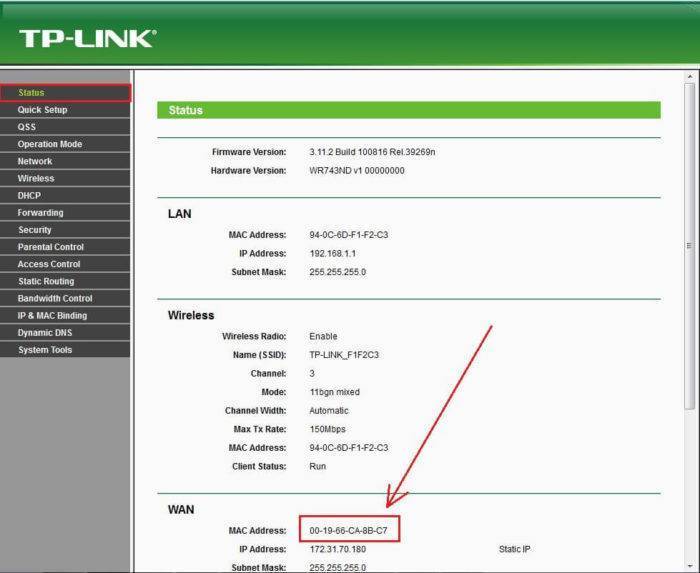

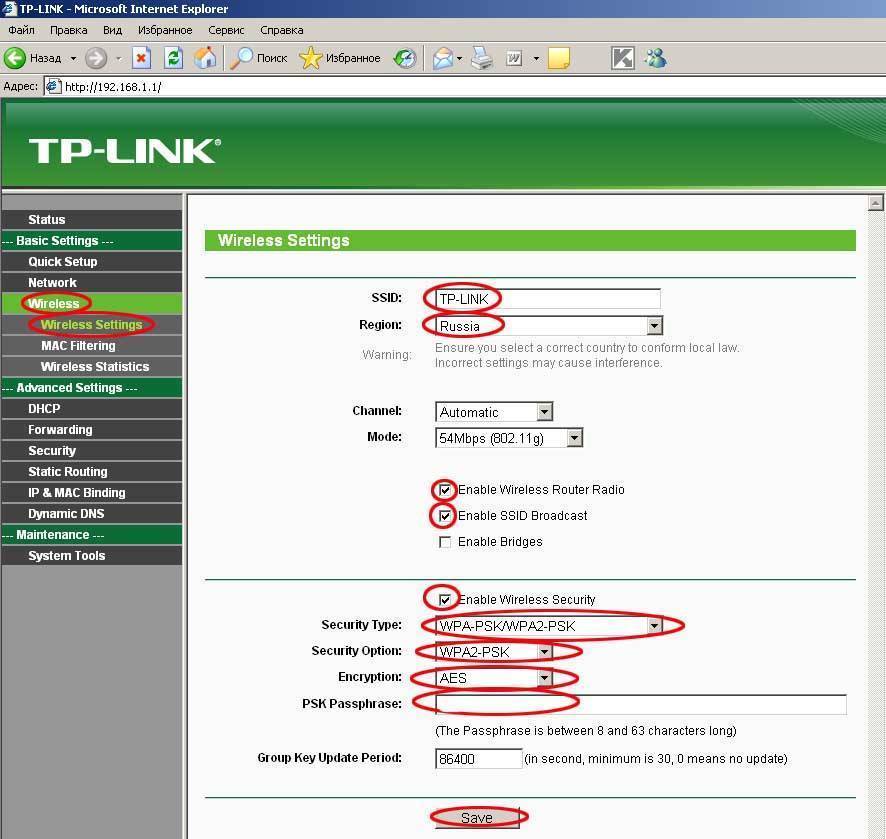
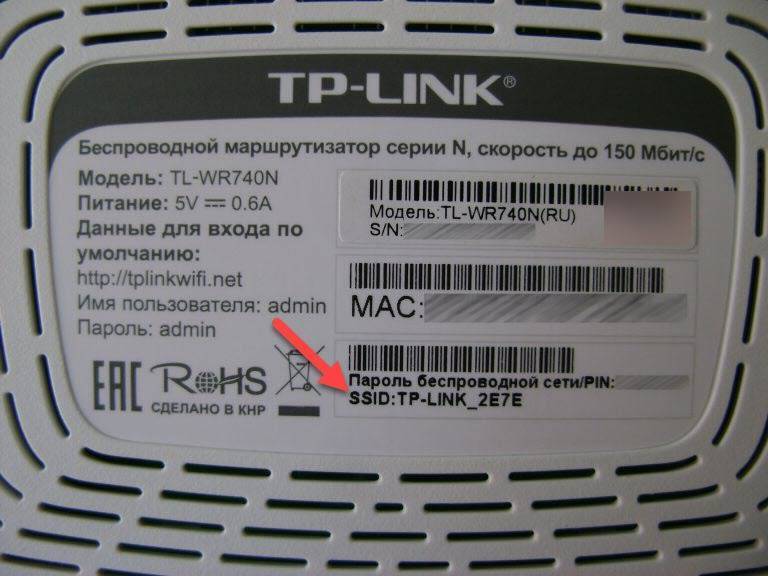
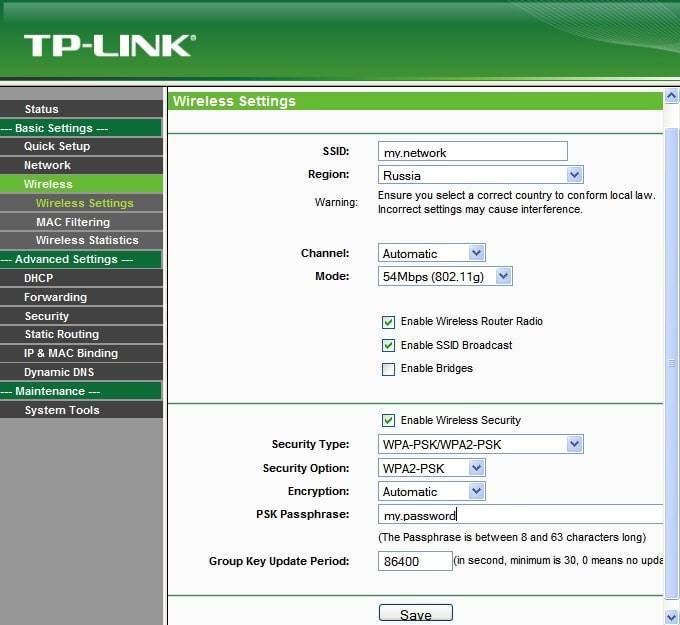
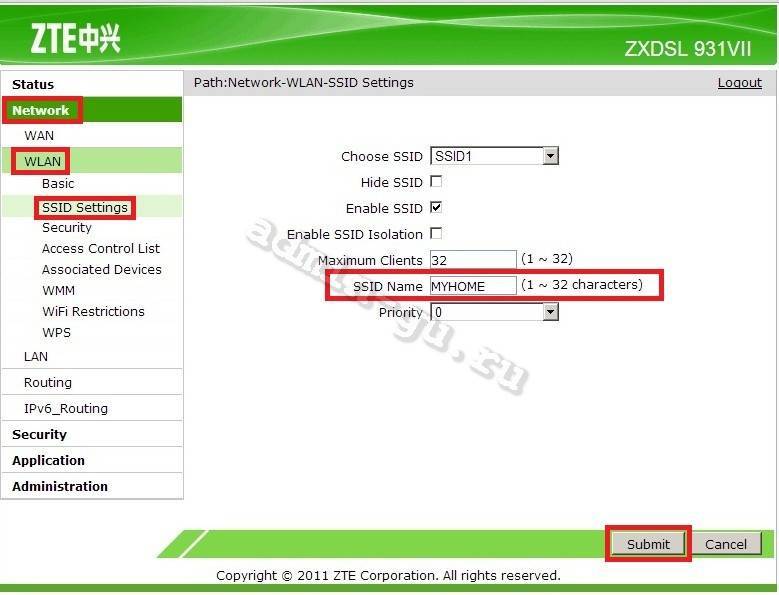
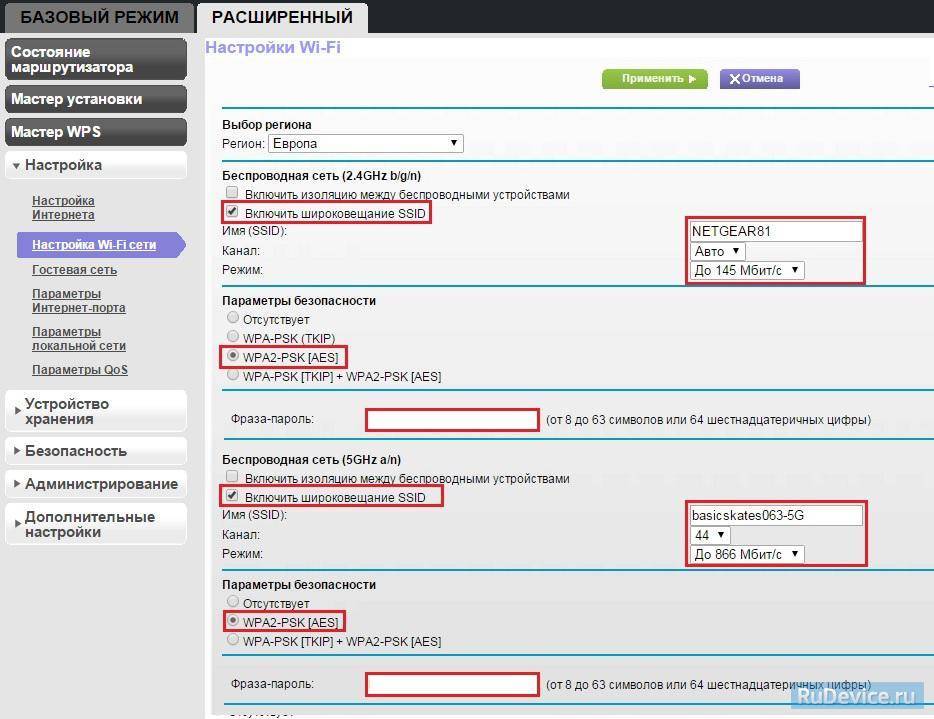
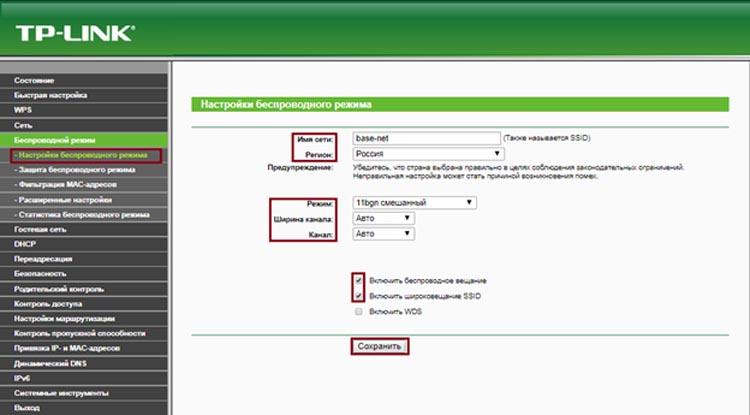
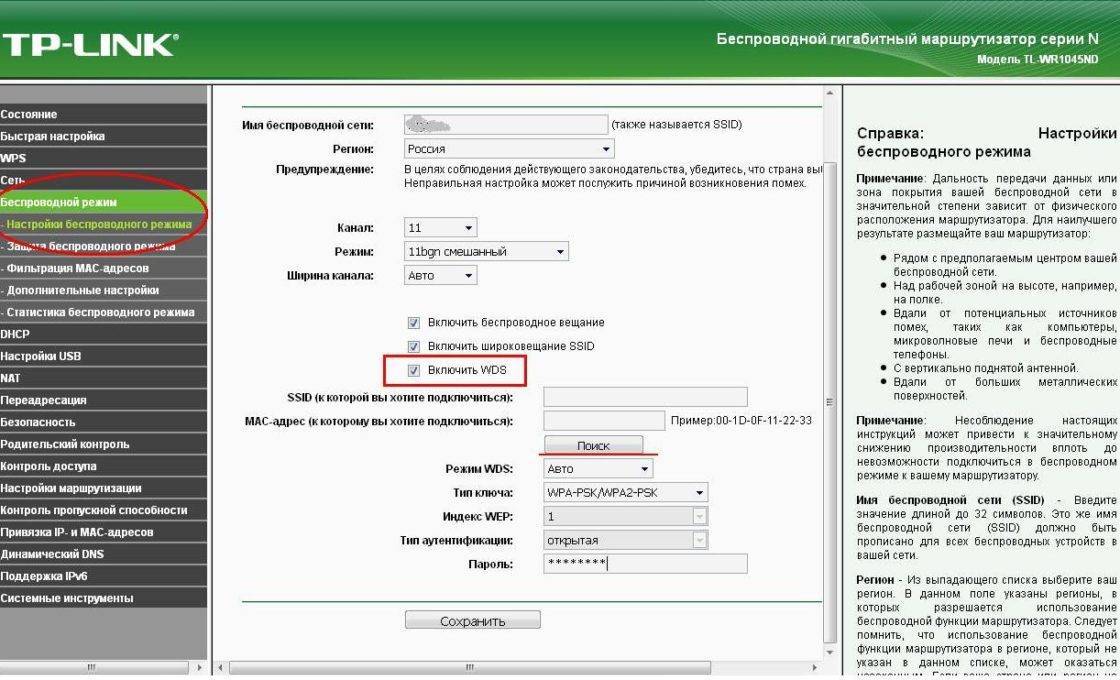
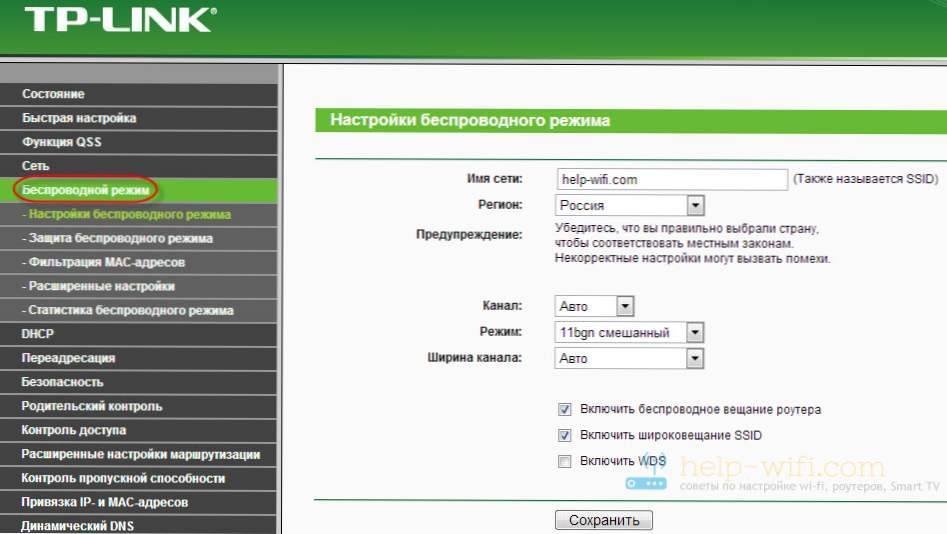
![Ssid сети что это и зачем этот параметр!? [#гайд 2019]](https://all-sfp.ru/wp-content/uploads/c/2/d/c2d92c57e129628870424c41ee909ef1.jpeg)
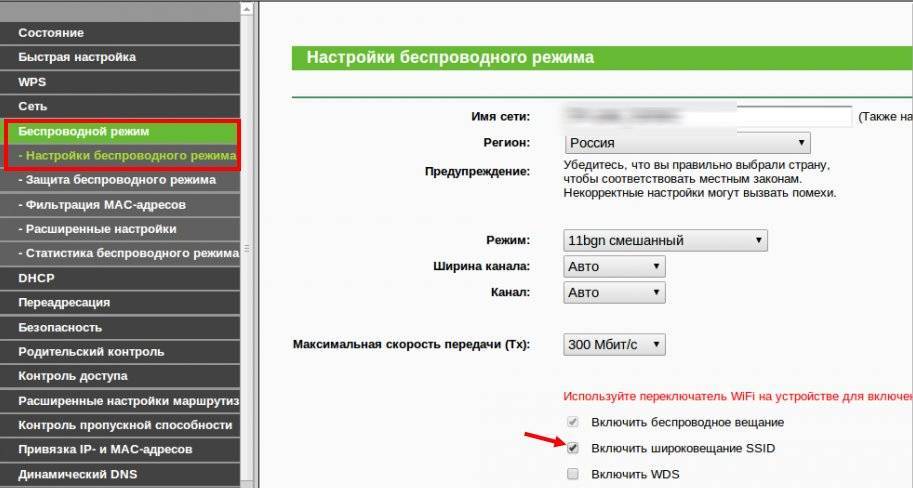
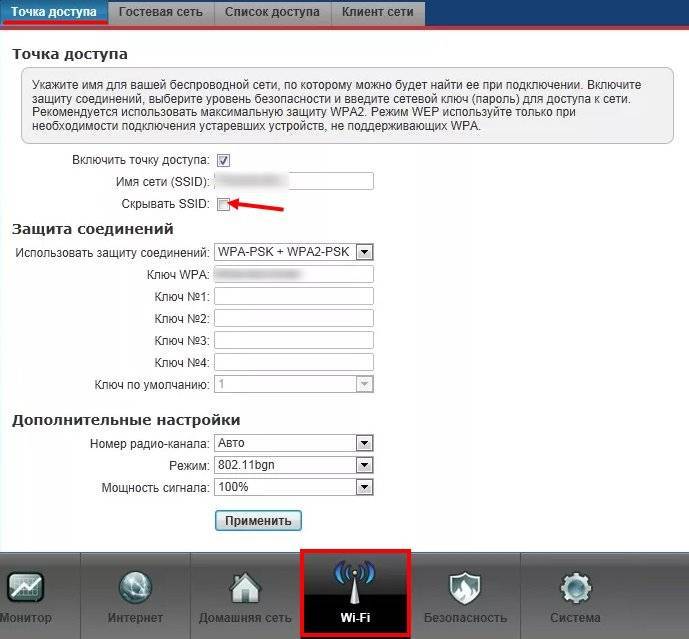
![Ssid сети что это и зачем этот параметр!? [#гайд 2019]](https://all-sfp.ru/wp-content/uploads/b/6/0/b60a4521fa9bb786fc4be30a36159568.jpeg)