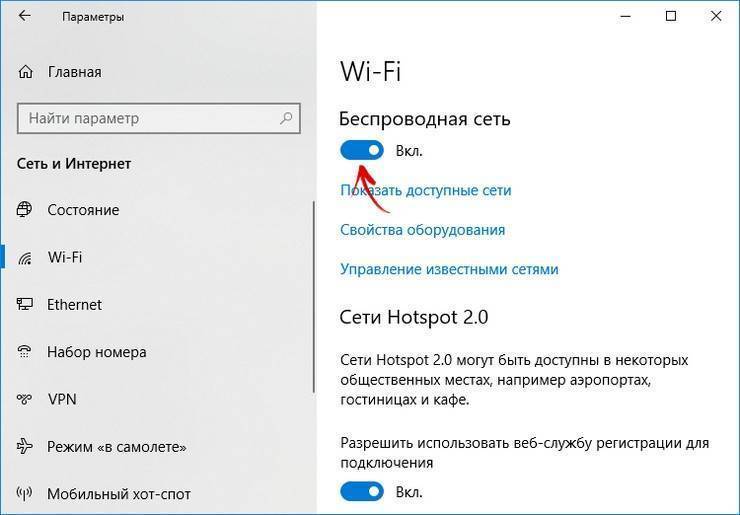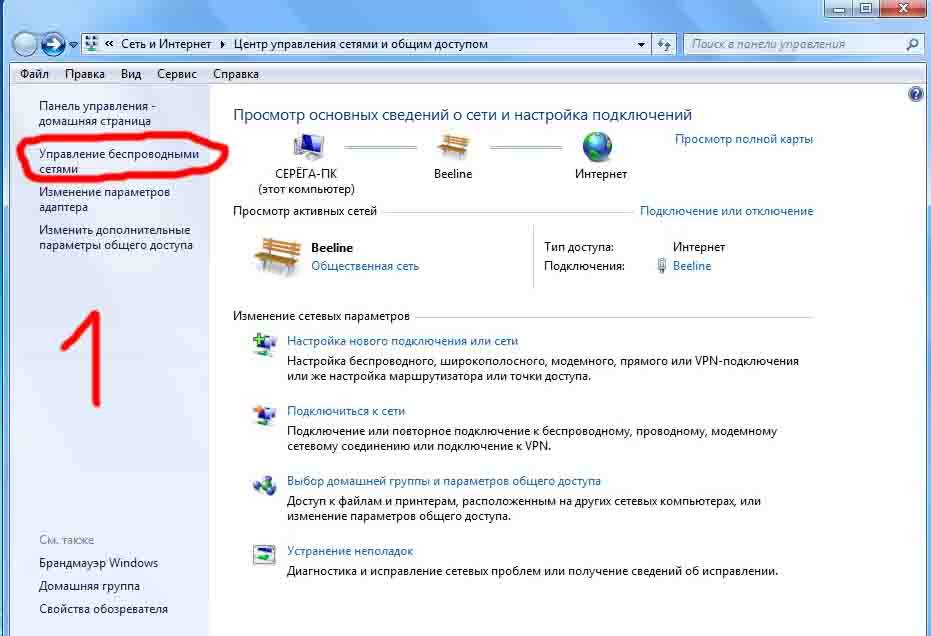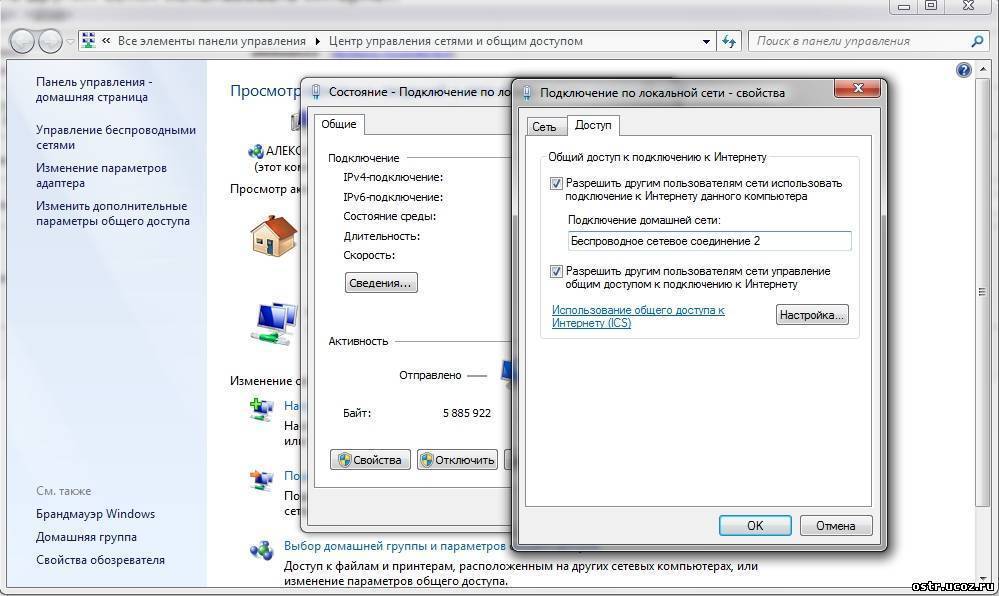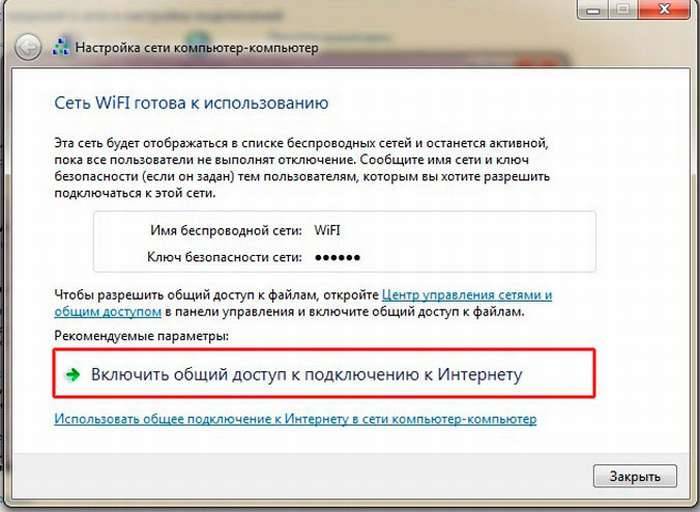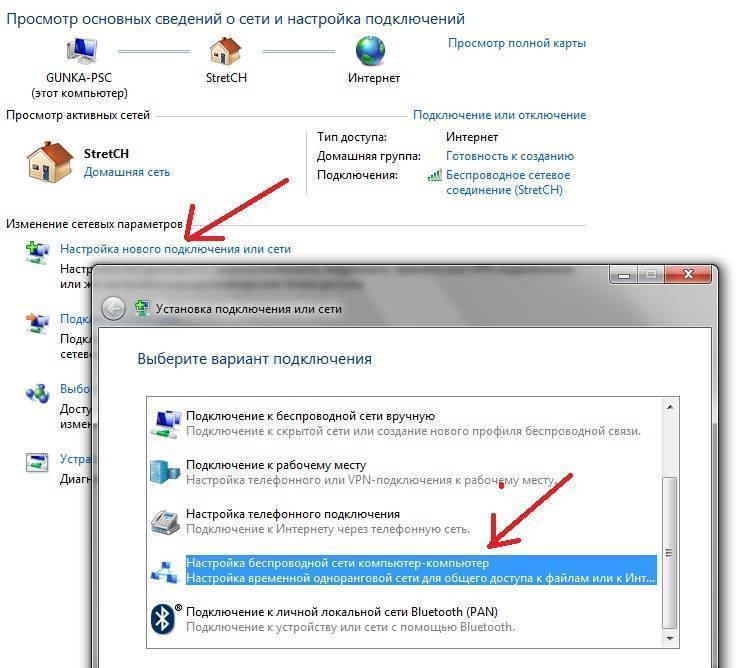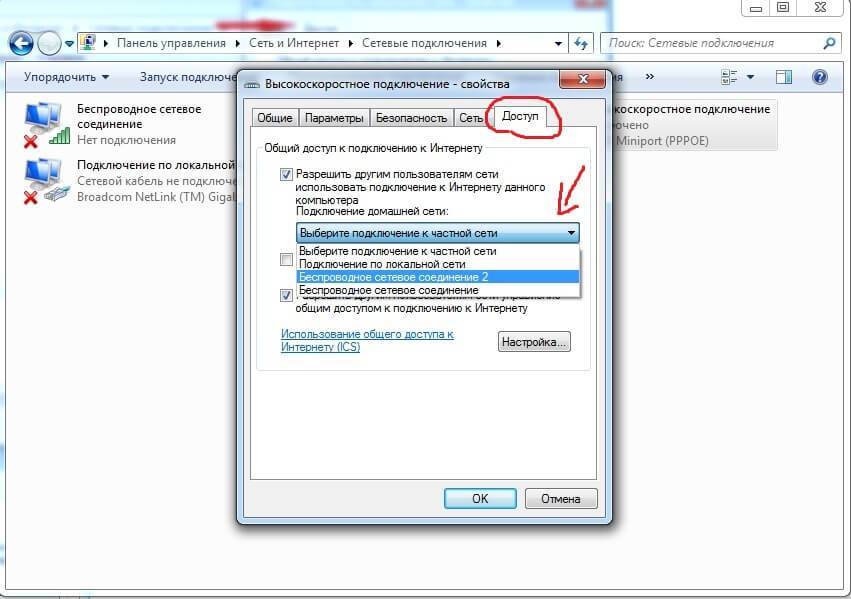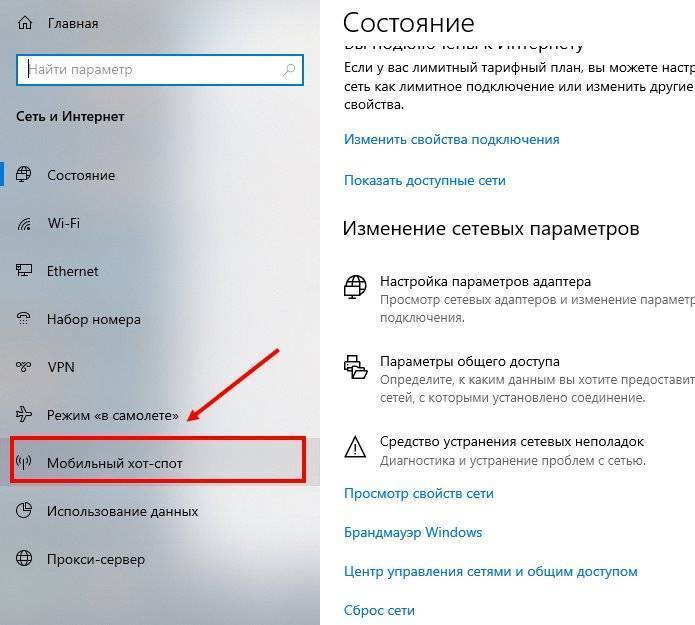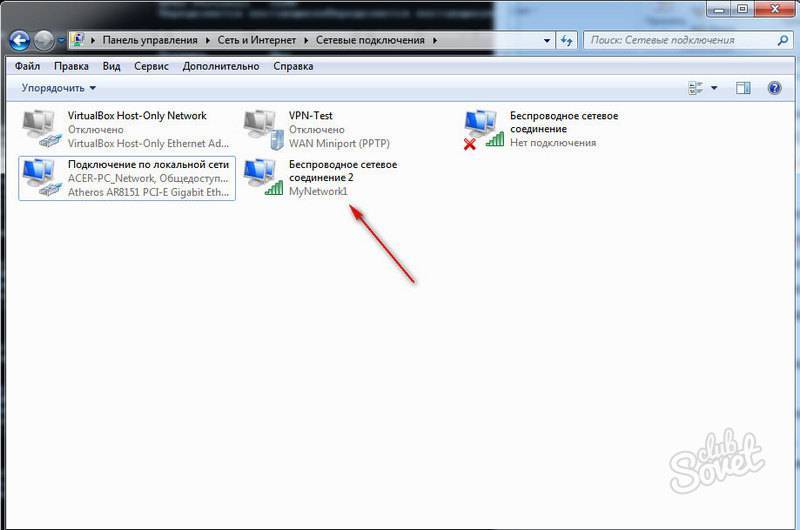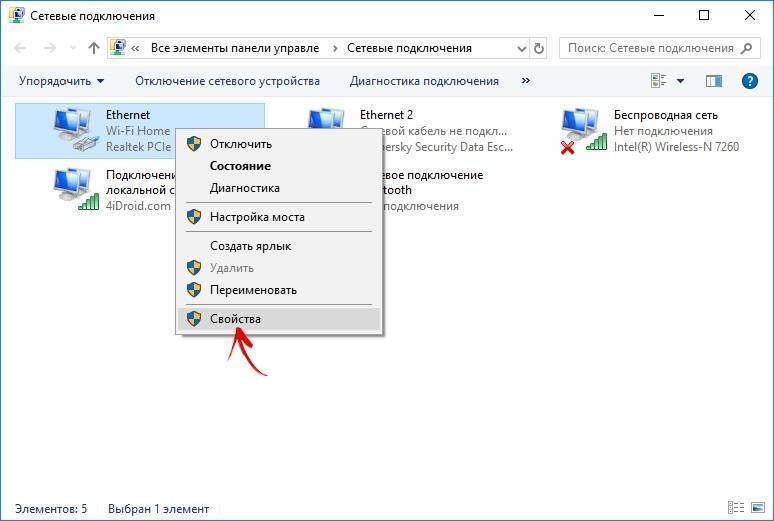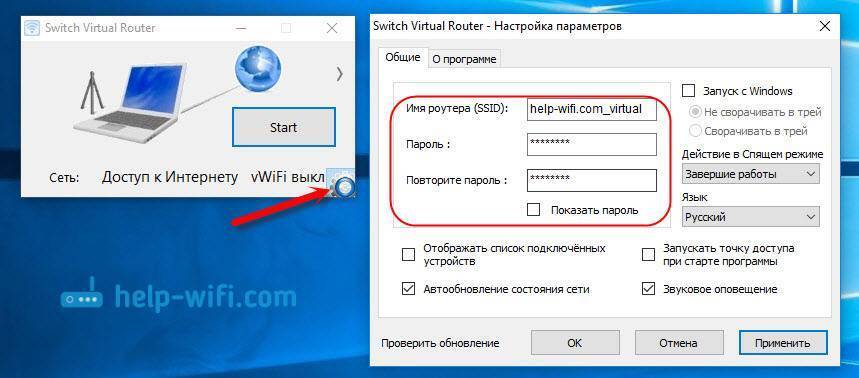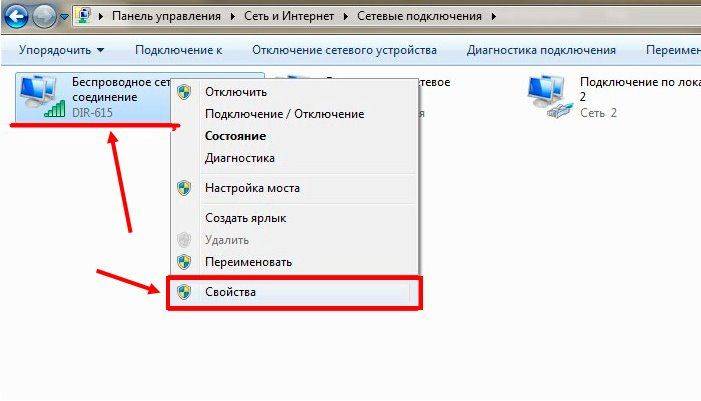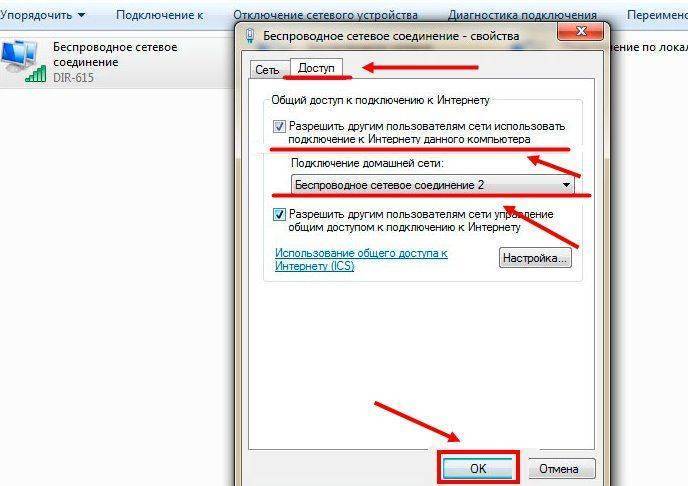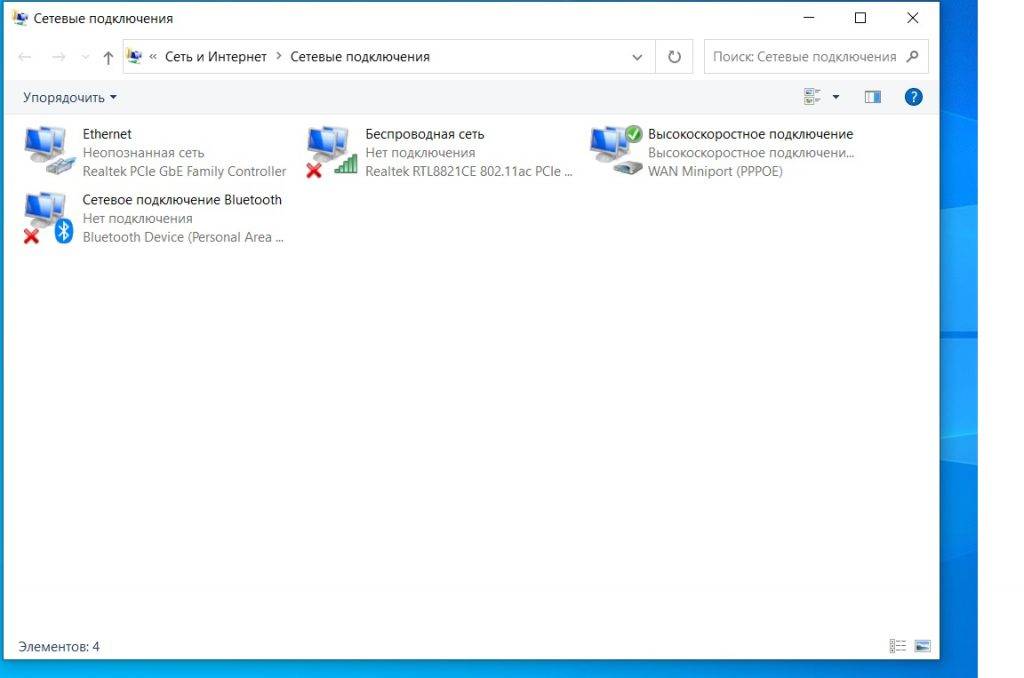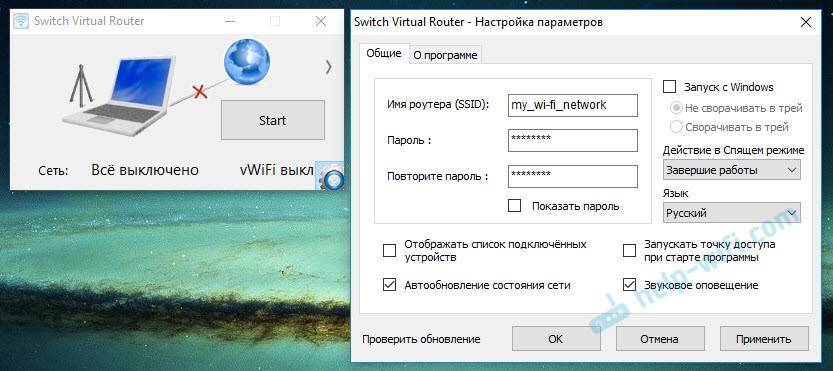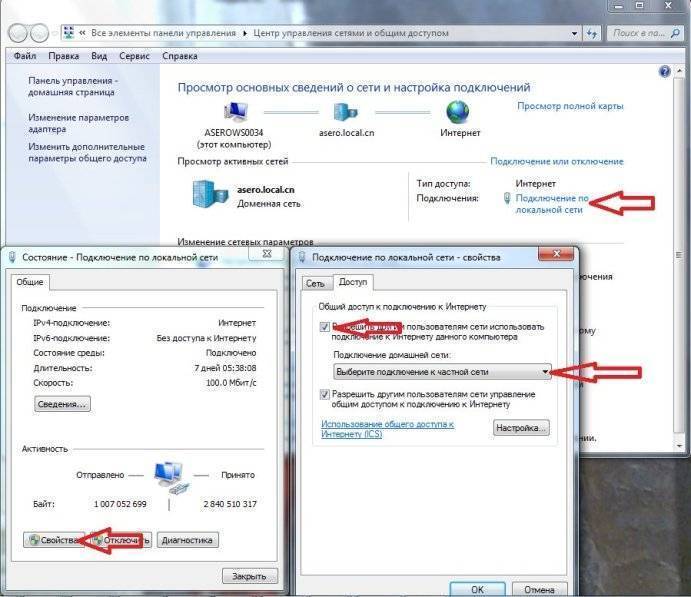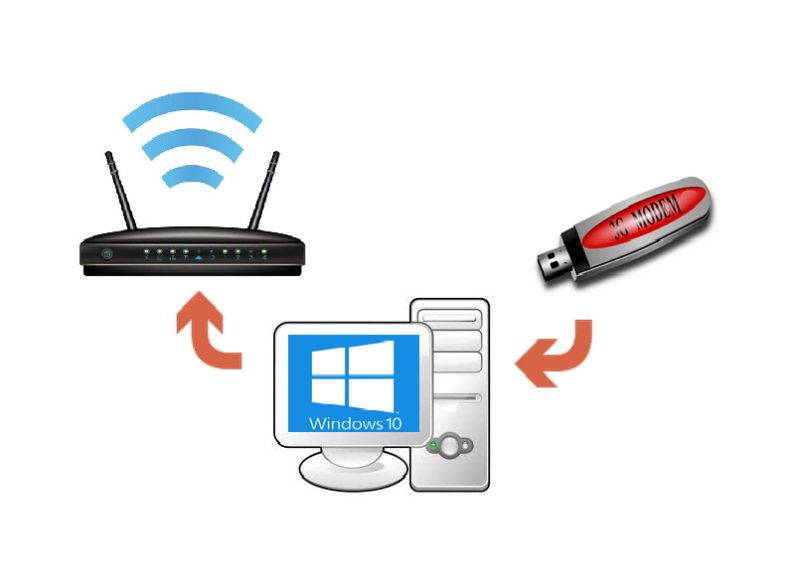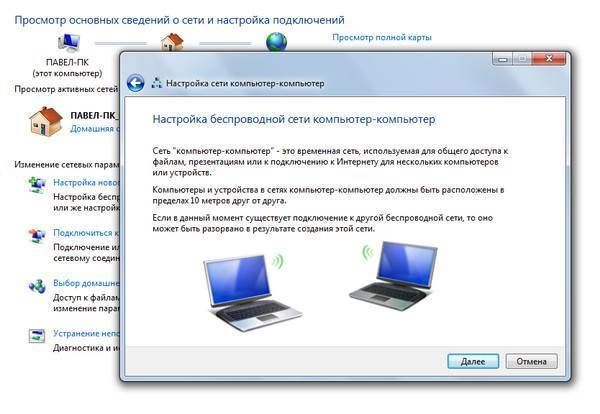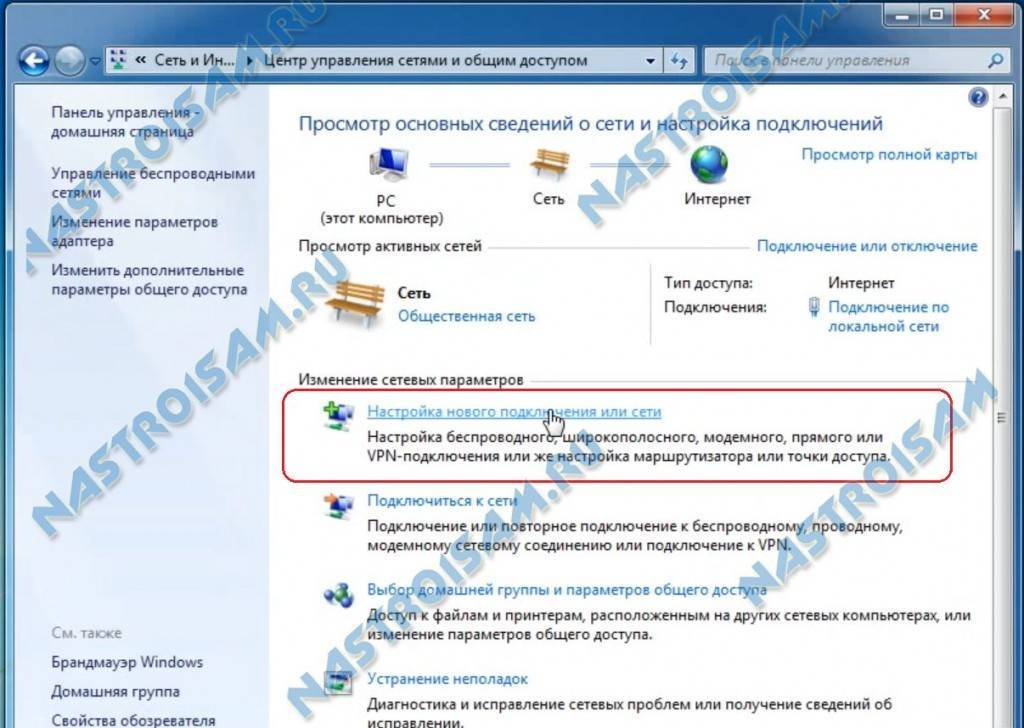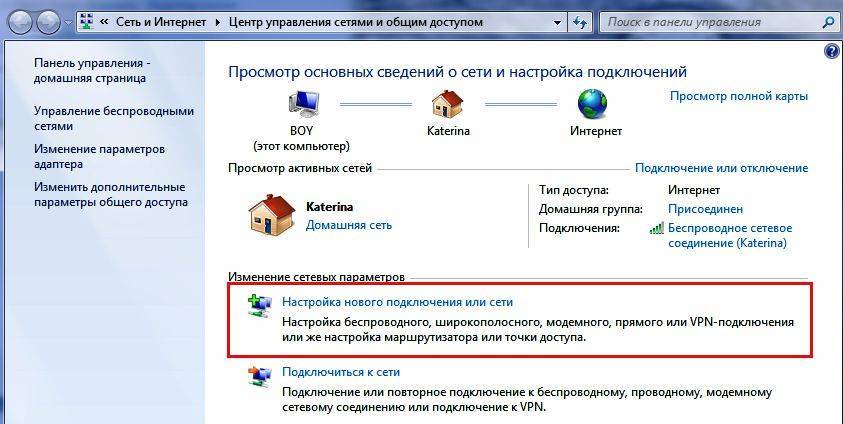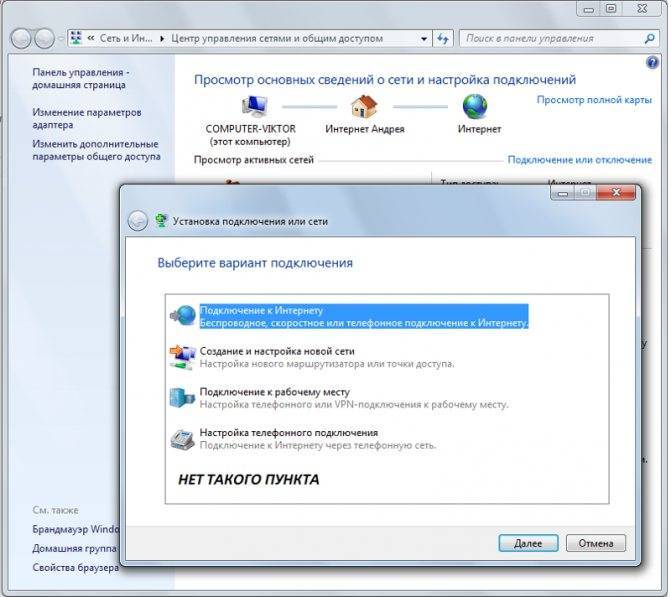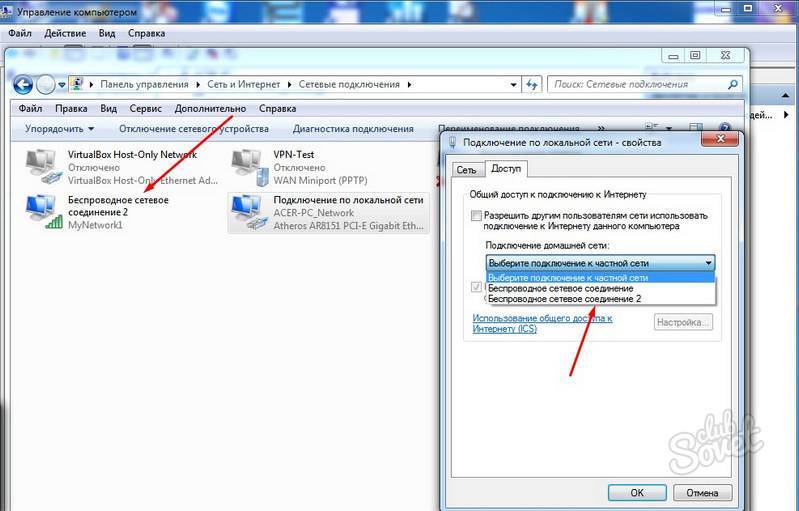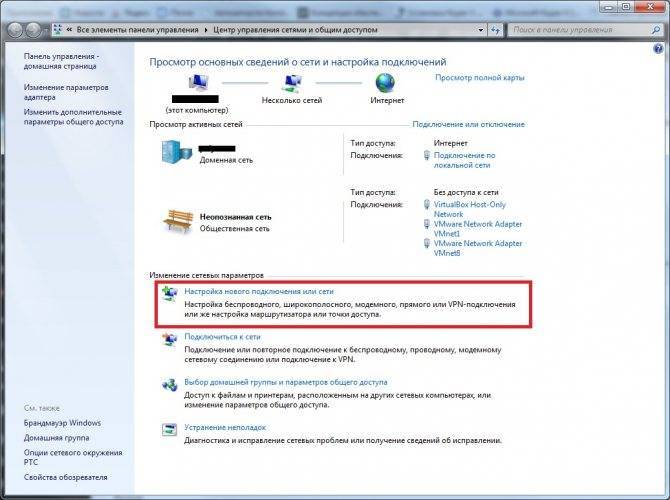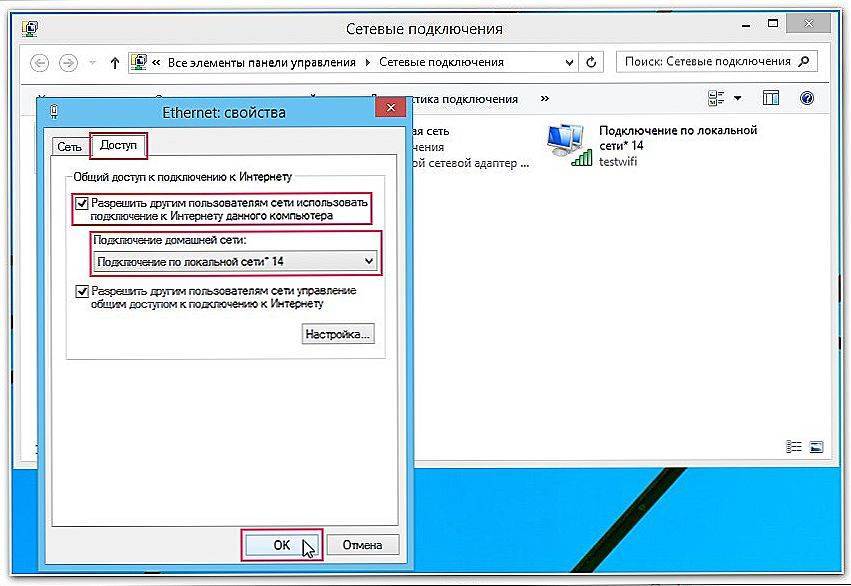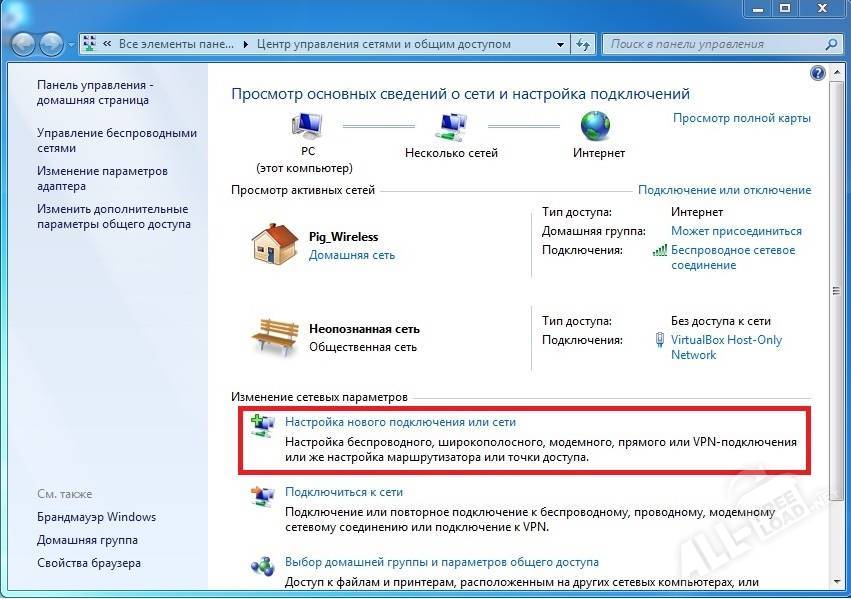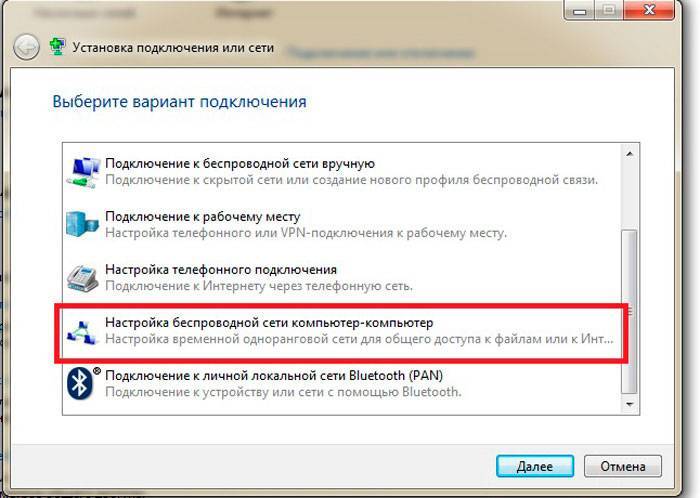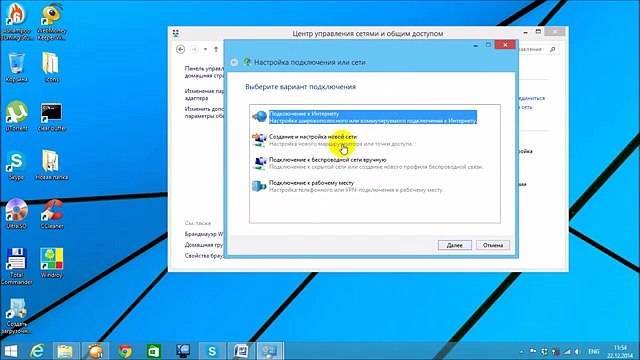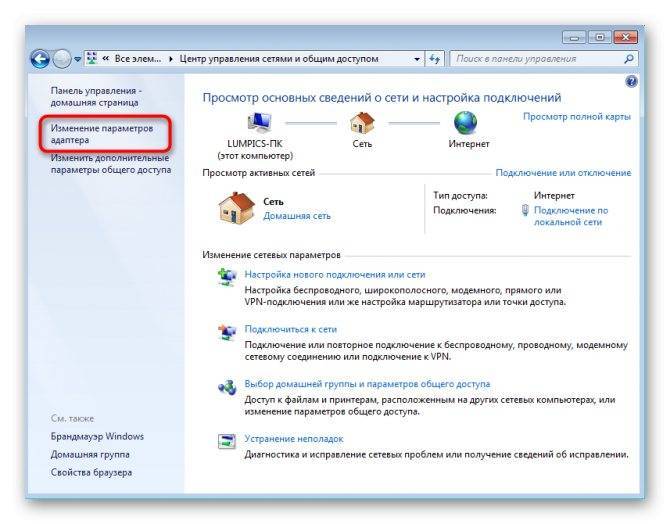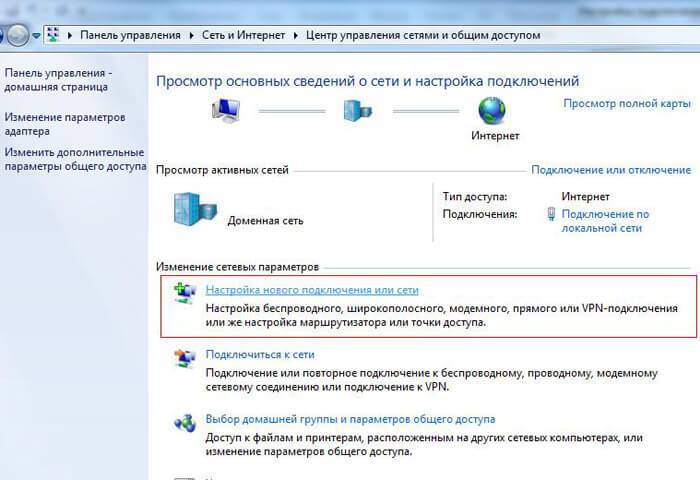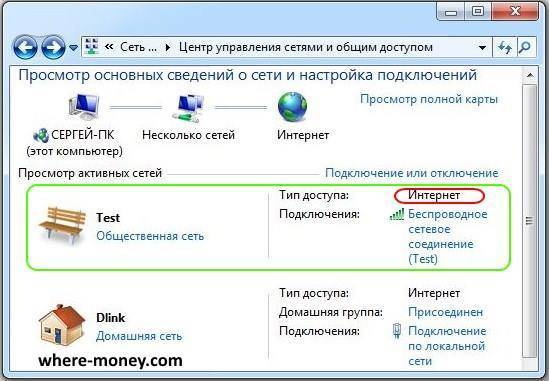Как раздать интернет с ноутбука на компьютер по сетевому кабелю
Раздающее интернет устройство должно иметь 2 сетевые карты. У ноутбуков такая карта всего одна, поэтому вопрос о том, как можно раздать интернет с ноутбука на компьютер по кабелю для многих пользователей кажется неразрешимым. В действительности все проще. Для передачи интернета надо приобрести переходник или хаб для ноутбука.
Раздача интернета
Если у одного из компьютеров есть доступ к интернет, а у другого такого доступа нет, то это можно исправить, не прибегая к специальным программам и даже не проверяя у устройства с интернетом способность его раздавать. Достаточно создать для двух устройств одну общую локальную сеть. Для этого их надо соединить одним сетевым кабелем. Далее на раздающем компьютере:
- Открыть «Центр управления сетью».
- Выбрать «Изменить параметры адаптера».
- Отключить брандмауэр.
- Разрешить доступ по локальной сети.
- В свойствах протокола необходимо убрать галочку рядом с автоматическим режимом, установив ручное управление.
Данные, которые были прописаны ранее, надо заменить следующими:
- IP-адрес: 192.168.137.1;
- маска подсети: 255.255.255.0;
- предпочитаемый DNS-сервер: 8.8.8.8;
- альтернативный DNS-сервер: 8.8.4.4.
Если все введено верно, нажать «Ок». Новые данные необходимы для передачи внутри сети пакетов интернет-трафика. Принимающий компьютер настраивается аналогичным образом с использованием тех же данных и способов их введения.
Создание общей сети
Сложности и трудности при создании точки доступа с ноутбука
Не исключено, что человек, никогда не имевший опыта работы с виртуальными сетями, столкнется с трудностями при создании вай-фай подключения, однако все ошибки практически всегда объясняются невнимательностью пользователя при работе. Все неполадки делятся на три категории:
- Программное обеспечение. Например, соединение блокирует программа антивируса или брандмауэр Windows.
- Некорректная работа драйверов или другого ПО. При возникновении этой проблемы может всплыть уведомление о невозможности создания подключения.
- Невнимательность создателя сети. При запущенном подключении гаджеты не ловят вай-фай. Значит, пользователь забыл поставить галочку в той или иной строке настроек.
Популярные программы для раздачи Wi-Fi с ноутбука
Если все приведенные выше способы вас не устраивают или с помощью них не получилось раздать Интернет, есть смысл воспользоваться сторонними программами, коих существует великое множество. Мы рассмотрим две самых удобных на наш взгляд.
MyPublicWiFi
Данное приложение имеет немало положительных отзывов и обладает простым интерфейсом, позволяющим уже после пары кликов начать раздавать интернет по Wi-Fi с ноутбука. Скачиваем программу с официального сайта mypublicwifi.com и устанавливаем на свой портативный компьютер. В ходе установки потребуется перезагрузить ноутбук. Далее запускаем утилиту и задаем настройки виртуальной точки доступа.
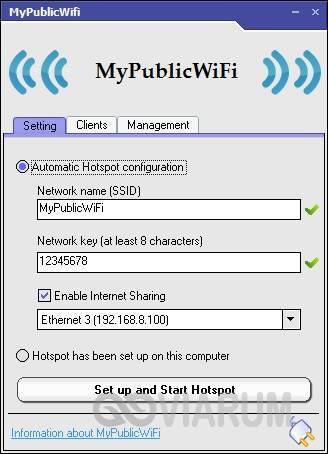
Прописываем название сети и пароль, также указываем подключение, через которое будет осуществляться раздача интернета посредством Wi-Fi. Запускается виртуальная сеть нажатием кнопки «Set up and Start Hotspot». Настроек у программы минимум, так что разобраться в них не составит труда.
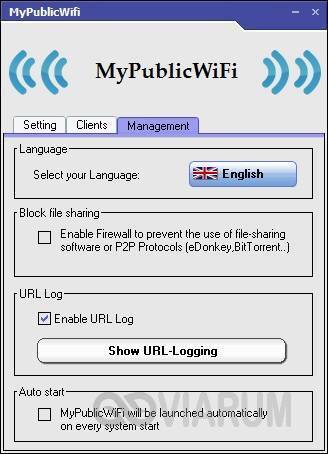
Connectify Hotspot
Еще одна популярная программа, предоставляющая возможность без проблем раздать вай-фай с ноутбука любым портативным устройствам. Скачиваем русскоязычную версию утилиты по адресу http://www.connectify.me/ru/, устанавливаем ее и перезагружаем компьютер. Запускаем программу. На вкладке «Настройки» мы видим, что приложение может работать в нескольких режимах. По умолчанию выбран режим «Точка доступа Wi-Fi hotspot» – это нас устраивает. Задаем параметры виртуального роутера примерно как на приведенном ниже скриншоте.
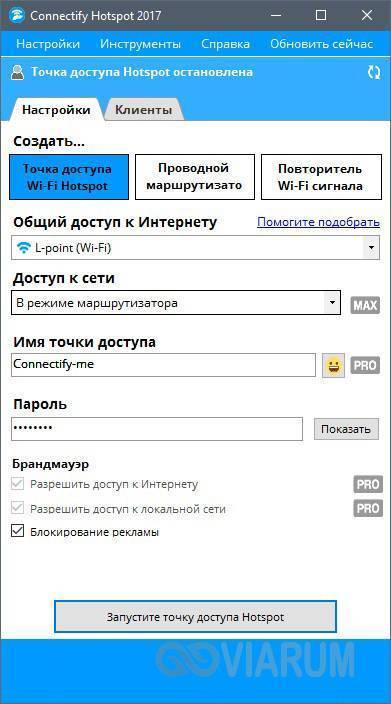
Обращаем внимание на то, что мы создали новую беспроводную точку доступа, получая интернет через тот же вай-фай. Программа допускает такую конфигурацию
Выполнив все настройки, запускаем точку нажатием кнопки в нижней части окна. После нескольких секунд ожидания сеть должна появиться. Находим ее на смартфоне и подключаемся, предварительно введя пароль.

У нас никаких трудностей не возникло – после успешного соединения раздача интернета с ноутбука происходила так, как если бы это был обычный роутер. Данные обо всех подключенных к вашему Wi-Fi пользователях отобразятся на вкладке «Клиенты» приложения Connectify Hotspot.
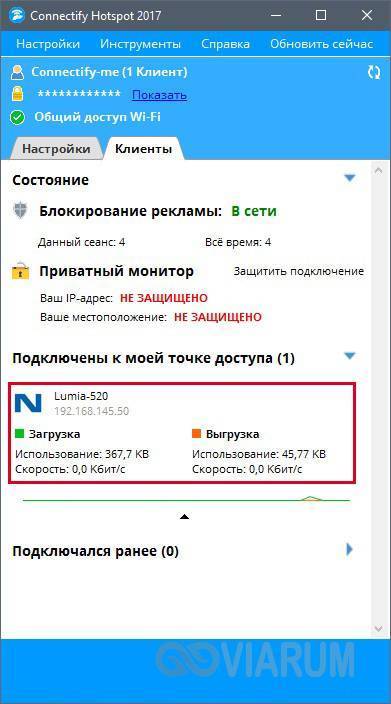
Заметим, что для создания точки доступа мы использовали бесплатную версию программы, функционала которой оказалось вполне достаточно. Если вам будут нужны расширенные возможности, то, конечно, придется платить.
Раздача Wi-Fi через командную строку
Произвести настройку виртуальной точки доступа, для того чтобы в дальнейшем раздавать Wi-Fi с ноутбука, можно при помощи командной строки. Сделать это достаточно просто.
Переходим в меню “Пуск” и вводим в окошке поиска “Командная строка”. Запускаем командную строку от имени администратора.
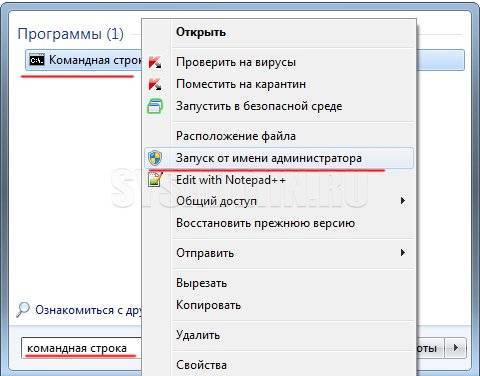
Далее, для создания беспроводной сети необходимо ввести следующую команду: “netsh wlan set hostednetwork mode=allow ssid=komputer-info key=12345678”. В этой команде “komputer-info” – это название сети, задавайте его на свое усмотрение. “12345678” – это пароль сети, который нужно будет использовать при подключении. Постарайтесь придумать хороший сложный пароль. После того, как Вы ввели команду, нажимаем “Enter”.

На экране появится информация об изменении названия сети и пароля. Для запуска созданной Wi-Fi сети нужно ввести команду “netsh wlan start hostednetwork”. При этом появится сообщение о запуске созданной сети.

После запуска сети необходимо провести некоторые настройки, чтобы созданная сеть имела доступ к интернету. Для этого заходим в “Центр управления сетями и общим доступом”, нажимаем на соединение, с помощью которого компьютер подключен к интернету и переходим в раздел “Свойства”.
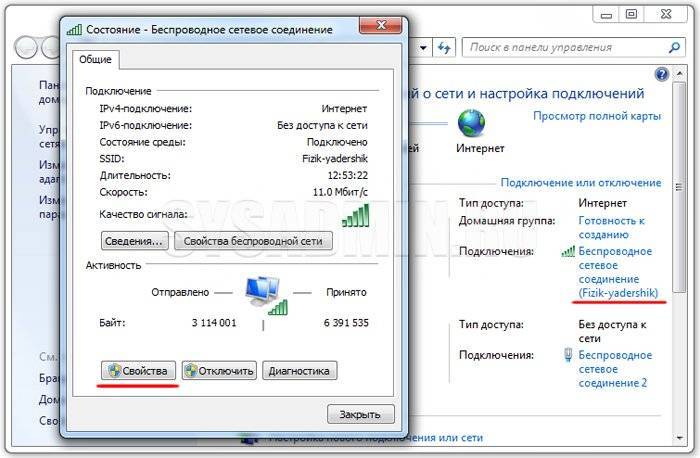
Переходим в раздел “Доступ” и разрешаем использовать подключение к интернету другим пользователям.

После этих процедур к созданной сети можно подключать различные устройства. Для подключения нужно использовать пароль от сети, который мы задавали в команде ранее. Созданная сеть имеет доступ к интернету, как и любые устройства подключенные к ней.
Список команд для управления сетью:
- netsh wlan start hostednetwork – запустить сеть
- netsh wlan stop hostednetwork – остановить сеть
- netsh wlan show hostednetwork – просмотр состояния сети
После перезагрузки компьютера необходимо в командной строке вводить команду для запуска сети. Если при этом выбивается ошибка “Не удалось запустить размещённую сеть”, то необходимо ввести несколько команд в командной строке.

При появлении такой ошибки введите сначала команду “netsh wlan set hostednetwork mode=disallow”, потом команду “netsh wlan set hostednetwork mode=allow”.
Далее заходим в “Диспетчер устройств” и в разделе “Сетевые адаптеры” включаем виртуальный Wi-Fi адаптер.
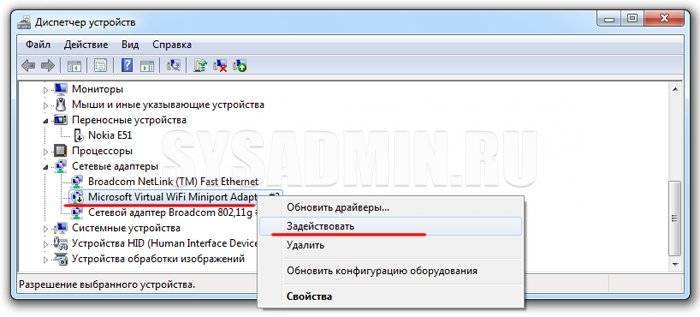
Далее вводим команды для создания и запуска сети уже описанные выше, это “netsh wlan set hostednetwork mode=allow ssid=komputer-info key=12345678” и “netsh wlan start hostednetwork”.
Теперь Вы знаете, как раздать Wi-Fi с ноутбука при помощи командной строки и как после этого управлять созданной сетью. Далее перейдем к рассмотрению специальных программ.
Как раздать Wi-Fi с ноутбука Windows
Важно, чтобы интернет уже был подключен (либо через USB-модем, либо через витую пару)
- Откройте командную строку от имени администратора. На Windows 7 это можно сделать, открыв “Пуск” > “Все программы” > “Служебные” > и нажав на пункт “Командная строка” правой кнопкой мыши. Там выбираем “Запустить от имени администратора”. На Windows 8 и 10 можно на пуске нажать правой кнопкой мыши и сразу выбрать “Командная строка (администратор)”.
- Выполните следующую команду:
,где wifi_name – имя сети wifi, key – пароль - Теперь для запуска раздачи, воспользуйтесь следующей командой:
- Компьютер или смартфон уже может подключиться к беспроводной сети, но Интернета еще нет. Чтобы он появился – перейдите в “Сетевые подключения”, нажав правой кнопкой мыши на пуске (или зайдите в “Панель управления”. Выберите в верхнем правом углу вид просмотра “Категория”. Далее, “Сеть и Интернет” > “Центр управления сетями и общим доступом” > в левой колонке “Изменение параметров адаптера”).
В итоге, отобразятся все сетевые подключения. Выберите тот Интернет, который Вы используете на ноутбуке (компьютере) и нажмите правой кнопкой мыши > “Свойства” > вкладка “Доступ”.
Поставьте галочку напротив пункта “Разрешить другим пользователям сети использовать подключение к Интернету данного компьютера”.
В выпадающем списке укажите только что созданную беспроводную сеть, которая раздает Интернет (в нашем случае “Подключение по локальной сети* 1”, а в адаптерах подписана wifi “”) и сохраните изменения, нажав кнопку “ОК”. Если всё выполнено верно, Интернет появится.
Но в этом способе есть нюансы:
- На Windows Стартовой и Windows XP раздача таким способом может не сработать. Альтернативный вариант – использовать стороннее ПО.
- Если стороннее устройство долго подключается или не может соединиться с ноутбуком – попробуйте явно указать ip адрес, например, 192.168.1.1. Для этого в сетевых подключениях нажмите правой кнопкой мыши на созданном адаптере > “Свойства” > “Протокол Интернета версии 4” > “Свойства” > “Использовать следующий IP-адрес”. И заполняем поля, согласно рисунку ниже:
Сохраняем изменения, нажав ОК.
При подключении с телефона или ноутбука, укажите шлюз такой же, как ip адрес, указанный на фото выше. Сам ip поставьте, как на фото, только изменив последние цифры на одну из следующих: 2–255.
Всё, с проблемами разобрались.
Теперь, чтобы остановить раздачу, можно выполнить в командной строке:
А чтобы удалить созданное подключение:
Чтобы упростить всю вышеизложенную процедуру, Вы можете скачать файл, указанный в конце статьи (Wi-Fi.zip). Распаковать. На рабочий стол можно переместить ярлыки. Чтобы увидеть команды: нажмите на файл правой кнопкой мыши > “Изменить”. Попробуйте запустить команды (для создания подключения – install.bat, для запуска раздачи – Start Wi-Fi.bat и пр.). Если команды не срабатывают – попробуйте выполнить их от имени администратора (правой кнопкой мыши > “Запуск от имени администратора”). Ярлыки по-умолчанию, запускаются с правами администратора. Подробнее смотрите в видео:
Настраиваем раздачу Wi-Fi в Windows 7 с помощью командной строки
Несколько важных моментов перед настройкой:
- На вашем ноутбуке должен быть Wi-Fi адаптер. Он встроен практически во все ноутбуки. А вот если у вас стационарный компьютер, то вам скорее всего понадобится внешний приемник, который подключается в USB порт. Или в PCI разъем. О таких адаптерах я писал здесь.
- Должен быть установлен драйвер на Wi-Fi адаптер. Причем, драйвер должен поддерживать Virtual WiFi. Если у вас не получается запустить виртуальную сеть, то обновите драйвер своего Wireless адаптера до последней версии. Более подробную информацию по установке (обновлению) драйвера, вы можете посмотреть в отдельной статье.
- Для раздачи интернета по Wi-Fi, к вашему ноутбуку должен быть подключен интернет, и он должен работать.
Так как мы все будем настраивать командами через командную строку, то для начала, нужно ее запустить.
Запускать командную строку желательно от имени администратора. Перейдите в Пуск, в строке поиска напишите cmd, нажмите правой кнопкой мыши на «cmd. exe», и выберите Запустить от имени администратора. Или: Пуск — Все программы — Стандартные — «Командная строка».
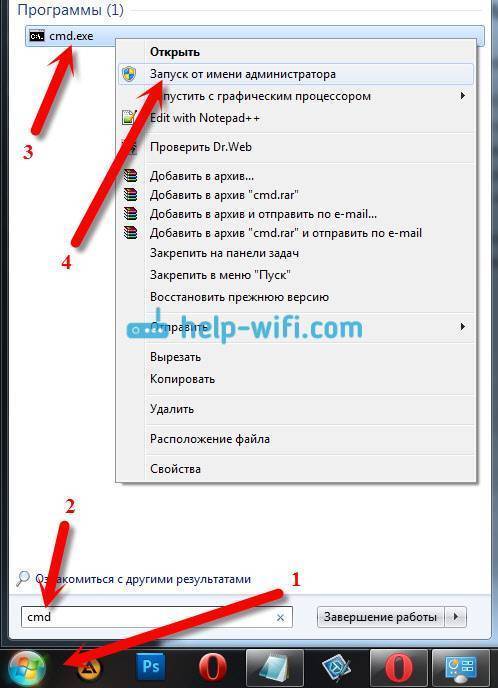
Дальше, нам нужно выполнить такую команду:
Обратите внимание: «help-wifi-com» – это название Wi-Fi сети, которую будет транслировать ваш ноутбук. А «12345678» – это пароль, который нужно будет указать при подключении к сети
Вы можете изменить имя и пароль на свои. Но пароль делайте минимум 8 символов. Из цифр и английских букв.
Скопируйте эту команду в командную строку, и нажмите Ентер.
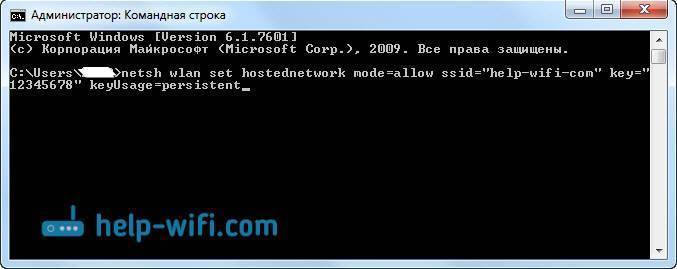
Если все хорошо, то вы увидите отчет, что создание сети возможно, имя сети изменено, и пароль тоже изменен.

Нужно запустить созданную виртуальную сеть. Для этого, выполните команду:
Скопируйте ее, вставьте в командную строку, и нажмите Ентер. Вы должны увидеть отчет «Размещенная сеть запущена».

Если же все как у меня на картинке выше, то все отлично!
Сеть запущена, если вы включите Wi-Fi на своем устройстве, которое хотите подключить к интернету, то уведите там беспроводную сеть с именем, которое было указано в первой команде. К ней уже можно подключаться используя установленный пароль. Но, интернет скорее всего работать не будет. То есть, ноутбук Wi-Fi раздает, но без доступа к интернету. Нам нужно разрешить общий доступ к интернету. Сейчас я покажу как это сделать.
Раздаем Wi-Fi через утилиту My Public Wifi
Этим способом все будет намного легче. Для этого мы воспользуемся специальной утилитой MyPublicWifi. В принципе, можно использовать и другие подобные программы, Virtual Router Plus, или Connectify. Разницы тут большой нет, они очень похожи.
Скачать эту программку Вы можете по прямой ссылке.
После того, как скачаете утилиту, ее нужно установить. Сама установка стандартная и похожа на установку других подобных программ, поэтому тут все должно получится и без инструкции. После установки обязательно выполните перезагрузку компьютера.
Не удается выполнить запуск программы, и постоянно выскакивает ошибка? Попробуйте выполнить запуск через учетную запись администратора.
После запуска включите Automatic HotSpot configuration. Там, где будет Network Name (SSID), записываем название сети. Дальше придумываем пароль, у него должно быть не меньше восьми знаков. Затем его нужно вписать к Network Key. Дальше установите чекбокс где будет Enable Internet Sharing и найдите через выпадающий список интерфейс, при помощи которого у данного ПК осуществляется соединение с интернетом.
После всех этих настроек, в самом низу, нужно нажать на кнопочку Set up and Start Hotspot.
Теперь можно пользоваться сетью, заходя в него с других устройств, через созданную точку Wi-Fi. Если появляются какие-нибудь ошибки, или успешно удалось выполнить подключение, но при этом не получается попасть ни на один из сайтов, то проверяем параметры для открытого доступа к данной сети, как это описывалось выше. Не забываем и про антивирус, от тоже может блокировать соединение. В этом случае, сеть нужно добавить к исключениям антивирусных программ.
Если в описываемой программе перейти к разделу Clients, то можно узнать какие устройства подключены к сети, в текущий момент.
Раздел Management позволяет выполнить дополнительные настройки. К примеру, тут можете заблокировать работу таких способов обмена файлами как торренты, активировав «Enable Firewall».
Тут можете включить автозагрузку, при каждом включении ПК, поставив флажок напротив «MyPublicWifi Will be launched on every system start». Это будет по удобнее, чем способ с ручной установкой сети.
Теперь можно подключаться к своему Wi-Fi и использовать все его возможности!
Как раздать Wi-Fi с ноутбука windows 10 при помощи командной строки (CMD)
Чтобы понять, как раздать wifi с ноутбука с командной строкой, нужно следовать алгоритму действий:
Проверить возможности драйвера ноутбука. Драйвер беспроводного модуля Wi-Fi должен поддерживать опцию формирования точки доступа. Для проверки нужно:
- активировать правой клавишей мыши или тачпада значок «Пуск»;
- запустить командную строку;
- ввести netsh wlan show drivers;
- нажать кнопку Enter.
Далее нужно найти ответ на вопрос — установлено ли значение «Да» в строчке «Поддержка размещенной сети». Если ответ «Нет», то драйвер нужно установить, а затем произвести проверку вновь.
После проделанной операции требуется запуск командной строки и ввод netsh wlan show drivers. В название команды необходимо добавить имя сети и также созданный самостоятельно пароль. Когда данные операции будут завершены, появится сообщение: сеть запущена.Для подключения гаджетов к этой сети потребуется:
- Вызвать «Пуск»
- Вызвать контекстное меню и запустить «Сетевые подключения».
- Кликнуть в новом окне по символу актуальной беспроводной Сети.
- Выбрать пункт «Свойства».
- Перейти в «Доступ».
- Разрешить устройствам использовать актуальное подключение.
Это тот минимум информации, которым важно владеть, чтобы понимать, как раздать wifi с ноутбука windows 10
Вывод
Как видите, настроить wi-fi на ноутбуке очень просто. Мы лично проверяли все три способа и беспроводное соединение работало отлично. Да, в некоторых случаях могут возникнуть ошибки. Все они, как правило, касаются устаревших драйверов. Иногда, бывает, ругаются различные антивирусы, особенно те, в которых встроены фаерволы, контролирующие сетевой трафик. Их, разумеется, лучше отключать перед настройкой беспроводного соединения. Также втроенный в операционную систему брандмауэр тоже может быть недоволен. В остальном, процесс настройки должен пройти без проблем.
Источник