Где находится архив
Разработчики решили закрепить архив в самом верху раздела, где располагаются все чаты. Перемещать его в списке не имеется возможности, но позволяется сделать его скрытым и делать видимым по собственному желанию. Это позволяет с легкостью получить к нему доступ и убрать по необходимости.
На телефоне
В примере будет использоваться Samsung Galaxy S6, однако инструкция не различается в зависимости от устройства.
Если он открытый
Закрепленный архив выглядит как иконка коробки со стрелкой вниз на видимой грани. Она всегда находится в общей группе всех чатов в самом верху списка.
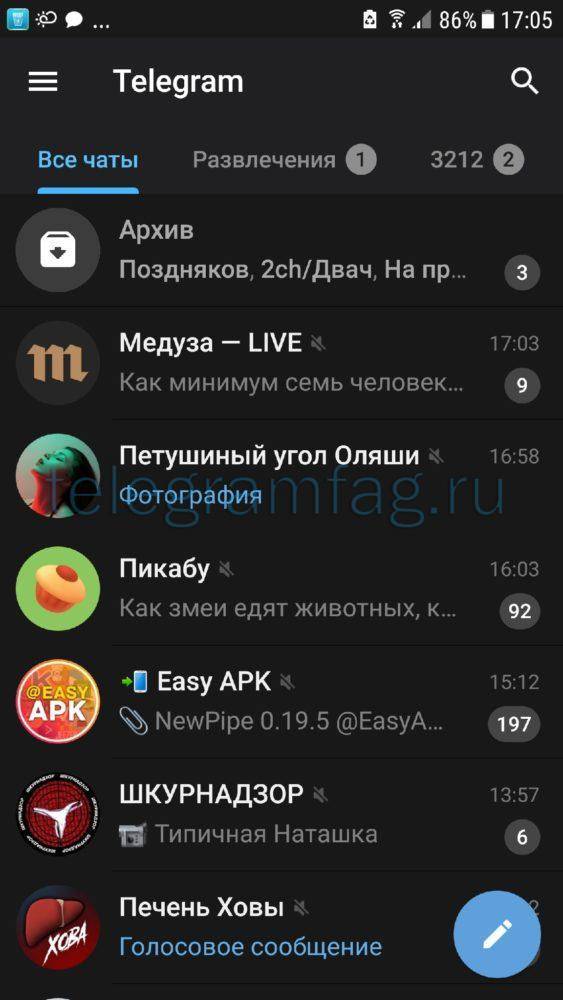
Если он скрытый
Скрытый тип архивов на смартфонах не отображается на основном экране. Единственный вариант – временно вывести его на экран, для этого задержите палец на свободной области и потяните вниз. Появится иконка ящика, где находится нужные нам чаты.

Если он открытый
Desktop версия обладает полноценным функционалом, со всевозможными настройками мессенджера. Нужный нам раздел находится в разделе «Все чаты» на первой строчке. По желанию его можно скрыть для экономии места, как это сделать можно узнать в данной статье ниже.
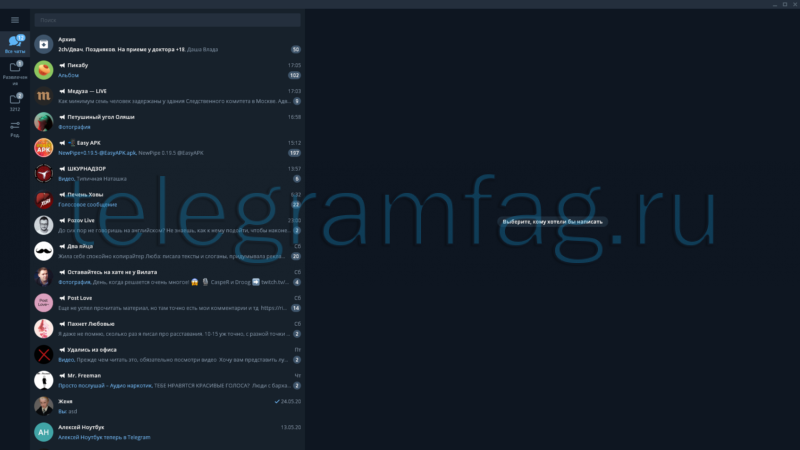
Если он скрытый
В отличие от версии для телефонов, компьютерный телеграм не скрывает архив полностью и сохраняет его видимость в поле зрения пользователя всегда, но в урезанной форме в виде небольшой строчки с названием «Архив».
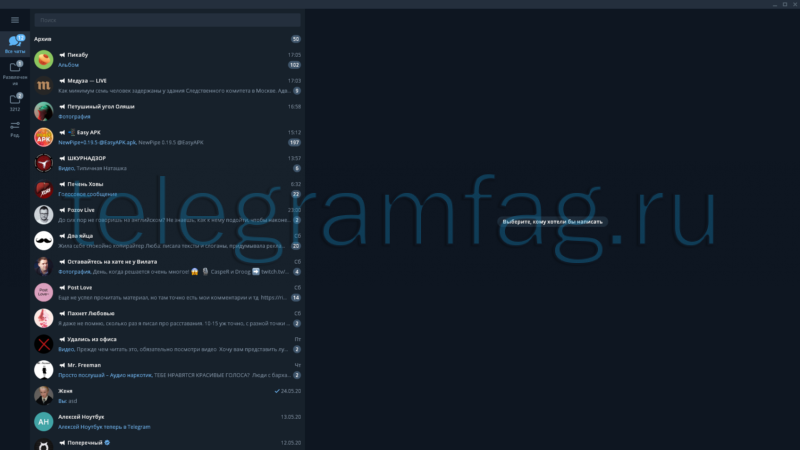
Виды метаданных цифровой фотографии
Любой тип файла (звук, текст, изображение, видео) имеет свой стандарт метаданных. Для цифровых фотографий, в основном, используют:
- EXIF (Exchangeable Image File Format) – техническая информация о деталях съемки сделанная фотокамерой;
- IPTC (International Press Telecommunications Council) – описание фото и данные об авторском праве;
- XMP (eXtensible Metadata Platform) – стандарт, разработанный Adobe позволяющий включать любую информацию;
- свойства файла – хранятся параметры и являются неотъемлемой частью фото.
Наиболее широкое распространение среди метаданных имеет стандарт EXIF, который является неотъемлемой частью цифровых изображений и содержит в себе полное описание настроек камеры, а именно:
- имя и версию программного обеспечения (камеры);
- дату и время съемки;
- данные о цифровой среде;
- диафрагму;
- географические координаты местоположения;
- фокусное расстояние;
- режим экспозиции;
- баланс белого;
- значение яркости;
- значение ISO;
- выдержку;
- схему сжатия;
- ориентация камеры (вертикальная или горизонтальная);
- размер матрицы;
- информация об авторе;
- и многое другое.
Любой параметр из перечисленных и не вошедших в этот список, имеет определенную категорию и формат. Ключевой фактор метаданных – четко организованная структура, что позволяет читать данные, как людям, так и технике. Такое разграничение позволяет работать с огромным количеством информации за малый промежуток времени, использовать полученные метаданные для сбора, хранения, поиска, обработки и объединения в автоматическом режиме.
Наглядным примером, является, например, сервис Google Images и Яндекс.Картинки. Достаточно добавить любое фото и поиск, благодаря метаданным, покажет идентичные или же похожие изображения по объектам, структуре, содержанию, цветовому оформлению и т. д.
Как создать архив на Андроиде
Наряду с распаковкой архива многих пользователей волнует, как создать собственный ZIP или RAR на Андроиде. Выполнить эту операцию можно за считанные минуты, используя стандартные средства или сторонние приложения. Для создания архива потребуется:
- Открыть любой раздел «Проводника».
- Нажать на кнопку настроек.
- Выбрать пункт «Новая папка».
- Придумать для нее название и определить расположение.
- Добавить в папку все интересующие файлы.
- Долгим нажатием тапнуть по папке, а затем выбрать пункт «Еще».
- Выбрать функцию «Архивировать».
- Если она не предусмотрена смартфоном, то откройте приложение-архиватор, выберете функцию «Создать архив» и укажите созданную ранее папку.
При создании архива система может предложить задать пароль или сжать файлы. Выбираете эти опции только в случае необходимости, так как от этого зависит время, которое уйдет на завершение архивации.
Как найти информацию по фотографии
Существует множество способов считать информацию по фотографии, вне зависимости от того, кто её владелец и где вы её нашли. Среди этих способов наибольшей популярностью пользуются варианты с браузером, онлайн сервисами и средствами Windows. Мы детально расскажем о каждом из них.
При помощи браузера
Поиск информации по фотографии при помощи браузера, пожалуй, самый простой и доступный способ. Чтобы узнать нужные данные по фото, вы можете использовать:
Google Chrome. Требуется установить расширения для браузера Exponator или Exif Viewer. Оба позволяют отобразить скрытую информацию фото и содержат список настроек для получения только необходимой информации.
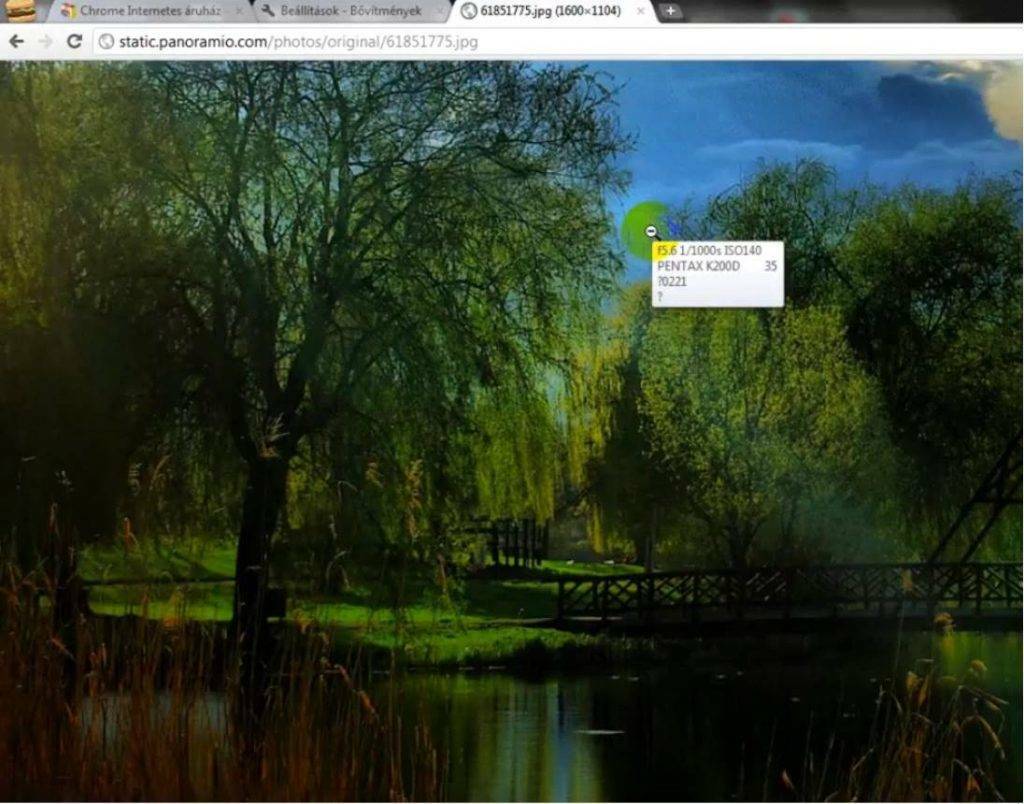
Internet Explorer. Для этого браузера нужно скачать дополнение IExif, совместимое со всеми последними 32 и 64-битными версиями. После установки расширения достаточно лишь навести курсор на любое отображаемое фото, чтобы получить интересующую вас информацию.

Mozilla Firefox. Браузер поддерживает удобные расширения Exif Viewer или FxIF для распознавания метаданных фото.
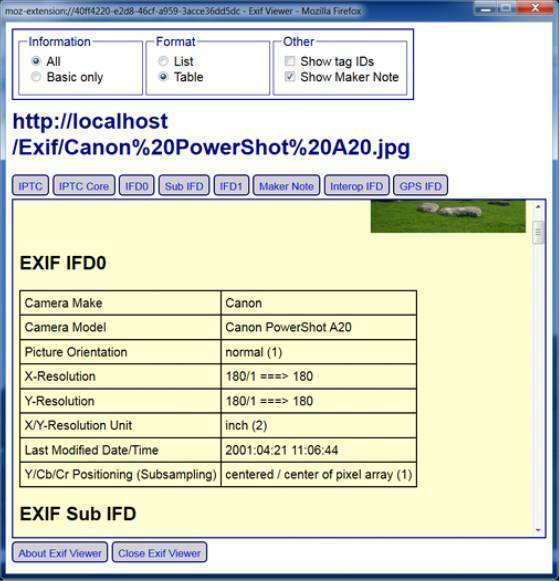
Трудности и проблемы при архивации и разархивации
Если пользователь не обновил приложение, то функция «Архивировать» не появится.
Причины, почему Instagram не получил новую версию:
- устаревшее программное обеспечение смартфона. Перейти в «Настройки» телефона – Об устройстве – Обновление ПО;
- отсутствие локализация или для выбранного региона еще не было новых версий;
- технический сбой или неполадка. Нужно удалить и установить заново Instagram.
Посмотреть Архив с телефона не получится, если владелец учетной записи удалял, а не скрывал фотографии. В отличие от стандартной очистки Ленты от снимков и видео, функция архивации просто исключает публикацию из списка доступных. Получить доступ к удаленным фотографиям нельзя, даже после прямого обращения в Instagram.
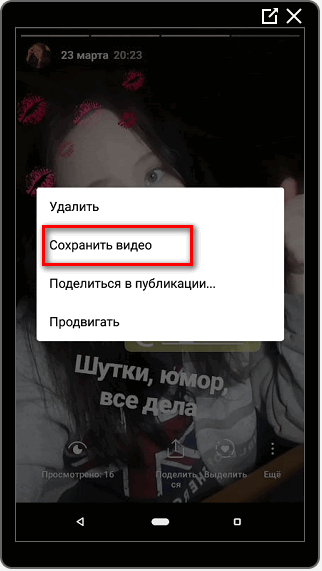
Разархивировав фото в Инстаграм, пользователь больше не сможет редактировать описание. Переходя к публикации, доступно только два варианта: Удалить или Показать в профиле.
Такой снимок можно сохранить и переопубликовать. Со Stories проще: их размещают заново, скачивают и публикуют в Ленте. Архивация – удобный и простой способ, как защитить информацию о себе от посторонних и не потерять интересные фотографии.
Другие способы поиска фотографий
Ниже описано, как ещё можно найти потерянные фотографии. Решения приведены начиная с наиболее вероятных.
Если вы недавно воспользовались командой “Освободить место” в Google Фото, снимки или видео, возможно, были удалены с вашего устройства. Однако они доступны в приложении “Google Фото”. Подробнее об освобождении места на устройстве…
Прежде чем удалять снимки со своего телефона, убедитесь, что вы сохранили их в Google Фото. Подробнее о том, как включить автозагрузку…
Убедитесь, что автозагрузка включена
- Откройте приложение “Google Фото” на устройстве Android.
- Убедитесь, что вошли в нужный аккаунт.
- Нажмите на свое фото профиля или значок с инициалами, чтобы узнать, синхронизированы ли фотографии и видео.
Если автозагрузка включена
- Возможно, фотографии и видео все ещё загружаются. Если вверху экрана вы видите сообщение об ожидании подключения к Wi-Fi или число, это означает, что резервные копии ещё не созданы.
- Возможно, они были пропущены. Убедитесь, что загружаемые фотографии или видео имеют допустимый размер.
Если автозагрузка отключена
Если вы удалили снимок со своего устройства, возможно, он не успел загрузиться в Google Фото. Если это так, восстановление невозможно.
Перед удалением фотографий и видео со своего устройства убедитесь, что они уже загружены. Подробнее о том, как включить автозагрузку…
Проверьте, не была ли удалена фотография
- Возможно, фото все ещё в корзине и его можно восстановить. Подробнее…
- Возможно, фото было удалено навсегда, поскольку находилось в ней более 60 дней.
- Фотография могла быть удалена через другое приложение. Если вы используете другую фотогалерею и удалили из нее фотографии, это могло произойти до того, как приложение “Google Фото” их загрузило.
Проверьте фотографии в архиве
Если вы ищете снимки, которые редко просматриваете, возможно, они попали в архив. Подробнее…
- Откройте приложение “Google Фото” на устройстве Android.
- Убедитесь, что вошли в нужный аккаунт.
- В нижней части экрана нажмите Библиотека Архив.
Воспользуйтесь функцией поиска
Убедитесь, что используете для поиска фотографий или видео правильные ключевые слова. Если фотография отсканирована или загружена с устройства с неправильными настройками даты и времени, у нее может быть неверная временная метка. Подробнее о том, как изменить дату и время съемки…
Чтобы найти недавно добавленные фотографии и видео:
- Откройте приложение “Google Фото” на устройстве Android.
- Войдите в аккаунт Google.
- В нижней части экрана нажмите Поиск.
- Нажмите Недавно добавленные.
- Проверьте, нет ли объектов, которые вы ищете, среди недавно добавленных.
Вы также можете искать снимки по изображенным на них людям, местам или объектам:
- Откройте приложение “Google Фото” на устройстве Android.
- В нижней части экрана нажмите Поиск и введите, что вы ищете, например “собаки”, “Санкт-Петербург” или имя человека, который отмечен на фотографии.
Если вам не удалось ничего найти, сделайте следующее:
- Выполните поиск по другому ключевому слову.
- Попробуйте повторить поиск через 3–5 дней. Фотографии становятся доступны для поиска через некоторое время после загрузки.
Убедитесь, что автозагрузка и синхронизация включены. С помощью функции поиска можно найти только загруженные фото. Подробнее о том, как отключить автозагрузку…
Кропотливая работа
Теперь можно пользоваться метрическими книгами, и тут самое главное узнать, в какой храм ходили ваши родственники. В деревнях храмов не было – прихожане посещали ближайшее село. Выяснив храм, можно браться за нужную вам метрическую книгу.
Следует знать, что очередь на получение метрической книги очень длинная – ждать приходится по полгода. Поэтому, получив книгу, перепишите ее, поскольку обратиться к ней в дальнейшем придется еще ни раз.

Дополнить полученные сведения можно из «Ревизских сказок» (документы, отражающие результаты проведения ревизий податного населения Российской империи в XVIII — 1-й половине XIX вв., проводившихся с целью подушного налогового обложения населения) и «Исповедных ведомостей» (ежегодный отчётный документ, составляемый по каждому приходу православной церкви в Российской Империи в XVIII — начале XX вв, посемейный список всех проживающих на его территории прихожан).
В поисках родственных связей, у вас обязательно будут возникать вопросы. Помочь с неувязками и объяснить нюансы вам смогут работники архива. Осталось только запастись терпением и отправиться в увлекательное путешествие во времени.
Наша группа ВКонтакте: последние новости, конкурсы, живое общение. Подписывайтесь!
Как открыть ZIP файлы на Mac
Теперь посмотрим, как открыть ZIP-файлы на Mac. Ниже вы найдете те придложения, которые, по моему скромному мнению, представляют лучшие решения такого типа. Испытайте их прямо сейчас, я уверен, что они вас удовлетворят.
Стандартная утилита сжатия
Compression Utility – «стандартный» инструмент компьютеров Apple, благодаря которому можно открывать различные типы сжатых архивов и создавать ZIP-файлы. Использовать его очень просто.
На самом деле, всё, что вам нужно сделать, это найти значок ZIP-файла, к которому вы хотите перейти, щелкнуть по нему правой кнопкой мыши и выбрать Открыть в появившемся контекстном меню, чтобы извлечь содержимое в текущей позиции.
В качестве альтернативы того, что указал вам выше, вы можете открыть интересующий вас ZIP-файл, просто дважды щелкнув по нему.
Имейте в виду, что если ZIP-архив, который вы хотите открыть, защищен паролем, вам будет предложено ввести его.
Keka
Ещё один отличный инструмент, который вы можете использовать для открытия файлов ZIP на Mac – Keka. Это бесплатная программа, благодаря которой вы можете извлечь все основные форматы сжатых файлов, включая ZIP, RAR, ZMA и т.д. с помощью простого перетаскивания. Также позволяет создавать новые архивы и всё это бесплатно, но в Mac App Store доступен платный вариант, который может быть куплен для того, чтобы поддержать и вознаградить труд разработчиков.
Для того чтобы выполнить скачивания Keka, перейдите на соответствующий сайт и нажать на кнопку Скачать vx.x.xx. По завершении загрузки откройте полученный пакет .dmg и перетащите значок Keka в папку приложений MacOS. Затем щелкните правой кнопкой мыши по нему и выберите пункт Открыть в контекстном меню, чтобы открыть программу, обходя ограничения, наложенные Apple на несертифицированных разработчиков (операция, которая должна выполняться только при первом запуске).
Теперь, когда вы видите окно Keka на столе, перетащите значок ZIP-файла, чтобы извлечь его, дождитесь начала и завершения процедуры извлечения. Содержимое ZIP-файла будет сохранено в том же месте, что и исходный сжатый архив.
В качестве альтернативы тому, что я указал выше, вы можете извлечь ZIP-архив на вашем Mac с Keka, щелкнув правой кнопкой мыши по его значку, выбрав пункт Открыть с помощью в появившемся контекстном меню, а затем → Keka.
Я также отмечаю, что если ZIP-файл, который вы хотите извлечь, защищен паролем, вам также будет предложено ввести последний, чтобы продолжить.
Другие программы для открытия ZIP файлов на Mac
Ни одно из предложенных мною решений для открытия ZIP-файлов в macOS не убедило вас, и вы хотели бы, чтобы я порекомендовал альтернативы? Нет проблем… вы можете найти их в списке ниже.
iZip Archiver – это ещё одно бесплатное приложение, которое позволяет распаковывать наиболее популярные форматы сжатых архивов на Mac
Обратите внимание, что оно также позволяет просматривать содержимое архивов без необходимости их предварительного извлечения. Помимо распаковки, он также поддерживает создание файлов ZIP.
Unarchiver – бесплатное и простое в использовании приложение, которое позволяет извлекать ZIP-архивы и другие типы сжатых файлов, даже защищенные паролем
Он также обеспечивает доступ к содержимому файлов изображений ISO и BIN и файлов .exe для Windows. Однако, создание новых архивов не допускается.
WinZIP – менеджер ZIP-архивов, который я указывал вам для использования с Windows. Он также доступен для Mac и даже в этом случае позволяет простым и быстрым способом создавать и открывать ZIP-файлы и другие форматы сжатых архивов, предоставляя пользователям различные дополнительные функции.
Как распаковать архив с паролем
Каждый пользователь старается защитить свои файлы, добавляя их в архив. Именно для реализации этой идеи разработчики архиваторов предусмотрели возможность задать пароль, который будет знать владелец архива и люди, с которыми он решит поделиться.
Если вам попался запароленный архив, то при попытке извлечения стандартными средствами или через специальное приложение на экране появится информация, предупреждающая о необходимости ввода пароля. Указав правильные символы, пользователь без проблем извлечет все файлы. Таким образом, процесс распаковки запароленного архива не отличается от процедуры извлечения файлов из незащищенного ZIP или RAR.
Как редактировать или удалить метаданные фотографии?
Скрытые данные фотографий легко меняются с помощью встроенных функций операционной системы и специализированным ПО. Возможность замены вводит в заблуждение и не позволяет ориентироваться на метаданные, как достоверный источник информации.
Самый простой и доступный способ изменить или удалить «невидимые» данные фотографии – воспользоваться функциями операционной системы (в рамках примера – это Windows 10):
- Загружаем или скачиваем фотографию.
- Открываем «Свойства», переходим на вкладку «Подробнее». Здесь, если и не каждое поле, то очень многие из них доступны к редактированию. Для этого достаточно навести курсор мыши на поле с параметром или нажать на него:
↓ Анимированное изображение ► нажмите на него, чтобы посмотреть ↓

- Снизу окна присутствует ссылка «Удаление свойств и личной информации», при нажатии которой увидите:
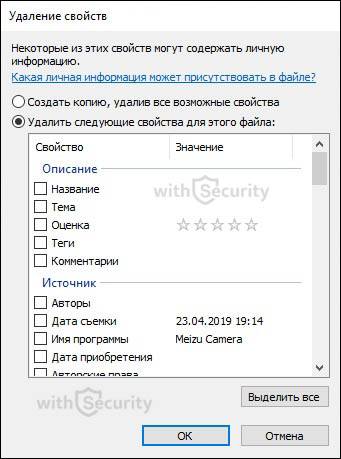
Здесь необходимо выбрать наиболее подходящий вариант:
- Создать копию, удалив все возможные свойства;
- Удалить следующие свойства для этого файла (выбрав данный пункт, потребуется выбрать, какие именно характеристики пойдут под удаление).
Поменять метаданные также можно с помощью онлайн-инструментов, которых в Интернете бесчисленное множество. Одним из таких сервисов является редактор IMGonline, достаточно лишь загрузить фотографию и нажать кнопку «Редактировать»:
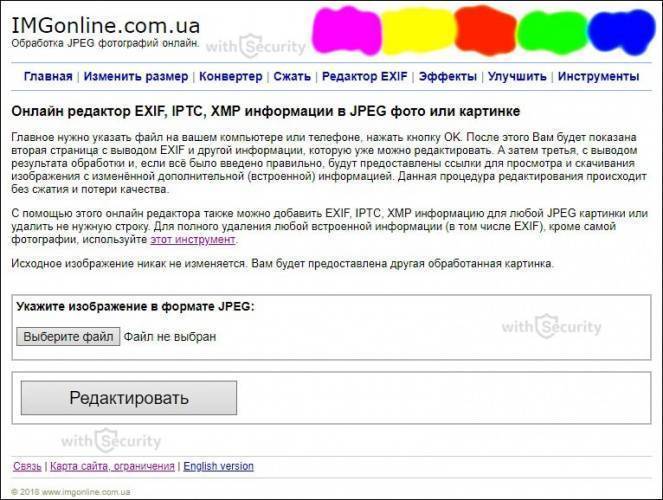
После того, как фотография будет обработана открывается окно, где содержится множество полей доступных для редактирования, а именно:
- EXIF-информация, которую можно изменить, удалить или добавить;
- IPTC-информация, которую можно изменить, удалить или добавить;
- XMP-информация, которую можно изменить, удалить или добавить;
- Application Record (записи приложения);
- IPTC NewsPhoto;
- XMP xmp;
- XMP Iptc4xmpCore;
- XMP iptcExt;
- XMP Photoshop:
↓ Анимированное изображение ► нажмите на него, чтобы посмотреть ↓
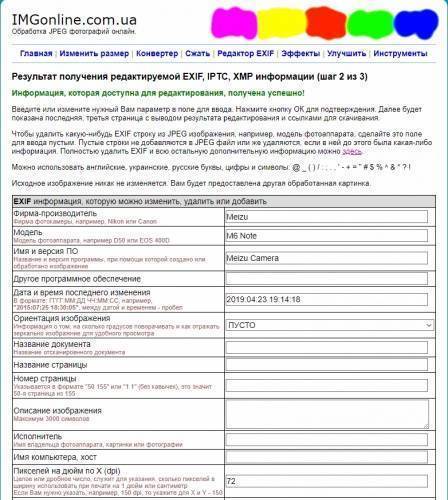
Согласно комментариям от автора, для того, чтобы стереть какую-нибудь EXIF строку из JPEG изображения, например, географические координаты, необходимо оставить данное поле пустым. Строки без содержимого не добавляются в JPEG файл или же удаляются, если до этого была какая-либо информация. Полностью удалить EXIF и другие «невидимые» данные с изображения возможно с помощью еще одного онлайн-сервиса от IMGonline:
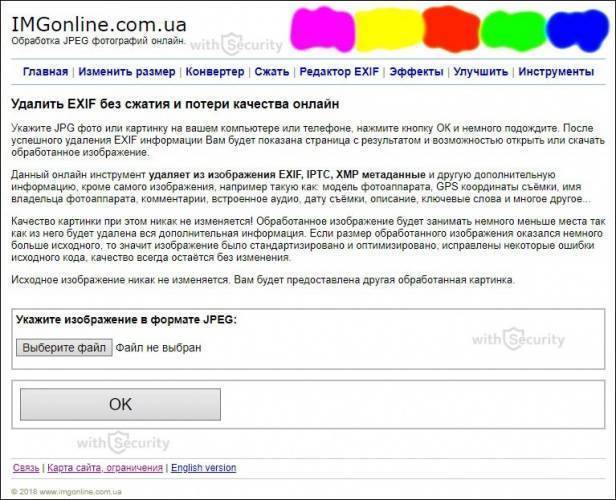
Принцип его работы такой же простой, как и в предыдущем случае – загружаете фотографию и на выходе получаете девственно-чистое изображение, где содержится малая толика технических метаданных, без каких-либо опознавательных признаков и характеристик.
И последний способ для редактирования и удаления метаданных – воспользоваться специализированной программой. Чаще всего они идут с полным функционалом, т. е. дают возможность, как просмотреть метаданные, так и произвести изменения.
Для примера, воспользуемся все тем же ПО, что и для просмотра – Exif Pilot. При двойном нажатии на изображение открывается окно с полным набор метаданных доступных для редактирования:
↓ Анимированное изображение ► нажмите на него, чтобы посмотреть ↓
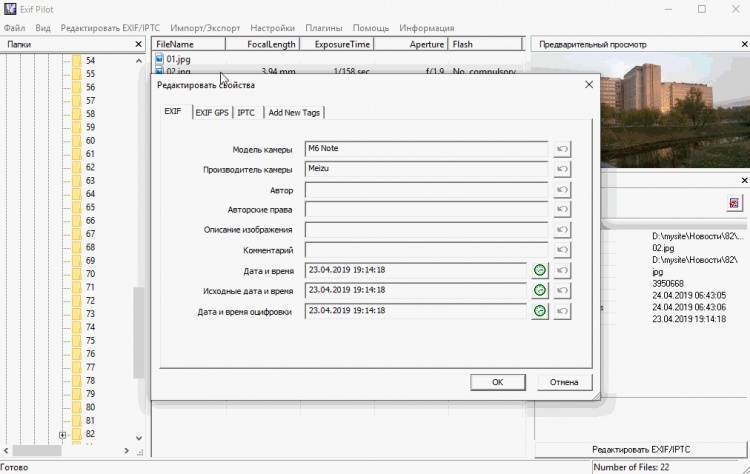
Как видите, спектр настроек и возможностей довольно обширный для экспериментов.
Что такое архивы на компьютере и для чего они нужны
Как я уже сказала, у каждого документа на компьютере, ноутбуке и в телефоне есть свое расширение, которое указывает на его формат. Архив – это не обычный файл, а как бы контейнер для хранения информации, специальная папка, которая обладает особенной способностью уменьшать размер содержимого.
Нужны такие контейнеры для того, чтобы не занимать лишнего места на диске. Также архивирование, то есть сжатие, часто используется при отправке документов по электронной почте или через облачные хранилища.
Приведу пример. У меня есть скачанный с официального сайта архив с portable-версией Telegram. Весит он 25 мегабайт, такой размер допустим даже для отправки через Google-почту. После распаковки папка весит уже не 25, а 46 мегабайт. Разница довольно существенная, правда?
Чем меньший объем занимают материалы, тем легче их скачать из интернета, выложить в сеть и переслать кому-либо.
Еще одно преимущество данного формата в том, что на архивные файлы можно установить пароль, и тогда никто посторонний не сможет их открыть
Я периодически пользуюсь этим преимуществом для отправки важной информации
3 способа смотреть фото в архивах
Вообще, способов гораздо больше, просто я приведу те, которыми пользуюсь сам, и которые, на мой взгляд, наиболее удобны.
Способ №1 – с помощью ACDSee
Одна из лучших программ для работы с самыми различными картинками. Позволяет не только удобно просматривать и каталогизировать их, но и редактировать: подрезка краев, поворот, подписи, добавление стрелок, линий и т.д.
В общем-то, функций у программы столько, что не хватит и всей статьи… Что касается просмотра фотографий в архивах – то она с ней справляется на ура!
Например, у меня на рабочем столе есть небольшой архив с обоями: так вот, зайдя в папку “Рабочий стол” и посмотрев на архив – можно увидеть на нем превью (т.е. вы еще не открыли архив, а уже видите несколько картинок из него – очень удобно!). Пример ниже.
ACDSee – просмотр превью архива
Зайдя в сам архив можно увидеть превью ко всем картинкам. Щелкнув по любой из них двойным щелчком мышки – можно открыть полно-экранный просмотрщик фото (также можно использовать клавишу “F” – на клавиатуре).
ACDSee – архив открыт как обычная папка с картинками
В общем-то, на мой взгляд, это лучшее решение для просмотра и редактирования картинок как в архивах, так и в обычных папках. Тем более, что программа очень гибкая: можно менять размеры превью, смотреть свойства картинок, смотреть картинки в скрытых папках и пр.
И даже больше, ACDSee позволяет просматривать также легко и видео файлы. Т.е. каталогизировать как картинки, можно и фильмы!
Минусы: программа платная; также отмечу, что ACDSee – достаточно “тяжелая” программа, в которой есть много функций, которые вряд ли пригодятся обычному пользователю. Для поддержки русского – необходимо отдельно скачивать русификатор.
Способ №2 – с помощью еще одного просмотрщика XnView
Аналогичный вьювер ACDSee, только не такой громоздкий и гораздо менее требовательный к системе. Однако, это не означает что программа мало-функциональна – тут возможностей дай боже (к тому же к ней есть довольно-таки много дополнений, которые могут еще больше расширить функционал).
Открыв свой архив формата ZIP – XnView показал все превью ко всем картинкам (их размеры и отображение также можно настраивать). Отмечу, что программа работает очень быстро даже на относительно слабых машинах (еще одно преимущество).
XnView – открыть архив, видны все превью ко всем картинкам
Картинки также можно просматривать в полно-экранном режиме. В целом, XnView оставляет самые приятные впечатления от своей работы (к тому же, русский язык доступен сразу же после установки программы!).
Минусы: выделил бы один существенный минус – XnView не делает превью на самом архиве (т.е. чтобы увидеть хотя бы 1-2 картинки из архива – нужно в него войти!). Представьте, если у вас 100 архивов – и зайдя в папку с ними, вы не видите, ни на одном из них ничего, кроме логотипа “ZIP” – не очень удобно…
Способ №3 – с помощью архиватора HaoZip
Ссылку на оф. сайт HaoZip и подробное описание программы, можете найти в одной из моих статей:
Этот китайский архиватор, напоминающий WinRAR – творит чудеса! Во-первых, он бесплатный. Во-вторых, он поддерживает все те же функции, что и WinRAR. В-третьих, в его арсенале есть несколько фишек, которых нет ни в одном другом архиваторе…
Например, речь идет о просмотре фото в архивах. Покажу, как это реализовали китайские разработчики.
Сначала открываем архив (я это просто сделал через контекстное меню проводника, вызвав его правой кнопкой мышки…).
Открываем архив в HaoZip
В открытом архиве, выбрав любой файл-картинку, внизу слева вы увидите ее превью, разрешение, ее вес и пр. информацию. Также с помощью двойного клика мышки – можно открыть картинку в просмотрщике HaoZip.
Мини-окно просмотра | HaoZip
Этот просмотрщик картинок практически ничем не отличается от встроенного в Windows (обратите внимание на скрин ниже). В левой нижней части окна все те же инструменты, что и при просмотре фото в Windows, а в правой – можно увидеть небольшие превью для остальных картинок
Переключение картинок простое – стрелочки на клавиатуре, либо клик мышкой в любой части окна.
HaoZip – просмотрщик фото, как в Windows!
В целом, весьма хороший инструмент для просмотра фото, причем, HaoZip справляется даже с очень большими архивами, когда другие средства начинают жутко притормаживать…
Минусы: нельзя смотреть превью картинок на самом архиве (такой же минус, как и у XnView).
Итого: я бы рекомендовал для этой задачи использовать ACDSee. Она наиболее многофункциональна, и позволяет без проблем воплощать самые разнообразные фокусы и трюки с картинками…
Что же такое архивы и область их применения.
Говоря простым языком, архив — это файл или набор файлов и папок, который сжат специальным способом без потери информации. Благодаря такому сжатию размер этих файлов может существенно уменьшиться. Представьте себе вакуумный мешок для хранения одежды. Если из такого мешка убрать воздух, то одежда внутри этой штуки сожмется и в итоге вы сможете сэкономить место. Также по большому счету происходит и с архивами, хотя и не всегда (к сожалению).

Стоит заметить, что для разного типа файлов эффективность архиватора будет тоже различной. К примеру, документы сжимаются в 2-5 раз, тогда, как картинки можно сжать и в два, и в десять раз. В среднем же, программы позволяют сделать объем файла в 1,5 – 3 раза меньше. Я, например, когда писал свой диплом, то он у меня «весил» 21 мегабайт, а после сжатия стал всего лишь 700 килобайт! Размер уменьшился аж в 30 раз и смог бы даже уместиться на одной дискете. Но раз на раз не приходится. Иногда файлы вообще практически не сжимаются.
ZIP – наиболее распространенный вид архивов, но хочу заметить, друзья, что данный формат вряд ли можно назвать одним из лучших. Подавляющее большинство специалистов едины во мнении, что алгоритм RAR намного надежнее и рекомендуют наиболее важную и конфиденциальную информацию хранить именно в этих архивах. Но, справедливым будет заметить, что zip-файлы являются стандартными и именно по этой причине с ними работает предустановленный архиватор ОС Windows.
Архиватор 7-ZIP
Я бы вам советовал сразу поставить себе его на компьютер, так как архиватор — вещь необходимая. Но если у вас уже стоит какой-либо архиватор, то можете не заморачиваться на эту тему.
В общем из сторонних программ для распаковки я бы посоветовал 7-Zip или WinRar. WinRar является более функциональным и расширенным, но он платный (правда он не требует ключа активации, а просто говорит вам, что надо заплатить). В общем в этой статье я хочу остановиться на 7-zip. Скачать вы его можете отсюда, только при установке будьте осторожны и уберите галочки со всех приложений, которые вам будут навязываться. Ну а после установки можно уже и пользоваться.
Чтобы распаковать архив, вам нужно нажать на файле или папке правой кнопкой мыши, а затем из выпадающего меню выбрать пункт «7-Zip», а затем выбрать один из пунктов.
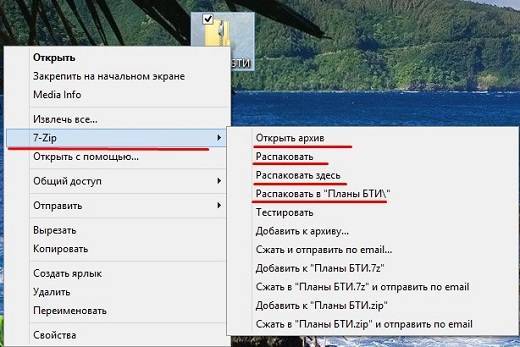
- Открыть. Тут понятно. Вы увидите всё содержимое внутри запаковки, но от этого он распакованным не станет, хотя содержимое вы просматривать сможете.
- Распаковать. Здесь вам предложать выбрать путь, куда вы захотите распаковать ваш архив. Всё просто. Как и стандартном варианте вы можете прописать полный путь вручную или выбрать визуально.
- Распаковать здесь. Распаковывается только содержимое, причем именно в ту папку, где он находится. Так что если в вашем архиве лежит не папка с файлами, а просто множество файлов, то тогда он и распакует эти файлы.
- Распаковать в «<Название арxива>». Здесь тоже происходит обыкновенная разархивация, но в отличие от предыдущего пункта для содержимого создается отдельная папка, которая называется также как и сам архив. Попробуйте поиграться сами и вы увидите, что это значит.
Остальные пункты я не вижу смысла рассматривать, так как они тут особо не нужны для использования. Давайте лучше перейдем к нашему последнему рубежу и загоним файлы в архив с помощью нашей 7-Zip. Делаем глубокий вдох и продолжаем работать.
Чтобы запаковать файлы или папку, нужно выделить необходимые из них (или только один), после чего снова выбрать пункт «7-Zip». Только теперь нам не предложат распаковать, а появится новое контекстное меню, из которого нужно выбрать один из следующих пунктов:
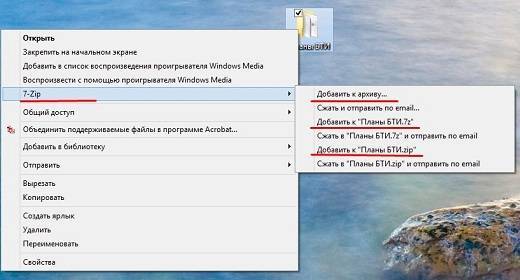
- Добавить к архиву. Это самая расширенная настройка и здесь вы можете сделать много всего вкусного, а именно выбрать путь, где будет находиться архив, формат (берите ZIP), уровень сжатия и даже поставить пароль, чтобы никто не имел доступ к файлу. В общем очень функциональная штука.
- Добавить к <Название>.7z. Здесь вам предлагается сжать файл или папку в формат 7Z. Это родной формат нашего архиватора 7-zip, но я ка-то никогда не сжимаю в данном формате.
- Добавить к <Название>.zip. Ну а здесь то же самое, только запаковка идет в известном нам формате 7-zip. Чаще всего я предпочитаю пользоваться именно этой функцией. Она быстрая и очень удобная, поэтому рекомендую пользоваться ей.
Иногда бывает, что apхивы содержат паролли. Тогда уж извините, вам нужно будет узнать пароль у хозяина. А если вам интересно, как ставить пароли на архивы, то я вам рекомендую почитать мою отдельную статью на эту тему.
Кстати подробнее об архивации, а также о работе в windows, office и интернете вы сможете посмотреть в этих видеоуроках. Здесь написано всё, что нужно начинающему пользователю при работе с компьютером и без лишней «воды». Рекомендую к просмотру.
Ну вот вроде и всё, что я хотел бы рассказать о том, как извлечь файлы из архива zip (и не только) и как вообще с ними работать. Теперь вы сможете беспрепятственно запаковывать и распаковывать файл и папки, сжимать и разжимать их…в общем вы меня поняли. А этот навык нужный и полезный в наше время.
Надеюсь, что вам понравилась моя сегодняшняя статья и вы узнали что-нибудь новое для себя. Хотелось бы видеть вас почаще на страницах моего блога, поэтому не забудьте подписаться, и тогда вы будете в курсе самой полезной и интересной информации самыми первыми. Ну а на сегодня я с вами прощаюсь. Желаю вам удачи и увидимся в следующих статьях. Пока-пока!
С, уважением Дмитрий Костин







