Способы, как можно настроить яркость
Для начала, на мой взгляд, стоит попробовать разные способы настройки яркости. Даже если вдруг один из них не работает – это не повод не попробовать другой. В конце концов, регулировка яркости – это разовая процедура, которую нет необходимости делать так уж часто, и если будет работать любой из вариантов – можно считать проблему решенной.
Самый простой и быстрый вариант посмотреть, что там с аккумулятором и яркостью – это щелкнуть в трее по значку с “батарейкой”. Далее появиться в меню, в котором можно прибавить/убавить текущие значения (см. скриншот ниже).
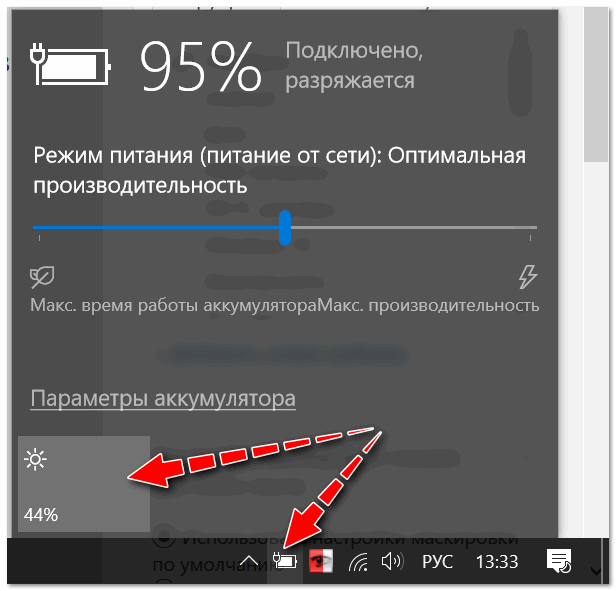
Параметры аккумулятора, режимы питания, яркость
На большинстве ноутбуков есть специальные функциональные клавиши (на них должен быть характерный значок –
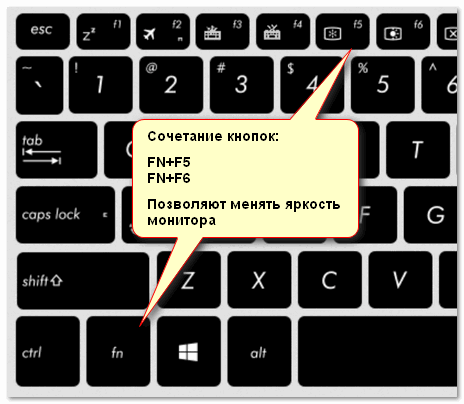
Пример кнопок для изменения яркости монитора (FN+F5, FN+F6)
Изменить яркость, насыщенность, оттенки, цвета и пр. параметры картинки можно в настройках драйвера на видеокарту. Чтобы в них войти, в большинстве случаев, достаточно кликнуть правой кнопкой мышки на свободном месте рабочего стола, и в появившемся меню выбрать настройки AMD (или IntelHD|nVidia).
Например, если у вас видеокарта IntelHD (как и у меня) – то просто в появившемся контекстном меню выберите “Настройки графики Intel” .

Настройки графики Intel
Затем необходимо открыть раздел “Дисплей/Настройки цветности” . После чего сможете детально настроить качество изображения на экране (см. скрин ниже).
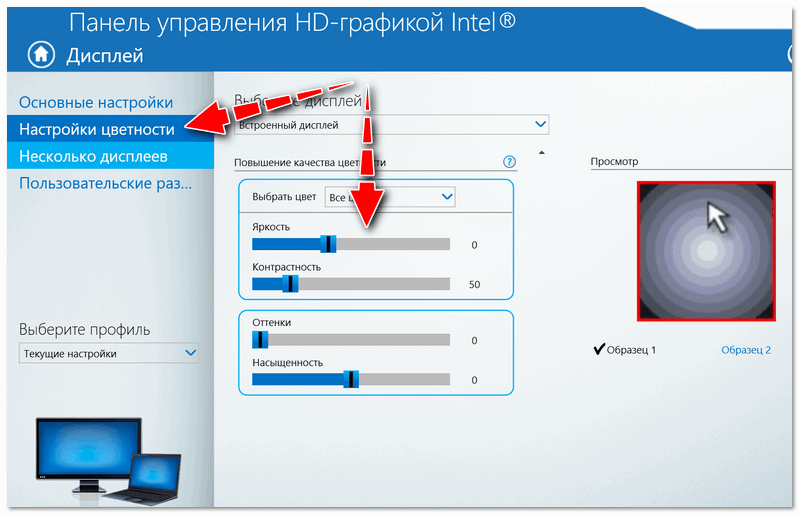
Яркость, контрастность, оттенки, насыщенность – Панель управления Intel
В Windows также есть настройки электропитания, которые позволяют задать яркость и установить время работы устройства в зависимости от того, подключен он к сети или к аккумуляторной батарее.
Чтобы открыть подобные настройки, необходимо:
- нажать сочетание кнопок: Win+R
- ввести команду: powercfg.cpl
- нажать Enter
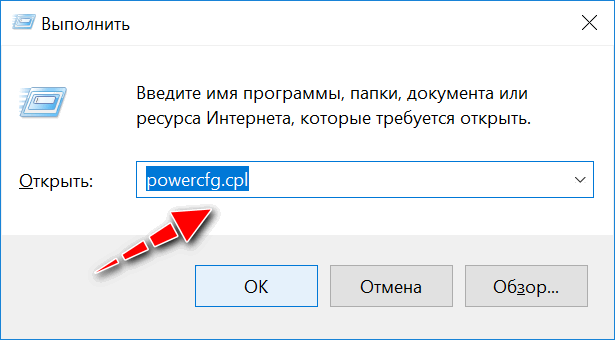
powercfg.cpl – открыть настройки электропитания
Далее в текущей схеме электропитания вы можете передвинуть ползунок яркости в нужную строну (см. скриншот ниже).
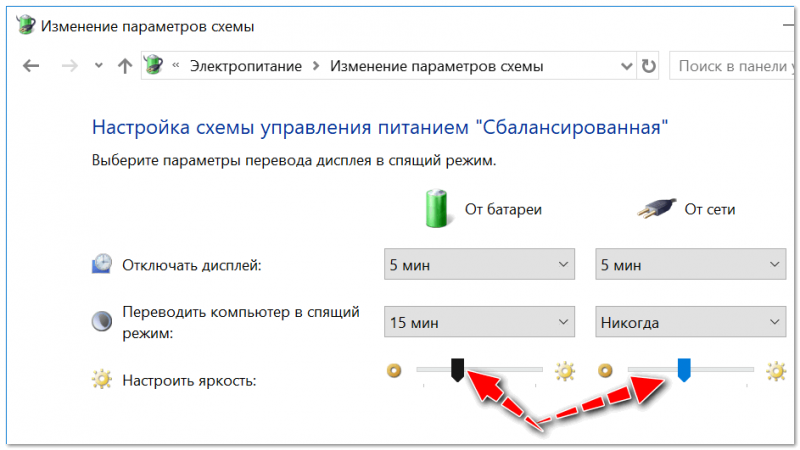
Настроить яркость для работы от батареи и сети
В Windows 10 можно настроить дисплей через панель управления. Для этого, откройте меню: ПУСК/параметры/система/дисплей .
Далее вам будут доступны масштаб и разметка, разрешение экрана, его яркость и прочие параметры (см. скрин ниже).
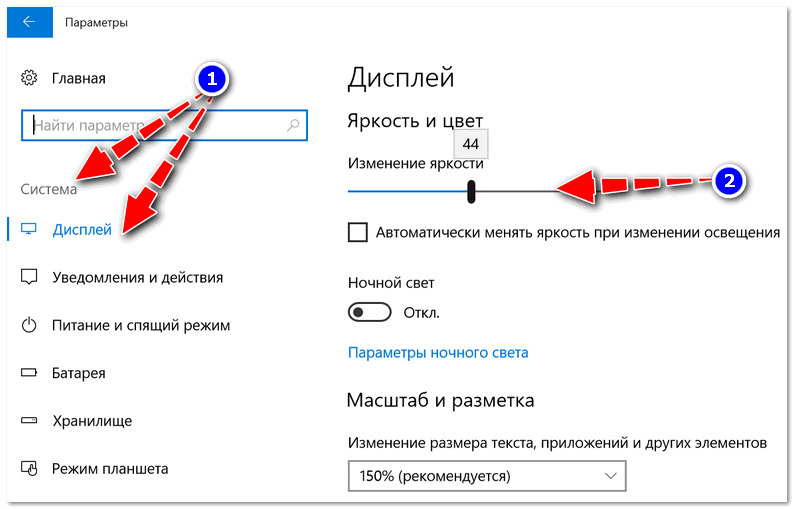
Дисплей (ПУСК – Параметры – Система – Дисплей) // Windows 10
Как откалибровать монитор в Windows 10
Пользователь может улучшить качество передачи цветов монитором с помощью средства калибровки цветов. Следуя шагам средства калибровки цветов монитора выполните настройку гаммы, яркости, контрастности и цветового баланса.
Используя обновленный поиск найдите и откройте параметры Калибровка цветов монитора. Если же подключено несколько мониторов, тогда переместите окно калибровки на экран нуждающийся в калибровке.
- Гамма определяет математическое соотношение между значением красного, зеленого и синего цвета, которые передаются в монитор, и интенсивность света, излучаемого монитором.
- Настройка яркости определяет, как будут отображаться темные цвета и тени на экране.
- Настройка контрастности определяет уровень и яркость светлых тонов.
- Настройка цветового баланса определяет, как будут отображаться на экране оттенки серого.
По завершению можно сохранить результаты калибровки или дальше использовать предыдущие калибровки. Есть возможно сравнить результаты выбирая между текущей и прежней калибровками.
Заключение
Пользователям нужно под себя настраивать цветы изображений на мониторе, так как восприятие цветов разными людьми может отличаться. Средствами операционной системы можно выполнить настройку яркости монитора, насыщенности цветов и контрастности экрана в Windows 10. Приложения управления настройками видеокарт также позволяют выполнять настройку изображения монитора.
Яркость и контрастность — основные параметры, которые пользователи изменяют для адаптации изображения на мобильных устройствах и компьютерах. Контрастностью называется соотношение между яркостью самой светлой и темной точек на дисплее. В публикации рассмотрим, как изменить контрастность экрана на Windows 10 всеми доступными способами, в число которых входят и сторонние инструменты.
Классическим способом решения проблемы на компьютере является панель управления монитором. Клавиши для изменения контрастности на нем есть не всегда. На некоторых моделях первое нажатие одной из кнопок (уменьшения или увеличения яркости) позволяет изменить яркость, а второе — выведет на дисплей ползунок регулирования контрастности. Также нужный параметр регулируется в меню монитора.
Владельцы компьютеров реже изменяют параметры изображения, чем пользователи ноутбуков и нетбуков. На клавиатуре последних присутствуют клавиши для быстрого изменения только яркости, настроить контрастность на ноутбуке и компьютере, нужно через приложение, которое поставляется вместе с драйверами для графической подсистемы портативного устройства. Рассмотрим на примере видеокарт от самых распространенных разработчиков.
nVidia
При использовании графического ускорителя GeForce и установленной Панели управления Nvidia (приложение, поставляющееся вместе с драйвером видеокарты) контрастность изменяется просто. Если такой программы не обнаруживаете, загрузите графический драйвер с официального сайта и переустановите его. https://www.nvidia.ru/Download/index.aspx?lang=ru
1. Откройте контекстное меню Рабочего стола и выберите «Панель управления Nvidia» либо дважды кликните по иконке приложения в трее.
2. Слева в меню разверните ветку «Дисплей» и перейдите в подраздел «Регулировка параметров цвета рабочего стола».
3. Перенесите переключатель в положение «Использовать настройки Nvidia».
4. Ползунком установите оптимальное значение, сохраняйте настройки.
Radeon
1. На десктопе кликните правой клавишей, в выпавшем меню выберите «AMD Radeon Settings».
2. В приложении посетите вкладку «Дисплей».
4. Отрегулируйте контрастность и иные показатели при необходимости. Сохранять изменения не нужно.
Справа размещены цветовая палитра и образец идеально серого цвета для ориентировки. Для большей точности воспользуйтесь инструментом для калибровки цветов в Windows 10.
1. Откройте Параметры (комбинация клавиш Win + R).
2. Посетите раздел «Система».
3. В подразделе «Дисплей» опуститесь вниз окна и щелкните «Дополнительные параметры…».
5. В новом окне переключитесь на вкладку «Управление цветом», и нажмите на кнопку с аналогичным названием.
6. Переключитесь на вкладку «Подробно», спуститесь вниз, и нажмите на «Откалибровать экран».
7. Следуйте инструкциям и советам мастера, пропуская ненужные шаги (калибровка яркости, гаммы).
Калибровка монитора для фотопечати и работы с графикой
Как получить наилучший результат
Чтобы получить действительно хорошее изображение, где черное — это черное (а не темно-серое), белое — это белое, а цвет не зависит от угла поворота экрана, нужен профессиональный монитор. Фотографы и художники-графики отдают предпочтение экранам с матрицей IPS (наилучший вариант — с S-IPS).
На бюджетных мониторах с матрицами типа TN добиться высокой точности оттенков и цветов, увы, не получится, И дело не в том, что этого не позволяют программы, а в качествах самого экрана. Но мы будем работать с тем, что имеем.
Итак, начнем с подготовки рабочего места:
- Монитор должен стоять там, где вы обычно его используете.
- Помещение должно быть достаточно освещено. Калибровку лучше проводить при том освещении, при котором вы работаете. Если вы работаете и при естественном, и при искусственном свете, оптимально создать два цветовых профиля. Направленные источники света на время калибровки следует удалить от экрана.
- Перед началом калибровки монитор должен некоторое время поработать. ЭЛТ-монитор — не меньше часа, остальным достаточно 30 минут.
- Фоновое изображение следует установить нейтральным, лучше всего — в серых тонах.
Adobe Gamma
С помощью Adobe Gamma калибруют мониторы для работы в Фотошопе. Поскольку приложения созданы одним разработчиком, они оптимальны для совместного использования — профили, сформированные в Гамме, отображаются в меню Фотошопа, и пользователь может быстро переключаться между ними.
Утилита входит в комплект поставки Photoshop, но при желании ее можно скачать и отдельно, правда, не с официального сайта (ее там нет), а со сторонних ресурсов. Установки она не требует, достаточно просто запустить.
Если вы проводите калибровку в первый раз, выбирайте версию «Шаг за шагом».
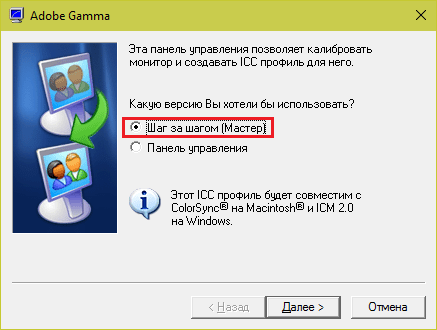
Следом — создадим описание нового профиля (латинскими буквами).

Далее переходим к процессу калибровки. Используя меню настройки монитора, отрегулируем яркость и контрастность так, чтобы серый квадрат в центре окошка почти слился с черным, но был различим на его фоне. Рамка при этом должна оставаться белой.
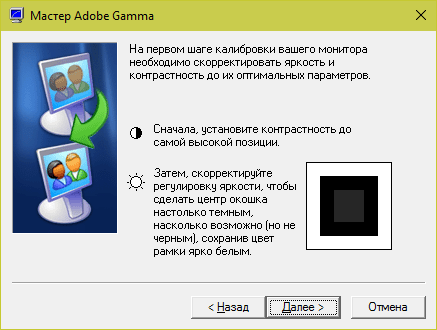
Следующим шагом определим тип свечения (цветности люминофора). Нужное значение можно взять из заводского профиля монитора (оно будет установлено по умолчанию, если вы предварительно ничего не меняли в настройках). Если затрудняетесь, оставьте «Собственное» или «HDTV (CCIR 709)».

Теперь займемся настройкой гаммы для правильной цветопередачи (соотношения красного, зеленого и синего каналов). С помощью ползунка выровняем яркость серого квадрата на фоне черных и белых полос либо установим одно из значений по умолчанию. Для ЖК-монитора лучше выбрать 1.8, для ЭЛТ — 2.2.
Если снять флажок «Рассматривать одну гамму», вместо серого квадрата будет три — красный, зеленый и синий, с отдельными инструментами регулировки. С их помощью можно убрать цветной оттенок экрана, если он есть. Если нет — лучше их не трогать.
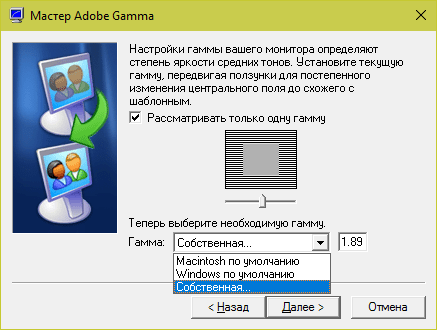
После настройки гаммы определим цветовую температуру белой точки монитора. Этот параметр зависит от окружающего освещения. Для работы при дневном свете оптимально установить 6500° K, при искусственном теплом (лампы накаливания) — 5000° K, при искусственном белом (люминесцентные лампы) — 9300° K.
Чтобы определить цветовую температуру визуально, нажмем кнопку «Изменить».
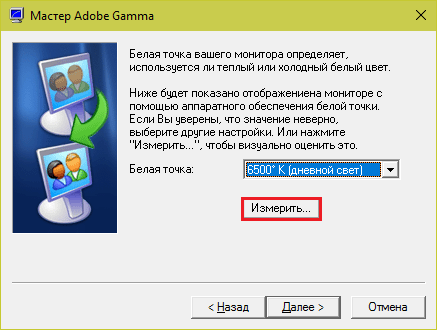
На затемненном фоне будут отображены три светлых квадрата. Ваша задача — выбрать наиболее нейтральный серый.

На заключительном этапе установим отображение точки белого как аппаратное значение и сохраним профиль.
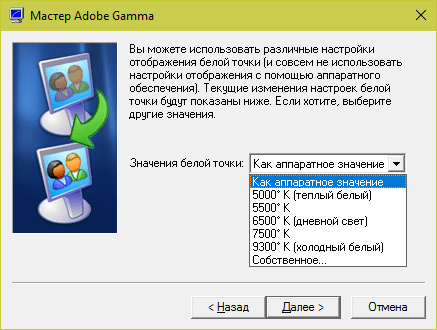
Для быстрого редактирования уже существующих профилей удобнее открывать программу в виде панели управления. Здесь все настройки находятся в одном окне.

Как правильно настроить монитор
Низкое качество матриц в мониторах массового сегмента мешает пользователям точно определять детали и цвета на снимках, печатных макетах или других изображениях. Но всё не так безнадежно. Вовсе не обязательно бежать в магазин за новым. Как настроить монитор, чтобы улучшить качество изображения?
В первую очередь, нужно учитывать, что мы говорим о потребительском подходе. Профессионалы руководствуются совершенно другими задачами и возможностями. Да и требования у них отличаются от бытовых. Решения профессионалов требуют серьезных затрат, которые вряд ли будут оправданы, если от качества изображения не зависит ваш заработок.
Зачем настраивать монитор?
Монитор может быть хорошим либо плохим, но чаще оказывается неправильно настроенным. Многие из нас замечали разницу цветов на своем телевизоре и у родителей либо друзей.
Также следует понимать – у человека индивидуальные особенности зрения, поэтому изображение у всех воспринимается по-разному. Помимо особенностей зрения самого человека, следует учитывать и настройки мониторов.
Настройки компьютера по умолчанию, стандартные драйверы, использование неподходящих цветовых профилей, стандартные шнуры либо неправильное расположение экрана – всё это имеет определенное значение. Поэтому не следует полагаться лишь на изображения в Интернете.
Фотографы часто показывают потенциальным клиентам портфолио на своих ноутбуках, на которых установлены подходящие настройки. Но на другом мониторе фотографии могут смотреться иначе. Поэтому не стоит ориентироваться на монитор для оценки качества снимков. Единственным способом для универсальной проверки качества можно считать печать фотографий.
Как настроить яркость монитора на Windows 10 с помощью средств системы
Как настроить яркость экрана на компьютере в параметрах
Чтобы открыть параметры, нажмите на кнопку Пуск, а в открывшемся контекстном меню найдите шестерёнку и нажмите на неё. Перейдите в левой части Параметры – Система – Дисплей.
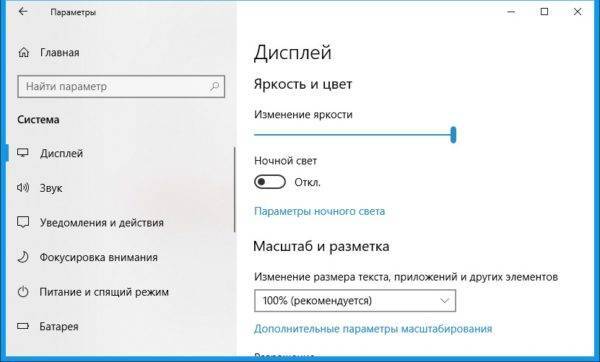
В правой части вы увидите ползунок с помощью которого вы сможете увеличить или убавить яркость на компьютере Windows 10.
Как увеличить яркость на ноутбуке Windows 10 через Панель управления
Чтобы открыть Панель управления, нажмите сразу на две клавиши WIN+S которые откроют окно поиска. В нижнюю часть окна поиска впишите слово панель, а в верхней части окна нажмите на появившийся пункт Панель управления Классическое приложение. В результате откроется окно Панель управления. Перейдите Панель управления – Система и безопасность – Электропитание.
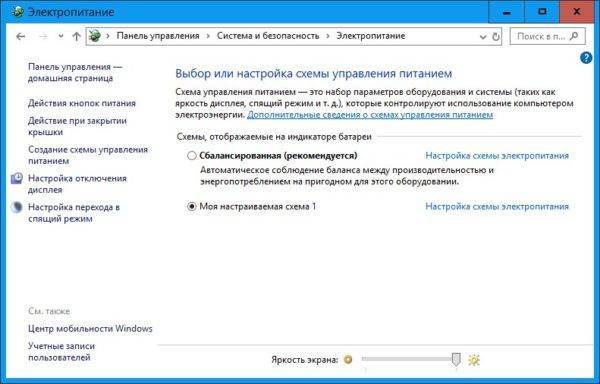
В самом низу окна вы увидите ползунок с помощью которого вы сможете сделать яркость на ноутбуке больше или меньше.
Как прибавить яркость на ноутбуке Windows 10 через центр уведомлений
Чтобы открыть центр уведомлений, наведите курсор на квадратик который расположен в нижней правой части экрана нажмите левую кнопку мыши.
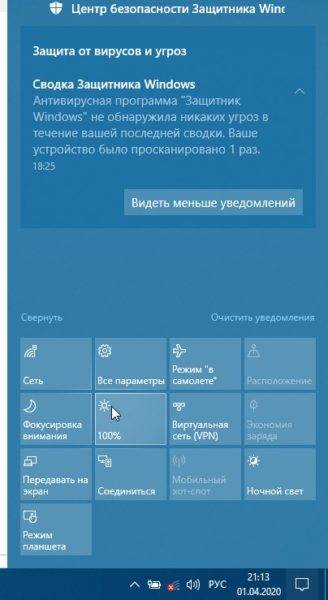
Откроется центр уведомлений в котором найдите значок в виде солнышка и наведите на него курсор. Чтобы настроить яркость экрана на ноутбуке, нужно будет нажимать на этот значок левой кнопкой мыши. Каждое нажатие будет увеличивать яркость на 25 пунктов. При 100% яркости нажатие левой кнопки мыши уменьшит яркость до 0.
Как прибавить яркость на компьютере Windows 10 через иконку заряда батареи
Иконка батареи находится в нижней правой части экрана, где расположены дата и время. Наведите курсор на эту иконку заряда батареи. Нажмите левую кнопку мыши, в результате откроется контекстное окно.
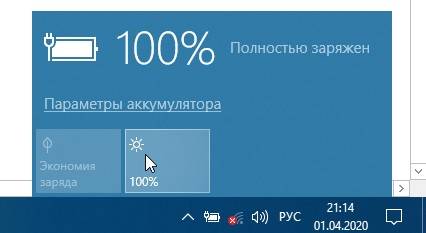
В этом окне наведите курсор на квадрат на котором нарисовано солнышко. Чтобы сделать яркость экрана на ноутбуке больше, нужно будет нажимать на солнышко левой кнопкой мыши. При каждом нажатии будет увеличивать яркость на 25 пунктов. При 100% яркости нажатие левой кнопки мыши уменьшит яркость до 0.
Как уменьшить яркость экрана в Windows 10 через панель управления графикой
Чтобы открыть вашу панель управления графикой, нужно навести курсор на чистое место рабочего стола. Нажать правую кнопку мыши, а когда откроется контекстное меню, то найти и нажать в нём на пункт Графические характеристики. Перейдите в расширенный режим отображения настроек графики.
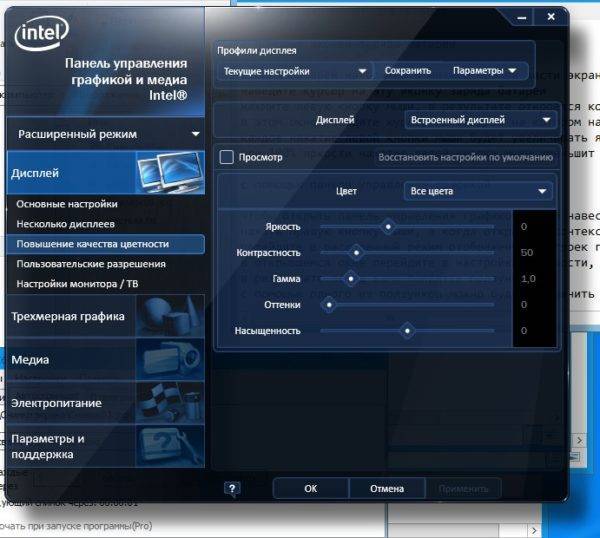
В открывшемся окне перейдите в настройки цветности, в моём случае это пункт Повышение качества цветности. В результате перед вами появятся ползунки. С помощью одного из ползунков можно будет сделать яркость на компьютере больше или меньше.
Как снизить яркость экрана на Windows 10 через PowerShell
Чтобы открыть окно консоли PowerShell, нажмите сразу две клавиши WIN+S которые откроют окно поиска. В нижнюю часть окна поиска впишите команду PowerShell и в результате в верхней части окна появится пункт Windows PowerShell классическое приложение. Наведите курсор на этот пункт и нажмите правую кнопку мыши. Откроется контекстное меню в котором выберите пункт Запуск от имени администратора и нажмите левую кнопку мыши.

Как понизить яркость монитора Windows 10 через центр мобильности
Чтобы открыть центр мобильности, нужно навести курсор на кнопку Пуск и нажать правую кнопку мыши. В открывшемся контекстном меню найдите и нажмите любой кнопкой мыши на пункт Центр мобильности.

В открывшемся окне Центр мобильности Windows вы сможете с помощью ползунка изменить яркость экрана на ноутбуке.
Как уменьшить яркость экрана на ноутбуке горячими клавишами
За яркость экрана на клавиатуре обычно отвечают клавиши на которых нарисовано солнышко.

На клавиатуре ноутбука необходимо вначале нажать на кнопку Fn и удерживая её нажать на кнопку с солнышком. Таким образом вы сможете уменьшить или увеличить яркость экрана на ноутбуке.
Разрешение и масштабирование
Разрешение — одна из наиболее важных настроек, от которой зависит четкость изображения. В Windows 10 получить к ней доступ можно на вкладке «Дисплей», находящийся в разделе «Система» приложения «Параметры».
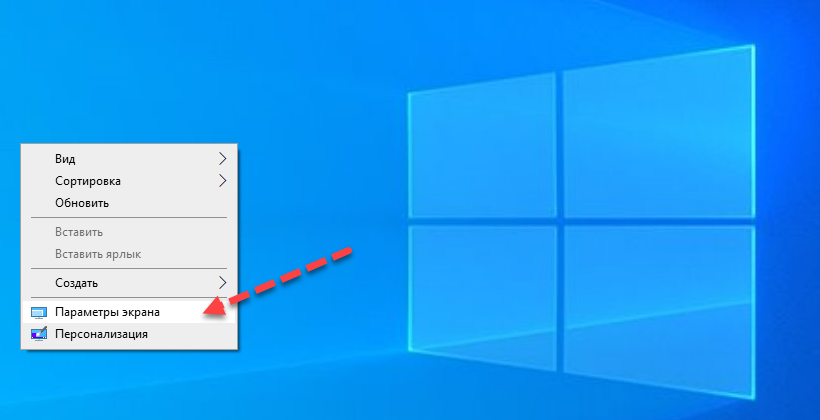
- Масштаб и разметка. Масштабирует элементы интерфейса. Должно быть выставлено рекомендованное значение, а это может быть и 100%, и 150%. Здесь можно поэкспериментировать и выбрать наилучший для себя вариант.
- Разрешение экрана. Должно соответствовать физическому разрешению дисплея. Если вы его не знаете, выставьте рекомендованное, загляните в техническую документацию вашего портативного компьютера или воспользуйтесь программой AIDA64: Графика → Дисплей → Максимальное разрешение.
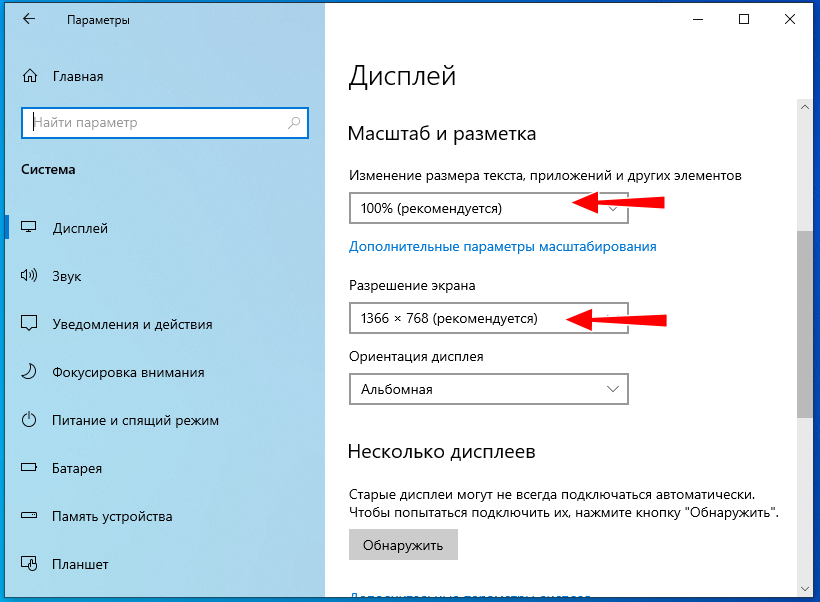
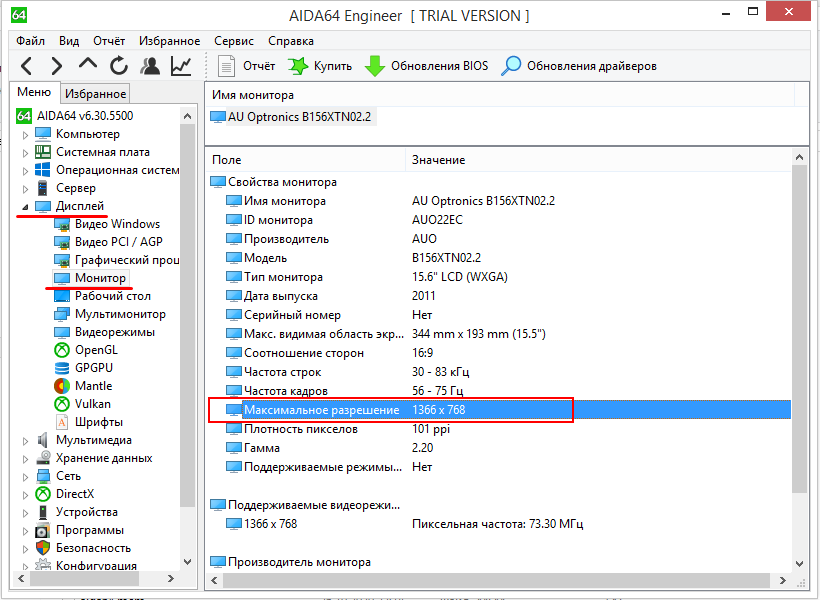
Более гибкие настройки разрешения предлагает панель управления графикой Intel. Чтобы ее открыть, нужно кликнуть правой кнопкой мыши по рабочему столу и выбрать опцию «Графические характеристики». Здесь уже вам будет доступно больше настроек, чем в приложении Параметры.
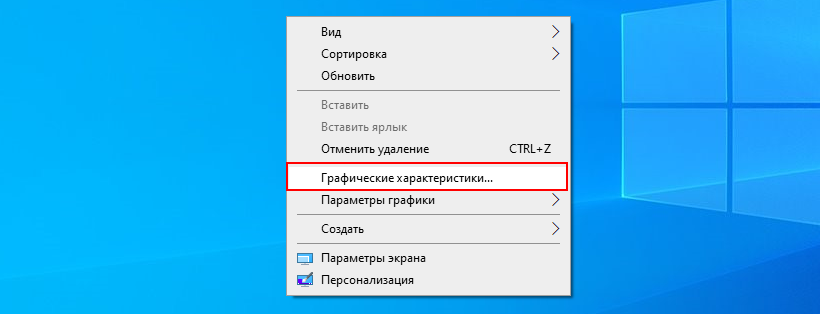
Разрешение вы можете выбрать в разделе «Дисплей» → «Основные настройки», более того, переключившись в подраздел «Пользовательские разрешения», вы сможете задать произвольное разрешение. Делать, однако, этого не рекомендуем, поскольку неправильно подобранные параметры разрешения могут привести к снижению производительности устройства и даже повреждению микросхем и других системных компонентов.

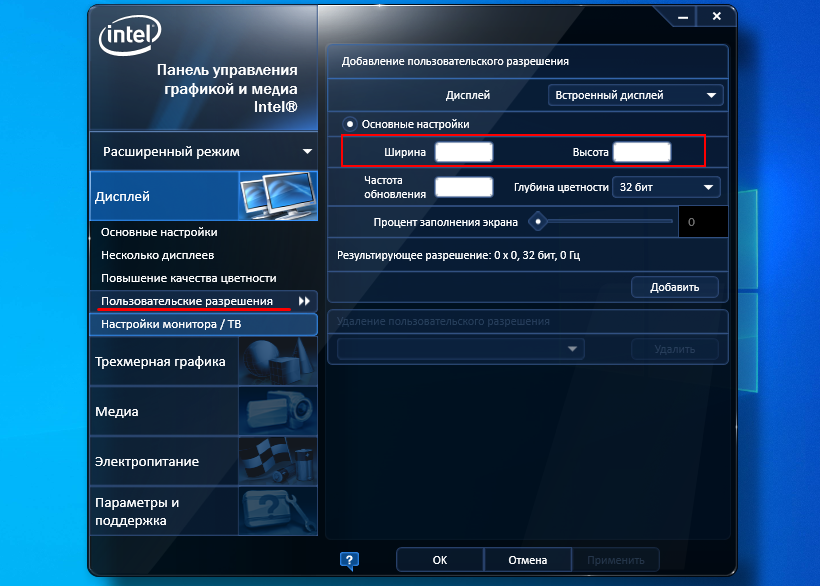
Изменение яркости кнопками на клавиатуре
Сочетания клавиш для настройки интенсивности подсветки отличаются на разных моделях устройств. Как правило, применяется комбинация кнопки «Fn» и стрелки вверх/вниз. Вместо стрелки также может использоваться одна из функциональных клавиш (F1-F12). Нажмите две кнопки одновременно, чтобы увеличить или уменьшить яркость на 10%. На некоторых моделях есть отдельные кнопки для настройки. В этом случае нажатие «Fn» не потребуется.
Не так давно столкнулся с одной пренеприятнейшей проблемой — на всех моих ноутбуках разом пропала возможность регулировки яркости экрана. Будь то любимые Fn-клавиши, или же стандартный ползунок яркости в настройках компьютера. Исчезло само понятие «яркость» в настройках экрана и у основной рабочей машины он застопорился в тёмном режиме.
Выход из этой ситуации, как оказалось, достаточно прост — проблема кроется в драйверах. Прошерстив форумы, мне удалось отыскать несколько идей, из которых сложилось простое решение. Для нормальной работы регулировщика яркости необходимо переустановить драйвер … нет, не видеокарты, а монитора!
Как это сделать самым простым путём?
- Кликаем правой кнопкой мыши на пустом пространстве Рабочего стола, в открывшемся меню выбираем пункт «Разрешение экрана».
- В настройках разрешения экрана находим ссылку «Дополнительные параметры» — она справа снизу.
- В открывшемся окне открываем закладку «Монитор», далее — давим на «Свойства». Скорее всего, система попросит разрешения на вмешательство, разрешаем.
- В открывшемся окне открываем закладку «Драйвер» и давим на кнопку «Откатить». Вуаля, регулировка яркости возвращается!
- Несколько раз давим на «Ок» и наслаждаемся полученным результатом.
Вот и всё, снова откаты спасают нам жизнь!
Важно!
При использовании программы DRP обязательно работайте в ручном режиме и режиме эксперта! Иначе кроме обновления драйверов получите ещё и тонну бесполезных программ! Для этого при запуске программы поставьте галочку у пункта «Настройки», выберите «Режим эксперта», отметьте галочкой драйвер монитора и нажмите «Установить» в нижней части экрана. Подробнее на скриншоте ниже.
P.S.: попытавшись найти причину подобных глюков на одном из компов, я заметил, что драйвер монитора имел цифровую подпись от TeamViewer. Вполне возможно, проблема кроется именно в этой программе — она была установлена ка каждом из ремонтируемых компьютеров. Возможно, стоит связаться с их тех. поддержкой.
- После переустановки или чистой установки Windows всегда наступает один из самых неприятных моментов — установка драйверов устройств, встроенных и периферийных. С установкой драйверов часто возникает множество проблем. Как установить драйверы, если потеряли диск от материнской карты? Как установить самые свежие…
- Нетбуки становятся всё более популярны среди местного населения нашей необъятной Родины. Небольшой компьютер, как показала практика, является лучшим подарком любимой женщине на день рождения. Ещё больше практика указала на ставший популярным нетбук Acer Aspire One 532h в прекрасной серебристой или…
- Перед началом ремонта монитора, следует отключить все провода и сетевое питание. Если ремонта требует CRT монитор, обязательно понадобится плоская отвертка с изолированной рукояткой, с помощью которой следует отделить резиновый колпачок, проводящий напряжение от трансформатора….
- Экран Вашего iPhone поврежден? Несмотря на то, что у Айфонов самое крепкое стекло экрана, по отношению со всеми остальными телефонами, все же основной проблемой становится повреждения экрана или сенсора. Если же телефон исправно показывает, но не работает на нажатия по…
- Корпорация Acer представляет новую серию ноутбуков Aspire 5740, отличающихся высокой производительностью и обеспечивающих быструю обработку даже самых ресурсоемких приложений. Ноутбуки серии Acer Aspire 5740 объединяют в себе самые современные технологии и обеспечивают оптимальные возможности обработки данных, самое высокое качество аудио…
Довольно часто на форумах задают вопрос: Почему не работает регулировка яркости на ноутбуке!?
Проблема довольно частая, с первого взгляда пустяковая, но на самом деле очень неприятная. Ведь в этом случае вам придется смотреть либо на чересчур яркий экран (от чего моментально заболят глаза и наступит головная боль), либо на практически темный, где ничего не видно. Сегодня поговорим о наиболее часто встречающихся причинах проблемы и о том, что можно сделать для исправления проблемы не работающей регулировки яркости экрана на ноутбуке.
Расширенные настройки экрана ноутбука в панели Intel
Еще больше возможностей в плане настройки экрана ноутбука предоставляет панель управления графикой Intel. Если вы переключитесь в раздел «Дисплей» → «Основные настройки», а затем и в «Повышение качества цветности», то обнаружите для себя ряд настроек, которых нет в приложении «Параметры». К ним относятся:
- Глубина цветности — количество используемых цветовых оттенков. По умолчанию обычно выставляется максимально поддерживаемое дисплеем.
- Частота обновления — в выпадающем списке может быть только одно значение, которое соответствует возможностям дисплея, но ничто не мешает вам изменить частоту обновления экрана в индивидуальных настройках (см. выше подраздел «Пользовательские разрешения»). Но опять же помните, что искусственное повышение этого параметра несет с собою риски.
- Качество цветности — этот раздел настроек цвета экрана ноутбука включает в себя такие параметры как гамма и оттенки, яркость и контрастность, а также насыщенность цвета. Настройки подбираются индивидуально на основе предпочтений пользователя. Здесь же имеется кнопка сброса настроек экрана на ноутбуке к исходным значениям.

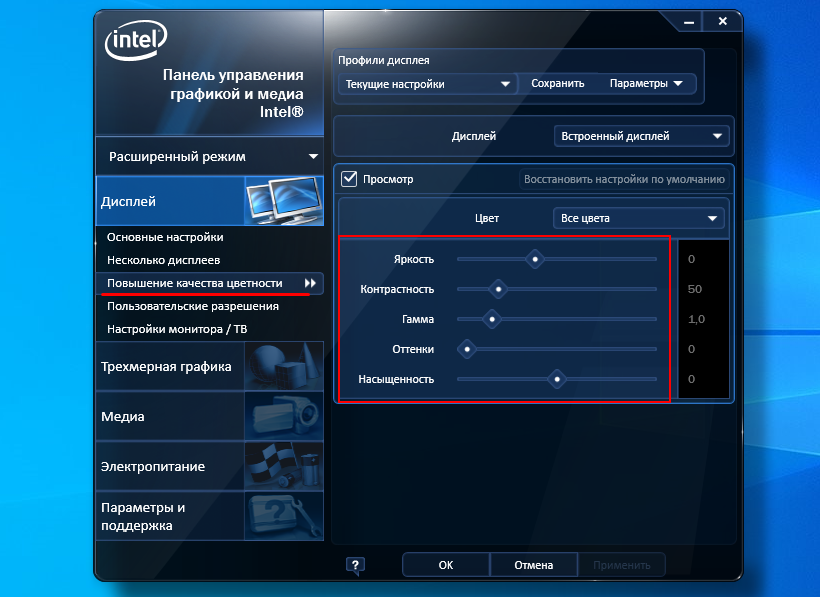
Особняком стоит раздел «Трехмерная графика». Он включает дополнительную настройку, позволяющую подбирать лучший с точки зрения пользователя баланс между производительностью и отображением трехмерной графики.
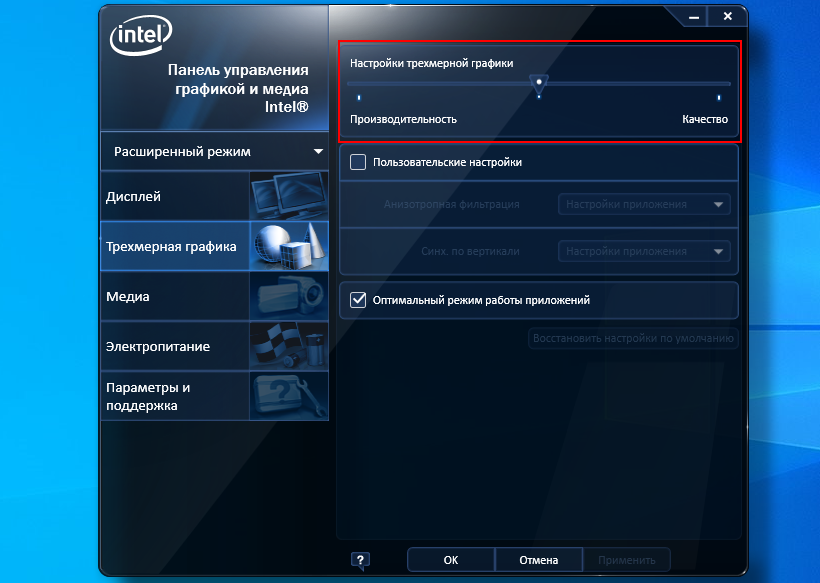
Такой же отдельной настройкой является «Адаптивная яркость», автоматически изменяющая яркость экрана в зависимости от освещения в помещении. Если вас это не устраивает, можете ее отключить. Для этого командой в окошке «Выполнить» откройте дополнительные параметры электропитания, разверните «Экран» → «Включить адаптивную регулировку яркости» и отключите ее.
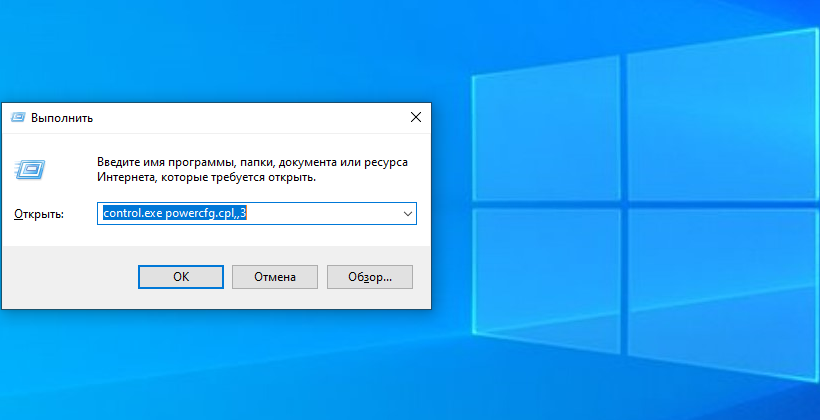
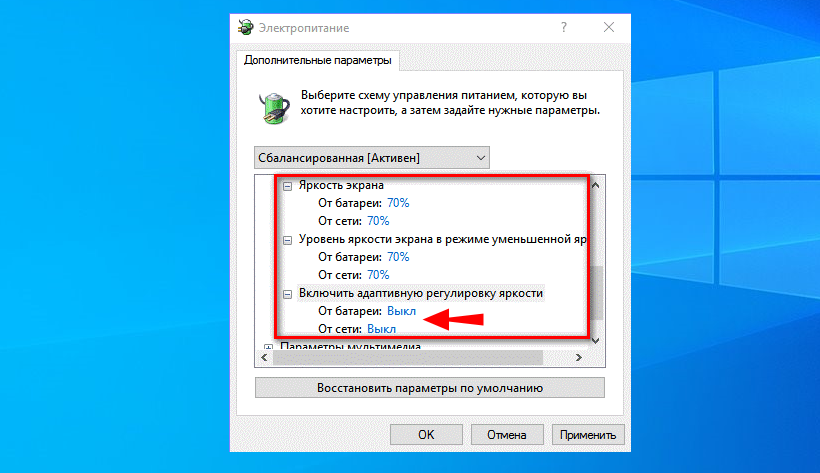
Теперь вы в курсе как изменить основные настройки экрана на ноутбуке и это, по большому счету, всё, что нужно знать. Существуют, конечно, и сторонние программы для настройки экранов лэптопов, но они в своем большинстве просто дублируют уже доступные настройки в панелях управления графикой. И последнее. Если у вас не регулируется яркость или другие настройки, установите оригинальные драйвера для видеокарты. Это наверняка решит вашу проблему.







