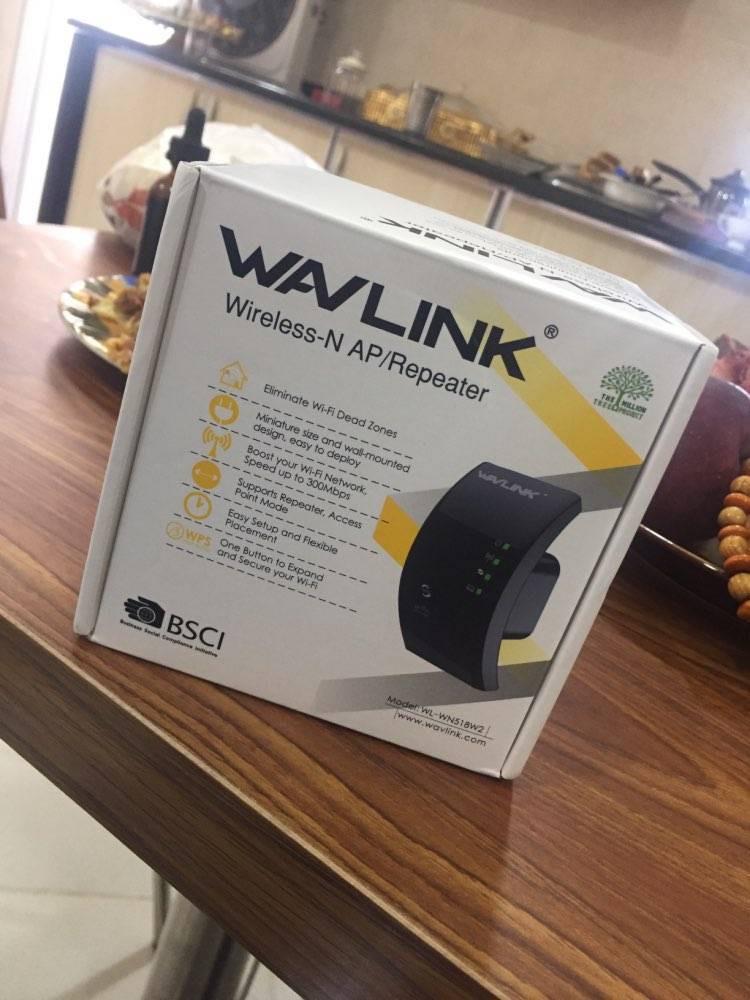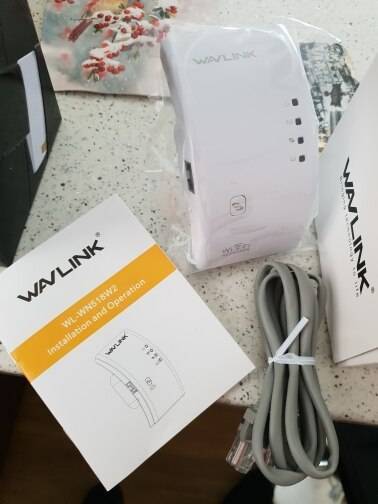Так какой лучше выбрать?
А вот здесь все просто – какой нравится, такой и выбирайте) Нет между ними разницы. У меня 850RE, но менять как-то и не тянет – справляется со своими задачами на ура. Вот кстати можете взглянуть на видео с его участием:
Если у вас классный быстрый роутер, и вам нужен под него такой же повторитель – смотрите поддержку стандарта 802.11ac, современный ретрансляторы только стандартами по сути дела и различаются. Все остальное – дизайн. Но даже если вы возьмете дешевый Xiaomi – ничего страшного нет. Люди им тоже успешно пользуются.
Все предложенные модели отлично подойдут для квартиры. Если же у вас огромная площадь или большой загородный дом – рекомендуется рассмотреть покупку нескольких ретрансляторов и продумать схему грамотного покрытия сигнала по площади.
Отдельно бы выделил двухканальные модели – они умеют грамотно разгружать сеть, передавая данные на одной частоте, а получая на другой – приросты скоростей можете заметить в характеристиках выше.

Подключение
Итак, как подключить роутер Netgear N300 к компьютеру?
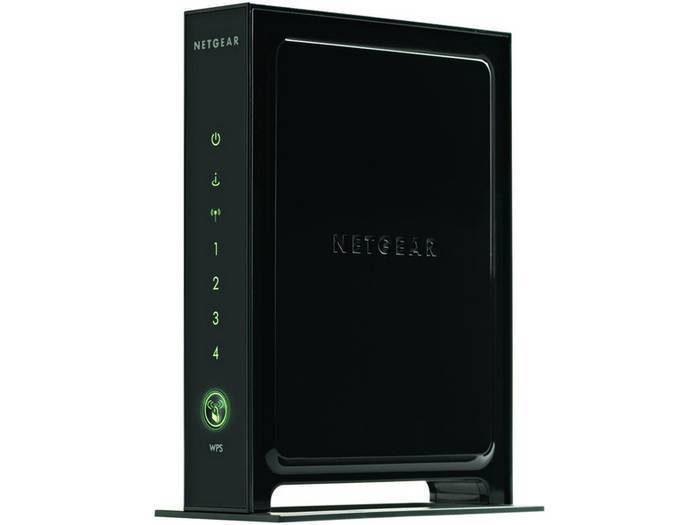
Сделать это можно следующим образом:
- вставить блок питания в розетку;
- подсоединить кабель WAN (от поставщика услуг Интернета) к маршрутизатору;
соединяем один из LAN-портов на роутере с разъемом сетевой карты на системном блоке.
Теперь переходим к настройке сетевой карты, чтобы установить автоматическое получение IP-адреса.
Для Windows 7 необходимо следовать следующим шагам:
- переходим в меню «Пуск» и в строке поиска вводим фразу «просмотр сетевых»;
- в появившемся списке кликаем на верхнюю опцию – «Просмотр сетевых подключений»;
- далее находим «Подключение по локальной сети» и с помощью правой клавиши мыши открываем «Свойства»;
во вкладке «Сеть» нажимаем на «Протокол интернета версии 4» и «Свойства»;
- здесь необходимо убедиться, что активны два значения, позволяющие получить IP и DNS-адреса автоматически;
- подтвердить, нажав «ОК».
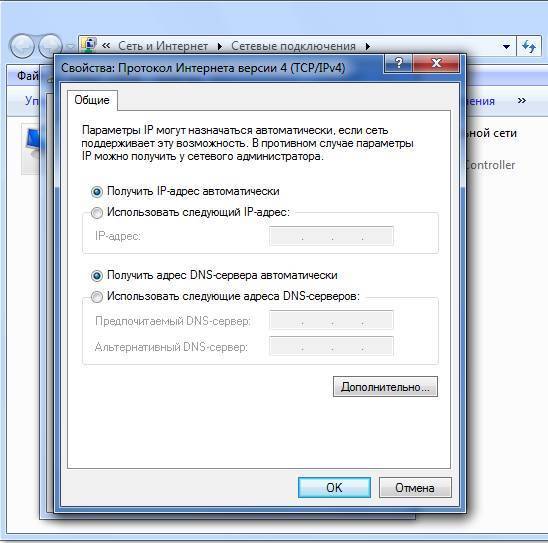
Если используется Windows XP, то процесс будет выглядеть несколько иначе:
- переходим в меню «Пуск», затем «Панель управления» и «Сетевые подключения»;
- выбираем «Подключение по локальной сети» и «Свойства»;
- во вкладке «Общие» находим «Протокол Интернета»;
- активируем автоматическое получение IP и DNS-адреса, нажимаем «ОК».
После этой процедуры будет назначен внутренний IP адрес для текущего компьютера.
Коротко: что это такое и как они работают
Усилитель – он же повторитель, репитер, ретранслятор, бустер Wi-Fi. Нужен дома для того, чтобы расширить зону действия беспроводной сети. Вы помещаете его до того места, куда еще уверенно добивает базовый роутер, он дублирует сеть и раздает ее дальше на свой радиус действия. Как итог – полезная площадь расширяется, и Wi-Fi добивает дальше.
Принцип работы в одной картинке:

К этим устройствам не нужно тянуть дополнительно никакой провод, а все что нужно для успешного функционирования – наличие хоть какой-то розетки. С настройкой тоже все просто – включили, один раз подключились, и все работает уже как минимум пару лет без проблем. Да и использовать такие штуки можно как правило для двух задач:
- Дублирование сети для расширения ее зоны – то что и было изначально задумано, прокинуть интернет как можно дальше в своем доме.
- Быстрое создание Wi-Fi локальной сети. Например, для того чтобы наскоро поиграть с друзьями в любимую «контру» включаем, подключаемся, играет. Эдакая точка доступа, только дешевле.
WAVLINK WLALIE2C — Гигабитный репитер
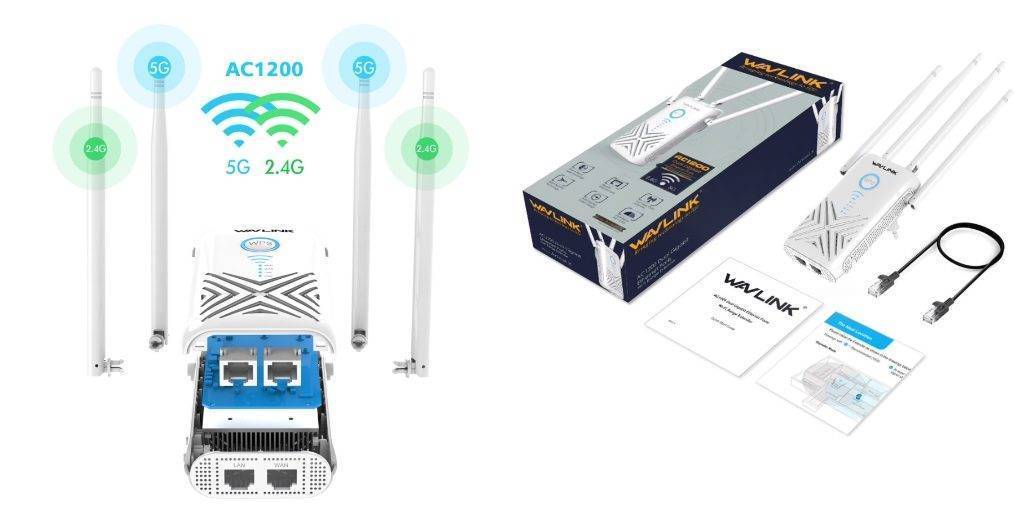
WiFi усилитель WAVLINK WLALIE2C работает со всеми WiFi машрутизаторамии и считается убийцей мертвых зон. Наружные антенны поддерживают полосы 2,4 ГГц и 5 ГГц со скоростью 300 Мбит/с и 1167Мбит/с соответственно. Репитер очень прост в настройке и нужно только нажать кнопку.
Вы также можете использовать специальное приложение, чтобы найти идеальное место в доме для репитера. Приложение устанавливается на ваш смартфон на iOS или Андроид и помогает определить, находиться ли репитер слишком далеко от маршрутизатора, слишком близко или оптимально. Это устройство отличный способ избавиться от мертвых зон WiFi в доме.
Советы и рекомендации при выборе репитера для усиления Wi-Fi сигнала
При покупке устройства рекомендуем обращать внимание на следующие моменты:
- скорость передачи данных. Чем она больше, тем лучше будет работать интернет;
- наличие антенн. Рекомендуется выбирать устройства с большим количеством антенн, поскольку они лучше распределяют сеть по помещению;
- число диапазонов. Лучше всего приобретать модели, работающие в двух диапазонах;
- наличие розетки. Если само устройство имеет розетку, значит, оно не будет ее занимать;
- площадь покрытия. Чем больше помещение, тем больше должен быть данный показатель;
- дополнительные опции. Некоторые изделия позволяют на ночь отключить индикаторы. Это особенно актуально, если прибор устанавливают в спальной. Кроме того, некоторые модели автоматически определяют место, где будут работать лучше всего. Эти опции увеличивают функциональность изделия, но и повышают его цену.
Репитер для усиления Wi-Fi сигнала – устройство, которое увеличивает площадь покрытия интернета. В нашем рейтинге приведены лучшие приспособления, из числа которых не составит труда подобрать вариант, который оптимально подходит по характеристикам и стоимости.
| Категория | Место | Название/модель | Характеристика и особенности | Средняя оценка | Фото |
|---|---|---|---|---|---|
| Лучшие бюджетные модели | 3 | Mercusys MW300RE V1 | Модель со стабильной работой без сбоев | 9.6 | |
| 2 | P-Link TL-WA860RE | Устройство, передающее данные с высокой скоростью | 9.7 | ||
| 1 | Xiaomi Mi Wi-Fi Amplifier PRO | Модель с большим радиусом действия | 9.8 | ||
| Лучшие устройства среднего класса | 3 | Asus RP-N12 | Модель с понятным интерфейсом | 9.7 | |
| 2 | TP-LINK RE200 V1 | Устройство с поддержкой двух диапазонов передачи сигнала | 9.8 | ||
| 1 | TP-Link RE305 | Модель, избавляющая от «мертвых зон» даже в большом помещении | 9.9 | ||
| Лучшие премиальные модели | 3 | TP-LINK RE365 | Устройство с опцией ночного режима | 9.8 | |
| 2 | TP-LINK RE450 V1 | Модель с автоматическим определением места наиболее удачного размещения | 9.9 | ||
| 1 | TP-LINK RE650 | Устройство с большой зоной покрытия | 10 |
Видео — Выбираем правильный для дома
Голосование за лучший репитер для усиления Wi-Fi сигнала
Какой бы вы выбрали репитер для усиления Wi-Fi сигнала или посоветовали?
Mercusys MW300RE V1
Сохраните результаты голосования, чтобы не забыть!
Чтобы увидеть результаты, вам необходимо проголосовать
Мифы об усилении
Любой из факторов безусловно влияет на дальность сигнала. Но не так как основные показатели – все усилители работают примерно одинаково.
- Как писал, канал и прошивка – не помогают.
- «Скачать» усилитель нельзя – это аппаратная задача.
- Внешние и внутренние антенны на устройствах не играют большой роли, так же не следует бегать за их длинной – лишняя трата времени.
- Красивее не значит лучше. N12, не смотря на свою классическую «коробочку», отлично решает свои задачи.
- Самодельный усилитель сигнала Wi-Fi роутера – пока готовил материал к статье, насмотрелся на наших самоделкиных. Люди готовы потратить весь день, чтобы увеличить на метр зону покрытия… Быстрее было бы просто перенести роутер. Не сторонник временных потерь, и заниматься изготовлением подобных усилителей своими руками не рекомендую.
Инструкция по настройке роутера NETGEAR WGR614 WNR1000
Рекомендации.
1. По умолчанию, Логин admin, пароль password. 2. Курьеры-настройщики должны в настройках изменять пароль на Серийный номер, указанный на коробке (S/N). При перенастройке рекомендуется также использовать в качестве пароля на роутер и wi — fi S/N (серийный номер). 3. Сброс настроек роутера производится путем нажатия и удержания кнопки Reset на задней панели роутера в течении 10 секунд.
Авторизация.
Для того, что бы попасть в веб-интерфейс роутера, необходимо открыть ваш Интернет браузер и в строке адреса набрать http://192.168.1.1, User Name admin , Password – password (при условии, что роутер имеет заводские настройки, и его IP не менялся).
Смена заводского пароля. В целях безопасности рекомендуется сменить заводской пароль. По умолчанию: Логин admin, пароль password Курьеры-настройщики должны в настройках изменять пароль на Серийный номер, указанный на коробке (S/N). При перенастройке рекомендуется также использовать в качестве пароля на роутер и wi-fi S/N (серийный номер). В интерфейсе роутера необходимо зайти во вкладку Установить пароль. В поле Старый пароль введите пароль c помощью которого вы попали в настройки роутера В поле «Установить пароль и Повторить новый пароль введите новый пароль.
Настройка Wi-Fi на роутере.
В интерфейсе роутера необходимо выбрать вкладку слева «Параметры беспроводного соединения.
Выставляем параметры следующим образом:
1. Поле «SSID»: вводим название беспроводной сети. 2. Регион: Россия 3. Канал: Авто 4. Режим: до 54 Мбит/с 5. Ставим галочку напротив: WPA2-PSK 6. Фраза-пароль: должны ввести любой набор цифр, длиной от 8 до 63. Их также необходимо запомнить, чтобы Вы могли указать их при подключении к сети. Рекомендуется использовать в качестве ключа серийный номер устройства. 7. Нажимаем ниже кнопку «Применить»
Настройка подключения к Интернет.
Настройка PPPoE подключения.
1. Требуется ли при подключении к Интернету ввести имя пользователя и пароль?: Да 2. Тип подключения: PPPoE 3. Имя пользователя: Ваш логин из договора 4. Пароль: Ваш пароль из договора 5. Режим подключения: Всегда включено 6. Ставим точку напротив Использовать MAC-адрес компьютера 7. Нажимаем кнопку «Применить»
Настройка PPtP (VPN) при автоматическом получении локального IP адреса (DHCP).
1. Требуется ли при подключении к Интернету ввести имя пользователя и пароль?: Да 2. Тип подключения: PPTP 3. Имя пользователя: Ваш логин из договора 4. Пароль: Ваш пароль из договора 5. Режим подключения: Всегда включено 6. Адрес сервера: ppp.lan 7. Ставим точку напротив Использовать MAC-адрес компьютера 8. Нажимаем кнопку «Применить»
Настройка PPtP (VPN) при статическом локальном IP адресе.
1. Требуется ли при подключении к Интернету ввести имя пользователя и пароль?: Да 2. Тип подключения: PPTP 3. Имя пользователя: Ваш логин из договора 4. Пароль: Ваш пароль из договора 5. Мой IP адрес вбиваем ваш IP по договору 6. Маска подсети: вбиваем маску подсети по договору 7. Адрес сервера: ppp.lan 8. IP-адрес шлюза: вбиваем IP адрес шлюза по договору 9. Ставим точку напротив Использовать следующие DNS сервера 10. Предпочитаемый DNS сервер: 212.1.224.6 Альтернативный: 212.1.244.6 11. Нажимаем кнопку «Применить»
NAT при автоматическом получении IP адреса (DHCP).
1. Требуется ли при подключении к Интернету ввести имя пользователя и пароль?: Нет 2. Ставим точку напротив Получить динамически от поставщика Интернета 3. Ставим точку напротив Получить автоматически от поставщика Интернета 4. Ставим точку напротив «Использовать MAC адрес компьютера» 5. Сохраняем настройки кнопкой «Применить».
Как выбрать репитер wifi сигнала для роутера?
На фото ниже изображена модель репитера TP-Link TL-WA850RE, которую любезно предоставила нам компания. Она работает со всеми роутерами независимо от бренда.
Большинство моделей wifi репитеров разных производителей выглядит очень похоже на данный TP-Link. Это небольшая «коробочка», которая имеет на своем корпусе вилку для прямого подключения к розетке. Часто занимаемая таким образом электроточка компенсируется наличием на самом ретрансляторе розетки для подключения любого другого устройства.
А вот усиливающих антенн может быть несколько. Они бывают как скрытые в корпусе, как у WavLink
так и внешние, например как у Mercusys MW300RE
Также отличаются и технические характеристики
Главное, на что надо обращать внимание при выборе — поддерживаемые диапазоны частот. Если вы хотите расширить wifi сеть 5 ГГц, то и репитер должен уметь работать в данном диапазоне
Внешний вид
TP-Link TL-WR820N имеет очень небольшие размеры и легкий вес. Это сразу выдает в нем роутер бюджетного уровня, который предназначен для использования дома или в небольшом офисе, где нет высокой нагрузки на сеть.
Дизайн оригинальный и не похож на другие модели TP-Link. Корпус WR820N выполнен из пластика двух цветов — белого и серого — смотрится весьма стильно современно. На верхней крышке расположены решетка для охлаждения и панель светодиодных индикаторов.
Здесь нет такого обилия значков, как у многих других роутеров, из-за которых начинали разбегаться глаза и с первого раза невозможно было понять, какой из них за какую функцию отвечает. В TP-Link TL-WR820N их всего три, которые сигнализируют о работе самого устройства, сети wifi и подключении к интернету.
Сзади имеем всего три порта — два для LAN и один WAN. Тоже тенденция последних лет — убирать все лишние порты, которые при работе в домашних условиях в 99% не используются. Сегодня все больше пользователей переходят на беспроводной сигнал, поэтому одного-двух портов для подключения основного компьютера и какого-то еще устройства вполне достаточно. Порт WAN в TL-WR820N при этом имеет тот же цвет, так что нужно внимательно смотреть на подпись под ними, чтобы не перепутать. На этой же панели — кнопка сброса настроек, которая одновременно совмещена с функцией WPS.
Ваше мнение – WiFi вреден?
Да
24.15%
Нет
75.85%
Проголосовало: 10287
Снизу видим наклейку с информацией для входа в настройки, а именно имя wifi сети по умолчанию и адрес панели управления — tplinkwifi.net. Еще один шаг вперед — отсутствие логина и пароля. Все ключи авторизации задаются при первом подключении.
На днище также имеются ножки без какого-либо намека на прорезиненность и отвертсия для настенного крепления.
Антенны несъемные, поэтому заменить их на усиленные повышенной мощности не представляется возможным.
Как настроить репитер wi-fi из китая?
Ретранслятор wi-fi — один из самых эффективных способов увеличить зону распространения сигнала. Среди большого количества предложений кто-то отдаёт предпочтение более дорогим вариантам из специализированного магазина, другие не хотят платить почти удвоенную сумму за те же функции. Вторым требуется только разобраться, как настроить репитер wi-fi из Китая, который будет служить приемлемым источником интернета.
Подключение
Настройка работы повторителя осуществляется через веб-браузер. Проводить процедуру получится лишь через компьютер, предварительно установив соединение между устройствами.
Как подключить репитер к ПК:
- включить прибор, вставив в розетку. В этот момент загорится индикатор работы. Рекомендуется держать репитер на кратчайшем расстоянии от компьютера;
- дождаться включения светового индикатора, если ретранслятор беспроводной. В противном случае соединить приборы при помощи кабеля;
- повторитель должен находиться среди доступных беспроводных сетей, в названии будет фигурировать repeater. Щёлкнуть по значку и выбрать «подключиться»;
- когда появится сообщение о новом маршрутизаторе, в котором будут предложены автоматическая установка и настройка, в окне требуется кликнуть гиперссылку со словами «подключиться к сети».
По завершении интернет автоматически отключится, а в трее появится значок подключённого устройства. Далее начинается настройка китайского репитера wi-fi в интерфейсе.
Установка параметров
Настройка необходима для подключения к нужной сети wi-fi и включения основной функции — расширения площади покрытия.
Настройка Wi-Fi репитера
Как настроить репитер wi-fi из Китая:
- в адресной строке рабочего браузера забивается IP-адрес ретранслятора, который должен быть указан либо на нём самом, либо в инструкции. Чтобы настроить репитер wi-fi из Китая можно набрать 192.168.10.1;
- в следующем окне ввести слово admin и в поле логин, и в поле пароль;
- в открывшемся меню настраивается режим подключения в поле «wireless repeater mode». Выбирается «Repeater Mode» и «AP mode» для беспроводного и проводного соединения, соответственно;
- в следующем окне надо найти свою сеть wi-fi из предложенных, кликнуть по ней и подтвердить нажатием кнопки «Apply». При наличии ввести пароль;
- если нужной сети нет, то обновить окно, нажав «refresh».
На сообщении об успешном завершении появится надпись: настройка китайского wi-fi репитера завершена. Больше интерфейс не нужен, а уровень сигнала должен быть на максимуме.
Если нет доступа к интерфейсу
Предыдущие инструкции описывают последовательность действий для сети с нетронутыми настройками. Если же вносились какие-либо изменения, то есть вероятность даже не попасть в интерфейс. В таком случае придётся предварительно настраивать компьютер.
Настройка ПК при отсутствии доступа к настройкам репитера:
- включённый в розетку репитер подключается к компьютеру кабелем. Надо найти и кликнуть на «центр управления сетями» и выбрать «изменения параметров адаптера»;
- далее нажимается иконка локальной сети. Кликнув по последней правой кнопкой, выбирается строка «свойства». В новом окне надо выбрать настройка TCP/IPv4;
- появится меню, в котором кликается «использовать следующий IP-адрес». После этого в полях IP, маска, шлюз вписываются следующие параметры: 192.168.1.111, 255.255.255.0, 192.168.10.1, соответственно. На этом настройка закончена и нажимается «ОК».
Настройка ПК без доступа в панель репитера
Когда все действия закончены и сохранены, вход в интерфейс репитора должен оказаться удачным. Менять параметры ПК не рекомендуется без острой необходимости, то есть без абсолютной уверенности, что именно в них единственная загвоздка.
Для недавно купленного ретранслятора не составит труда провести весь вышеописанный процесс тем более, если ранее не было изменений в настройках компьютера.
Многие сталкиваются с некоторыми проблемами с инструкциями товаров китайского производства, но универсальность установки повторителей решает эту проблему. При этом результат использования будет заметен сразу в виде полного индикатора уровня сигнала wi-fi.
Mercusys N300 — расширенная инструкция по настройкам
На этом инструкцию по настройке роутера Mercusys MW325R (n300) можно завершить. Интернет на нем уже есть и wifi работает. Теперь, чтобы вернуться в панель управления, необходимо переподключиться к новой сети с тем названием, которое мы ей только что задали.
Мы попадем на главную страницу админки, где увидим информацию об устройствах, находящихся в онлайн. Как видим, мой макбук, с которого я выполняю управление, обозначен словом «админ». При этом его нельзя заблокировать. Все остальные же устройства в один клик можно отключить от роутера. Для этого достаточно нажать на зеленый значок. Также под стрелками «вверх» и «вниз» скрывается настройка лимита входящего и исходящего трафика для каждого девайса в отдельности.
В левой колонке — быстрый доступ к основным настройкам маршрутизатора Mercusys — подключения к интернету
И Беспроводного соединения. Тут, кстати, можно его выключить, чтобы интернет работал только на компьютерах, подключенных к маршрутизатору по кабелю.
Если выбрать в верхнем меню «Дополнительные настройки», то откроется доступ ко всем тонким конфигурациям сети. Надо отдать должное, сгруппированы они очень удобно по категориям и все функции управляются интуитивно понятно.
Как сделать сеть Mercusys невидимой?
Пароль для авторизации в админке мы поменяли, имя wifi и ключ тоже поменяли. Поэтому последнее, что осталось сделать для обеспечения максимальной безопасности — сделать сеть невидимой для устройств. То есть к ней можно будет подключиться, но лишь зная ее SSID и вводя его вручную. В списке же среди других вайфаев ее видно не будет.
Для того, чтобы включить эту настройку на роутере Mercusys, нужно зайти в настройки основной сети и снять галочку с пункта «Включить широковещание SSID»
Смена канала WiFi на Mercusys
Еще одна иногда полезная функция, реализованная на Mercusys — это возможность поменять канал wifi сети. Поскольку раздача сигнала производится на довольно заспамленном другими точками доступа диапазоне 2.4 GHz, с помощью подбора каналов мы можем немного поднять скорость и стабильность соединения. По умолчанию он выбирается автоматически. Но можно выставить вручную — от 1 до 12.
Уменьшение или увеличение мощности сигнала Mercusys
Здесь же находится и такая настройка, как уменьшение или усиление беспроводного сигнала. Если квартира небольшая и вы не хотите, чтобы ваш wifi ловился у соседей, то просто делаем мощность на минимальное значение.
Остальные функции по отдельности мы разберем в других тематических публикациях на нашем сайте. Так что не пропустите!
Как работает WiFi роутер TP-Link в режиме моста WDS
Маршрутизаторы TP-Link — это пример, когда функция создания беспроводного моста WDS объединена в одной настройке с режимом репитера (повторителя). Из-за этого может возникнуть путаница.
В чистом виде они отличаются тем, что при использовании роутера в качестве только повторителя wifi он будет всего лишь продлевать существующий сигнал. Вы на своих телефонах и ноутбуках везде в зоне приема будете видеть одну единственную сеть, как будто работает только один роутер, только очень мощный.
WDS мост подразумевает, что второй роутер будет ретранслировать также свою собственную беспроводную сеть, у которой будет свой SSID, и соответственно, свой пароль от нее. При этом эти сети никак, кроме общего интернета, между собой не будут связаны. Вы с телефона или компьютера сможете увидеть сразу два подключения и выбрать любое из них для выхода в интернет. Но для работы с локальной сетью нужно присоединиться именно к той, к которой подключены все остальные устройства.
Кроме того, в режиме моста-WDS TP-Link умеет передавать интернет на устройство без поддержки WiFi, то есть работать в режиме клиента.
В других моделях WDS, WISP и Repeater (Extender) разнесены по разным разделам меню.
Настройка D-Link DIR-300 в режиме репитера
В качестве примера я покажу как настроить роутер D-Link DIR-300 в режиме повторителя. Почему именно эта модель? Во-первых, это один из самых распространённых беспроводных маршрутизаторов в России. Во-вторых, у него достаточно низкая цена и на Авито можно купить Dir-300 в отличном состоянии за 300-400 рублей. Повторитель на Алиэкспрессе и то дороже стоит. Ну и в третьих, у него есть необходимый функционал для решения нашей задачи.
Я буду рассматривать настройку ДИР-300 в репитер на примере последней на момент написания статьи версии ПО — 3.0.1. Чтобы воспользоватся нужной функцией, сначала сбросьте настройки роутера с помощью кнопки «Reset». После этого подключитесь к нему с помощью LAN-кабеля и зайдите в веб-интерфейс, используя IP роутера 192.168.0.1. По умолчанию должен запуститься мастер первоначальной настройки.
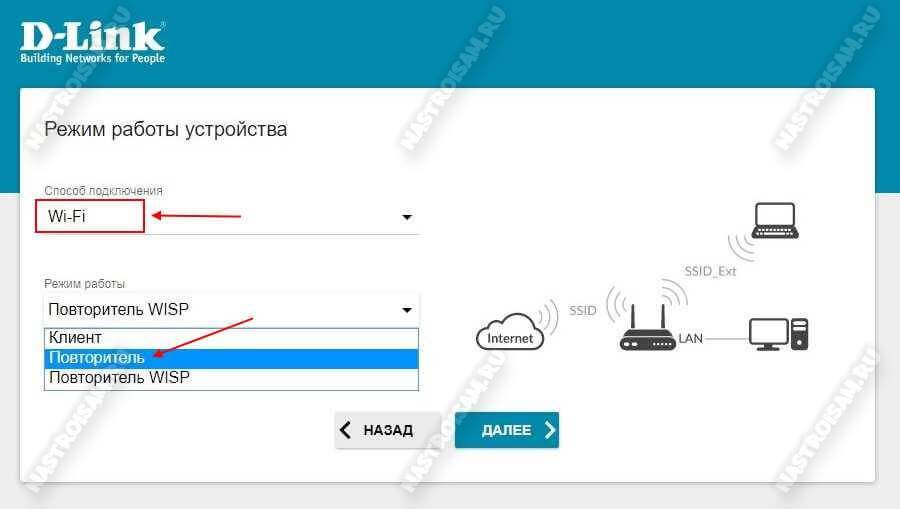
На стадии выбора режима работы выберите способ подключения Wi-Fi и режим работы Повторитель. Переходим далее.
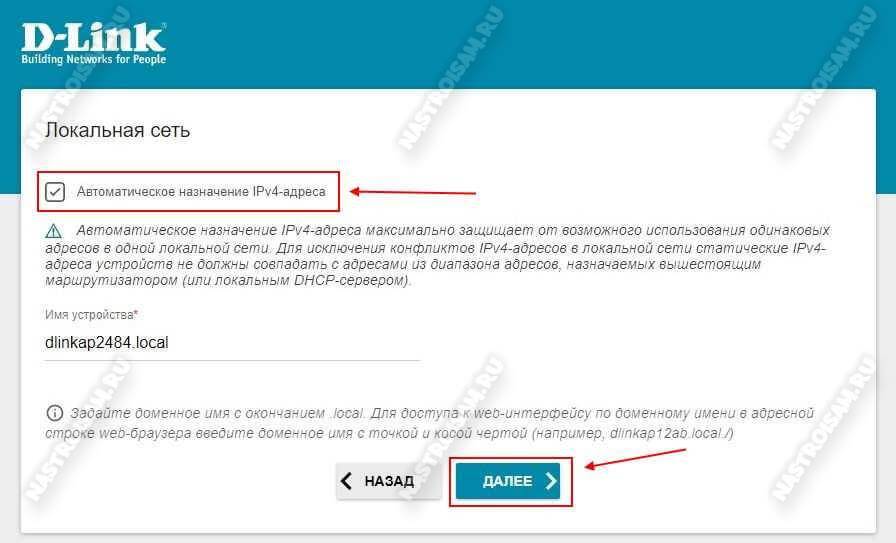
На следующем шаге ставим точке доступа динамический IP адрес. Во-первых, она никак не будет пересекаться с основным роутером и клиентами сети. Кликаем на кнопку «Далее».
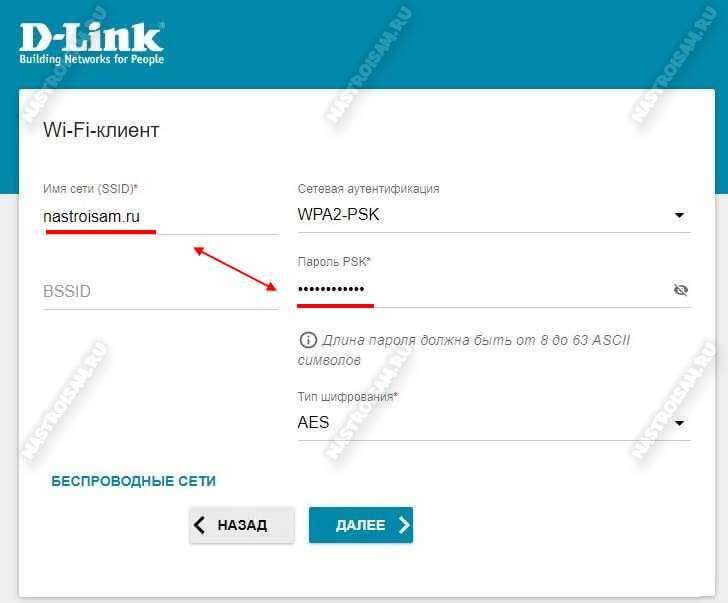
Следующий шаг это выбор основной сети, которую будет расширять повторителем, и подключение к ней. Вы должны указать её имя SSID, стандарт сетевой аутентификации и пароль.
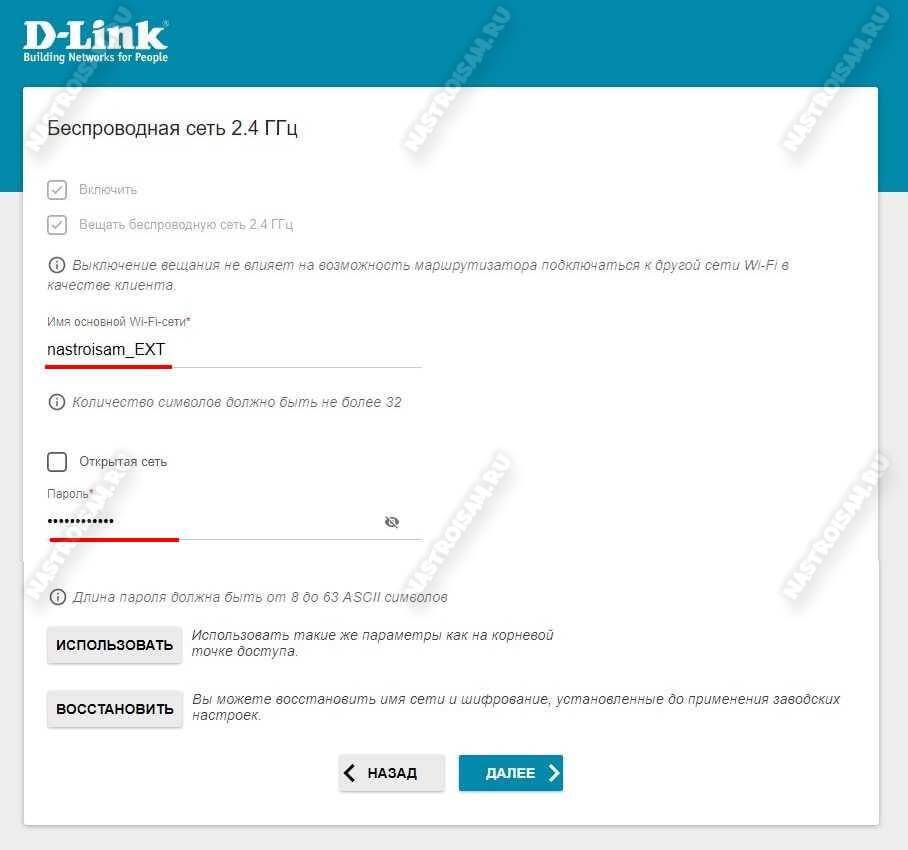
На следующем этапе остаётся лишь продублировать имя основной сети (SSID) и пароль для подключения. Как вариант, можно сделать отдельное имя сети и пароль в том случае, если Вы хотите разделить сегменты сети. Тут уже по Вашему желанию. Переходим далее.
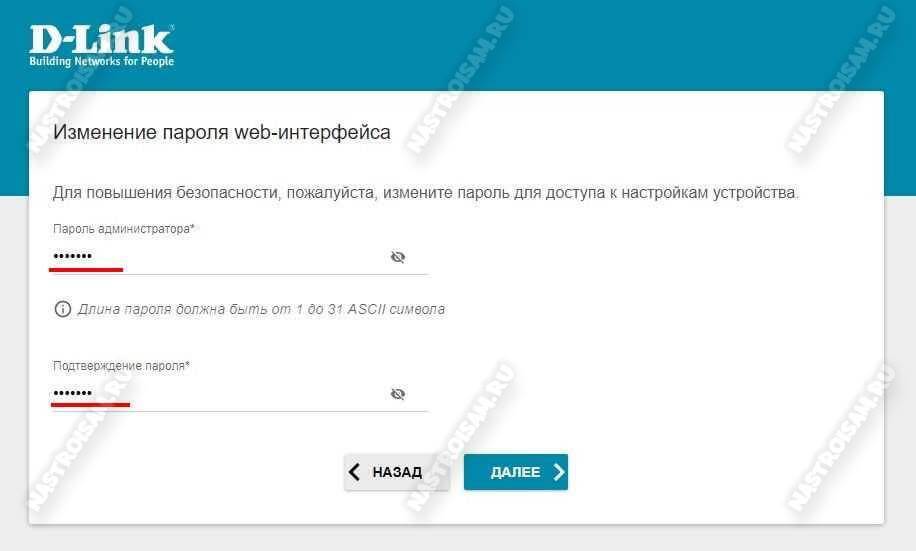
На последнем шаге придумываем и прописываем в соответствующие поля пароль на вход в настройки получившегося репитера. Кликаем далее.

Ну вот, собственно, и всё! Настройка роутера D-Link DIR-300 в режиме повторителя завершена. Примените сделанные настройки и дождитесь перезагрузки устройства.
PIXLINK AC09 — ретранслятор WiFi
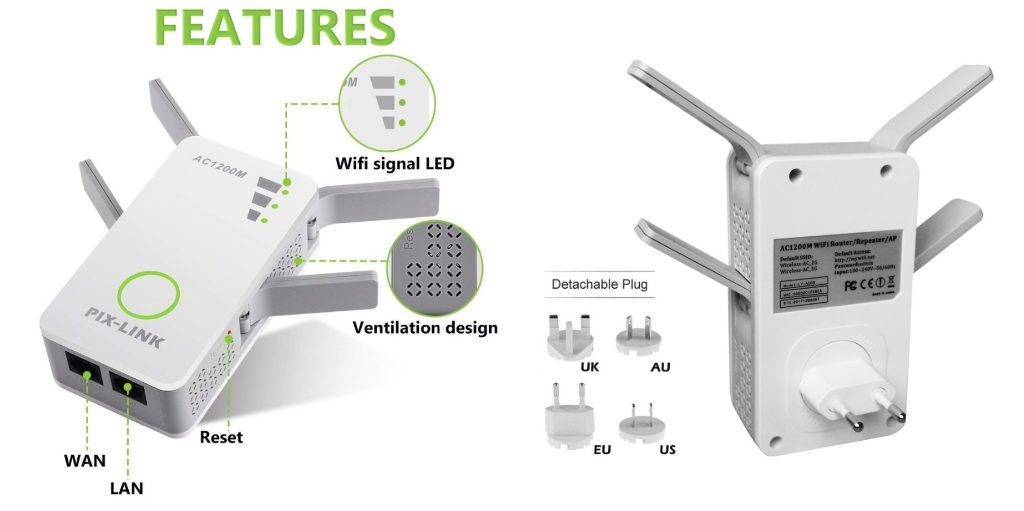
PIXLINK AC09 работает с частотами 2,4 Ггц и 5 ГГц, со скоростью 300 Мбит/с и 867 Мбит/с соответсвенно. У него также есть гигабитный порт и четыре внешних антенны. Как и большинство других удлинителей в этом списке, PIXLINK AC09 подключает сразу розетку, но он сделан так компактно, что не перекрывает розетку рядом.
Очень легко настраивается. Просто вставляете и нажимаете кнопку в центре устройства. Интеллектуальный индикатор сигнала похоже найти оптимальное место для лучшего усиления WiFi. Ретранслятор настраивается легко. Можно управлять устройством с помощью приложения для iOS и Андроид или браузера на компьютере.
PIXLINK AC1200 — беспроводной WiFi усилитель

Это отличный вариант, который можно подключить к любой розетке. Репитер поможет расширить текущее покрытие WiFi в вашем доме, добавив WiFi в ранее недоступных места. Встроенный индикатор поможет найти оптимальное расположение репитера, чтобы обеспечить оптимальный охват. Он совместим с любыми существующими маршрутизаторами или беспроводными устройствами.
Внешние антенны гарантируют, что вы получите предельное покрытие по всему дому. Может работать на скорости 867 Мбит/С, поэтому вам не придется беспокоиться о задержках при просмотре фильмов или высоком пинге в играх. Как только вы найдете место для этого репитера, просто нажмите кнопку и вы увеличите диапазон своего WiFi до 40 метров. Это отличный способ избавиться от мертвых зон в доме.
Хотите больше обзоров? Обязательно взгляните на мой список лучших внешних аккумуляторов для телефона и лучших защитных стёкл для Xiaomi Redmi Note 7.