Как записать видео с экрана компьютера Windows в NVIDIA GeForce Experience
В приложении NVIDIA GeForce Experience, распространяемом вместе с видеодрайверами компании NVIDIA, имеется функция записи экрана. Это приложение, кроме игр, может записать происходящее на Рабочем столе или в любых открытых программах.
Пройдите следующие шаги:
- После запуска GeForce Experience, войдите у четную запись NVIDIA.
- В окне «GeForce Experience» откройте «Настройки» (кнопка с изображением шестеренки).
- В разделе «Внутриигровой оверлей» включите переключатель.
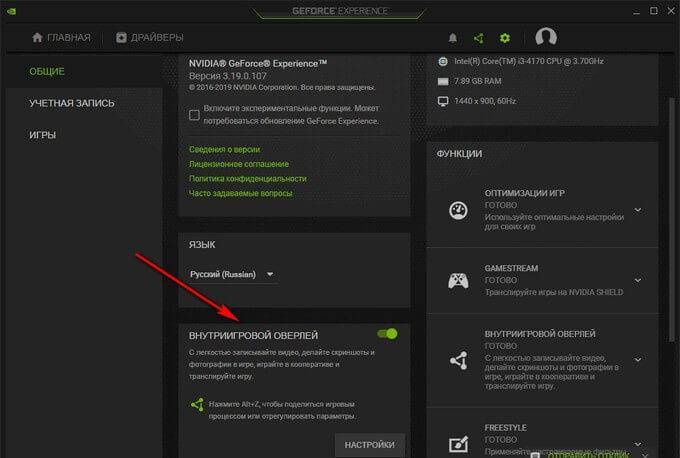
- Нажмите на клавиши «Alt» + «Z».
- Откроется панель для управления записями.
На панели имеются инструменты для выполнения необходимых действий, которым соответствуют сочетания клавиш на клавиатуре:
- «Снимок экрана» — «Alt» + «F1».
- «Фоторежим» — «Alt» + «F2».
- «Фильтр» — «Alt» + «F3».
- «Мгновенный повтор» — «Alt» + «Shift» + «F10».
- «Запись» — «Alt» + «F9».
- «Прямая трансляция» — «Alt» + «F8».
Функции «Фоторежим» и «Фильтр» используются только в поддерживаемых играх.

- Для запуска захвата видео на экране, нажмите на кнопку «Запись», а затем на клавиши «Alt» + «F9».
- Завершить и сохранить запись нужно повторным нажатием клавиш «Alt» + «F9», или после нажатия на кнопку «Остановить и сохранить».
Записи видео файлов сохраняются в формате «MP4», а снимки экрана в формате «PNG». Они находятся в системной папке «Видео» профиля пользователя. Сохраненные медиа файлы можно посмотреть в «Галерее» из окна программы GeForce Experience.
Вам также может быть интересно:
- Запись видео с веб-камеры в Movavi Видеоредактор
- Free Screen Video Recorder для записи видео с экрана и создания скриншотов
Способ 4. Как записать экран в Windows 10 через Flashback Pro / Express
Пользователи, которые ищут специальный инструмент, который может выполнять обе задачи, такие как запись экрана и редактирование, могут выбрать Flashback. Используя бесплатную версию этого невероятного приложения, вы можете выполнять основные снимки. С его премиальной версией вы можете использовать его невероятные инструменты редактирования, включать специальный контент в видео и сохранять их в широком диапазоне форматов.
Воспоминание – лучший инструмент для записи экрана. Если вы хотите использовать этот инструмент для записи экрана Windows 10, вам необходимо получить приложение Flashback с официального сайта. Чтобы попробовать бесплатную версию, воспользуйтесь Flashback Express или выберите Flashback Pro.
Программное обеспечение будет сохранено в виде файла .exe. После этого вы должны начать установку программного обеспечения в вашей системе. Когда вы дойдете до экрана запуска, выберитеЗапишите свой экран.» Только после этого вы можете изменить некоторые настройки видео, такие как размер захвата и источник звука.

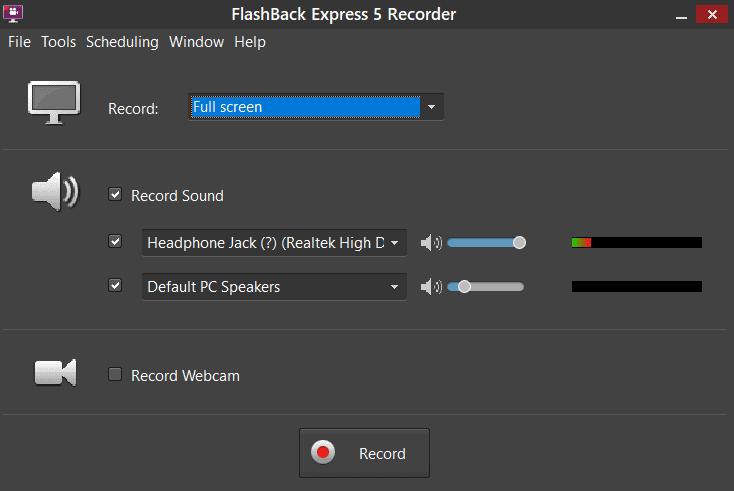
Здесь вы даже можете решить, хотите ли вы сделать снимок всего экрана, региона или окна. При выборе региона вы столкнетесь с рыжими волосами, которые вы можете переместить для создания выделения.
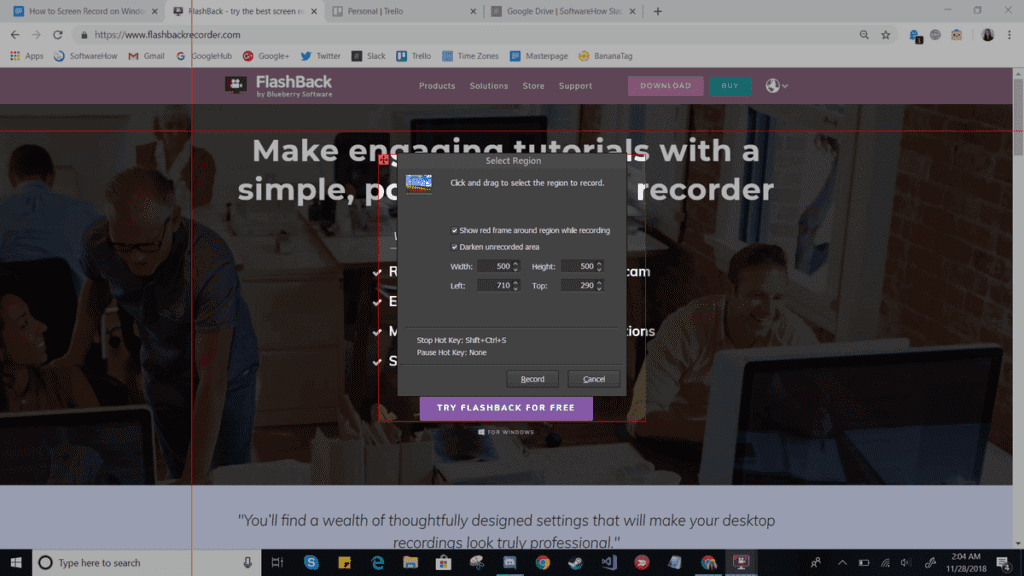
Затем нажмите назапись.» Когда вы записываете видео, вы увидите полосу внизу с кнопками, подобными ‘Остановить’ а также ‘пауза.» Вы можете скрыть или показать эту панель в соответствии с вашими предпочтениями.
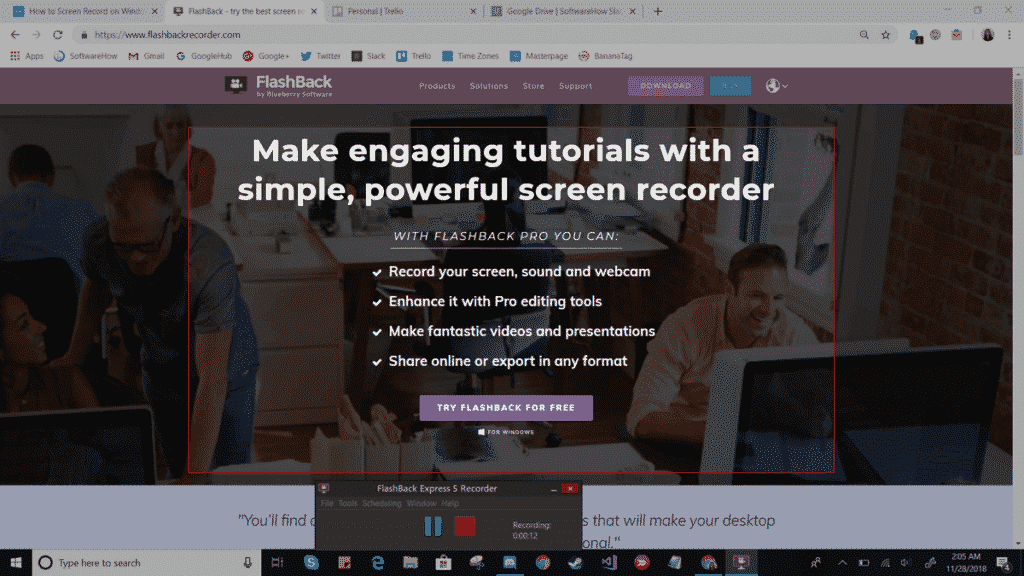
После этого пользователи могут сохранять, удалять или просматривать свои записи. В версииэкспресс«Они столкнутся с ограниченными возможностями редактирования, где они могут просто обрезать и обрезать свои видео, если это необходимо. С другой стороны, им нравится множество вариантов редактирования в Pro версии.
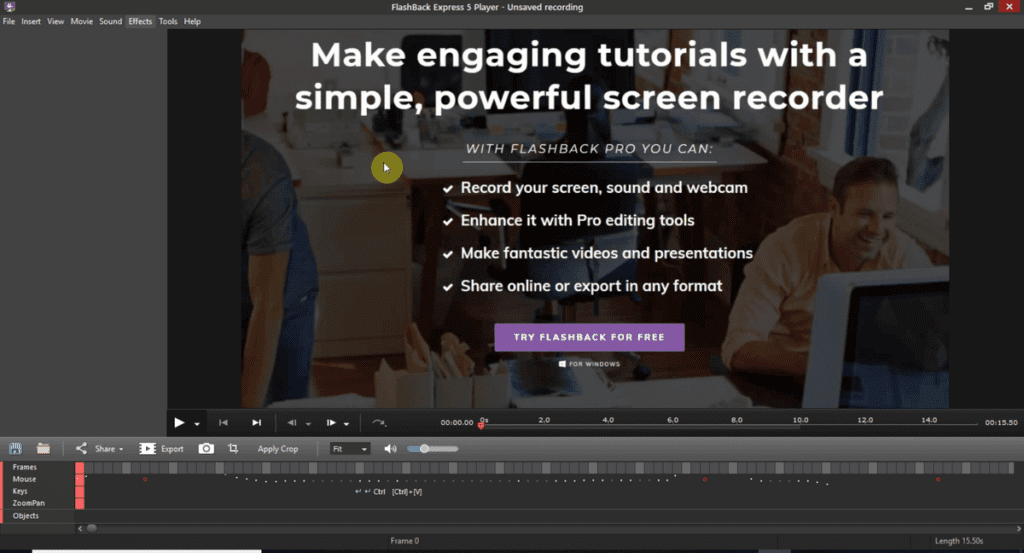
После редактирования видео вам нужно выбрать функциюскидкадля сохранения видео в формате, указанном инструментом. В противном случае вы можете сохранить видео, используя функциюЭкспортировать’как обычный видеофайл. Доступны различные варианты, такие как AVI, MPEG4 или WMV.

Кроме того, пользователи могут экспортировать свои видео непосредственно в приложение YouTube, выбрав параметр «Отправьте ‘ а потом, ‘Поделиться.» Таким образом, вы можете использовать Flashback Express для записи экрана Windows 10. Это приложение является отличным решением, которое поставляется с невероятными функциями редактирования экрана и записи. Flashback Express очень прост в использовании. Чтобы насладиться дополнительными функциями, вы можете использовать Pro версию.
Game Bar в Windows 10
Если вы используете Windows 10 – самую актуальную версию системы от Microsoft, то вам за скринкастером далеко ходить и не нужно, он есть в этой операционной системе. Правда, для работы с ним придётся подружиться с его особенностями.
В составе Windows 10 присутствует Game Bar – игровая панель с виджетами различных функций, её компания Microsoft создавала для геймеров. Игровая панель позволяет:
- стримить игры;
- делать скриншоты;
- записывать видео в среде 3D игр.
Скринкастер в составе Game Bar работает не только в среде 3D, но также в обычной среде Windows 10 при условии, что на экране монитора открыто какое-то программное окно, в полный экран или не в полный – не важно. Лишь бы на экране не был активен рабочий стол или системный проводник, при их активности скринкастер Game Bar видео писать не захочет
Чтобы воспользоваться скринкастером Game Bar, запускаем панель клавишами Win+G. Можем настроить звучание в виджете аудионастроек. И жмём кнопку записи видео.

Запись стартует, и у нас на экране появляется небольшая плавающая панель скринкастера, где мы можем включать/отключать микрофон и при необходимости остановить запись.

Запись экрана сама остановится, если мы переключимся на рабочий стол. Доступ к записанному видео можем получить с помощью той же Game Bar.
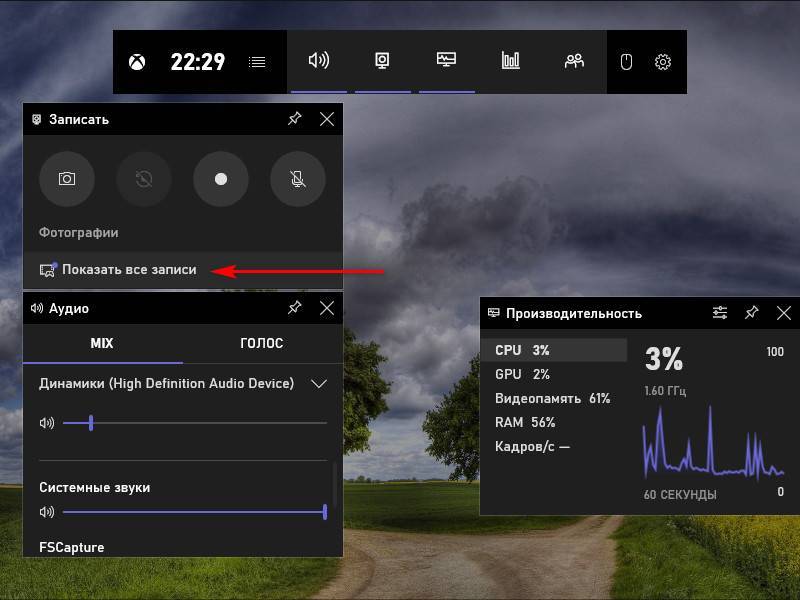
В формате коллекции игровой панели записанные видео можем переименовывать и удалять.
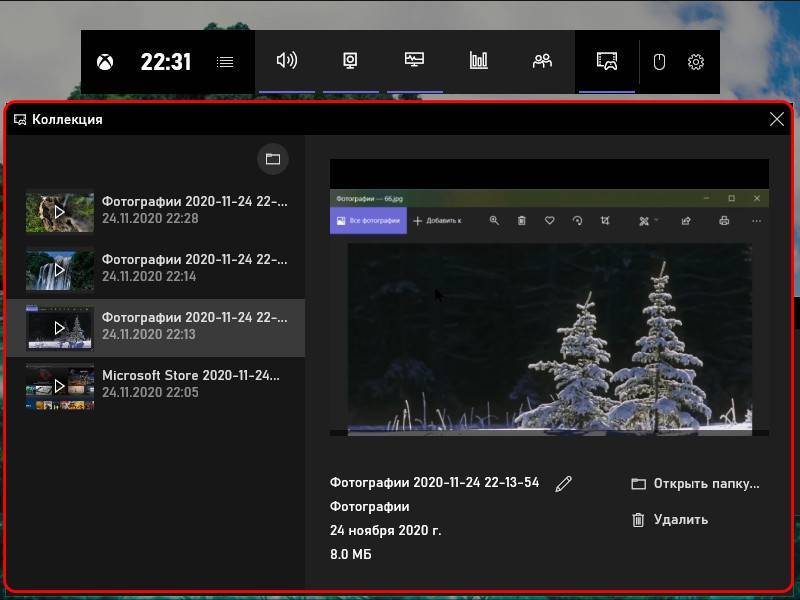
Видео записывается в формат MP4, работу скринкастера можно настроить в системных параметрах Windows 10. Отдельные нюансы записи настраиваются по пути «Игры > Клипы». А по пути «Игры > Xbox Game Bar» можем задать горячие клавиши для старта/остановки записи и включения/отключения микрофона.
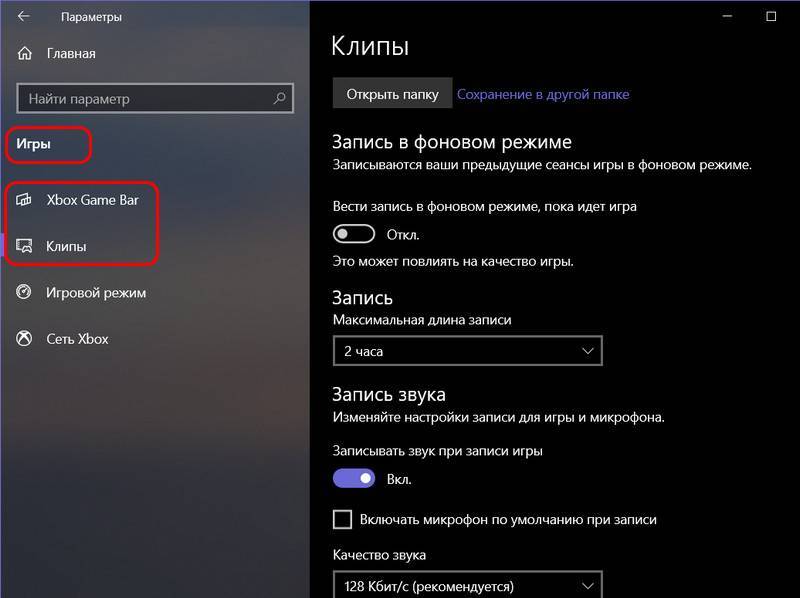
У скринкастера Game Bar много плюсов: это системная функция, современная, простая, нетребовательная к ресурсам компьютера. Минусов можно отметить три. Первый – это остановка записи при активации рабочего стола, но во время записи можно просто переключаться между окнами или при остановке тут же стартовать запись по новой, а потом склеить ролики. Причём в самой же Windows 10 есть простенький видеоредактор. Второй минус – невозможность выбора для записи областей экрана. Третий – такой примечательной функции нет в Windows 7 и 8.1.
Как записать экран при помощи Игровой панели Windows 10?
Как уже писалось выше, использование Игровой панели для видеозвукозаписи — это очень быстро и удобно. Вот как это сделать:
Вначале нажмите горячие клавиши Win + G. Это действие откроет Игровую панель. Кстати, панель часто не открывается горячими клавишами или открывается через раз. Это какой-то глюк Windows 10.
Если нажав эти клавиши, ничего не происходит, зайдите в Магазин Windows и загрузите оттуда приложение Игровая Панель. Если даже после загрузки нажатие Win + G Windows не запускает Игровую Панель, перейдите «Пуск» — «Параметры» — «Игры» — «Игровая панель» и переставьте рычажок в положение ВКЛ.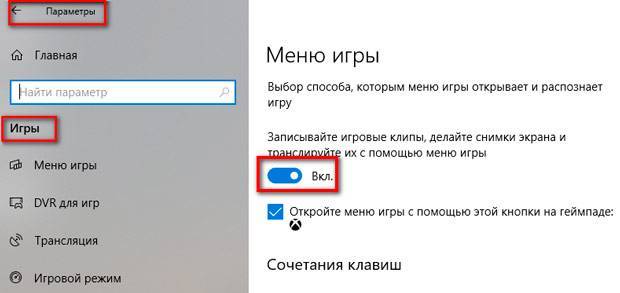 Теперь нажмите на кружок с черной точкой, чтобы начать запись. Кстати, сделать ее можно также при помощи комбинации кнопок Win + Alt + R. И если видеозапись началась, вы увидите на экране маленький красный значок вверху справа.
Теперь нажмите на кружок с черной точкой, чтобы начать запись. Кстати, сделать ее можно также при помощи комбинации кнопок Win + Alt + R. И если видеозапись началась, вы увидите на экране маленький красный значок вверху справа.
Чтобы остановить процесс, нужно повторно нажать Win + Alt + R или кнопку «Стоп».
Ну что же, с записью экрана мы разобрались. А как же получить доступ к созданному нами творению? Заходите «Этот компьютер» — «Видео» — «Captures». Там и лежат все новые сохраненные видеозаписи.
Кроме того, можете сопроводить видео своими комментариями. Нам понадобится включить микрофон при помощи клавиш Win + Alt + M. Выключается он повторным нажатием той же комбинации. Игровая панель была разработана для записи видеоигр, но она хорошо подходит и для видеозаписи экрана в любой стандартной программе. В некоторых программах, таких как веб-браузер, Adobe Photoshop и т. д., может появится сообщение, что игровые функции недоступны. Для того чтобы это устранить, поставьте флажок рядом с «Enable gaming features for this app to record gameplay».
Это был первый способ записать видео с экрана компьютера Windows 10, который не требует установки дополнительной программы. Перейдем ко второму способу.
Использование панели Xbox Game Bar
Если вы хотите без излишеств записывать каждый экземпляр на вашем экране, Windows Xbox Game Bar — самый простой способ.
Вы можете запустить его из меню «Пуск» или использовать ярлык «Win+G», чтобы открыть приложение.
Если возникнут какие-либо проблемы, вы можете переустановить приложение из Microsoft Store.
Убедитесь, что вы включили «запись игровых клипов, снимков экрана и трансляцию с помощью игровой панели» в настройках приложения.
Вы можете установить конфигурации для записанных клипов, качества звука и качества видео.
Как только игра или приложение будут в сети, нажмите красный кружок на игровой панели, чтобы начать запись.
Чтобы остановиться, нажмите еще раз или используйте «Win+Alt+R».
Скриншоты и видео по умолчанию сохраняются в папке «С:\Videos\Captures».
Как записать экран при помощи Игровой панели Windows 10?
Как уже писалось выше, использование Игровой панели для видеозвукозаписи — это очень быстро и удобно. Вот как это сделать:
Вначале нажмите горячие клавиши Win + G. Это действие откроет Игровую панель. Кстати, панель часто не открывается горячими клавишами или открывается через раз. Это какой-то глюк Windows 10.
Если нажав эти клавиши, ничего не происходит, зайдите в Магазин Windows и загрузите оттуда приложение Игровая Панель. Если даже после загрузки нажатие Win + G Windows не запускает Игровую Панель, перейдите «Пуск» — «Параметры» — «Игры» — «Игровая панель» и переставьте рычажок в положение ВКЛ.
Чтобы остановить процесс, нужно повторно нажать Win + Alt + R или кнопку «Стоп».
Ну что же, с записью экрана мы разобрались. А как же получить доступ к созданному нами творению? Заходите «Этот компьютер» — «Видео» — «Captures». Там и лежат все новые сохраненные видеозаписи.
Кроме того, можете сопроводить видео своими комментариями. Нам понадобится включить микрофон при помощи клавиш Win + Alt + M. Выключается он повторным нажатием той же комбинации.
«Enable gaming features for this app to record gameplay»
Это был первый способ записать видео с экрана компьютера Windows 10, который не требует установки дополнительной программы. Перейдем ко второму способу.
Полезное умение: как быстро конвертировать видео без потери качества — здесь .
Экранная камера
Открывает наш ТОП одна из самых приветливых к новичкам программ — Экранная Камера. В ней вы без проблем сделаете запись экрана монитора, со звуком и в отличном качестве. Более того — здесь предусмотрен специальный редактор, в котором можно смонтировать клип сразу после записи, а также вставить титры, наложить тематическую музыку или голосовые комментарии.
Готовый проект можно сохранить в более чем 50 форматах, для которых разработаны удобные пресеты. Но главное — всё это можно сделать без часовых видеоуроков и чтения длинных инструкций. Записывайте геймплей, вебинары и любимые онлайн-передачи с первого же запуска!

Достоинства программы:
- Нативно понятный интерфейс на русском языке
- Высокое качество записи
- Быстрая обработка видео прямо в программе
- Готовая коллекция титров и заставок
- Возможность записать «родной» звук, добавить музыку или озвучку голосом
- Сохранение готового видео в 50+ форматах
- Готовые профили для загрузки на YouTube и VK
- Невысокие системные требования (ФПС в игре не просядут)
Скачать программу можно здесь.
OBS Studio
Сайт программы: obsproject.com
Программа OBS Studio – это комплексный продукт для записи видео с экрана, включая в среде 3D, и стриминга игр. Программа очень серьёзная, функциональная. Основными достоинствами программы являются:
- множество опций конфигурирования программы;
- область записи может быть любой – 3D среда игр, весь экран Windows, отдельные области, отдельные окна программ
- аппаратное кодирование видео (за счёт технологий и ресурса видеокарт);
- комбинации различных источников видео и звука;
- наложение фильтров и эффектов во время стрима и записи видео с экрана;
- возможность работать с множеством так называемых сцен – пресетов с определёнными источниками и настройками.
Имеющиеся в программе возможности могут быть расширены за счёт плагинов.
OBS Studio – не лучший выбор для новичков, и также этой программы может быть чрезмерно много для разовых случаев создания скринкастов, в частности, не на широкую публику. Но программа хороша на перспективу развития в скринкастинге или стриминге.
Начать же работать с OBS Studio можно с азов. При установке программы в мастере автоматической настройки выбираем оптимизацию под запись.
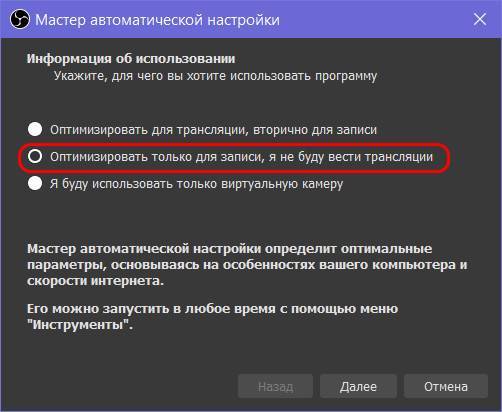
Выбираем разрешение и FPS.

Применяем настройки.

Далее уже непосредственно в её интерфейсе добавляем источник записи – захват экрана, окна или игры.

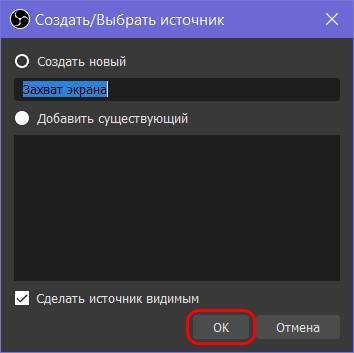
Можем выбрать экран нужного монитора, если их несколько.
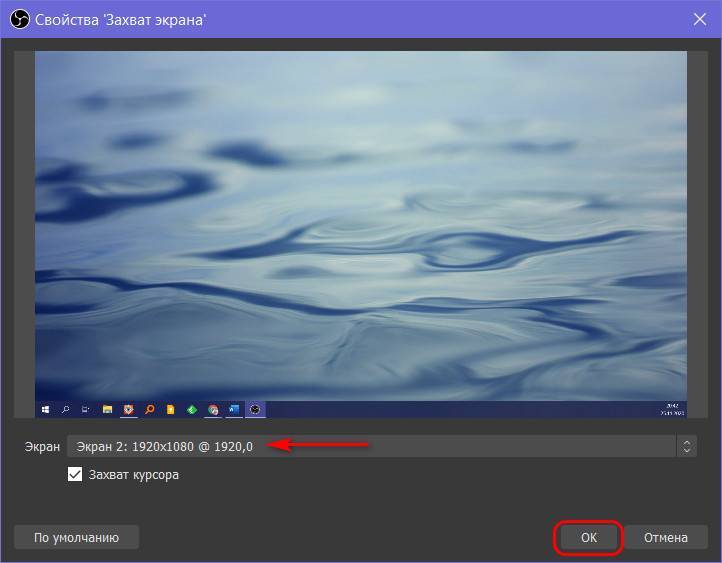
Далее по этому же принципу можем добавим ещё один источник – веб-камеру. И отрегулируем её вставку на фоне основного источника записи, т.е. экрана. Жмём «Начать запись».
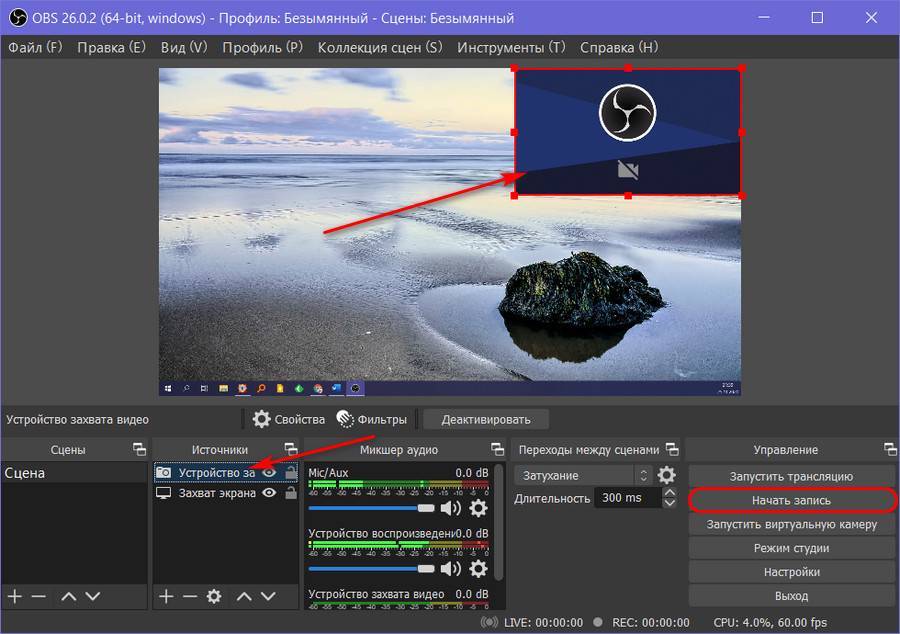
Этой же кнопкой, но с надписью «Остановить запись» в процессе записи её останавливаем. Запись видео настраивается в программных настройках, во вкладке «Вывод». Здесь, в частности, можем выбрать программную или аппаратную кодировку и предпочитаемый формат видеофайла – MKV, MOV, FLV, MP4 и прочие.
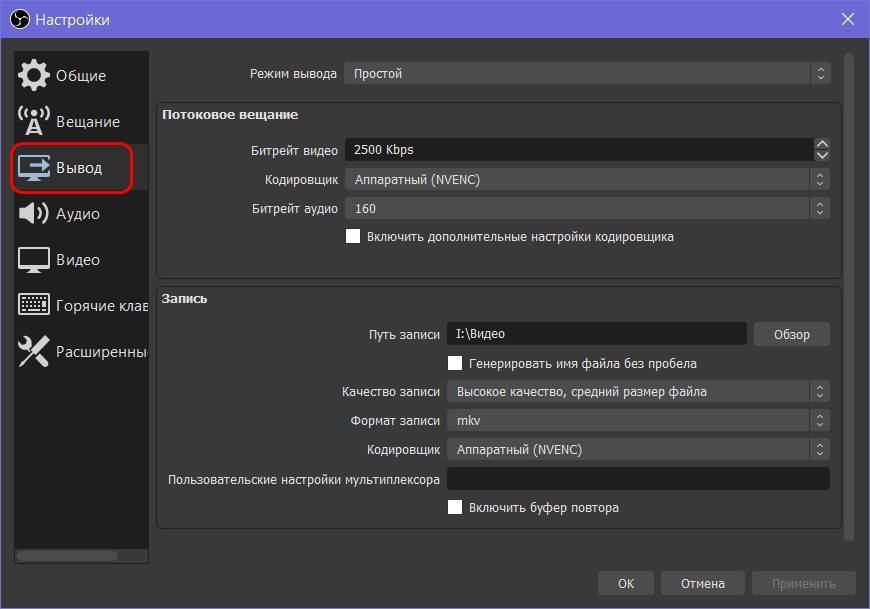
И плюсы, и минусы программы вытекают из её функциональности. Для кого-то она станет реальной находкой и надёжным инструментом в его творческой деятельности, кто-то не посчитает нужным разбираться с таким мощным комбайном для своих разовых, нетребовательных задач. Из минусов также можно отметить требовательность к системным ресурсам компьютера.
Как записать видео с экрана Windows средством системы
В Windows 10 имеется приложение Xbox Game Bar, которое записывает с экрана в играх и других приложениях, открытых на полный экран. Запись Рабочего стола и Проводника не доступны.
Запись видео с экрана Windows 10 работает на компьютерах, видеоадаптеры которых поддерживают технологии:
- Nvidia NVENC;
- AMD VCE;
- Intel Quick Sync H.260.
Опции записи настраиваются из параметров операционной системы и самого приложения. Прежде всего, необходимо убедиться, что функция записи игр включена в параметрах операционной системы.
Выполните следующие действия:
- Войдите в меню «Пуск», откройте приложение «Параметры».
- В окне «Параметры Windows» нажмите на «Игры».
- В разделе «Меню игры» посмотрите включены ли параметры для записи игровых клипов, снимков экрана и трансляций.
В этом разделе находятся опции для изменения сочетаний «горячих» клавиш, если вам понадобится изменить настройки по умолчанию.
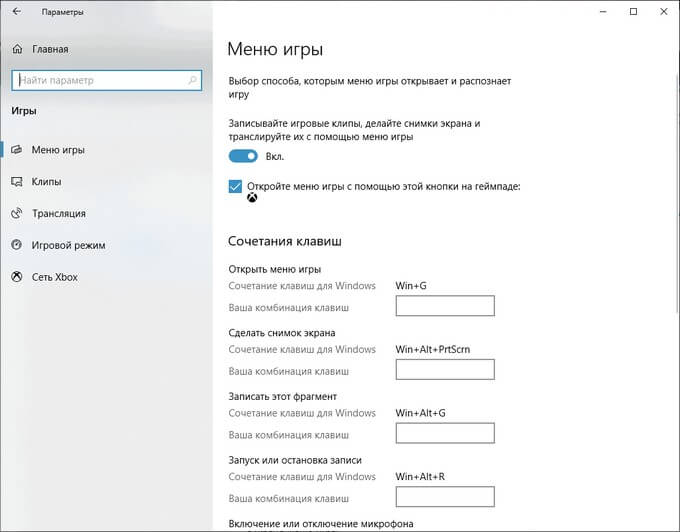
Во вкладках «Клипы», «Трансляция», «Игровой режим» и «Сеть Xbox» настраиваются другие параметры: запись в фоновом режиме, запись звука, длина записи, качество записи видео и т. д.

- Запустите игру, на компьютере. Вместо игры можно запустить любую программу в полноэкранном режиме, например, браузер, трансляцию вебинара, видео из YouTube или т. п.
- Нажмите на клавиши «Win» + «G».
- Поверх экрана появится несколько панелей с различными параметрами: «Трансляция и запись», «Звук», «Производительность». Отображение ненужных панелей отключается из главной панели Xbox Game Bar, расположенной в верхней центральной части экрана.
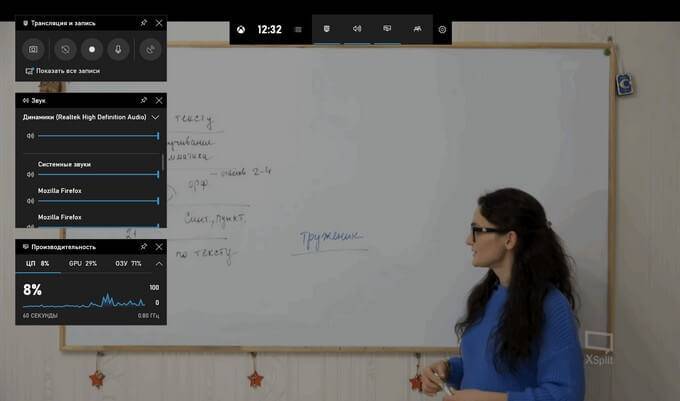
- Для изменения настроек войдите в «Параметры».
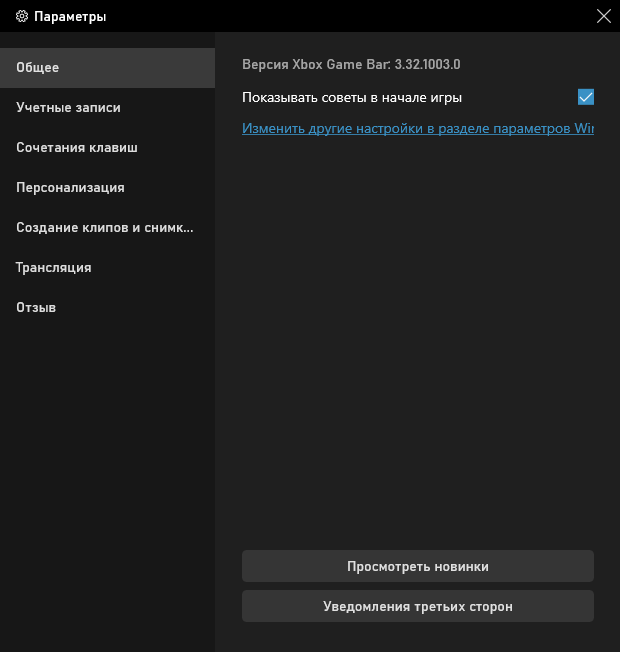
- Для старта записи экрана, на панели «Трансляция и запись» нажмите на кнопку «Начать запись», или зажмите клавиши клавиатуры «Win» + «Alt» + «R».
На панели «Трансляция и запись» также доступны кнопки для выполнения других действий, вызываемых клавишами:
- «Сделать снимок экрана» — «Win» + «Alt» + «PrtScrn».
- «Записать последние 30 с» — «Win» + «Alt» + «G».
- «Выключить микрофон во время записи» — «Win» + «Alt» + «M».
- «Начать трансляцию» — «Win» + «Alt» + «B».

Во время записи на экране отображается небольшая панель, откуда можно оперативно поменять некоторые параметры: отключить микрофон или завершить захват экрана.
- Для завершения операции, нажмите на кнопку «Остановить запись». Альтернативный вариант завершения записи экрана: повторное нажатие на клавиши «Win» + «Alt» + «R».
- На экране появится оповещение «Игровой клип записан», которое затем исчезнет.

По умолчанию, записи захвата экрана и созданные скриншоты сохраняются в папке «Клипы», которая находится в папке «Видео». Видеоролики сохраняются в формате «MP4», а снимки экрана в формате «PNG».
Пользователь может посмотреть все записанные клипы из окна игрового режима, после нажатия на кнопку «Показать все записи».
Способ 5: Как записать экран в Windows 10 через APowerSoft Online Screen Recorder
Кроме того, вам необходимо получить доступ к Веб-сайт APowerSoft Online Screen Recorder для записи экрана Windows 10. После этого вам нужно нажать на вкладку “Начать запись’присутствует в центре.
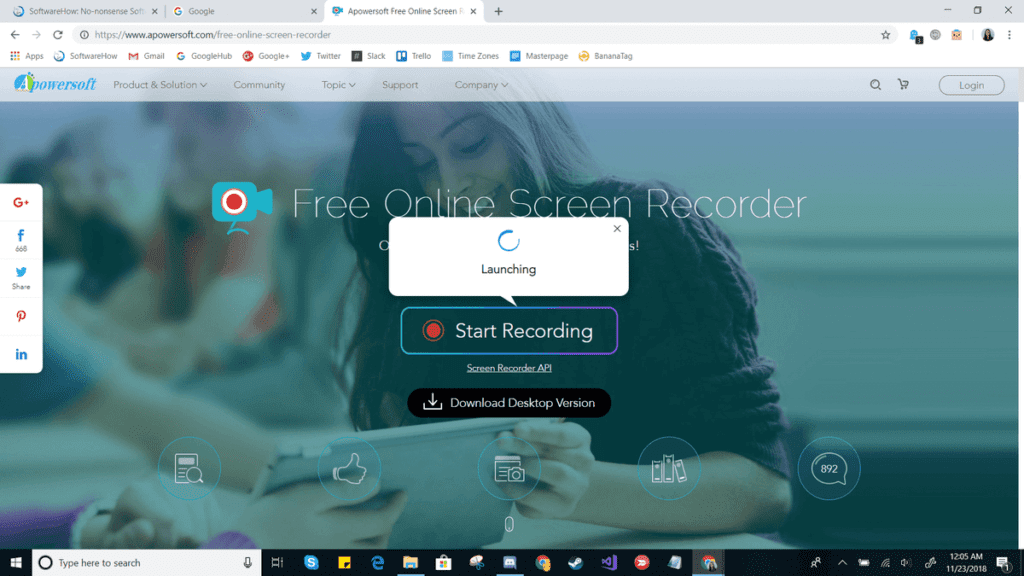
Если какой-либо запрос появляется как «Открыть APowerSoft Интернет Launcher«Вы должны согласиться с этим. Чтобы записать экран Windows 10, выполните инструкции, приведенные ниже.
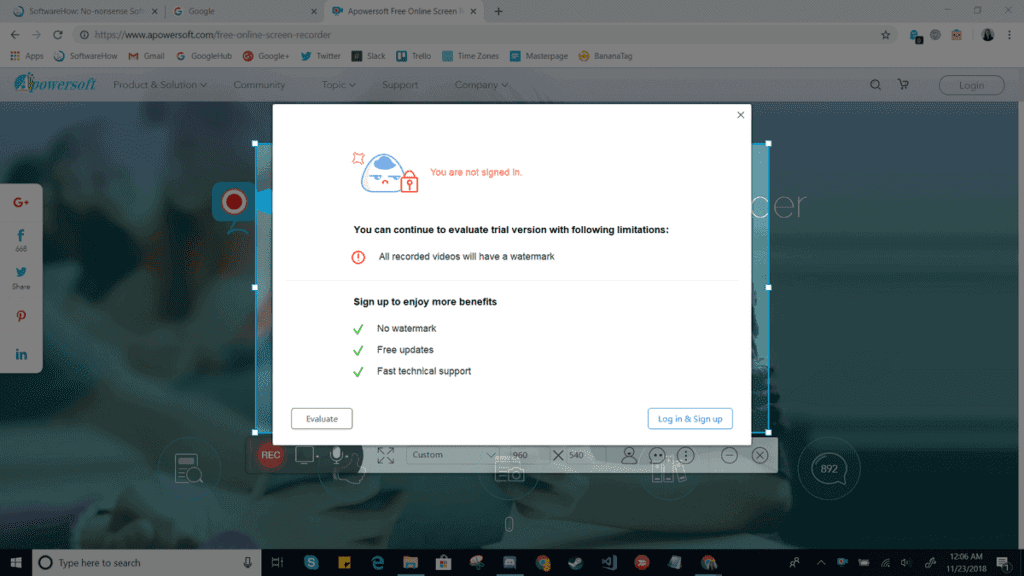
Шаг о том, как записать экран в Windows 10:
Если вы не хотите, чтобы водяные знаки на ваших видео, вам нужно создать новую учетную запись на APowerSoft Online Screen Recorder. В противном случае вы можете сделать это без этого. Если вы хотите начать новую запись, просто нажмите «X.» В этом окне вы можете переместить область захвата, изменить ее размер и настроить другие параметры, такие как показ или скрыть панель инструментов и горячие клавиши.
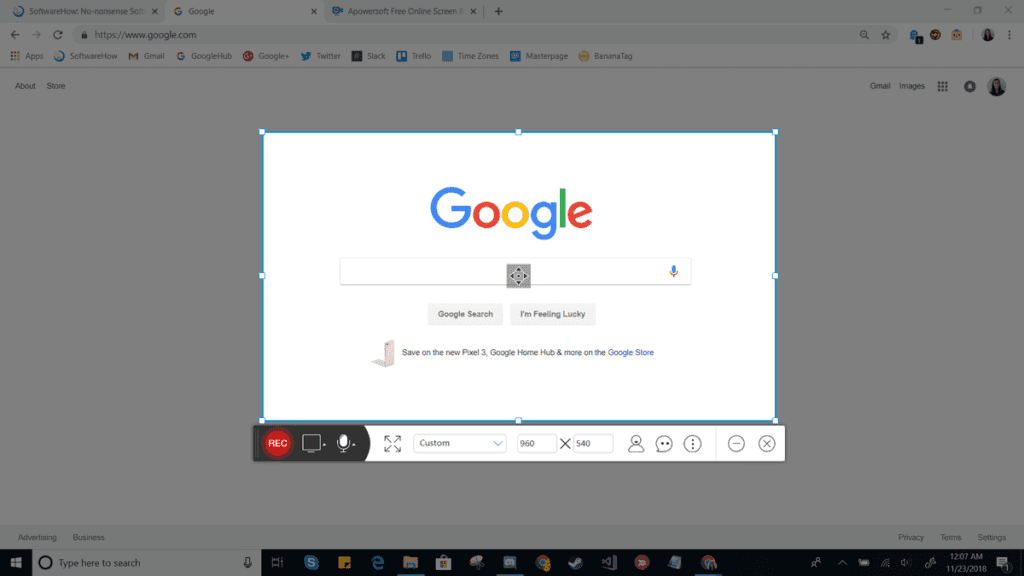
Чтобы начать и остановить запись, нажмите красную кнопку. После этого взгляните на свой клип. Чтобы сохранить скринкаст в формате GIF или видеофайла, необходимо выбрать значокскидка». Можно даже загрузить видео на социальные сети, такие как YouTube и Vimeo. Более того, его можно сохранить в таких приложениях, как Dropbox или Drive.
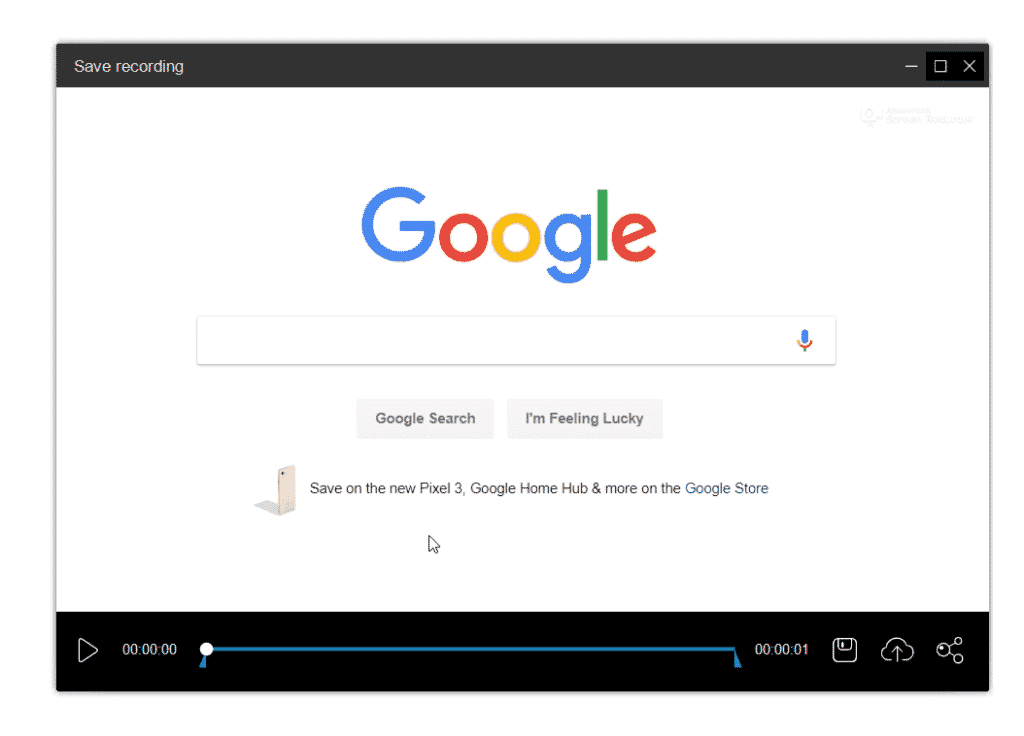
APowerSoft предлагает пользователям некоторую гибкость, поскольку они могут записывать звук с микрофонов или системы. Если вы хотите редактировать свои видео, вы должны использовать отдельный инструмент для выполнения задачи редактирования. Между тем, эта программа довольно проста в использовании. Итак, просто запишите экран Windows 10 и поделитесь им напрямую, используя APowerSoft, если вам не нужно вносить какие-то изменения редактирования.
Используйте Screen Recorder Pro для Windows 10
Screen Recorder Pro — одно из самых современных, но совершенно бесплатных приложений для Windows 10, позволяющее записывать не только все, что отображается на экране, но и с веб-камеры.
После установки из Microsoft Store он доступен из меню «Пуск».
По сравнению с более ранними приложениями, Screen Recorder Pro имеет несколько вариантов просмотра экрана, включая полный экран, определенный экран, конкретную область, только звук и дублирование рабочего стола, что подходит для более быстрых игр DirectX.
Он кодирует файлы в формате ffmpeg для форматов MP4, H.264, GIF и WebM.
Вы можете включить или исключить щелчки мыши и нажатия клавиш в верхнем меню.
Нажмите красный кружок, чтобы начать запись.
Во время записи экран диктофона полностью невидим.
Вы можете использовать горячие клавиши «Alt+F9» для остановки и возобновления работы в любое время.
Комбинация «Shift+F9» приостановит запись.
Все сохраненные скриншоты и видео доступны в папке с названием «Captura».
Способ 3: Как записать экран на Windows 10 через OBS Studio
Пользователи, которым не нравится Microsoft Powerpoint или другие специальные инструменты для типичной записи экрана, должны использовать OBS Studio. Это программное обеспечение с открытым исходным кодом, которое не ставит ограничения по времени или водяные знаки на содержание. OBS Studio поставляется с множеством невероятных функций редактирования. Инструмент поддерживает потоковую передачу видео со скоростью 60 кадров в секунду, что делает его популярным среди пользователей для записи экрана Windows 10.
Прежде чем идти дальше, вам необходимо скачать приложение OBS Studio с его официального сайта. Как эта полноценная инструментальная программа, вы должны пройти основные настройки и настройки, прежде чем использовать этот инструмент записи. Поэтому запомните такие параметры, как отключить / включить автоматическую запись, битрейт, настройку потоковой передачи, горячие клавиши, форматирование имени файла, частоту дискретизации звука и другие подобные функции. Таким образом, вы можете выбрать один из этих вариантов в зависимости от возможностей вашей системы, а также от того, где вы хотите показать видео, для которых вы записываете экран Windows 10.
С другой стороны, OBS Studio также предлагает мастер автоматической настройки, в котором вам не нужно много делать. После настройки пользователи должны начать с типичного снимка экрана.
Кроме того, вот вершина OBS Альтернативы для вашей справки тоже. И узнать больше о том, как исправить OBS Черный Экран в Display / Game Capture с легкостью.
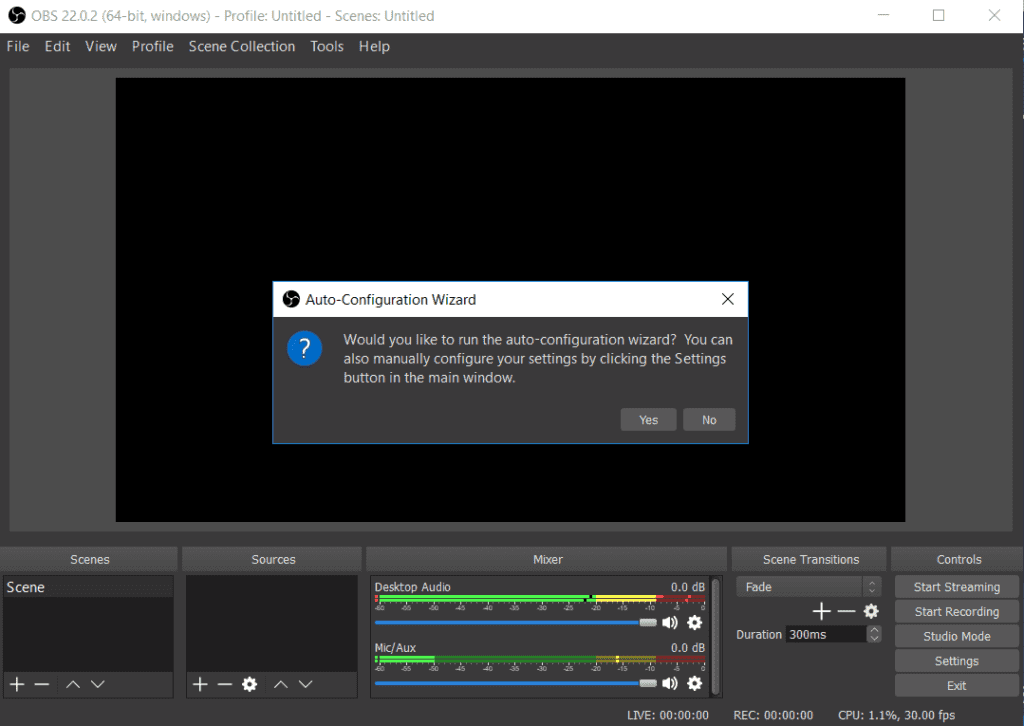
Для записи экрана Windows 10 вам нужно выбрать OBS с ‘Студийный режим.» Здесь вы найдете вариант, говорящий:предварительный просмотр«слева, пока вариант»Live’появляется справа.

Шаги по записи экрана в Windows 10:
Шаг 1: Для записи экрана Windows 10 выберите «Источники’ а потом, ‘Захват окон». После этого выберите опциюСоздать новый.» В раскрывающемся меню выберите окно, которое вы хотите записать. Это переместит ваше окно на панель предварительного просмотра.
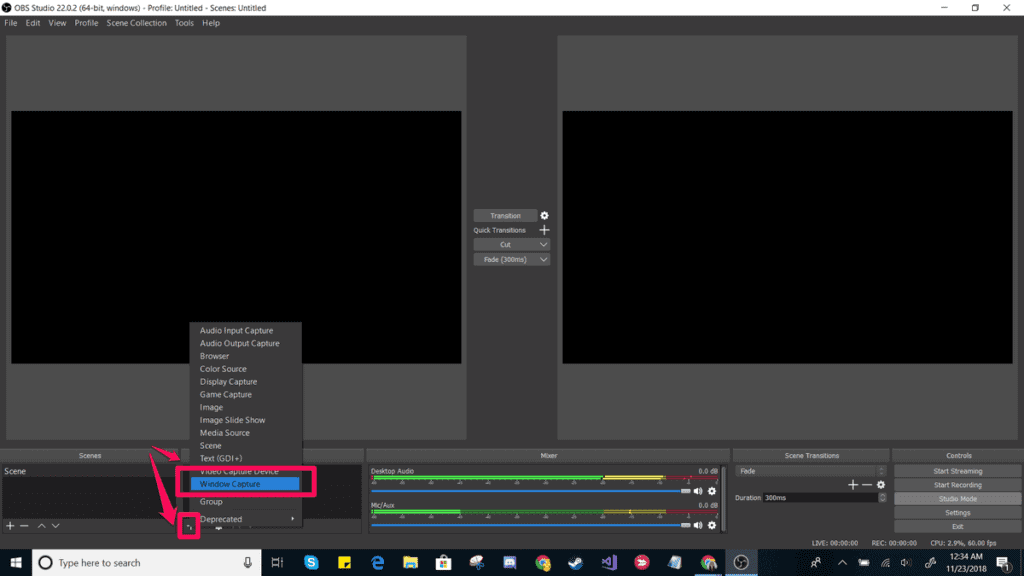
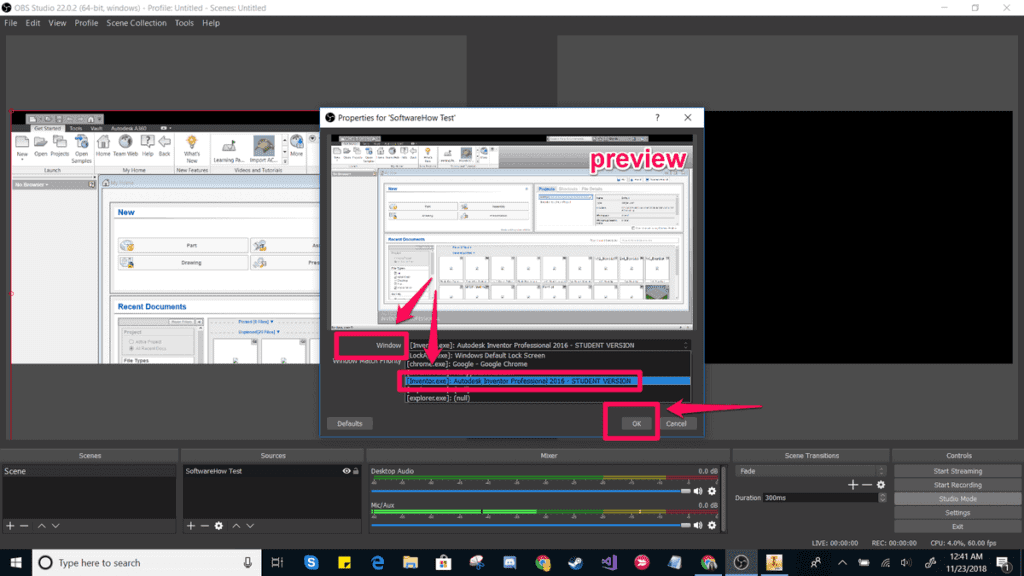
Шаг 2: Теперь, если предварительный просмотр выглядит так, как вам нравится, выберите ‘Переход». Если нет, переместите красные углы, чтобы настроить размер видео. Теперь выберитеНачать запись’ также как и ‘Остановить записьдля создания вашего видео. Ваши сохраненные файлы появятся в папкевидео’, где вы можете изменить тип сохранения и путь в’Настройки».

OBS Studio – это невероятное и отличное программное обеспечение, которое можно бесплатно создавать для потоковой передачи экрана или записи. Это намного интенсивнее и мощнее, чем эта простая установка. Тем не менее, вы не найдете учебные материалы по OBS Studio. Итак, используйте этот впечатляющий инструмент для записи экрана Windows 10 как профессионал.
Плюсы и минусы сторонних утилит
Может показаться, что использование стороннего ПО для фиксации экрана – идеальный способ, решающий любые проблемы стандартной игровой панели
И действительно, утилиты расширяют возможности Windows 10, но они тоже имеют определенные недостатки, которые нужно принять во внимание перед скачиванием
Плюсы:
- наличие большого количества дополнительных опций;
- возможность регулировки области записи;
- наглядная информация о видеофайле, включая его размер и разрешение;
- быстрый доступ к редактору для постобработки;
- утилиты работают без ограничений, позволяя фиксировать действия в любых приложениях и меню.
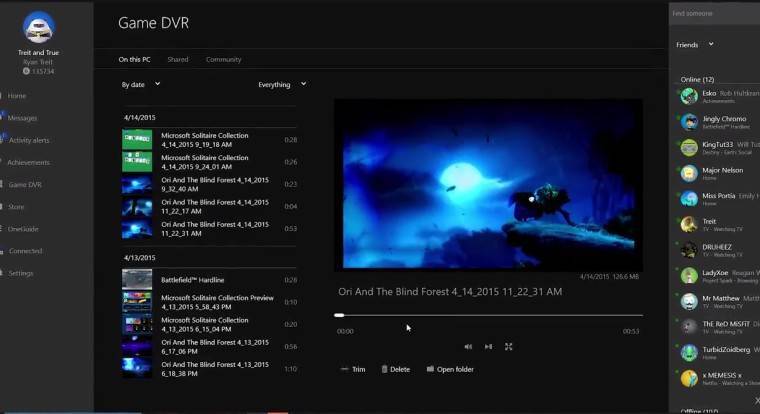
Минусы:
- необходимость в самостоятельном скачивании и установке дополнительного дистрибутива;
- зачастую подобные программы работают на платной основе;
- занимают определенное пространство на жестком диске;
- иногда работают без поддержки русского языка.
Не стоит переносить выделенные преимущества и недостатки на все утилиты целиком. Некоторые программы лишены минусов и имеют исключительно достоинства, однако существует и обратная ситуация, когда определенное приложение работает даже хуже встроенных средств Windows 10. Чтобы выбрать оптимальный софт, рекомендуется ознакомиться со списком популярных утилит, которые можно загрузить через интернет.
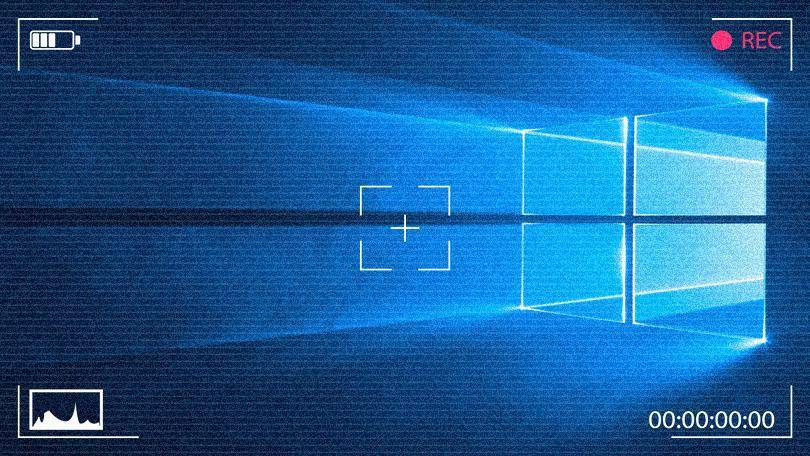
Платные программы для записи игр
Предыдущие утилиты лучше всего подходят для записи рабочего стола компьютера. Хотя возможность записи экрана игр дает бесплатная программа Ezvid.
Для более качественной записи роликов из игр лучше воспользоваться платными профессиональными инструментами. Наиболее популярные следующие:
- Fraps;
- Dxtory;
- Action Ultimate Capture.
Последнюю можно скачать в бесплатной 30-дневной версии, причем без ограничений. Предыдущие программы имеют некоторые ограничения для записи видео, если скачивать бесплатную версию. По оценкам специалистов, в Action Ultimate Capture наименьшее количество зависаний, лагов и багов.
oCam Screen Recorder
Хороший бесплатный софт, подходящий для записи совершаемых на мониторе действий. Функционал программы выглядит более ограниченным по сравнению с другими скринкастерами, так как отсутствует «родной» видеоредактор. Среди плюсов стоит выделить профили разметки, благодаря которым вы сможете снимать клипы в привычном формате (480p, 720p и т.д.), при этом не подгоняя область захвата вручную. И для роликов и для скриншотов есть возможность сохранения как в популярных форматах (MP4, FLV, JPG), так и в более редких (TS, VOB, BMP). Также программа нетребовательна к мощности компьютера и откликается на «горячие клавиши», что значительно экономит время настройки.
Достоинства программы:
- Бесплатное распространение
- Разнообразие встроенных форматов для сохранения
- Возможность наложения вотермарка на ролики
- Простота в использовании
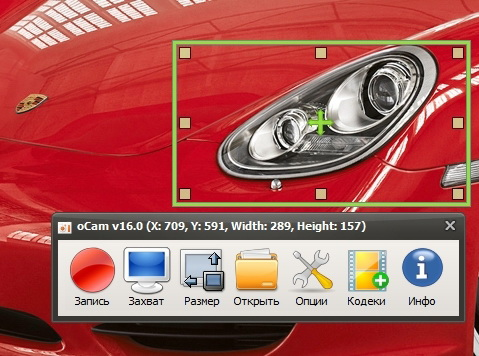
Скачать программу можно здесь.
iSpring Free Cam
Завершает наш ТОП бесплатный (как понятно из названия) софт для создания и монтажа видео-уроков, вебинаров и прочих разновидностей скринкастов. iSpring Free Cam является самым простым и минималистичным приложением, в котором не придётся долго разбираться даже неопытным пользователям. Также она отлично подойдёт для старых моделей ноутбуков и ПК за счёт невысоких системных требований и совместимости со всеми версиями Windows. Данное ПО имеет весь необходимый инструментарий: выбор нужной области, запись аудио с микрофона и из системы, подсветка мыши. Также есть простой редактор, в котором можно обрезать лишние видеофрагменты или улучшить качество звука.
Достоинства программы:
- Бесплатная лицензия без ограничений
- Встроенный аудио- и видеоредактор
- Низкие системные требования
- Простота в использовании
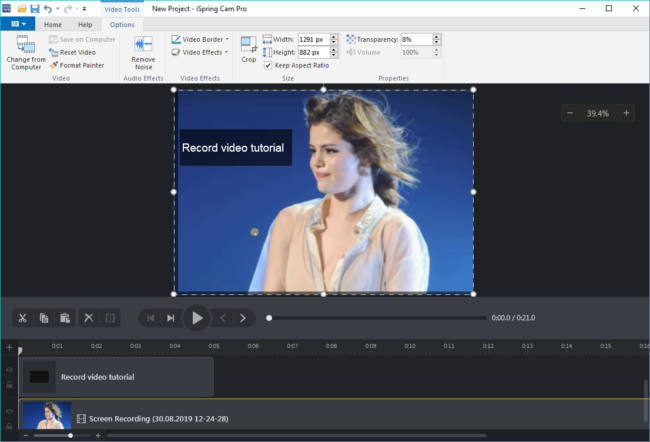
Скачать программу можно здесь.
Из нашего рейтинга вы узнали, на какие программы обратить внимание, если вам понадобится записать летсплей, онлайн-матч или другое экранное видео. Каждая из них достойно справится со своей работой, отличия в основном лежат в функционале или стоимости софта
В первую очередь мы бы выделили Экранную Камеру, как одну из немногих программ, имеющих официальную русскую версию. С ней будет легко и удобно работать пользователям всех возрастов, а дополнительные функции, вроде шаблонов для заставок, помогут сделать любой ролик в несколько раз эффектнее.
А вот к полупрофессиональным приложениям, вроде OBS Studio, совсем новичкам лучше не прибегать — велик шанс не разобраться со всеми функциями и потратить много времени на изучение инструментала программы. К тому же сложный софт обычно зависит от качества настройки, поэтому для длительной записи его лучше не использовать — вполне могут начаться провисания и лаги.
В остальном — выбирайте программы по своему вкусу, ни одна из них вас не разочарует!







