Что делать, если TL-WN822N не работает, не видит Wi-Fi сети
Что касается проблемы, когда после установки и настройки адаптера не отображаются доступные Wi-Fi сети, и когда окно утилиты TP-Link неактивно (если вы ее устанавливали), то это решается запуском службы автонастройки WLAN. И об этом я писал в статье: адаптер TP-Link не видит сеть, не подключается к Wi-Fi, неактивно окно утилиты. Там все очень подробно расписано. Когда TL-WN822N не видит сети, то просто запускаем службу WLAN и все заработает.
Многие пишут, что адаптер не работает. Здесь уже нужно разбираться. Сразу смотрите, есть ли он в диспетчере устройств. Если определяется с желтым значком, то ищите необходимый драйвер. Если вообще не определяется, то проверьте подключение, кабель, подключите его к другому компьютеру. Нужно найти причину.
Ну и напоследок информация для тех, кто собирается раздавать Wi-Fi через TP-Link TL-WN822N. Если вы устанавливали фирменную утилиту, то попробуйте через нее. Раздел SoftAP, который предварительно нужно включить в настройках утилиты. Или же стандартным средством, по моей инструкции: как раздать интернет через Wi-Fi адаптер на ПК с Windows 10.
68
Сергей
TP-Link
Установка и настройка TP-Link TL-WN781ND
Нам нужно только подключить Wi-Fi адаптер к материнский плате, прикрутить антенну, и становить драйвер. Если Windows сама не установит его. Здесь многое зависит от того, какая система у вас установлена. В Windows 10, драйвер на TL-WN781ND скорее всего будет установлен автоматически.
И так, выключаем компьютер, отключаем питание от системного блока и открываем его.
PCI Express x1 порт выглядит вот так:

Надеюсь, у вас такой порт есть. Если нет, и вы уже купили адаптер, то придется менять.
Подключаем адаптер в этот порт.

Закрепляем его и с внешней стороны прикручиваем антенну.

Все. Можете закрывать системный блок, подключать его и включать.
Если у вас Windows 10, то скорее всего сразу появится возможность подключатся к Wi-Fi. Так как система автоматически установит драйвер. И если все будет работать хорошо, не будет проблем со скоростью, то нет необходимости устанавливать драйвер вручную.
Обратите внимание на значок подключения, который на панели уведомлений. Если там индикатор сети со звездочкой, то это значит, что компьютер видит доступные для подключения сети
Если там значок беспроводной сети с красным крестиком, то проблема скорее всего не в драйвере. Либо просто нет доступных сетей, либо проблемы со службой автонастройки WLAN. Проверьте ее по инструкции. Так же проверьте, хорошо ли прикручена антенна на TP-Link TL-WN781ND.
Ну а если система не смогла автоматически установить драйвера, то придется ей помочь.
Драйвер для TP-Link TL-WN781ND
Самый простой вариант – установить драйвер и утилиту (ее устанавливать не обязательно) с диска, который идет в комплекте. Но не всегда есть такая возможность. Да и на диске может быть устаревший драйвер. Поэтому, лучше скачать его с сайта TP-Link.
Для начала узнайте аппаратную версию своего адаптера. Она указана на наклейке, на самой коробке. У меня ver:2.0
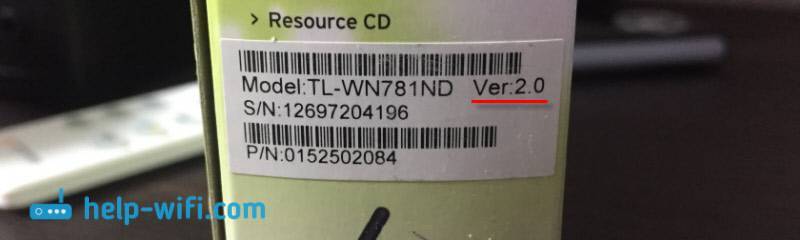
Скачивать драйвер нужно с официального сайта: https://www.tp-linkru.com/download/TL-WN781ND.html#Driver
Выберите свою аппаратную версию.
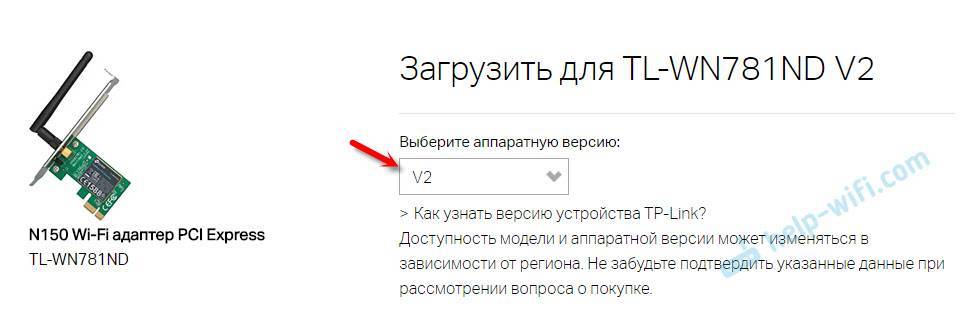
Дальше скачайте драйвер, который подходит под установленную у вас на компьютере Windows. Там в таблице есть вся информация по каждому драйверу.
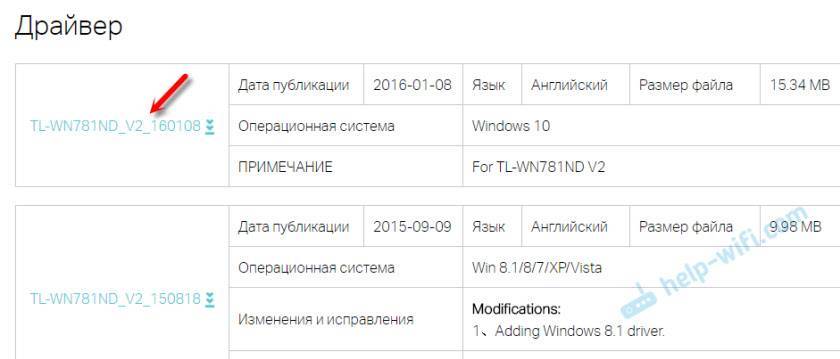
Открываем скачанный архив и запускаем установочный файл Setup.exe. И следуем инструкциям по установке. Перезагружаем компьютер и подключаемся к Wi-Fi.
Если в архиве нет установочного файла Setup.exe, а просто какие-то файлы, то извлеките их в папку, зайдите в диспетчер устройств, нажмите правой кнопкой мыши на адаптер (скорее всего он будет как неизвестное устройство) и выберите “Обновить драйвер”. Дальше “Выполнить поиск драйверов на этом компьютере” и укажите папку с драйверами.
После установки все должно заработать. Если драйвер установлен, но нет доступных Wi-Fi сетей, TP-Link TL-WN781ND не работает и не видит беспроводные сети, то первым делом проверяем, закреплена ли антенна на адаптере и службу автонастройки WLAN на компьютере. Ссылку на инструкцию я давал выше в этой статье.
Настроить раздачу Wi-Fi через TL-WN781ND можно по этой инструкции: как раздать интернет через Wi-Fi адаптер на ПК с Windows 10.
Интересная прога
NetLimiter 4 обеспечивает полный контроль над сетевым подключением. Используя это программное обеспечение, вы сможете решить, какие приложения будут разрешено подключаться к Интернету и сколько общей пропускной способности они могут обрабатывать. Эта программа управления трафиком и мониторинга предназначена для Windows.Ознакомьтесь с лучшими функциями, которые включены в программу ниже:
· Вы сможете установить точные ограничения скорости загрузки и выгрузки для любого приложения, а также сможете повысить приоритетность приложений, чтобы они всегда получали достаточную пропускную способность.· Использование NetLimiter 4 гарантирует, что вы не пропустите соединение с одним подключением к Интернету.· Вы также сможете отслеживать объем данных, которые он передает, и в Интернет.· Данные будут отображаться в настраиваемых диаграммах.· При использовании NetLimiter 4 вам будет разрешено указать, какие приложения могут подключаться к Интернету и при каких условиях.· NetLimiter 4 использует интерактивную систему правил.· Программное обеспечение также позволяет пользователям устанавливать квоты передачи данных для выбранных приложений, и если квота будет достигнута, могут быть разрешены ограничения, правила блокиратора или другие правила.
Установка и настройка TP-Link TL-WN781ND
Нам нужно только подключить Wi-Fi адаптер к материнский плате, прикрутить антенну, и становить драйвер. Если Windows сама не установит его. Здесь многое зависит от того, какая система у вас установлена. В Windows 10, драйвер на TL-WN781ND скорее всего будет установлен автоматически.
И так, выключаем компьютер, отключаем питание от системного блока и открываем его.
PCI Express x1 порт выглядит вот так:

Надеюсь, у вас такой порт есть. Если нет, и вы уже купили адаптер, то придется менять.
Подключаем адаптер в этот порт.

Закрепляем его и с внешней стороны прикручиваем антенну.

Все. Можете закрывать системный блок, подключать его и включать.
Если у вас Windows 10, то скорее всего сразу появится возможность подключатся к Wi-Fi. Так как система автоматически установит драйвер. И если все будет работать хорошо, не будет проблем со скоростью, то нет необходимости устанавливать драйвер вручную.
Обратите внимание на значок подключения, который на панели уведомлений. Если там индикатор сети со звездочкой, то это значит, что компьютер видит доступные для подключения сети
Если там значок беспроводной сети с красным крестиком, то проблема скорее всего не в драйвере. Либо просто нет доступных сетей, либо проблемы со службой автонастройки WLAN. Проверьте ее по инструкции. Так же проверьте, хорошо ли прикручена антенна на TP-Link TL-WN781ND.
Ну а если система не смогла автоматически установить драйвера, то придется ей помочь.
Драйвер для TP-Link TL-WN781ND
Самый простой вариант – установить драйвер и утилиту (ее устанавливать не обязательно) с диска, который идет в комплекте. Но не всегда есть такая возможность. Да и на диске может быть устаревший драйвер. Поэтому, лучше скачать его с сайта TP-Link.
Для начала узнайте аппаратную версию своего адаптера. Она указана на наклейке, на самой коробке. У меня ver:2.0

Скачивать драйвер нужно с официального сайта: http://www.tp-linkru.com/download/TL-WN781ND.html#Driver
Выберите свою аппаратную версию.
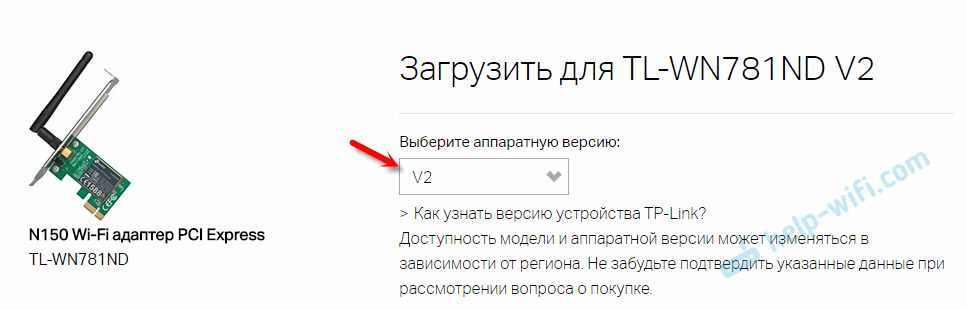
Дальше скачайте драйвер, который подходит под установленную у вас на компьютере Windows. Там в таблице есть вся информация по каждому драйверу.
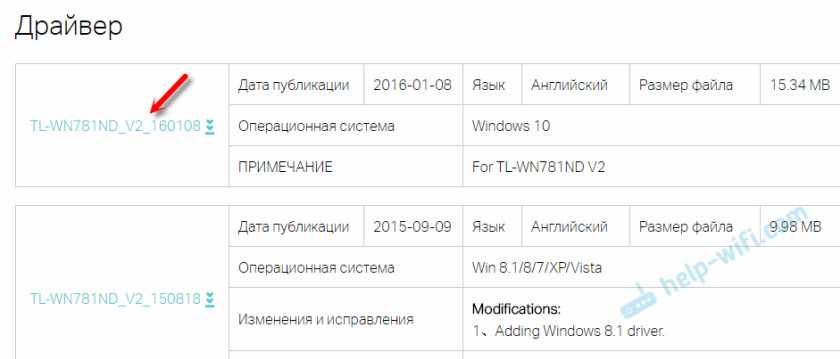
Открываем скачанный архив и запускаем установочный файл Setup.exe. И следуем инструкциям по установке. Перезагружаем компьютер и подключаемся к Wi-Fi.
Если в архиве нет установочного файла Setup.exe, а просто какие-то файлы, то извлеките их в папку, зайдите в диспетчер устройств, нажмите правой кнопкой мыши на адаптер (скорее всего он будет как неизвестное устройство) и выберите ‘Обновить драйвер’. Дальше ‘Выполнить поиск драйверов на этом компьютере’ и укажите папку с драйверами.
После установки все должно заработать. Если драйвер установлен, но нет доступных Wi-Fi сетей, TP-Link TL-WN781ND не работает и не видит беспроводные сети, то первым делом проверяем, закреплена ли антенна на адаптере и службу автонастройки WLAN на компьютере. Ссылку на инструкцию я давал выше в этой статье.
Настроить раздачу Wi-Fi через TL-WN781ND можно по этой инструкции: как раздать интернет через Wi-Fi адаптер на ПК с Windows 10.
Можно ли использовать в качестве точки доступа
Техническая возможность для использования устройства в качестве точки доступа имеется, однако непосредственных настроек в официальном программном обеспечении нет. Потому придётся обходиться своими силами и подсказками из интернета. Самый простой способ для создания беспроводной сети для раздачи интернета, как по мне — это простые операции в командной строке.
Через меню «Пуск» открываем командный терминал.
Поочерёдно прописываем и запускаем команды:
- netsh wlan set hostednetwork mode=allow ssid=»help-wifi.com» key=»11111111» keyUsage=persistent в поле key прописывается пароль доступа к сети, потому его лучше изменить, но нужно оставить не меньше 8 знаков;
netsh wlan start hostednetwork — команда запускает сеть в работу и в дальнейшем, после каждой перезагрузки ПК, необходимо будет её повторять, чтобы сеть работала.
Но это ещё не всё, необходимо дать доступ этой сети к подключению.
Открываем центр управления сетями, в колонке слева щёлкаем «Изменение параметров адаптера».
Кликаем правой кнопкой по сети, которая поставляет на ПК интернет, и выбираем свойства.
Во вкладке «Доступ» ставим галочку на пункте «Разрешить…», а в фильтре ниже выбираем новосозданную сеть, она будет отмечена как «Беспроводное соединение…» с определённым номером.
- Сохраняем все изменения.
Но и это ещё не всё, новосозданную сеть нужно подкорректировать в плане адресов.
- Там же, в окне изменения параметров, открываем свойства виртуальной беспроводной сети.
- Вызываем свойства протокола IPv4.
- Прописываем адреса как:
- IP-адрес 192.168.177.;
- «Маска подсети» — просто кликаем по пустому полю и верный адрес пропишется автоматически;
- «Основной шлюз» — 192.168.177.1;
- DNS — 8.8.8.8;
«Альтернативный DNS» — 8.8.4.4.
- Сохраняем изменения.
После этого все протоколы будут соблюдены, а интернет будет распределяться внутри виртуальной сети.
Настройка точки доступа на беспроводном адаптере TP-Link с помощью утилиты Wireless Configuration
Ваш компьютер подключен к интернету по проводу и вы хотите использовать свой беспроводной адаптер TP-Link в качестве раздающего интернет устройства? Если да, то речь как раз и пойдет о том, как с помощью родной утилиты конфигурации настроить беспроводной адаптер TP-Link раздачи интернета на другие устройства (WiFi адаптеры, ноутбуки, планшеты, смартфоны и т.д.).

Но, не все беспроводные сетевые адаптеры TP-Link могут работать в режиме точки доступа! Прежде всего надо узнать есть ли у вашего устройства поддержка режима SoftAP , что по сути и расшифровывается как: программное включение точки доступа. Можно несколькими способами узнать поддерживает ли ваш адаптер TP-Link данный режим:
1. Найти модель вашего беспроводного адаптера TP-Link. Скачать и открыть руководство пользователя к вашей модели. В содержании найти пункт с надписью SoftAP. Если такой пункт есть — то всё хорошо! Если же его нет, то скорее всего ваш адаптер не поддерживает режим точки доступа!
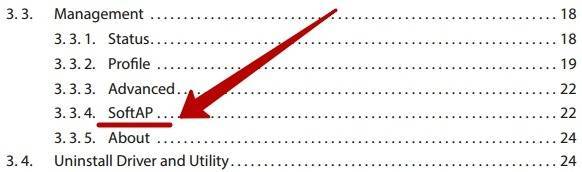
2. Найти упаковку от адаптера и в ней поискать бумажное руководство к адаптеру. Тут всё аналогично пункту №1, только с бумажным вариантом.
3. Ну и последний вариант — смотрим в конце данной статьи список WiFi адаптеров TP-Link, которые поддерживают данный режим.
Итак, если всё хорошо и ваш беспроводной адаптер поддерживает режим точки доступа, приступим к процессу настройки.
Для того, чтоб было более понятно, в качестве образца я возьму беспроводной USB адаптер TL-WN722N V1. Для начала понадобится скачать и установить для него последнюю версию драйвера и утилиты. Это необходимо по той причине, что старые версии могут не поддерживать всех функций устройства и настройка режима SoftAP будет недоступна.
После установки, открываем утилиту конфигурации беспроводной сети (TP-Link Wireless Configuration Utility) и переходим во вкладку Расширенные настройки (Advanced). Ниже надписи SoftAP выбираем Включить (On) и в появившемся окне нажимаем Да (OK).
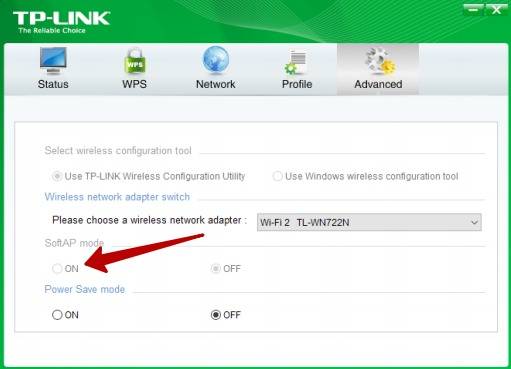
Если режим SoftAP включен и работает, то в правом-верхнем углу программы появится соответствующий значок.

Щелкаем по значку SoftAP и меняем следующие настройки:
- Общий доступ к Интернету (Internet Connection Sharing) выбираем Подключение по локальной сети (Local Area Connection)
- Создаём идентификатор SSID. Вписываем любое придуманное имя сети. Например: ABC
- Выбираем ключ безопасности для беспроводной сети WPA2-PSK
- Устанавливаем тип шифрования AES
- Вводим ключ безопасности. Например: 12345678 (данная комбинация не рекомендуется!)
- Нажимаем кнопку Применение (Apply) и в появившемся окошке нажимаем Да (OK)
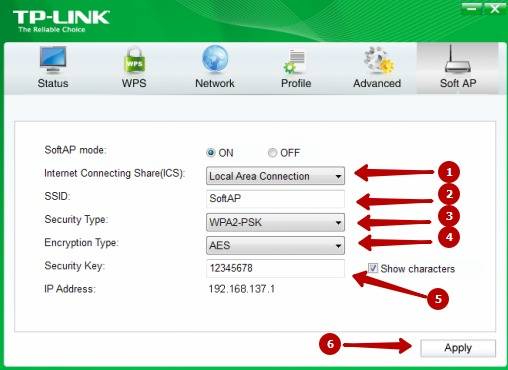
В графе IP Adress должен отображаться IP адрес вашей точки доступа.
На этом этап настройки завершен и можно приступить к тестированию. Запустите поиск беспроводных сетей на любом устройстве, которое вы хотите подключить к точке доступа и найдите сеть с именем ABC, выберите его и введите ключ. После этого вы можете свободно использовать Интернет.
Всё! Чтоб сохранить и не забыть. или просто, вместо Спасибо — Нажимаем кнопки ниже
Да, вот список адаптеров, которые поддерживают режим точки доступа: Archer T2U, Archer T2UH, Archer T4U, Archer T6E, Archer T8E, Archer T9E, TL-WN721NC, TL-WDN3800, TL-WN722NC, TL-WN781ND, TL-WN725N, TL-WN721N, TL-WN723N, TL-WN823N, TL-WN881ND, TL-WDN4200, TL-WN951N, TL-WN851ND, TL-WN7200ND, TL-WN8200ND, TL-WN722N, TL-WN727N, TL-WN821NC, TL-WN751N, TL-WDN3200, TL-WN822N, TL-WDN4800, TL-WN751ND
Источник
Драйвер для TP-Link TL-WN781ND
Найпростіший варіант – встановити драйвер і утиліту (її встановлювати не обов’язково) з диска, який йде в комплекті. Але не завжди є така можливість. Та й на диску може бути застарілий драйвер. Тому, краще скачати його з сайту TP-Link.

Завантажувати драйвер потрібно з офіційного сайту: http://www.tp-linkru.com/download/TL-WN781ND.html#Driver
Виберіть свою апаратну версію.
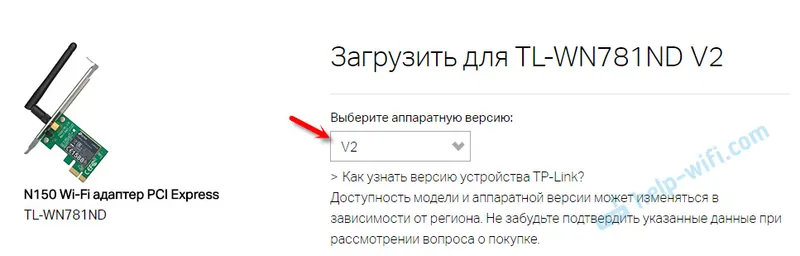
Далі скачайте драйвер, який підходить під встановлену у вас на комп’ютері Windows. Там в таблиці є вся інформація по кожному драйверу.
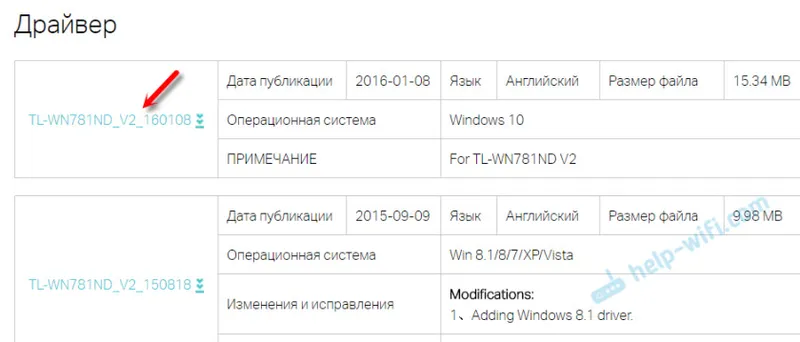
Відкриваємо скачаний архів і запускаємо інсталяційний файл Setup.exe. І слідуємо інструкції по установці. Перезавантажуємо комп’ютер і підключаємося до Wi-Fi.
Після установки все повинно запрацювати. Якщо драйвер встановлений, але немає доступних Wi-Fi мереж, TP-Link TL-WN781ND не працює і не бачить бездротові мережі, то відразу ж перевіряємо, чи закріплена антена на адаптері і службу автонастройки WLAN на комп’ютері. Посилання на інструкцію я давав вище в цій статті.
Налаштувати роздачу Wi-Fi через TL-WN781ND можна по цій інструкції: як роздати інтернет через Wi-Fi адаптер на ПК з Windows 10.
PCI Wi-Fi адаптер TP-Link TL-WN851ND: подключение, драйвера, настройка
Ну вот добрался я до Wi-Fi адаптеров, которые подключаются в PCI слот. Установив такой PCI Wi-Fi адаптер в свой стационарный компьютер (системный блок) , он сможет подключатся к Wi-Fi сетям как ноутбуки, мобильные устройства и т. д. Это отличный способ избавится от проводов, которые не редко приходится прокладывать к ПК после установки роутера. О выборе Wi-Fi адаптера для компьютера я писал в статье: как выбрать Wi-Fi адаптер для ПК (стационарного компьютера)
Там я рассказывал, какие бывают адаптеры, на что обратить внимание при выборе, какой лучше выбрать и т. д
Хоть я и за адаптеры, которые подключаются по USB, на рынке есть много хороших адаптеров с PCI интерфейсом. Один из таких адаптеров – TP-Link TL-WN851ND. Проверенная временем модель, не самая новая, но популярная и не дорогая. В этой статье я покажу, как подключить PCI Wi-Fi адаптер TL-WN851ND к компьютеру, как установить драйвера на него, настроить и подключить свой ПК к Wi-Fi сети. Кстати, с помощью такого адаптера можно так же раздавать Wi-Fi с компьютера.
Так как адаптер TL-WN851ND не новый, и на официальном сайте есть драйвера только для Windows XP, Vista и Windows 7, то судя по отзывам, у некоторых пользователей возникают проблемы с драйверами для Windows 10. Я как раз буду устанавливать его в компьютер с Windows 10, так что разберемся. Думаю, что все будет без проблем работать.
В любом случае, нам сначала нужно установить Wi-Fi адаптер в PCI слот компьютера. С этого и начнем.
Нет доступных подключений WiFi в Windows 10/7
В первую очередь, чтобы исключить легкие проблемы, выключите модем и ноутбук на 1 минуту. Потом включите все обратно и проверьте, доступны ли сети Wi-Fi. Если у вас есть телефон, то попробуйте найти сети Wi-Fi, и если они будут найдены, то скорее всего аппаратная проблема в ноутбуке или программная в Windows 10/ 7.
1. Сброс сети
Запустите командную строку от имени администратора и введите следующие команды по порядку, нажимая Enter после каждой, чтобы сбросить сеть.
2. Физический переключатель адаптера WiFi
На ноутбуках есть комбинации кнопок, которые физически могут включать и отключать оборудование. Это может касаться клавиатур для настольных компьютеров. Чтобы задействовать сам беспроводной адаптер WiFI нужно нажать сочетание кнопок Fn+F2. Так как клавиатуры разные, и комбинация может быть другая, но вы ищите иконку, которая напоминает WiFi или беспроводную сеть.
3. Проверка сетевых адаптеров
Нажмите сочетание кнопок Win+R и введите ncpa.cpl, чтобы открыть сетевые адаптеры. Если имеется виртуальный сетевой адаптер созданный виртуальной машиной, то отключите его. Также, если отключен адаптер «Беспроводная сеть», то включите его нажав по нему правой кнопкой мыши. Если ноутбук не видит сети Wi-Fi, то переходим к следующему пункту.
4. Драйвер и удаление адаптера
Нажмите сочетание клавиш Win+R и введите devmgmt.msc, чтобы открыть диспетчер устройств. Найдите и разверните графу «Сетевые адаптеры». В спсике будут все сетевые ваши адаптеры, включая виртуальные. Вам нужен беспроводной WiFi адаптер и он обозначается как Wireless или Wlan. Нажмите по нему правой кнопкой мыши и выполните по порядку:
- Обновить драйвер. Если не помогло и адаптер не нуждается в последней версии драйвера, то
- Удалить устройство и перезагрузите ноутбук.
- После перезагрузки, драйвер автоматически установиться.
- Если он не установился, то выберите «Обновить конфигурацию оборудования».
5. Проверка службы
Если вы пользовались какими-либо оптимизаторами, то скорее всего они отключили службу Wlan. Нажмите Win+R и введите services.msc, чтобы открыть службы Windows. В списке найдите «Служба автонастройки WLAN» и щелкните по ней два раза мышкой. Тип запуска должен стоять «Автоматически», и она должна выполняться. Нажмите «Запустить», если она остановлена. Если ноутбук или компьютер не видит WiFI сети, то двигаемся к следующему пункту, который для некоторых может оказаться очень эффективным.
6. Регион адаптера и частота
Настройки региона вашего адаптера Wi-Fi должны соответствовать настройкам вашего маршрутизатора Wi-Fi, иначе ваш ноутбук не сможет найти беспроводную сеть. Также, можно изменить параметры частоты. Нажмите Win+R и введите devmgmt.msc,чтобы открыть снова диспетчер устройств. Разверните список сетевых адаптеров и нажвите два раза по беспроводному. Далее перейдите во вкладку «Дополнительно», и начнем. Если у вас есть Bandwidth, то попробуйте установить значение 20 MHz Only. Если у вас нет его, а есть 802.11n channel width for 2.4GHz, то поменяйте его на 20 MHz Only.
Если у вас есть графа «Страна и регион (2.4ГГц)» по англ. (Country Region 2.4GHz), то установите значение #5 (1-14), если не помогло, то установите #1 (1-13).
Также, если на самом роутере настроен диапазон 802.11 /b, а на адапетре 802.11 /n, то WiFi не будет работать с модемом и другими сетями, которые имеют другой диапазон. По этой причине, выберите универсальный тройной диапазон IEEE 802.11 b/g/n.
7. Устаревшая запись VPN в реестре
Создайте точку восстановления системы, перед выполнением процесса. Проблема с WiFi вызвана в основном устаревшим программным обеспечением VPN. Запустите командную строку от имени администратора и введите:
netcfg -s n
Если вы в длинном списке найдите DNI_DNE, то его нужно удалить. Он связан с устаревшим клиентом Cisco VPN. Введите ниже команду для удаления записи с реестра:
reg delete HKCR\CLSID\{988248f3-a1ad-49bf-9170-676cbbc36ba3} /va /f
Введите следующую ниже команду:
netcfg -v -u dni_dne
Смотрите еще:
- Не удается подключиться к этой сети WiFi в Windows 10
- DHCP не включен на сетевом адаптере WiFi или Ethernet
- WiFi не подключается после сна или гибернации в Windows 10
- Пропал значок WiFi на ноутбуке Windows 10
- Телефон как веб-камера через USB, WiFi или Интернет
comments powered by HyperComments
Установка и настройка TP-Link TL-WN781ND
Нам нужно только подключить Wi-Fi адаптер к материнский плате, прикрутить антенну, и становить драйвер. Если Windows сама не установит его. Здесь многое зависит от того, какая система у вас установлена. В Windows 10, драйвер на TL-WN781ND скорее всего будет установлен автоматически.
И так, выключаем компьютер, отключаем питание от системного блока и открываем его.
PCI Express x1 порт выглядит вот так:
Надеюсь, у вас такой порт есть. Если нет, и вы уже купили адаптер, то придется менять.
Подключаем адаптер в этот порт.
Закрепляем его и с внешней стороны прикручиваем антенну.
Все. Можете закрывать системный блок, подключать его и включать.
Если у вас Windows 10, то скорее всего сразу появится возможность подключатся к Wi-Fi. Так как система автоматически установит драйвер. И если все будет работать хорошо, не будет проблем со скоростью, то нет необходимости устанавливать драйвер вручную.
Обратите внимание на значок подключения, который на панели уведомлений. Если там индикатор сети со звездочкой, то это значит, что компьютер видит доступные для подключения сети
Если там значок беспроводной сети с красным крестиком, то проблема скорее всего не в драйвере. Либо просто нет доступных сетей, либо проблемы со службой автонастройки WLAN. Проверьте ее по инструкции. Так же проверьте, хорошо ли прикручена антенна на TP-Link TL-WN781ND.
Ну а если система не смогла автоматически установить драйвера, то придется ей помочь.







