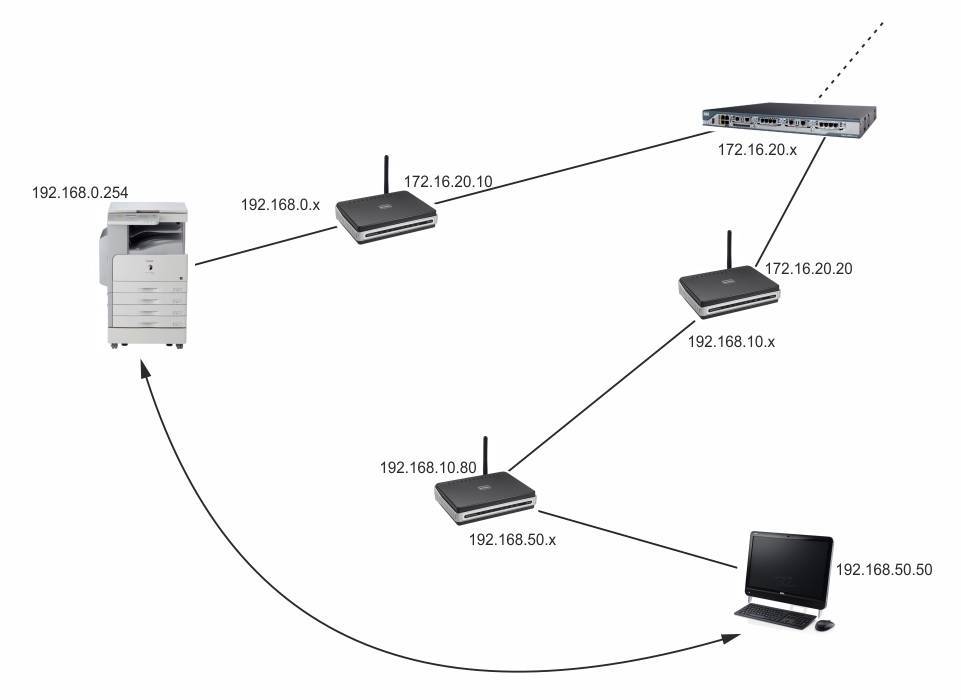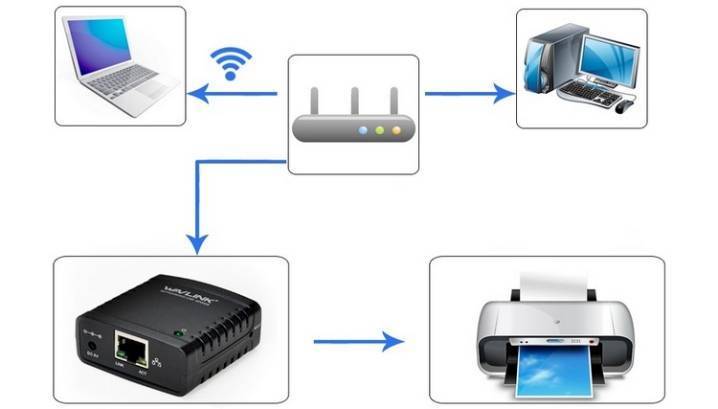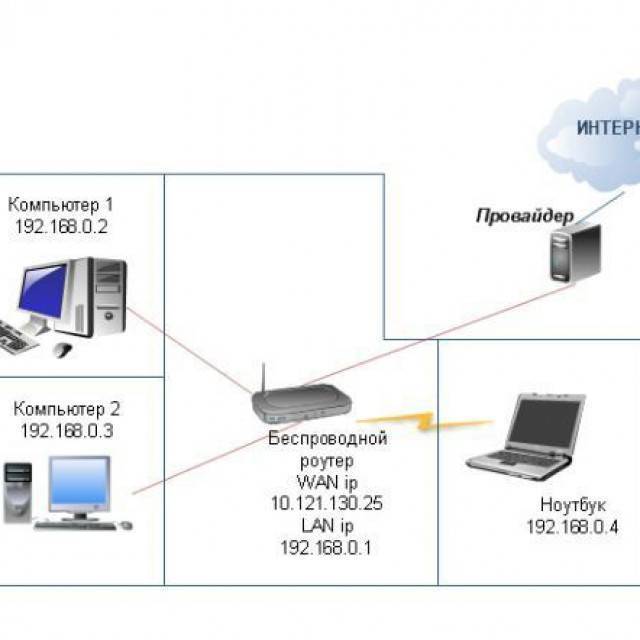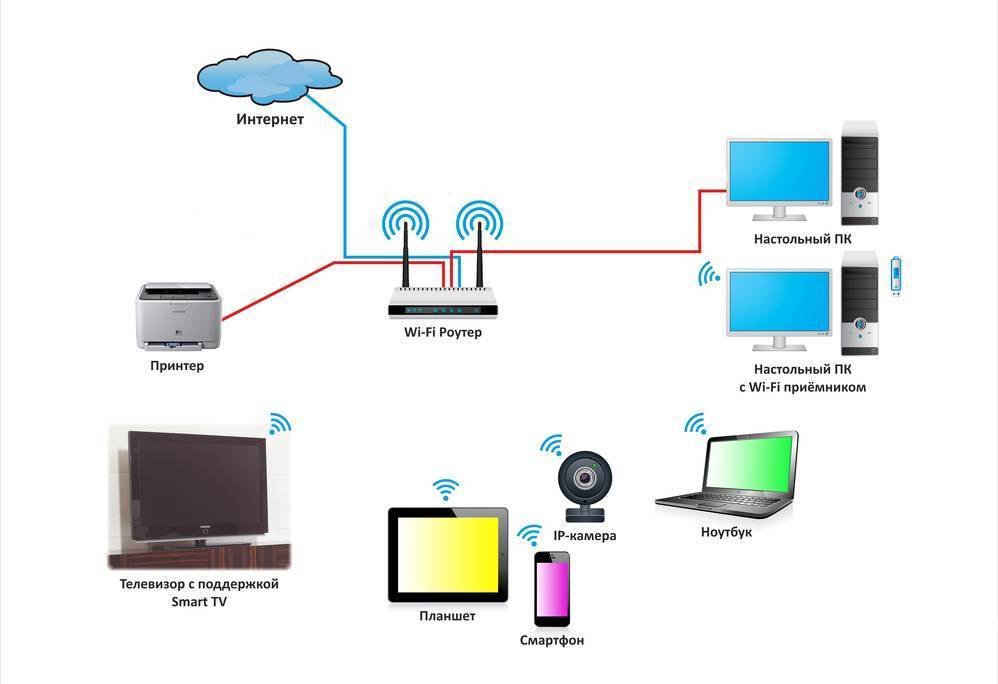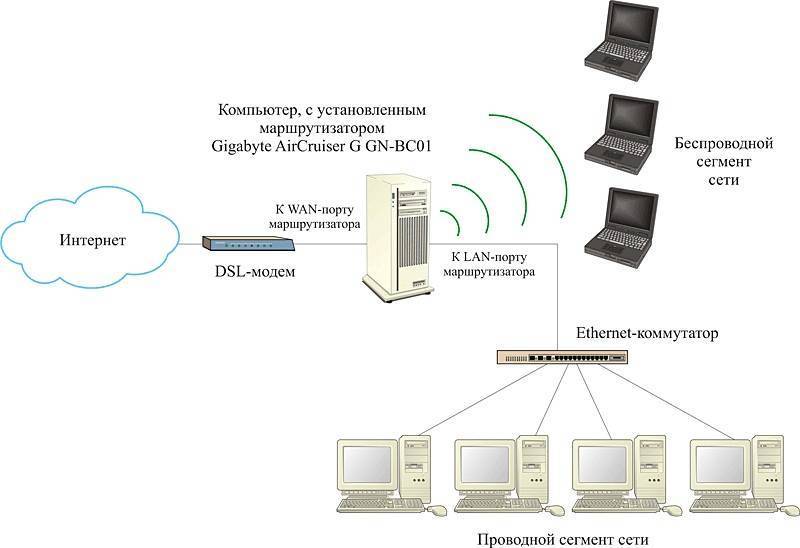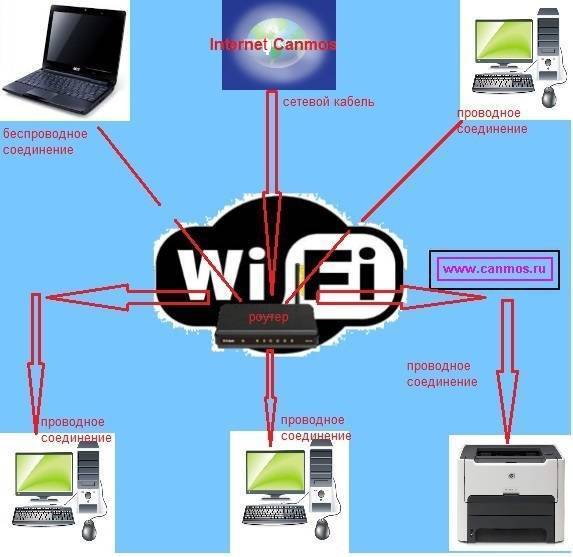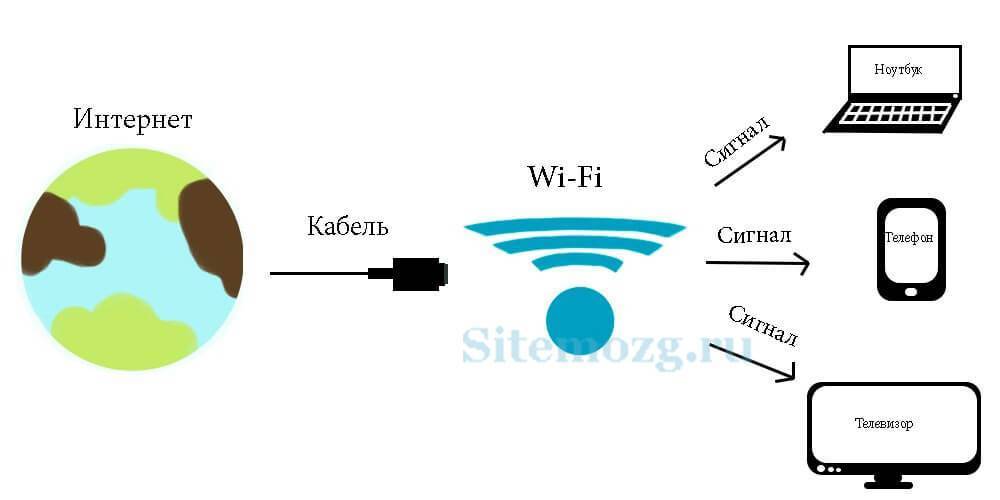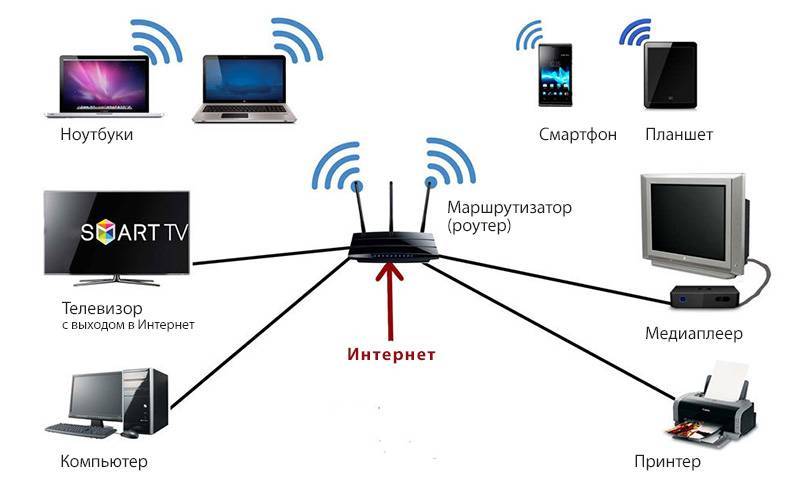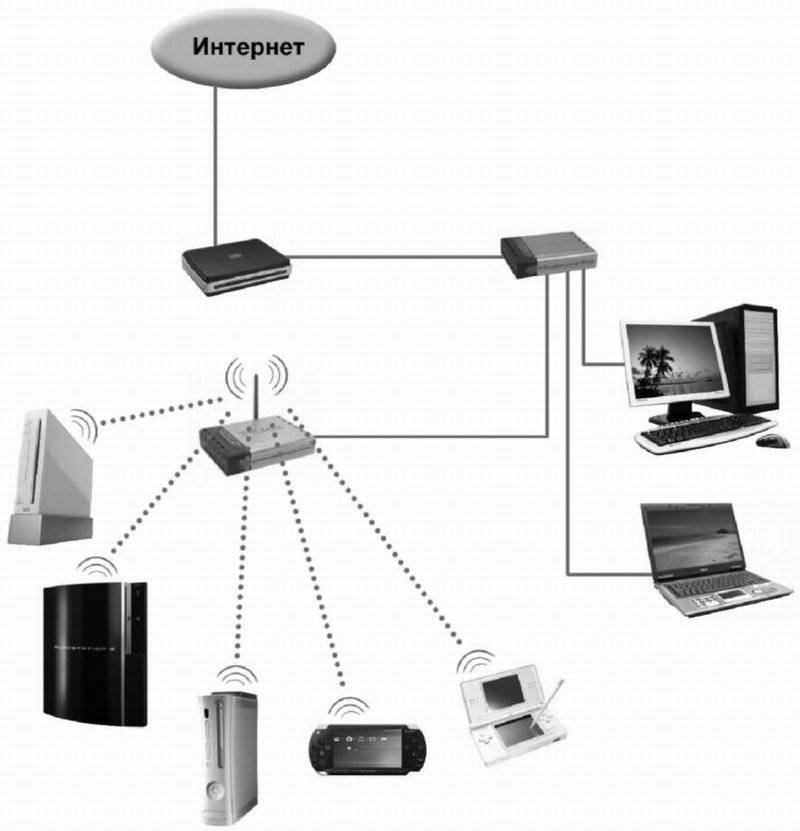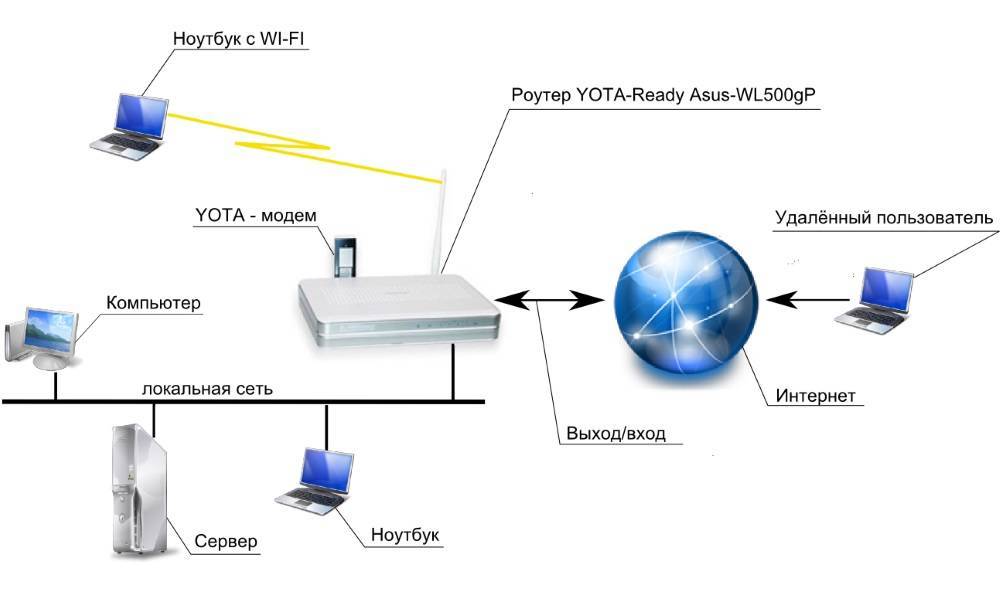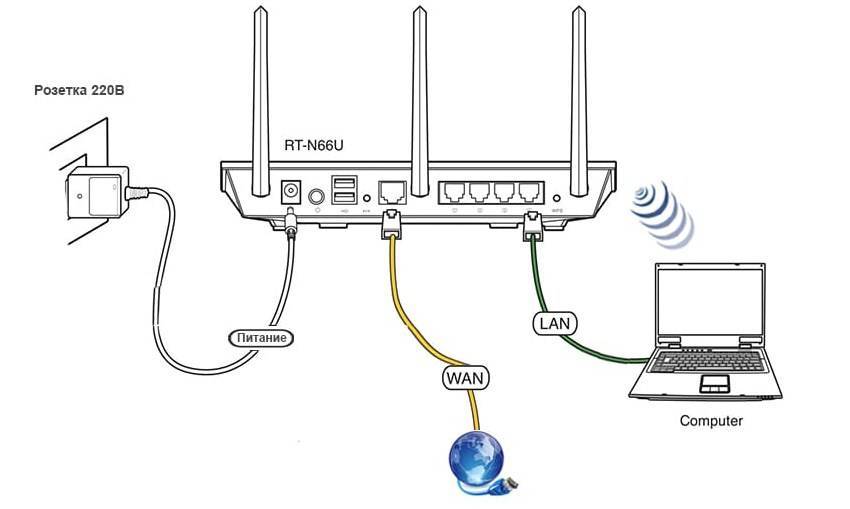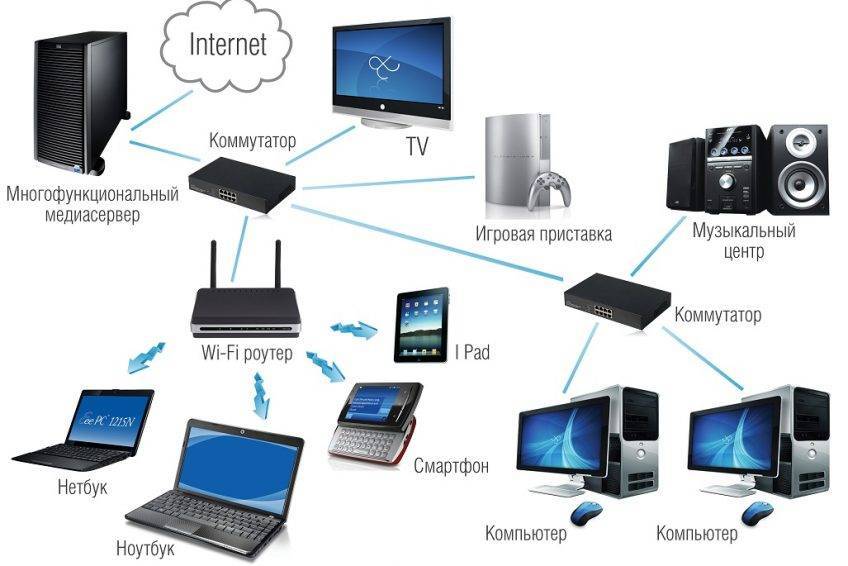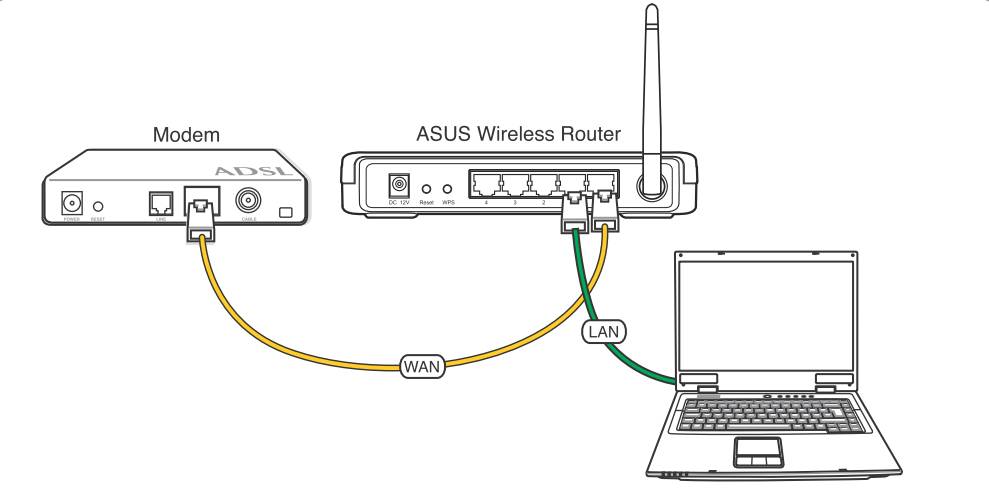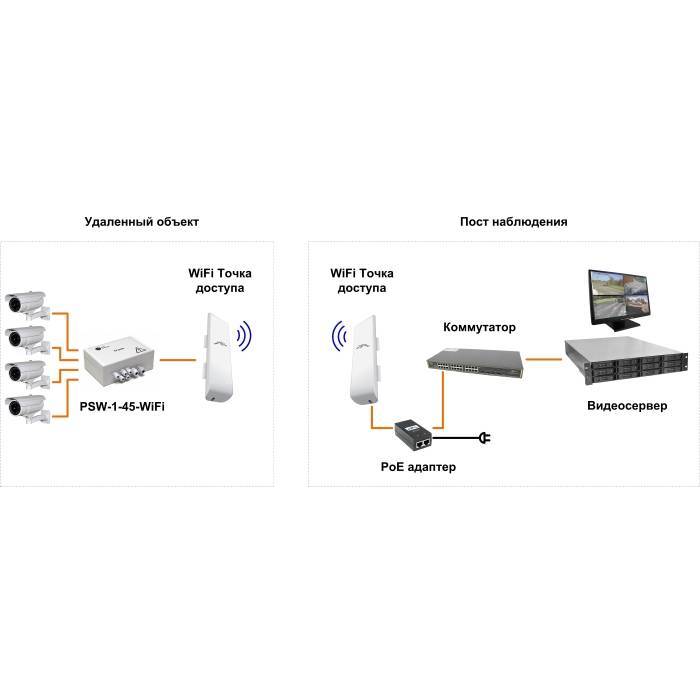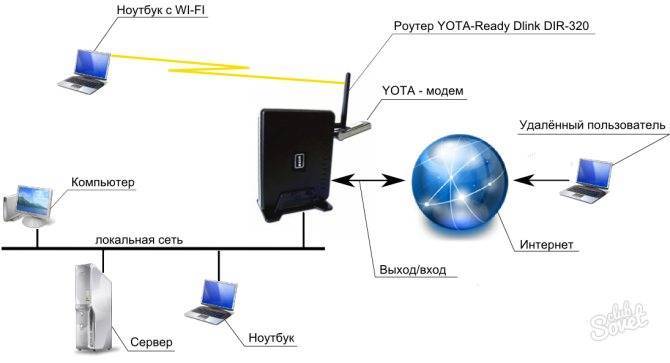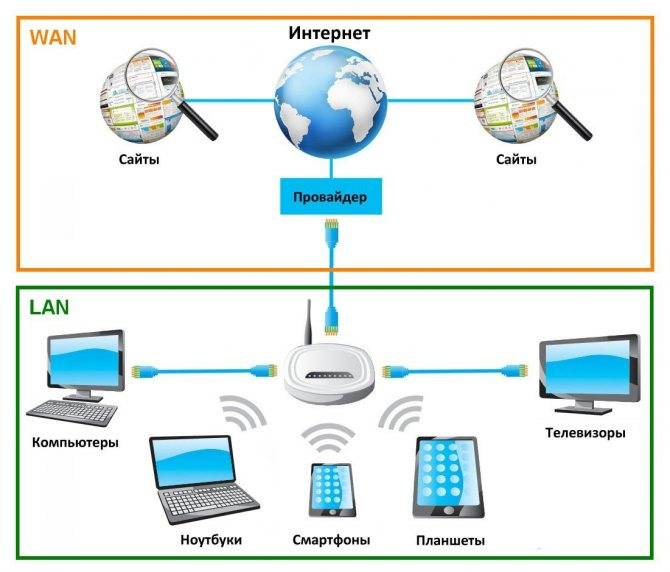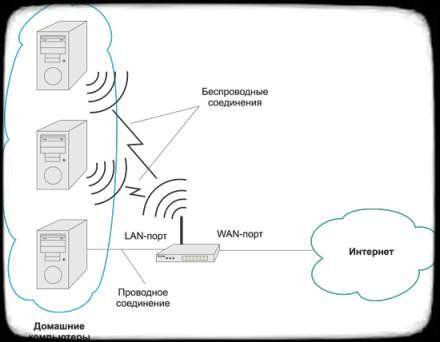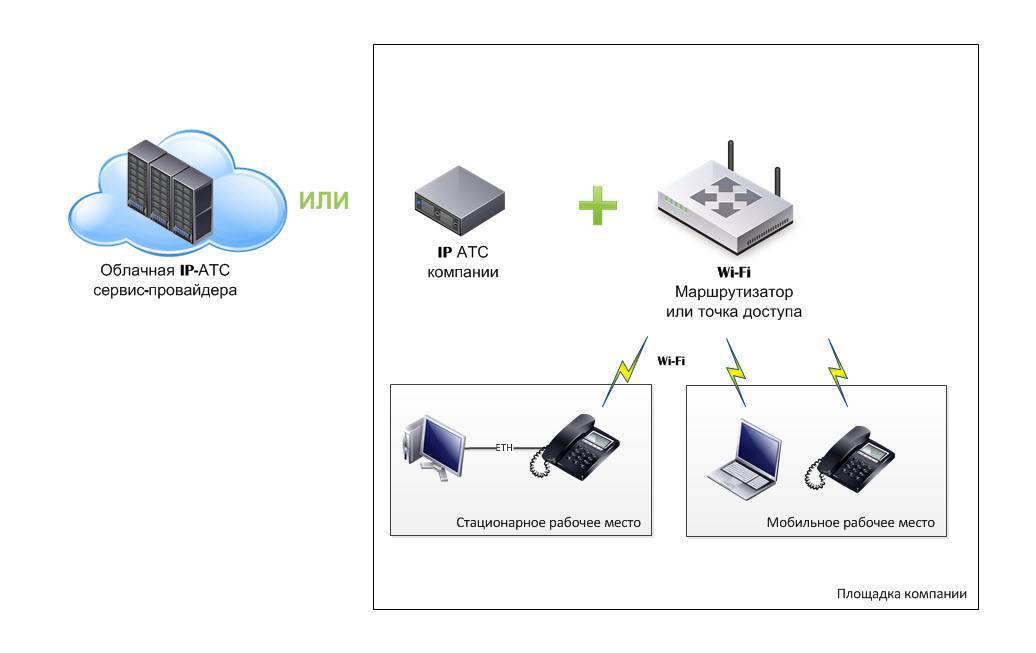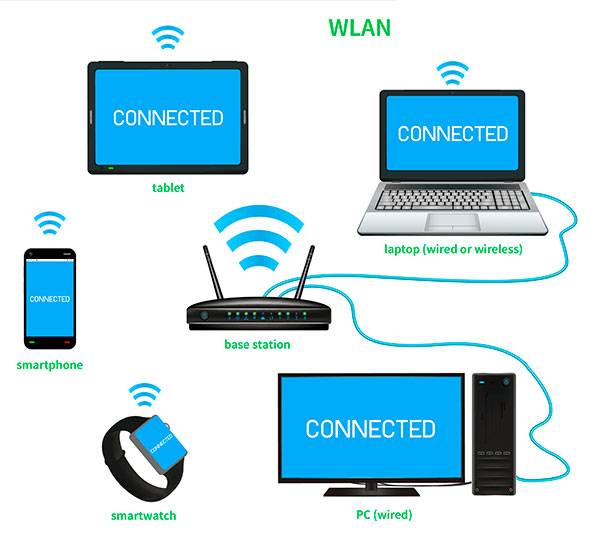Принцип работы, основные характеристики
USB-порт используется для передачи данных и подзарядки HDD
Люди, желающие обзавестись такими винчестерами, должны ознакомиться с особенностями их работы. В отличие от обычных портативных HDD, накопители Wi-Fi оснащены встроенной операционной системой. Она выполняет следующие функции:
- создание беспроводной точки доступа;
- подключение устройств к хранилищу.
После того, как персональный компьютер или смартфон подсоединится через Wi-Fi к HDD, можно будет скачать или загрузить на него файлы.
Как и любое устройство, Wi-Fi HDD имеет несколько важных характеристик. К ним можно отнести:
- Емкость. Все накопители отличаются друг от друга объемом. Рекомендуется покупать жесткие диски на 1 ТБ.
- Скорость чтения. Она зависит не только от HDD, но и от пропускной способности роутера.
- Тип питания. Не все накопители оснащаются аккумулятором. Некоторые из них работают от розетки или питаются от USB.
- Поддержка частот. Современные Wi-Fi HDD работают в диапазоне 5 ГГц. Это позволяет быстрее передавать данные.
Антенны сетевых карт
Устройство, оснащённое внешней антенной, лучше принимает сигнал. Конечно, не всегда габариты приёмника способствуют комфорту, поэтому можно выбрать адаптер со съёмной антенной или с разъёмом, куда при надобности можно будет её вставить.

Антенна сетевой карты
Мощность антенны при выборе устройства должна соответствовать условиям местонахождения, где требуется установить сеть.
Количество антенн влияет на скорость передачи информации. Модели, оснащённые съёмными антеннами, очень удобны в случае дальнего расположения роутера, при необходимости есть возможность установить более мощную конструкцию приёма радиоволн. Внешние антенны обеспечивают большую дальность действия.
Беспроводной сетевой адаптер
Организация беспроводной сети потребует выбора USB или PCI-устройства технологии Wi-Fi. И даже в этом случае нет никакой необходимости покупать и подключать роутер. На выбор сетевой карты в основном должна влиять скорость соединения и способ ее подключения. В данном случае удобней PCI-устройство, обязательно должны быть свободные PCI-слоты. При их отсутствии следует отдать предпочтение выбору USB-платы
И важно учитывать совместимость с протоколом этих плат. К тому же они должны иметь возможность соединения между собой

Особо отличаются сетевые платы, предназначенные для высокоскоростного подключения через протокол IEEE 1394. Хотя первоначально они были созданы для древовидного подсоединения различных устройств. Это такие устройства, как DV-камеры, внешние сетевые диски и прочее. Однако при их использовании есть возможность организации очень продуктивных и достаточно быстрых соединений между компьютерами. Большим препятствием для использования таких сетевых плат становится их высокая стоимость. Эти платы стоят намного дороже, если сравнивать с ценами на платы Ethernet, предназначенными для обмена информацией через витую пару.
Производители сетевых карт
Сегодня в магазинах можно увидеть сетевые карты от множества производителей: Realtek, ASUS, Acorp, D-Link, Compex, ZyXEL, Intel, TP-LINK и так далее. Но нужно учесть, что каждая фирма делает продукты под определенную целевую аудиторию. Для обычных пользователей интернета самыми массовыми являются карты Acorp и D-Link — они недорогие и при этом весьма качественные. Такие же, как Intel и TP-Link, упор делают на изготовление достаточно мощных и дорогих продуктов для организаций, которые устанавливают их на серверы.
Дополнительные технологии, повышающие производительность и удобство, которые могут быть внедрены в сетевые карты:
- BootRom — позволяет включать ПК по локальной сети через удаленный компьютер.
- PCI BUS-Mastering — для оптимизации работы сетевой карты, которая снимает нагрузку с основного процессора компьютера.
- Wake-on-LAN — позволяет включить компьютер с помощью локальной сети. Для ее нормальной работы на компьютере должна быть установлена материнская плата с поддержкой этой технологии, а также комп должен подключаться к сети при помощи специального кабеля, если на нет поддержки PCI 2.2.
- TCP Checksum Offload — также позволяет сетевой карте избавить процессор от лишней работы. Сетевая плата с поддержкой TCP Checksum Offload самостоятельно производит обработку служебной информации, которая поступает вместе с основными данными по сети, освобождая от этой работы процессор.
- Interrupt Moderation — снижает количество запросов к процессору. Особенно полезной эта функция будет в гигабитных сетевых платах, по которым идет бОльший поток информации, чем по обычным.
- Jumbo Frame — позволяет в три раза ускорить получение данных из пакетов больших размеров.
Настройка сетевого адаптера
Современные ОС обладают большой собственной базой драйверов, поэтому самые распространенные типы карт устанавливаются даже без скачивания дополнительного ПО. Проверить состояние NIC и произвести настройку крайне просто:
- Нажать «Пуск».
- Далее нажать «Параметры».
- Зайти во вкладку «Сеть/Интернет».
- Найти и нажать в открывшемся окне «Настройку параметров адаптера».
- Нужно выбрать «Подключение по локальной сети» для адаптера и далее вкладку «Свойства».
- Нажать «IP версии 4 (TCP/IPv4)» и «Свойства».
- Во вкладке «Использовать следующий IP-адрес» следует ввести данные, соответствующие конкретной сети.

Как выглядит порт для подключения к интернету и где он находится
Чтобы подключиться к интернету в помещение квартиры, дома, офиса нужно провести патч-корд от провайдера. Это довольно длинный кабель, на конце которого имеется специальный разъем для подключения интернета к компьютеру.
Обычно монтажники всегда делают какой-то запас, а чтобы провод сильно не мешал, его скручивают в моток. Само гнездо для коннектора у компов обычно расположено с задней стороны. Оно соединено с сетевой картой, которая является частью материнского платы любого компьютера, моноблока или ноутбука (у последних коннектор RJ-45 сбоку).
Разъемы для подключения к интернету
Однако на современных моделях портативного типа зачастую нет сетевого разъема. В частности это сверхтонкие ультрабуки, включая Apple MacBook. Им, по сути, он не нужен, поскольку они оснащены сетевым модулем Wi-Fi, что позволяет соединяться «по воздуху».
К таким машинам нужен специальный переходник, но если быть точнее внешняя сетевая карта с двумя разъемами. Один из них это USB порт для подключения к ноутбуку, другой — коннектора RJ-45, соединяемый с Ethernet кабелем. Такие переходники пригодны для использования с любыми устройствами, где есть USB порт.
Организация домашней сети между ПК и ноутбуками
Но подключением пары ноутбуков и компьютеров к wifi мы не ограничимся — ведь есть еще более интересная возможность: объединить разные устройства в домашние wifi сети. То есть мы сможем печатать рефераты прямо лежа на кровати и потом забирать их из принтера, стоящего на кухне, а также перекидывать их брату в соседнюю комнату без использования интернета и проводов. Звучит заманчиво, не так ли?
Ваше мнение – WiFi вреден?
Да
24.15%
Нет
75.85%
Проголосовало: 10286
Давайте реализуем! Для этого понадобится одна программка. Она платная, стоит в самой расширенной версии сейчас 40 $, но у меня вместе с каким-то роутером шла как приложение, поэтому буду показывать на ней — наверняка можно найти бесплатные аналоги. Называется она Cisco Network Magic. Устанавливаем и запускаем.
Открывается окно основных настроек. Прежде всего здесь можно подключиться к доступным сетям, как в предыдущих примерах. Для этого зайдите в раздел «Работайте без проводов».
Далее находим в списке сетей свою и кликаем по ней.
После чего вводим пароль от своей сети и соединяемся.
Теперь перейдя во вкладку карты сети (Map) можно увидеть все устройства, которые входят в домашнюю сеть wifi.
Кликнув по любому из них можно попасть в их внутренние расшаренные папки или получить доступ к общим устройствам. Для того, чтобы управлять доступом к ним, вернемся в предыдущую вкладку. Теперь нам будет интересна вторая колонка из этого меню — «Общий доступ».
Нажмите на «Общий доступ к папке» и выберите папку, которую хотите открыть для просмотра на других устройствах. После этого появится сообщение, что для доступа нужно установить Network Magic на других устройствах, но по опыту у меня с Win 7 все и так прекрасно работает в направлении Win 7 > NM. То есть с ноута с семеркой я могу видеть файлы в папках компа, на котором работает Network Magic. Теперь нужно лишь зайти в раздел «Сеть» (или Топология, Map), и увидите все подключенные к домашнему вайфаю компы и открытые папки внутри каждого из них. Но в обратном направлении это не действует — для того, чтобы пользоваться файлами на ноутбуке, заходя с ПК, надо на первый также установить программу.
Общие принтеры
Довольно распространена ситуация, когда к компьютеру подключен принтер, у которого нет wifi модуля — через параллельный порт или USB. И не удобно, когда им можно пользоваться только с данного ПК. Помните я обещал печатать лежа на кровати? Так вот, с данной программой это возможно, независимо от радиуса работы беспроводной сети. Открываем раздел «Общий доступ к принтеру», где отобразится установленный и подключенный к компьютеру принтер. Выбираем его и нажимаем кнопку «Общий доступ»
Все, теперь если зайти в раздел «Устройства и принтеры» на другом отдельно стоящем компьютере, то увидите его в списке.
Теперь на него можно выводить печать любых документов с любых устройств, входящих в домашнюю сеть wifi. Однако, поскольку он соединен параллельно с одним из компьютеров, этот комп также должен быть включен.
Общие папки и принтер без программы
Вот такими инструментами я пользуюсь для подключения к домашней сети через wifi компьютера и для общего использования его папок и установленного принтера. Кто-то скажет, что это все фигня, что так никто не делает и т.д. — таким «мега-профи» я скажу, что задач научного анализа технологии беспроводных сетей в данной статье не было поставлено. Все описанное — мой ЛИЧНЫЙ опыт, я все делал сам, вышеописанные приемы прекрасно работают и мне этого вполне хватает для удобной работы домашней сети wifi — чего еще нужно обычному пользователю?
Не помогло
Кабель для роутера
Вы наверняка слышали слова «витая пара», «патч-корд», «сетевой кабель». Так называют кабель для роутера. А ещё шнур для интернета, интернет-кабель, LAN-кабель. Являются ли все эти названия синонимами? И какое из них правильное?

 В принципе, все эти слова подразумевают одно и то же – специальный кабель, предназначенный для соединения между собой различных сетевых устройств.
В принципе, все эти слова подразумевают одно и то же – специальный кабель, предназначенный для соединения между собой различных сетевых устройств.
Внутри этого кабеля находятся восемь медных жил, сплетённых (свитых) попарно. Отсюда название – витая пара.
Витая пара это общее название для проводов, используемых для монтажа сетей. А вот кабель, предназначенный для подключения к роутеру компьютеров и других устройств правильней будет называть патч-корд.
Какую сетевую карту выбрать для компьютера на Windows?
Перед тем, как пойти в магазин, нужно задать себе несколько вопросов, которые сориентируют вас, на какой продукт обратить внимание:
Для компьютера
Для стационарного компьютера пециалисты советуют выбирать карту, совместимую с PCI-шиной, которая последовательно осуществляет обмен данными через витую пару. При этом нужно знать о том, что PCI-шина более распространена, и она совмещается с технологией IBM. В случае если устройство компьютера выполнено по другой схеме, это может быть МАС, нужно выбирать сетевую карту, которая сможет работать по витой паре. Приобретая подобную карту, необходимо познакомиться с вариантами подключения. Может случиться так, что, купив сетевую карту, ее невозможно будет подключить, потому что некоторые шины не совмещаются друг с другом ни электрически, ни программно.
Для ноутбука
Сетевая карта для ноутбука внешне выглядит немного по-другому из-за особенностей портативных разъемов на материнской плате ноута. Новичку купить ее и поменять будет сложнее, поэтому лучший вариант — отнести его в сервисный центр, где это сделают специалисты, либо подключить USB-адаптер (на картинке ниже 2 сетевые карты для ноута — кабельная и беспроводная).
Ваше мнение – WiFi вреден?
Да
24.16%
Нет
75.84%
Проголосовало: 10369
Топ – 5 лучших дорогих внешних сетевых карт в 2021 году
Xiaomi Ethernet Network Adapter
1 место
Модель оставляет только положительное впечатление при работе.

Xiaomi Ethernet Network Adapter
Достоинства:
- эксплуатация;
- действие на дальнем расстоянии;
- долговечность;
- внешний вид.
Недостатки:
Не обнаружено.
Высококачественный переходник, который станет незаменимой вещью для тех, у кого отсутствует возможность выходить в интернет при помощи сетевого кабеля.
ESPADA UsbGL
2 место
Достойная сетевая карта.

ESPADA UsbGL
Достоинства:
- скорость;
- дизайн;
- долговечность;
- лёгкость эксплуатации;
- поддерживается дистрибутивами Linux;
- светодиоды;
- работает с Ubuntu.
Недостатки:
Не обнаружено.
Компактный адаптер локальной сети, для подключения которого не открывается системный блок.
D-link DUB-E100
3 место
Устройство сберегает заряд компьютера. Внешнего питания у карты нет, поэтому и компактна по сравнению с иными девайсами.

D-link DUB-E100
Достоинства:
- драйверы для ОС, которые устанавливаются автоматически без постороннего вмешательства;
- внешний вид;
- надёжность;
- нет задержки подключения;
- качество.
Недостатки:
- короткий провод;
- сильно нагревается.
Карта предназначена для подключения к бытовым приборам и устройствам к сети «Интернет».
Apple MD463ZM/A
4 место
Знаменитый бренд отличился и производством адаптеров. Нет сомнений в том, что товар качественный и отвечает всем необходимым требованиям пользователей.

Apple MD463ZM/A
Достоинства:
- быстро передаёт данные;
- компактность;
- качество изготовления;
- аккуратный внешний вид;
- функциональность;
- надёжность;
- простая установка.
Недостатки:
- не будет работать без драйверов;
- немного нагревается;
- отсутствие светодиодов.
Модель работает без проблем и нареканий. Проводник фирменный, подходит для техники того же производителя, потому что зачастую так бывает, что продукция от других брендов ухудшает состояние «гнезда».
Ethernet-адаптер ASUS OH102
5 место
Универсальная модель, которая обеспечит интернетом не только ПК или ноутбук, но и планшет. Соответственно это идеальное дополнение для любого устройства.
Ethernet-адаптер ASUS OH102
Достоинства:
- качество;
- не требуется дополнительно устанавливать программное обеспечение;
- скорость;
- функция сетевой загрузки PXE;
- лёгкий;
- светодиодный индикатор включения;
- есть функция удалённого включения Wol;
- поддержка Wake-on-LAN.
Недостатки:
не работает на операционной системе Android.
Адаптер совместим практически со всеми устройствами, экономит электроэнергию при низкой загрузке.
Сравнительная характеристика товаров:
| Параметры | Интерфейс USB | Скорость передачи данных | Количество разъемов RJ-45 | Чип | Поддерживаемая операционная система | Средняя цена |
|---|---|---|---|---|---|---|
| Наименование модели | Характеристика | |||||
| Xiaomi Ethernet Network Adapter | 2.0 | 10/100 | 1 | не указано | Window 2000/XP/Vista/7/8/10, Mac OS X 10.x | 2030 руб. |
| ESPADA UsbGL | 3.0 | 10/100/1000 | 1 | не указано | Windows 8, Windows 7, Windows Vista | 948 руб. |
| D-link DUB-E100 | 2.0 | 10/100 | 1 | 8152b | Windows 98sWindows XP, MAC OS X | 1000 руб. |
| Apple MD463ZM/A | Thunderbolt | 10/100/1000 | 1 | не указано | Microsoft Windows Vista/XP/Me/2000/98SE; MAC OS версия от 10.4 до 10.7; Linux | 2487 руб. |
| Ethernet-адаптер ASUS OH102 | 3.0 | 10/100/1000 | 1 | не указано | Windows, MAC OS Windows, Mac, Chrome OS и игровая консоль Nintendo Switch | 1790 руб. |
Высокая стоимость не добавляет устройствам ещё большего функционала
В целом нет разницы совсем между бюджетными и премиальными сетевыми картами, поэтому важно обратить внимание лишь на те характеристики, которые важны конкретно вам и вашим близким
Сетевые карты отвечают за доступ в сеть «Интернет». Вот только передача данных осуществляется небыстро, а крайне низкая скорость интернета не позволяет комфортно пользоваться из-за низкого качества устройства
Соответственно крайне важно выбрать такой адаптер, который упростит жизнь пользователям. Рекомендуем просмотреть ещё раз наш рейтинг, составленный на основе отзывов, чтобы выбрать лучший адаптер
Установка и настройка Wi-Fi-адаптера
Несмотря на существенные различия сетевых карт по видам и типу подключения, настраиваются они все по аналогичному принципу.
Установка сетевой карты Wi-Fi
Сначала необходимо подключить адаптер физически в нужный разъём компьютера или ноутбука. Система Windows обнаружит новое оборудование. Хотя в системном наборе программ всегда найдутся совместимые, всё же для корректной работы лучше выполнить установку драйверов с диска, который прилагается к сетевому устройству. Можно также скачать необходимое программное обеспечение с официального сайта производителя. Обмен данными через адаптер происходит благодаря драйверу, именно поэтому лучше ставить ПО, подходящее конкретно вашей модели устройства.
После установки Wi-Fi-карты появится значок сетевого подключения, нажмите на него и в свойствах беспроводного сетевого соединения найдите протокол интернета TCP/IP. Здесь необходимо ввести настройки параметров сети, их нужно выяснить, обратившись в техподдержку вашего провайдера, и внести в поля для заполнения. Настройки также могут назначаться автоматически. Когда вы выбрали нужные параметры и точки доступа, остаётся присвоить карте Mac-адрес. Эта задача выполняется сетевым администратором, для этого позвоните в техподдержку и оповестите о смене адаптера и необходимости изменения Mac-адреса.
При выборе сетевого устройства обращайте внимание не только на функционал, потому как не всеми возможностями карты вы будете пользоваться, а цена за широкий набор функций увеличится в несколько раз. Обратите внимание на некоторые факторы, такие как габариты вашего помещения, в котором будет использоваться сеть Wi-Fi, расстояние между роутером и компьютером, толщина стен
Немалую роль в надёжности изделий играет и производитель, лучше выбрать проверенного, зарекомендовавшего себя качеством производимой продукции, таких на рынке компьютерной техники с избытком. Желательно приобретать адаптеры того же производителя, что и роутер или модем, обеспечив тем самым лучшую совместимость устройств.
Что такое сетевой адаптер?
Крайне редко сейчас ПК используется отдельно без выхода в интернет, не взаимодействуя с другими домашними или офисными аппаратами. Для превращения компьютера в полноценное устройство требуется наличие дополнительного элемента – сетевого адаптера (альтернативное название NIC, сетевой интерфейс). Практически все современные приборы имеют интегрированную в материнской плате карту с поддержкой Ethernet. Приобретение вспомогательных адаптеров производится для улучшения скорости соединения или подключения к новым видам сети.

Как выглядит сетевой адаптер?
Современные модели такого устройства в зависимости от разновидности внешним видом сильно отличаются. Внутренняя сетевая карта больше напоминает одну из плат компьютера, а внешние адаптеры похожи на стандартную флешку или переходник USB
Для улучшения качества связи многие компоненты снабжены наружной небольшой антенной, что крайне важно для беспроводного соединения
Основные элементы сетевого адаптера:
- Контроллер – фактически является мини-процессором для обработки данных.
- Порт для соединения с кабелями Ethernet.
- Интерфейс шины – имеется в сетевых адаптерах внутреннего типа для подключения к соответствующему слоту.
- Карты внешнего типа имеют штекер USB или разъемы подключения другого типа (ранее широко встречались PCMCIA, LPT).
- Индикаторы – светодиоды для определения работоспособности прибора.
- Разъем для подключения проводного интернета.
- Антенна (для усиления сигнала при беспроводном подключении).

Как правильно выбирать сетевые карты для ноутбуков и компьютеров?
При покупке карты, конечно, стоит обращать внимание на такие параметры, как тип носителя, пропускная способность, вид сетевой карты
Важно знать классификацию. Но, если вы не специалист, данную информацию можно разузнать у продавца (покупайте цифровую технику только в известных официальных магазинах)
Самое главное заранее знать, сетевую карту какой фирмы следует поискать
Но, если вы не специалист, данную информацию можно разузнать у продавца (покупайте цифровую технику только в известных официальных магазинах). Самое главное заранее знать, сетевую карту какой фирмы следует поискать.
Перечислим то, что нужна знать при выборе сетевой карты:
Наиболее известные топовые производители сетевых карт: «D-Link», «Tp-link», «Gembird», «Acorp».
На сетевой карте должны быть разъемы или разъем для возможности подключаться к локальной сети (обязательно спросите об этом у продавца).
Для подключения к компьютерам сетевая карта должна иметь разъем «PCI» (особенно, если у вас старый компьютер), а для компьютеров – разъем «PCMCIA».
Важно также учитывать, какую максимальную скорость Интернета сможет обеспечить ваша сетевая карта. Стандартные карты поддерживают скорость до 100 Mb в секунду.
Виды сетевых карт
Ethernet-адаптер разработан для соединения компьютерных устройств в локальную сеть. У Network interface controller, обеспечивающего интернет-подключение, основная характеристика – скорость передачи данных. Для сопряжения с компьютерным устройством NIC использует высокоскоростные интерфейсы. Существует 4 конструктивных вида компьютерных плат. Все они имеют основные плюсы и минусы.
Виды, на которые делятся микросхемы по физической реализации:
- интегрированные – как следует из названия, встроенные в материнскую плату;
- беспроводные – для сетей bluetooth и WiFi;
- внутренние (отдельные платы) – подключаются через PCI, вставляются в PCI-E или ISA слот;
- внешние сетевые карты для ноутбуков – стоят недорого, подключаются через USB.
Установка и настройка Wi-Fi-адаптера
Установка сетевого оборудования не требует никаких специальных знаний и наличия профильного образования, а настройка разных адаптеров, пусть и имеющих технические и функциональные различия, на деле практически ничем друг от друга не отличается.
- Прежде чем настроить оборудование, нужно сначала подсоединить модуль сетевой платы к соответствующему разъему ПК — внутреннему или внешнему.
- После того как операционная система подаст оповещение о подключении нового устройства (разумеется, если проводится подключение внутреннего устройства, то проверить работоспособность карты в реальном времени не получится), потребуется установить пакет драйверов для данного оборудования. Их можно найти на диске, идущем в комплекте с устройством. В крайнем случае можно скачать нужный драйвер для этой модели сетевой карты с официального сайта производителя.
- После установки Wi-Fi-карты появится значок сетевого подключения. После нажатия на него нужно открыть свойства беспроводного сетевого соединения, а в «Свойствах» найти протокол Интернета TCP/IP. Здесь необходимо ввести настройки параметров сети. Их можно запросить, обратившись в техподдержку провайдера. Настройки также могут назначаться автоматически.
- После выбора нужных параметров и точек доступа остаётся присвоить карте Mac-адрес. Эта задача выполняется только сетевым администратором, поэтому, чтобы сделать соответствующий запрос, нужно позвонить в техподдержку и оповестить оператора о смене адаптера, а также необходимости срочного изменения Mac-адреса.
Когда нужно выбрать Wi-Fi карту для ноутбука или настольного ПК для личного пользования, не следует обманываться широким функционалом и высокой скоростью отдельных моделей. Большинству пользователей не потребуется и половина заявленных возможностей адаптера, но при этом платить за расширенный функционал приходится в несколько раз дороже. При этом одну из самых, если не самую важную роль, при выборе устройства играет планирование помещения.
Обратите внимание! В частности, важно определить габариты комнаты, в которой будет размещена Wi-Fi сеть, расстояние между маршрутизатором и ПК, а также толщину стен в помещении. Наконец, заключительную роль в работоспособности устройства играет его общее качество, которое в большинстве случаев зависит от производителя. Рекомендуется приобретать сетевые платы, маршрутизаторы и модемы у одних и тех же проверенных производителей для обеспечения им наилучшей совместимости
Рекомендуется приобретать сетевые платы, маршрутизаторы и модемы у одних и тех же проверенных производителей для обеспечения им наилучшей совместимости
Наконец, заключительную роль в работоспособности устройства играет его общее качество, которое в большинстве случаев зависит от производителя. Рекомендуется приобретать сетевые платы, маршрутизаторы и модемы у одних и тех же проверенных производителей для обеспечения им наилучшей совместимости.
От чего зависит цена?

На конечную стоимость оборудования влияет не только бренд, который ее выпустил, но и некоторые технологичные решения:
- Максимальная скорость доступа к интернету;
- Возможность диагностирования проблем с кабелем подключения;
- Наличие вспомогательных функций;
- Поддержка SNMP v1;
- Включение компьютера посредством локальной сети. Такая опция называется Wake-on-LAN;
- Заявленный срок службы.
Исходя из этих характеристик, цена на сетевую карту варьируется: от 270 до 20 000 рублей
Но важно понимать, что покупка дешевых моделей не принесет никакой практической пользы, а может и вовсе сломаться через пару месяцев активного применения. Поэтому здесь стоит быть внимательным и стараться критически подходить к бюджетным исполнениям
Если человек планирует купить устройство только для домашнего применения, лучше всего остановиться на интегрированных вариантах, а не стараться купить устройство отдельно. Такое решение имеет два неоспоримых преимущества:
- Драйвера оборудования и материнской платы находятся на одном жестком диске. Поэтому если возникнет проблема, ему не придется искать в интернете программное обеспечение отдельно, а это сэкономит немало времени.
- Второе достоинство – не нужно тратить деньги. На всех современных компьютерах и ноутбуках сетевой адаптер присутствует изначально и включен в стоимость. Кроме того, нередко продаются исполнения с неплохой пропускной способностью.