Запись клипа с экрана при помощи сторонних программ
OBS Studio
Записать видео с экрана компьютера со звуком на Windows 7 или 10 поможет OBS Studio – кросс-платформенное приложение с открытым исходным кодом. Интерфейс полностью на русском языке, что поможет освоиться. Всего за несколько минут вы сможете разобраться в принципах работы утилиты и запишите происходящее на экране. Можно одновременно записывать звук с микрофона и накладывать картинку с веб-камеры. В программе можно выбрать разрешение и формат записи. Есть как самые популярные – FLV, MP4, MKV, MOV, так и многие другие. Есть возможность трансляции видео на Twitch и YouTube, что делает OBS Studio популярной среди стримеров.
Единственным изъяном утилиты является отсутствие встроенного редактора. Для этой цели придется использовать дополнительные программы для видеомонтажа.
iSpring Free Cam
Приложение, записывающее видео с экрана компьютера, было создано сравнительно недавно и позволит легко справится с поставленной задачей. Софт распространяется на бесплатной основе и не накладывает никаких штампов на видео.
Преимущества приложения iSpring Free Cam:
- Простота. Для начала записи нужно лишь выбрать область экрана и нажать соответствующую клавишу;
- Есть функция записи со звуком колонок или микрофона;
- На видео фиксируются перемещения курсора, что пригодится при создании инструкций;
- Интерфейс полностью на русском языке;
- Совместимость со всеми версиями ОС Windows 7, 8, 10.
Видео сохраняется в формате WMV.
Fraps FPS
Если вы не знаете, как записать видео игры с экрана компьютера, то приложение Fraps FPS станет идеальным помощником в этой ситуации. Утилита помогает записать геймплей игры, но при этом нужно учитывать, что она не захватывает рабочий стол или работу с прочими программами. Встроенный кодек открывает возможность записи геймплея даже на слабеньком ПК, причем записи осуществляется со звуком. Во время записи ролика можно задать количество кадров. Поддерживаются горячие клавиши для создания скриншотов и начала записи видео. При необходимости отключается отображение курсора.
Movavi Screen Recorder
Записывать видео через экран компьютера поможет Movavi Screen Recorder – софт, способный записывать не только изображение, но и звук, например при работе с музыкальными роликами. Интерфейс переведен на русский язык и простой в использовании. Из видео можно вырезать отдельные части и смонтировать оставшееся в единое целое. Записанное видео можно будет без труда воспроизвести на любом устройстве. Есть функция записи исключительно звука. Софт абсолютно бесплатен и подходит для любой версии Виндовс.
Bandicam
Быстро записать видео с экрана компьютера поможет Bandicam – качественная утилита, предназначенная для захвата видео и создания скриншотов. С ее помощью можно записать геймплей любых игр, работу приложений или свой рабочий стол.
Преимущества:
- Отображение FPS во время записи;
- Поддержка 4K-видео;
- Быстрое создание скриншотов;
- Нет ограничений по размеру записываемого файла.
Единственный минус в том, что софт платный, поэтому подойдет не каждому.
Теперь вы знаете, как можно быстро и легко записать видео с экрана компьютера под управлением операционной системы Windows.

Как снимать игру с помощью встроенных средств Windows 10
Вы можете записать игру с экрана компьютера без установки программного обеспечения.
На устройствах с операционной системой Windows 10 есть встроенный инструмент для захвата — Xbox Game Bar.
Вы сможете произвести запись игрового видео, захватывать звук ОС или голоса с микрофона. Однако средство имеет недостатки:
- нельзя выделить область захвата;
- софт не позволяет изменить выходной формат файла: все документы сохраняются в MP4;
- инструмент не предлагает опций для редактирования ролика — вам потребуется установить стороннее приложение.
Чтобы начать видеосъемку, выполните несколько простых действий:
- Настройте видеозахват
Зажмите Win + G для запуска. В левом блоке вы можете выбрать источники звука, указать микрофон и громкость. - Начните видеосъемку
Зажмите Win + Alt + R. Для завершения процесса наведите на значок «Стоп». - Посмотрите итог
Файлы будут храниться в галерее софта, а также в папке пользователя «Клипы».
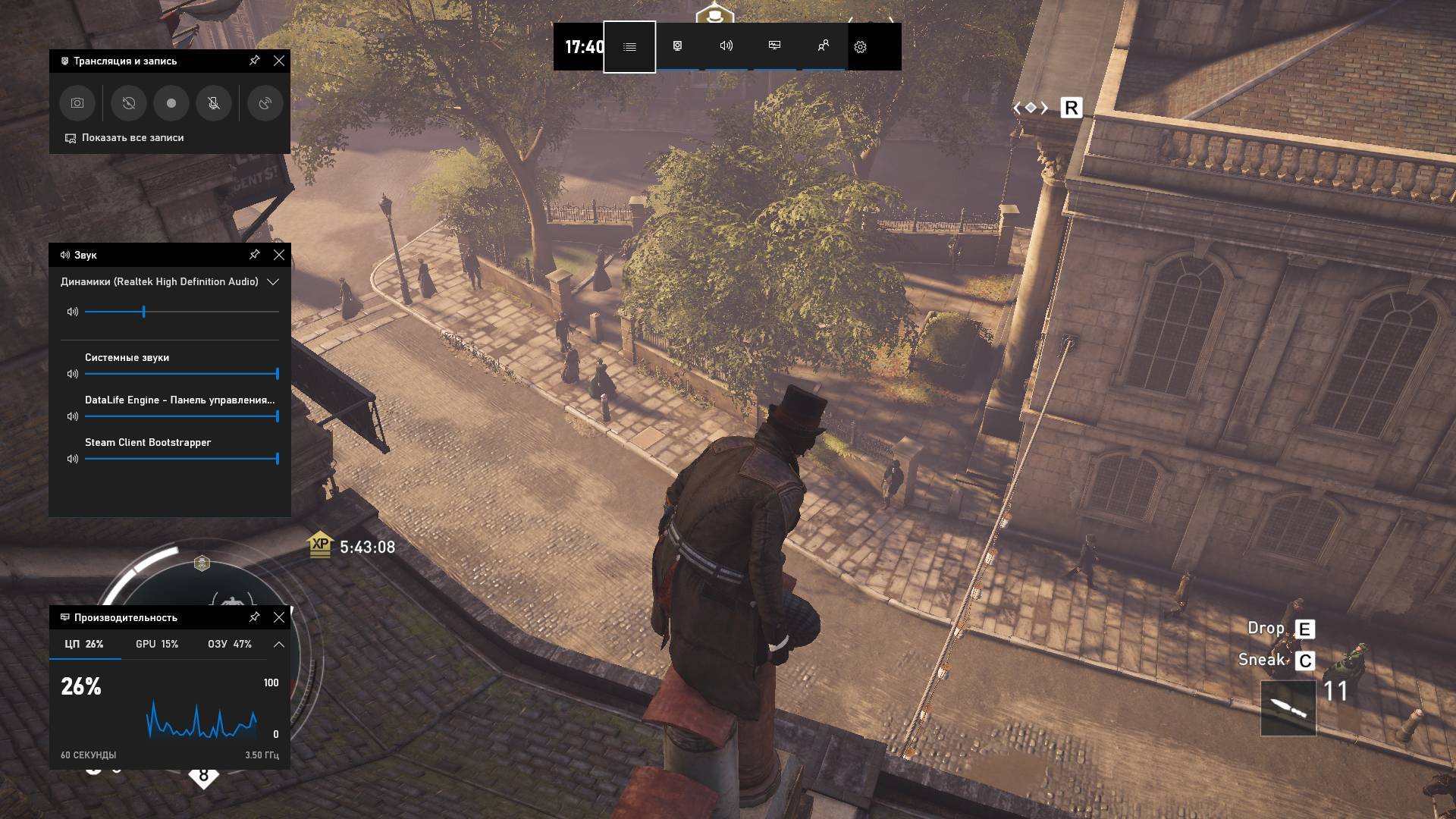
Xbox Game Bar
2 место — FRAPS
Одна из лучших программ (да и самая знаменитая) для видеозаписи игр. Свою популярность она получила благодаря своему кодеку, который в процессе записи “не нагружает” процессор. Благодаря этому, вести видеозахват экрана можно даже на очень слабых машинах.
Плюсы:
- возможность делать видеозахват (с аудио) из практически любых игр (даже самых старых — программа всё видит!);
- минимальная нагрузка на ваш процессор во время записи благодаря использованию своего спец. кодека;
- очень качественная видеозапись (практически без искажений, так же как было у вас на экране в процессе захвата. Прим.: при условии, что у вас не тормозил компьютер в процессе записи);
- возможность делать скриншоты;
- возможность просматривать показатель FPS;
- очень простой интерфейс: всего несколько вкладок, удобно переключаться и можно быстро найти нужную настройку;
- малый размер программы — всего несколько мегабайт!
Минусы:
- главный минус — полученные видео большого размера (пару минут могут отнять несколько гигабайт на HDD), т.к. программа слабо их сжимает (за счет чего и достигается минимальная нагрузка на процессор);
- плохая работа со звуком: нет возможности разделить звук на несколько дорожек;
- нет возможности паузы при записи;
- нет возможность выбрать разрешение записываемого файла, только указать ко-во FPS и размер: полный экран, либо его половина;
- в бесплатной версии программы скриншоты можно делать только в формат BMP;
- программа распространяется на английском (хотя к ней и есть русификаторы).
1 место — Bandicam
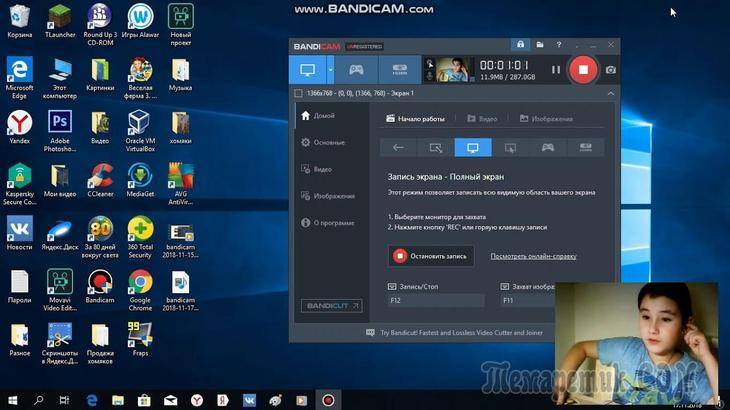
Универсальная программа для видеозахвата экрана с большим количеством настроек: выбор кодеков, горячие клавиши, возможность создавать эффекты от нажатия мышки, функция скрытия курсора, установка таймера записи и пр.
Плюсы:
Возможность записывать практически все современные компьютерные игры (по крайней мере, у меня были пару проблем только со старыми игрушками);
Есть удобный таймер для записи, так же можно настроить так, чтоб программа записывала автоматически, когда будет запущена;
Удобный, практичный и простой для освоения интерфейс (справится даже начинающий пользователь);
Возможность выбора большого числа кодеков для записи видео и аудио (Важно! От выбора кодека зависит нагрузка на ваш ПК. Если вы правильно подберете кодеки для записи — вы будете записывать видео без тормозов и лагов!);
Есть спец
программа чтобы исправить файл в случае ошибочного закрытия игры или записи (например, если вылезет ошибка на весь экран…);
Есть возможность создавать шаблоны настроек, чтобы можно было быстро переключать их в зависимости от нужды в конкретное время;
Доступна функция паузы в любое время — и главное, возможность продолжить запись видео и аудио в последствии (у многих программ, после “отжатия” паузы — происходит ошибка и запись не ведется).
Минусы:
- программа платная (и нужно отметить, не самая дешевая среди конкурентов);
- уступает в плане нагрузке тому же Fraps (т.е. нужен более производительный компьютер);
- есть некоторые игры, которая программа отказывается записывать (например, у меня есть пару старых игр… Ну старые, не считаются).
Варианты Intensity и ее альтернативы
Мы рекомендуем использовать Intensity Pro в виде PCI Express, но есть и другие версии той же технологии. Intensity Extreme – практически идентичный продукт во внешнем устройстве, использующий интерфейс Thunderbolt для Mac. Более любопытным кажется USB 3.0 Intensity Shuttle, который предлагает больше возможностей, например, поддержку 480p, которая потенциально может пригодиться пользователям Wii и устаревших консолей. Запись 1080p60, предназначенная для высококлассных карт, также изначально упоминалась в рекламе, но так и не начала работать и сейчас исключена из промо-материалов Blackmagic.
Проблема с USB 3.0 заключается в том, что пропускная способность эквивалентна 4x PCI Express, но многие сборки USB 3.0 обладают совсем небольшой пропускной способностью, поэтому Shuttle не работает на многих установках с USB 3.0. Это не вина продукта, а проблема реализации «стандартного» интерфейса. Также мы наблюдали некоторые случаи, когда интерфейс PC DirectShow не работал с Shuttle корректно, то есть у вас могут быть проблемы с программным обеспечением Media Software, которое поставляется вместе с устройством, так что положа руку на сердце.
его мы не можем рекомендовать.

У Intensity Pro есть два аналога: USB 3.0 Shuttle и Intensity Extreme на основе Thunderbolt только для Mac. Оба более дорогие, чем стандартная PCI Express карта и ничем от нее не отличаются, если не считать поддержку 480p у Shuttle.
Есть и те, кому Intensity не слишком нравится, и они предпочитают Avermedia Aver TV HD DVR карту (а именно, модель С027). В сочетании с особым образом измененным драйвером, HDCP-закодированное видео можно записать, используя такой инструмент как AmaRecTV, в то время как на заднем плане будет запущено входящее в комплект программное обеспечение «Медиацентр» (кстати, совершенно ужасное). Как ни странно, но на выходе получается декодированное видео, к которому потом может получить доступ DirectShow. Карта Avermedia также поддерживает запись 480p (работает без проблем), так что в теории это лучший выбор для геймеров, которые ищут «всеобъемлющий» продукт.
Работает она адекватно, обходной трюк с измененным драйвером действительно получается, когда нужно записать игровой процесс с PS3. Тем не менее, у чипсета, который использует эта карта, есть баг, из-за которого в некоторой степени нарушается цветовой баланс HDMI, плюс нет возможности транслировать видео, хотя отличное превью видео в реальном времени с задержкой во всего 50 мс в некоторой степени это компенсирует. А вот найти эту карту – та еще задачка.
Как записать игру в Экранной Студии
Чтобы записывать игру с экрана, воспользуйтесь программой Экранная Студия. С ее помощью можно захватить
любое действие на мониторе со звуком, снять материал с веб-камеры, добавить клипы с компьютера и произвести
видеомонтаж. Приложение предлагает все необходимые инструменты для оформления видеоуроков, курсов, летсплеев,
влогов и других роликов. Софт может работать на ноутбуке и слабом ПК.
Как произвести съемку монитора? Следуйте простой пошаговой инструкции:
Шаг 1. Начните видеозапись
В новом окне установите подходящие параметры: вы можете снимать весь экран, указанный фрагмент или выбранное окно.
Также можно скорректировать размер рамки вручную, указать источник звука и микрофон. Затем начните видеозахват,
кликнув на соответствующую кнопку. Приложение не имеет ограничений по времени записи и производит видеосъемку без потери FPS.
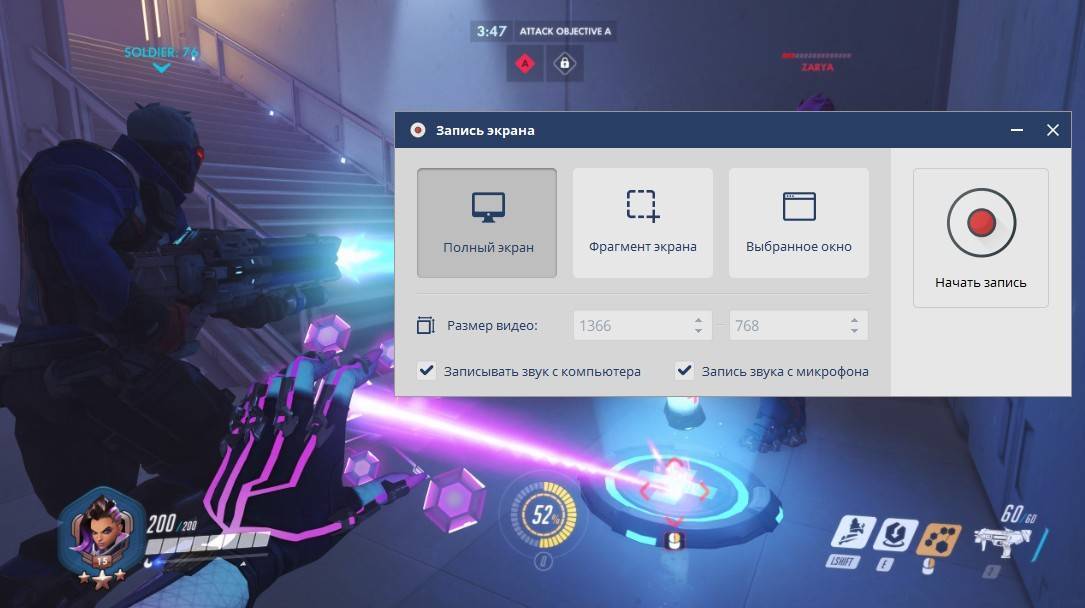 Начало записи
Начало записи
Чтобы поставить процесс на паузу, нажмите на клавишу F8, а для его остановки — F10. Видеозапись будет автоматически загружена во встроенный видеоредактор.
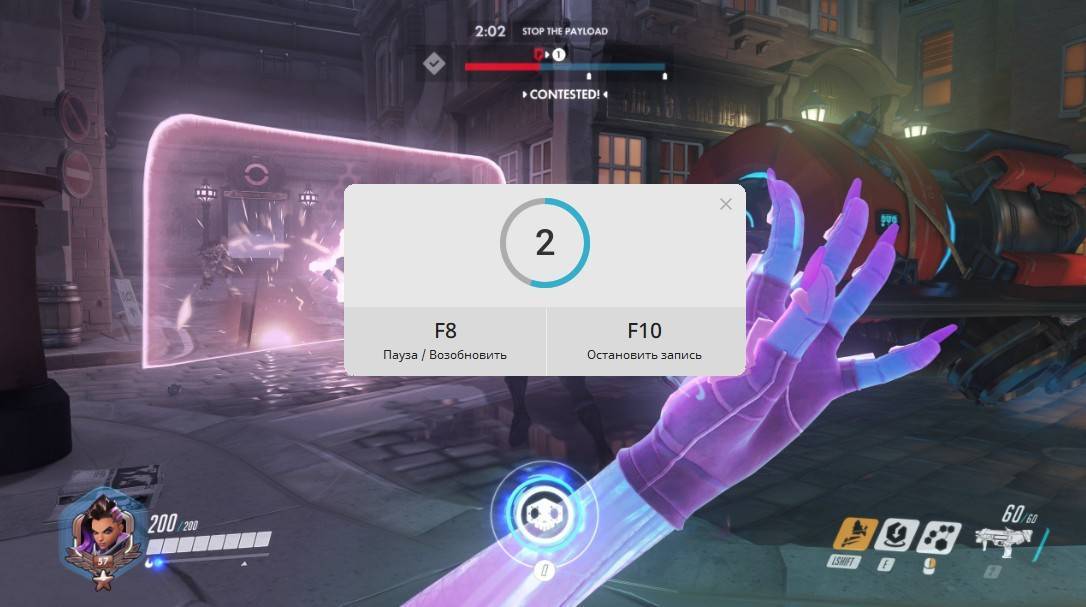 Остановка записи
Остановка записи
Шаг 2. Отредактируйте видеофайл
Далее вы можете обработать материал. Редактор предлагает следующие функции для оформления впечатляющих роликов:
Обрезка и разделение видеофайлов. Выделите клип на временной шкале и нажмите «Разделить» или на значок ножниц, чтобы удалить
лишние фрагменты в конце или начале.
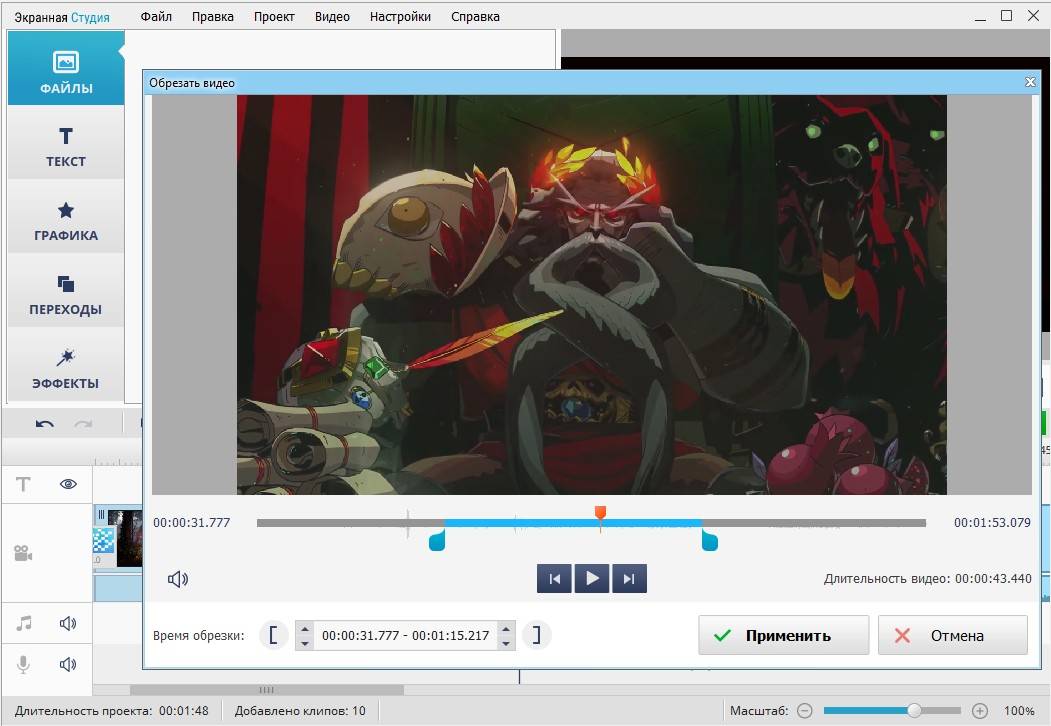 Обрезка клипов
Обрезка клипов
Соединение фрагментов. Загрузите дополнительные материалы, например, другие видеофайлы с компьютера. Они будут автоматически
размещены на таймлайне. Для добавления плавного перехода между клипами перейдите в соответствующий раздел и перетащите нужную анимацию на стык роликов.
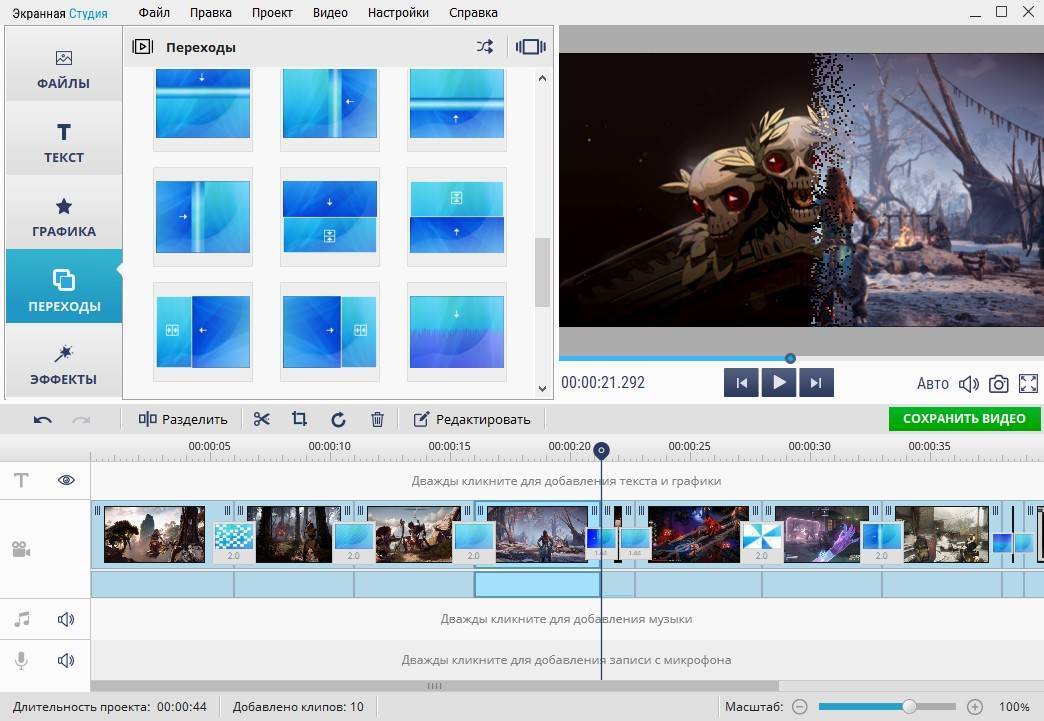 Объединение фрагментов
Объединение фрагментов
Создание вступительных заставок и титров. Перейдите в раздел «Текст» —> «Титры». Тут можно выбрать стильный дизайн для проекта.
Макет можно редактировать: заменить фон и стандартный текст на свой, настроить оформление надписи и т.д.
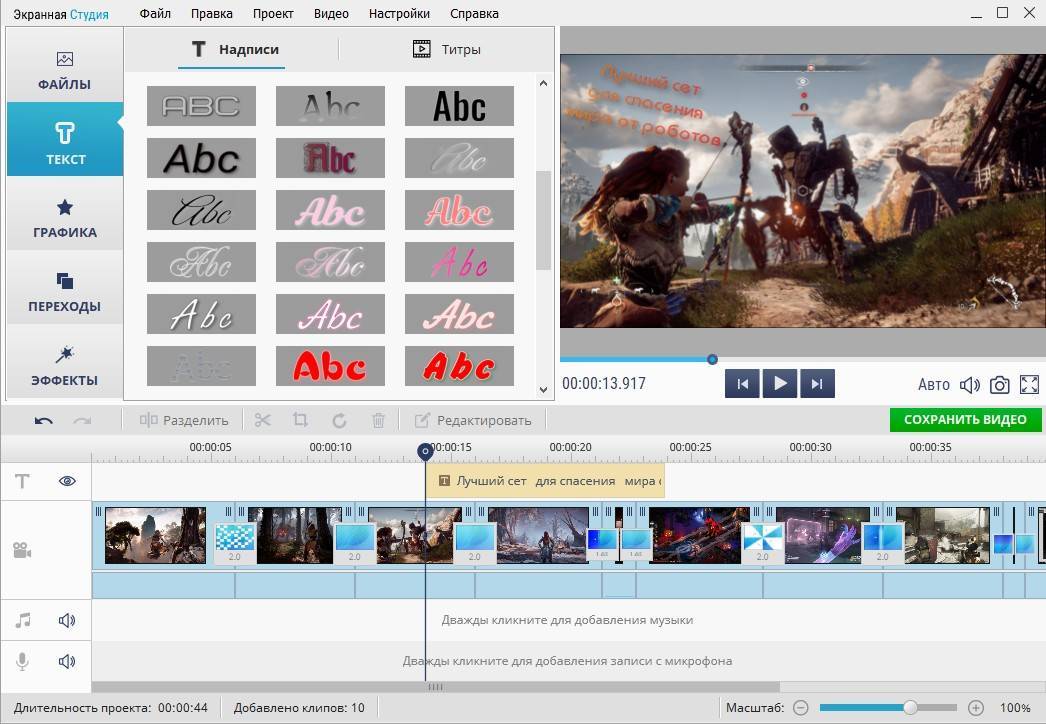 Добавление титров
Добавление титров
Добавление фигур, стрелок, линий. Категория «Графика» содержит готовые элементы для оформления проекта: стрелки,
стикеры, линии и прочее.
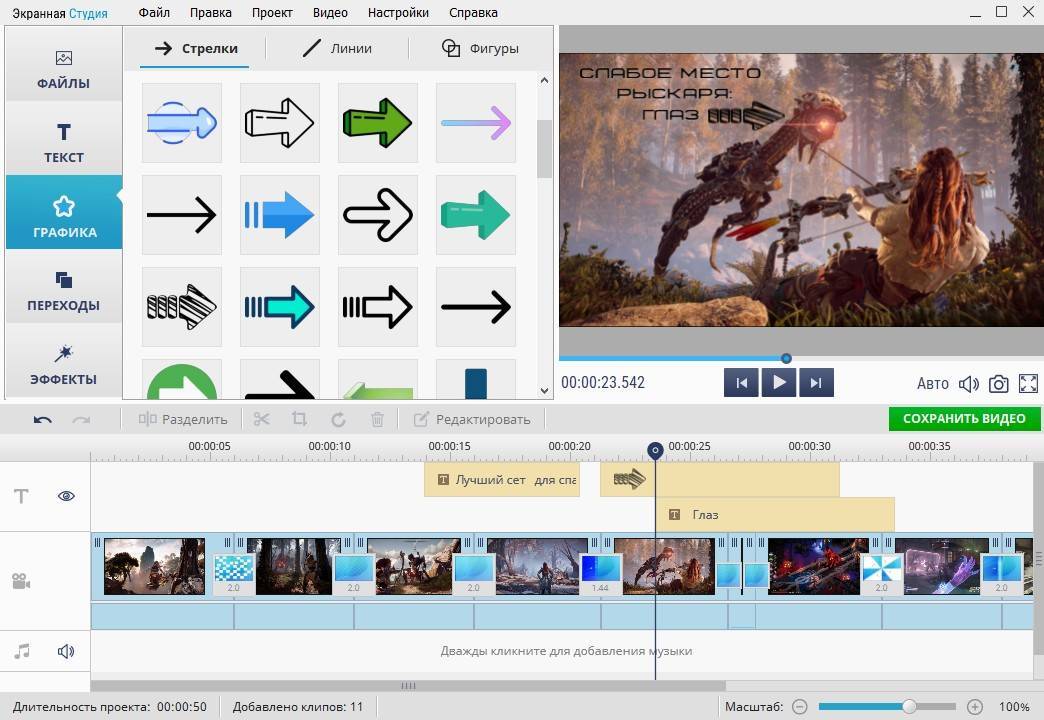 Добавление графики
Добавление графики
Применение эффектов. В соответствующем разделе представлены фильтры
для коррекции яркости, контраста, насыщенности. Также тут можно включить интересные эффекты, например, стилизацию под рельеф.
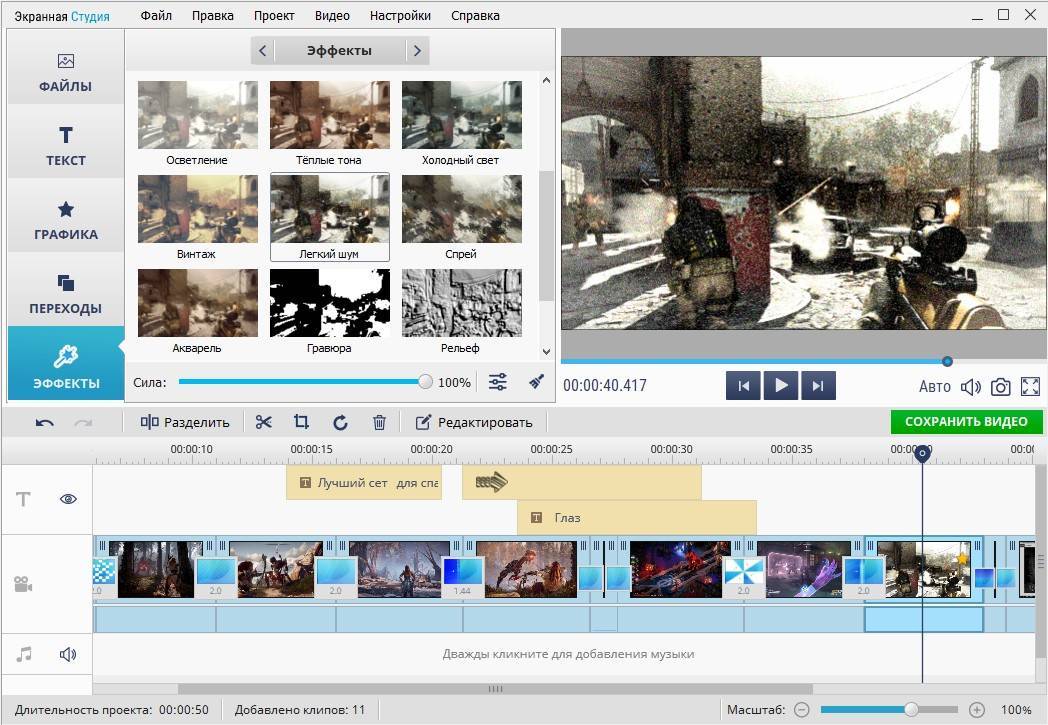 Эффекты и фильтры
Эффекты и фильтры
Добавление фоновой музыки или запись озвучки. Дважды кликните по аудиодорожке, чтобы загрузить файл или создать закадровый голос с помощью микрофона.
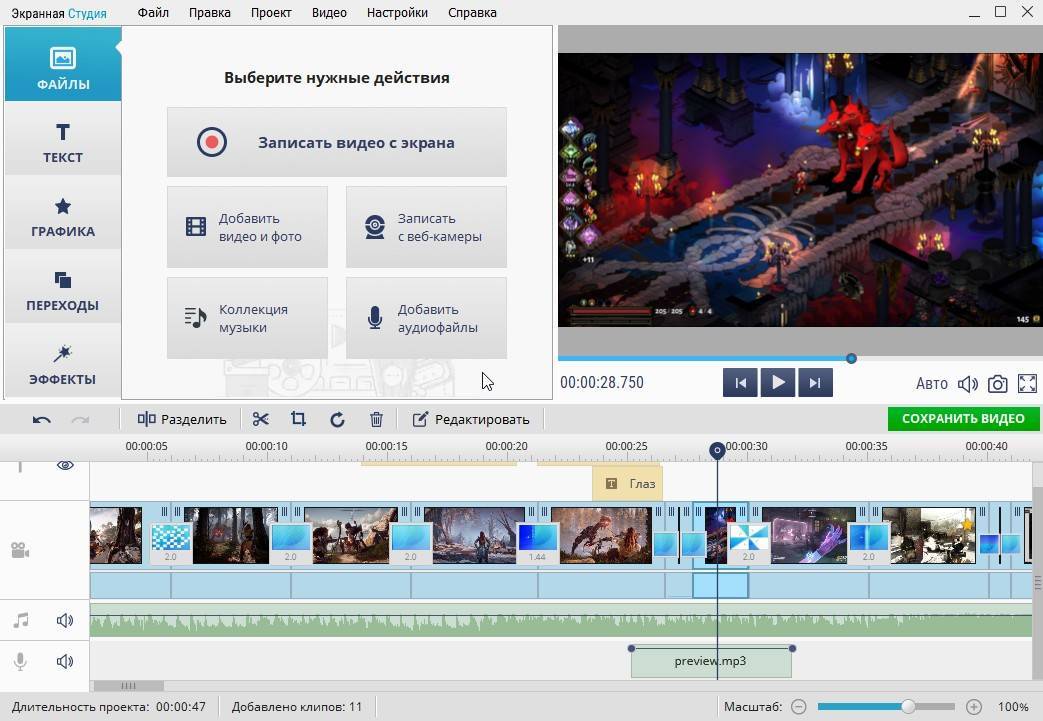 Добавление музыки
Добавление музыки
При работе с Экранной Студией вам не потребуется дополнительный видеоредактор.
Вы сможете произвести полноценный монтаж в самой программе. У вас будет возможность
обрезать и соединить клипы, применить эффекты и создать титры. Экранная Студия — идеальное решение для тех,
кто ищет универсальную программу для съемки скринкастов и монтажа видео.
Шаг 3. Экспортируйте результат
По завершении обработки экспортируйте итог в популярном формате, предварительно настроив качество,
разрешение и другие свойства файла. Также итог можно подготовить для публикации онлайн на YouTube,
ВКонтакте, Facebook, своем сайте или блоге.
Как записать игру на видео с помощью PLAYS.TV
Plays.tv — самый простой вариант. Это ПО делает все автоматически. Вам просто нужно установить программное обеспечение, запустить его и создать бесплатную учетную запись.
 Программное обеспечение Plays.tv для записи видео игр
Программное обеспечение Plays.tv для записи видео игр
Программа может производить видеозапись в двух режимах:
- Automatic — запись начнется вместе со стартом игры и остановится в момент завершения игровой сессии;
- Manual — ручной режим, позволяющий использовать горячие клавиши для запуска и приостановки съемки во время игры.
 Режим записи видео
Режим записи видео
По умолчанию программа записывает до 10 ГБ игрового процесса с разрешением 720p и 30 кадрами в секунду. Однако вы можете изменить настройки на нужные вам.
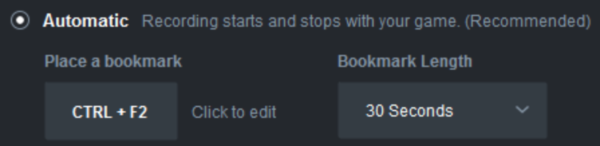 Настройки для записи видео выставлены по умолчанию, но их можно изменить
Настройки для записи видео выставлены по умолчанию, но их можно изменить
Если вам необходимо изменить параметры качества видео, пролистайте вниз до пункта «Quality Presets».
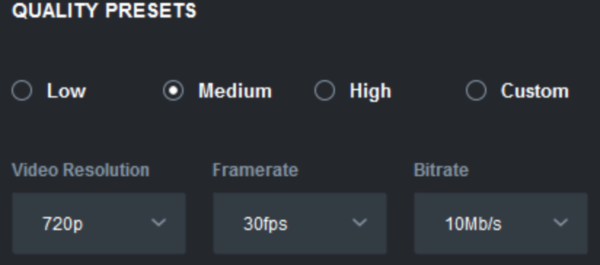 Меняем параметры качества видео в пункте «Quality Presets»
Меняем параметры качества видео в пункте «Quality Presets»
Для League of Legends и Counter-Strike, Global Offensive программа даже отметит ключевые моменты игры. Также вы можете делать закладки самостоятельно.
 В определенных играх программа может отмечать ключевые моменты и делать закладки самостоятельно
В определенных играх программа может отмечать ключевые моменты и делать закладки самостоятельно
Когда вы закончите съемку игры, Plays.tv покажет вам окно с записанными видео игры и предложит вам разрезать их на 30-секундные клипы. Добавьте свой заголовок, описание, загрузите свое видео на Plays.tv и поделитесь ссылкой со своими товарищами.
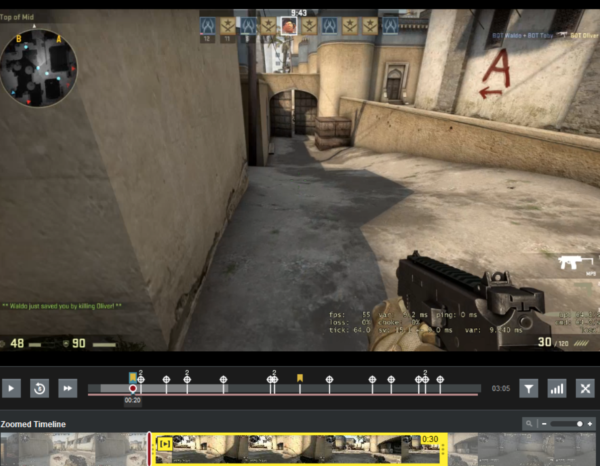 При завершении записи, окно с записанным видео игры откроется в программе, где его можно будет отредактировать
При завершении записи, окно с записанным видео игры откроется в программе, где его можно будет отредактировать
Запись видео с экрана
Спешу с вами поделиться очередной программой, которая мне очень понравилась. Да, кстати, в категорию софт я добавляю только интересные и крутые (на мой взгляд) утилиты.
В этой небольшой записи я покажу вам как записать видео с экрана легко и быстро, а также дам ссылку на бесплатную программу для видео захвата.
Программа записи экрана
Всё очень просто, даже проще чем Вы думаете. Для начала вам нужна скачать программу «экранная камера». Прямая ссылка на скачивание с оф. сайта — http://amspark.ru/ScreenCamera.exe
У программы есть и платная версия, но бесплатной вполне достаточно. Пример ролика записанного этой программой:
Видео так же можно записывать со звуком, а можно прямо в программе налаживать музыку. Еще делать заставки и многое другое. Псс торрентом можно скачать полную версию).
Как записать видео с экрана
После того, как Вы скачали и установили программу откройте её и перед вами будет такое окно:
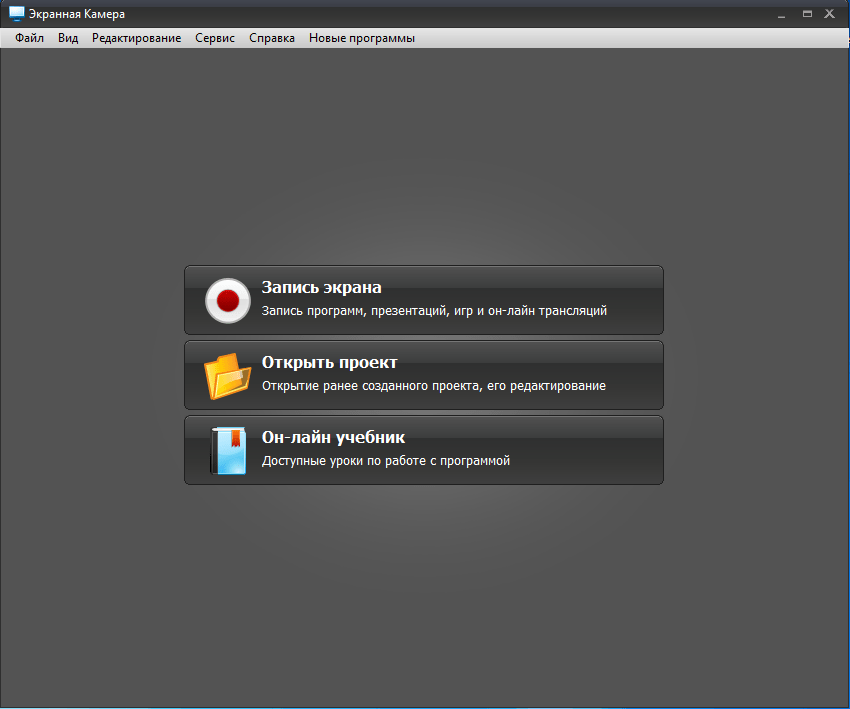
После нажатия на «запись экрана» перед вами будет окно с настройками записи:
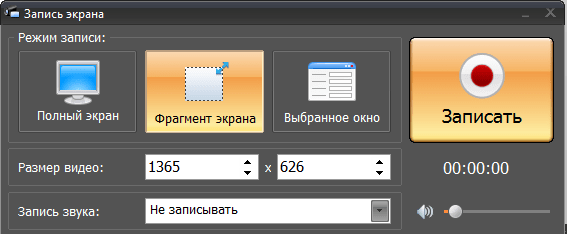
Как Вы видите, тут можно выбрать 3 режима: 1 – Полный экран (запись всего экрана, в том числе панель инструментов), 2 – Фрагмент экрана (выбранная вами область), 3 – Выбранное окно (например, окно браузера). Кроме этого, можно выбрать запись со звуком и без него.
После того, как Вы нажмете «Запись», появиться таймер с отчетом пяти секунд и по истечению начнётся запись. Чтоб остановить съемку просто нажмите на клавишу «F10» и перед вами откроется уже готовый ролик, где Вы можете его сохранить, заменить звук, наложить копирайт, обрезать и т.д.
Вот и всё, как видите довольно просто! Лично мне это программа понравилась тем, что она очень простая и одновременно имеет большой функционал. Разобраться сможет любой и с первого раза, чего не скажешь про аналогичный софт.
Bandicam – запись экрана стала проще.
UPD ребята, обновляю пост т.к. у меня появился новый фаворит в записи скринкастов для моего канала. Ранее я использовал программу, о которой сказано выше, но последнее время я использую только Bandicam и сейчас я объясню почему.
Преимущество программы Bandicam
- Горячие клавиши. Пожалуй, это самая нужная функция для тех, кто записывает видео. Вы можете открыть программу и свернуть её, когда подготовитесь и откроите нужный материал включить запись экрана можно одной кнопкой. Так же само поставить на паузу, остановить запись и другое.
- Никакой конвертации! Ух как жутко меня раздражала конвертация записанного ролика в «Экранная камера». Т.е. в Bandicam после того как Вы остановили запись, ролик уже сохранен и с ним можно работать (обработка, загрузка в интернет и т.д.).
- Гибкие настройки. Эта программа позволяет сделать больше, чем нужно самому требовательному пользователю. Настройка микрофонов, WEB камер, захват HDMI видеосигналов.
- Игровой режим. Одним кликом, программа настраивается под запись игр использующие DirectX.
- Еще очень много внутренних процессов, которые делают запись в лучшем виде и максимально комфортно для вас.
Скачать Bandicam
Как я всегда вам говорю – лучше всего качать с официального сайта, конечно если есть такая возможность. Скачать программу можно по этой ссылке: https://www.bandicam.com/downloads/
У бесплатной версии есть несколько ограничений: будет наложен водяной знак программы и максимальная продолжительность видео 10 минут. Профессиональный скринкаст не снять с такими ограничениями, но понять, что это лучшая утилита в своем роде вполне достаточно.
Купить лицензию можно за 2400 руб. для одного ПК или же вспомните как пользоваться торрентом)).
Как записывать через «Бандикам»
После того, как Вы всё скачали и активировали откройте утилиту и обратите внимание на панель по центру экрана:
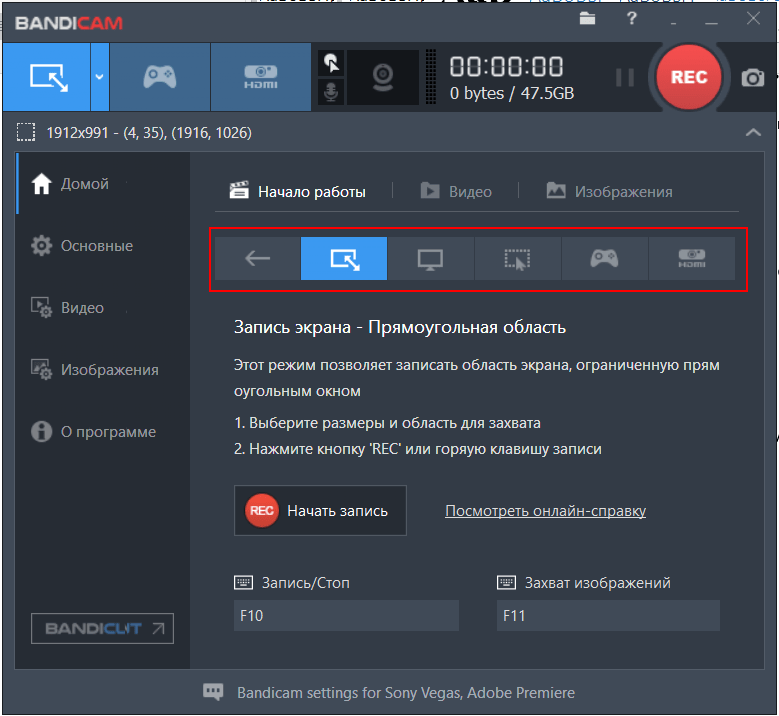
Вам необходимо выбрать режим записи экрана:
- Режим захвата – прямоугольная область. Т.е. видео будет записывать только ту часть экрана, которую Вы выбрали.
- Полный экран. В том числе панель задач.
- Область вокруг курсора. Редко, но бывает необходимо.
- Режим записи игры.
- Режим записи с устройства. Т.е. любое подключение по HDMI или USB.
Теперь проверьте включен ли звук если он вам нужен (в верху иконка микрофона):
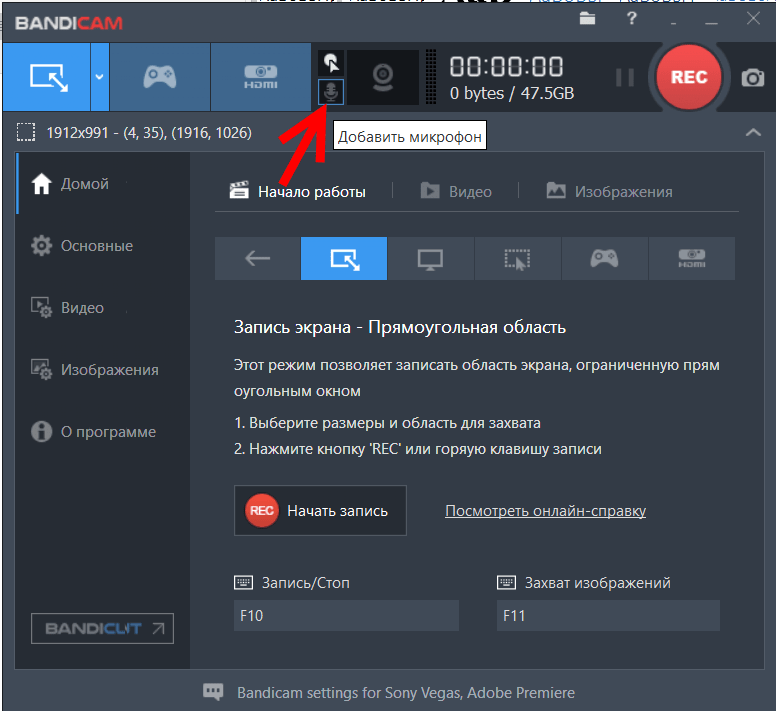
Готово! Осталось нажать кнопку «Запись»!
Если у вас есть какие то вопросы, пишите в комментарии я всегда отвечу.
AMD ReLive
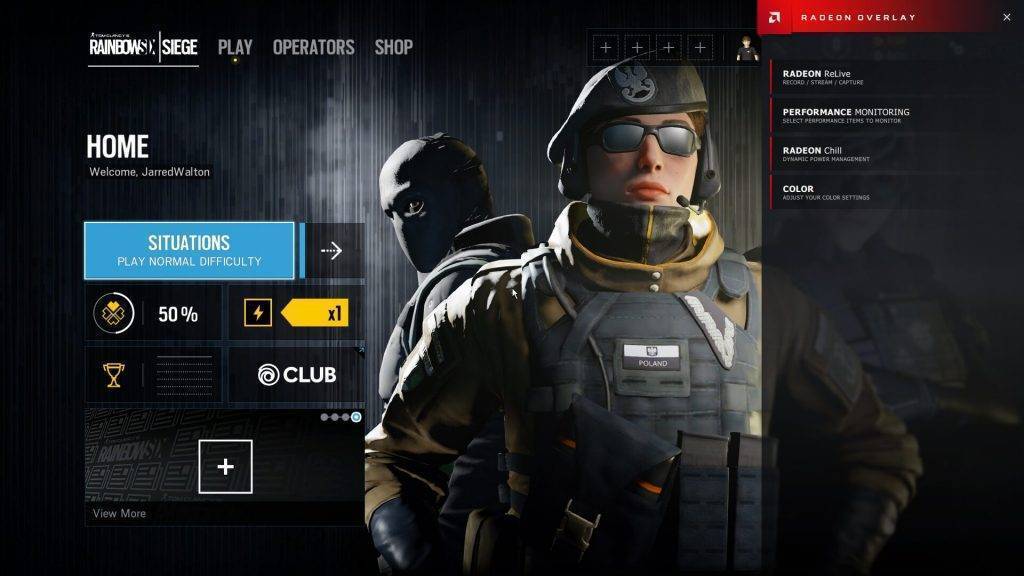
Все минусы интерфейса ShadowPlay присутствуют и в ReLive, однако здесь дела обстоят ещё хуже. Из плюсов можно отметить комбинацию клавиш Alt+Z, открывающую панель настроек в нижней части экрана. Но настроек записи в самой программе нет. Для того, чтобы изменить битрейт, разрешение экрана и другие детали, придётся идти в приложение Radeon Settings. Довольно неудобно.+
Как и в случае с ShadowPlay, если вы привыкнете к интерфейсу ReLive, то сможете работать в нём с относительным комфортом. Но стоит заранее отметить ряд недостатков приложения – к примеру, если вести стрим в ReLive в разрешении 4k 60fps, то вас ждёт заметный спад частоты смены кадров. Даже на RX Vega 64 средний показатель составляет 53-56 кадров в секунду. С другой стороны, ReLive запоминает настройки разрешения экрана, поэтому даже если вы запустите игру в 1080p, запись будет идти в формате 4k. Но эта функция не особо полезна, а решение авторов ShadowPlay ограничиться лишь даунскейлом (снижением разрешения видео с 4k до 1080p при записи) смотрится выгодней.
Утилита ReLive от AMD тоже использует мощности видеокарты, практически не нагружая ваш процессор. Это позволяет добиться приличного качества изображения, но при стриме особо требовательных к железу игр частота смены кадров всё равно будет временами падать. Если у вас установлена видеокарта от AMD, то приложение стоит опробовать, но имейте в виду, что на рынке есть и более удобные программе.
Прочие способы записи игрового видео
Вы также можете воспользоваться другими программами, записывающими игры: Фрапс, ОБС, Бандикам и другие.
Они позволят выделить область захвата, сделать качественную видеозапись со звуком без потери ФПС и сохранить результат.
Как снимать игры в OBS
Бесплатное ПО для видеосъемки монитора, проведения прямых эфиров и вывода звука
игры отдельно от видеодорожки. Вы можете подключиться к платформам YouTube, Twitch, Facebook, Api.Video и
транслировать на них прохождение уровня или квеста.
Как записать геймплей? Следуйте инструкции:
- Загрузите софт
Установите OBS Studio на устройство. - Снимите материал
Укажите нужный участок и начните захват данных. - Сохраните итог
Нажмите «Остановить запись» и экспортируйте результат
с настройкой параметров вывода: формат, битрейт и прочее.

OBS Studio
Как записывать видео геймплея в Discord
Бесплатный мессенджер, который позволяет обмениваться сообщениями, участвовать в аудиочатах, запускать стримы и присоединяться к тематическим сообществам.
С помощью Дискорда нельзя сохранить видеоклип на ПК, однако он предоставляет возможности для трансляции рабочего стола и проведения стримов. Для этого:
- Установите Discord
Загрузите мессенджер на устройство и запустите его. - Измените настройки
Нажмите на значок шестеренки в нижнем левом углу и скорректируйте значения видеоданных. - Запустите стрим
Кликните на «Go Live». В новом окне укажите участок для демонстрации.
Затем кликните на «Go Live» внизу окна для начала трансляции.
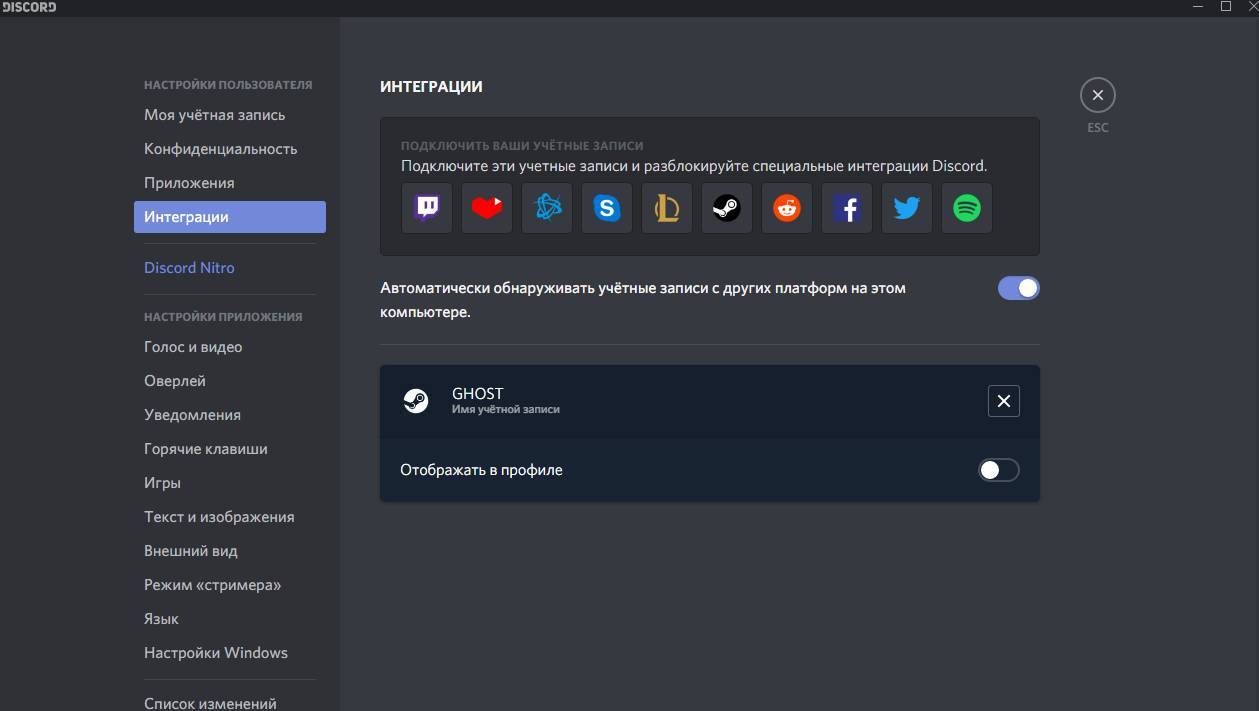
Меню конфигурации Discord
Как снимать игровой процесс в Bandicam
Простой рекордер, позволяющий снять монитор, обрезать ролик и изменить свойства файла при экспорте.
Вы можете скачать Бандикам бесплатно, однако время записи ограничено: у вас будет возможность вывести только последние 10 минут.
Как снимать видео в игре? Выполните несколько действий:
- Откройте приложение
Загрузите и запустите установочный файл. После откройте видеорекордер. - Настройте параметры
Перейдите в раздел «Видео». Измените горячие клавиши, видеоформат, источники аудио. - Включите видеозахват
Откройте стартовое меню и укажите подходящий режим. Для начала съемки
используйте горячие клавиши, установленные ранее. Результат будет сохранен в папку, которую вы указали в настройках.

Bandicam
Как записать геймплей в ShadowPlay
ПО для устройств с видеокартой от компании Nvidia, позволяющее создать скринкаст и поделиться им в сети.
Вы также сможете сделать скриншот и провести прямой эфир.
Для создания скринкаста выполните следующие действия:
- Установите Нвидиа ShadowPlay
Затем зажмите Alt + Z для открытия стартового меню. - Выберите режим
Например, вам доступны «Прямая трансляция» и «Мгновенный повтор».
Первая опция позволит вести эфир и параллельно захватывать материал для экспорта на ПК.
Второй режим автоматически сохраняет последние минуты вашего скринкаста.
Это полезно при продолжительной съемке геймплея, например, в КС или Майнкрафт. - Начните видеозахват
Для завершения процесса зажмите Alt + F9.
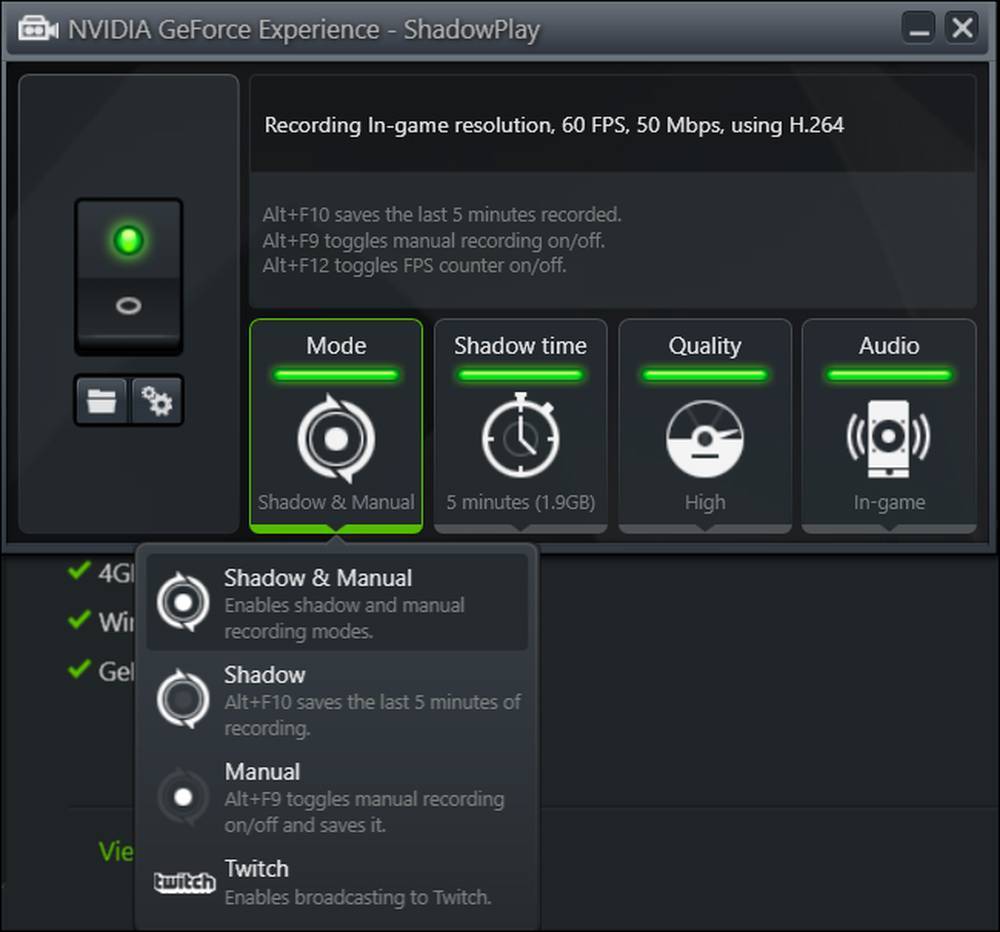
Режимы видеозахвата в ShadowPlay
Как снимать прохождение игр в Action
Софт, позволяющий транслировать и записывать экран, использовать веб-камеру и обрабатывать видеоряд.
Для его использования потребуется приобрести платную версию за 1143 рубля. Также для работы без лагов у вас должно быть мощное оборудование.
Чтобы снимать игры на компьютере, следуйте инструкции:
- Скачайте Action
Затем пройдите стандартные этапы инсталляции и откройте рекордер. - Включите видеозахват
Перейдите в раздел записи. Выберите «Игровой режим» и нужные параметры съемки.
Запустите процесс, нажав на «Rec». - Экспортируйте данные
Отключите видеосъемку и сохраните материал на ПК.
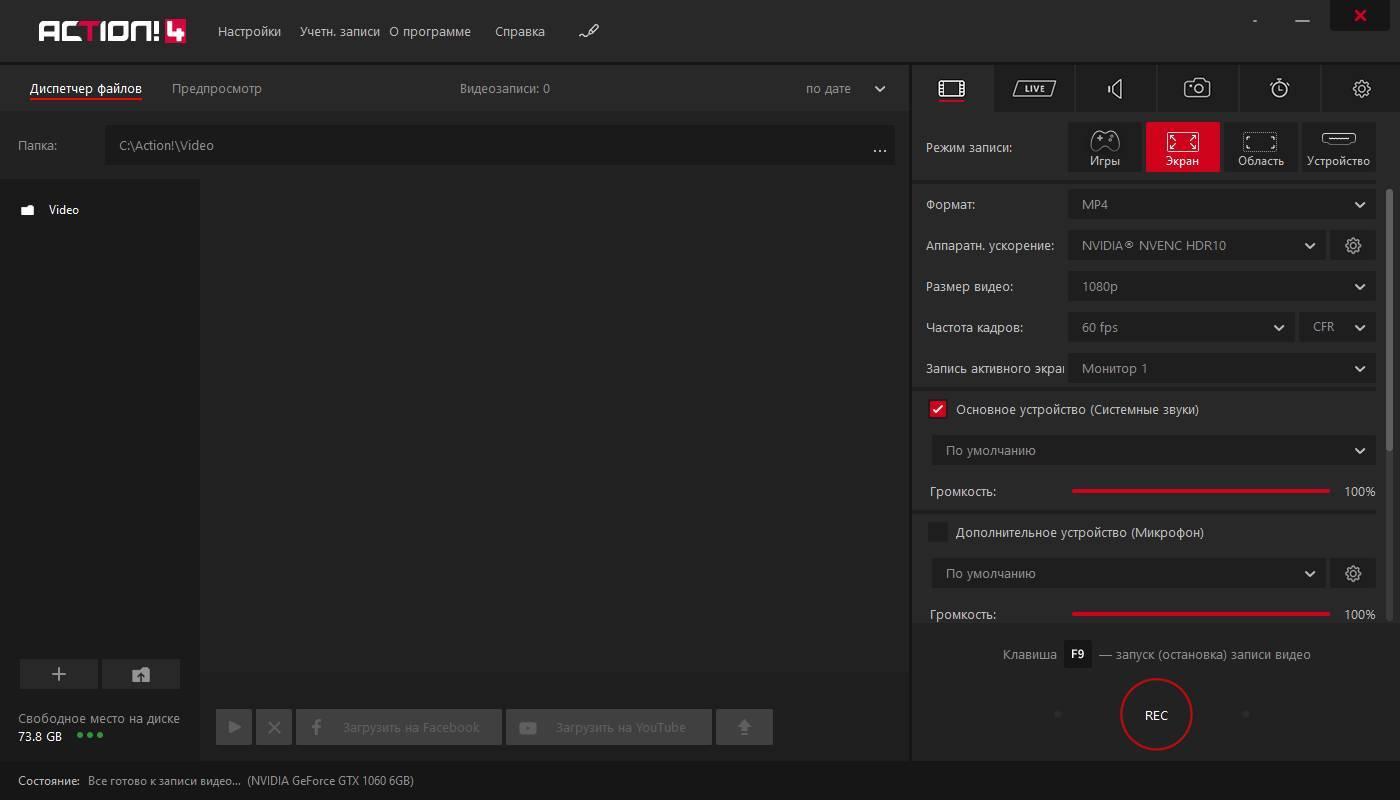
Изменение параметров видеосъемки в Action
Выводы
Теперь вы знаете, как правильно записывать видео с экрана игры. Для этого можно использовать встроенное средство Windows и стороннее программное обеспечение. Первый инструмент не позволит обозначить область захвата, выбрать расширение видеофайла или отредактировать материал.
Какой программой воспользоваться для создания геймплея? Оптимальным решением будет Экранная Студия.
Она позволит снять видеоклип в высоком качестве, произвести монтаж роликов, применить эффекты и экспортировать
результат в нужном формате. Вы можете скачать редактор бесплатно и создать впечатляющий клип прямо сейчас!
Захват видео с экрана
Для видеозахвата потребуется специальное программное обеспечение или подходящая веб-платформа.
Далее мы рассмотрим разные способы, как…







