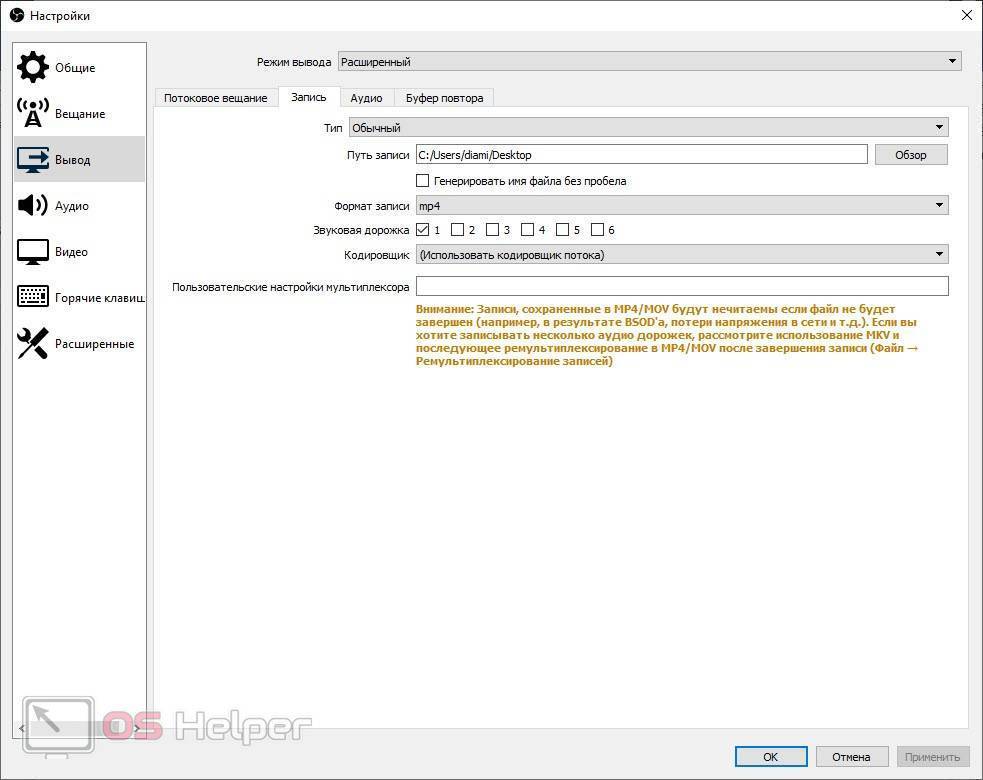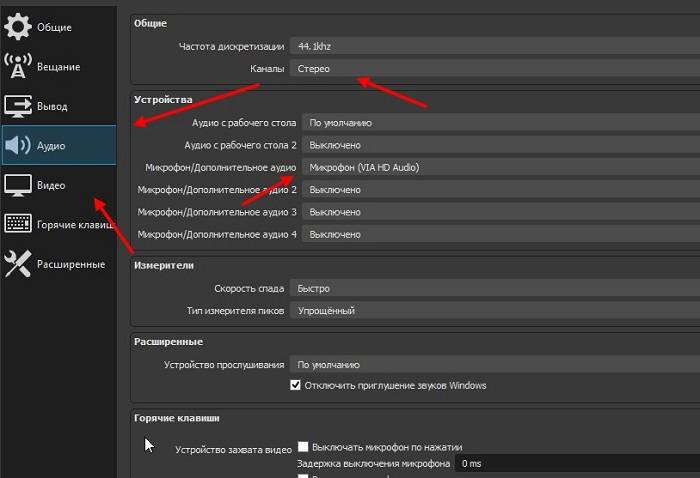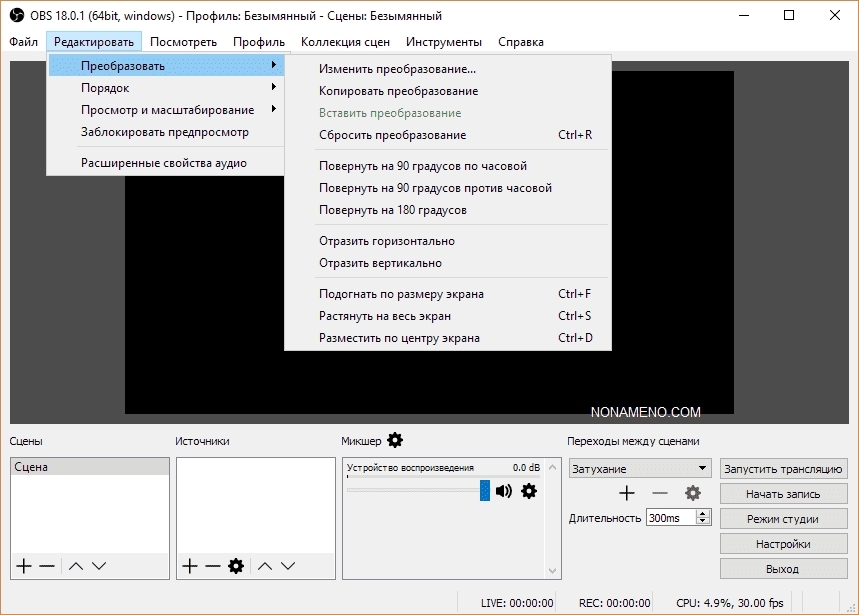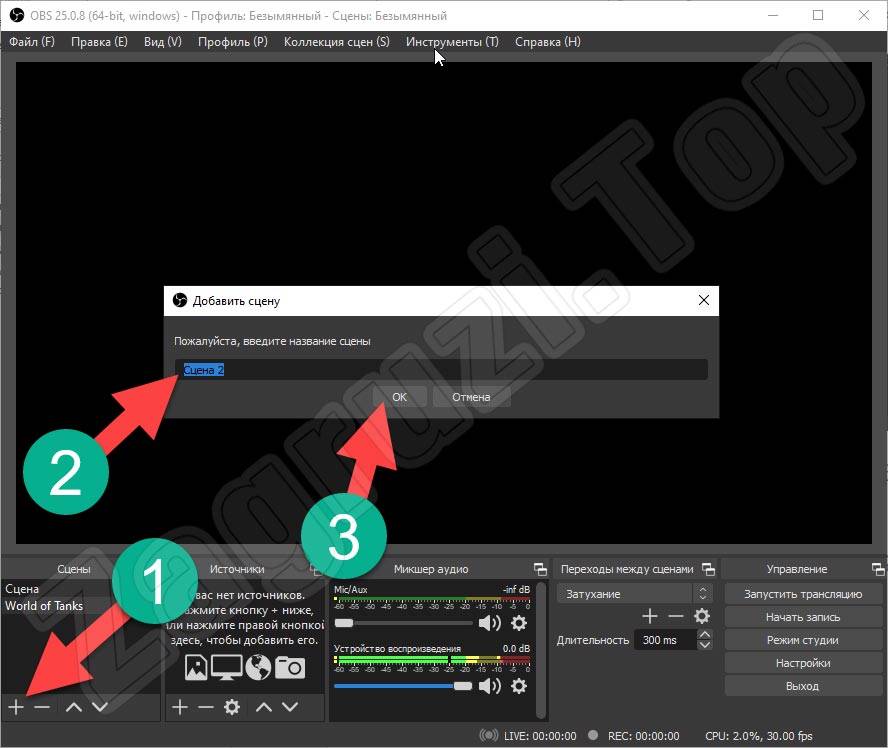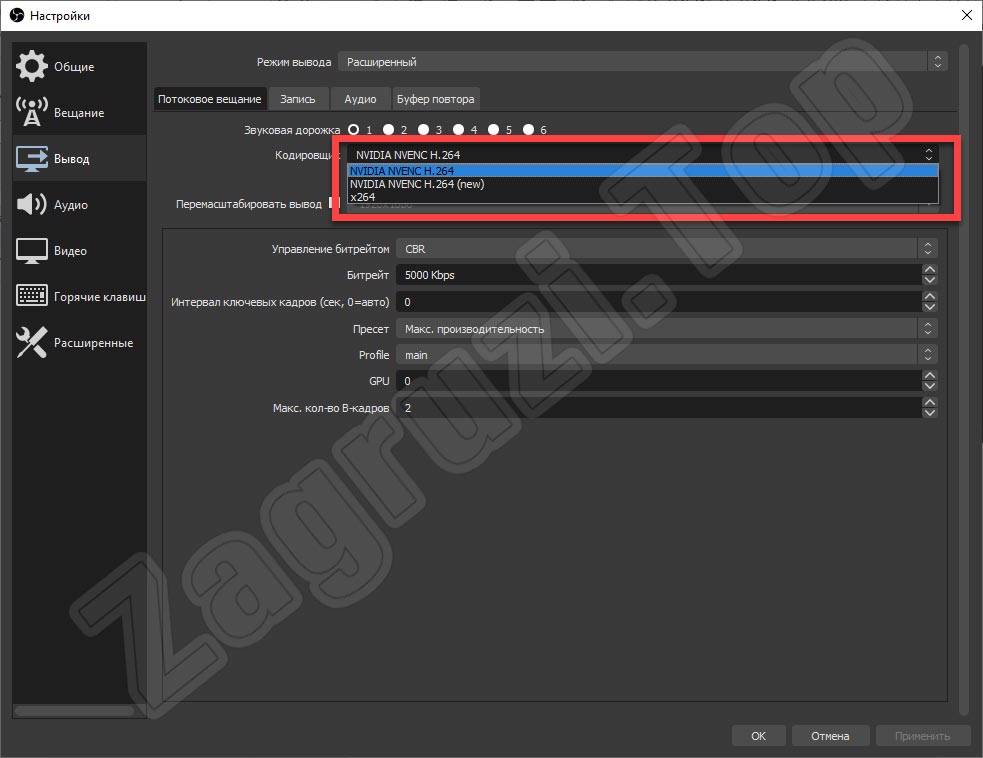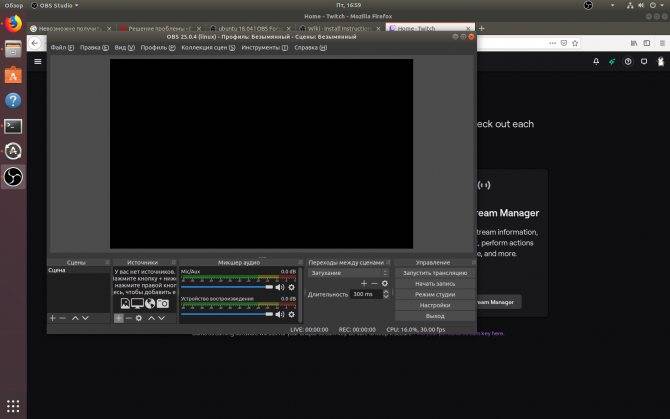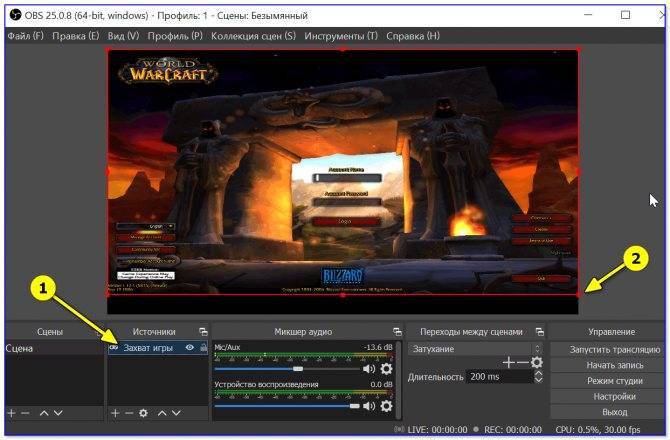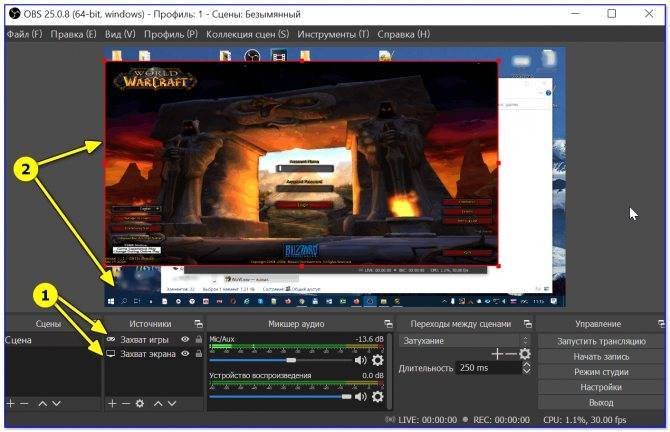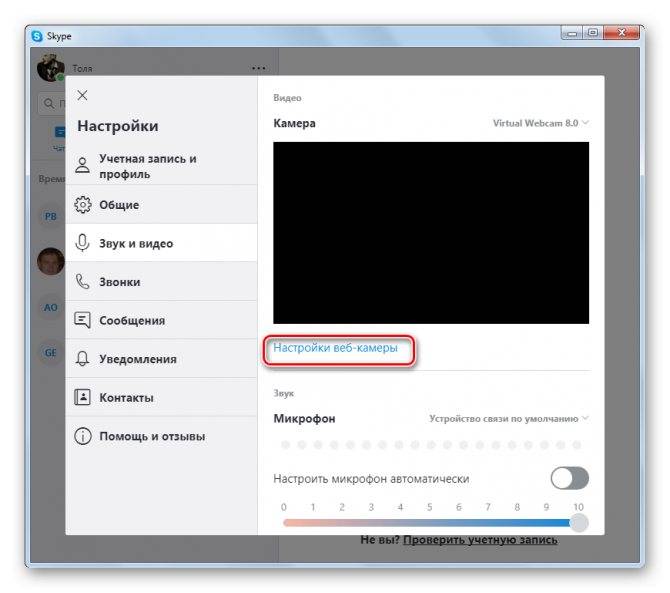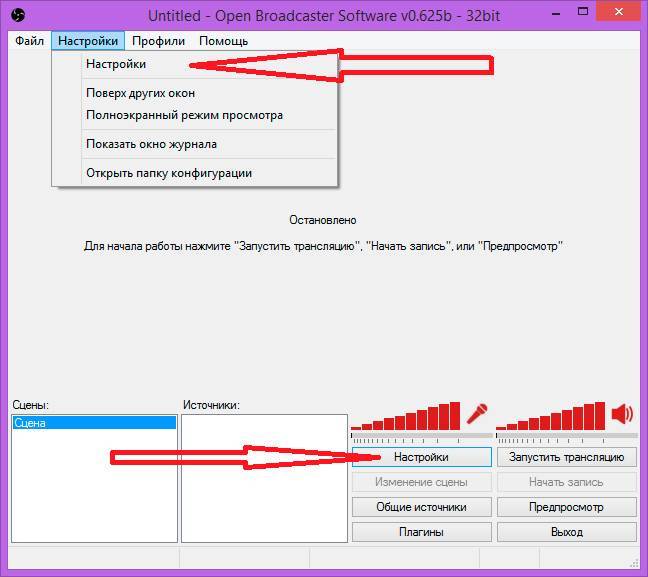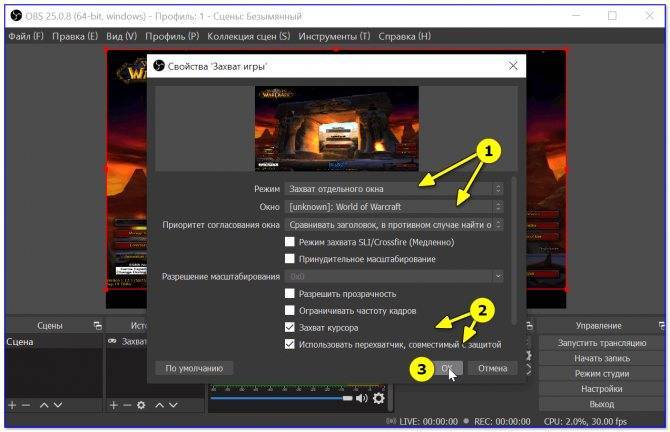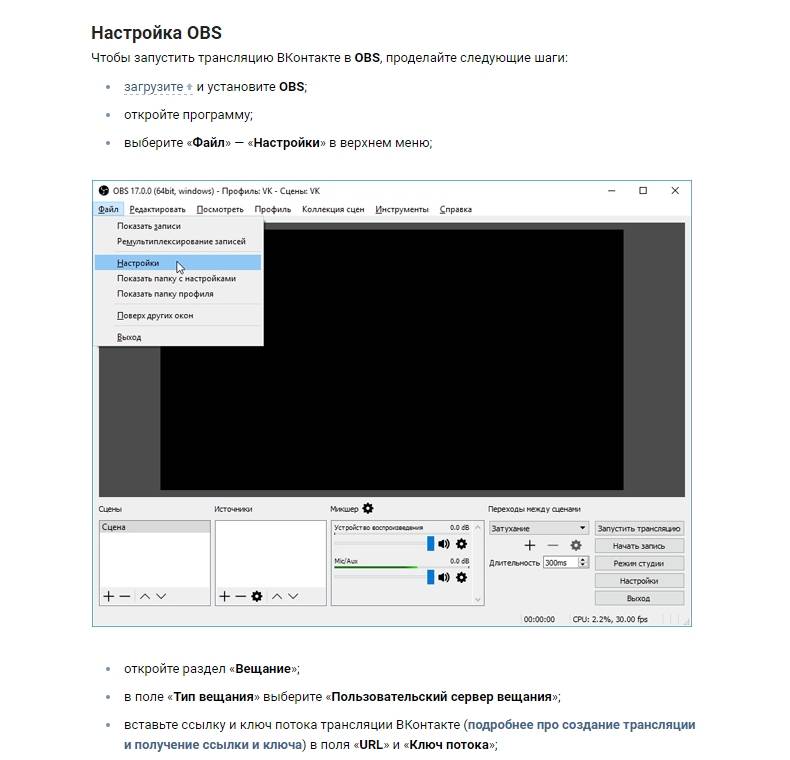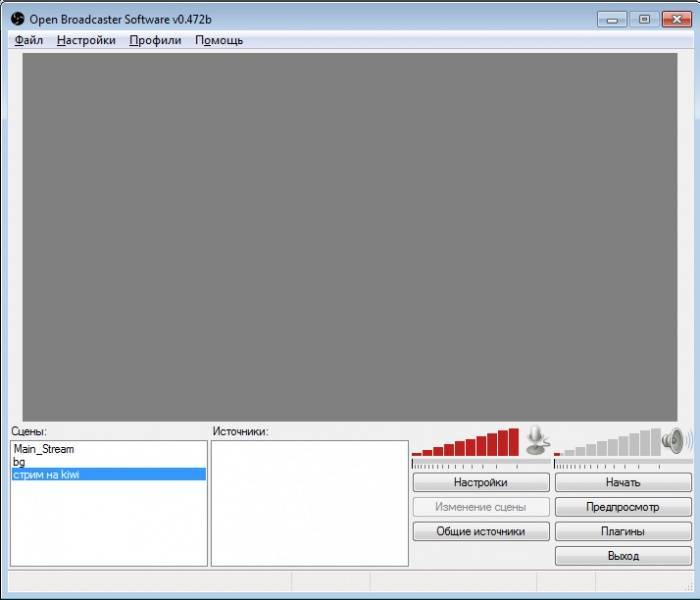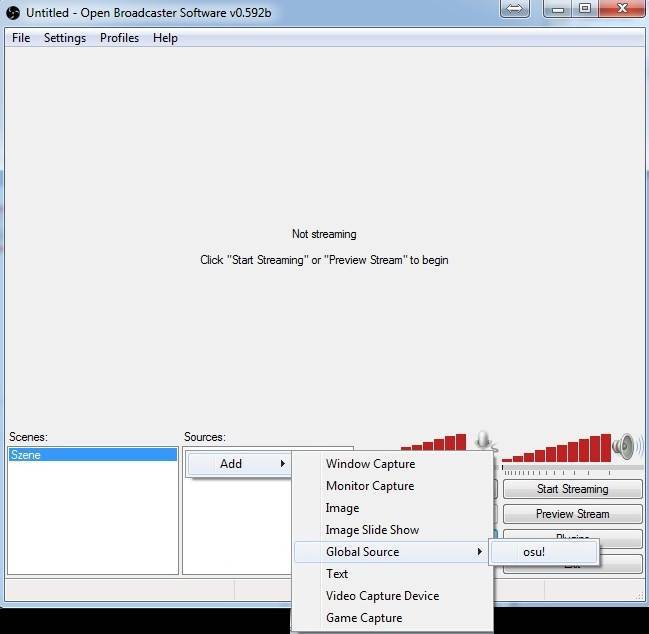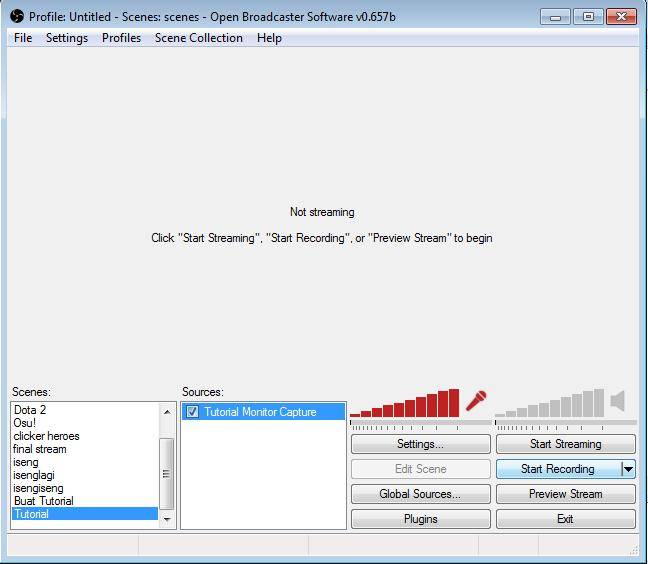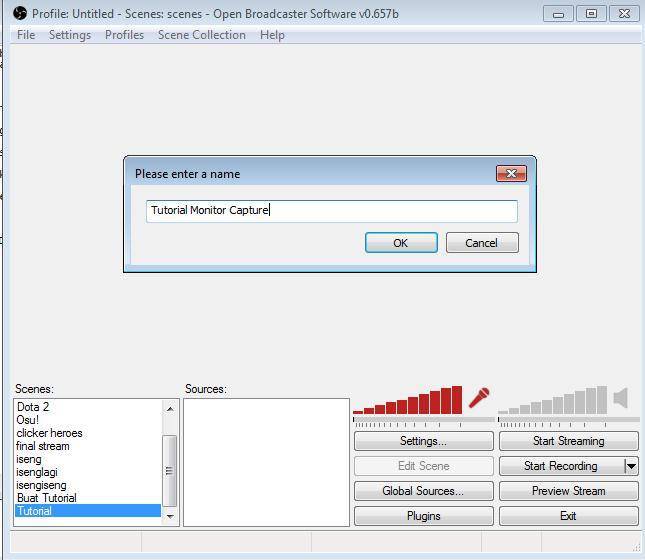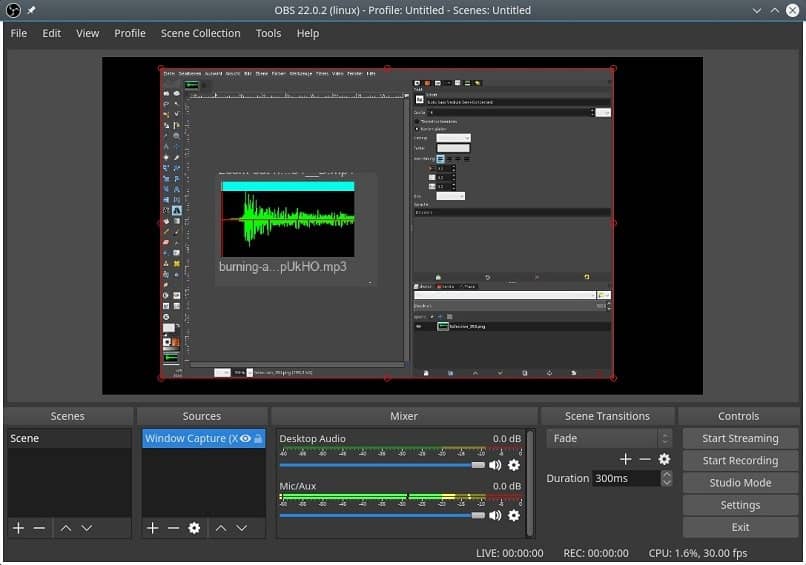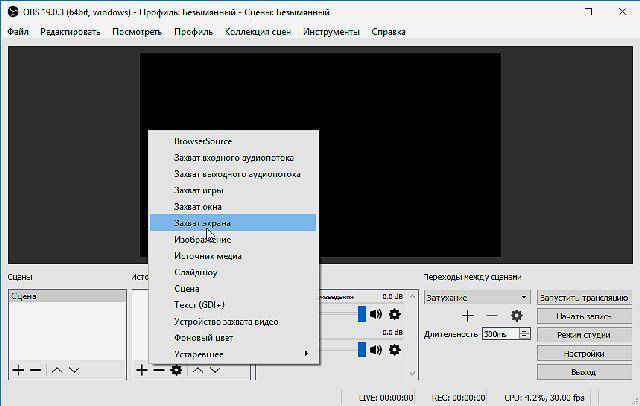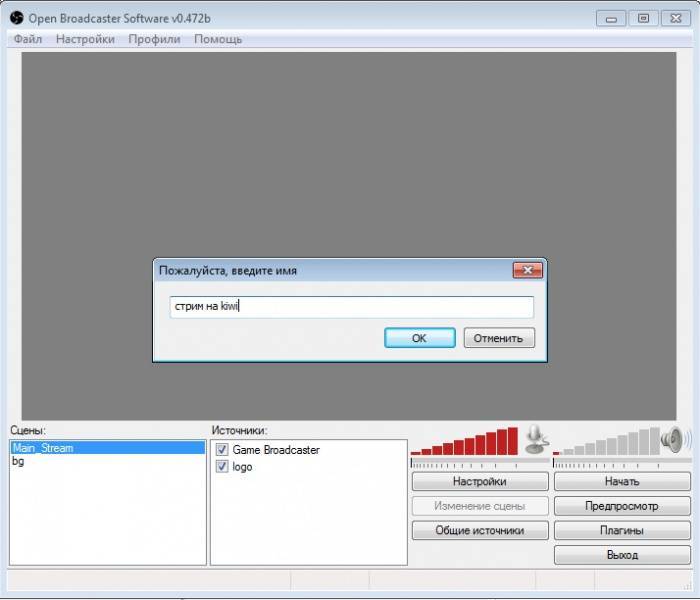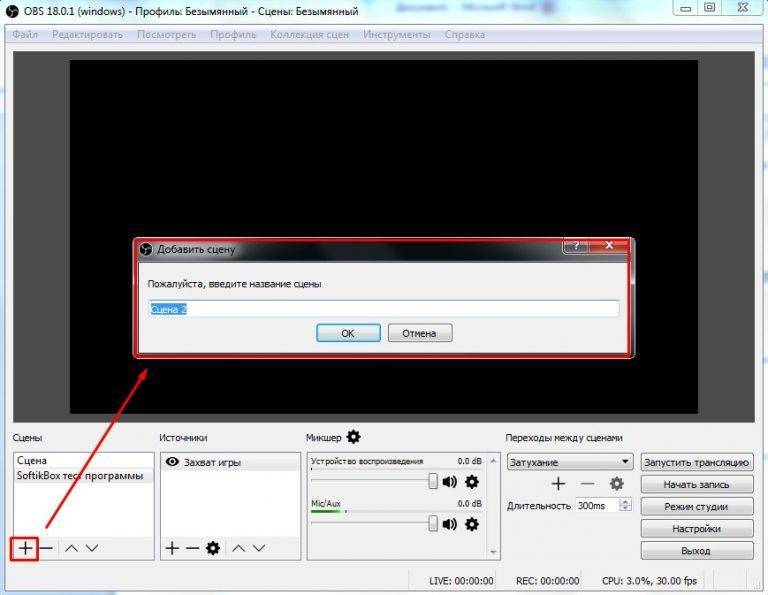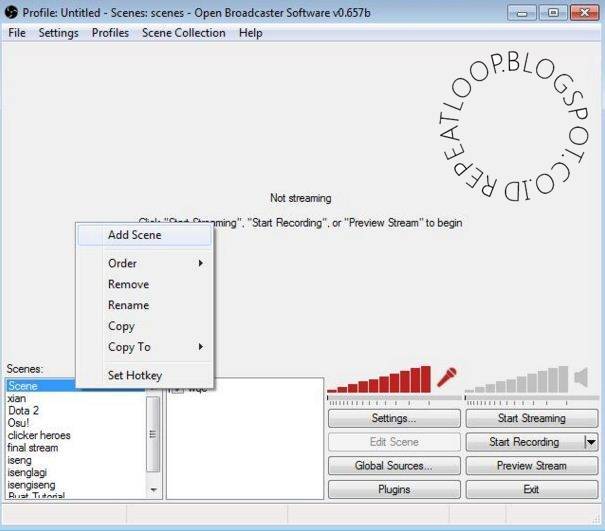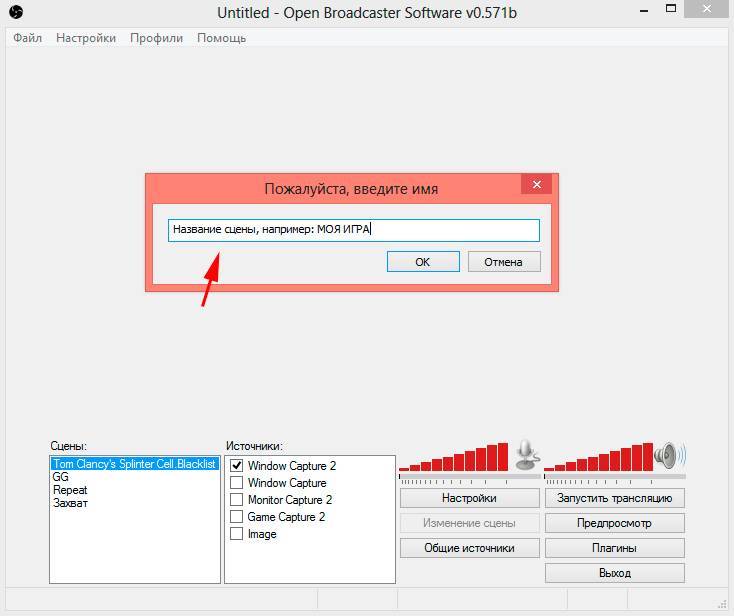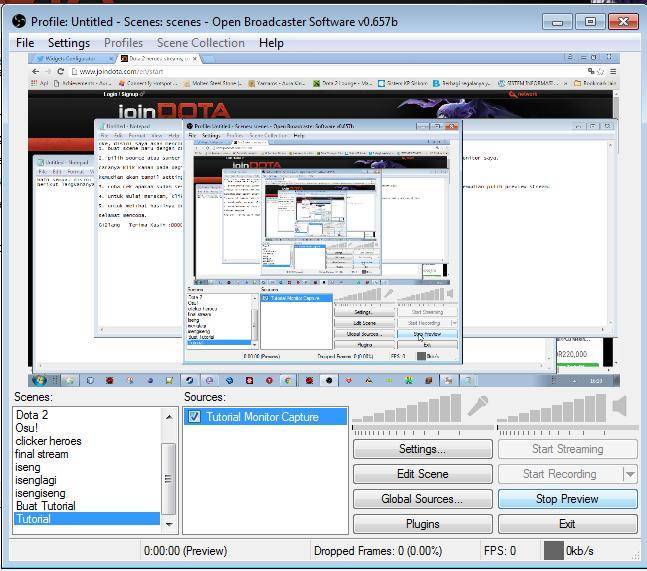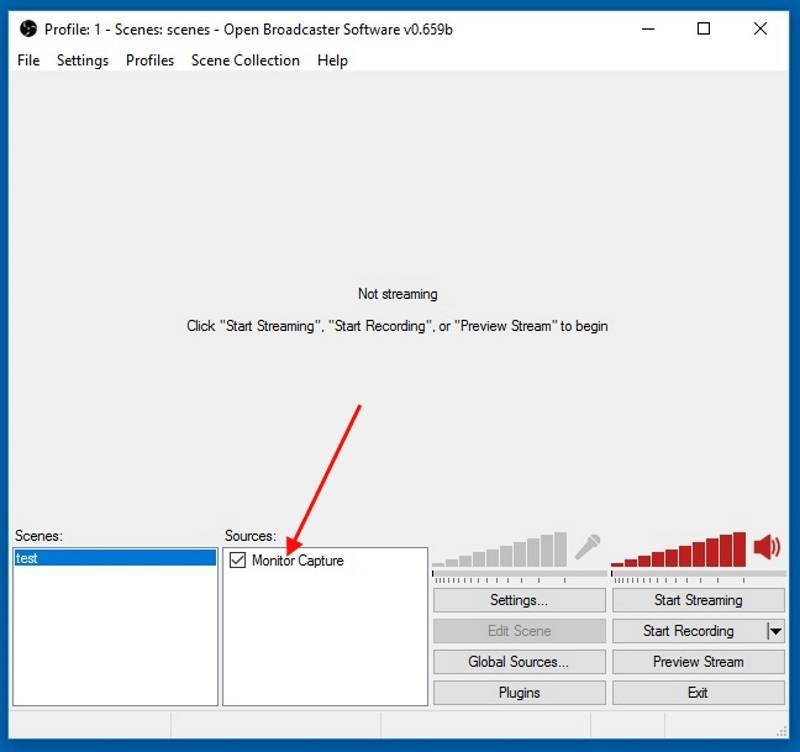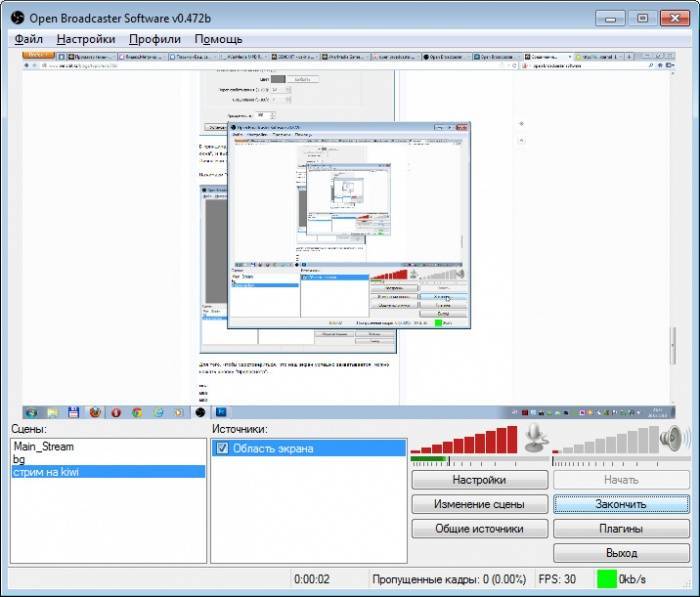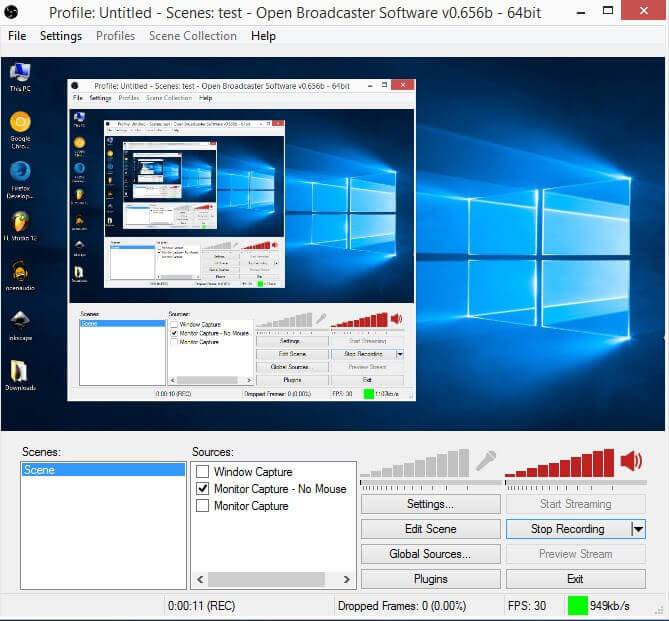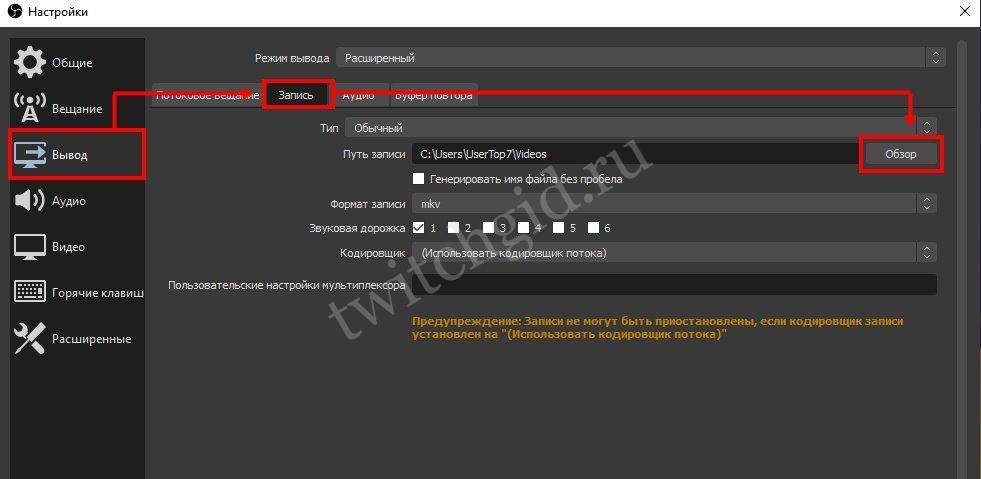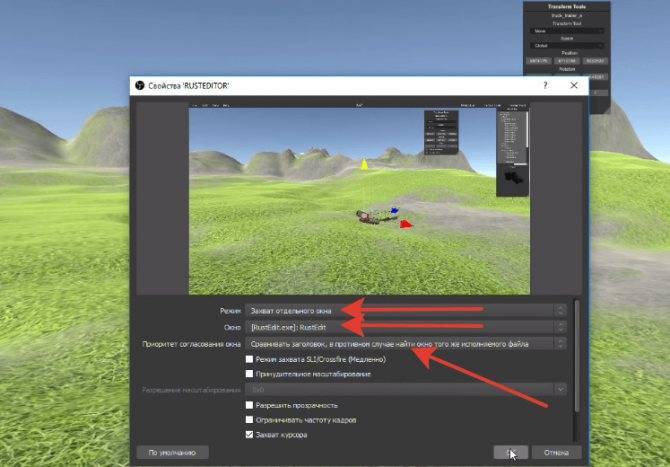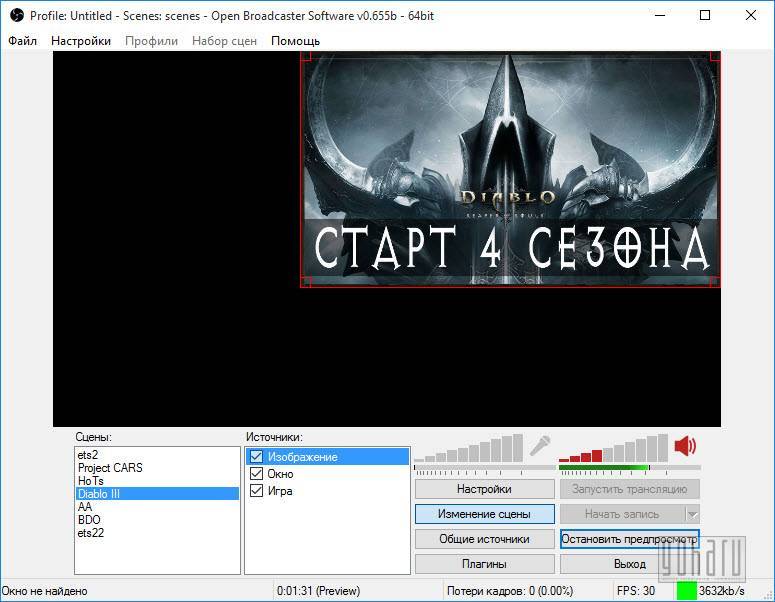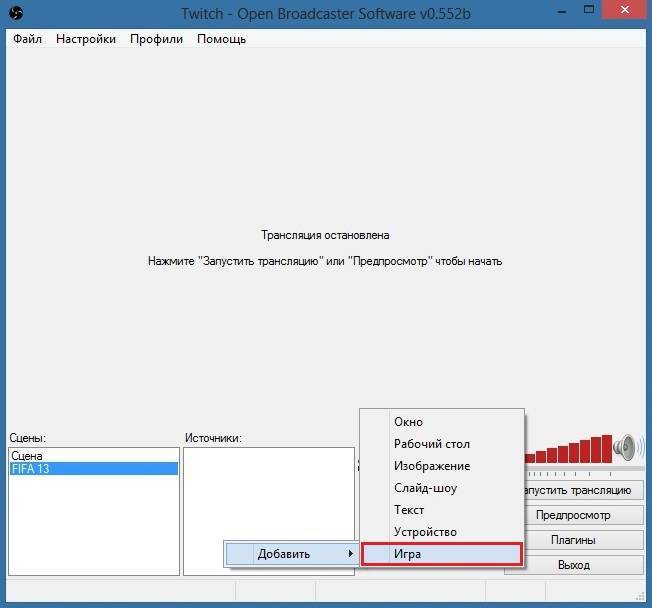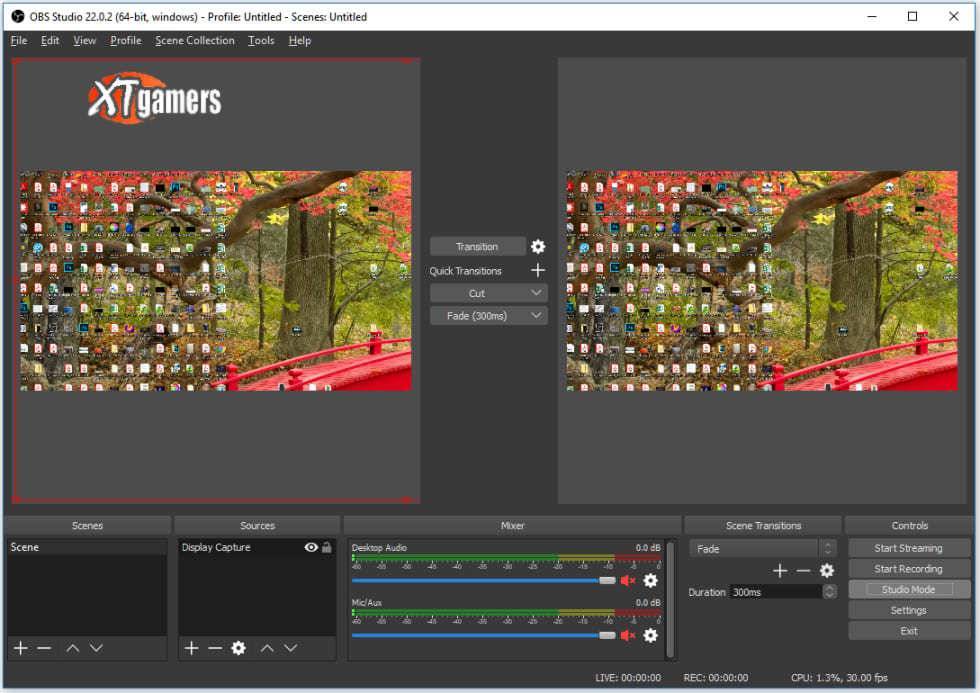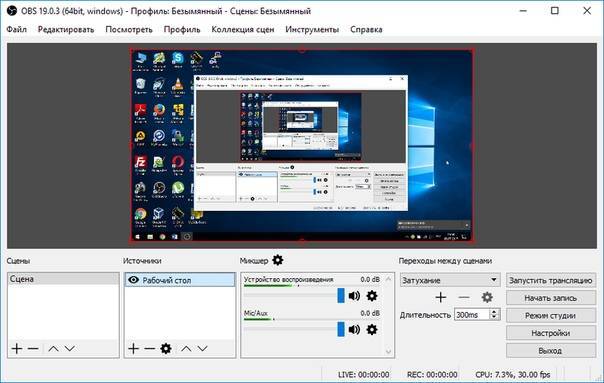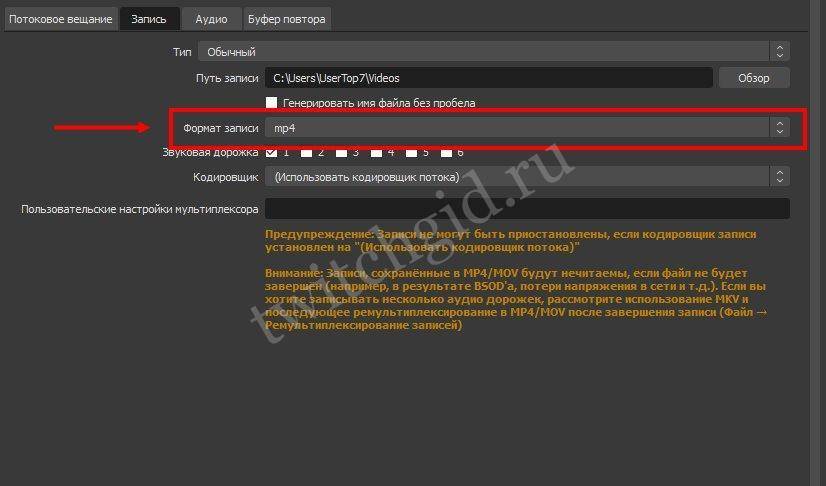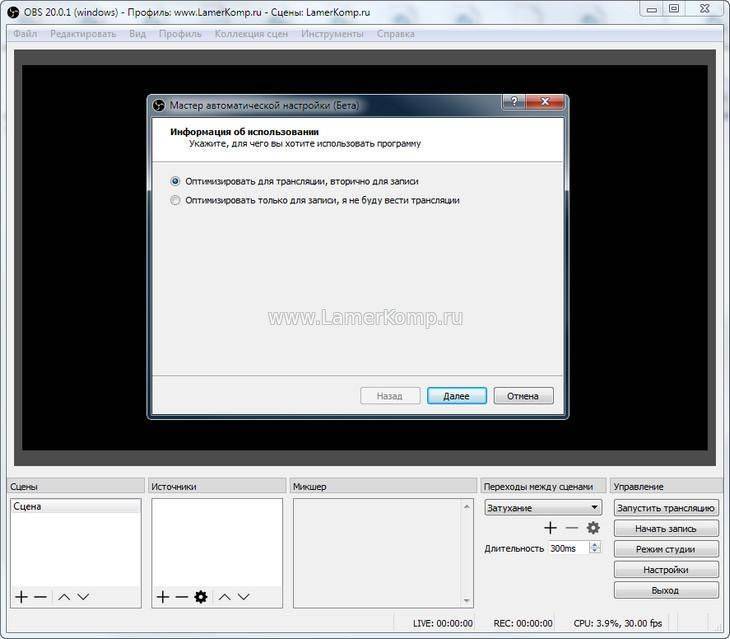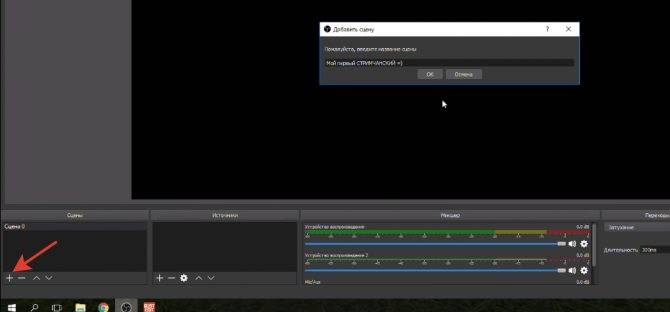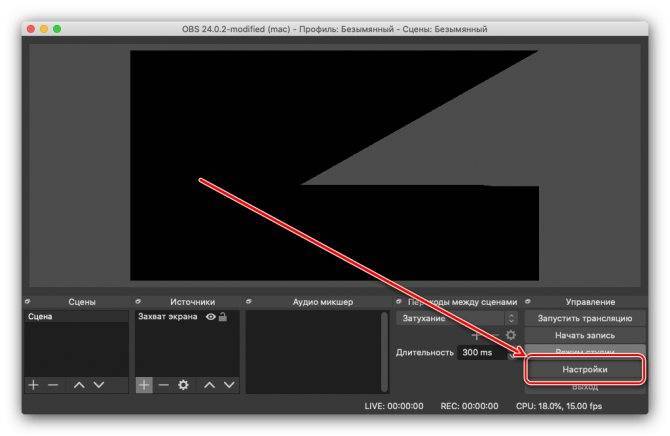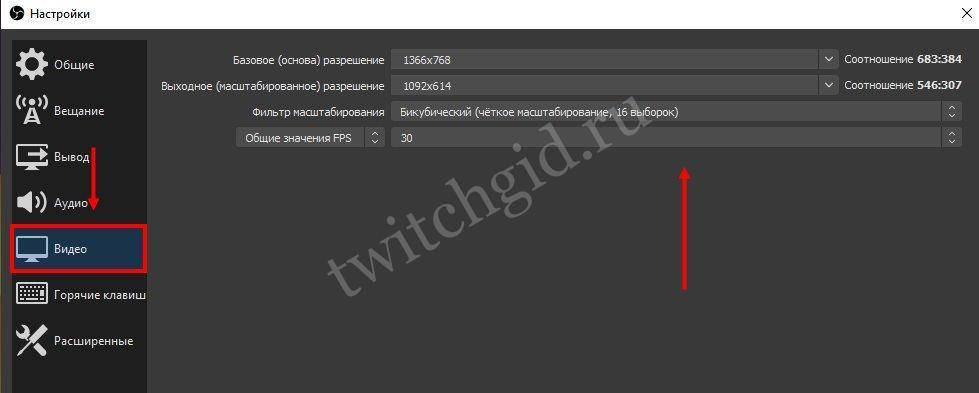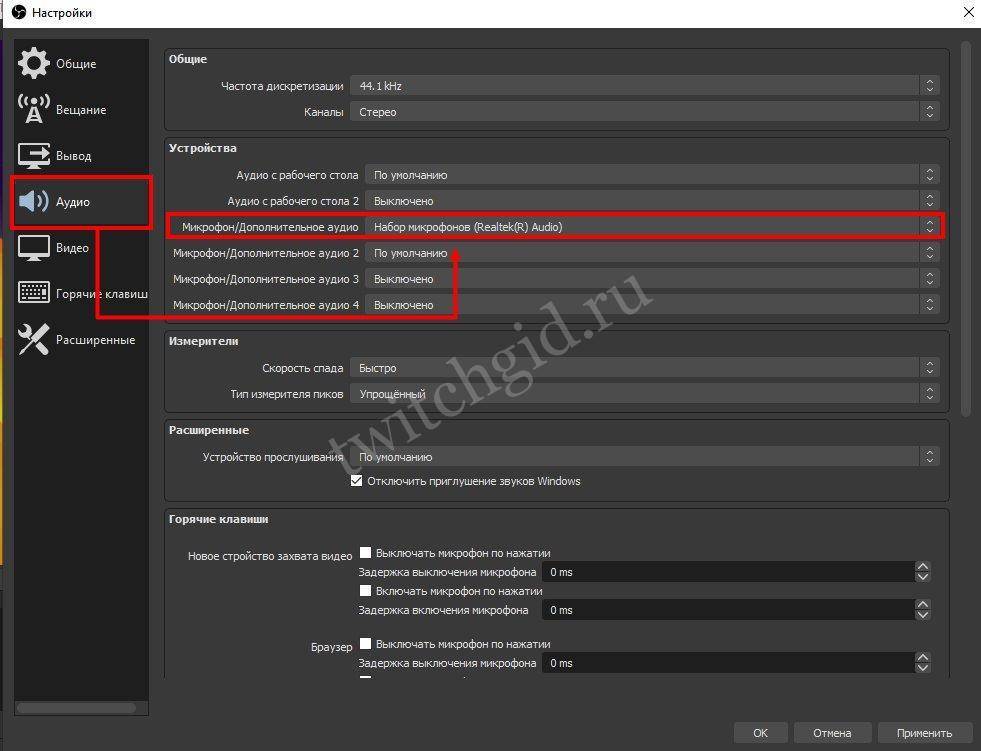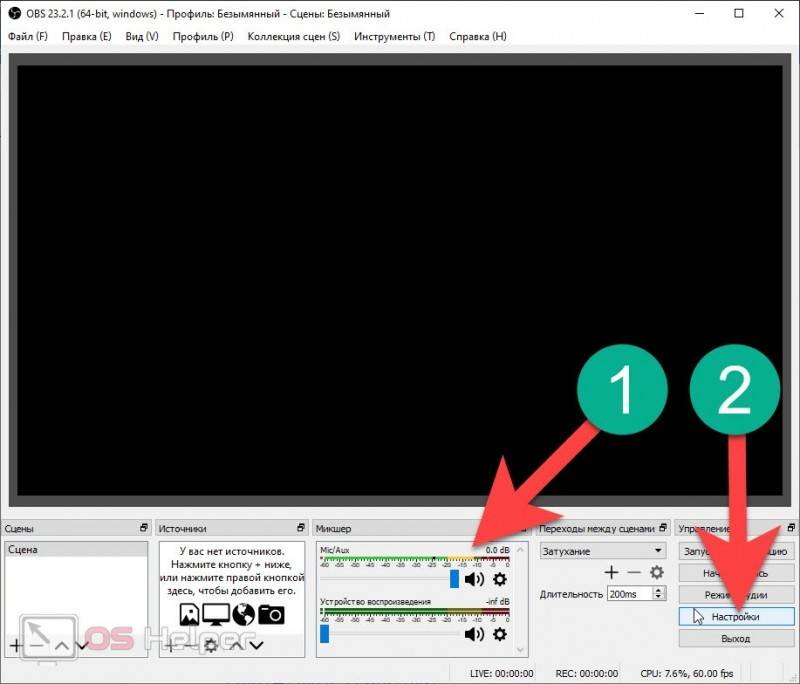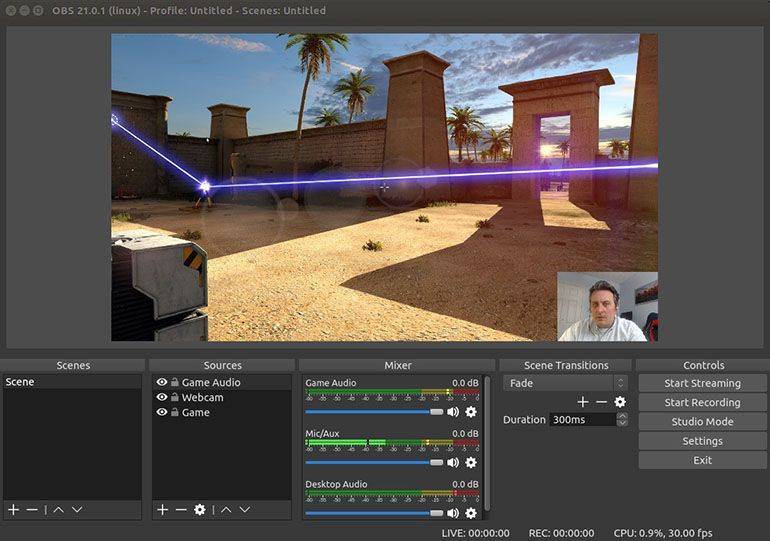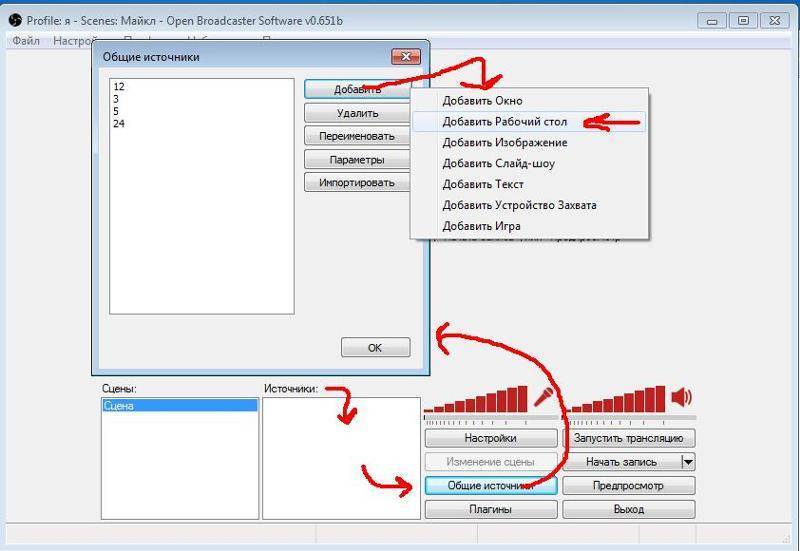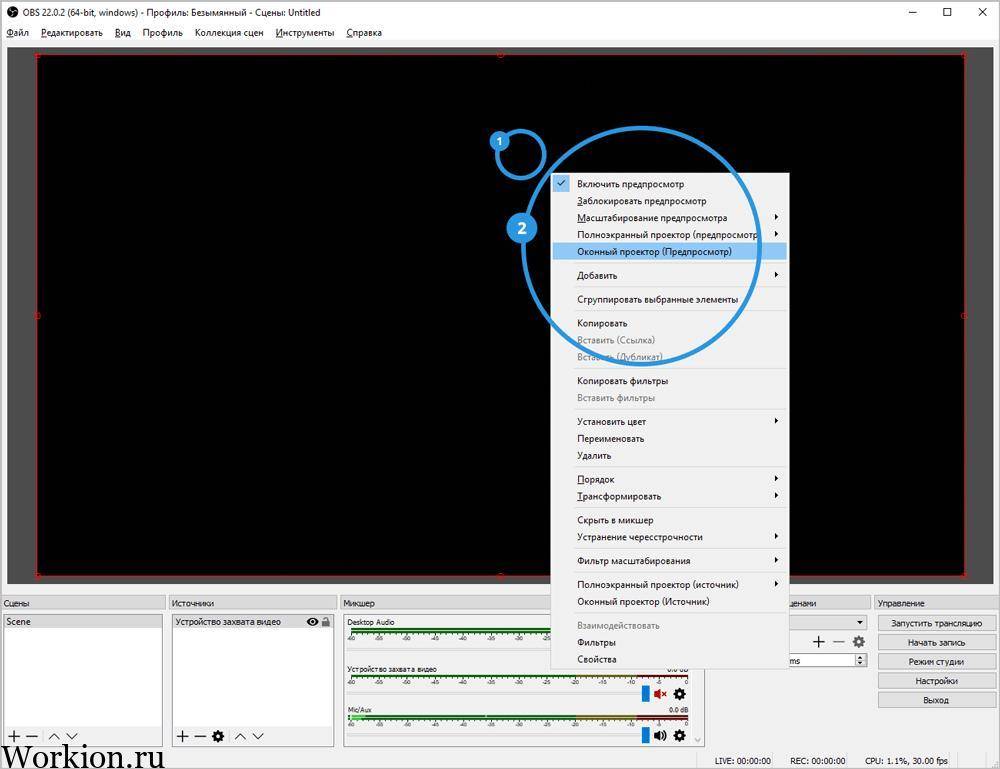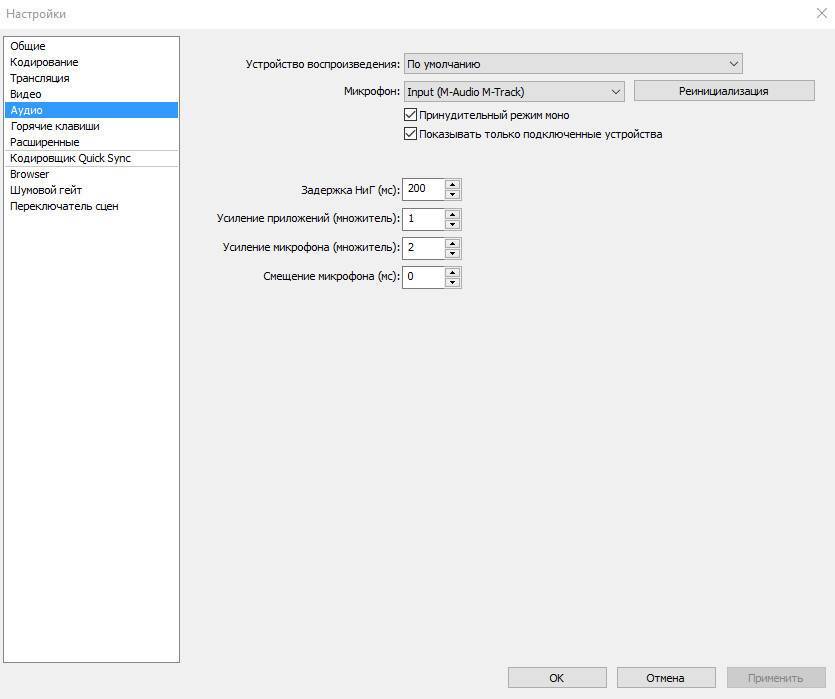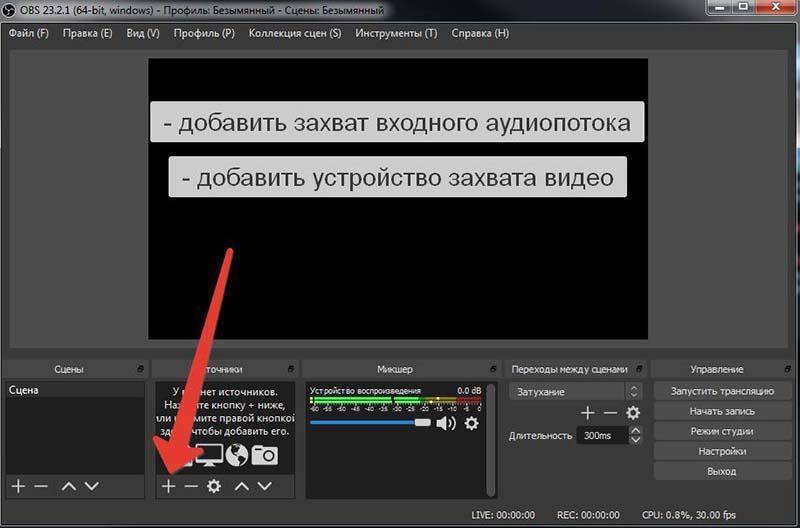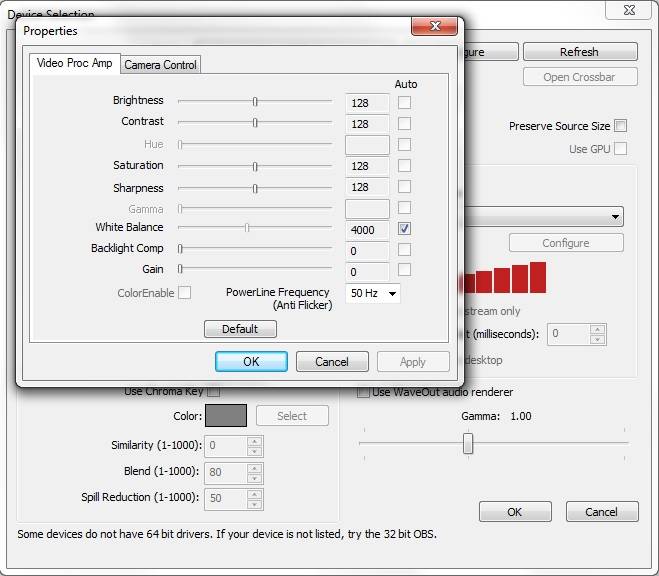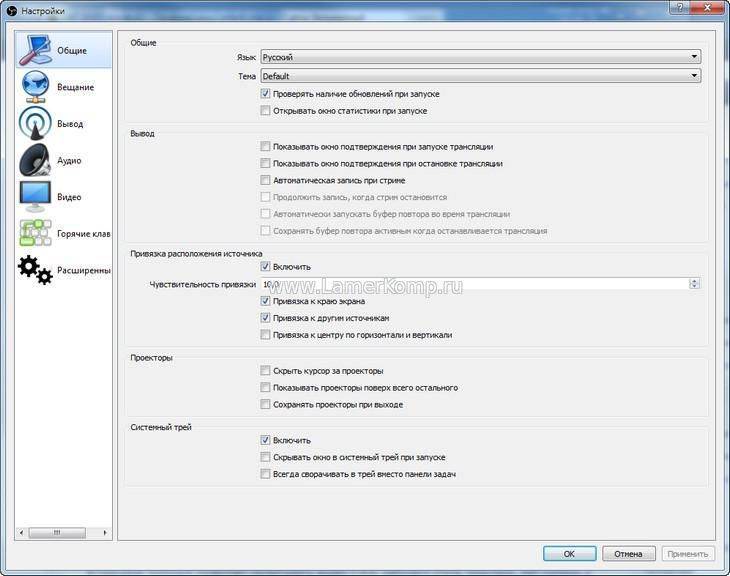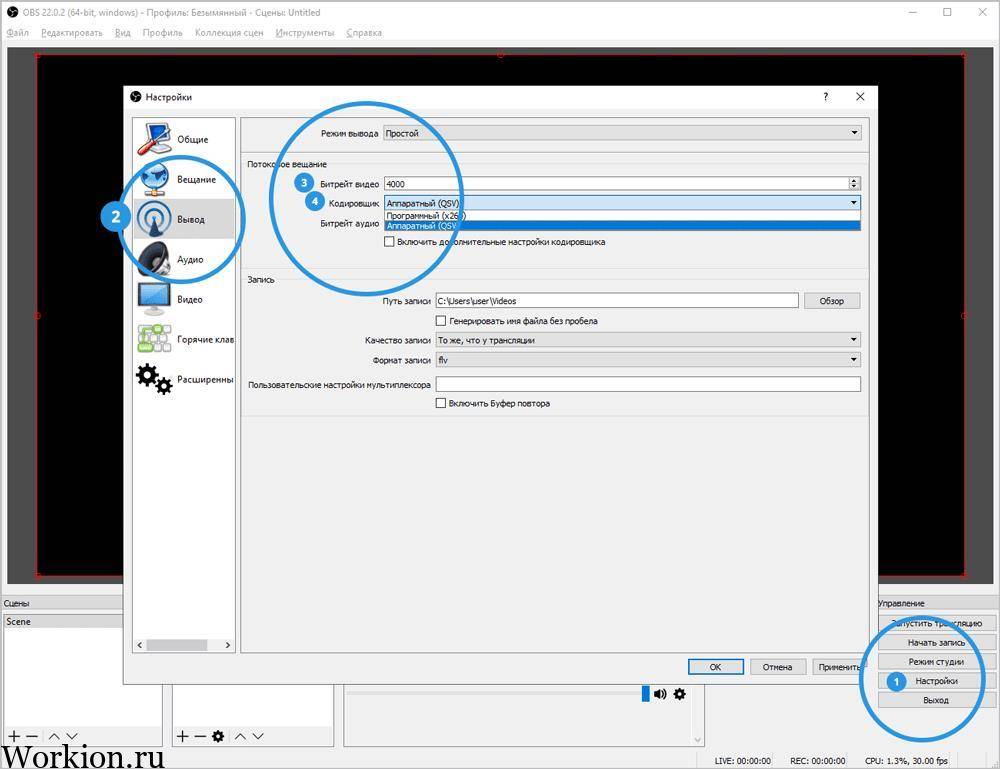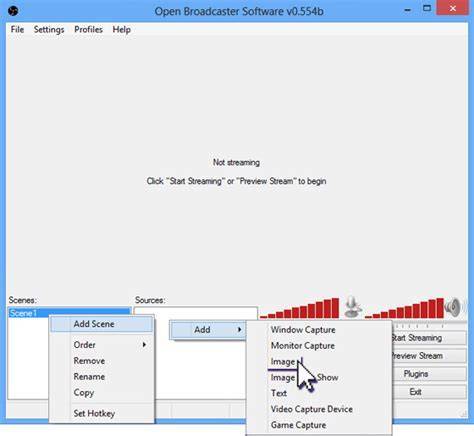Начало работы
Для начала работы с Open Broadcaster Software вам нужно выполнить ряд несложных действий. Приложение имеет нормальный интуитивно понятный интерфейс:
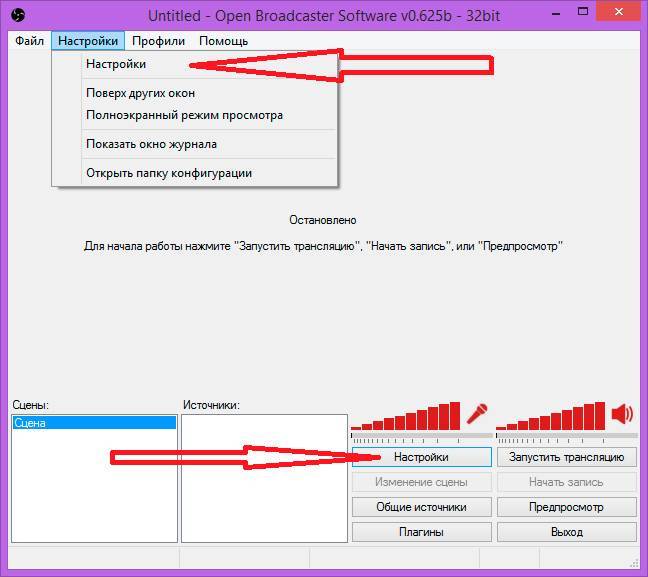
Программа снабжена простым и понятным меню
- Выбрать Настройки вверху программы. Здесь внизу расположены Настройки, которые откроются в новом окне.
- Затем нажимаете на профиль Общие и установите собственное наименование. Здесь можно установить язык программы. После того как название будет прописано, аккаунт автоматически сохранится на диске С. При смене пользователя меняются лишь персональные установки, а сцены и источники остаются прежними.
- Во вкладке Кодирование можно отладить битрейт и кодек для аудио и видеопотоков. Выберите CBR (постоянный битрейт) и CBR паддинг. В этих функциях поставьте галочки.
- Максимальный битрейт должен не превышать 3300 или 80% от вашей скорости. Рекомендуется для начала поставить 2000–2200, а далее увеличивать по мере того, как вы оцените качество. Размер буфера нужно установить такой же, как и максимальный битрейт.
- Вкладку Аудио поставьте по умолчанию. Рекомендованный кодек — ААС с битрейтом 64– конечно же, если хотите, то можете поставить больше.
- В окне Трансляция следует поставить тип. На выбор вам предлагают два. Это онлайн-вещание (стрим) или запись на локальный носитель.
- В поле Режим указать Прямой эфир. В списке Сервис вещания необходимо проставить Twitch. Сервер нужно подобрать самый близкий по расстоянию к вам.
- Для того чтобы получить ключ в поле Play Path/Stream Key, нужно перейти в информационную панель и в установках Ключ трансляции нажать на Показать ключ. Показанный ключ вставьте в поле Play Path/Stream Key.
- В Горячих клавишах можно подобрать подходящие сценарию комбинации.
- Во вкладке Видео видеокарта должна стоять по умолчанию. Если же у вас их несколько, то нужна наиболее потребляемая. Далее, выберите разрешение стрима. Можно выбрать разрешение вручную. В поле Кадров в секунду (FPS) задайте оптимальный вариант для компьютера. Оптимальным считается значение 30.
- Во вкладке Аудио задаётся громкость воспроизведения приложения и микрофона.
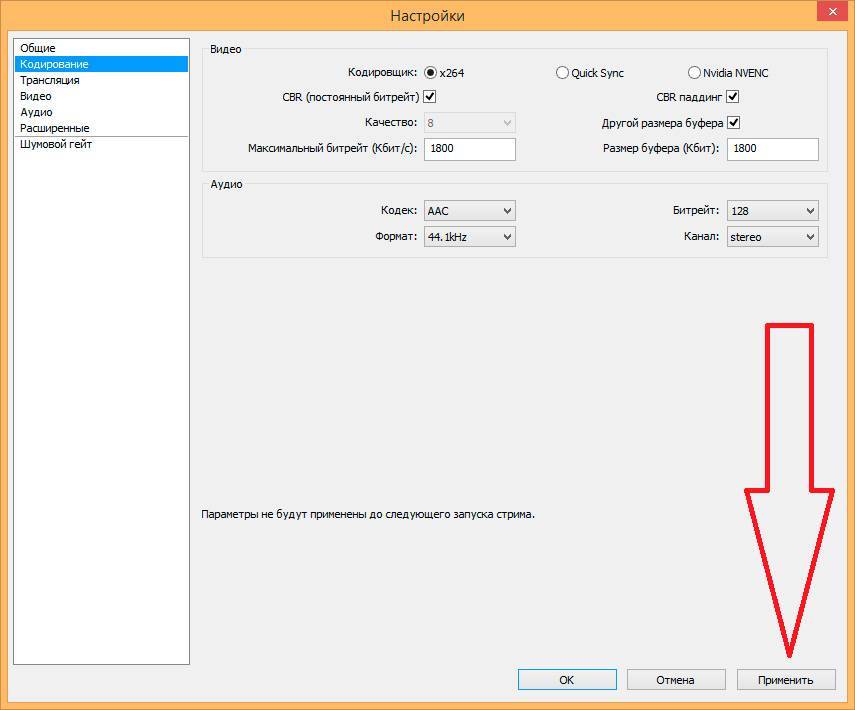
Задайте требуемые параметры
Остальные пункты программы не так важны, мы рекомендуем оставлять значения по умолчанию.
После всех установок можно начинать транслировать. До запуска обязательно зайдите в Предпросмотр, чтобы убедиться, что ваш проект отвечает стандартам качества. Во всех сферах конкуренция очень высока и мелочей, например прерывистость звука или видео, быть не должно. Для запуска нажмите Запустить, а для остановки, соответственно, Остановить трансляцию.
Помните о разрешении: в Open Broadcaster Software можно выбрать «Монитор» либо задать пользовательские настройки. В первом случае программа подгонит стрим под дисплей, а во втором задайте нужные вам сами. Пропорции необходимо выставить 16:9, иначе на видео будут появляться чёрные полосы.
Понятие Шумовой гейт отключает сигнал, как только шум опускается ниже определённого уровня. Если уровень шума превышает 4 дБ, то стрим автоматически отключается. Если хотите установить уровень больше, то вам следует внести нужные изменения в поле Шумовой гейт.
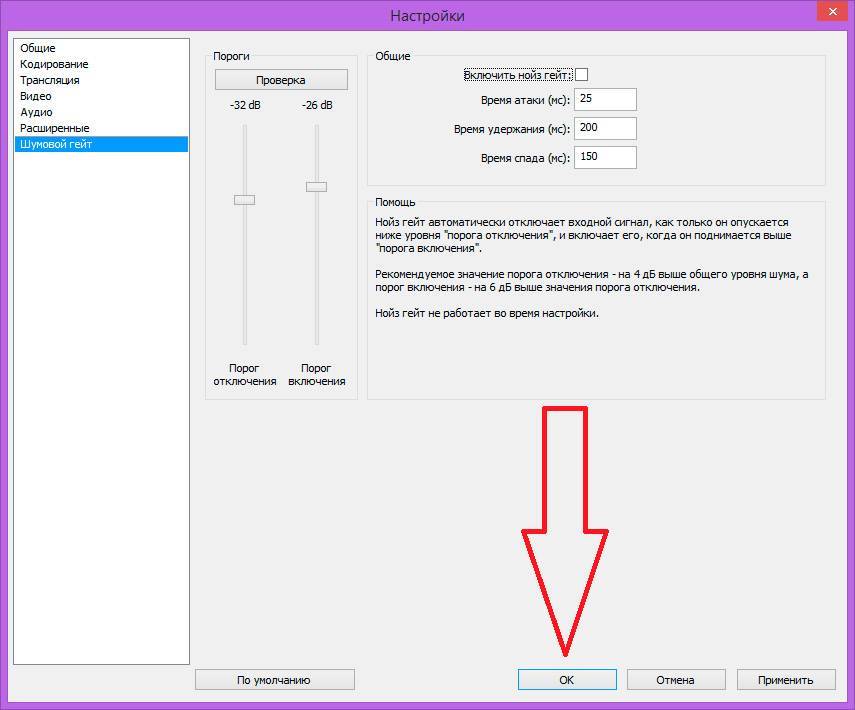
В этом разделе вы можете настроить автоматическое отключение трансляции в зависимости от уровня шума
Настройка OBS Studio
В рамках данной статьи будет приведена только базовая настройка, необходимая для записи видео с экрана. Чтобы открыть окно настроек, нажмите пункт меню «Файл» и выберите подпункт «Настройки».
Вывод
В первую очередь нужно настроить кодировщик видео, для этого нажмите на пункт «Вывод». Если Вы собираетесь записывать динамическое видео (например, игровой процесс), Вам нужно настроить разделы «Потоковое вещание» и «Запись», если же в основном будет записываться статическая картинка (например, рабочий стол, проводник, браузер и т.д.), достаточно настроить только раздел «Запись».
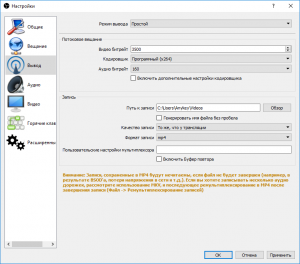
Раздел «Потоковое вещание»
В разделе «Потоковое вещание» можно оставить все по умолчанию, кроме битрейта. Если Вы хотите записывать видео в HD (1280x720p), битрейт должен быть в пределах 2500 – 3500, если же Вы записываете в Full HD (1920x1080p), битрейт стоит увеличить до 4000 – 6000. Не забывайте, увеличение битрейта повышает качество видео, но при этом растет и размер файла.
Раздел «Запись»
Здесь Вы можете изменить папку сохранения видео. Также желательно изменить формат файлов на «mp4» (самый популярный, а также используемый на YouTube формат). Самый важный пункт – «Качество записи». Если Вы хотите записывать динамические сцены (например, игры), оставьте пункт «То же, что у трансляции», тогда битрейт и другие настройки будут браться из раздела «Потоковое вещание». Если на Вашем видео будет в основном статичная картинка (рабочий стол, проводник, браузер и т.д.), то установите качество записи в «Неотличимое качество, большой размер файла». В этом случае Ваше видео будет записываться с битрейтом >1000 Кбит/с (
600 Мб/ч). Ну а если у Вас вообще мало места на компьютере, можете выбрать пункт «Высокое качество, средний размер файла», тогда Ваше видео будет записываться с битрейтом
Что делать, если при захвате видео черный экран?
Черный экран при захвате видео очень распространенная проблема, с которой сталкиваются пользователи OBS. Есть несколько способов ее решения:

- 1 способ.
- Запустить программу от имени администратора.
- Щелкнуть по OBS правой кнопкой мыши и выбрать «Запуск от имени администратора».
- 2 способ.
- Выставить совместимость с предыдущими версиями операционной системы.
- Щелкнуть правой кнопкой мыши по OBS и зайти в «Свойства» – «Совместимость».
- Установить галочку в пункте «Запускать программу в режиме совместимости с:» и выбрать, к примеру, Windows 7.
Если неправильно настроить программу и неверно выбрать окно может появиться черный экран.
Экранная Камера
Очень удобное приложение на русском языке для компьютеров с Windows, с помощью которого можно записать все происходящее на экране компьютера. Допускается полноэкранный захват, выбранная область и указанное окно. Все ролики можно сразу обработать во встроенном видеоредакторе и сохранить в любой популярный видеоформат или подготовить к загрузке для ютуба.
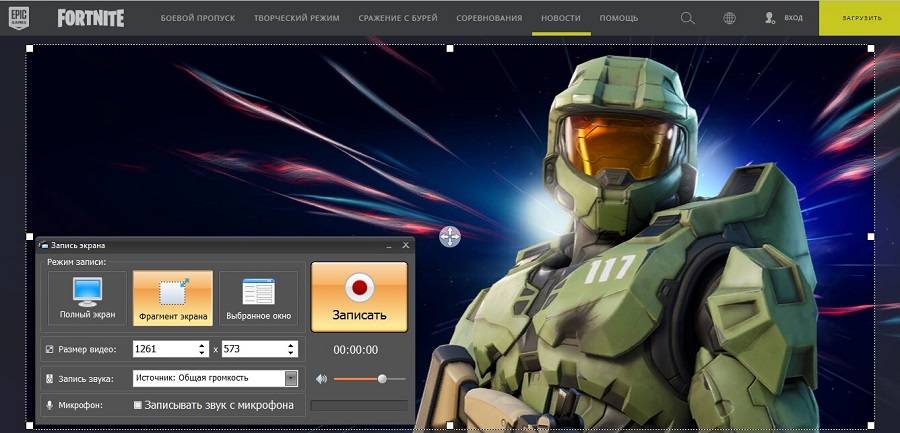 Выбор источника в Экранной камере
Выбор источника в Экранной камере
Плюсы:
- Присутствует несколько режимов захвата под разные задачи;
- Можно параллельно вести запись системных звуков и голоса через микрофон;
- Нет ограничений на длительность записи и размер ролика;
- Можно удалить начало и конец видеоклипа;
- В программе есть коллекция заставок, которые можно отредактировать, или создать свой шаблон;
- Можно добавить дополнительную фоновую дорожку или заменить оригинальный аудиотек;
- При необходимости ролик можно переозвучить прямо из интерфейса;
- Большой выбор форматов для экспорта, имеются пресеты для девайсов;
- Поддерживается запись DVD-дисков с интерактивным меню;
- Можно устанавливать на любую версию Windows, даже XP;
- Отлично подойдет для слабых компьютеров;
- Можно поделиться готовым роликом на YouTube.
Недостатки:
Обзор Интерфейса
Стоит сразу остановиться на интерфейсе. Неподготовленный взгляд, который случайно пропустил ознакомительную настройку, может потеряться в программе. Но разобраться в ней довольно легко:
- Сцены. Этот раздел позволяет настроить на видео или трансляции несколько разных потоков, которые передаются в вещании. Тут можно выставить отдельную позицию для изображения из игры и web-камеры.
- Источники. Напрямую связан с окном «сцены». Тут выбирается откуда и как ведётся захват на конкретной сцене. То есть, в окне сцены выбирается только расположение указанных объектов, а в окне «источники» их будущее наполнение. Например, можно сделать, как на изображении:
- Аудио Микшер. Окно, которое показывает насколько громко настроен звук из разных источников захвата. По нему можно настроить громкость уведомлений или фоновой музыки, если используется посторонняя музыка (популярные songrequest также регулируются по громкости в этом окне).
- Переходы между сценами. Если присмотреться к примеру, со скриншота в пункте 2, можно увидеть эффект «затухание», когда изображения плавно перемешиваются на границе сцены с рисунком. Можно сделать и «обрезку», чтобы переход был очевиднее.
- Пункты «Управление», которые позволяют начать трансляцию или запись видео. OBS инструмент многозадачный, поэтому многие функции дублированы в разных пунктах меню.
- Визуальное отображение сцен. Оно позволяет увидеть, как будет выглядеть окно трансляции (в пункте 2 показана готовая трансляция, как она выглядит в этом же окне).
- Привычная панель инструментов, которая почти полностью дублирует остальные панели. Так в меню «Файл» скопирован пункт 5 (управление).
Интерфейс OBS Studio совершенствуется со временем. Многие могут вспомнить неповоротливую первую версию, которую нужно было настраивать из обычной панели инструментов. Сейчас же в 24 версии, всё оптимизировано и расположено действительно на своих местах.
Примечание! В указанных вариантах использования перечислены самые простые идеи. Некоторые стримеры, например, имеют окно «до начала трансляции», состоящее из таймера (сцена с программой-таймером) и картинки-заставки.
Настраиваем устройство
Пользователи могут настроить веб камеру в ОБС так, что дополнительное окно не просто не будет мешать основному действию – оно будет идеально дополнять трансляцию! Выше мы рассказали, как добавить новое устройство – как только вы выберете девайс, отображение изображения появится на экране перед вами.
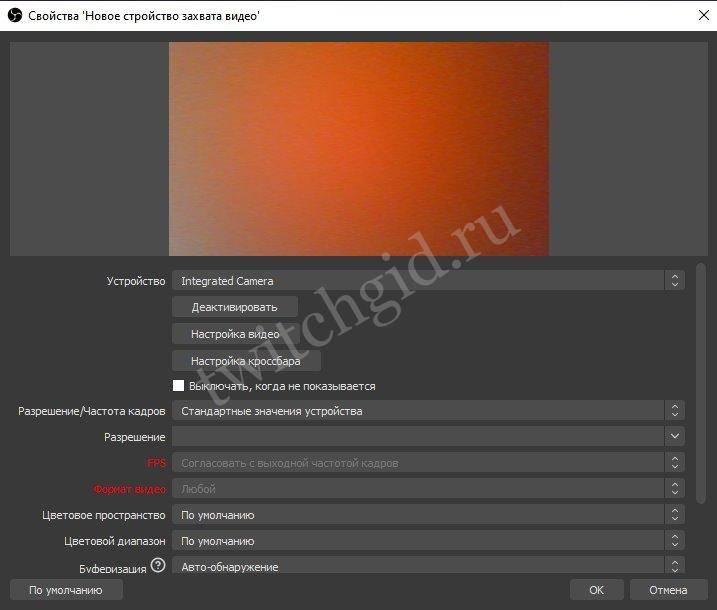
Переходим к важному моменту! Поговорим о том, как обрезать вебку в ОБС и переместить ее – мы же создаем идеальный экран трансляции. Ответ максимально прост:
- Выделите название девайса в поле «Источники» правой кнопкой мыши;
- Изображение, транслируемое с устройства, выделяется красной рамкой;
- По краям есть маркеры – тяните за них, чтобы переместить и уменьшить размер источника.
В отдельном обзоре мы рассказывали о том, как настроить вебку в ОБС с помощью альфа-маски (то есть изменить форму отображаемого изображения) или добавить рамку. Рекомендуем прочесть и использовать маски/ рамки для украшения и персонализации стрима!
Первый шаг сделан! Вопроса, как включить вебку в OBS, возникать не должно – изображение будет передаваться по умолчанию, если вы добавили устройство в источники.
Следуем дальше – давайте поговорим о том, какие настройки стоит выставить для наилучшего, оптимального взаимодействия с программой:
Выделите устройство правой кнопкой мышки и нажмите на шестеренку – она находится чуть выше и озаглавлена «Свойства»;
Найдите раздел «Резрешение/ частота кадров» и выберите значение «Пользовательское»;

- В строке «Разрешение» выставляем цифры, соответствующие техническим характеристикам вашего монитора;
- Выбираем частоту кадров – в строке «FPS» нужно поставить значение «30» из выпадающего меню;
- Ищем значок «Цветовое пространство» и выбираем значение «709»;

Нажимаем «ОК», чтобы сохранить внесенные изменения.
Теперь в этом же меню ищем иконку «Настройка видео». Появится дополнительное окно, где можно выбрать яркость, контрастность, четкость и насыщенность – эти характеристики индивидуальны, выбирайте соответственно вашему монитору.
Вы знаете, как добавить и подключить вебку к ОБС – а как ее отключить одним нажатием, не удаляя из списка источников? Возвращаемся к уже знакомому разделу свойства и ищем кнопку «Деактивировать»! Она находится под названием девайса. Один клик – и камера перестала снимать.
ШАГ 1
И так, для начала рекомендую загрузить программу OBS с официального сайта разработчика (сайт: https://obsproject.com/). А то некоторые пользователи берут различные «непонятные» сборки от «умельцев» и негодуют, почему у них всё не так, как показано в примере…
Ниже представлен скрин с официального сайта приложения (кстати, в своих примерах ниже я использую версию для Windows 10).

Скриншот с официального сайта OBS
Обратите внимание, на текущий момент программа занимает порядка 70÷80 МБ (если вы что-то скачали на стороннем сайте на 2÷5 МБ — скорее всего это «загрузчик» с рекламным дополнением)
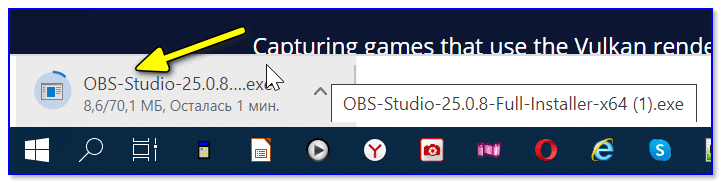
Загрузка установочного файла в браузере
Что касается установки программы: то она стандартная, конфигурировать и настраивать что-то в процессе инсталляции — не нужно! Поэтому подробно я это не описываю…
Установка и первый запуск OBS Studio (Windows)
Скачайте OBS Studio с официального сайта, запустите инсталлятор. Если у Вас не установлен компонент Microsoft C++ Redistributable (версия 2013 на момент написания статьи), установщик предложит скачать его и установить, а затем прервет свою работу. Он также предупредит, что даже если у Вас 64 разрядная система, нужно будет установить обе версии: vcredist_x64 и vcredist_x86.
После установки компонентов снова запустите инсталлятор программы OBS Studio и просто следуйте его шагам, чтобы завершить установку.
При первом запуске приложение запустит “Мастер автоматической настройки”, от которого Вы можете отказаться и следовать дальше этой инструкции.
В первую очередь нужно захватить изображение рабочего стола. В поле “Сцена” должна уже быть автоматически создана сцена. В поле “Источник” нажмите кнопку “+” и в контекстном меню выберите пункт “Захват экрана”.
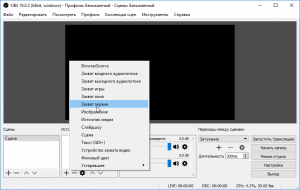
Как видно на картинке выше, на изображение рабочего стола можно также наложить видео с веб-камеры (пункт “Устройство захвата видео”) и другое, и наполнить, таким образом, картинку Вашего видео. В появившемся окне можете переименовать, если хотите, название источника, затем нажмите кнопку ОК.
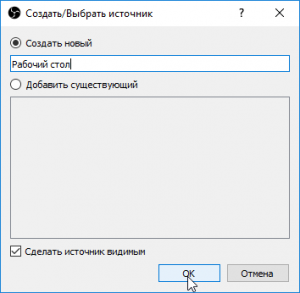
В следующем окне свойств источника можно выбрать экран (если у Вас их несколько), а также отключить отображение курсора на видео (по желанию).

Нажмите кнопку “ОК” и в окне предпросмотра видео основного окна приложения OBS Studio должен появиться захваченный программой рабочий стол компьютера.
Софт с дополнительной функцией прямых эфиров
Есть программы, похожие на OBS, но трансляции для них далеко не самая основная функция. Несмотря на это, ими также можно спокойно пользоваться для потокового вещания в видеорежиме. Конечно, настроек и функции они предоставляют существенно меньше, чем вышеописанные аналоги OBS.
GeForce Experience
GeForce Experience, помимо прочих функций, позволяет легко транслировать игровой процесс в прямом эфире с помощью службы потоковой передачи данных.
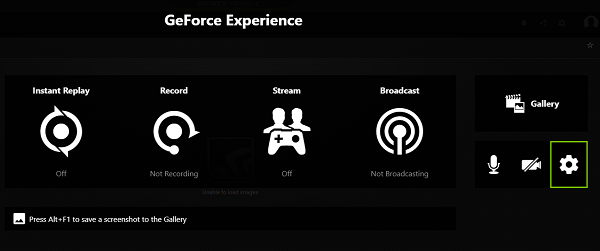
GeForce Experience поддерживает прямые трансляции через Facebook Live, YouTube Live, Twitch. Каждая из этих служб потоковой передачи уникальна в отношении настройки учетной записи, пользовательского интерфейса и целевой аудитории. GeForce Experience удобно объединяет все три сервиса в одном удобном интерфейсе для быстрой, легкой настройки нескольких учетных записей.
Внимание! Помимо требования учетной записи пользователя в среде GeForce Experience (Google) предполагается, что человек уже создал аккаунт для Facebook, Twitch или YouTube.
AMD Gaming Evolved
Последняя версия клиента AMD Gaming Evolved делает обмен любимыми моментами игрового процесса проще, чем когда-либо. Запись видео теперь работает практически для любой компьютерной игры, а новый режим видеозаписи автоматически записывает все игровые сеансы. Встроенные инструменты редактирования позволяют изменить выделенные клипы за секунды.

Преимущества использования клиента AMD Gaming Evolved:
- Чрезвычайно легкий, понятный пользовательский интерфейс, который точно понравится новичкам в сфере стримминга.
- Высокая производительность работы и отсутствие необходимости в большом количестве системных ресурсов.
- Широкий диапазон настроек, которые можно изменить под себя.
- Большой набор доступных онлайн-игр.
Среди минусов можно выделить только три пункта: частая нестабильность работы программного обеспечения и наличие рекламных объявлений, которые можно убрать, только приобретя платную версию пакета
Немало важно и то, что воспользоваться AMD Gaming Evolved смогут только люди, использующие персональные компьютеры или ноутбуки под управлением операционной системы Виндовс
VLC Media Player
VLC Media Player очень популярен, и не зря, ведь он совершенно бесплатный, поддерживает практически все форматы файлов без необходимости загрузки дополнительных кодеков, может оптимизировать воспроизведение видео и аудио для выбранного человеком устройства и может быть расширен с помощью загружаемыем плагинов. Они не только добавляют плееру новые функции или интерфейс, но и обеспечивают интеграцию с другими программами и потоковыми сервисами.

Самое главное, что VLC Media Player поддерживает потоковую передачу MPEG и DivX и может воспроизводить видео по мере их загрузки, позволяя просмотреть начало файла, а затем решить, стоит ли его загружать полностью.
Также можно воспроизводить ZIP-файлы, не распаковывая их по отдельности. Если видео слишком тихое, то пригодится функция искусственного увеличения громкости до 200% после завершения загрузки файла.
Mirillis Action
Mirillis Action позволяет осуществлять потоковую передачу и запись рабочего стола ОС Windows в реальном времени в превосходном качестве. С Mirillis Action можно записывать и транслировать свой игровой процесс, видео из веб-плеера, слушать музыку, делать снимки экрана, добавлять новые веб-камеры и многое другое.

Mirillis Action также эмулирует режим зеленого экрана. Теперь можно вырезать фон во время записи на веб-камеру из видеозаписи и добавить любой задник из коллекции. Для этого не нужна специальная камера. Все, что нужно, это Mirillis Action и любой однотонный фон сзади.
Настроить горячие клавиши
Как настроить OBS Studio для записи игр в части аудио – разобрались! Теперь перейдем к другому важному разделу – «Горячие клавиши». Придется вновь вернуться к настройкам программы:. Найдите название раздела слева;
Найдите название раздела слева;
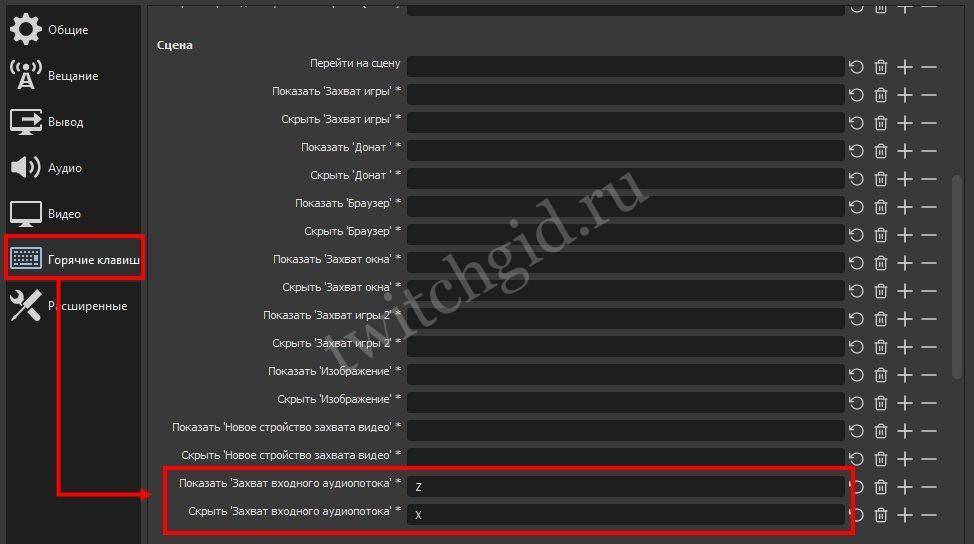
Задайте нужные кнопки под определенные действия – рекомендуем выбрать значения для включения/ отключения микрофона и включения/ остановки записи экрана.
Вот и все – вы узнали, как записать игру через ОБС! Как только подготовительный этап пройден, жмите на кнопку «Начать…» и запускайте трансляцию. Или воспользуйтесь горячими клавишами, которые задали ранее.
Не забудьте выбрать сервис для стриминга – Твич или Ютуб, Рестрим или другие варианты.
Каждый может разобраться, как настроить ОБС Студио для записи игр – элементарные настройки выставляются нажатием нескольких клавиш. Сохраняйте наш обзор в закладки, чтобы снять трансляцию и поделиться с подписчиками действительно классным материалом. Такой ролик не стыдно показать!
Шаг 2: Добавление источника и фильтров
После выполнения первоначальной настройки OBS Studio необходимо добавить новый источник захвата. Для этого выполните следующее:
- Нажмите кнопку с изображением плюса под блоком «Источники». В открывшемся контекстном меню кликните левой кнопкой мышки по пункту «Захват экрана».
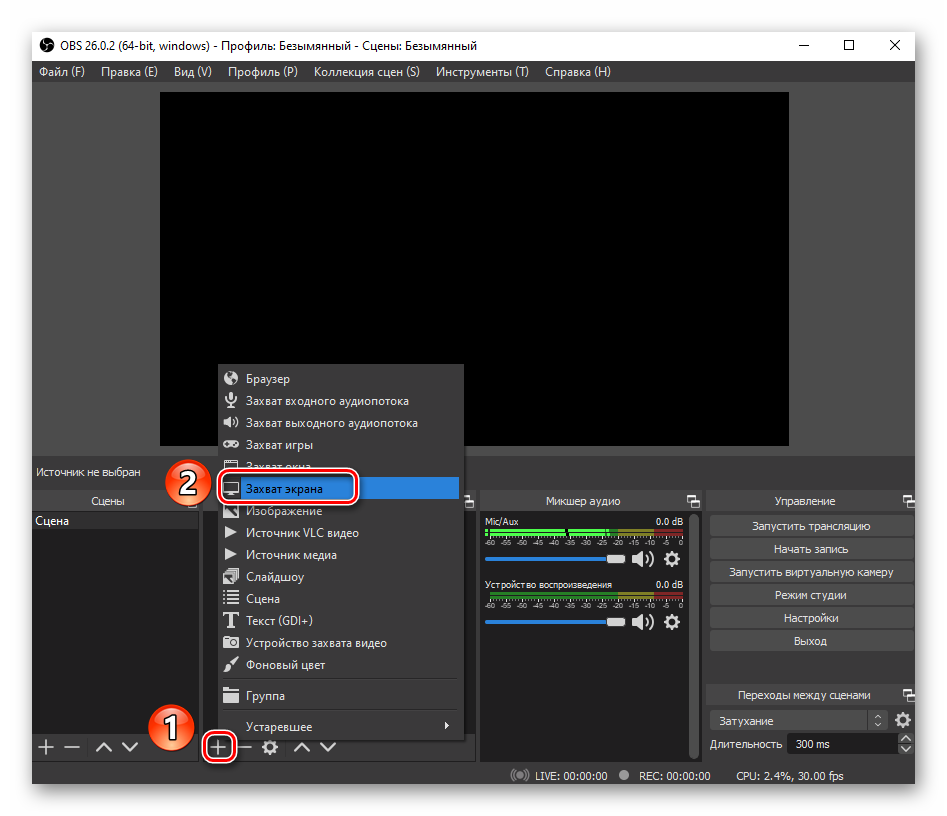
В появившемся окне задайте для источника желаемое имя и поставьте отметку возле строки «Сделать источник видимым». В завершение нажмите кнопку «OK».
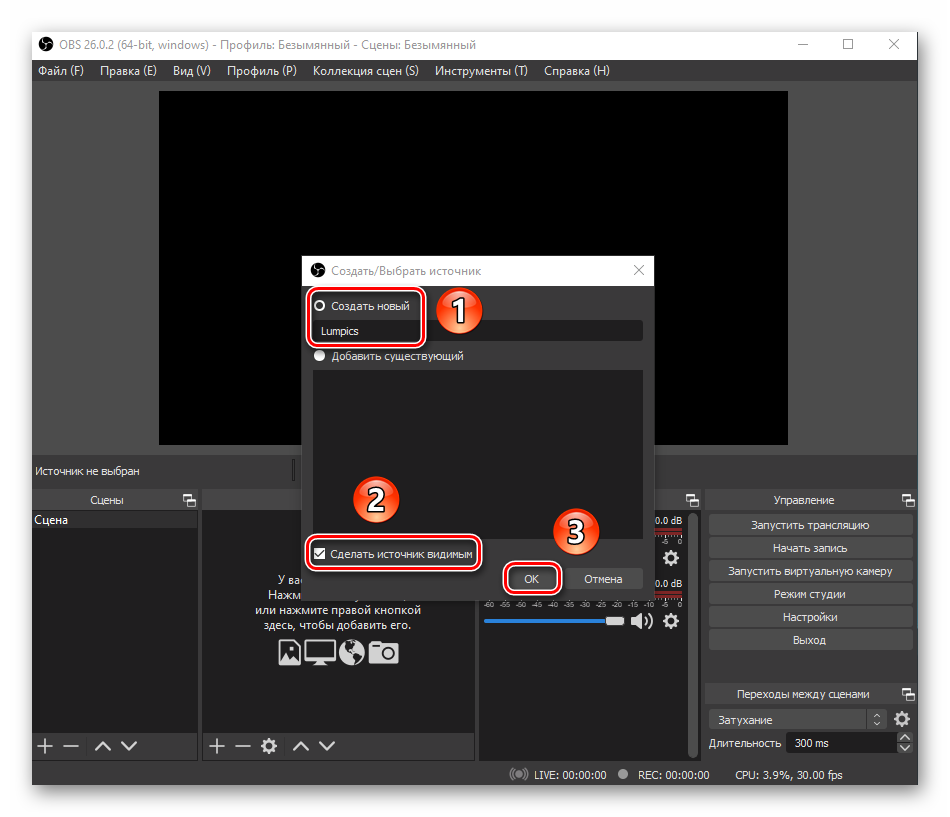
Далее в диалоговом окне нужно выбрать монитор, с которого будет выполняться захват. Если он у вас всего один, в списке других пунктов не будет. Выберите свое устройство и при необходимости поставьте отметку возле строчки «Захват курсора». В будущем эти настройки можно поменять, например, отключив функцию захвата курсора. Выполнив все действия, нажмите кнопку «OK» для добавления источника в программу.
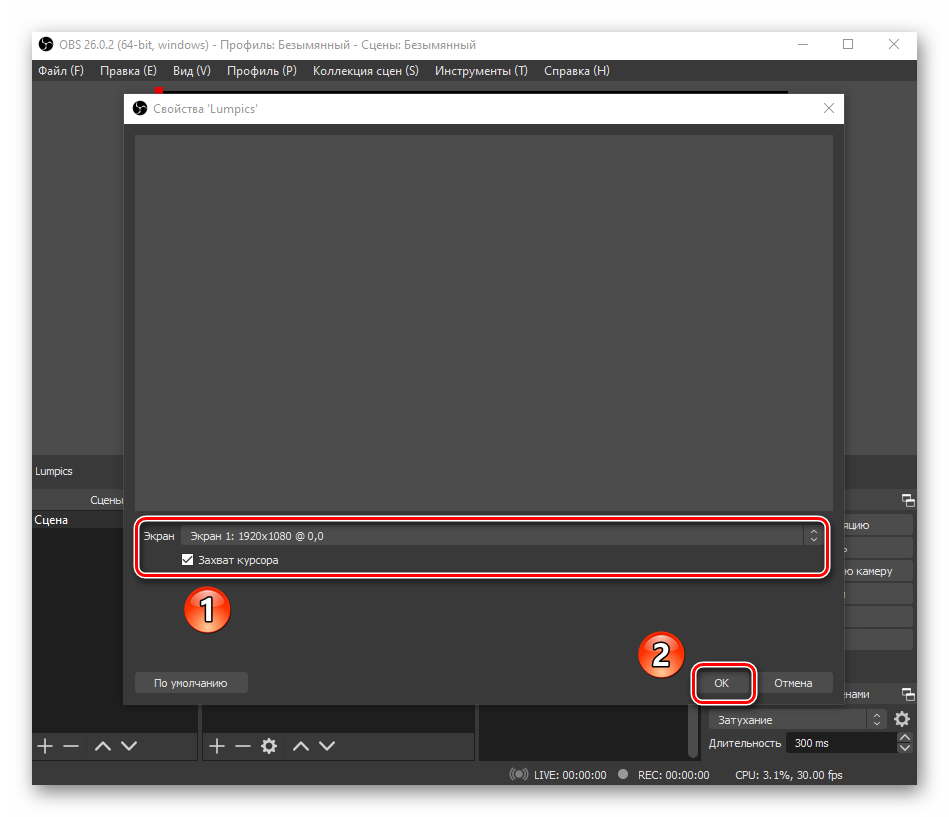
Если все выполнено правильно, в окне предпросмотра OBS Studio вы увидите экран своего ПК. Вокруг него будет отображаться красная рамка, потянув за края которой можно изменить зону захвата.
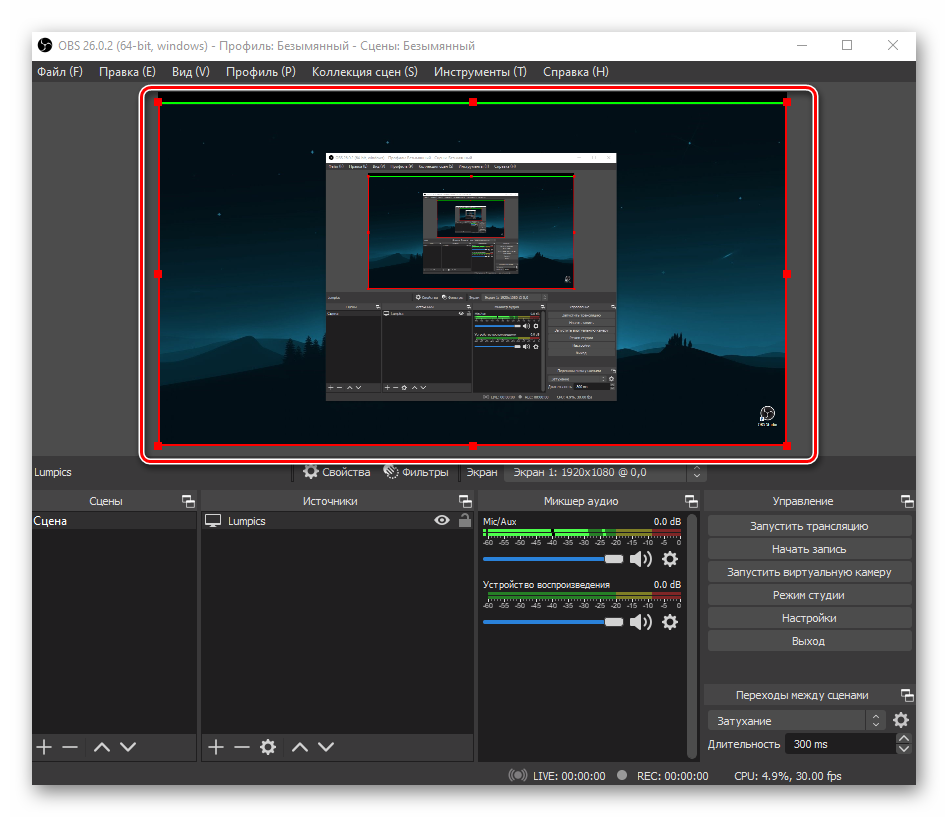
При необходимости вы можете применить разные «Фильтры» к записываемому видео. Для этого кликните по одноименной кнопке, расположенной под окном предпросмотра.
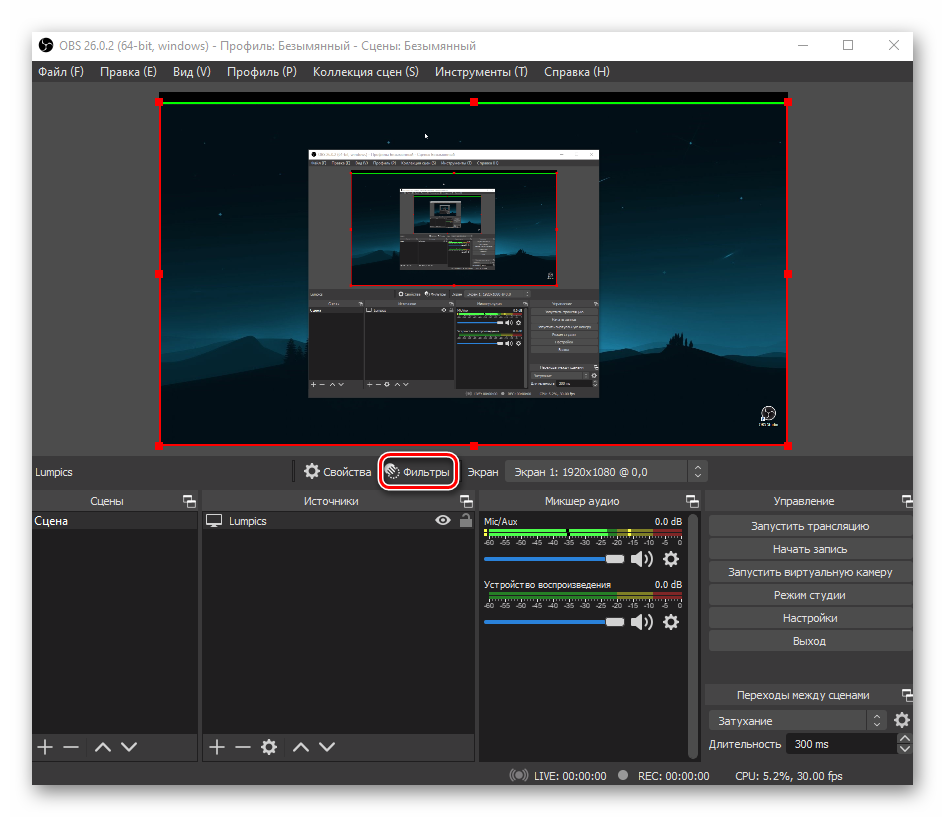
Откроется окно, в котором следует нажать кнопку с изображением плюсика. Из контекстного меню выберите желаемый фильтр и проведите его настройку.
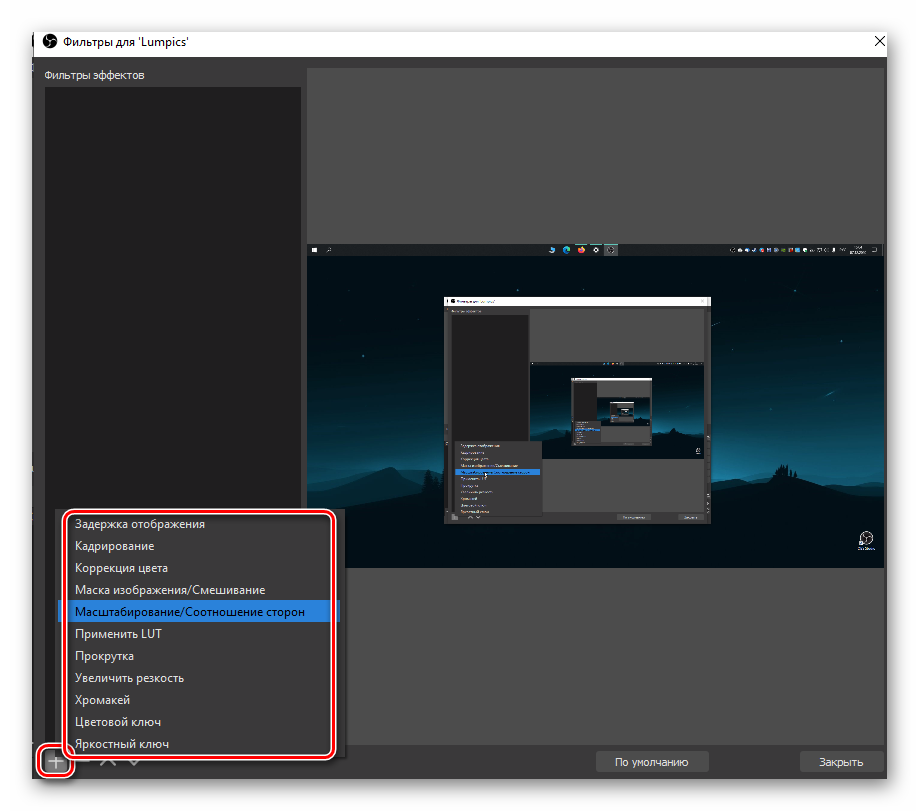
Настройка функции повтора в OBS Studio
Функция видеоповтора в OBS Studio реализована уже давно: инструмент способен в автоматическом режиме записывать в директорию, выбранную на жестком диске, фрагменты запущенной трансляции (длительность повтора выбирается в «Настройках»). Подготовленные ролики в дальнейшем разработчики разрешают выводить на экран через заранее настроенную «Сцену», но лишь вручную. И, хотя при достаточном количестве опыта с воспроизведением сохраненного ролика едва ли возникнут проблемы (достаточно нажать всего пару кнопок), весь процесс вполне реально автоматизировать с помощью плагина Instant Replay.
Буфер обмена подготовлен специально для стримеров, транслирующих спортивный или киберспортивный контент с тематических мероприятий, где не обойтись без периодического возвращения в «прошлое». Идея не нова – на телевидении повторы давно стали частью спортивных передач, так почему бы не реализовать похожую концепцию и на стриме. Достаточно лишь разобраться с предварительной настройкой OBS Studio:
- Смена режима. По умолчанию инструмент выбирает «Простой» режим вывода с заранее подготовленным набором настроек от разработчика. Но «Буфер обмена» доступен лишь в расширенном варианте, который активируется через меню «Файл» (панель быстрого доступа сверху), пункт «Настройки», раздел «Вывод».
После перехода сверху необходимо сменить «Простой» на «Расширенный» и нажать справа снизу на кнопку «Применить». Параметры активируются автоматически – перезагружать OBS Studio необязательно. - Настройка записи. Выбранный «Расширенный» режим разрешает перейти ко вкладке «Запись» (горизонтальное меню сверху), а уже там – определиться с директорией для сохранения временных записей, повторов, проведенных трансляций.
Кроме «Пути записи» менять дополнительные настройки нежелательно (тот же формат MKV предназначен для оптимизации контента и экономии места на жестком диске). Возникнут проблемы и с добавлением в адрес папки кириллицы: по неизвестным причинам OBS Studio едва справляется с русскими названиями, а потому периодически вылетает или игнорирует половину поставленных задач. - Активация «Буфера повтора». Последний этап настройки инструмента до загрузки тематического плагина. На вкладке «Буфер повтора» необходимо проставить соответствующую галочку и выбрать, какое количество секунд от текущей трансляции записывать, а после выгружать на жесткий диск в выбранный каталог.
По умолчанию OBS Studio предлагает выставить 20 секунд, но многие студии, комментаторы или стримеры выбирают вариант в 7: так проще выводить результат на экран, да и трансляции не станут слишком растянутыми из-за частого обращения к системе повторов.
Видео и аудио
Ответ на вопрос, как записывать игру через OBS, элементарный – вы можете увидеть одноименную кнопку на нижней панели справа, рядом с настройками! Но простого нажатия недостаточно, предварительно нужно выставить ряд параметров, которые обеспечат высокое качество готового материала.
Поэтому отводим взгляд от столь желанной кнопки и переходим к настройке ОБС для записи игр:
Открываем настройки (кнопка справа снизу);
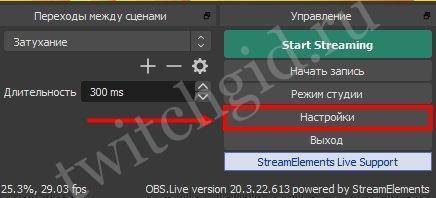
- И переходим к разделу «Вывод» в меню слева;
- Ищем вкладку «Запись» и жмем на кнопку «Обзор» . Здесь можно выбрать директорию, в которой будут храниться готовые файлы;
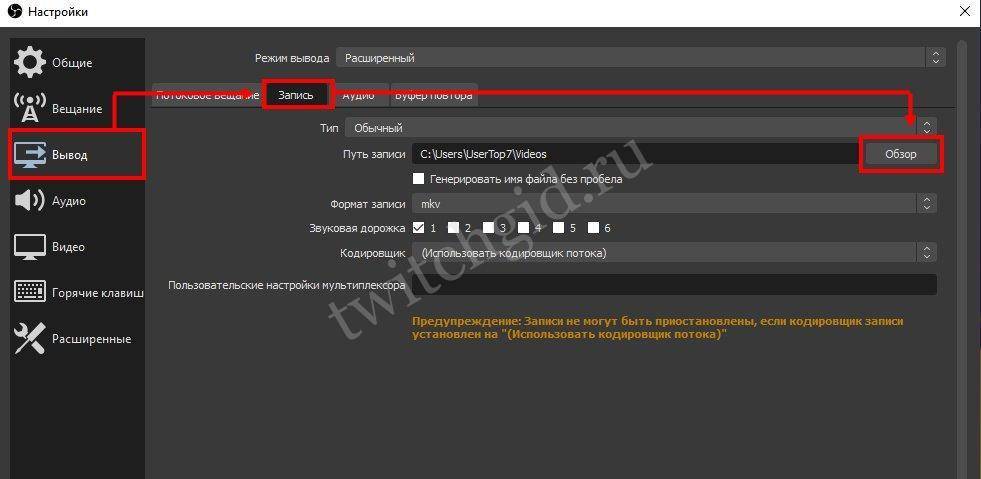
В меню «Формат записи» можно выбрать одно из двух значений – привычный «mp4» или «flv» . Второй формат позволяет не беспокоиться о сохранности материала – ролик будет сохранен, даже если программа случайно вылетит;
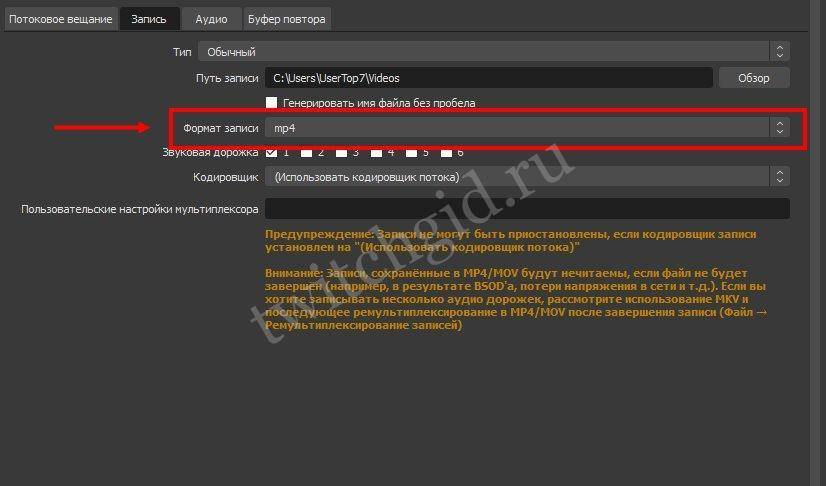
Все прочие разделы оставляем без изменения – значения, установленные по умолчанию, нас вполне устраивают.
Останавливаться рано – продолжаем разбираться, как настроить OBS для записи игр. Переходим к следующему разделу на панели слева:
- Открываем вкладку «Видео» и ищем строки «Базовое разрешение» и «Выходное разрешение» ;
- Ставим цифры, соответствующие техническим характеристикам вашего монитора (можно посмотреть в параметрах операционной системы);
- Ищем блок «Общие значения FPS» +9и ставим подходящую цифру – число должно находится в диапазоне от 30 до 60 (чем больше значение, тем лучше качество переходов и плавность движений, но больше и нагрузка на оперативную память).
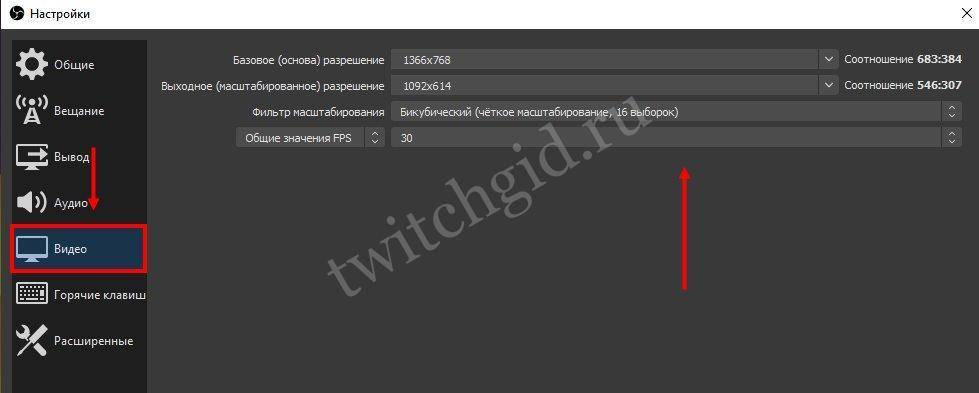
Настройка OBS Studio для записи игр в разделе «Аудио» не требуется – за одним исключением. В разделе «Микрофон/ дополнительное аудио» желательно выбрать источник записи звука – впрочем, можно поступить иначе.
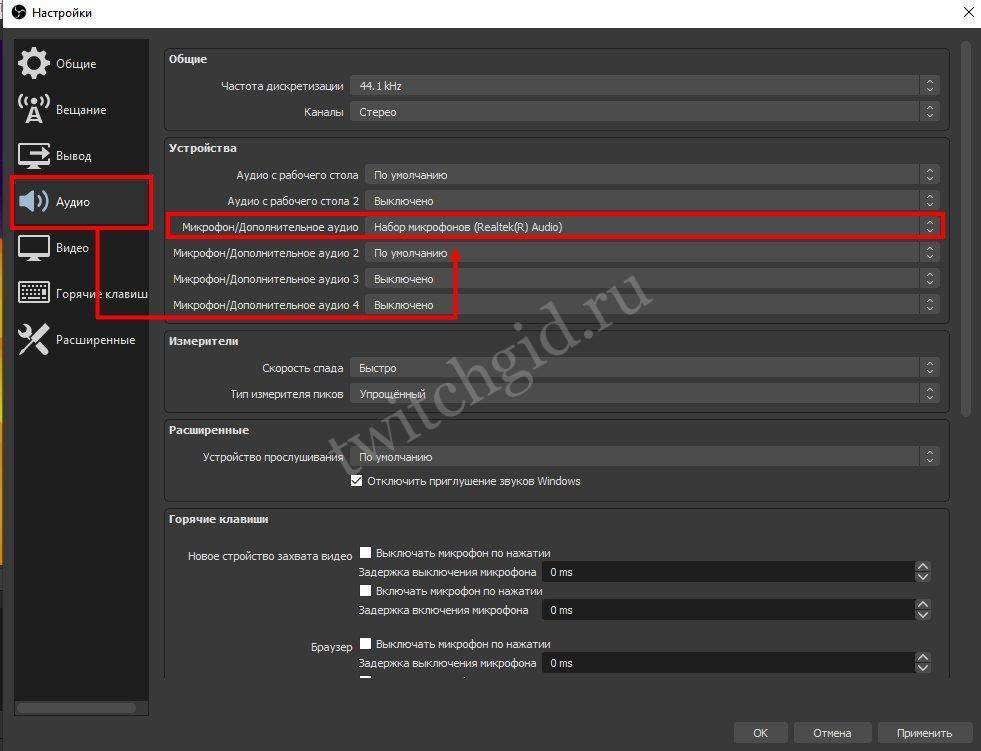
Вернитесь к полю «Источник» , нажмите на плюсик и добавьте «Захват входного аудиопотока» , при этом укажите используемый основной микрофон.
Теперь найдите поле «Микшер аудио» , кликните по шестеренке под названием записывающего устройства:

Нажмите на «+» и поочередно добавьте фильтры в порядке, указанном ниже. Чтобы настроить ОБС для записи игр, выставляйте параметры в правой части экрана.

Уровень подавления — 60dB .
Пропускной уровень шума:
- Значение верхнего порога равно – 58 dB ;
- Значение «Нижний порог» составляет 57 dB ;
- Прочие параметры не трогаем.
- Соотношение будет составлять 3,50:1 ;
- «Порог срабатывания» равен -60,00 dB ;
- Значение параметра «Атака» – 10 ms ;
- «Восстановление» составляет 50 ms ;
- «Выходное усиление» равно 0,00 dB ;
- В меню «Обнаружение» выбираем значение «RMS» .
- Степень сжатия равна 10,00:1 ;
- Порог срабатывания – -18,00 dB ;
- Атака – 6 ms ;
- Спад равен 60 ms ;
- Выходное усиление составляет 30,00 dB ;
- В разделе «Источник приглушения/ сайдчейн-компрессии» выбирайте параметр «Нет» .
- Порог срабатывания – 1,50 dB;
- Восстановление – 60 ms .
Пятый способ устранить чёрный экран в OBS Studio
Работает на Windows 10 ниже версии 1909
Большинство современных ноутбуков оснащены двумя графическими процессорами (с англ. Graphics Processing Unit, GPU):
- Графический процессор Intel для работы 2D приложений на рабочем столе.
- Дискретный графический чип (NVIDIA или AMD) для 3D приложений и игр.
OBS может работать только на одном из этих графических процессоров, при этом открытые вами приложения и игры могут быть запущены на любом из них. Например, если OBS работает на графическом процессоре Intel, то вы не сможете использовать «Захват игры», запущенной на дискретном графическом процессоре (NVIDIA или AMD). Кроме того, если OBS не запускается на дискретном графическом процессоре, то вы можете столкнуться с проблемами производительности.
В редких случаях, попытка сделать «Захват игры», запущенной на графическом процессоре, отличном от того, на котором работает OBS Studio, может стать причиной вылета из игры. И это не столько проблема с OBS Studio, сколько проектное решение производителей ноутбуков, направленное на сохранение мощности, поэтому мы мало что можем сделать, со своей стороны.
Тем не менее, у нас существует несколько предложений по диагностике и устранению неполадок, которые позволят решить основную часть проблем. Если вы попробовали все пункты данного руководства, а ваши проблемы по-прежнему не решены, пожалуйста, напишите нам на форуме или обратитесь в чат поддержки.Если при захвате любого из источников у вас появляется черный экран или возникают проблемы с производительностью OBS на вашем ноутбуке, ознакомьтесь с пунктами руководства, приведенными ниже:
Ноутбуки на базе процессоров NVIDIA
- Закройте OBS, если программа открыта.
- Перейдите в раздел «Панель управления NVIDIA» – для этого на рабочем столе вашего ноутбука нажмите правой кнопкой мыши, выберите «Панель управления NVIDIA».
- Нажмите на «Управление параметрами 3D», если этот пункт еще не выбран.
- Перейдите в раздел «Программные настройки», после чего нажмите на кнопку «Добавить» там, где сказано «Выберите программу для настройки».
- Далее найдите .exe файл программы OBS, затем добавьте его в список.
- Убедитесь, что он выбран в выпадающем списке.
- Затем в разделе под названием «Выберите предпочтительный графический процессор для этой программы» откройте выпадающий список и выберите в нем «Высокопроизводительный процессор NVIDIA».
- Заново откройте OBS и проверьте работу программы.
Если нужно захватить источник «Захват экрана» для показа рабочего стола, выберите «Интегрированная графика».Если нужно захватить источник «Захвата игры» или использовать кодер NVENC, выберите «Высокопроизводительный процессор NVIDIA».
Еще один способ – это изменить «Глобальные параметры» таким образом, чтобы все приложения по умолчанию запускались с помощью графического процессора NVIDIA (потребуются более высокие энергозатраты):
- Закройте OBS, если программа открыта.
- Перейдите в раздел Панель управления NVIDIA – для этого на рабочем столе вашего ноутбука нажмите правой кнопкой мыши, выберете «Панель управления NVIDIA».
- Нажмите слева на «Управление параметрами 3D», а затем справа вкладку «Глобальные параметры».
- Щелкните на окне с выпадающим списком и выберите пункт «Высокопроизводительный процессор NVIDIA», затем нажмите кнопку «Применить», а далее «ОК».
- Заново откройте OBS и проверьте работу программы.
«Захват экрана»
Если «Захват экрана» не работает, скорее всего, вам нужно будет воспользоваться «Захватом игры/окна», потому как OBS запускается только с опцией «Интегрированная графика». Помните, что после этого «Захват игры/окна» не будут работать, пока Вы не активируете в их свойствах «Совместимость с мульти-адаптером». Об этом читайте ниже.
«Захват окна/игры» и режим «Совместимость с мульти-адаптером»
Если вы не можете установить предпочтительный графический процессор (характерно для ноутбуков на базе AMD) или вы хотите после этого осуществить перекрестный захват изображения с другого графического процессора (например, окно лобби Лиги Легенд), используйте «Захват игры/окна» с включенной опцией «Совместимость с мульти-адаптером», что позволит ускорить захват. Однако режим «Совместимость с мульти-адаптером» увеличит нагрузку на центральный процессор (с англ. Central Processing Unit, CPU). Режим совместимости не рекомендуется для «Захвата игр», но при этом гарантирует его осуществление.