Инструкция по созданию скриншотов
Надо отметить, что способы выполнения этой операции на разных версиях операционной системы андроид разные.
Общие способы
Существуют основные способы, которые работают практических на всех устройствах на Андроид.
Кнопки
В основном скрин устройства андроид можно получить с помощью одновременного нажатия, которое должно длиться пару секунд, клавиш “Питания” и “Уменьшение громкости”, после чего вы увидеть сверху определенный значок и услышите звук затвора фотоаппарат, указывающий на то, что все прошло успешно и снимок сохранился на телефоне.

Данный способ используется на всех телефонах Android любых производителей — ZTE, Huawei, Sony Xperia, Fly, Nexus, Motorola, Samsung, Xiaomi и так далее, но только при условии того, что на устройстве стоит операционная система Android не младше, чем 4.0. Часто кнопки мобильного телефона через какой-то промежуток времени перестают нормально функционировать, из-за чего не получается сделать “фотографию” по стандартному методу, указанному выше.
Но не стоит расстраиваться, есть и другие простые способы, позволяющие добиться того же результата.
Панель быстрых настроек
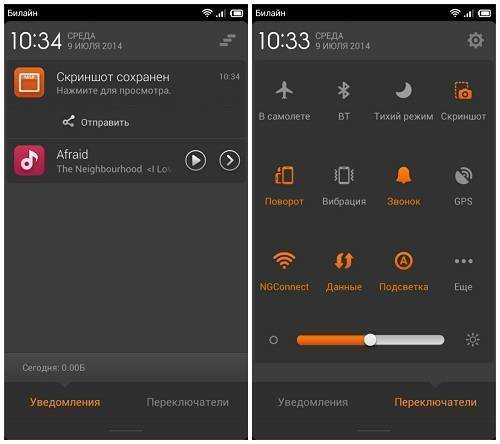
В панели быстрых настроек почти любого смартфона есть функция скриншот. В первую очередь вам надо получить доступ к указанной панели, для этого следует провести пальцем сверху вниз по экрану смартфона.
После этого нужно найти клавишу “Параметры быстрых настроек”. Тут необходимо выбрать функцию “Скриншот” из списка, позже нажать кнопку “Сохранить”. После выполнения следующей последовательности действий в панели быстрых настроек появиться кнопка “Скриншот”, при нажатии которой он будет выполнен.
Жесты
Также у некоторых телефонов есть удобная функция “фотографирования” жестом. Эту функцию вначале нужно включить в настройках телефона, где будет дана вся информация. В основном, механизм заключается в том, что владелец смартфона проводит определенное количество пальцев по экрану устройства. Этот способ доступен только на последних моделях смартфонов, выпущенных в недавнее время.
Фирменные способы
Некоторые фирмы, производящие мобильные устройства на системе Android, разрабатывают дополнительные методы выполнения снимка. Внизу будет произведен обзор нескольких из них.
На телефонах Xiaomi
Китайская компания встроила еще один алгоритм выполнения скрина: одновременное нажатие кнопки “Уменьшение громкости” и клавиши в меню в виде трех полосок.
Samsung
Для того, чтобы получить скриншот на старых моделях смартфонов самсунг, надо нажать и удерживать кнопки «Назад» и «Домой» в течение двух секунд.
На моделях, которые были выпущены на продажу позднее 2014 года, используется упомянутый общий способ. На последних моделях, вышедших после 2016 года, например, Samsung J3, используется другой способ: надо одновременно нажать на кнопки «Включение» и «Домой». При этом, на некоторых устройствах работают два варианта, а на других — только последний.
Huawei
На некоторых устройствах хуавей после удержания кнопки «Включение» появляется меню, где в списке нужно выбрать клавишу «Screenshot» с изображением ножниц.
Программы
Можно еще найти огромное количество различных приложений, с помощью которых пользователь сможет облегчить процесс создания скриншота, а также получить доступ к различным дополнительным функциям. Рассмотрим самые популярные из них.
Screenshot Ultimate
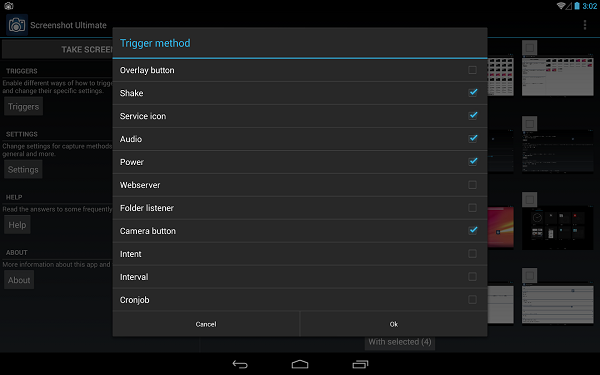
Одно из редких мобильных утилит, не требующих предоставление root-прав. Но в приложении есть реклама.
Есть несколько триггеров:
- кнопка в верхней части экрана
- встряска устройства
- голосовая команда
- аппаратная кнопка камеры
- виджет на рабочем столе
Screenshot Pro
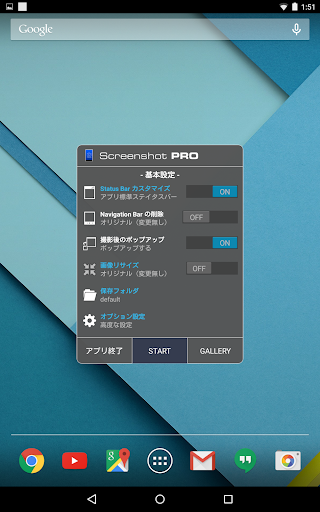
Приложение для создания скриншотов одним касанием. Зачем нажимать сразу несколько клавиш или трясти свой смартфон? Утилита просто выводит на экран маленькую панель, местоположение которой можно с легкостью менять, чтобы она не мешала вам при использовании девайса. Нажав на кнопку на панели выполняется скрин.
No Root Screenshot it
В данном приложении доступны разные способы: встряхивание, кнопка в панели управления, таймер. Установить его можно только на рутованные аппараты, на просторах Интернета существует неофициальная версия и для девайсов без root прав.
Есть доступ ко многим дополнительным функциям: редакция размеров снимка, возможность рисовать на скриншотах, вставлять различную информацию (дата, время, температура, местоположение).
Сочетание клавиш Win + Shift + S не работает в Windows 10
Эта команда в Windows 10 позволяет пользователю захватывать часть или полный экран и делать скриншот. В большинстве случаев эта функция работает должным образом, но иногда она может не реагировать.
- Включить Журнал буфера обмена
- Проверьте переключатель «Набросок на фрагменте экрана» (Snip & Sketch)
- Сброс настроек приложенияSnip & Sketch — это новый инструмент, который заменяет устаревший Snipping Tool.
1] Включить буфер обмена windows 10
Нажмите кнопку «Пуск» и выберите «Параметры».Далее «Система» и пролистав ниже и выберите «Буфер обмена» и включите ползунок
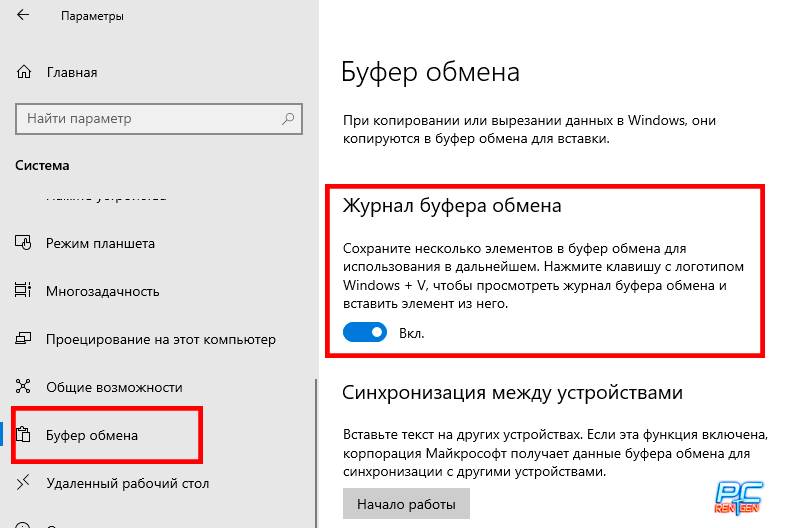 Включить буфера обмена windows 10
Включить буфера обмена windows 10
2] Проверьте переключатель «Набросок на фрагменте экрана»
Снова откройте «Параметры», выберите плитку «Система» и перейдите в раздел «Уведомления и действия».Здесь убедитесь, что ползунок установлен в положение «Включено».
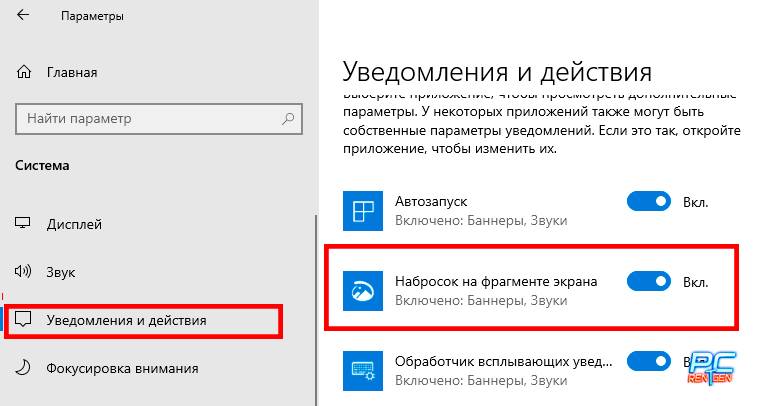 Набросок на фрагменте экрана»
Набросок на фрагменте экрана»
3] Сброс «Приложения»
Перейдите в Параметры> Приложения> Приложения и возможности. Здесь нажмите на ПриложениеВы должны увидеть ссылку «Дополнительные параметры». Нажмите на нее, пролистайте ниже до «Сброс» на последующем экране и примените.
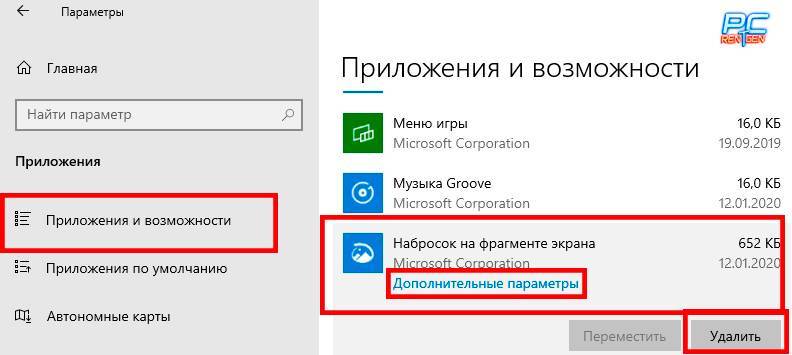 Сброс настроек Snip Sketch Также, в крайнем случае, вы можете удалить и переустановить приложение из Microsoft Store. Находясь в том же разделе есть копка «Удалить». После удаления зайдите в Microsoft Store и переустановите приложение.
Сброс настроек Snip Sketch Также, в крайнем случае, вы можете удалить и переустановить приложение из Microsoft Store. Находясь в том же разделе есть копка «Удалить». После удаления зайдите в Microsoft Store и переустановите приложение.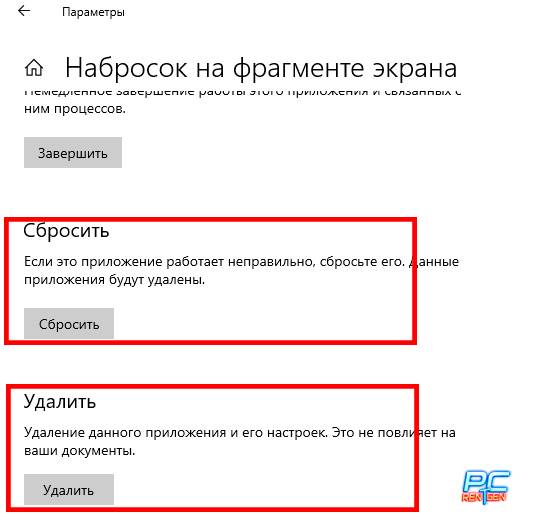 Удалить Snip & Sketch
Удалить Snip & Sketch 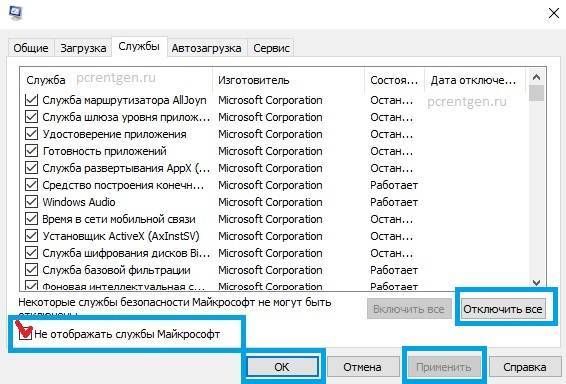
Создание снимка экрана в Windows 7
Стандартное создание экранного снимка любой ОС Виндовс практически одинаково. Windows 7 в этом не исключение.
Однако, эта операционная система имеет такой интересный инструмент, как «Ножницы». Давайте рассмотрим подробнее.

Превью программы «Ножницы»
Для начала необходимо открыть данную программу. Для этого зайдите в меню ПУСК и выберите пункт Все программы.
После этого перейдите на вкладку со стандартными программами.
Среди присутствующего списка выберите «Ножницы».
Когда вы запустите эту программу — на экране появится небольшого размера окно.
На нем расположены следующие кнопки меню:
- создать;
- отмена;
- параметры.
Остальная область экрана монитора становится слегка затуманенной.
Нажмите на кнопку Создать, которая содержит выпадающий список.
Здесь присутствуют следующие инструменты:
- произвольная форма;
- прямоугольник;
- окно;
- весь экран.
Варианты создания снимка
При выборе пункта «Произвольная форма» вы сможете указателем мыши нарисовать на экране любую замкнутую область. Из нее и будет создан скриншот.
Если выбрать вариант «Прямоугольник» — то при помощи мыши можно сделать прямоугольное выделение.
Меню «Окно» даст возможность сделать скрин того, что активно сейчас.
Чтобы скопировать все изображение — воспользуйтесь опцией — «Весь экран»
Итак, если выбран вариант с произвольной формой — то все, что от вас потребуется — это зажать левую кнопку мыши и начать рисовать. Курсор в это время примет вид натуральных ножниц.
Соединив начальную и последнюю точки произвольной фигуры, вы создадите область, подлежащую копированию.
Она сразу же отобразится в окне программы «Ножницы».

Программа «Ножницы»
Здесь вам будут доступны некоторые средства для начального редактирования созданного изображения.
Окно программы содержит следующие пункты меню:
- Создать —с помощью данной опции вы сможете создать новую область копирования
- Сохранить — выбрав эту кнопку, вы сможете сохранить созданный фрагмент на своем компьютере. Для этого в открывшемся окне укажите имя файла и предпочтительное расширение;
- Копировать — позволяет сохранить изображение в буфере обмена для последующей вставки в любую другую программу (например, Фотошоп);
- Отправить фрагмент. Существует возможность отправки скриншота по почте;
- Инструменты. Пункт содержит небольшой набор инструментов для рисования и редактирования. Также можно удалить ненужный фрагмент;
- Маркер — позволяет закрасить желтым цветом задний фон;
- Резинка. Позволяет удалить нарисованное вами изображение.
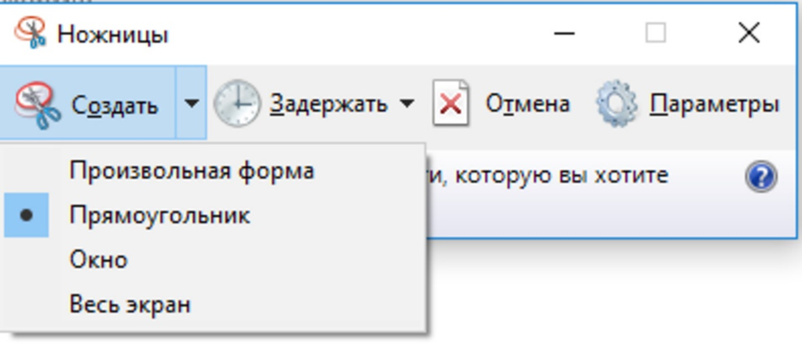
Меню программы
Проведя все необходимые изменения сохраните созданный скриншот в любое удобное место, в графический редактор Paint или Microsoft Word.
Делаем снимок экрана на телефоне
То, каким образом можно сделать скриншот, зависит от особенностей конкретного мобильного устройства и его операционной системы. Так, на Android, помимо практически универсальной для всех смартфонов возможности, существуют и те, что заложены непосредственно производителем или сторонними разработчиками. Если же говорить об iPhone, различия продиктованы поколением яблочного девайса и наличием или отсутствием на нем аппаратной кнопки «Домой». Плюс имеются и альтернативные решения Далее – несколько более подробно о нюансах создания снимка экрана.
Android
Независимо от того, под управлением какой версии операционной системы работает ваш Андроид-телефон, на нем изначально доступен как минимум один вариант создания скриншота. Суть его заключается в использовании двух (а иногда и трех, например, на старых смартфонах Самсунг и некоторых устройствах Леново) аппаратных (физических) кнопок. Помимо этого, чаще всего доступно еще два варианта, реализуемые буквально пароой свайпов и тапом по экрану девайса и/или нажатием кнопки и выбором соответствующей опции.
Итак, для того чтобы сделать скриншот на Android, воспользуйтесь одним из следующих способов:
- Одновременно зажмите аппаратные кнопки «Power» (Включение/Выключение/Перезагрузка) и кнопку уменьшения громкости;
- Опустите шторку, если потребуется, пролистайте список представленных в ней элементов, найдите и нажмите по кнопке «Снимок экрана»;
- Удерживайте кнопку выключения устройства до появления меню, а затем выберите в нем пункт «Снимок экрана».
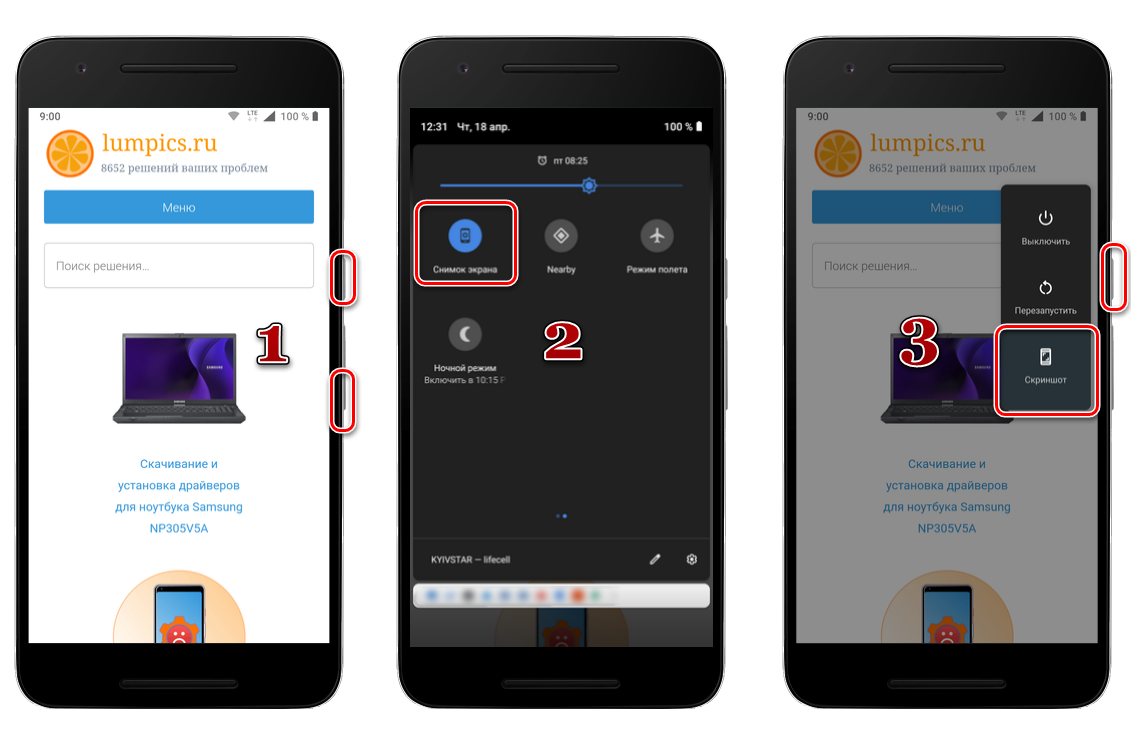
Как и было сказано в самом начале статьи, помимо стандартных способов создания снимка экрана, реализованных на уровне операционной системы, существует и множество альтернативных решений. Так, на просторах Google Play Маркета представлено множество приложений от сторонних разработчиков, предоставляющих зачастую значительно больше возможностей и функций (например, редактирование полученных изображений и их быстрое копирование/отправка). Обо всем этом написано в отдельной статье на нашем сайте.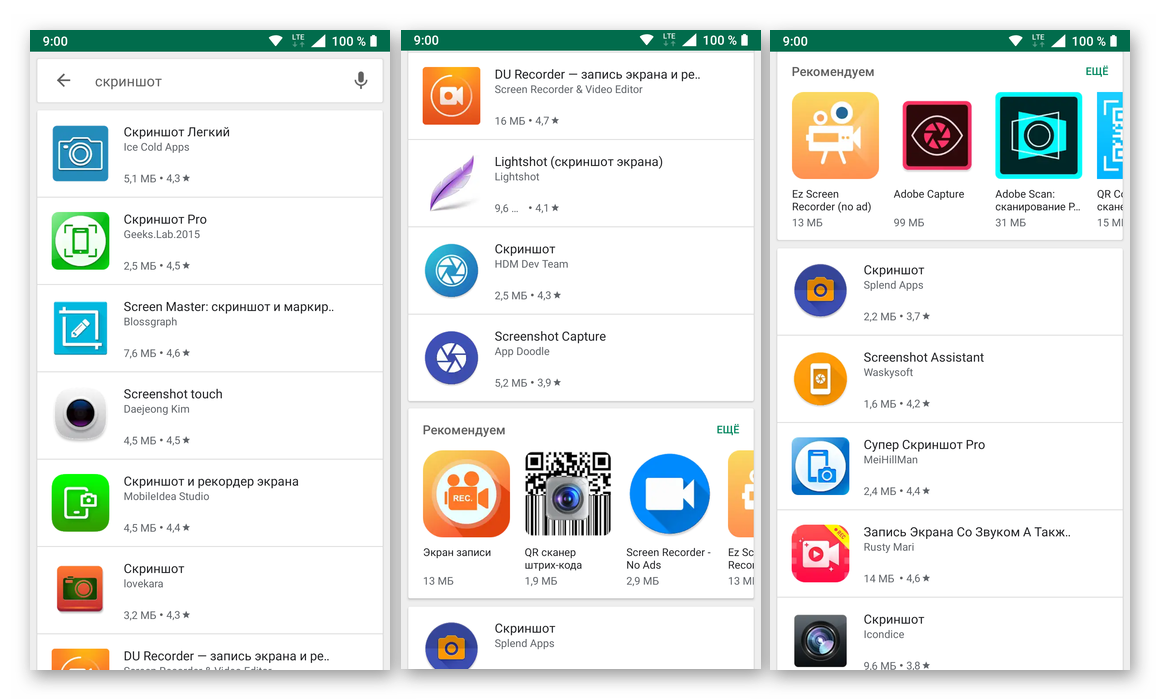
Подробнее: Как сделать скриншот на Android
iOS
В отличие от рассмотренной выше мобильной ОС Android, сделать снимок экрана стандартными средствами Apple iPhone можно всего одним способом, по крайней мере, если говорить о тех, что доступны изначально. Для этого необходимо задействовать аппаратные элементы управления, однако сразу стоит отметить один важный нюанс: на iPhone до 7 версии и после нее (включительно) применяются для этих целей разные кнопки. Продиктовано это тем, что кнопка «Домой» сначала перестала быть механической, а затем и вовсе была убрана. Итак, чтобы сделать скриншот на телефоне от Эппл, потребуется следующее:
- iPhone 6S и предшествующие ему версии: одновременно зажмите кнопки питания и «Домой»;
- iPhone 7 и более новые модели: зажмите одновременно кнопки питания и увеличения громкости.

Конечно же, для яблочных девайсов тоже создано немало приложений от сторонних разработчиков, решающих аналогичную задачу и представленных в App Store. Помимо этого, есть в iOS и уникальная возможность, отсутствующая на устройствах с «Зеленым роботом», — это удаленное создание снимков экрана на ПК, для чего используется iTools. Последний является более функциональной альтернативой iTunes. Подробнее обо всех этих и некоторых других способах рассказывается в отдельной статье на нашем сайте.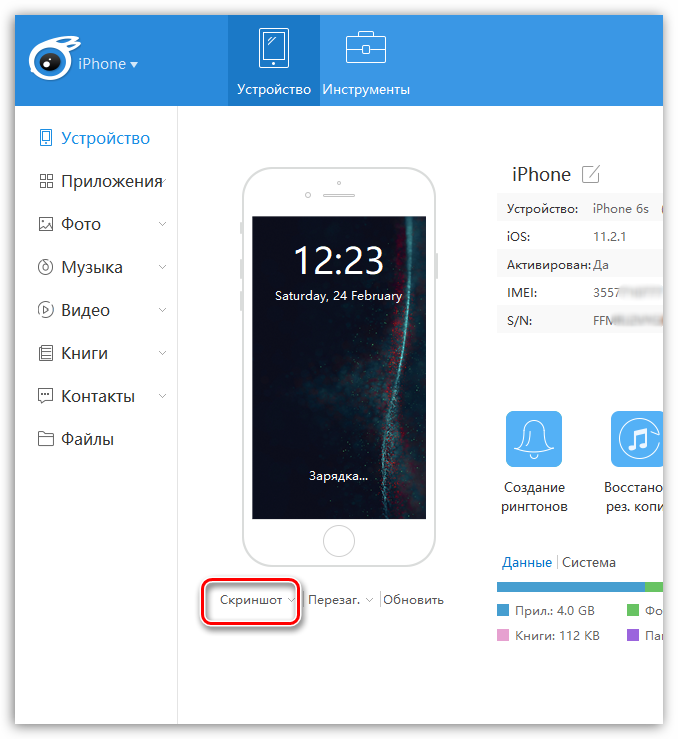
Подробнее:
Создание «красивого» скриншота: со стрелками, подписями, неровной обрезкой края и пр.
Скриншот скриншоту — рознь. Намного понятней разобраться, что же вы хотели показать на скрине, когда на нем есть какая-нибудь стрелочка, что-то нужно подчеркнуто, подписано и т.д.
Чтобы это сделать — нужно дополнительно редактировать скрин. Если использовать специальный встроенный редактор в одной из программ для создания скринов — то операция эта не такая рутинная, многие типовые задачи выполняются, буквально, в 1-2 клика мышкой!
Здесь я хочу показать на примере, как можно сделать «красивый» скрин со стрелками, подписями, подрезкой края.
Все действия по шагам:
Использовать буду — FastStone.
Ссылка на описание и загрузку программы: https://pcpro100.info/kakie-est-programmyi-dlya-sozdaniya-skrinshotov/
1) После запуска программы, выбираем область, которую будем скринить. Затем выделяем ее, FastStone, по умолчанию, картинку должен открыть в своем «простеньком» редакторе (прим.: в котором есть все, что нужно).
Захват области в FastStone
2) Далее нажмите кнопку «Рисования» — Draw (если у вас английская версия, как у меня; она ставится по умолчанию).
Кнопка Draw
3) В открывшемся окне рисования есть все, что нужно:
- — буква «А» позволяет вставлять на ваш скрин разнообразные надписи. Удобно, если нужно что-то подписать;
- — «кружок с цифрой 1» поможет вам пронумеровать каждый шаг или элемент скрина. Требуется, когда нужно показать по шагам, что за чем открывать или нажимать;
- — мега полезный элемент! Кнопка «Стрелки» позволяет добавлять на скриншот разнообразные стрелочки (кстати, цвет, форма стрелок, толщина и пр. параметры — легко меняются и задаются по вашему вкусу);
- — элемент «Карандаш». Используется для рисования произвольной области, линий и пр.. Лично я, использую его редко, но вообще, в некоторых случаях, незаменимая вещь;
- — выделение области в прямоугольник. Кстати, на панели инструментов так же есть инструмент выделения «овалы»;
- — заливка цветом определенной области;
- — то же мега удобная вещь! В этой вкладке есть типовые стандартные элементы: ошибка, курсор мышки, совет, подсказка, и т.д. Например, на превью к этой статье стоит знак вопроса — сделан при помощи этого инструмента…
Инструменты рисования — FastStone
Примечание! Если нарисовали что-то лишнее: просто нажмите горячие клавиши Ctrl+Z — и ваш последний нарисованный элемент будет удален.
4) И, последнее, чтобы сделать неровные края у картинки: нажмите кнопку Edge
— затем настройте размер «подрезки», и нажмите «OK». Далее сможете увидеть, что получиться (пример на скрине ниже: и куда нажимать, и как получиться подрезка :)).
5) Осталось только сохранить полученный «красивый» скрин. Когда «набьете» руку, на все пр овсе, будет уходить пару минут…
Сохранить результаты
Как правильно делать скрины
Дам вам несколько важных рекомендаций. Они особенно пригодятся тем, кто делает скриншоты и публикует их в интернете. Например, копирайтерам.
Не скриньте весь экран
На экране компьютера всегда куча всякого разного «мусора». В этой куче очень легко потеряться. Я 100 % уверен, что вы на каждом своем скрине захотите показать только что-то конкретное, какой-то фрагмент экрана, а не всё и вся.
Ну так и снимайте именно этот фрагмент. Выделяйте его в Лайтшоте и не выделяйте больше ничего лишнего. Или скриньте весь экран, но обрезайте свой скриншот в Паинте.
Рисуйте стрелочки
Когда я увижу ваш скрин, я должен сразу понять, что на нем и куда надо смотреть. Поэтому не делайте обычное «фото» экрана. Рисуйте на этом фото стрелочки и прямоугольнички, чтобы нужные фрагменты были выделены.
Вот пример скриншота с прямоугольником, который выделяет нужную кнопку.

А вот скриншот со стрелочкой.
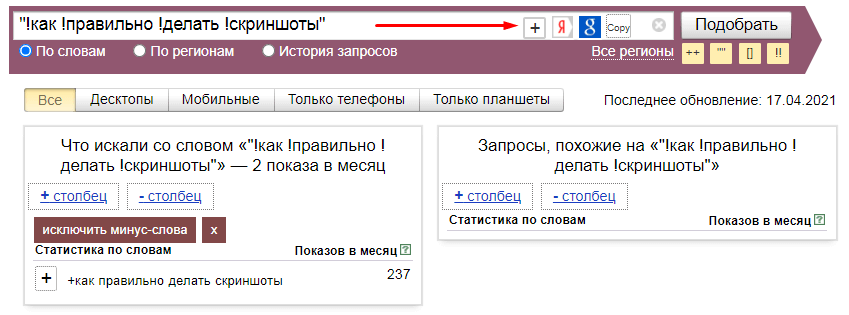
Всё сразу четко, ясно и понятно.
Делайте обводку
Многие скрины в этой статье сделаны на белом фоне. И чтобы они не сливались с фоном сайта, я сделал у них обводку – тоненькие серенькие полоски по периметру.
Делайте также, чтобы ваши скрины смотрелись лучше.
Почему не работает Print screen?
Персональные компьютеры обладают большими возможностями, о которых многие пользователи даже не догадываются. В данной статье будет рассматриваться функция для снятия скриншотов экрана на примере операционной системы windows. Также вы найдете ответ на вопрос о том, почему не работает Print screen.
Общие сведения
Скриншот – это снимок экрана. Данная функция позволяет сохранить некоторые рабочие моменты системы. Как правило, он сохраняется в графическом формате. Чтобы сделать снимок экрана, необходимо нажать клавишу «PrtSc». После этого скриншот попадает в буфер обмена системы. Чтобы увидеть снимок, нужно открыть любой графический редактор (например, Paint) и нажать кнопку «Вставить». После этого сохраните файл в любом удобном для вас месте. Именно так все должно происходить в идеальном случае. Но многие пользователи сталкиваются с проблемой, когда не работает Print screen. Далее будут предоставлены общие рекомендации для решения этой проблемы.
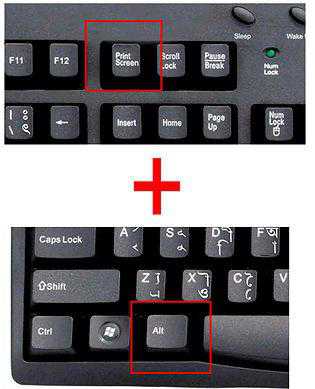
Решение
Для начала нужно определиться с тем, из-за чего не работает Print screen. Вот возможные причины:
- Механическая поломка. Возможно, была повреждена клавиатура. И вследствие этого кнопка «PrtSc» перестала работать. Чтобы проверить работоспособность всех клавиш вашей клавиатуры, можно воспользоваться вспомогательными программами, например, KeyboardTest. Интерфейс этого софта интуитивно понятен, поэтому с ним не должно возникнуть каких-либо проблем. Либо можно подключить клавиатуру к другому компьютеру и протестировать ее на нем.
- Техническая поломка. Если вы проверили вашу клавиатуру, и тест показал, что все клавиши находятся в рабочем состоянии, тогда проблема заключается в системе компьютера. В этом случае нужно проверить все установленные программы на вашем ПК, так как некоторые из них имеют функцию для перехвата скриншотов. В основном это программы для снятия снимков, которые имеют автоматизированный интерфейс. Удалять все и сразу, конечно же, не надо. Можно просто отключить их через программу «Диспетчер задач».
Дополнительные сведения
Рассмотрим другие случаи, когда не работает Print screen. Win 7 на сегодняшний день занимает первые строчки самых популярных операционных систем. Как правило, он устанавливается на многие ноутбуки. А в этих устройствах встроенная клавиатура отличается от обычной. В ней присутствует специальная системная клавиша «Fn», которая необходима для изменения настроек компьютера. Возможно, чтобы снять скриншот, нужно одновременно нажать эту клавишу и кнопку «PrtSc». Кстати, в windows 7 можно использовать альтернативную встроенную программу «Ножницы», которая способна помочь в случае, если не работает Print screen. XP система в некоторых устройствах использует комбинацию клавиш «Alt + PrtSc». Также вы можете обратиться в службу поддержки вашего устройства, которая обязана предоставить инструкцию для снятия снимков экрана.
Заключение
Если не работает Print screen, попытайтесь сначала выяснить, в чем именно заключается проблема. Если это механическая поломка, то придется покупать новую клавиатуру. Если системная ошибка, то достаточно проверить все установленные программы. Вы всегда можете найти справку именно по вашему устройству. Это особенно спасает, когда у вас нестандартная раскладка клавиатуры или компьютер с не совсем обычной операционной системой.
Как исправить, когда не работает кнопка Print Screen
1. Закрыть сторонние программы
Закрытие определенных программ, могут решить проблему. Дело в том, что некоторые программы встроенные функции по созданию скриншотов, которые могут мешать работе основной. Также, некоторые программы имеют специальные функции, которые наоборот запрещают создавать снимки экрана в целях безопасности.
Нажмите Ctrl+Shift+Esc, чтобы открыть диспетчер задач. Найдите все сторонние программы, которые вам не нужны и завершите их. В частности, такие программы как OneDrive, Dropbox или Snippet могут нарушать работу создания скриншота. В диспетчере задач перейдите во вкладку “Автозагрузка” и уберите все лишнее, после чего перезагрузите ПК и проверьте возможность создать снимок экрана.
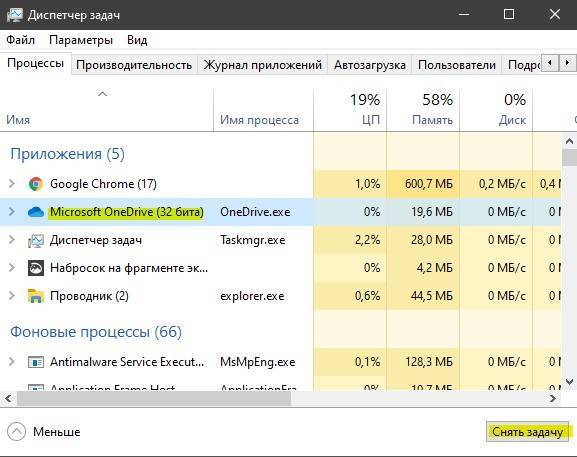
2. Драйвер клавиатуры
Нажмите сочетание кнопок Win+R и введите devmgmt.msc, чтобы открыть диспетчер устройств. Далее нажмите сверху на вкладку “Вид” и установите галочку “Показать скрытые устройства“. Удалите все устройства, которые относятся к клавиатуре, будь-то полупрозрачные или обычные.
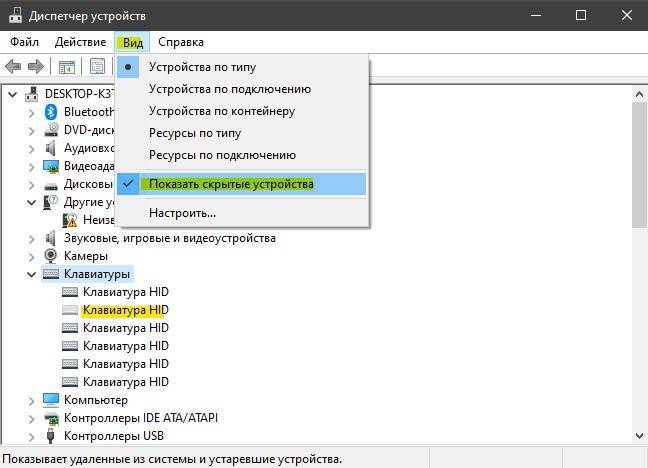
Далее выделите одним нажатием мышки графу “Клавиатуры” и сверху нажмите на вкладку “Действие” и “Обновить конфигурацию оборудования“. Далее щелкните по модели вашей клавиатуре правой кнопкой мыши и “Обновить драйвер“.
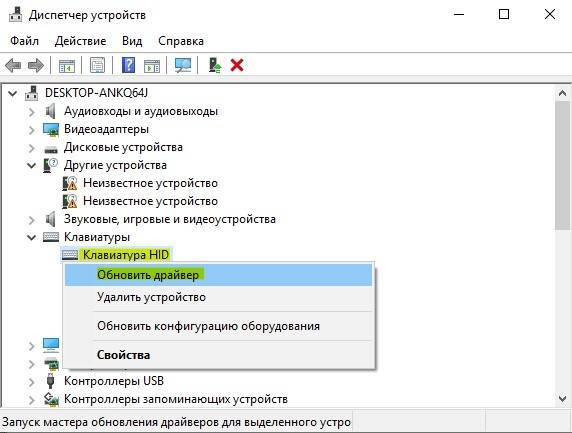
Загрузка комментариевПолитика конфиденциальности
Как сделать принтскрин экрана
Чтобы сфотографировать экран, нужно осуществить лишь одно простое действие. Им будет нажатие кнопки на клавиатуре, имеющей название «Print Screen».

После нажатия кнопки происходит копирования снимка монитора в буфер обмена. В это время не происходит никаких видимых изменений в работе компьютера: новые окна не появляются, уведомления не высвечиваются. Из оперативной памяти можно вставить ваше изображение в любую программу, поддерживающую обработку графической информации. Есть множество программ, которые специализируются на создании и редактировании принтскринов. К ним относятся HyperSnap и WinSnap.
Как сделать принтскрин страницы
Если требуется сделать снимок не всего что видно на мониторе, а лишь одного открытого окна, то можно это осуществить с помощью комбинации клавиш. Для этого, удерживая клавишу Alt, делаем Print Screen активного окна на мониторе. Такая функция является очень эффективной при необходимости вставить в документ только определенной части рабочего пространства монитора. Комбинация позволит сэкономить время на редактировании снимков.
Как вставить Print Screen в документ Microsoft Word
Если требуется вставить принтскрин в документ Word, то можно просто нажать комбинацию клавиш «Ctrl»+»Alt». Перед вставкой снимка необходимо указать место его расположения, установив на нем курсор. Также можно вставить графический объект путем использования контекстного меню. Для этого правой кнопкой мыши нажимаем на месте вставки принтскрина и выбираем функцию «вставить».
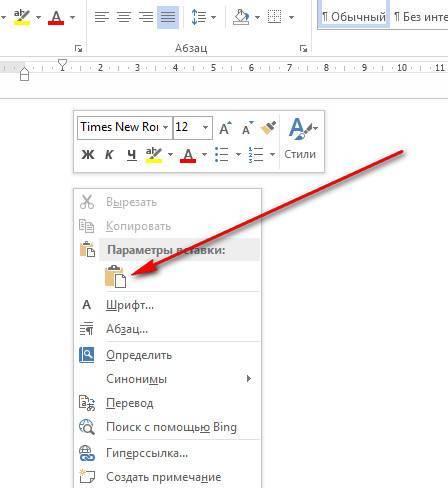
В том случае, когда перед вставкой снимка экрана в документ нужно его изменить, сначала вставляем его в любой графический редактор и осуществляем над ним любые операции.
Как вставить принтскрин в Paint
Программа Paint присутствует в любой операционной системе в качестве стандартного графического редактора. Используя это приложение, можно сохранить Print Screen в виде картинки на ваш компьютер. Чтобы вставить фото экрана в Paint, нужно провести ряд несложных действий:
- Делаем снимок любой части рабочего пространства с помощью клавиши «Print Screen».
- Открываем стандартную программу Paint.
- Вставляем сюда сделанный снимок с помощью комбинаций клавиш или контекстного меню.
- Редактируем полученное изображение.
- Сохраняем его с нужным расширением в любое место жесткого диска.
Как работать с Print Screen в Фотошопе
- Открываем программу Adobe Photoshop и создаем в нем новый документ посредством выполнения команд File и New.
- Теперь делаем снимок экрана или активного окна, который будет находиться в буфере обмена.
- С помощью команды Edit-Paste вставляем снимок из оперативной памяти в рабочее окно Adobe Photoshop.
- Выполнив с графическим объектом все необходимые действия, сохраняем его в любом формате в память компьютера.
По теме сможно посмотреть и видеоролик:
https://youtube.com/watch?v=XwootAsdvpQ
Запись имеет метки: Полезное
Выводы нашего «скриншотопроизводства»
Если сделать резюме, есть 3 основных решения, которые позволяют сделать скрин на компьютере
- Использовать средства Windows;
- Онлайн сервисы;
- Специальные программы.
Здесь уже как говорится, кому что по душе и для каких целей. Пробуйте, экспериментируйте.
Скриншоты неотъемлемая часть работы за компьютером, и каждому из нас иногда необходимо их делать. И совсем печально, когда Print Screen почему-то не срабатывает — хочется просто разбить клавиатуру. Однако, делу это не поможет.
Можно, конечно, сфотографировать экран на телефон или фотоаппарат, однако, качество картинки будет хуже. Можно поступить еще более радикальней, как блондинка на картинке-превью слева (но это уж совсем смешно ).
В этой статье предложу несколько вариантов, как можно решить сию проблему более простыми и толковыми способами. Даже если у вас кнопка совсем «выдрана» с корнем и ее просто физически нет — всё равно, эта статья должна вам помочь!







