Избавляемся от «Код 28» по нашему алгоритму
Если код ошибки 28 у вас остался после установки обновлений Windows и устройство, до сих пор не работает, то пробуем установить, официальные драйвера вендора, который не удосужился предоставить их Microsoft, для центра обновлений. Видимо он считает, что искать их по сайтам, для пользователей приятное удовольствие.
Перед загрузкой вам необходимо установить название вендора, в моем примере у меня был SafeNEt USB SuperPRO, об этом писал диспетчер устройств, в скриншоте выше, но может получиться так, что устройство будет неизвестным, в таком случае вендора можно узнать, по «Соответствующему ИД устройства»
Посмотреть «Соответствующему ИД устройства» можно в диспетчере устройств, щелкнув правым кликом по нужному и перейдя в его свойства, там на вкладке «Сведения», выберите в свойствах «Соответствующее ИД устройства», это будет код похожий на PCIVEN_1106&CC_0C0010. Вбиваете его в поисковую систему и получаете понимание того, что это за вендор.
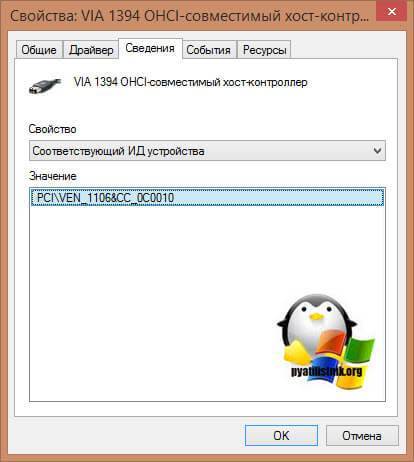
Скачать драйвера исправляющие код 28 у SafeNEt USB SuperPRO, можно в самом низу. На текущий момент это версия 7.6.5 (Sentinel System Driver installer)
Если вы по каки-то причинам не можете его загрузить с официального сайта, то можете скачать драйвер Sentinel System Driver installer 7.6.5 у меня с mail
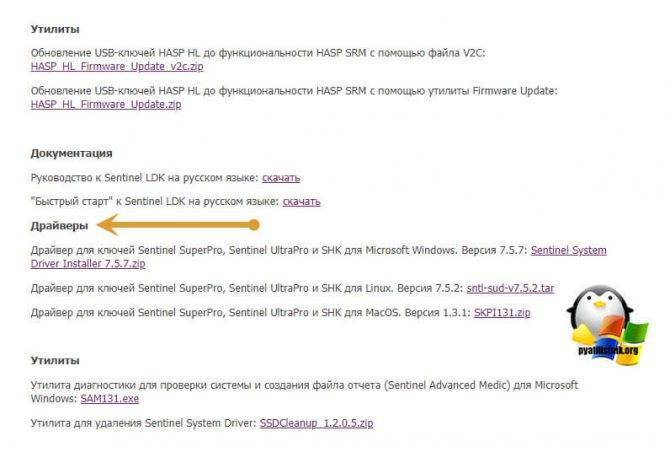
Далее производим установку драйверов, ОБЯЗАТЕЛЬНО ОТСОЕДИНИТЕ ТОКЕН. Я буду устанавливать для USB-токена, вы для своего устройства, думаю это не должно у вас вызвать сложностей. Чаще всего, это простой мастер инсталляции, с нажатием нескольких кнопок далее.
Установка драйверов Sentinel System Driver installer 7.6.5
Пробуем исправить код ошибки 28 в Windows, путем установки свежей версии драйверов. Запускаем установщик. На первом окне, он предлагает мне произвести Update, соглашаемся.
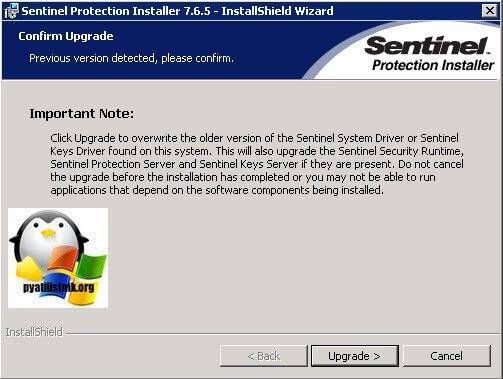
Далее следует принять лицензионное соглашение.
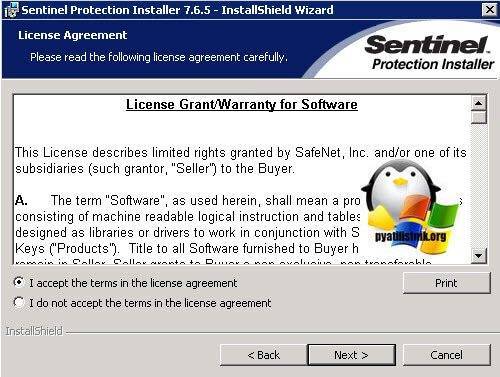
Далее в мастере установки Sentinel Protection нажимаем кнопку «Next»
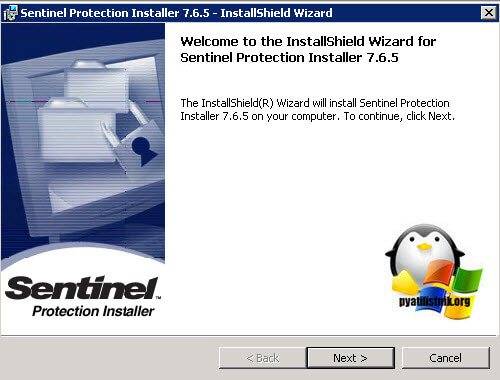
Оставляем «Complete» установку.
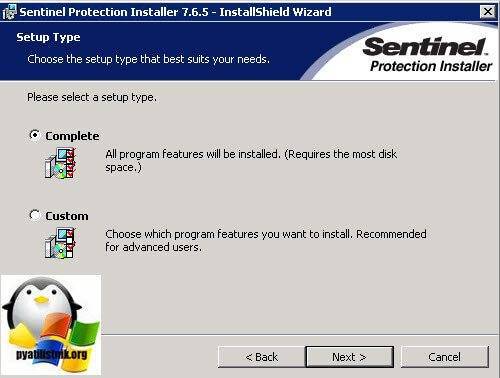
Для завершения установки нажмите «install»
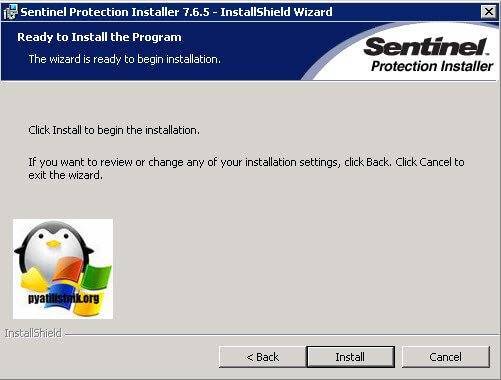
Будут внесены настройки в брандмауэр Windows.

Все драйвера установлены, теперь, чтобы проверить, что ушла ошибка,что для устройства не установлены драйверы (код 28), выполните перезагрузку и не забудьте воткнуть ваш USB-токен.

После перезагрузки, переходим в диспетчер устройств и проверяем статус вашего устройства, как видите мой SafeNEt USB SuperPRO, теперь не имеет предупреждений и кода 28, говорящего, что не установлены драйвера на устройство.
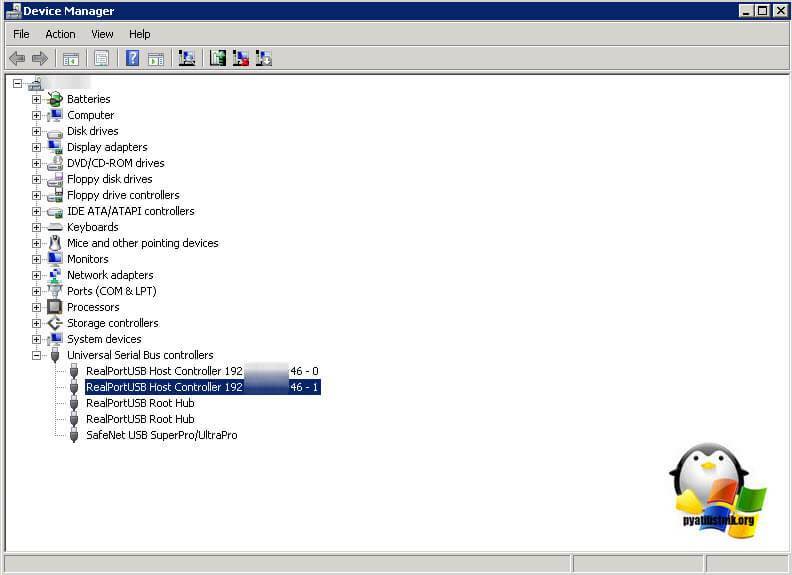
Утилита Remote USB Hub Viewer, так же определило правильно USB-токен.
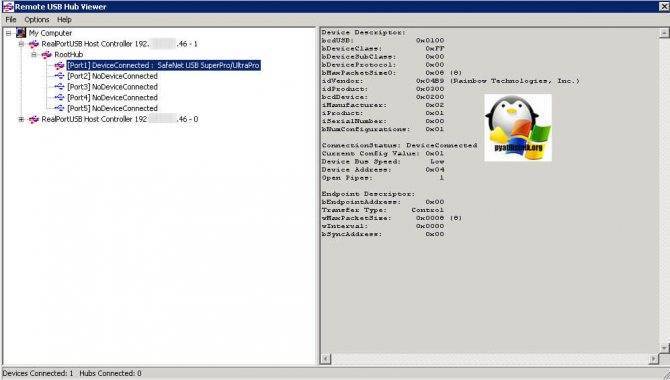
How to Fix the Error Code 28 | windows Error Support
Когда дело доходит до ремонта код ошибки 28, вот то, что вы можете сделать:
Просто зайдите на панели управления и нажмите на Диспетчер устройств опции:
- В области сведений со списком устройств найдите устройство, для которого вы хотите переустановить драйвер.
- Двойной щелчок на нем, чтобы открыть диалоговое окно свойств.
- Теперь нажмите на вкладку Драйвер и нажмите кнопку Обновить драйвер.
После обновления, попробуйте использовать это устройство снова, если он не работает и показывает код ошибки 28 на экране вашего компьютера, то это означает, что основной причиной является реестр.
Автоматический Код ошибки 28 Ремонт
Для восстановления поврежденных и коррумпированных реестра установить Total Care System. Реестр является главной базой данных системы. Это, как правило, становится коррумпированной, если он не будет очищен часто. В базе данных, при этом сохраняет все мероприятия, которые вы делаете на ежедневной основе на вашем компьютере.
Наряду с хранения важных данных также сохраняет ненужных файлов, свой веб-историю посещенных страниц, информацию и файлы неустановленных программ.
Они не только занимают много дискового пространства, но сохраненные файлы из неустановленных программ также предотвратить вас от обновления драйверов новых программ в результате неудачной установки в водителя. Кроме того, перегрузка данных на жестком диске также приводит к системе замедлить.
Тем не менее, чтобы исправить это система Всего Уход является лучшим способом пойти. Всего система Уход является инновационным, интуитивно понятный и высокая функциональная ремонт инструмента встроенный с мощным очистки реестра и анти-вируса.

Он имеет сложный и удобный интерфейс, что делает его довольно просто и легко работать. Он встроен с автоматизированной алгоритма, который позволяет обнаружить и сканировать все типы ПК, связанные с вопросами и ошибок, включая код ошибки 28.
После того, как ошибки будут отсканированы все что вам нужно сделать, это нажать на ремонт, чтобы решить.
Всего система по уходу реестра очиститель сканирует и удаляет все ненужные файлы занимают и загромождая пространство на диске. Он также удаляет файлы из неустановленных водителей, которые вызывают ошибку 28. Она очищает место на диске и ремонт реестре.
Другие функции включают в себя антивирус, который сканирует по вопросам конфиденциальности как вирусной инфекции, вредоносных атак и шпионских программ. Это также детектор функцию стабильности системы, который определяет причины нестабильности системы и функции резервного копирования, которая поможет вам создать резервные файлы в целях безопасности данных и восстановления во время ремонта.
Всего система предлагает Уход улучшенную совместимость с. Он совместим на всех версиях windows, включая windows 7, Vista, 8, и XP.
Чтобы восстановить код ошибки 28 на вашей системе, вот то, что вам нужно сделать:
- Нажмите здесь, чтобы установить Total Care System
- Запустите его для сканирования кода ошибки 28
- Нажмите Ремонт исправить его сразу
Этот процесс займет всего несколько секунд. После того, как ваша система отремонтирована, попробуйте переустановить драйвер устройства, который вызвал код ошибки 28. Вы увидите драйвер будет успешно установлен без кода ошибки 28 выскакивать.
А слово советы, что помните, что это многофункциональный инструмент и одно решение остановки. Так, запустить его часто в вашей системе для сканирования всех типов ошибок, влияющих на компьютер и их ремонт своевременно, чтобы обеспечить оптимальное здоровье и производительности ПК.
Код ошибки 28 диспетчера устройств
Драйверы для этого устройства не установлены. (Код 28).
Описание ошибки:
Данная ошибка возникает в Диспетчере устройств, и означает, что для устройства отсутствует (не установлен) драйвер. Как правило, драйвера отсутствуют сразу после установки ОС windows, либо если в компьютер недавно добавлено новое устройство и система не нашла ранее сохраненных для этого устройства драйверов.
Возможные решения проблем с ошибкой Код 28:
Если устройства известны и у вас есть диск от производителя устройства, проблем у вас не возникнет. Но если носитель с драйверами утерян или отсутствует, воспользуйтесь рекомендациями приведенными ниже.
Откройте Диспетчер устройств. В Диспетчере устройств, найдите устройство, для которого отсутствует драйвер. Щелкните на нем правой кнопкой мыши и выберете пункт «Свойства»: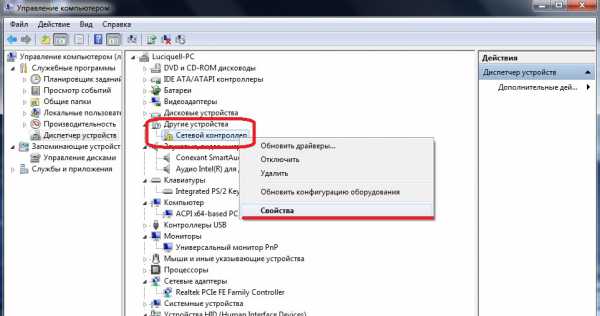
В открывшемся окне, перейдите на вкладку «Сведения». В выпадающем списке выберете пункт «ИД оборудования». В окошке ниже отобразятся ID-коды вашего устройства. Вам необходимо выбрать один из всех. Самый длинный код, наиболее точно описывает ваше оборудование, но усложняет поиск драйвера для него. Поэтому воспользуйтесь самым коротким кодом. Для того чтобы скопировать код ID щелкните на нем правой кнопкой мыши, и в выпавшем меню нажмите «Копировать».
ПРИМЕЧАНИЕ. В windows XP меню по правой кнопке мыши не выпадает. Для того, чтобы скопировать код ID в буфер обмена, воспользуйтесь сочетанием клавиш Ctrl+C 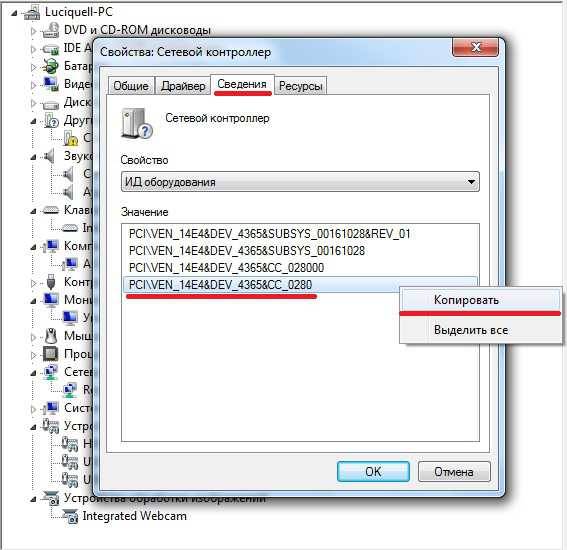 Теперь код скопирован в буфер обмена.
Теперь код скопирован в буфер обмена.
Далее Вам необходимо перейти на сайт www.devid.info
На главной странице ресурса Devid присутствует строка поиска, напоминающая строку поисковых систем таких как Яндекс или Гугл. В эту строку вы и должны вставить из буфера обмена тот код что скопировали ранее. Щелкните по поисковой строке правой кнопкой мыши, и в выпадающем меню выберете «Вставить» и нажмите кнопку «Искать».
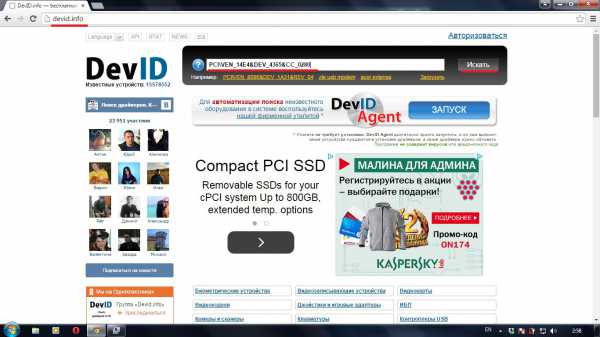
ПРИМЕЧАНИЕ. Иногда по непонятным причинам, код вставляется в строку поиска с пробелом в конце (WinXP). Это делает поиск неэффективным и поисковик Devid выдает информацию, что это оборудование ему не известно (не найден драйвер). Проследите за тем, чтобы курсор ввода, находился сразу за последним символом ID-кода, а пробел отсутствовал.
Если драйвер для вашего устройства присутствует в базе поисковой машины Devid, вы получите примерно следующий результат (см. рисунок ниже). Теперь вам необходимо выбрать вашу операционную систему и ее разрядность. Разрядность и название системы вы можете узнать, нажав кнопку «Пуск» и на строке «Компьютер» щелкнуть правой кнопкой мыши и выбрать пункт «Свойства».
Самый верхний драйвер — самый свежий. Щелкните на изображение дискетки справа, для того, чтобы скачать его.
Далее сервис предлагает нам два типа драйвера на выбор.
1. Это самораспаковывающийся архив, созданный из оригинального драйвера, и содержащий только необходимые файлы, остальное — лицензии, утилиты, инструкции и т.п. — вырезаны. Соответственно размер файла максимально снижен. Если вы не хотите ждать пока скачается оригинальный драйвер, либо у вас ограниченный трафик, вы можете воспользоваться этим архивом. Скачайте его, запустите от имени «Администратора». Дождитесь сообщения о том, что драйвер установлен и перезагрузите систему. Следует сказать, что оригинальный драйвер, выглядит более привлекательно, поэтому установку его опишем более полно.
2. Второй тип драйвера — оригинальный. Его размер в разы больше чем у первого, но на наш взгляд он предпочтительнее. Итак, щелкните на драйвере помеченном на рисунке цифрой 2.

Далее вы попадете на страницу скачивания драйвера.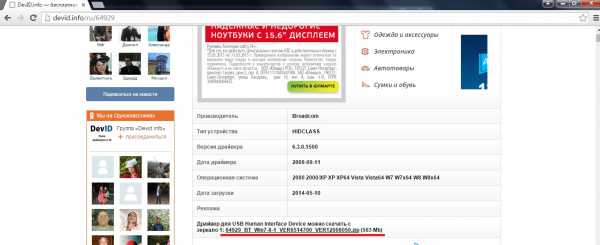
Щелкните на драйвере и загрузка начнется.
Полученный архив, необходимо распаковать любой подходящей программой, в нашем случае это WinRAR. В вашем может быть любая другая. Распакуйте для удобства на Рабочий стол.
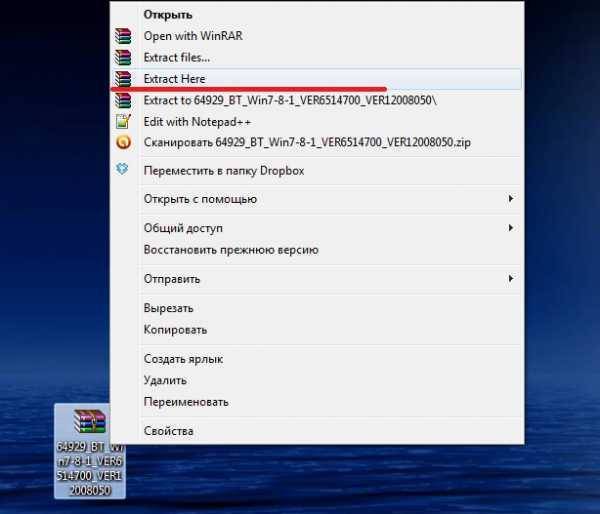
Архив распакован.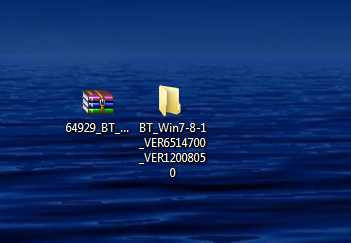 Теперь в Диспетчере устройств, вам нужно на устройстве на котором отсутствует драйвер, щелкнуть правой кнопки мыши и выбрать пункт «Обновить драйвер». Откроется окно с выбором режима обновления. Выберете пункт который показан на рисунке ниже.
Теперь в Диспетчере устройств, вам нужно на устройстве на котором отсутствует драйвер, щелкнуть правой кнопки мыши и выбрать пункт «Обновить драйвер». Откроется окно с выбором режима обновления. Выберете пункт который показан на рисунке ниже.
Далее в окне нажмите кнопку . Найдите на рабочем столе папку извлеченную из архива и выделите ее мышью и нажмите . Затем нажмите . 
 Начнется поиск и установка драйвера для вашего устройства. Если драйвер подходит, в конце процесса вы увидите название устройства, сообщение, что драйвер установлен, и в Диспетчере устройств, отобразиться устройство уже без вопросительного или восклицательного знака.
Начнется поиск и установка драйвера для вашего устройства. Если драйвер подходит, в конце процесса вы увидите название устройства, сообщение, что драйвер установлен, и в Диспетчере устройств, отобразиться устройство уже без вопросительного или восклицательного знака.
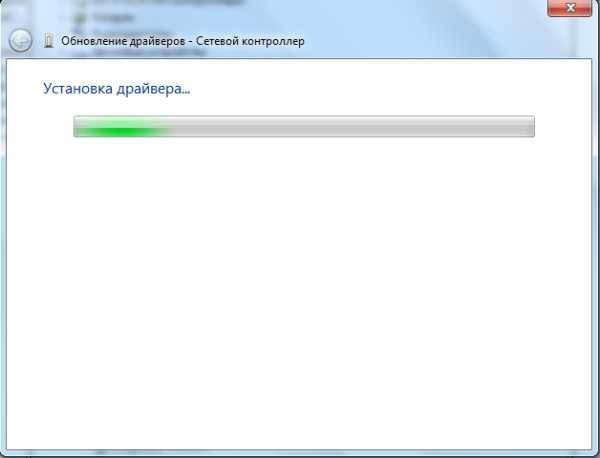
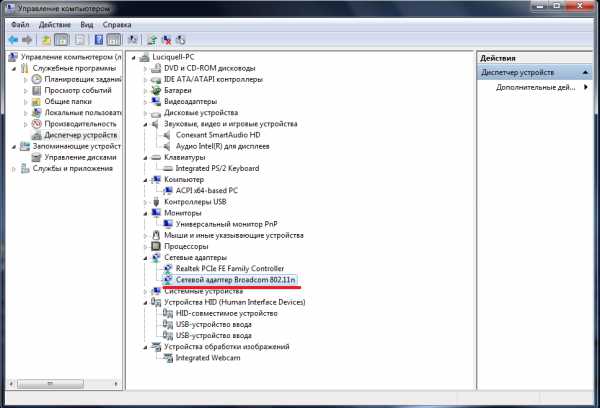 В зависимости от типа устройства, может потребоваться перезагрузка (например VGA-адаптер).
В зависимости от типа устройства, может потребоваться перезагрузка (например VGA-адаптер).
Таким образом вы избавитесь от ошибки Код 28.
По ID устройства
Когда вы знаете модель гаджета, искать для него софт достаточно легко. Можно зайти на сайт производителя и выкачать оттуда апдейты. Но если у вас нет никакой информации об устройстве, или вы не знаете, какая деталь выдаёт ошибку «Код 28», задача немного усложняется. Нельзя же установить на ПК все драйверы, которые есть в сети. Поэтому надо узнать идентификатор.
- В диспетчере Windows кликните правой кнопкой мыши по неизвестному девайсу.
- Пункт «Свойства».
- Вкладка «Сведения».
- В выпадающем списке «Свойство» выберите «ИД оборудования», «Код экземпляра» или «ID».
- Там будет идентификатор неопределённого устройства. Он выглядит примерно так: «USB\VID_8087&PID_0024&REV_0000» или «PCI\VEN_8086&DEV_1E31&CC_0C0330». По нему можно найти драйвер.
- По сути, вам не нужно всё ИД. Только определённые значения. Цифры после «VID» или «VEN» обозначают производителя. А «PID» или «DEV» — модель гаджета.
- Перед слешем («косой чертой») указан порт, к которому подключено оборудование.
- У некоторых гаджетов идентификаторы выглядят по-другому.
- Откройте любой поисковик.
- Скопируйте в него ID и запустите поиск. В результатах будет и модель, и производитель, и подходящий софт.
Вот как найти драйвер для неизвестного устройства, если не хотите пользоваться поисковиками:
- Сайт devid.info. Вставьте в поле для ввода ID гаджета и можете выбирать софт.
- Сервис pcidatabase.com. В строке «Vendor Search» напечатайте номер производителя (указан в ИД девайса после «VID» или «VEN»). В «Device Search» — идентификатор модели (написан после «PID» или «DEV»). Нажмите на вторую кнопку «Search». Может появиться несколько вариантов. Выберите тот, в котором модель и производитель совпадают с вашим ID. Откроется описание оборудования. В поле «Notes» будет ссылка на софт.
Значение драйвера сопроцессора ПРОБЛЕМА (код 28)?
Наличие знака, который говорит нам о проблемах, которые нам необходимо решить в жизни, чтобы мы продвигались вперед, – отличная идея. Хотя он не всегда работает в жизни, он работает в компьютерах. Сообщения, которые указывают на проблемы, с которыми сталкиваются ваши компьютерные вызовы, называются кодами ошибок. Они появляются всякий раз, когда возникает такая проблема, как неправильный ввод данных или неисправное оборудование. Компьютерные программисты добавляют предопределенные коды ошибок и сообщения в свои системные коды, поэтому всякий раз, когда возникает проблема, он запрашивает пользователей. Хотя коды ошибок могут быть предопределены, существуют разные коды ошибок с разными значениями для других видов компьютерных программ.
Ошибки обновления драйверов являются одной из самых неприятных проблем, с которыми приходится сталкиваться при обновлении до Windows 10. Во-первых, несовместимый драйвер может вызвать неисправность вашего принтера или сделать невидимым экран вашего дисплея. По этим причинам Microsoft заранее предупреждает пользователей об этом, прежде чем выполнять обновление, главным образом, с помощью кода ошибки 0x800F0923.
Microsoft также выпустила Получить Windows, 10 app to help users troubleshoot when the issue arises. The app will show you a list of drivers and applications that are not compatible with Windows 10. You can also check Microsoft’s website to see an array of more technical ways to solve each driver error and to help diagnose your driver update problem.
Как исправить «Не удается проверить цифровую подпись драйверов (код 52)»
Специфика способов, позволяющих избавиться от ошибки 52, варьируется в зависимости от устройства, с которым у вас возникает данная проблема. Рассмотрим наиболее популярные и эффективные решения.
Способ №1. Удалите верхние и нижние ЮСБ-фильтры
Первый из данных способов касается решения проблемы 52 связанной с ЮСБ-устройствами. Необходимо удалить две записи реестра, также известные как «UpperFilters» и «LowerFilters», что позволит восстановить полноценный функционал вашей системы. Выполните следующее:
- Нажмите Win+R, введите там regedit и нажмите на «Enter» (если UAC запросит у вас разрешение – подтвердите);
- Перейдите по пути:

Найдите справа параметры «UpperFilters», а также «LowerFilters», последовательно выберите каждый из них, нажмите ПКМ, и кликните на «Удалить». После удаления обоих параметров закройте редактор реестра и перезагрузите ваш ПК.
Способ №2. Деактивируйте проверку целостности
Запустите командную строку с правами админа, и в ней последовательно наберите следующие команды:

Если данные команды не помогли, и ошибка 52 продолжает наблюдаться, тогда вновь запустите командную строку, и там наберите:
Перезагрузите ваш ПК.
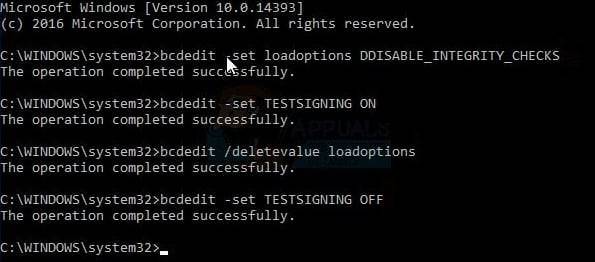
Способ №3. Отключите проверку цифровых подписей (для Виндовс 8 и 10)
Этот способ позволит вам инсталлировать драйера для проблемных устройств без проверки их подписи цифровым функционалом ОС Виндовс 8 и 10. Выполните следующее:
На главном экране нажмите на кнопку «Пуск» (или её аналог), там кликните на кнопку «Выключение» (Power), зажмите клавишу «Shift», а затем кликните на «Перезагрузка» (клавишу «Shift» не отжимайте);
Выберите «Перезагрузка»
Не отжимайте указанную клавишу пока ПК не перезагрузится, и вы не увидите опции меню восстановления (Advanced Recovery Options). В нём выберите «Диагностика», далее «Дополнительные параметры», затем «Параметры загрузки», и здесь кликаем на «Перезагрузить». В открывшемся перечне опций необходимо выбрать опцию №7, просто нажав на соответствующую цифру на клавиатуре.

ОС Виндовс перезагрузится в данном режиме, и вы сможете легко инсталлировать ранее проблемный драйвер.
Способ №4. Удалите драйвера проблемных устройств
Перейдите в «Диспетчер устройств», нажав на Win+R, и набрав там devmgmt.msc. Найдите проблемный драйвер, наведите на него курсор, щёлкните ПКМ, и выберите «Удалить устройство» (или просто «Удалить»). Затем перезагрузите ваш ПК.
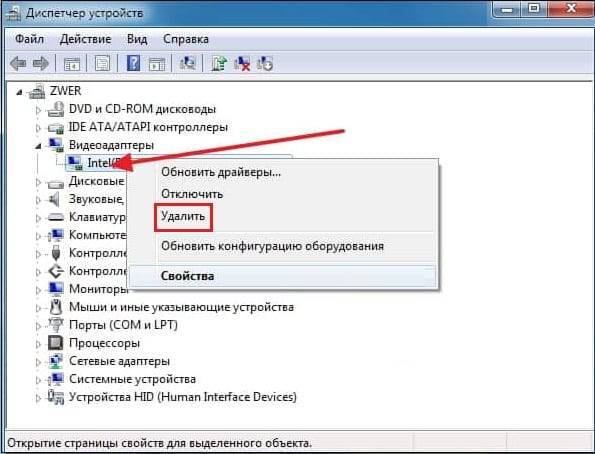
Способ №5. Временно отключите проверку цифровой подписи драйверов (паллиативный метод)
Эффективным (но непродолжительным) способом избавиться от ошибки 52 является выбор опции отключения проверки подписи драйверов при загрузке ОС Виндовс. Для этого в начале загрузки ПК быстро жмите на F8, и после того, как появится меню дополнительных параметров загрузки, выберите в самом низу опцию отключения проверки драйверов. Загрузите систему в данном режиме, и проблема с ошибкой 52 временно исчезнет.
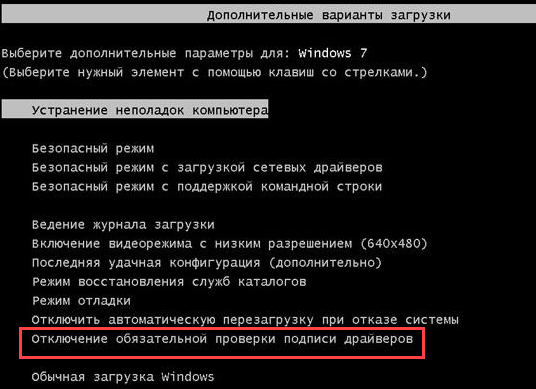
Данный вариант имеет паллиативный характер, так как после перезагрузки системы в обычном режиме дисфункция возвратится вновь.
Способ №6. Задействуйте административные шаблоны
Нажмите на Win+R, там наберите gpedit.msc. Перейдите по пути «Конфигурация пользователя», затем «Административные шаблоны», далее «Система» — «Установка драйвера». Справа выбираем опцию Цифровая подпись драйверов устройств».
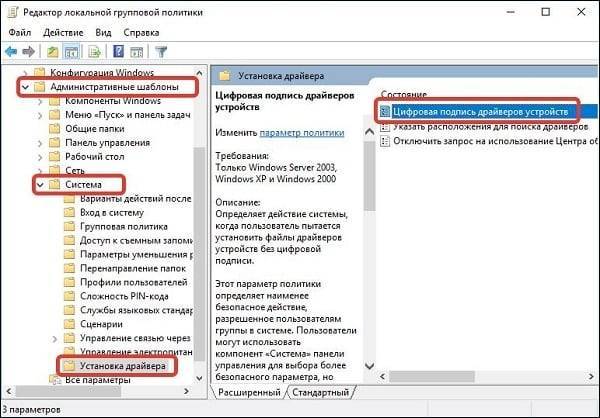
Дважды кликаем на ней, и в появившемся окне слева выбираем «Отключено». Нажимаем на «Применить», и перезагружаем наш PC.

Способ №7. Используйте системное восстановление
Если вы не устанавливали недавно в систему каких-либо новых компонентов, тем не менее столкнулись с рассматриваемой в статье дисфункцией, рекомендуется выполнить системное восстановление. Нажмите Win+R, введите там rstrui, после чего нажмите на Enter. Выберите стабильную точку восстановления системы, и осуществите откат на указанное состояние.
«Запуск этого устройства невозможен» код 10: как исправить ошибку
Определившись с возможными причинами возникновения ошибки, можно сделать вывод, что чаще всего она связана с отсутствием драйвера или его неправильной установкой. Соответственно, чтобы исправить проблему нужно сделать следующее:
В большинстве случаев обновление драйвера позволяет исправить ошибку «запуск этого устройства невозможен», идентифицируемую под кодом 10 в системе Windows.
Обратите внимание: Иногда устройство может отказываться работать именно после установки новых драйверов. В таком случае рекомендуется поискать на сайте производителя или на других проверенных сайтах в интернете более старые драйвера для устройства, при подключении которого возникает ошибка с кодовым номером 10. Если переустановка драйверов не поспособствовала устранению ошибки «Запуск этого устройства невозможен», рекомендуем попробовать следующее:
Если переустановка драйверов не поспособствовала устранению ошибки «Запуск этого устройства невозможен», рекомендуем попробовать следующее:
- Выполнить сброс реестра до значений по умолчанию;
- Проверить работу подключаемого устройства на другом компьютере. Не исключено, что ошибка возникает по причине его неправильной работы или, например, из-за повреждения разъема для подключения. Также рекомендуется попробовать вставить проблемное устройство в другой разъем в компьютере, например, если речь идет о USB-устройстве, то в другой USB-порт;
- Если в последнее время устанавливались на компьютер какие-либо драйвера, не исключено, что они мешают нормальной работе устройства. Попробуйте их удалить;
- Имеется вероятность, что ошибка под кодом 10 возникает из-за несовместимости текущей версии Windows и подключаемого устройства, в такой ситуации потребуется обновить операционную систему.
Обратите внимание, что если ранее устройство без проблем работало на компьютере, а через некоторое время при подключении начало отзываться ошибкой, можно попробовать выполнить восстановление Windows до контрольной точки
Как исправить ошибку Code 28 (Ошибка 28)
Иногда ошибки Code 28 типа «синий экран», связанные с аппаратным обеспечением, могут быть вызваны повреждением оперативной памяти (RAM). Если вы сталкиваетесь со случайными перезагрузками компьютера, звуковыми сигналами при загрузке или другими неисправностями компьютера (в дополнение к ошибкам BSOD 28), то весьма вероятно, что имеются повреждения памяти. На самом деле, почти 10% падений приложений в ОС Windows вызваны повреждениями памяти.
Если вы недавно добавили новую память в компьютер, мы рекомендуем временно убрать ее, чтобы убедиться, что она не является причиной ошибки Code 28. Если это действие устранило BSOD, знаичит, это источник проблемы, и, следовательно, новая память либо несовместима с каким-то вашим оборудованием, либо повреждена. В таком случае, вам потребуется замена новых модулей памяти.
Если вы не добавляли новой памяти, на следующем этапе необходимо провести диагностический тест имеющейся памяти компьютера. Тест памяти позволяет провести сканирование на наличие серьезных сбоев памяти и периодических ошибок, которые могут быть причиной вашего синего экрана смерти 28.
Хотя последние версии Windows содержат утилиту для проверки оперативной памяти, я крайне рекомендую вместо нее использовать Memtest86. Memtest86 представляет собой тестирующее программное обеспечение на основе BIOS, в отличие от других тестовых программ, запускаемых в среде Windows. Преимущество такого подхода в том, что утилита позволяет проверять ВСЮ операционную память на наличие ошибок Code 28, в то время как другие программы не могут проверять области памяти, занятые собственно программой, операционной системой и другими запущенными программами.
Как запустить Memtest86 для сканирования повреждений памяти, вызывающих ошибки ОСТАНОВКИ 28:
- Возьмите неиспользуемый USB флэш-накопитель и подключите к компьютеру.
- Загрузить USB образ Windows MemTest86.
- Щелкните правой кнопкой мыши на файле образа и выберите пункт «Извлечь в текущую папку«. Извлеките папку в любое место, где вы сможете с легкостью осуществлять доступ к ней (например, на Рабочий стол).
- Откройте извлеченную папку, запустите утилиту ImageUSB и выберите подключенный USB-носитель для создания загрузочного диска. ПРЕДУПРЕЖДЕНИЕ: данное действие приведет к стиранию всех данных на USB-носителе
- Memtest86 будет установлена на USB-носитель, после чего вы сможете приступить к проверке возможных источников ошибок Code 28.
- Перезагрузите компьютер при помощи установленного USB-привода.
- Memtest86 начнет тестирование памяти на наличие ошибок.
- Следуйте командам на экране.
Если все описанные выше шаги не увенчались успехом, а Memtest86 обнаружила повреждения памяти, то крайне вероятно, что ошибка типа «синий экран» Code 28 вызвана плохим состоянием памяти. В таком случае, вам требуется заменить отказывающую память, чтобы устранить BSODы 28.
Дополнительную помощь может оказать обучающее видео от Corsair, в котором рассказывается, как запустить Memtest86:
https://www2.corsair.com/training/how_to_memtest/6
Код 28: отказано в доступе. Что делать в первую очередь?
Самым простым решением, когда до определенного момента такая ситуация не наблюдалась, будет воспользоваться стандартным средством восстановления системы. Оно запускается вручную через соответствующий раздел «Панели управления» или при многократной принудительной перезагрузке с использованием кнопки питания.
С другой стороны, если мы имеем дело со специфичным устройством, система может выдавать ошибку с кодом 28 только по причине того, что с установленным драйвером что-то не так (установлен некорректно или «слетел»). В такой ситуации необходимо вызвать «Диспетчер устройств» (devmgmt.msc в консоли «Выполнить») и для начала просмотреть, есть ли в списке девайсы, отмеченные желтым треугольником.

Для каждого из них следует использовать меню ПКМ с выбором строки обновления драйвера. Также можно воспользоваться разделом свойств и вкладкой драйвера, где нажимается необходимая кнопка.
Если после перезагрузки системы видимого эффекта не будет, устройство следует полностью удалить из системы и произвести рестарт. Возможно, Windows установит новые драйверы самостоятельно. Но особо рассчитывать на это не стоит, ведь пока еще точно неизвестно что это за устройство (в «Диспетчере устройств оно может быть показано, как неизвестное).
Таким образом, когда появляется ошибка с кодом 28, установить драйвер устройства, казалось бы, невозможно. Но это только кажется. Любой девайс (по крайней мере, «железный») имеет свои уникальный идентификаторы, по которым и можно определить, что это за устройство.
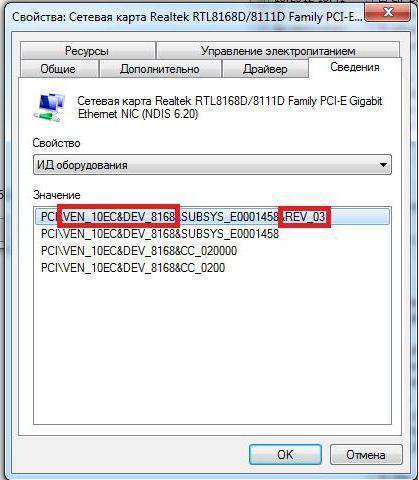
Тем не менее даже после таких действий ошибка, имеющая код 28, может появиться снова. В этом случае можно воспользоваться утилитами автоматического обновления драйверов для всей системы (например, Driver Booster).
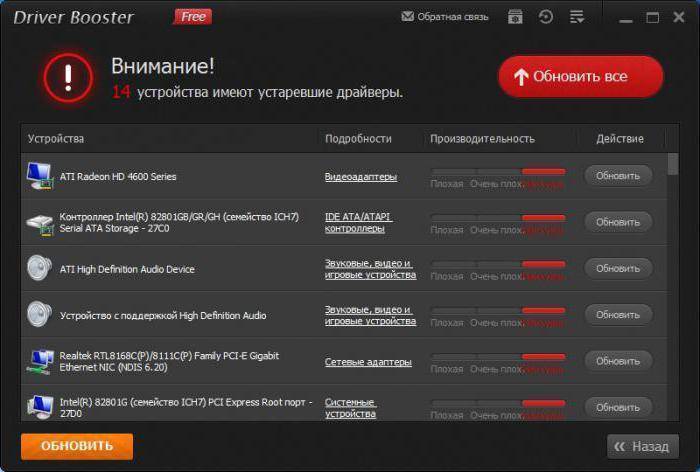
Достаточно запустить программу, активировать сканирование и дождаться результатов поиска. Приложение сообщит, какие именно драйверы нуждаются в обновлении или отсутствуют. Далее нужно просто дать согласие на их установку, дождаться окончания процесса обновления и перезагрузить ПК (лучше сразу установить флажок напротив строки немедленного рестарта).
Остается добавить, что данная проблема, собственно, проблемой особо и не является, поскольку ошибка такого типа устраняется совершенно элементарно. Если говорить об оптимальном решении, лучше сразу установить автоматизированную программу, поскольку даже поиск по ID (как это было сказано для кард-ридеров) полного соответствия может и не дать. Тогда придется инсталлировать наиболее подходящее ПО. Но, как показывает практика, даже такой метод дает свои результаты, а устройство начинает работать без сбоев.
блог о современных технологиях
Проверка оперативной памяти на наличие ошибок
Проблемы с драйверами могут возникнуть из-за ошибок оперативной памяти. Поэтому целесообразно проверить и ее. Для этих целей подходит средство проверки памяти Виндовс, которое является системной утилитой.
- Найти ее можно через меню «Пуск», набрав в поисковой строке слово «Проверка» и выбрав нужное приложение. Также можно воспользоваться комбинацией клавиш «Win» и «R», в открывшемся окне потребуется ввести команду «mdsched», а затем кликнуть «Ок» или нажать «Энтер».
Запускаем «Средство проверки памяти Windows»
- При запуске поступит предложение перезапустить компьютер. Тем самым программа начнет диагностику оперативной памяти. Нужно согласиться.
Выбираем первый пункт
- На этот раз перезагрузка ПК займет больше времени, чем обычно. Перед пользователем появится синий экран, где система будет оповещать о сделанных действиях.
Окно «Средство диагностики памяти Windows»
- Можно воспользоваться «F1» для того, чтобы изменить нюансы проверки. Можно изменить как ее тип, так и использование кэша. С помощью клавиши «F10» можно сохранить изменения.
Выбираем «Обычный» варант диагностики
Рекомендуем: Как удаленно перезагрузить компьютер?
Как только диагностика завершится, компьютер перезагрузится, тем самым устраняя все ошибки оперативной памяти, если они имелись на ПК.
Для устройства не установлен драйвер (код 28): что делать?
Несмотря на то что операционные системы windows обладают очень обширной базой данных драйверов, иногда после установки «чистой» системы некоторые специфичные (неподдерживаемые) устройства отказываются работать. Система их не определяет и в сведениях пишет, что для такого-то устройства не установлен драйвер (код 28). Что делать?
Простейший метод устранения ошибки
Для избавления от сообщений о том, что не установлен или отсутствует необходимый драйвер (код 28), в самом простом варианте сначала нужно проверить, что это за устройство.

Для этого нужно использовать «Диспетчер устройств», вызываемый либо из соответствующего раздела стандартной «Панели управления», либо из меню свойств компьютера. Там оно будет помечено желтым цветом со значком вопроса. Если устройство определяется, будет присутствовать и его название. Если нет, оно будет находиться в списке неопознанных компонентов (Unknown Device).
В случае использования стандартных методов, нужно зайти в свойства компонента и выбрать действие по обновлению драйвера (только для случаев, когда название и производитель определены). Если в стандартной базе данных windows подходящего драйвера нет, придется воспользоваться диском с драйверами, который в обязательном порядке поставляется при покупке. Как правило, в большинстве случаев от ошибки, предполагающей, что отсутствует какой-то драйвер (код 28), таким способом можно избавиться элементарно. Но что делать, если такого диска нет, а система была недавно переустановлена? Ведь от появления сообщения, что для устройства отсутствует драйвер (код 28), никто не застрахован.
Поиск драйвера в Сети
В этом случае можно выполнить поиск необходимого программного обеспечения в Интернете. В свойствах устройства в том же «Диспетчере» выбирается вкладка, содержащая сведения об идентификаторах оборудования.
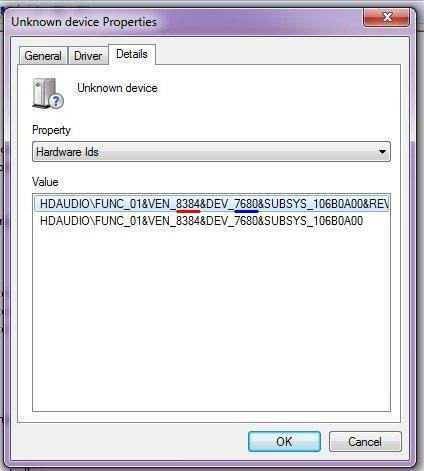
Здесь будет присутствовать несколько значений VEN и DEV. Самое длинное нужно просто скопировать, после чего осуществить по нему поиск драйвера в Интернете.
Некоторые пользователи советуют обращаться, например, к ресурсу devid.info, на котором, как считается, расположена наибольшая база всех известных на сегодня драйверов устройств. Такой подход пригодится, скажем, в случае, когда пользователь точно не знает ни назначения устройства, ни его производителя.
Автоматизированные утилиты
Впрочем, в случае, когда windows сообщает, что для какого-то компонента не определяется драйвер (код 28), можно обратиться за помощью к бесплатным или коммерческим утилитам, способным в автоматическом режиме распознавать все присутствующие устройства, обращаться непосредственно к сайту производителя, искать отсутствующие или самые свежие драйвера, после чего устанавливать их в систему.
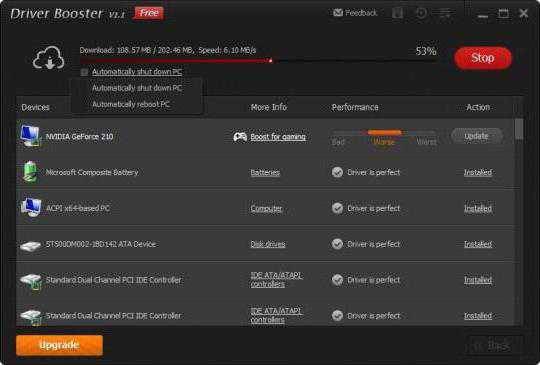
В качестве одного из таких приложений можно привести программу Driver Booster. Она, как многие ей подобные утилиты, совершенно проста в использовании. Правда, в большинстве своем такие программные продукты являются платными.
В некоторых случаях по завершении процесса потребуется перезагрузка. Но после этого сообщение, что для чего-то не определен отсутствующий драйвер (код 28), что называется, испаряется. Небольшое неудобство связано с тем, что программа постоянно висит в системном трее и в активном режиме отслеживает появление новых версий драйверов. Но ее можно запросто отключить в автозагрузке.







