Удаление браузерного вируса
Если вы «поймали» рекламный вирус в браузере, как удалить его? Во многом ваши действия зависят от конкретного вируса, попавшего в браузер. Однако есть универсальные методы, помогающие в таких ситуациях. Предлагаем вам пошаговую инструкцию, советуем выполнять всё именно в указанном порядке.
Проверка антивирусной программой
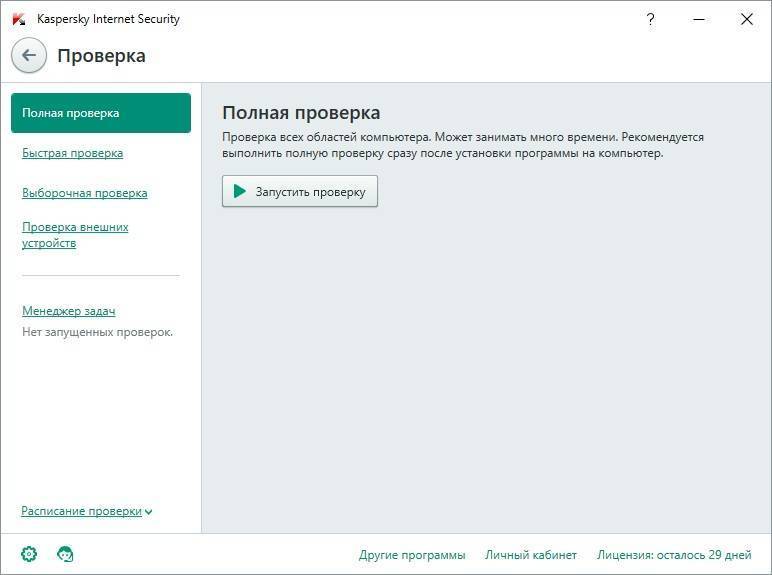
Полная проверка компьютера антивирусником
Конечно, от браузерных вирусов антивирусные программы вряд ли вам помогут избавиться, но наличие симптомов говорит, что в систему мог попасть другой вирус, потому вначале рекомендуется очиститься с помощью стандартной полной проверки имеющимся у вас антивирусом.
Проверка браузерных дополнений
Откройте браузер Яндекс, Google Chrome, зайдите в дополнения. («Инструменты» — «Дополнения). Посмотрите, нет ли подозрительных, установленных не вами. Если видите незнакомые, удалите их.
На браузерах Firefox и Opera нажмите Ctrl+Shift+A, затем пройдите через «Инструменты» в «Дополнения».
Проверка приложений
Рекламный модуль нередко устанавливается в форме приложения. Для проверки зайдите в Панель управления — Программы — Программы и компоненты.

Программы и компоненты
Если видите подозрительные программы в появившемся списке — удалите их.
Проверка утилитами
Как сказано выше, антивирусники не находят все тизеры, рекламный «мусор», попавшие на компьютер. Если у вас вирус реклама в браузере, как удалить её, ведь постоянная навязчивая реклама мешает работе на браузере?
Лучше сего для проверки применить две спецутилиты. Рекомендуем провести проверку обоими утилитами, они очистят ваше устройство эффективно, будет удалена реклама, вы удивитесь, сколько мусора есть на компьютере/ноутбуке. Скачивайте утилиты с сайта-разработчика, установите, просканируйте ими ваше устройство.
AdwCleaner
Утилита поможет решить вопрос, как удалить вирус из браузера Google Chrome и из многих других браузеров. AdwCleaner быстро просканирует ваш браузер на наличие подозрительных, вредоносных скриптов, приложений, поможет устранить, также вы можете очистить рекламный «мусор», файлы, ярлыки, системный реестр. Поддерживает разные браузеры: IE, Google Chrome, Firefox, Opera, Яндекс.

AdwCleaner
Malwarebytes
Программы, вычищающая мусор с компьютера/ноутбука. Позволяет сканировать устройство в разных режимах. Есть платный контент, но для полноценной проверки вполне достаточно бесплатной версии.
Проверка файла hosts
Некоторые вирусы заменяют файл hosts, прописывая в своей версии файла строки, изменяющие ваше соединение с сайтами. Вследствие этого при открытии популярного сайта вы попадаете на сайт мошенников, сделанный по аналогии, но предлагающий вам прислать SMS на короткий номер для подтверждения каких-либо сведений, предлагают подписку. При отправке SMS с вашего телефона снимаются деньги.
Файл hosts находится по следующему адресу: C:\Windows\System32\drivers\etc.

C:\Windows\System32\drivers\etc
- Этот файл можно восстановить в первоначальном варианте разными способами. Наиболее эффективный — очистка в AVZ антивирусе. Этот же антивирус помогает очистить устройство от различных троянских программ, почтовых червей и другого «мусора».
- Открыв программу, зайдите в меню «Файл», пройдите в «Восстановление системы».

«Восстановление системы» в AVZ
Увидев список для восстановления, найдите строчку «Очистка файла hosts», проставьте галочку, нажмите «Выполнить».
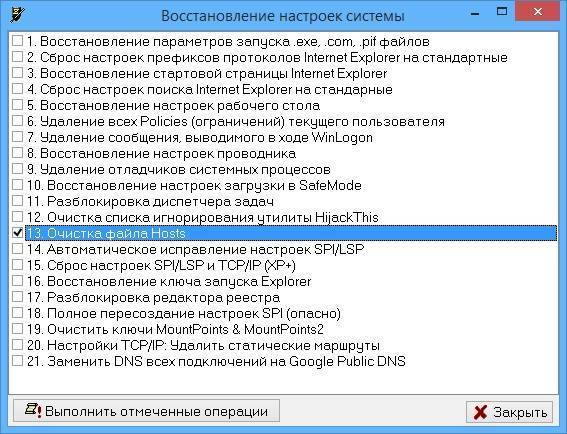
Очистка файла hosts
В течение 10 секунд файл будет восстановлен.
Если AVZ антивирус не работает на вашем устройстве (несовместим) либо нет возможности его скачать, восстановить hosts можно посредством «Блокнота».
- Откройте «Блокнот» с правами администратора, для этого вызовите окно «Выполнить», нажав Win+R, впишите в строке notepad, нажмите Enter.
- В блокноте пройдите в «Файл» — «Открыть».
- Впишите вышеуказанный путь к файлу hosts.
- Когда откроется папка, введите в строку название hosts и нажмите «Открыть».
- Удалите все записи ниже строки 127.0.0.1.
Прокрутите обязательно весь файл вниз, чтобы убедиться, что ниже этой строки ничего не вписано.
Проверка браузерных ярлыков
Вирус может вписать в ярлык браузера вредоносные команды. Для проверки кликните по ярлыку ПКМ, пройдите в «Свойства».
Посмотрите, как записан браузер в строке «Объект». Запись должна быть такого вида: C:\ProgramFiles (x86)\MozillaFirefox\firefox.exe.
Если вместо программных файлов адрес ведёт в Documents and Settings, в конце вы видите вместо экзешника браузера странную запись, значит, ярлык повреждён вирусом. Удалите ярлык, создайте новый.
Программы
К сожалению, системные возможности компьютера помогают удалить вирусы в большинстве, но не во всех случаях. Иной раз для этих целей приходится применять сторонние программы-помощники. Возникает вопрос: какую из них лучше использовать?
На сегодняшний день самой известной и успешной считается программа Ccleaner. Она сканирует систему и очищает реестр от вирусов. Данная программа способна обнаружить те вирусы, которые не в состоянии распознать система. К тому же она очищает данные браузера. Это значительно упрощает процесс очистки от всплывающей рекламы и вирусов.
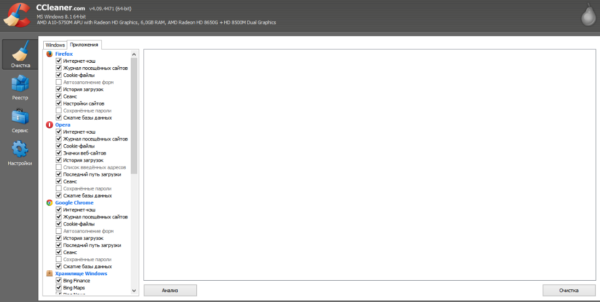 Интерфейс программы CCleaner
Интерфейс программы CCleaner
Malwarebytes – еще одна мощная программа, направленная на очистку браузера от вирусов. Проводит сканирование компьютера или ноутбука в кратчайшие сроки и блокирует всплывающие окна и раздражающую рекламу. Программа настолько эффективна, что найдет и удалит практически любой вирус.
 Интерфейс программы Malwarebytes
Интерфейс программы Malwarebytes
После всех вышеперечисленных действий производится очистка в каждом из установленных на компьютере браузеров.
Можно ли отключить Adware без антивирусного ПО?
Да, метод удаления рекламных вирусов вручную тоже можно использовать. Но следует помнить о том, что шансов на успешную очистку у него сравнительно меньше. Также он требует от пользователя определённого уровня навыков по настройке ПК и системы. Его целесообразно применять, когда антивирусные утилиты не могут обнаружить зловреда либо когда нет возможности их использовать (скачать, установить).
Диагностика и удаление Adware сводится к следующим действиям: 1. Если вы накануне заражения ПК инсталлировали какое-либо программное обеспечение, обязательно удалите его (оно может быть источником заражения). Это можно сделать при помощи штатной опции: Пуск → Панель управления → Удаление программ
2. Клацните по ярлыку инфицированного браузера правой кнопкой. В меню выберите «Свойства».
3. На вкладке «Ярлык» сделайте так:
- если в строках «Объект», «Рабочая папка» установлена другая директория (не папка браузера), запомните или запишите где-нибудь путь к ней, а ярлык удалите.
- если же в строке «Объект» путь к исполняемому файлу указан корректно, но после него размещены дополнительные директивы (после ….exe»), в обязательном порядке удалите их.
- если явных изменений нет, приступайте к выполнению следующего пункта инструкции.
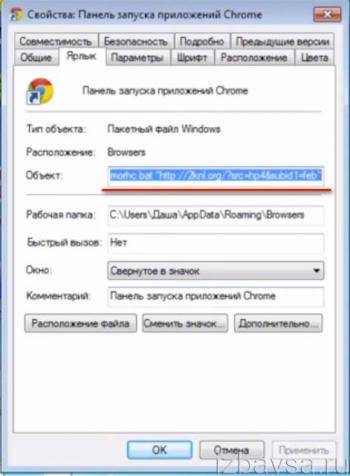
4. Нажмите вместе «Ctrl + Alt + Del». В меню щёлкните «Диспетчер задач».
5. На вкладке «Процессы» просмотрите все активные элементы. Подозрительные, со странными названиями и подписями проанализируйте и деактивируйте:
- клик правой кнопкой → Свойства → Путь к объекту (также запомните, запишите);
- снова клик правой кнопкой по этому же объекту → Завершить процесс.
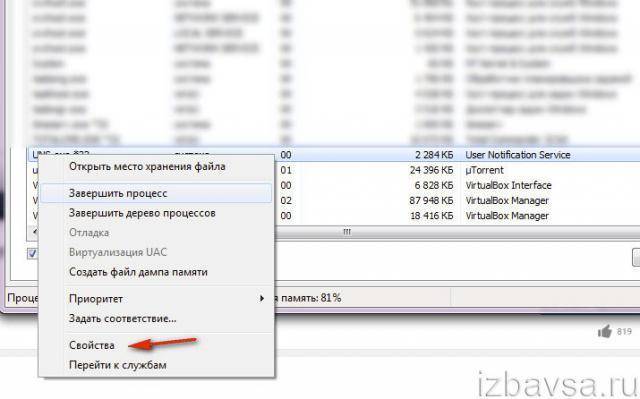
6. Проверьте автозагрузку:
в строке «Пуск» задайте — msconfig, нажмите «Enter»; на вкладке «Автозагрузка» снимите «галочки» возле подозрительных элементов (особое внимание уделяйте директивам, обращающимся с запросом страницы через командную строку — CMD.EXE…. http//…вирусный сайт); также сохраните путь к элементам (их расположение на диске); кликните: Применить → OK
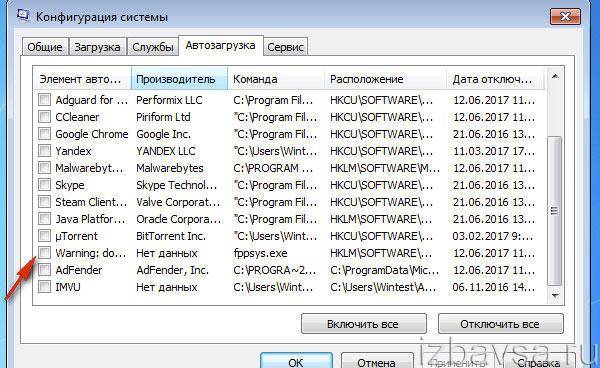
7. Откройте последовательно все обнаруженные директории подозрительных файлов, папок, а затем удалите их. Если объекты не удаляются, используйте утилиту Unlocker либо её аналоги для разблокирования доступа.

8. В «Пуск» запустите директиву — regedit.
9. В открывшемся редакторе нажмите «Ctrl + F». В строчке «Найти» укажите имя вредоносного процесса либо доменное имя рекламного сайта, который запускается вместе с браузером. Нажмите «Найти далее». Удалите все записи, которые содержат указанные вами названия и адреса. Возобновляйте проверку клавишей F3 до тех пор, пока не будет просканирован весь реестр.
10. Проверьте настройку сетевого соединения:
- в трее кликните: иконку «дисплей» → Центр управления;
- в панели «Просмотр активных сетей» нажмите «Подключение по локальной сети»;
- в новом окне клацните «Свойства»;
- в списке «Отмеченные компоненты… » выделите «Протокол … версии 4» или «… версии 6» (в зависимости от используемого пространства IP-адресов);
- снова нажмите «Свойства»;
- если данные изменены, выполните сброc: включите опции «получить IP … автоматически» и «получить… DNS.. автоматически».
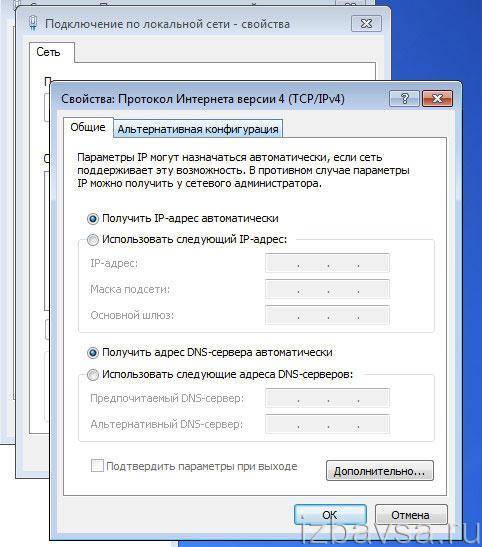
11. Откройте файл HOSTS и проверьте его настройки:
- перейдите: C:\Windows\System32\drivers\etc;
- клацните правой кнопкой по файлу hosts;
- выберите «Открыть с помощью…»;
- укажите программу Блокнот;
- в редакторе просмотрите содержимое;
- удалите все записи (если они есть) после строки «# ::1 localhost».

12. Выполните диагностику и профилактику браузеров:
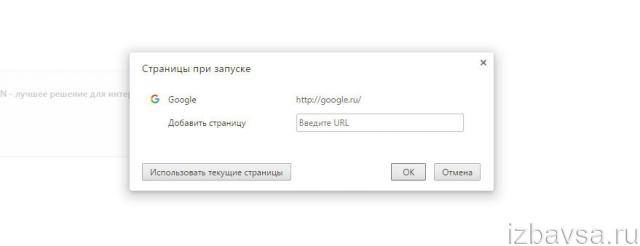
- очистите кэш, историю, куки;
- настройте стартовую страницу (пропишите ссылку на доверенный поисковик).
13. Как и в предыдущей инструкции, выполните очистку компьютера CCleaner или аналогичным софтом.
14. Перезагрузите систему.
Успешной борьбы с рекламными зловредами и безопасного веб-сёрфинга!
И все же автоматика лучше!
Если ручной метод — не для вас, и хочется более легкий путь, существует множество специализированного ПО, которое сделает всю работу за вас. Я рекомендую воспользоваться UnHackMe от Greatis Software, выполнив все по пошаговой инструкции.
UnHackMe выполнит все указанные шаги, проверяя по своей базе, всего за одну минуту.
При этом UnHackMe скорее всего найдет и другие вредоносные программы, а не только редиректор на IZBAVLYA.RU.
При ручном удалении могут возникнуть проблемы с удалением открытых файлов. Закрываемые процессы могут немедленно запускаться вновь, либо могут сделать это после перезагрузки. Часто возникают ситуации, когда недостаточно прав для удалении ключа реестра или файла.
UnHackMe легко со всем справится и выполнит всю трудную работу во время перезагрузки.
И это еще не все. Если после удаления редиректа на IZBAVLYA.RU какие то проблемы остались, то в UnHackMe есть ручной режим, в котором можно самостоятельно определять вредоносные программы в списке всех программ.
Инструкция по использованию:
После запуска программы вам необходимо только запустить процесс проверки, подождать некоторое время, сразу хочу сказать, иногда проверка может длиться несколько часов, зависит от объема информации на компьютере и мощности вашего ПК. Если смотреть в самой программе, то выглядит это вот так: Открываете вкладку «Начать новое сканирование», снимаем галочку быстрое сканирование и нажимаем кнопку плей. Смотрим на картинке наглядно.
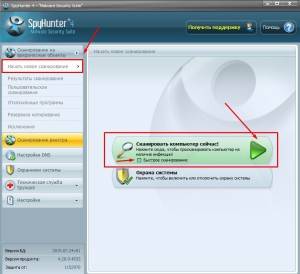
Галочку быстрое сканирование снимаем не просто так. Делается это для достижения максимального эффекта, поэтому не забываем строго выполнять инструкцию, чтобы потом не писать злостных комментариев, что у вас не получается самостоятельно справиться.
Вот так будет проходить процесс проверки:
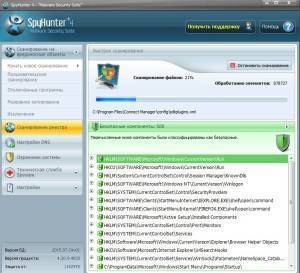
А вот так будут выглядеть угрозы, если конечно такие у вас есть:

В конце сканирования вы увидите результат, где указанно количество угроз и кнопка обезвредить угрозы, вот так выглядит:
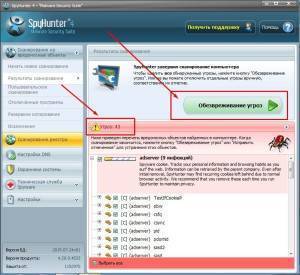
В программе SpyHunter есть возможность добавить какие-либо программы в список исключений, чтобы их не цепляло приложением, как не доверительные. Обычно такой эффект бывает на программы, которые вы используете без лицензии (взломанные, крякнутые, неизвестные). Сам раздел исключений смотрите на картинке:
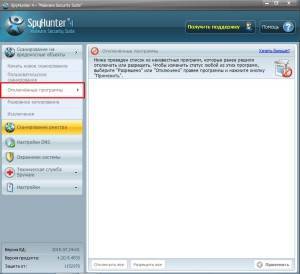
Если быть более корректным, то тут будут отображаться те программы, которые вы сами разрешаете пропускать во время проверки. Будьте внимательны и пропускайте только те программы, в надежности которых вы уверены минимум на 99%
Еще полезная категория, «охранники системы» в ней вы сможете посмотреть, что делает программа, какие файлы она признала опасными и заблокировала, а какие просканировала и решила, что они безопасные. Можно сказать это небольшой отчет, для вашего личного анализа и принятия дальнейших решений, выглядит вот так:

Функция охраны системы должна быть всегда включена, чтобы избежать заражения и выхода из-под контроля заблокированных программ. Надеюсь, свои мысли я донес вам максимально просто и с пользой, жду ваших комментариев, мне всегда интересно узнать получилась статья хорошей или это всего лишь набор бесполезного текста для вас. Задавайте свои вопросы и не стесняйтесь, вместе сможем разобраться со всеми ситуациями в разы быстрее, удачи друзья!
Как удалить protectbrowser.info/trafficback.html из компьютера
Сам процесс обнаружения зараженного файла (программы, процесса) не является сложным. Для начала удалите последние файлы, загруженные из ненадежных источников. Удалите программы, после установки которых начал открываться сайт. Просканируйте систему штатным антивирусом (Avast, Dr.Web, ESET). После этого следует заняться основным делом – удалением команды, запускающей сайт.
Самым простым решением будет установка специального сканера от Касперского – Kaspersky Virus Removal Tool. Разработчики этой лаборатории одними из первых поняли суть проблемы, а их сканер KVRT научился отслеживать нежелательные процессы и команды. Еще раз повторюсь: такие команды не являются вирусом, а их появление – это следствие действия трояна. Запустите сканер и несколько раз просканируйте свой компьютер. Каждый раз убирайте все найденные угрозы и перезагружайтесь.
Если вдруг сканер не поможет (это маловероятно) – вам придется в ручную определить источник вируса. Искать нужно в Автозапуске, Планировщике заданий и Реестре Windows.
Откройте и изучите все программы, прописанные в Автозагрузке. Отключайте все лишние процессы. Проблема редко решается этим шагом, но начать с него однозначно стоит.
После этого изучите все задачи, активированные в «Планировщике заданий». Запускается он так: нажмите «Win+R» → вбейте в меню выполнить taskschd.msc → нажмите Enter. Изучите поле «Библиотека планировщика». Дважды кликнув на каждую задачу можно посмотреть её описание и установки. Если в описании обнаружите сайт Protectbrowser.info – удаляйте эту задачу
Обратите особое внимание на задания, которые активируются при запуске Windows.
Очень часто вирусную команду получается обнаружить через реестр Windows. Откройте ваш реестр и проследуйте там по такому пути: «HKEY CURRENT USER» → «Software» → «Microsoft» → «Windows» → «CurrentVersion» → «Run»
Проверьте все записи в этом разделе – в поле «Значение» должен быть указан адрес вирусного сайта. Если нашли такую запись – удалите и перезапустите ПК.
Вирус реклама её суть
Ситуация простая, вы открываете браузер и замечаете, что с браузером что-то не ладное. Появляется нежелательная реклама, притом навязчивого характера. Вы начинаете переходить с сайта на сайт, реклама следует за вами.
Вирус реклама может сопровождаться непонятными пустыми квадратиками, прямоугольниками и прочими элементами, с крестиками (закрыть) в углу (Хорошо видно из скриншота). Вы данные квадратики выключаете, убираете их с поля зрения, переходите на другой сайт, а они возвращаются вновь.
Советую почитать: — Как заработать в интернете 36 способов
Данный вирус называется BlockAndSurf (у вас может быть другой), он любит внедряться в ОС, проводить в ней изменения по своему умыслу, затем входит в настройки ваших браузеров, проводит в них свои изменения (вышеуказанные квадратики с рекламой), обычную рекламу заменяет на свою, выгодную хакерам, создавшим его.
Или другой, не менее распространенный вариант, во время включения браузера, появляется не знакомый поисковик, на месте которого у вас по умолчанию стоит Яндекс, Гугл и т.д. Самое интересное, что, выбрав домашнюю страницу (сайт, на который будет переходить браузер во время запуска), вас опять перебросят на нежелательный так называемый поисковик, его еще называют подлый поисковик (у меня был webssearches.com).
Как удалить вирус с рекламой? – Сразу встаёт вопрос у большинства пользователей. Но, перед ответом, я хочу объяснить, как данные ПО в большинстве случает попадают к вам.
Самым распространенным методом для внедрения на ПК являются, как не странно, обычные рядовые программы, которые вы скачиваете в сети. Программки то обычные, но несут они с собой не обычный подарок.
Во время установки подобных программ, многие пользователи просто не обращают внимания на все галочки, которые стоят в данных приложениях (часто надписи рядом с галочками на иностранных языках). В итоге, вместо одной программы, устанавливается две или несколько.
Вирус реклама, решаете вы. Но это не обязательно, чаще бывает просто лишний софт. Но зачем он вам нужен? Лишняя нагрузка на процессор.
Также, другим методом внедрения является обычная сеть интернет. Вирусное ПО загружается или собственно через сеть, или через незнакомые сайты и приложения. Яндекс, например, часто сообщает о подозрительных сайтах (хотя не факт, что сайт на самом деле заражен).
Как предупредить проблему
Чтобы не заниматься изнурительным удалением рекламы в браузере или поиском вирусов, рекомендуем придерживаться важных советов, которые помогут выполнять безопасный серфинг в Интернете. Во-первых, всегда имейте на компьютере антивирус.
Windows располагает собственной системой безопасности, но ее эффективность оставляет желать лучшего. Установите на ПК или ноутбук Dr.Web, Eset, NOD32, Avast или любой другой известный антивирус. Большинство из них имеют бесплатные версии или общедоступные лицензионные ключи. Также рекомендуем проводить полную проверку файлов на компьютере один раз в неделю.
Второй совет – не посещайте сайты с сомнительным содержанием. Большинство поисковых систем тщательно фильтруют интернет-ресурсы, но некоторые опасные интернет-ресурсы попадают в выдачу поиска. Если сайт имеет странный адрес, не переходите на него. Часто поисковики сами предупреждают пользователей о мошеннической деятельности.
Рекомендуем не выходить дальше проверенных сервисов и социальных сетей. Скачивать необходимое ПО можно с крупных трекеров, предварительно почитав комментарии к конкретной раздаче. Если с деньгами проблем нет, покупайте лицензионный софт.
Старайтесь не хранить важную информацию в электронном виде. Это касается логинов и паролей к социальным сетям и финансовым приложением. Браузеры всегда предлагают высокий уровень безопасности хранения паролей, но украсть личную информацию все-таки возможно. Не поленитесь каждый раз вводить пароль самостоятельно, возможно, это сохранит ваш аккаунт в безопасности при попадании вирусов на компьютер.
Обязательно делайте резервные копии. Если пишите на компьютере книгу, диплом или храните файл-кошелек от биткоина, сделайте несколько копий на флешке. Существует ряд вирусов, которые шифруют всю информацию на компьютере, делая ее недоступной для пользователей. При отсутствии резервных копий потери могут быть критичными.
Также советуем настроить в системе Windows формирование точек восстановления. При обнаружении проблем вы сможете «откатить» свой «Виндовс» до состояния, когда все работало корректно. Создание точек выполняется в меню «Свойства системы», вкладка «Защита системы».
Придерживайтесь этих советов, и вы обезопасите свои личные данные. При возникновении проблем используйте специализированный софт для чистки от рекламных вирусов, проверяйте планировщик заданий, автозапуск и файл hosts.
Пожаловаться на контент
Три способа удаления вируса с браузера
Сегодня мы рассмотрим, как можно бороться с подобной заразой, как избавится от нее. Чистка компьютера от подобного рода вирусов состоит из трех основных шагов. Сейчас мы их и рассмотрим.
Первый шаг: Чистим файл hosts
Очень часто для того, чтобы заблокировать определенные сайты и подменить другие на ложные, вирусы изменяют содержимое системного файла hosts. Этот файл предназначен для связки обычного домена сайта, с ip адресом этого же сайта. Хоть hosts и не имеет расширения, его все-равно можно открыть обычным блокнотом и увидеть содержимое. Нам нужно вернуть данный файл в первоначальное состояние, то есть убрать все поправки, которые совершил в нем вирус. Рассмотрим два простых способа как это сделать.
Данная утилита позволяет достаточно комфортно работать с файловой системой. При помощи нее можно легко выполнять различные операции с файлами и папками, открывать и редактировать архивы. Для редактирования файла hosts необходимо запустить это приложение. Затем нажать на кнопку с восклицательным знаком в желтом треугольнике. Тем самым мы активируем отображение скрытых файлов. Теперь найдите файл hosts по такому пути:
C:\WINDOWS\system32\drivers\etc
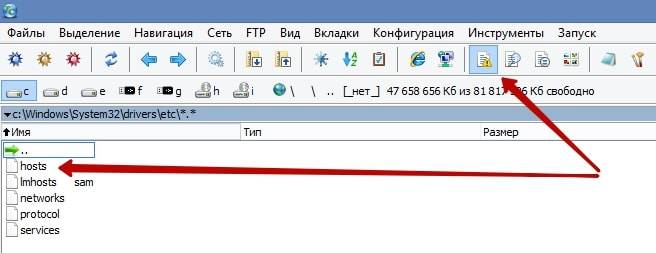
Затем нужно выделить файл и нажать на кнопку клавиатуры F4. Это откроет окно для редактирования hosts.
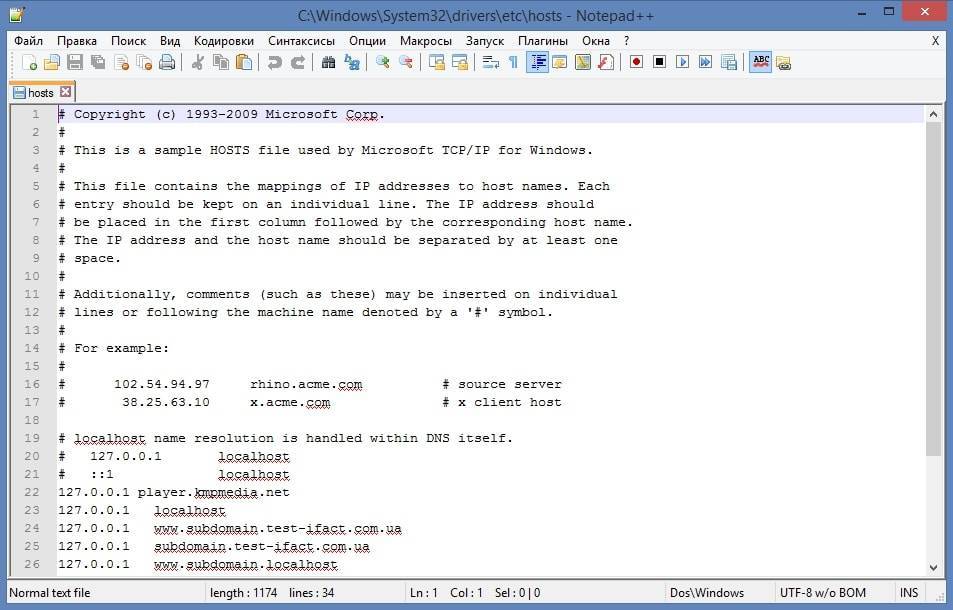
Самым лучшим решением, будет удаление всего содержимого нашего файла. Он должен остаться пустым. Но учитывайте, что часто вирусы свой злодейский код записывают в самый конец файла. Так что нужно пролистать его до конца и убедиться в том, что там нет ничего лишнего. А если что, можно смело удалить все содержимое.
А еще можно воспользоваться антивирусной утилитой AVZ. Она отлично справляется со своими задачами и помогает хорошенько почистить свой компьютер от вирусов и их остатков. Ее даже нет необходимости устанавливать, просто скачиваете и выполняете запуск.
Когда запустите утилиту, откройте меню «Файл» и нажмите на пункт «Восстановление системы».
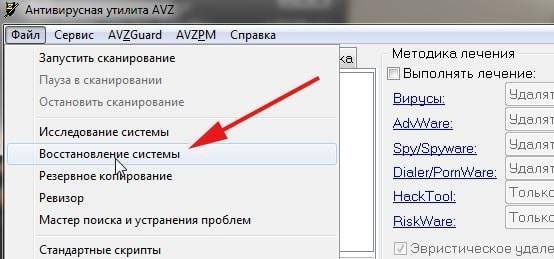
Поставьте флажок возле очистки файла hosts. После этого, нажмите на кнопку выполнения операции.
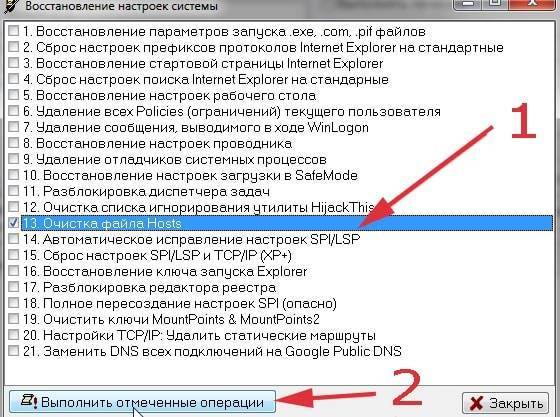
Такой не хитрой манипуляцией мы и восстановили файл hosts, в его первоначальный вид.
Второй шаг: Переустанавливаем браузер
Некоторым вирусным программам свойственно очень крепко цепляться в системе. В данном случае это касается веб обозревателей, которыми Вы пользуетесь. Их необходимо полностью переустановить.
Сначала, нужно полностью удалить браузер. Предварительно скопируйте все свои закладки и перепишите пароли, чтобы ничего не утратить. После этого откройте панель управления, и в разделе «Программы» выберите пункт «Программы и компоненты». Среди списка установленных программ найдите свой браузер и удалите его.
После чего, по порядку, проверьте такие папки:
- ProgramData
- Program Files (x86)
- Program Files
- Users\Alex\AppData\Roaming\
- Users\Alex\AppData\Local.
В этих каталогах ищем все документы, файлы и папки с именем Вашего браузера и удаляем их. Вы можете выполнить такую процедуру при помощи вышеупомянутого Total Commader’a.
Теперь устанавливаем новый браузер. Рекомендуется выбирать именно чистый, с официального сайта разработчиков обозреватель. Лучше будет его установить уже после полного сканирования компьютера, на наличие вирусов.
Третий шаг: Сканируем компьютер на наличие вирусов
На этом этапе мы проверим компьютер на наличие различного рода вирусов, в том числе и mailware. Для этого будет использовано сразу несколько утилит. Проверяем ПК на наличие вирусов. Для этого воспользуйтесь известными и надежными антивирусами. Подойдут такие как Др.Веб, Касперский, Аваст и многие другие. Многие из этих разработчиков выпускают антивирусные утилиты не требующие установки. Например, можете воспользоваться Dr.Web Curelit. После этого необходимо просканировать компьютер на наличие mailware. Для этого потребуются другие утилиты, ведь с этими вредоносными программами предыдущие антивирусы не слишком эффективно справляются.
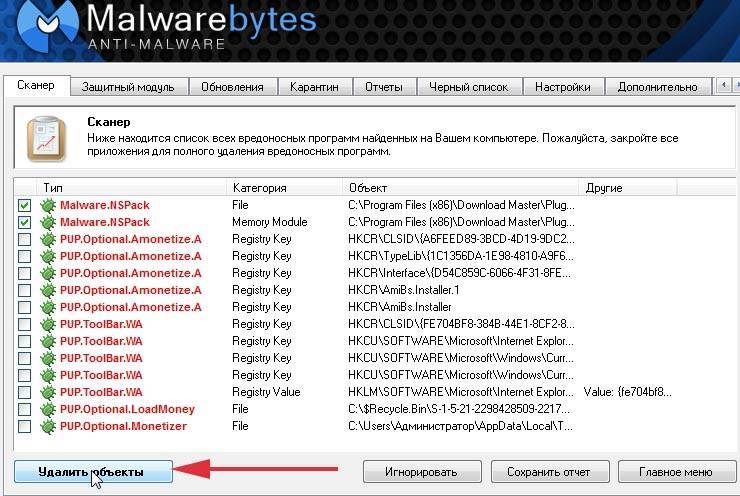
Выполните полную проверку используя утилиты ADW Cleaner, либо Mailwarebytes. Любая из них хорошо справляется с поставленной задачей. Уже только после этого, правильным шагом будет установка свежего, чистого браузера. С которого можно будет легко попадать на поисковые системы и заходить в социальные сети.
Как понять что браузер заражен рекламным вирусом
Нападение может произойти при посещении заражённых сайтов, загрузки пиратского софта, игр и так далее. Многие антивирусы не способны защитить устройство от подобных атак, поскольку не способны сканировать их. А дело в том, что такие вирусы не наносят вред компьютеру: не воруют пароли, платежные данные или другую пользовательскую информацию.
Первые признаки того что ваш браузер заражен:
- Начала появляться сомнительная реклама на тех сайтах где её раньше не было;
- Всплывающие окна с сомнительными предложениями;
- Браузер самостоятельно открывает новые вкладки с разными сайтами;
- Периодически браузер сам запускается;
- Реклама появляется даже если у вас установлен Adblock.
Если вы столкнулись с чем – то похожим из перечисленного выше, то скорее всего ваш браузер заражен рекламным вирусом. Самое первое что нужно попробовать сделать что бы решать проблему, это — переустановить браузер или воспользоваться точкой восстановления системы. Если не помогло, пробуем один из способов описанных описанных в нашей статье.
Как удалить вирус из Android
Теперь мы подошли к самому важному вопросу — как удалить вирус, который не удаляется. Если ваш смартфон продолжает работать, тогда проще всего запустить антивирус и очистить устройство от вредоносного содержимого
Однако, такой способ эффективнее не более чем в 30-40% случаев, ведь многие вирусы «сопротивляются» процедуре удаления.
В зависимости от ситуации, характерной для вашего гаджета, применяется своя схема действий борьбы с вирусом. Ситуации следующие:
- антивирусная программа не выявляет вирус, не удаляет его или вообще не запускается;
- после удаления вирус снова восстанавливается;
- смартфон заблокирован частично или полностью.
В первом и во втором случае необходимо запустить безопасный режим, поскольку именно в нем вирусы становятся неактивными и их можно легко удалить. Как это сделать для вашего смартфона вы можете найти в интернете, но обычно это делается следующим образом:
- зажмите кнопку включения/выключения смартфона и выберите «Отключить питание»;
- держите зажатой кнопку до тех пор, пока не появится сообщение о переходе в безопасный режим;
- подтвердите операцию;
- просканируйте устройство с помощью антивируса;
- при наличии прав суперпользователя можно запустить файловый менеджер и очистить системные папки от зловредного ПО;
- когда все готово, перезагрузите смартфон и он будет работать уже в нормальном режиме и без вирусов.
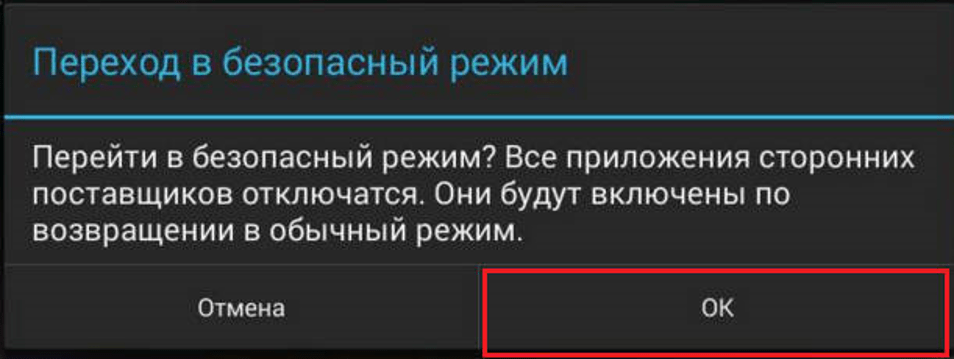
В третьем случае вам придётся удалить вирус через компьютер. Для этого нужно подключить смартфон к компьютеру через USB-кабель и выбрать режим накопителя. После этого запустить проверку на вирусы через контекстное меню для обоих дисков: внутренней памяти телефона и SD-карты.
Автоматическая очистка
Проверка антивирусным ПО
1. Откройте новую вкладку в любом браузере. Загрузите страницу — https://toolslib.net/downloads/viewdownload/1-adwcleaner/.
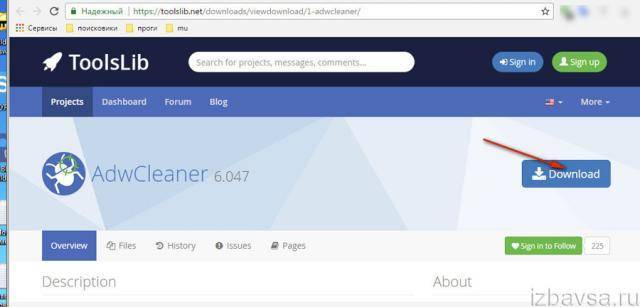
Это официальная страница для загрузки сканера Adwcleaner.

2. По завершению скачивания запустите дистрибутив.
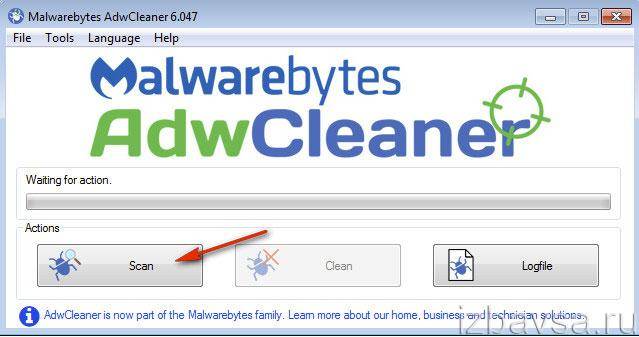
3. Нажмите кнопку «Scan» для запуска проверки.
4. В ходе сканирования (его прогресс выполнения отображается в интерфейсе) Adwleaner показывает количество найденных вирусов и потенциально опасных объектов.
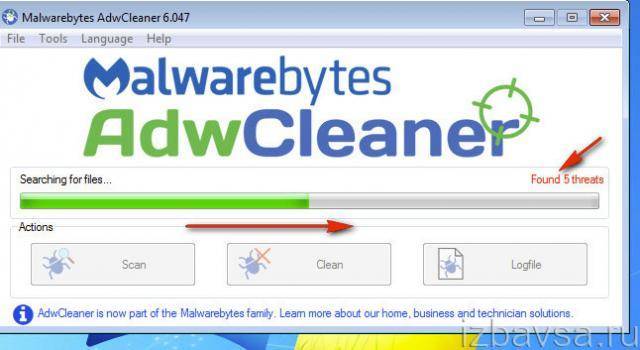
5. Кликните опцию «Clean», чтобы удалить рекламный вирус.
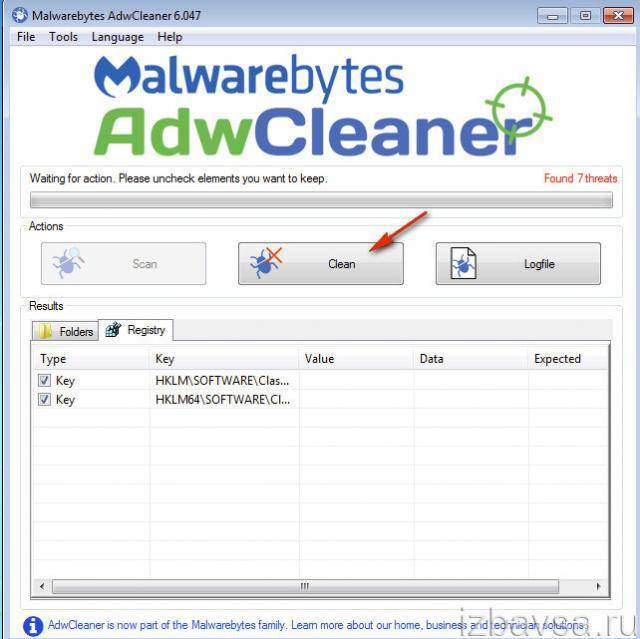
6. Закройте все запущенные приложения. Чтобы убрать окно «Closing programs», щёлкните в его панели «OK».

7. Таким же образом закройте окно «Information».
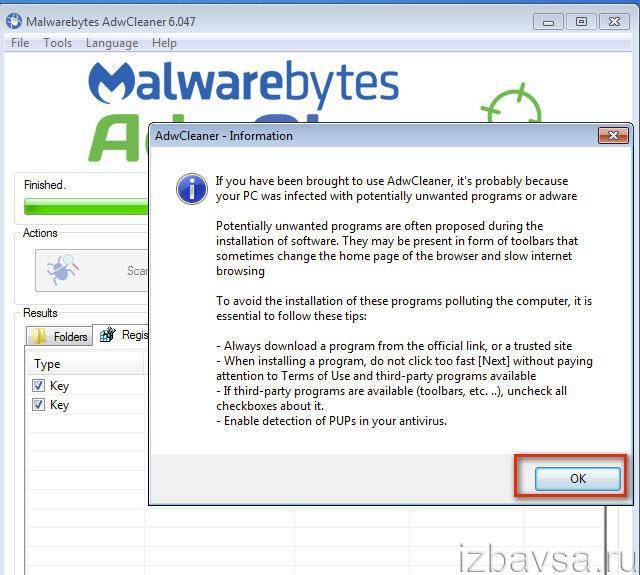
8. Перезагрузите компьютер (нажмите «OK» в окне «Reboot»), чтобы Adwcleaner завершил очистку системы от вирусной рекламы.

Дополнительно проверьте компьютер сканером Malwarebytes:
1. На офсайте (https://www.malwarebytes.com/), в верхнем блоке, клацните ссылку «Бесплатная загрузка».
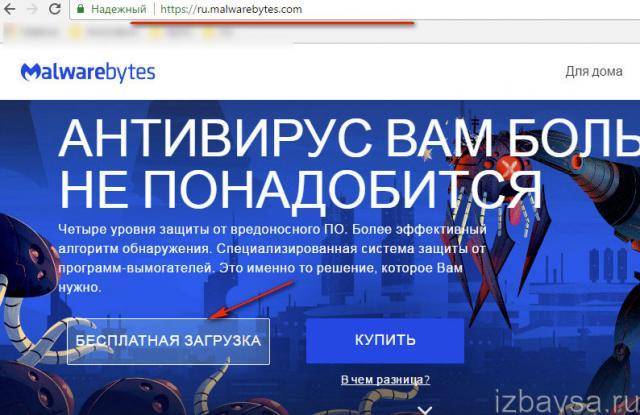
2. Проинсталлируйте и запустите утилиту.
3. В разделе «Информационная панель» кликните «Обновить сейчас», чтобы выполнить апдейт базы Malwarebytes.
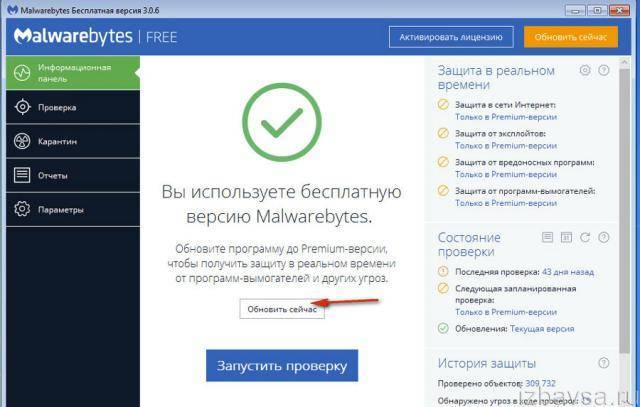
4. Перейдите в раздел «Проверка». Задайте режим сканирования. Рекомендуется вариант «Полная проверка», но можно установить «Выборочная проверка», чтобы вручную отметить необходимые компоненты системы и разделы дисков, нуждающихся в очистке.
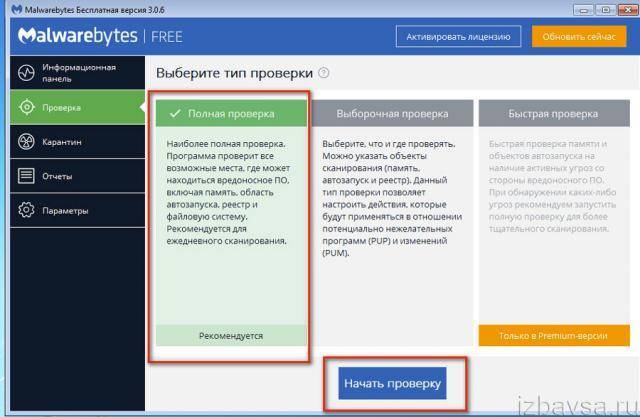
5. Клацните «Начать проверку».
6. После проверки удалите все обнаруженные объекты (ход выполнения сканирования отображается визуально в разделе «Проверка»).

Восстановление браузеров
После того как вам удалось отключить, нейтрализовать модули Adware, показывающие рекламу, угонщика браузеров, произвольно открывающего веб-страницы, необходимо восстановить прежние настройки браузеров. Эта операция может выполняться посредством специальных программ:
Avast Очистка браузера

2. Установите дистрибутив в Windows, а затем запустите с рабочего стола (щёлкните 2 раза иконку).
3. Кликом выберите иконку веб-обозревателя, настройки которого желаете восстановить.
4. Нажмите «Сброс настроек».
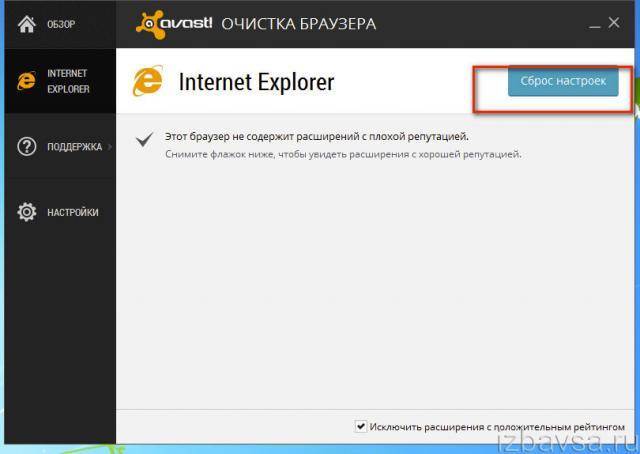
5. Выберите поисковую систему для стартовой страницы, запустите очистку.
Chrome Cleanup Tool
1. Откройте страницу для загрузки — google.ru/chrome/cleanup-tool/index.html.
2. Щёлкните кнопку «Скачать».
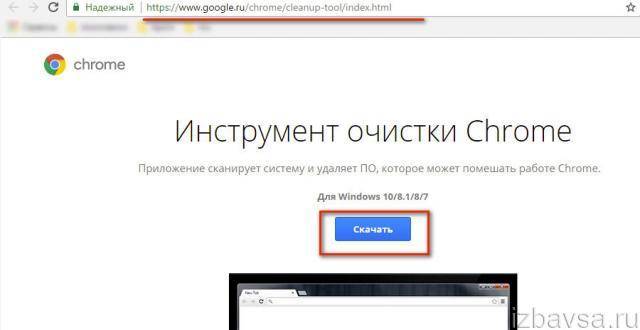
3. В панели «Скачайте… », под списком условий, нажмите «Принять и скачать».

4. Следуйте инструкциям утилиты.
5. По завершении проверки и очистки в появившемся окне «Сброс настроек» кликните «Сбросить».
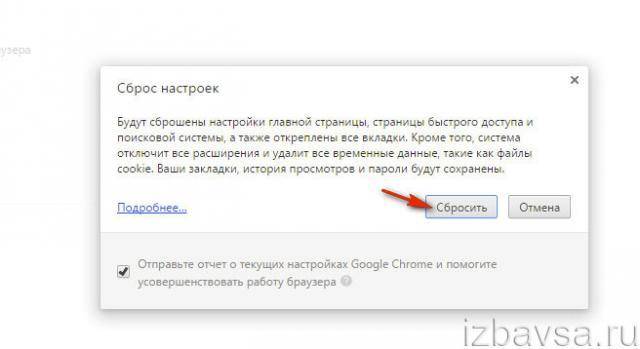
Как выполнить сброс без утилит?
Практически в каждом веб-обозревателе можно выполнить сброс настроек до первоначальных:
Firefox
1. Кликните иконку «Меню».

2. В нижней части выпавшей панели клацните «знак вопроса».
3. В подменю кликните пункт «… для решения проблем».
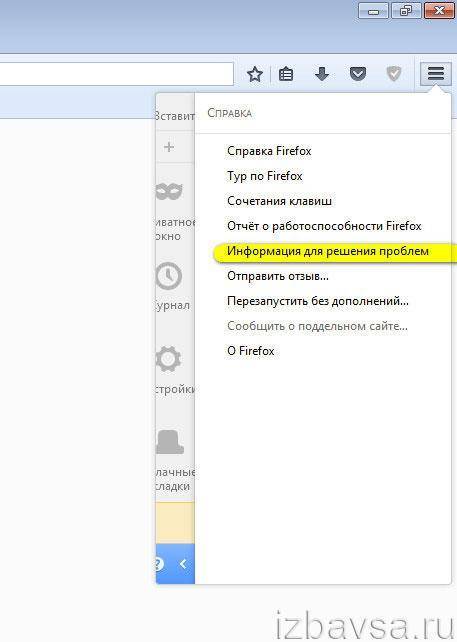
4. В новой вкладке, в блоке «Наладка… », нажмите «Очистить… ».
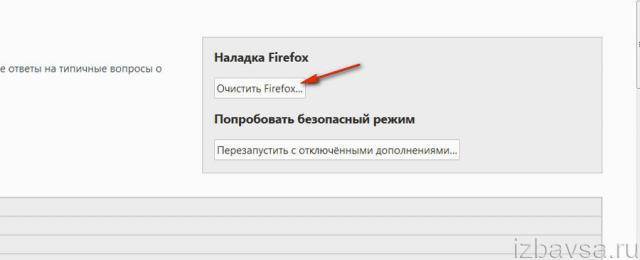
Opera
1. Откройте меню (кнопка «Opera»). Перейдите в раздел «О программе».
2. Запомните или запишите путь к кэшу и профилю. Обычно они имеют такое расположение:
- Профиль: C → Users → (учётная запись) → Roaming → Opera Software → Opera Stable
- Кэш: С → Users → (учётная запись) → AppData → Local → Opera Software → Opera Stable
3. Закройте браузер. Удалите все файлы в этих директориях.
4. Перезапустите Opera.
Используйте программу Adwcleaner для удаления рекламного вируса
Справедливости ради, шансы на это довольно тонкие. Но с каких пор «тонкий» равный «несуществующий»? Даже если нечетное синее изображение вашего экрана незначительно, вы готовы взять их? Тем более, учитывая, что это не единственные проблемы, с которыми вам придется столкнуться, любезность этой инфекции. Обычно, если ваш браузер внезапно начинает перенаправляться на незнакомые сайты, вы имеете дело с потенциально нежелательной программой, которая вызывает это. Это может быть угонщик или рекламное ПО, оба из которых вызывают проблемы.
Сделайте себе одолжение, и как только вы поймете, что имеете дело с переадресацией инфекции, найдите ее скрытое пятно и удалите его! Чем раньше вы его удалите, тем лучше. Вы сбережете себе множество несчастий и получите благодарность за свое будущее. Если вы ничего не делаете и притворяетесь, что все хорошо, вам не понравится результат вашего бездействия. Вы будете постоянно сталкиваться с проблемами по вопросам на ежедневной основе. После инфильтрации они предназначены для того, чтобы шпионить за вами и украсть данные, которые затем отправляют третьим лицам, опубликовавшим их.

Как вылечить вирус рекламы в браузере софтом
Программы анти-AdWare — следующее, что стоит попробовать, когда слишком назойливо вылазит реклама в браузере. На сегодня лидеры рейтингов эффективности в этом вопросе: Malwarebytes Antimalware и Hitman Pro.
Malwarebytes Antimalware — бесплатный «чистильщик» с примитивным интерфейсом. Скачайте программу с сайта, установите, запустите и просканируйте систему нажатием на кнопку в верхней части окна. По завершении сканирования отметьте найденные зараженные файлы галочкой и удалите нажатием на соответствующую кнопку. Доступны версии для операционных систем Windows, Mac, Android.







