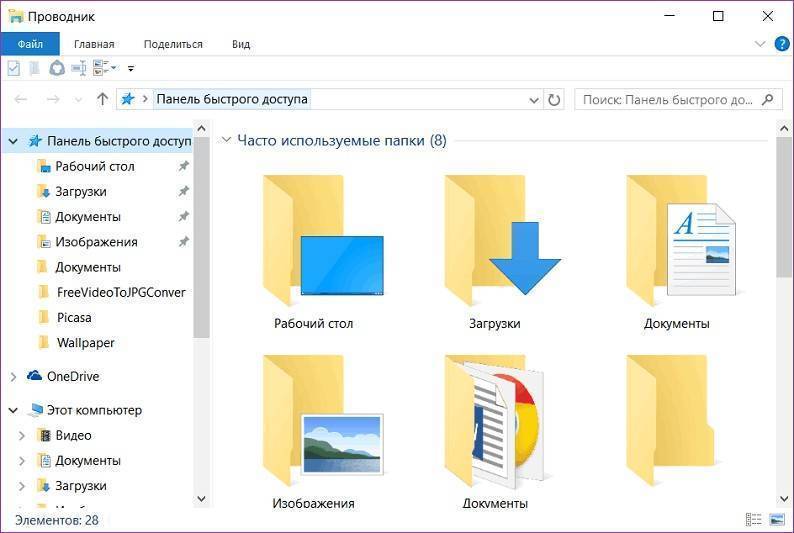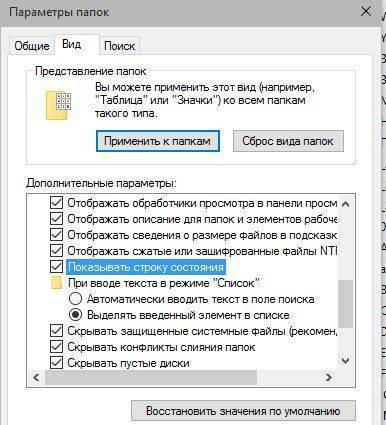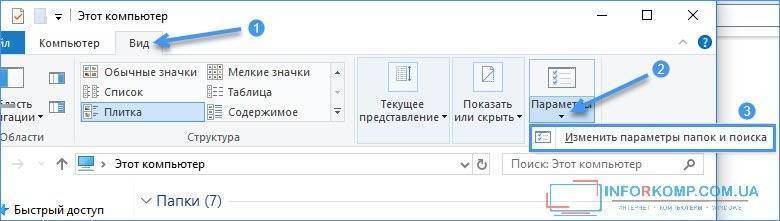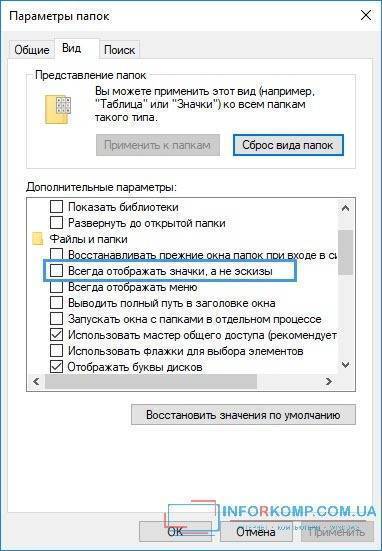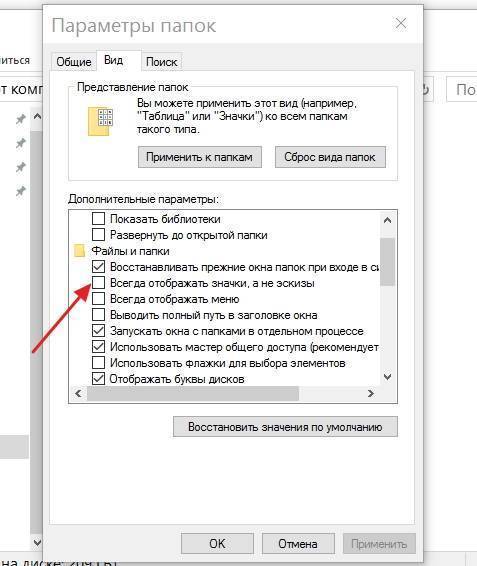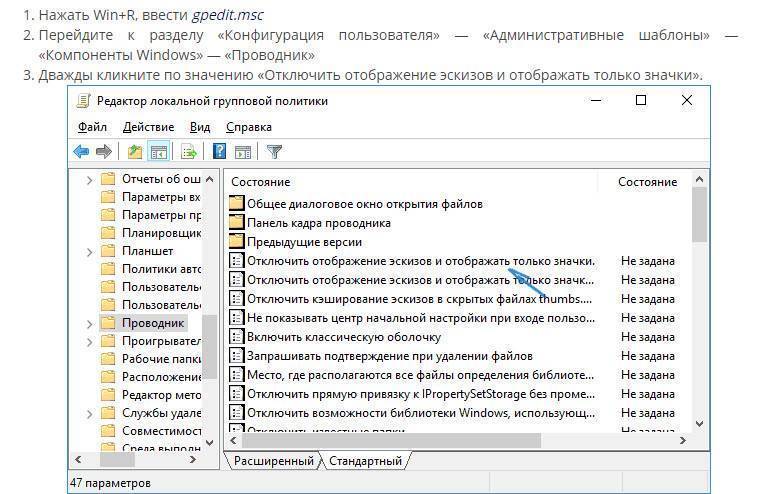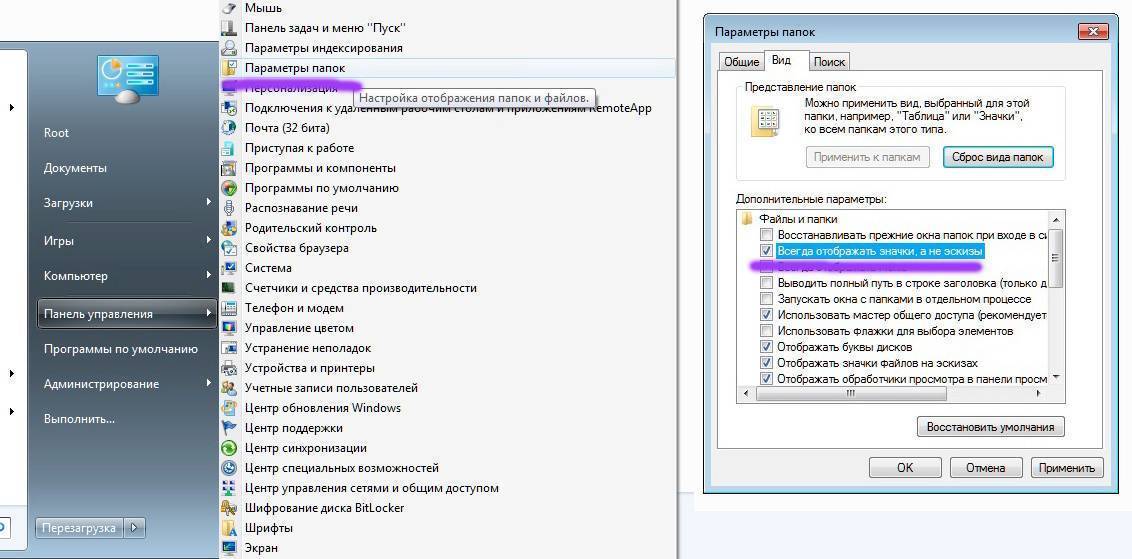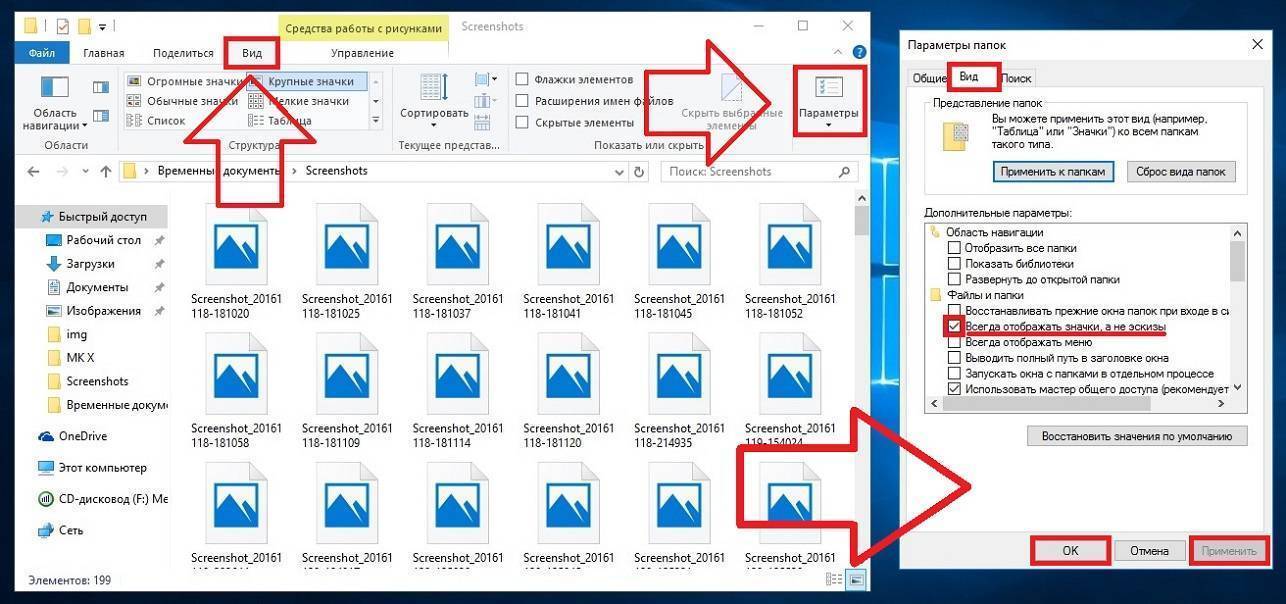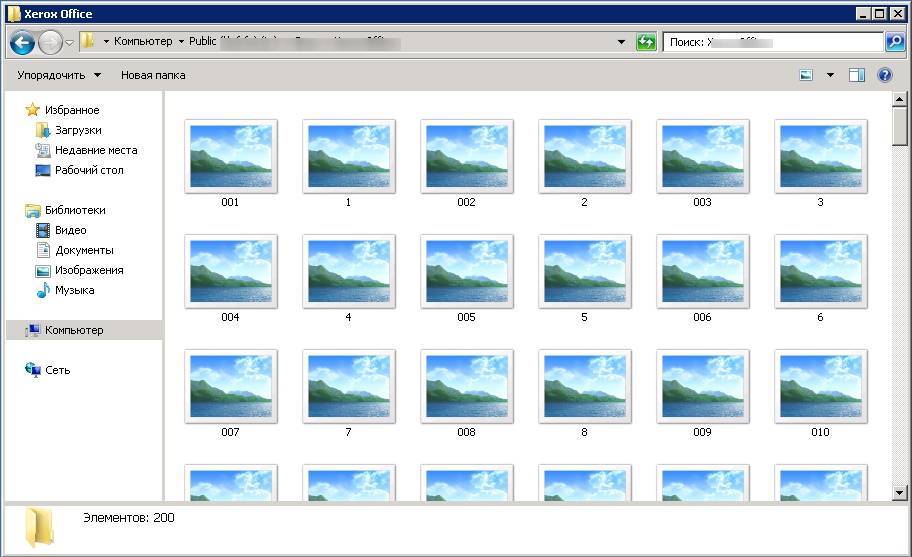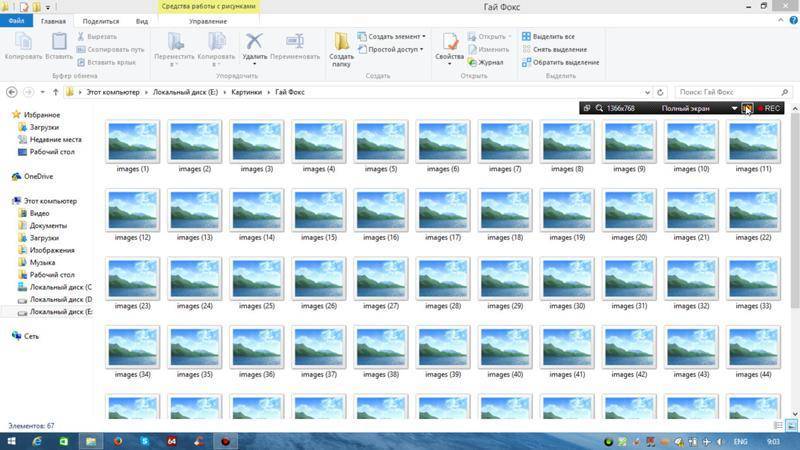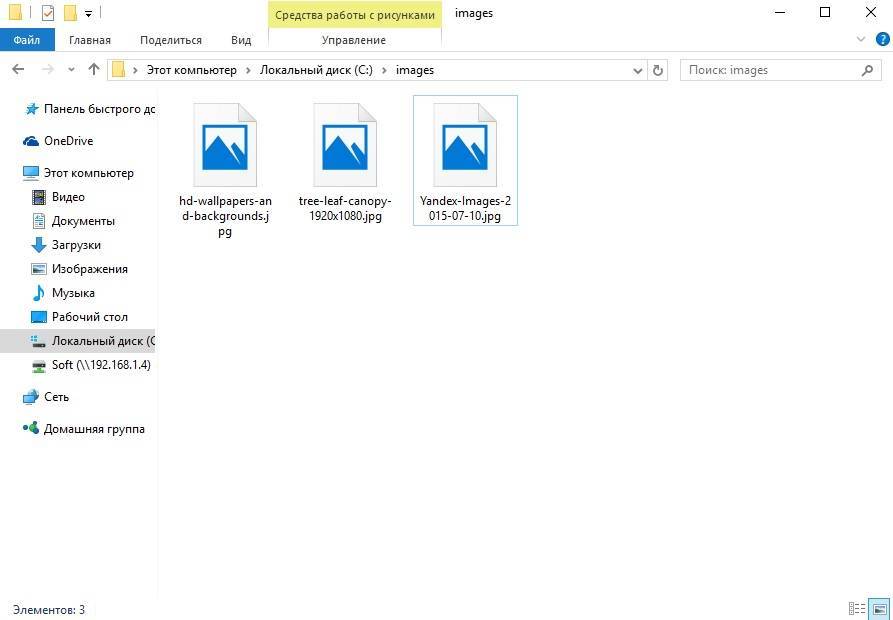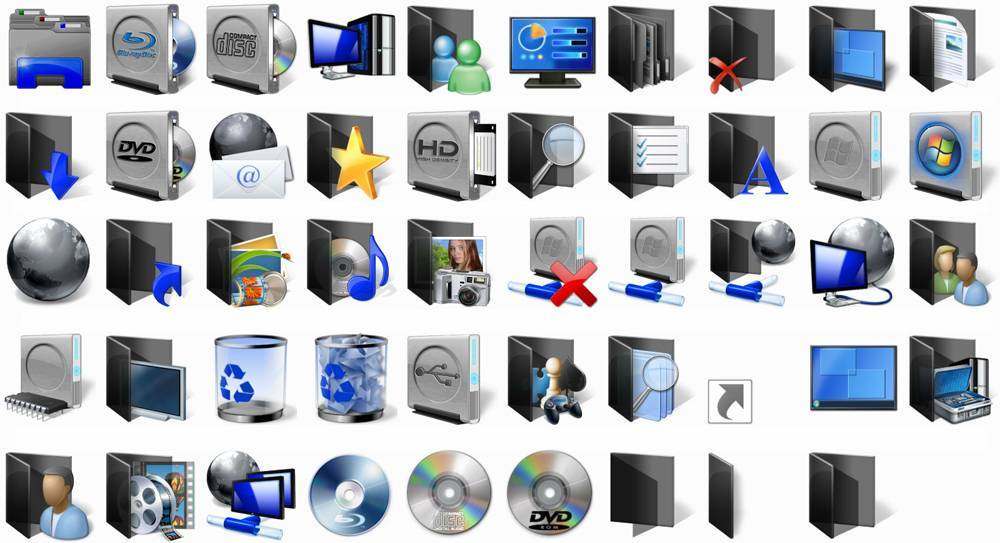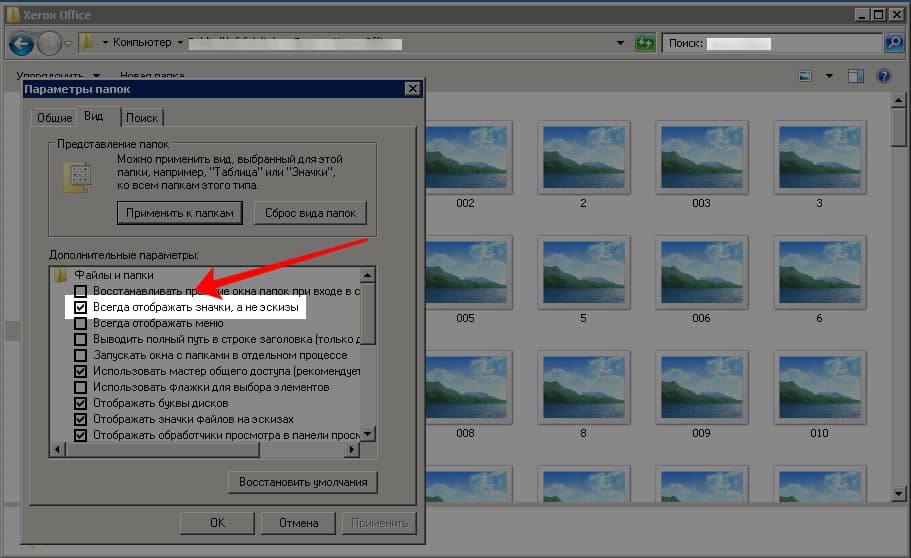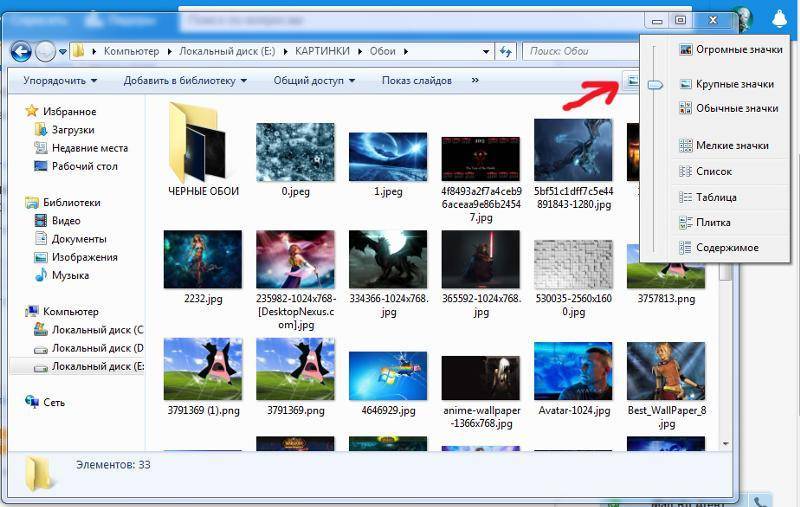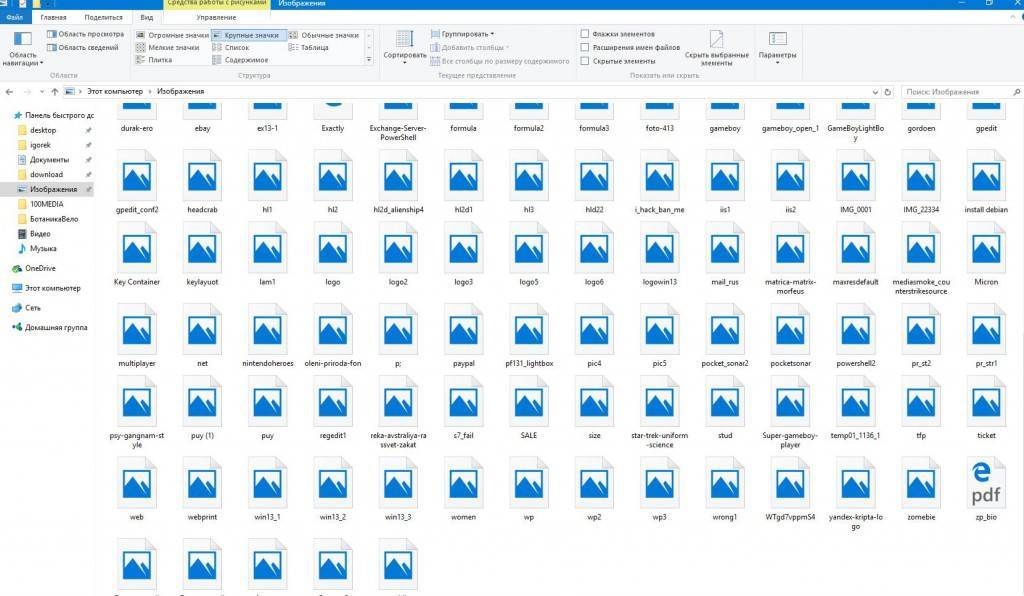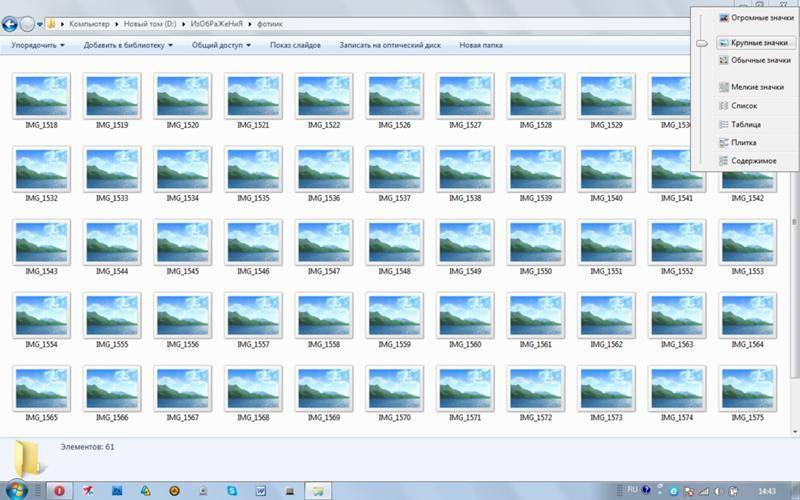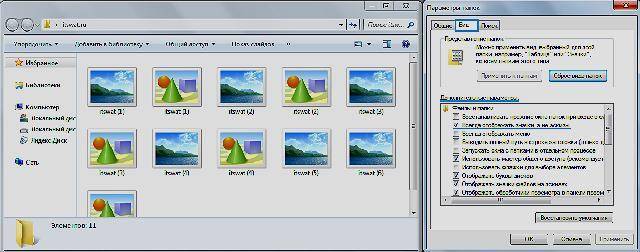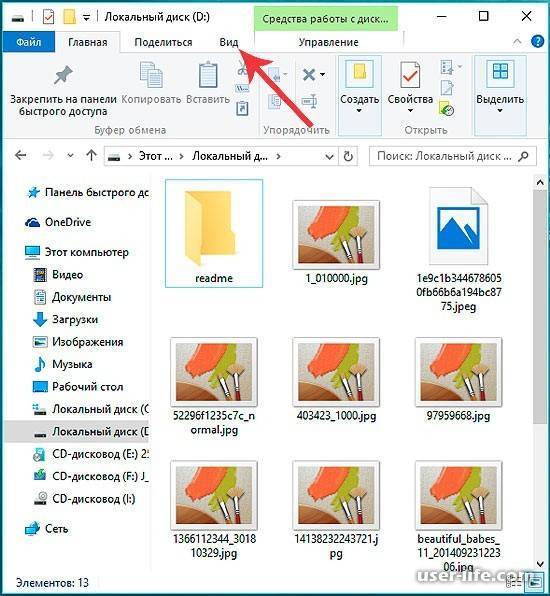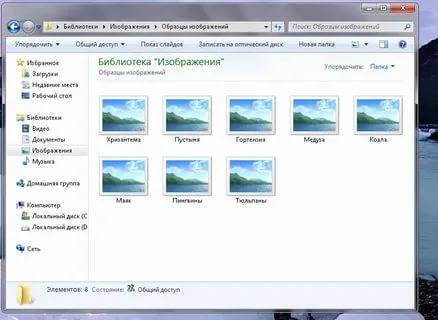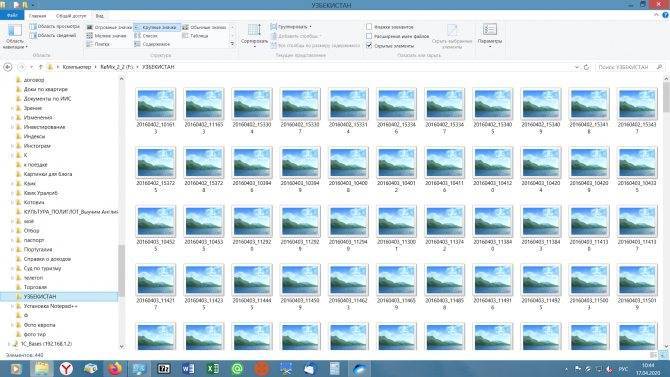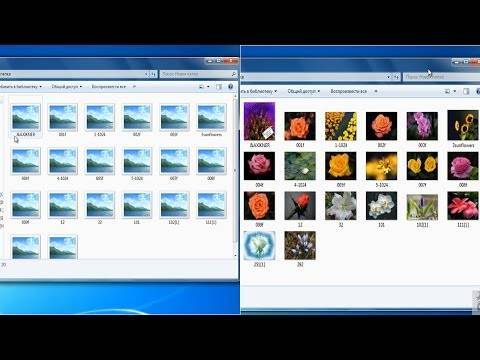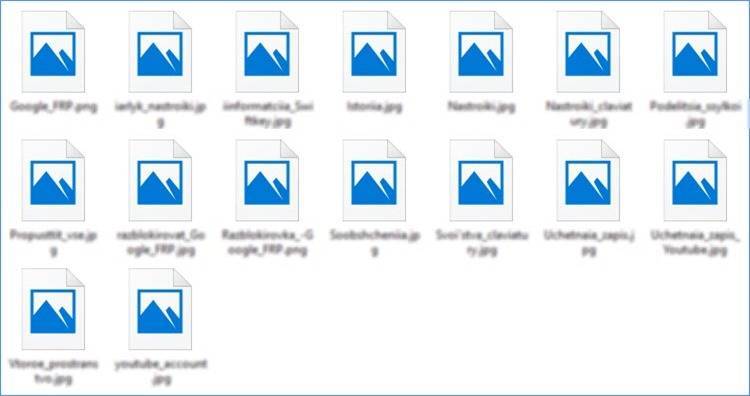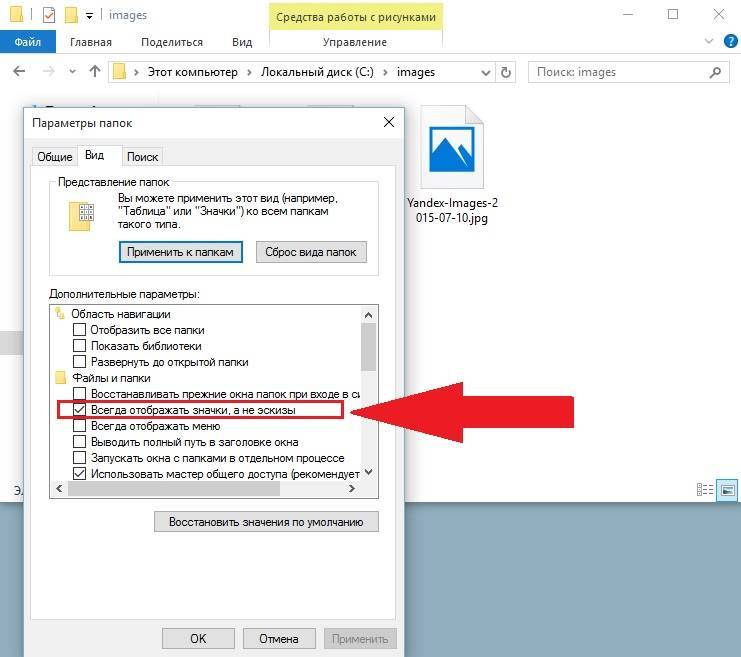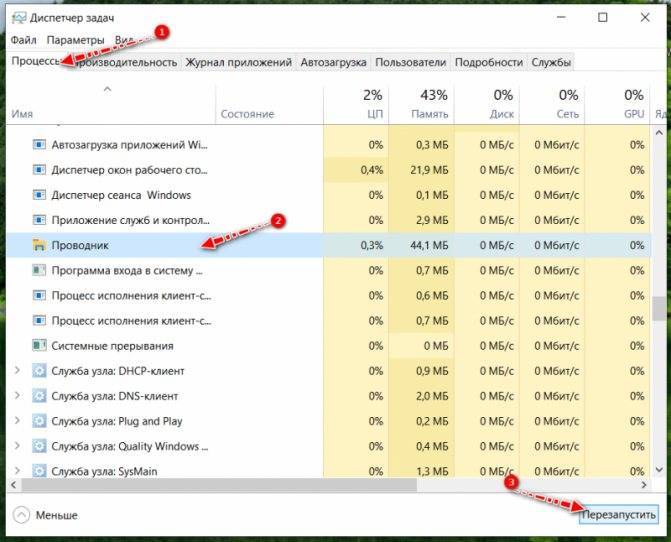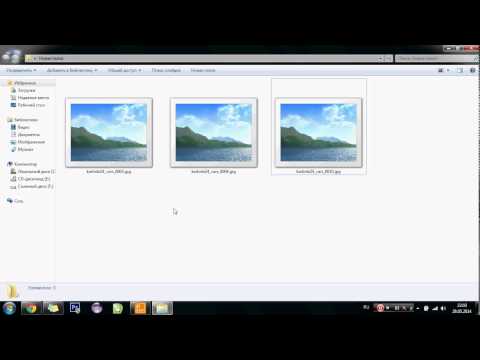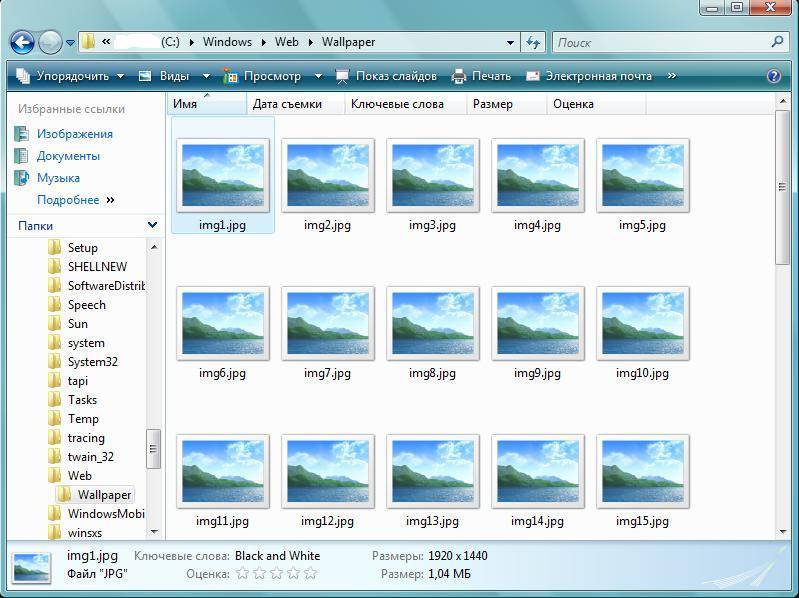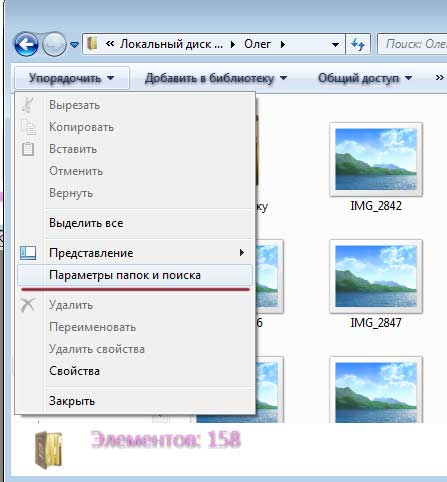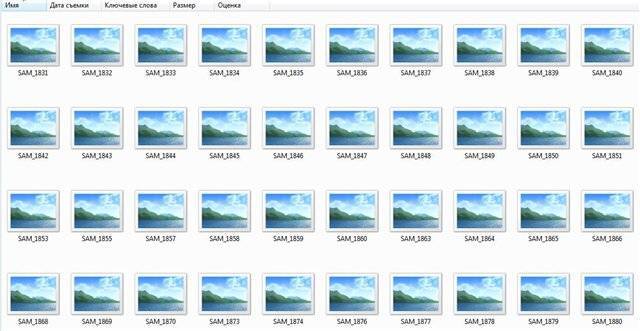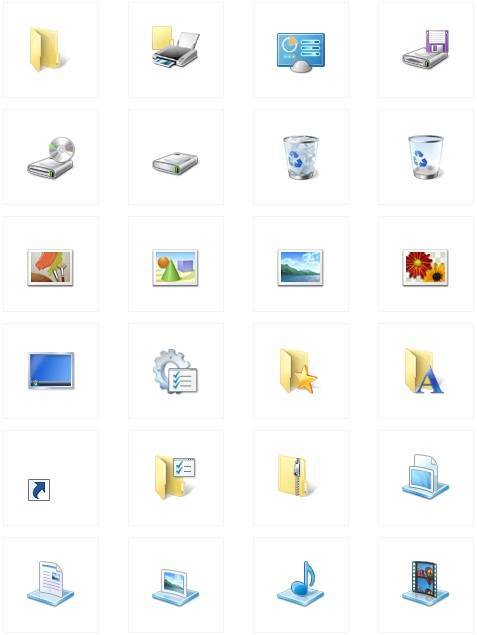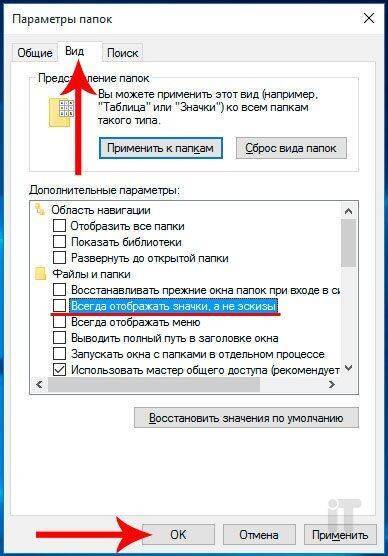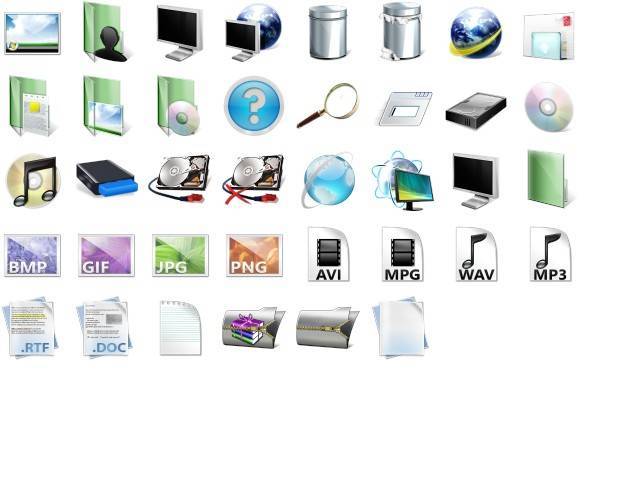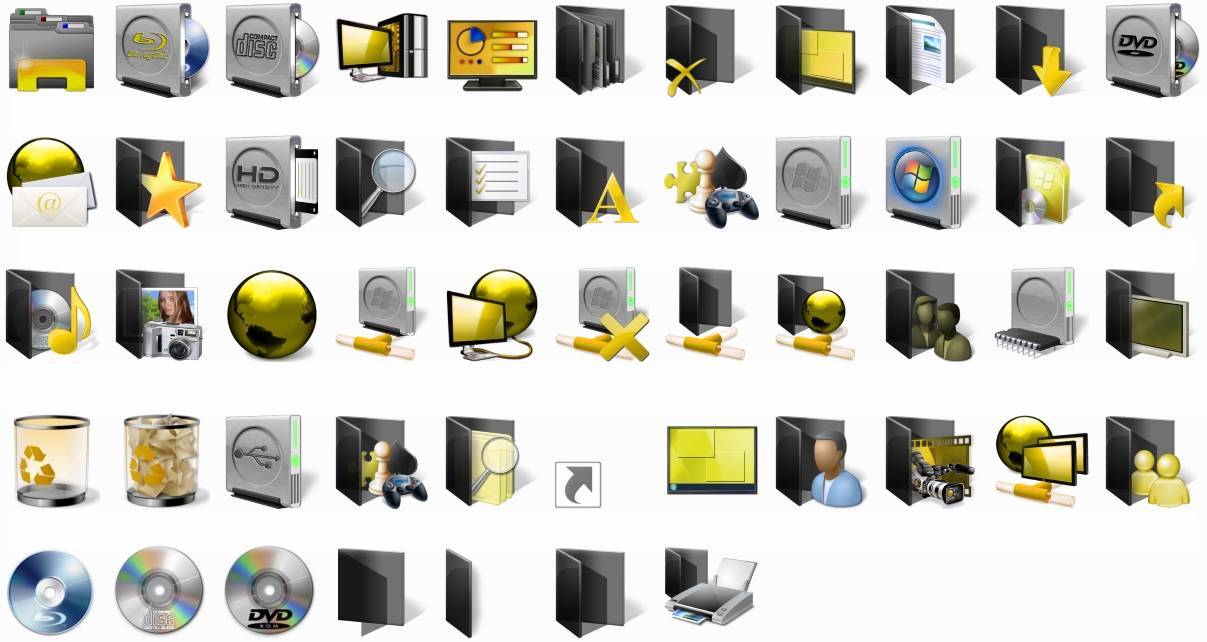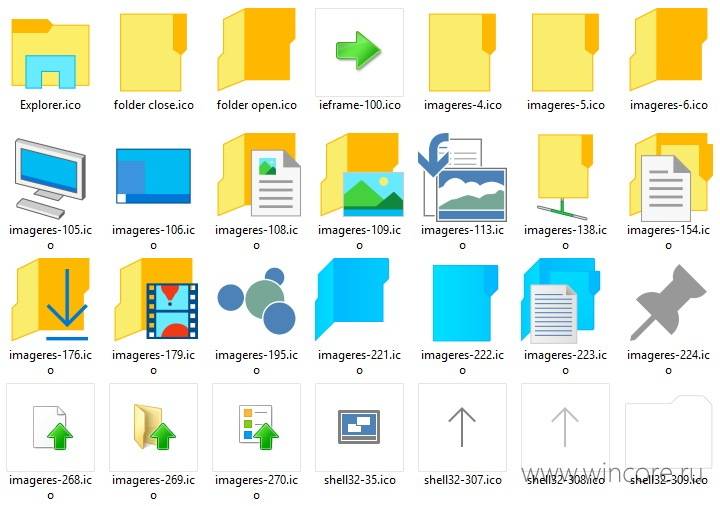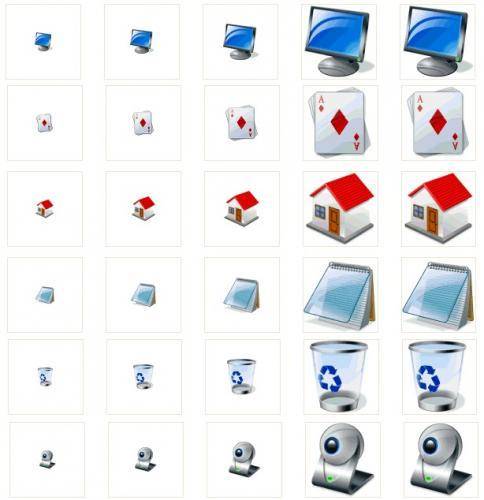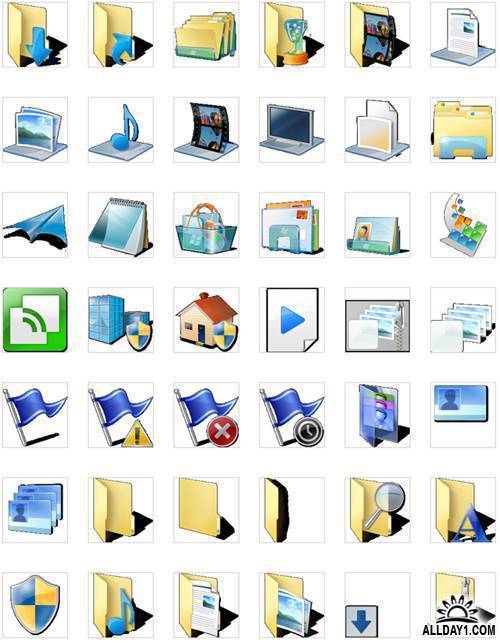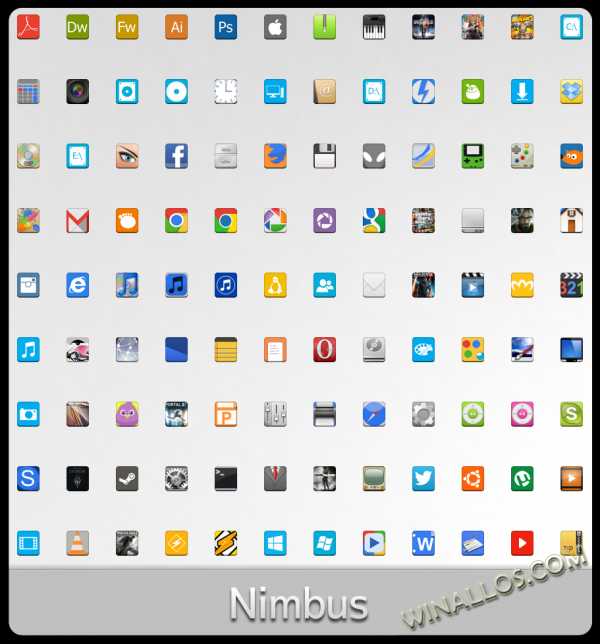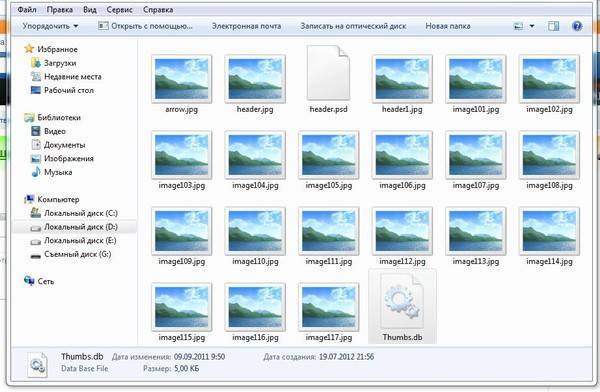Способ второй
Если первый способ не помог, переходим ко второму варианту решения проблемы с отсутствия отображения превью. Он подразумевает такие действия:
- Кликаем по кнопке «Пуск», переходим в «Панель управления».
- Для Windows 8 переход в «Панель управления» производиться нажатием двух клавиш «Win+Х», что откроет контекстное меню, в котором будет возможность перейти в «Панель управления».
- Среди списка находим и открываем «Параметры папок».
- Открываем закладку «Вид».
- Среди списка находим «Всегда отображать значки, а не эскизы», убираем галочку. Жмем «Ок».
- Если галочки там не было — ставим, нажимаем «Применить», после снова убираем и жмем «Ок».
Как вернуть просмотрщик фотографий в Windows 10
При чистой установке Windows 10, Просмотр фотографий Windows будет отсутствовать в графическом интерфейсе операционной системы, поэтому его нельзя будет выбрать для открытия определенных типов файлов.
В этом случае, проблему со старым средством просмотра Windows, можно будет решить несколькими способами, при которых будет восстановлена возможность выбора приложения для соответствующих типов файлов. Осуществляется это путем внесения изменений в реестр Windows 10.
Перед внесением изменений в реестр Windows, или перед другими серьезными изменениями на своем компьютере, не забудьте создать точку восстановления системы. В этом случае, при возникновении проблем, вы сможете вернуть Windows 10 в рабочее состояние, которое было на вашем компьютере до внесения изменений.
Скачайте на свой компьютер файл, который содержит в себе применение изменений в реестре операционной системы, для добавления отсутствующих значений.
restore windows photoviewer reg скачать
Затем запустите этот файл на своем компьютере. Для этого кликните два раза по файлу реестра (расширение .reg) левой кнопкой мыши, или после клика правой кнопки мыши, выберите в контекстном меню пункт «Слияние».
Вам также может быть интересно:
- Как вернуть стандартные игры в Windows 10
- Лучшие бесплатные просмотрщики изображений — 5 программ
После применения изменений в реестре, на вашем компьютере в контекстном меню «Открыть с помощью» будет доступен Просмотр фотографий Windows для выбора программы для открытия фотографий, сохраненных в определенном формате.
Также вы можете войти в меню «Пуск», далее откройте последовательно «Параметры», «Система», «Приложения по умолчанию». В разделе «Просмотр фотографий», нажмите на кнопку «Выбрать значения по умолчанию».
После этого откроется окно «Выберите приложение», в котором вы увидите среди других приложений Просмотр фотографий Windows. Далее кликните по приложению для сопоставления с файлами поддерживаемых форматов.
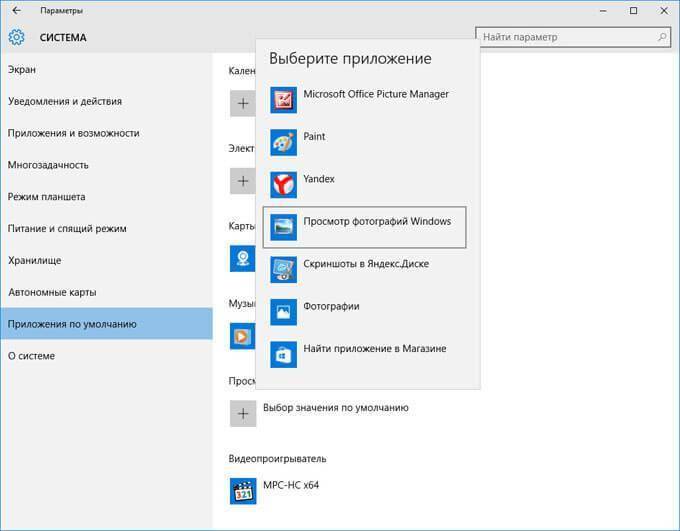
Вы можете все это проделать самостоятельно вручную, добавив параметры типов файлов в ветку реестра:
HKEY_LOCAL_MACHINE\SOFTWARE\Microsoft\Windows Photo Viewer\Capabilities\FileAssociations
Я не буду описывать этот способ, так как все это легко можно сделать при использовании готового файла реестра.
Редактируем настройки для отображения миниатюр в Windows 10
Прежде, чем вносить изменения в настройки системы, стоит проверить, не включён ли показ миниатюр в параметрах папок. Для этого выполняем следующие действия.
Открываем Проводник, нажимаем «Файл», «Изменить параметры папок и поиска». Откроется новое окно. Переходим во вкладку «Вид». Смотрим, чтобы в пункте «Всегда отображать значки, а не эскизы» не стояла отметка.
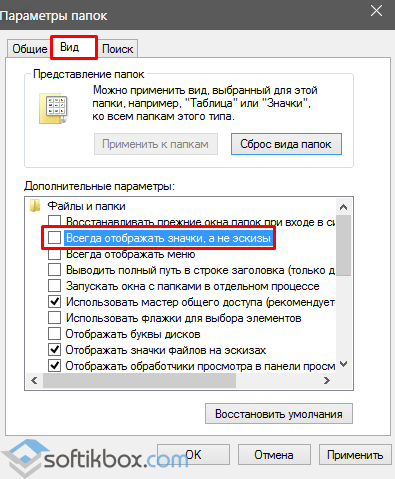
В противном случае нужно перейти в параметры быстродействия системы и внести следующие изменения:
Жмём «Пуск», «Панель управления». В левом меню выбираем «Дополнительные параметры системы».
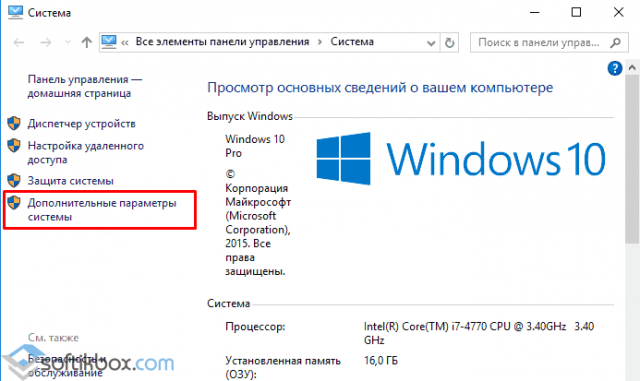
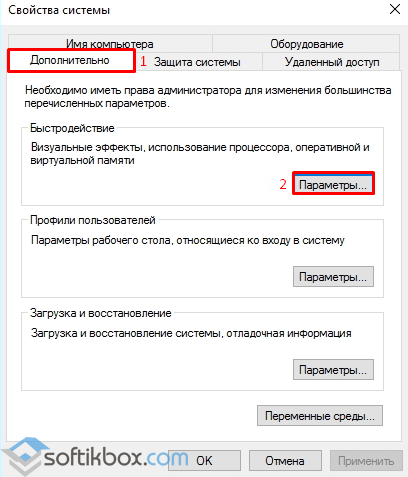
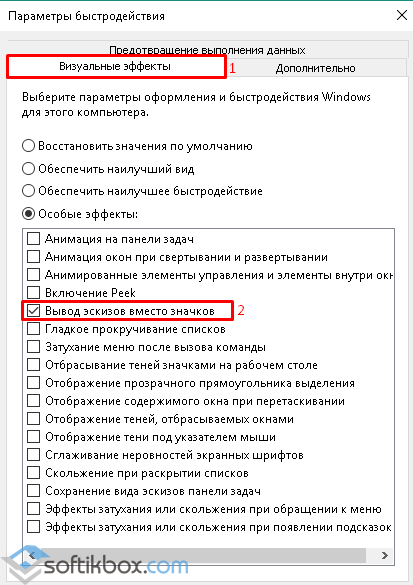
Очистка кэша операционной системы в качестве метода исправления неполадки
Если в вашей операционной системе вместо эскизов отображаются чёрные квадраты, стоит попробовать очистить кэш системы. Для этого выполняем следующее:
Жмём «Win+R» и вводим «cleanmgr».
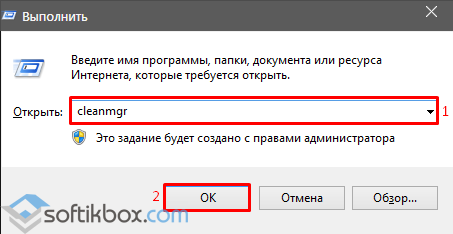
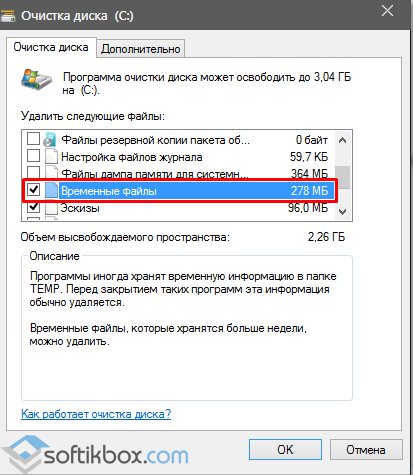
Включение миниатюр с помощью редактора реестра
Жмём «Win+R» и вводим «regedit».
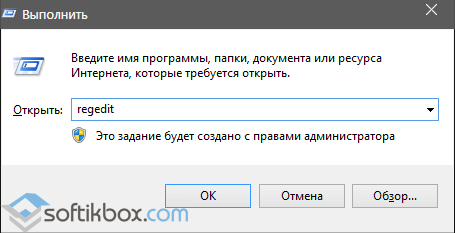
- Переходим по ветке реестра «HKEY_CURRENT_USER», «SOFTWARE», «Microsoft», «Windows», «CurrentVersion», «Policies», «Explorer».
- В правом окне находим параметр с именем «DisableThumbnails». Задаём ему значение «0».
- Если такого параметра нет, жмём правой кнопкой мыши на значке «Explorer» и выбираем «Создать», «Параметр DWORD». Задаём параметру имя и ставим значение «0».

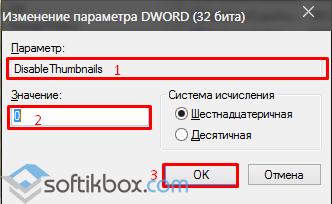
Включение миниатюр через редактор локальных групповых политик
Жмём «Win+R» и вводим «gpedit.msc».
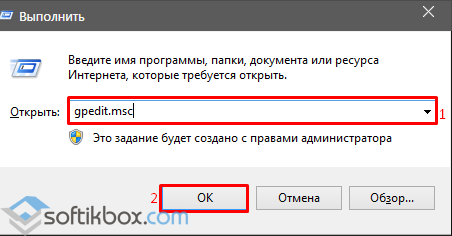

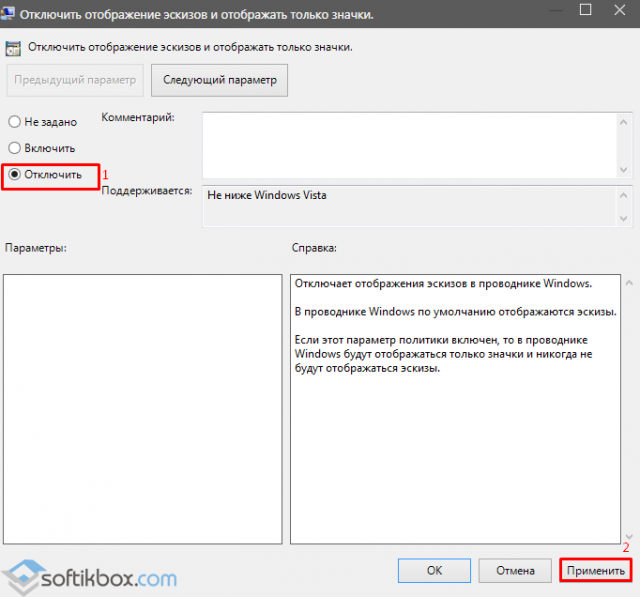
После сохранения результата и перезагрузки системы миниатюры элементов будут отображаться.
В каких случаях не отображается миниатюры?
Конечно же я понимаю, что большинство это и так знают, но думаю, что стоит проговорить о тех ситуациях, когда миниатюра и не должна или может не отображаться.
В Windows 10 в настройках раздела «Вид» изначально доступно несколько вариаций структуры отображения файлов и различных иконок. Так вот из доступных вариантов, изначально не предусматривалось отображение миниатюры или эскиза в таких вариантах структуры как:
- Маленькие значки;
- Таблица;
- Список;
Во всех остальных вариантах миниатюры в Windows 10 должны отображаться.
Так же в некоторых случаях эскизы могут не показываться, когда формат изображения или видео не поддерживается операционной системой.
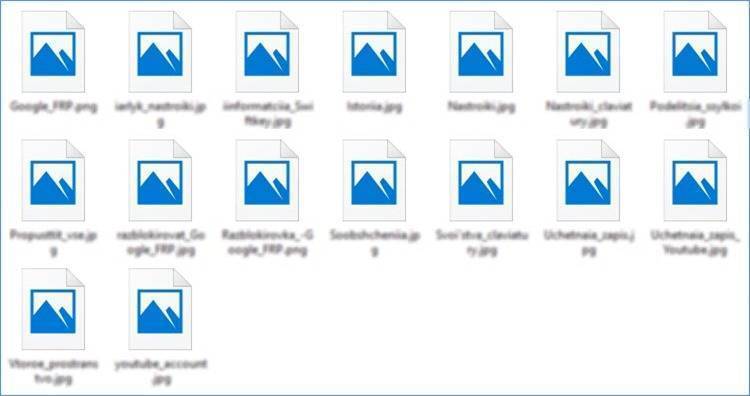
Кроме этого, я наткнулся на случай когда при подключение современного смартфона, эскизы на фотографиях, хранящихся в памяти гаджета, не отображались, но при подключение множества других телефонов к этому же компьютеру все работало как надо, как и в папках на самом компьютере, так что пока проблема мною не решена.
Поэтому будут рад полезным и конструктивным комментариям по этой теме, возможно кому-то уже удалось с ней справится.
Ассоциации графических файлов
Бывает, что программа просмотра графики в Windows 7 случайно или намеренно удаляется юзером, вследствие чего при открытии изображения ничего не происходит или появляется окно для выбора такого приложения.
- Вызываем «Панель управления».
- Вызываем ее элемент «Программы по умолчанию».
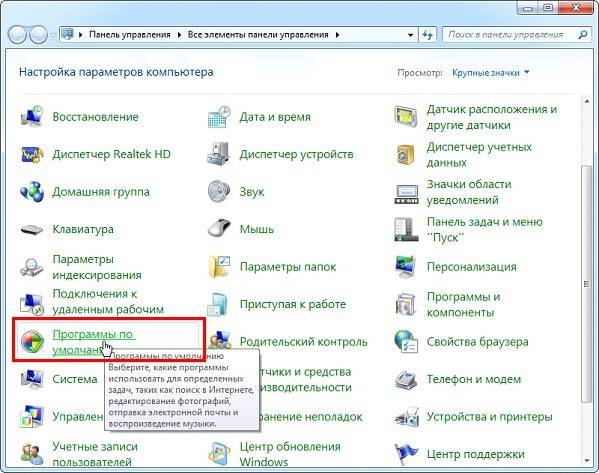
- Жмем на ссылку «Задание приложений по умолчанию».
- Выбираем одну из последних утилит в списке – «Средство просмотра фото» и кликаем «Выбрать умолчания…».
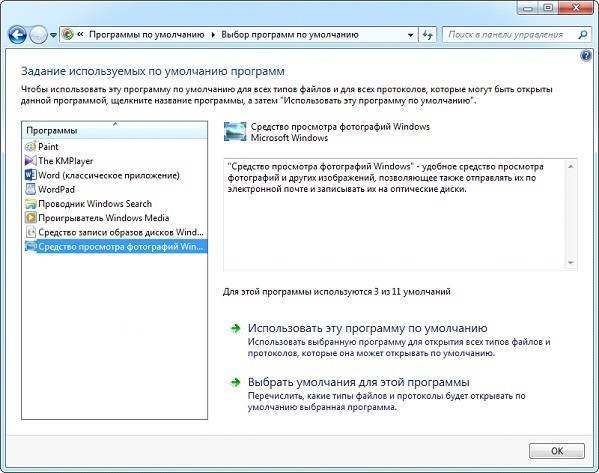
Отмечаем флажками типы графических файлов, которые будут открываться на компьютере с помощью стандартного средства просмотра графики.

Жмем сохранить и проверяем, открываются ли графические документы указанной утилитой.
Включаем отображение эскизов в настройках быстродействия
Еще один вариант где фигурируют настройки связанные с отображением эскизов и миниатюр на фотография и видео в Windows 10 это раздел “Быстродействия” попасть в который можно вот как:
Сделав правый клик по иконке «Компьютер», запускаем «Свойства». Если же данного значка у Вас на рабочем столе нет, можете посмотреть тут как в Windows 10 добавить иконку «Компьютер» на рабочий стол. Или воспользоваться альтернативным вариантом открыв «Панель управления» и выбрав там «Система».
Следующий шаг это «Дополнительные параметры системы».
Оказавшись на вкладке «Дополнительно» обнаруживаем раздел «Быстродействие» щелкаем по кнопке «Параметры».
В перечне доступных функций для нас, в данном случае, важен пункт «Вывод эскизов вместо значков», на котором должна стоять галочка, если её там не оказалось тогда поставьте или выберите например пункт «Обеспечить наилучший вид».
Конечно же не забываем сохранять настройки нажатием на «ОК».
Проверять результат рекомендую сразу же послы выполнения каждой рекомендации, что бы понимать что именно помогло и не тратить лишнее время на выполнения прочих действий касаемых борьбы с проблемой отсутствия эскизов на изображениях в проводнике Windows 10.
В групповых политиках Windows 10 так же есть пункт, который может запретить показ отображения эскизов или миниатюр для фото.
Важно: В операционных системах Windows Home групповых политик нет, они становятся доступны только с Pro версии. Для начала нужно выполнить команду gpedit.msc нажав «Win+R» и вставив в открывшееся окно данною строку
Для начала нужно выполнить команду gpedit.msc нажав «Win+R» и вставив в открывшееся окно данною строку.
Теперь по пунктам идем к нужному разделу: «Конфигурация пользователя» — «Админ. шаблоны» — «Компоненты Windows» — «Проводник», где на папку проводник нужно именно нажать, что бы с левой стороны отобразились все его свойства.
«Отключить отображение эскизов и отображать только значки» — найдя этот пункт открываем его и устанавливаем значение на «Отключить», что соответственно запретить выполнение данной функции.
Тут же в групповых политиках, и в этом же разделе, можно еще отключить пункт запрета на кеширование эскизов или миниатюр, нажав по нему два раза и тоже установив значение «Отключить».
Применяем к параметрам новые значения и закрываем окно групповых политик.
Раз мы уже начали о кэше миниатюр, то неплохо было почистить его, так как это может быть еще один из вариантов отсутствия показа эскизов на Windows 10.
Удаление кэша эскизов и миниатюр осуществляется с помощью функции «Очистка дисков»:
Средство очистки диска можно найти в свойствах локального диска или запустив окно «Выполнить (Win+R) » вставить туда и запустить команду cleanmgr
Если на компьютера создано несколько разделов, тогда после запуска менеджера очистки нужно выбрать системный диск, так как файлы кэша хранятся именно на нём.
Не отображаются миниатюры изображений Windows 10
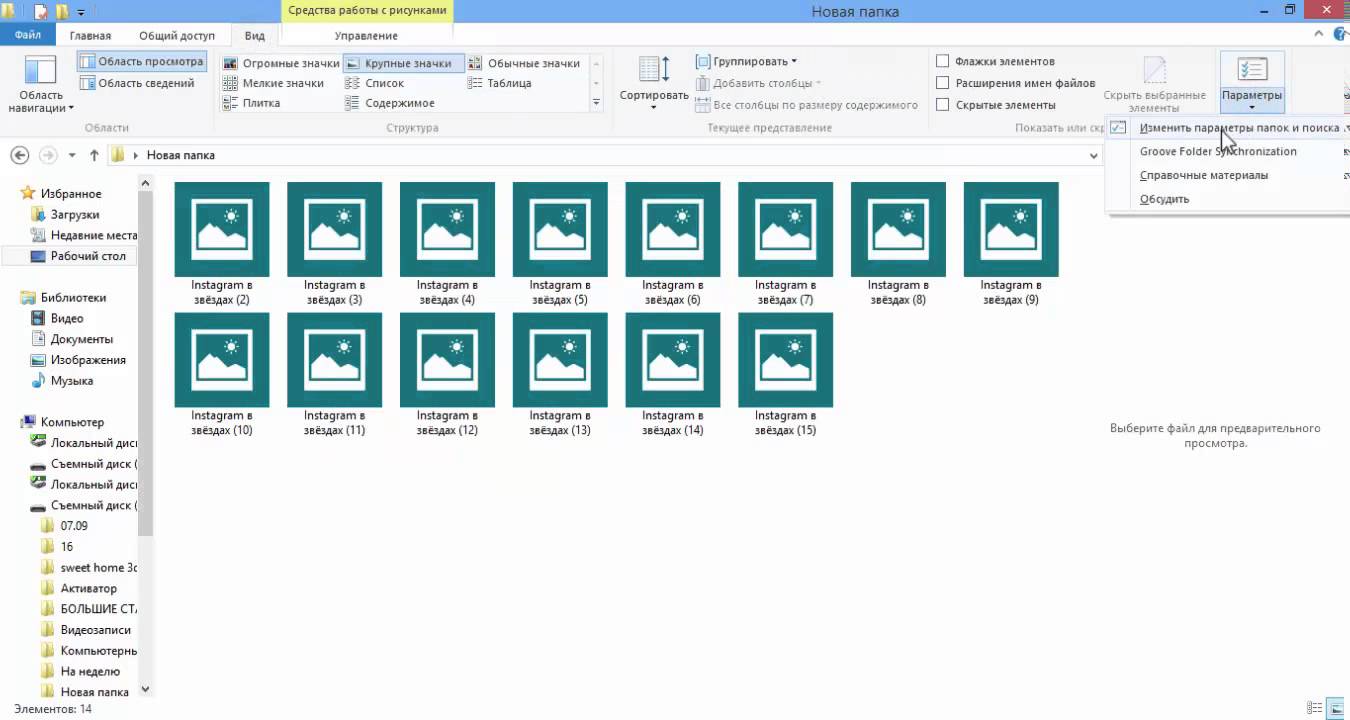
Стоит отметить, что миниатюры не будут отображаться, если в настройках директории активированы «Мелкие значки», показ в виде списка или таблицы. Помимо этого, миниатюры не будут показываться для уникальных форматов картинки, которые не поддерживаются операционкой, а также для видеозаписей, для которых в системе нет кодеков. Такое может произойти, если имеющийся проигрыватель инсталлирует собственные значки на видео.
Активация отображения эскизов вместо иконок в свойствах В основном для активации отображения миниатюр вместо значков в директориях, необходимо просто откорректировать нужные настройки в «десятке». Найти их можно в нескольких местах. Выполнить это довольно легко. Стоит отметить, что если какие-то параметры не корректируются или недоступны, тогда стоит ознакомиться с последним разделом данной инструкции.
Изначально необходимо проверить, активировано отображение миниатюр в настройках проводника. Для этого нужно открыть проводник и кликнуть на «Файл». Здесь необходимо выбрать «Изменить настройки директорий и поиска». Сделать это можно и через панель управления.
Затем необходимо проверить в разделе «Вид», активирован ли пункт «Всегда включать иконки, а не эскизы». Если этот пункт активен, тогда нужно убрать с него галочку и сохранить изменения.
Кроме того, настроить показ миниатюр можно в настройках быстродействия системы. Чтобы туда попасть необходимо пройти определенный путь. Необходимо щелкнуть ПКМ по клавише «Пуск» и выбрать «Система». Затем необходимо выбрать «Дополнительные настройки операционки».
В разделе «Дополнительно» необходимо отыскать «Быстродействие», а потом нажать на «Параметры». Затем нужно найти раздел «Визуальные эффекты», где требуется выделить «Вывод миниатюр вместо значков». После этого нужно сохранить корректировки.
Удаление кэша миниатюр в «десятке» Данный метод может пригодиться, если вместо эскизов отображаются черные квадратики. В этом случае можно попытаться ликвидировать кэш эскизов, чтобы операционка снова его изготовила.
Чтобы очистить кэш, необходимо нажать Win+R. В появившемся окне необходимо прописать cleanmgr и кликнуть OK. Если выскочит предложение выбрать диск, требуется выбрать нужный. Внизу окна очистки накопителя, необходимо поставить отметку «Эскизы». Затем требуется кликнуть OK и подождать, пока закончится очистка миниатюр. Затем можно проверить отображение миниатюр.
Другие методы активировать показ эскизов Кроме того, существует еще несколько методов активировать отображение эскизов в проводнике. Для этого необходимо использовать реестр и редактор локальной политики «десятки».
Чтобы активировать демонстрацию эскизов в реестре, необходимо перейти в редактор реестра. Затем в левой части нужно выбрать HKEY_CURRENT_USER, где нужно перейти в SOFTWARE, потом открыть Microsoft, зайти в Windows, потом в CurrentVersion, выбрать Policies и Explorer.
Если в правом окне имеется параметр DisableThumbnails, тогда необходимо присвоить ему 0, что активирует отображение иконок. Если этого параметра нет, тогда нужно его создать и присвоить ему 0.
После этого все это нужно повторить, но только начать необходимо с раздела HKEY_LOCAL_MACHINE. После этого нужно выйти из реестра, корректировки должны были начать работать. Если такого не случилось, тогда стоит перезагрузить ПК. Аналогичные манипуляции можно провести в редакторе групповой политики. Правда эта возможность имеется в версии Windows 10 Pro и выше. Необходимо нажать комбинацию Win+R и прописать в окне gpedit.msc.
После этого необходимо зайти в раздел «Конфигурация пользователя». Здесь необходимо перейти в «Административные шаблоны». Потом следует выбрать «Компоненты Windows» и нажать на «Проводник».
Далее необходимо два раза щелкнуть по пункту «Активировать отображение миниатюр и отображать только значки». Необходимо поставить значение «Отключено», и сохранить изменения. После выполнения этих манипуляций миниатюры должны будут отображаться.
В общем, это все способы, которые могут помочь вернуть миниатюры в десятой версии Windows. Все они достаточно просты, поэтому справиться с ним сможет неопытный пользователь. Если какой-то из способов не смог решить проблему, то следует попробовать устранить проблему другим. Если ничего не помогло, тогда стоит обратиться за помощью к более опытным пользователям.
Источник
Сброс кэша эскизов в Windows 10
Этот способ может помочь, если вместо миниатюр в проводнике стали отображаться черные квадраты или что-то еще, не типичное. Здесь можно попробовать сначала удалить кэш эскизов с тем, чтобы Windows 10 создала его заново.
Для очистки эскизов выполните следующие действия:
- Нажмите клавиши Win+R на клавиатуре (Win — клавиша с эмблемой ОС).
- В окно «Выполнить» введите cleanmgr и нажмите Enter.
- Если появится выбор диска, выберите ваш системный диск.
- В окне очистки диска, внизу, отметьте пункт «Эскизы».
- Нажмите «Ок» и дождитесь, когда будет завершена очистка эскизов.
После этого можете проверить, стали ли отображаться миниатюры (они будут созданы заново).
Восстановление эскизного вида изображений с использованием реестра
Вообще большинство сбоев в системе отображения на прямую связано с изменениями в реестре. В нём хранятся практически все переменные, используемые Windows для персонализации системы, в том случае, если у вас что-то отображается, а не должно или наоборот – это вина настройки реестра. К сожалению, в автоматическом режиме, благодаря программам, данная проблема не решается, из-за того что данные настройки являются персональными опциями, которые каждый пользователь волен устанавливать по своему желанию.
- Запустите редактор реестра, для этого откройте строку «Выполнить» нажатием Win + R и введите ключевое слово regedit или введите этот ключ в поиск;
- Далее пройдите в ветку HKEY_CURRENT_USER\Software\Microsoft\Windows\CurrentVersion\Policies\Explorer;
- Найдите и удалите параметр DisableThumbnails;
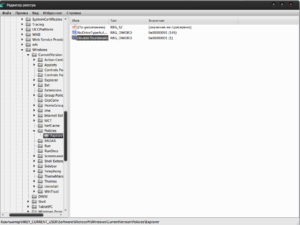
Перезагрузите компьютер.
Обычно этого достаточно для восстановления нужного вида изображений, но бывают случаи, когда настройки сбрасываются снова.
Причины, по которым настройки снова сбрасываются: первая – зараженность системы вирусами, обычно проявляется как симптом болезни, потому что изменение отображения эскизов не является целью вирусов.
Чтобы решить такую проблему, воспользуйтесь антивирусными программами и снова проделайте манипуляции с реестром. Другая причина, тоже заключается в программах, только не вредоносных. Для решения вам следует отключить не нужные приложения. В случае сохранения проблемы, установите программу, которая стала причиной этому и настройте её правильно.
Дополнительные способы включить показ миниатюр
Если в вашем случае не отображаются миниатюры только в случае, если в параметрах «Вид» вы устанавливаете крупные или огромные значки, проверьте, чтобы в разделе реестра
Были следующие параметры со следующими значениями, при их отсутствии или отличающихся значениях, измените их:
А в разделе реестра
А если в этих разделах есть параметры LoadAppInit_DLLs и AppInit_DLLs то первый должен быть равен 0, а второй — пустым.
И на всякий случай еще два способа включить отображение миниатюр в проводнике — с помощью редактора реестра и редактора локальной групповой политики Windows 10. По сути, это один способ, только разные его реализации.
Для включения миниатюр в редакторе реестра, проделайте следующее:
- Откройте редактор реестра: Win+R и ввести regedit
- Зайдите в раздел (папки слева)
- Если в правой части вы увидите значение с именем DisableThumbnails, кликните по нему дважды и установите значение 0 (ноль), чтобы включить показ иконок.
- Если такого значение нет, можно его создать (правый клик в пустой области справа — создать — DWORD32, даже для систем x64) и установить для него значение 0.
- Повторите шаги 2-4 для раздела
Закройте редактор реестра. Изменения должны вступить в силу сразу после изменений, но если этого не произошло — попробуйте перезапустить explorer.exe или перезагрузить компьютер.
То же самое с помощью редактора локальной групповой политики (доступно только в Windows 10 Pro и выше):
- Нажать Win+R, ввести gpedit.msc
- Перейдите к разделу «Конфигурация пользователя» — «Административные шаблоны» — «Компоненты Windows» — «Проводник»
- Дважды кликните по значению «Отключить отображение эскизов и отображать только значки».
- Установите для него «Отключено» и примените настройки.
После этого изображения предварительного просмотра в проводнике должны будут показываться
Также обратите внимание: если проблема появилась недавно, а у вас есть точки восстановления системы, они могут помочь
Что делать, если не отображаются эскизы в Windows 10 — видео инструкция
Ну а если ни один из описанных вариантов не сработал или же проблема со значками отличается от описанной — задавайте вопросы, постараюсь помочь. При этом учитывайте, что если речь идет не о стандартных форматах файлов, которые Windows 10 поддерживает по умолчанию, включить отображение миниатюр описанными методами не получится, однако, после установки соответствующих просмотрщиков (например: Лучшие бесплатные программы для просмотра фото и изображений), редакторов или проигрывателей, миниатюры для этих форматов могут появляться.
А вдруг и это будет интересно:
Почему бы не подписаться?
24.03.2021 в 13:21
Не отображаются эскизы фото и видео на Xiaomi Redmi Note 8 pro. Формат файлов Jpeg. Если закинуть на телефон в ту же папку фото с других устройств, то эскизы отображает.
Не отображаются миниатюры изображений Windows 10
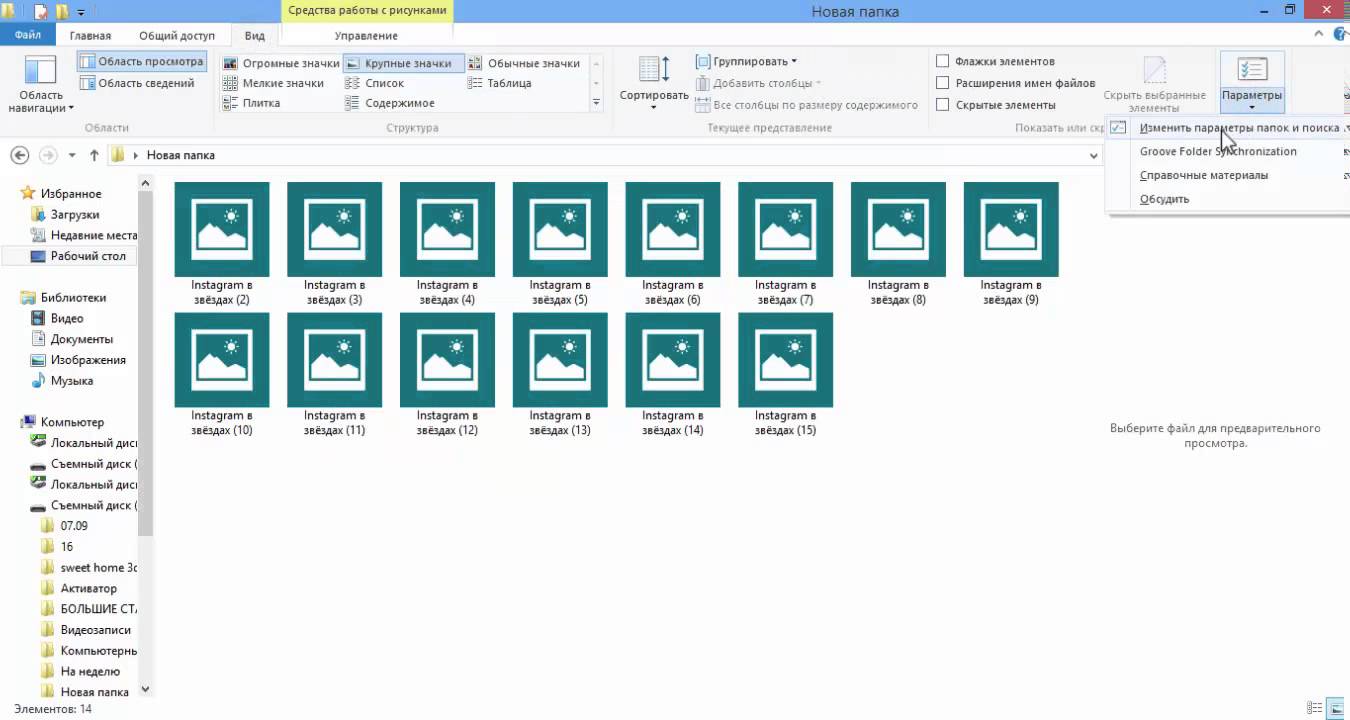
Стоит отметить, что миниатюры не будут отображаться, если в настройках директории активированы «Мелкие значки», показ в виде списка или таблицы. Помимо этого, миниатюры не будут показываться для уникальных форматов картинки, которые не поддерживаются операционкой, а также для видеозаписей, для которых в системе нет кодеков. Такое может произойти, если имеющийся проигрыватель инсталлирует собственные значки на видео.
Активация отображения эскизов вместо иконок в свойствах В основном для активации отображения миниатюр вместо значков в директориях, необходимо просто откорректировать нужные настройки в «десятке». Найти их можно в нескольких местах. Выполнить это довольно легко. Стоит отметить, что если какие-то параметры не корректируются или недоступны, тогда стоит ознакомиться с последним разделом данной инструкции.
Изначально необходимо проверить, активировано отображение миниатюр в настройках проводника. Для этого нужно открыть проводник и кликнуть на «Файл». Здесь необходимо выбрать «Изменить настройки директорий и поиска». Сделать это можно и через панель управления.
Затем необходимо проверить в разделе «Вид», активирован ли пункт «Всегда включать иконки, а не эскизы». Если этот пункт активен, тогда нужно убрать с него галочку и сохранить изменения.
Кроме того, настроить показ миниатюр можно в настройках быстродействия системы. Чтобы туда попасть необходимо пройти определенный путь. Необходимо щелкнуть ПКМ по клавише «Пуск» и выбрать «Система». Затем необходимо выбрать «Дополнительные настройки операционки».
В разделе «Дополнительно» необходимо отыскать «Быстродействие», а потом нажать на «Параметры». Затем нужно найти раздел «Визуальные эффекты», где требуется выделить «Вывод миниатюр вместо значков». После этого нужно сохранить корректировки.
Удаление кэша миниатюр в «десятке» Данный метод может пригодиться, если вместо эскизов отображаются черные квадратики. В этом случае можно попытаться ликвидировать кэш эскизов, чтобы операционка снова его изготовила.
Чтобы очистить кэш, необходимо нажать Win+R. В появившемся окне необходимо прописать cleanmgr и кликнуть OK. Если выскочит предложение выбрать диск, требуется выбрать нужный. Внизу окна очистки накопителя, необходимо поставить отметку «Эскизы». Затем требуется кликнуть OK и подождать, пока закончится очистка миниатюр. Затем можно проверить отображение миниатюр.
Другие методы активировать показ эскизов Кроме того, существует еще несколько методов активировать отображение эскизов в проводнике. Для этого необходимо использовать реестр и редактор локальной политики «десятки».
Чтобы активировать демонстрацию эскизов в реестре, необходимо перейти в редактор реестра. Затем в левой части нужно выбрать HKEY_CURRENT_USER, где нужно перейти в SOFTWARE, потом открыть Microsoft, зайти в Windows, потом в CurrentVersion, выбрать Policies и Explorer.
Если в правом окне имеется параметр DisableThumbnails, тогда необходимо присвоить ему 0, что активирует отображение иконок. Если этого параметра нет, тогда нужно его создать и присвоить ему 0.
После этого все это нужно повторить, но только начать необходимо с раздела HKEY_LOCAL_MACHINE. После этого нужно выйти из реестра, корректировки должны были начать работать. Если такого не случилось, тогда стоит перезагрузить ПК. Аналогичные манипуляции можно провести в редакторе групповой политики. Правда эта возможность имеется в версии Windows 10 Pro и выше. Необходимо нажать комбинацию Win+R и прописать в окне gpedit.msc.
После этого необходимо зайти в раздел «Конфигурация пользователя». Здесь необходимо перейти в «Административные шаблоны». Потом следует выбрать «Компоненты Windows» и нажать на «Проводник».
Далее необходимо два раза щелкнуть по пункту «Активировать отображение миниатюр и отображать только значки». Необходимо поставить значение «Отключено», и сохранить изменения. После выполнения этих манипуляций миниатюры должны будут отображаться.
В общем, это все способы, которые могут помочь вернуть миниатюры в десятой версии Windows. Все они достаточно просты, поэтому справиться с ним сможет неопытный пользователь. Если какой-то из способов не смог решить проблему, то следует попробовать устранить проблему другим. Если ничего не помогло, тогда стоит обратиться за помощью к более опытным пользователям.
Как отключить не нужные приложения при автозапуске?
1 способ
- Откройте строку выполнить и введите msconfig;
- Снимите галочку с приложений, которые вы бы не хотели видеть при загрузке компьютера. Также такое действие положительно скажется на быстродействии системы и на скорости загрузки Windows.
Рабочий стол Windows исчез, что делать?
2 способ
Другим вариантом есть использовать специальные программы, например: , для этого перейдите в вкладку «Инструменты» и выберите пункт «Автозагрузка».
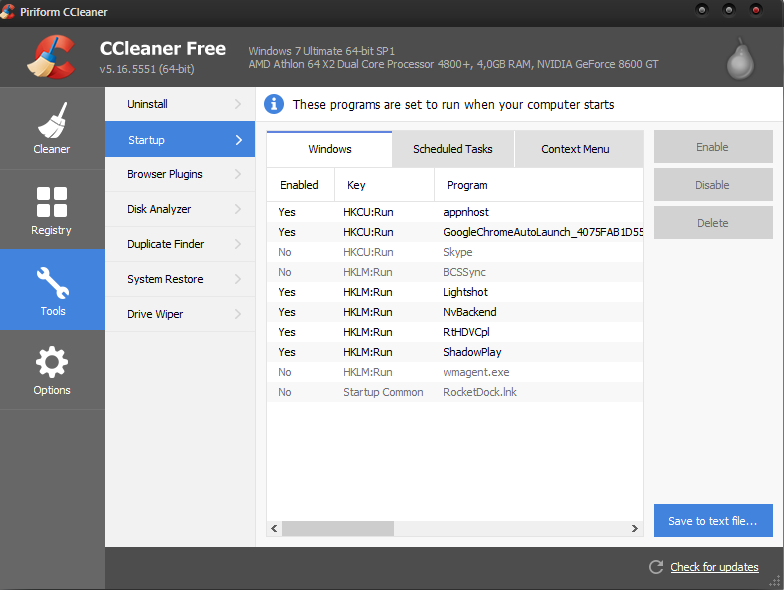
Проблема может быть вызвана тем, что у вас включен режим максимального быстродействия, обычно используется компьютерами со слабыми характеристиками, в котором также нет функции отображения фото в эскизах. Он, помимо других настроек, которые убирают красивый вид в пользу максимальной скорости, также убирает и отображение эскизов, что может в разы сократить время загрузки папки, которая содержит много изображений.
3. Вам нужна группа «Система и безопасность»;
На днях в ноутбуке перестали отображаться эскизы картинок в папках. То есть я открываю «Мои документы» -> «Изображения», а там…
Впрочем, такое творится не только в одной директории, а по всему диску! Поскольку ситуация является не безвыходной и решается всего за менее чем минуту, больше всего я задумался о ее происхождении. Соответственно, первым делом я не только вернул нормальный вид файлов, (как я это сделал, я опишу далее), но и проверил компьютер на ошибки и вирусы . Откат системы делать не стал, поскольку решил, что если данная проблема была вызвана случайно, — обычный человеческий фактор, то страшного ничего нет. А если будут обнаружены вирусы и серьезные сбои, тогда прибегну к восстановлению.
Благо все обошлось, — антивирус не обнаружил вредного ПО, а тест показал, что система в порядке.
Дополнительные способы включить показ миниатюр
И на всякий случай еще два способа включить отображение миниатюр в проводнике – с помощью редактора реестра и редактора локальной групповой политики Windows 10. По сути, это один способ, только разные его реализации.
Для включения миниатюр в редакторе реестра, проделайте следующее:
- Откройте редактор реестра: Win+R и ввести regedit
- Зайдите в раздел (папки слева) HKEY_CURRENT_USER\ SOFTWARE\ Microsoft\ Windows\ CurrentVersion\ Policies\ Explorer
- Если в правой части вы увидите значение с именем DisableThumbnails
, кликните по нему дважды и установите значение 0 (ноль), чтобы включить показ иконок. - Если такого значение нет, можно его создать (правый клик в пустой области справа – создать – DWORD32, даже для систем x64) и установить для него значение 0.
- Повторите шаги 2-4 для раздела HKEY_LOCAL_MACHINE\ SOFTWARE\ Microsoft\ Windows\ CurrentVersion\ Policies\ Explorer
Закройте редактор реестра. Изменения должны вступить в силу сразу после изменений, но если этого не произошло – попробуйте перезапустить explorer.exe или перезагрузить компьютер.
То же самое с помощью редактора локальной групповой политики (доступно только в Windows 10 Pro и выше):
После этого изображения предварительного просмотра в проводнике должны будут показываться.
Ну а если ни один из описанных вариантов не сработал или же проблема со значками отличается от описанной – задавайте вопросы, постараюсь помочь.
Инструкция
Начиная с Windows Vista, эскизы страниц объединены со значками файлов. Они работают по принципу: если можно сделать эскиз, то будет отображен эскиз, если нет – значок. Если только настройки не указывают всегда отображать значки. Поэтому в этих версиях Windows отсутствует пункт эскизы в меню «Вид».
Чтобы включить отображение эскизов, откройте «Панель управления» и перейдите в категорию «Оформление и персонализация». Выберите пункт «Параметры папок». В открывшемся окне перейдите на вкладку «Вид». Установите галочку для пункта «Всегда отображать значки, а не эскизы». Если вы хотите, чтобы на эскизе отображался значок типа файла, установите галочку для пункта «Отображать значки файлов на эскизах». Нажмите кнопки «Применить» и «OK».
Чтобы отключить отображение эскизов страниц для улучшения быстродействия компьютера, снимите галочки с пунктов, описанных в предыдущих шагах.
Чтобы настроить размеры и тип отображения эскизов, зайдите в нужную папку. Кликните по иконке с изображением значков и строк текста, расположенной в правом верхнем углу «Проводника» под поисковой строкой. Повторными кликами по иконке «Изменить представление» подберите наиболее удобное для вас отображение.
Вы можете сразу задать нужное представление, кликнув по маленькому треугольнику рядом с иконкой. Он раскроет список, в котором доступно 4 размера значков без вывода дополнительной информации о файле. Быстро задать представление можно и в пункте контекстного меню «Вид», которое открывается кликом правой клавиши мышки по свободному участку папки.
Эскизы для большинства файлов отображаются и в других представлениях. «Плитка» и «Содержимое» – дополнительно выводят информацию о размере файла и дате его последнего изменения. Наиболее подробную информацию выводит представление «Таблица». По умолчанию, она дополнительно отображает тип файла, но, кликнув правой клавишей мышки по названию столбцов, вы можете выбрать из списка дополнительные колонки.
Картинки отображаются, но только иконка той программы, которая используется для просмотра изображений, а ведь на много удобнее видеть эскизы фотографий. Эскизы – это уменьшенные изображения, то есть вы можете сразу из списка выбрать нужную вам фотографию, даже не открывая при этом картинку в специальной программе.
Эта проблема может возникнуть из-за изменений в реестре и неверных настроек отображения в папках. Другой причиной может быть то, что вы вместе с каким-либо приложением установили стороннюю программу, для просмотра изображений, которая в свою очередь, может не поддерживать вид в эскизах. Такая ситуация встречается не часто, так как встроенная утилита обладает достаточным функционалом, в связи с чем разрабатывать велосипед по новой смысла нет. Так что же делать, если в папках не отображаются картинки?
Сначала стоит рассмотреть более простой вариант решения задачи, обычно его достаточно, если у вас не было в использовании сомнительных приложений или всевозможных кряков.
Почему не отображаются эскизы (превью) к картинкам/видео
Вариант 1
И так, чтобы изменить параметры быстродействия (а заодно отображение превью к картинкам), сначала необходимо открыть «Этот компьютер» («Мой компьютер») и перейти в его свойства . Для этого достаточно просто кликнуть правой кнопкой мышки по значку ПК, либо в любом свободном месте окна.

Свойства этого компьютера — проводник
Далее перейти в дополнительные параметры системы.
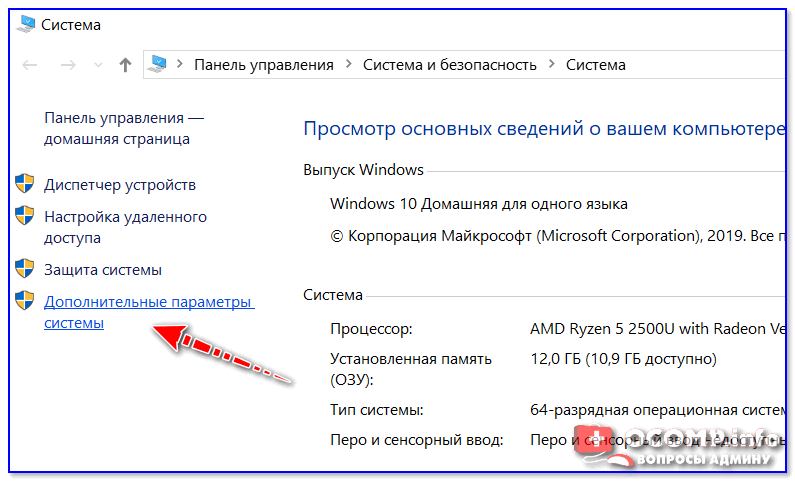
Дополнительные параметры системы
После открыть параметры быстродействия.
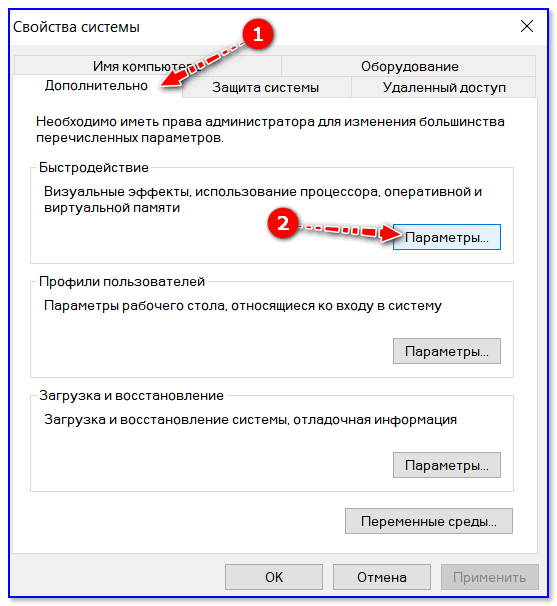
Переведите ползунок в режим «Восстановить значения по умолчанию» (проверив при этом, чтобы стояла галочка рядом с пунктом «Вывод эскизов вместо значков» ) . Пример ниже.
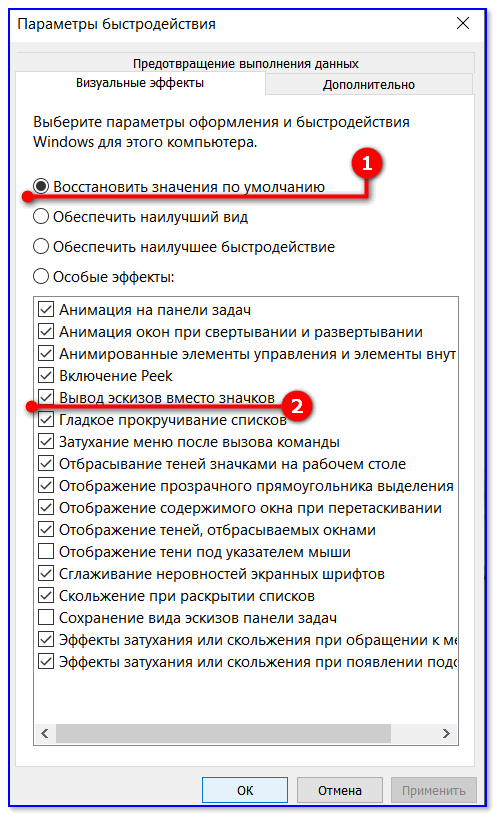
Вариант 2
Следующий момент, на который стоит обратить внимание — это тип отображаемых значков (в Windows предусмотрено несколько вариантов: таблица, список, обычные значки и пр.). Если использована, например, таблица — то в ней эскизы не отображаются!. Чтобы уточнить этот момент, откройте любую из папок на диске, и перейдите в меню «Вид» (как это выглядит в Windows 10 представлено ниже)
После откройте параметры проводника (сочетание Win+R , а после команда control folders )
Чтобы уточнить этот момент, откройте любую из папок на диске, и перейдите в меню «Вид» (как это выглядит в Windows 10 представлено ниже). После откройте параметры проводника (сочетание Win+R , а после команда control folders ).
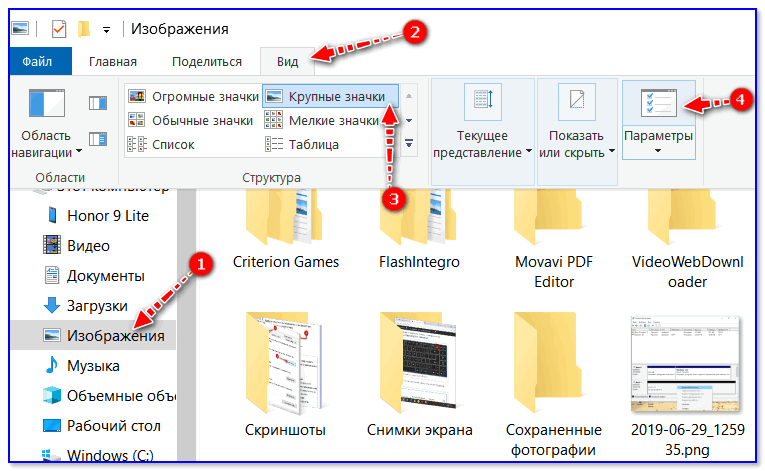
Крупные значки, параметры проводника
В меню «Вид» проверьте, чтобы НЕ СТОЯЛА галочка рядом с пунктом «Всегда отображать значки, а не эскизы» .
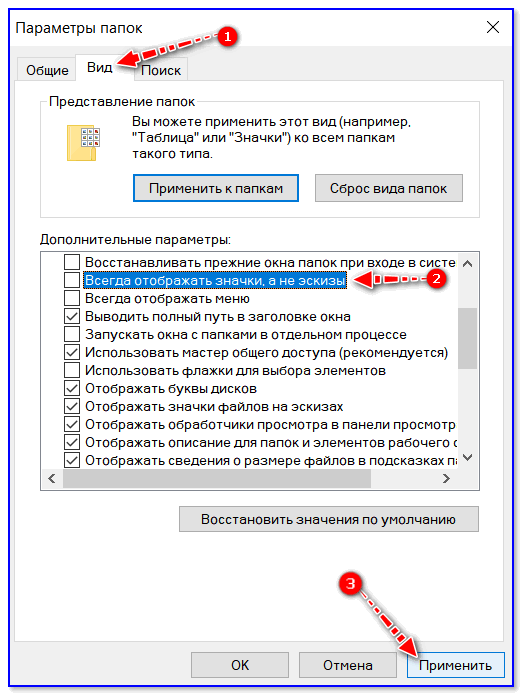
Отображать значки, а не эскизы
Вариант 3
Возможно, что проводник просто «глючит». Попробуйте его перезапустить.
Для этого откройте диспетчер задач (сочетание Ctrl+Alt+Del, либо Ctrl+Shift+Esc) , найдите процесс с именем «Проводник» и перезапустите его (пример на скрине ниже).
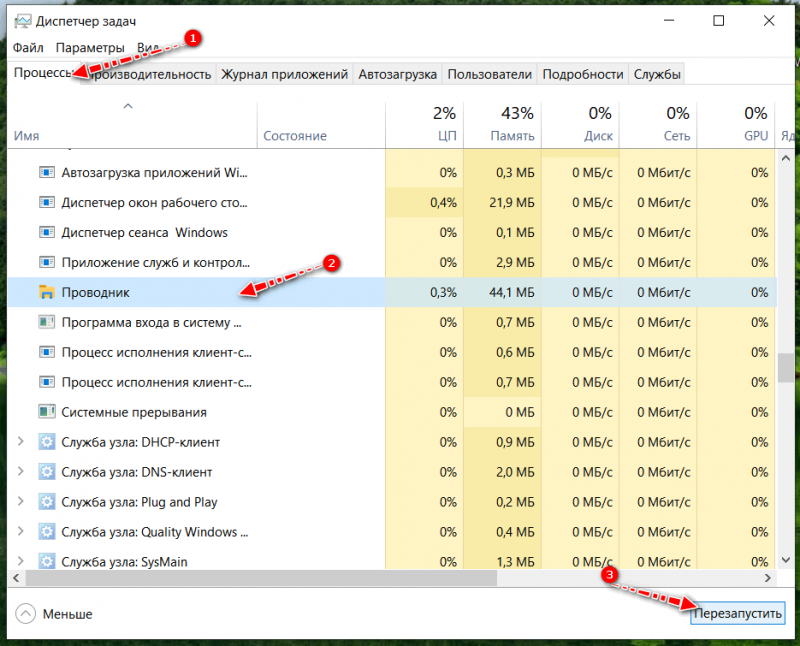
Вариант 4
Если у вас не отображаются превью картинок с внутренней памяти телефона, фотоаппарата и других аудио-/видео-устройств, возможно, что причина в отсутствие прав (устройство ограничивает возможности Windows, чтобы не аккуратными действиями вы что-нибудь не удалили лишнего. ).
Чтобы решить проблему, можно сделать следующее:
- скопировать все файлы с телефона (например) на диск ПК/ноутбука и спокойно продолжить работу с ними (как это сделать);
- загрузить фото с телефона на облачный диск (с ним можно работать с любого устройства и все превью отображаются);
- если фотографии расположены на SD-карте — то ее можно просто подключить к ПК напрямую (через кардридер) и просмотреть все содержимое. Кардридер можно приобрести на AliExpress, например.
Вариант 5
Возможно, что ваши картинки просто «битые» (например, флешка или диск, на котором они расположены, пришел в негодность и часть файлов стала не читаемая) .
Кстати, особенно часто это происходит с SD-карточками в телефоне (у меня на блоге есть отдельная статья, как можно восстановить файлы с поврежденной флешки, ссылка ниже).
Что можно сделать, если вышеперечисленное не помогло
В некоторых случаях восстановить нормальную работу проводника не удается (например, это может быть из-за того, что у вас не официальная версия Windows, а «сборка» от умельцев).
В этом случае, как вариант, можно использовать альтернативы проводнику — вьюверы (спец. программы, для просмотра и редактирования картинок, фото, и др. медиа-файлов). Они не только покажут превью к картинкам, но и сделают это для видео файлов, архивов и пр. Рекомендую!
Не отображаются миниатюры изображений Windows 10
Виндовс 10 – операционная система от компании Microsoft. Самая новая версия Windows на данный момент. Миллионы пользователей работаю именно с этой системой. И к сожалению, с ней иногда бывают неполадки.
Сегодня мы решим достаточно распространённую проблему, а именно отсутствие миниатюр изображений (фотографий) и видеофайлов в проводнике, либо отображение черных прямоугольников.