HoneyView – для чистого просмотра фотографий
Браузер HoneyView – по сравнению с тремя предыдущими приложениями – покажется бедным инструментом, и, действительно, разработчики сосредоточились только на возможностях просмотра фотографий. Однако, это приложение можно определить как сверхскоростное.
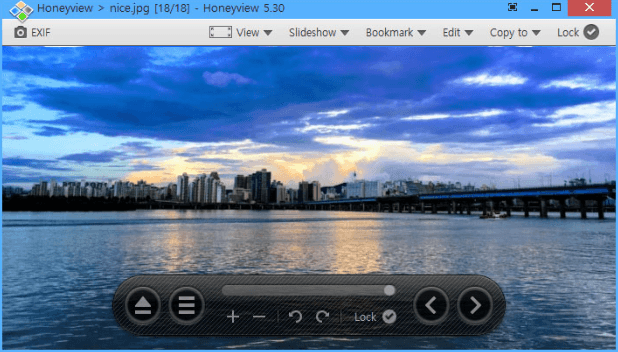
HoneyView – это отличное предложение для людей, которые хотят заменить системный инструмент в Windows для просмотра изображений. Но также не нуждаются в тысяче различных функций (которые делают из браузера маленький редактор фотографий), за исключением преобразования в другой формат.
С помощью HoneyView мы можем масштабировать и свободно вращать изображение (программа хорошо справляется даже при очень большом количестве файлов в папке), просматривать слайд-шоу.
Закладки позволяют собрать в одном месте самые интересные, на ваш взгляд, изображения. HoneyView отличается минималистичным, но визуально привлекательным интерфейсом.
Важные данные:
FastStone Image Viewer
Сайт: https://www.faststone.org/FSViewerDownload.htm
На конец 2010-х эта программа по популярности может сравниться разве что с ACDSee в начале нулевых. Разница в том, что ACDSee у постсоветских пользователей была преимущественно взломанная, а FastStone взламывать нет никакой нужды. Если верить отзывам пользователей и соотношению позитива и негатива, FastStone – лучший просмотрщик фото наших дней.
Программа работает быстро, имеет встроенный редактор, умеет конвертировать фото в пакетном режиме. Отметим необычный дизайн интерфейса: в полноэкранном режиме достаточно завести курсор за край дисплея, чтобы получить доступ к различным разделам меню.
FastStone поддерживает множество форматов изображений – от массовых до профессиональных. Не хватает разве что встроенной поддержки .webp, однако скоро этот формат, придуманный программистами Google, будет поддерживаться в Windows на системном уровне.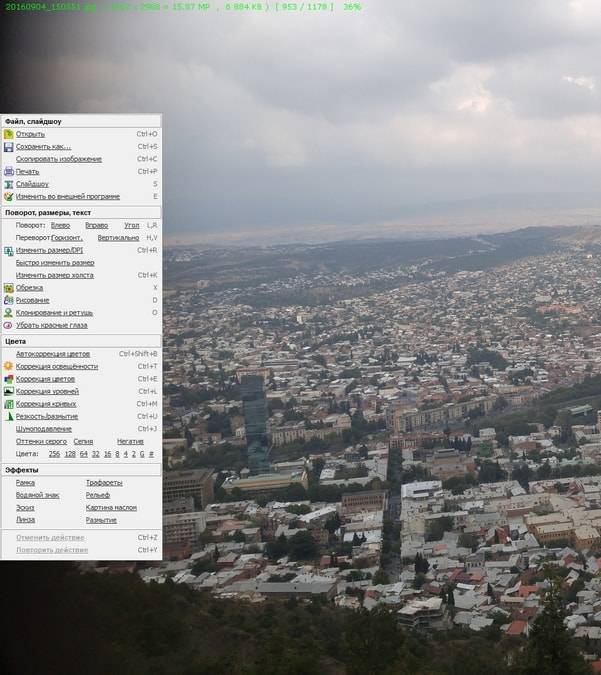
Достоинства:
- Достойная русификация
- Содержит встроенный редактор с большим набором функций
Недостатки:
- Непривычная логика редактора
- Мелкие недоработки в функции пакетного конвертирования
Как включить стандартный просмотрщик фото в Windows 10
Это делается двумя способами:
- Используя «Редактор реестра»;
- Альтернативный способ.
Способ №1
В Windows 10 стандартный просмотрщик фото активируется при помощи настроек реестра. Нажмите «Win+R», далее пропишите команду «regedit».

Находим ветку _LOCAL-MACHINE. Далее, как на скриншоте.

Здесь прописаны форматы, которые будут открываться по умолчанию. У меня это «TIF» и «TIFF». Как добавить остальные расширения, чтобы открывались по умолчанию все графические форматы? Кликните правой кнопкой мыши на свободном месте в правом окне, создайте строковый параметр.
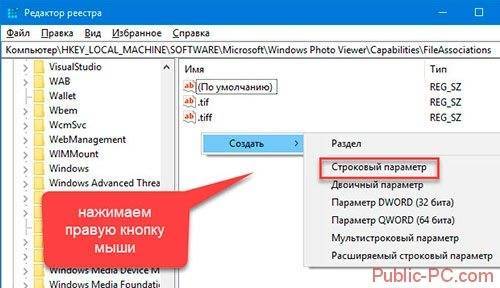
Далее прописываем имя и значение. Как на скриншоте.

Получиться следующее.
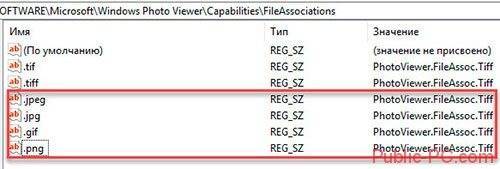
Нажимаем «Win+i», далее «Приложения»-«По умолчанию». Слева находим «Смотреть фото»-«Выбор».

Нажимаем по этой опции, далее выбираем наш просмотрщик.

Теперь кликнув по картинке правой кнопкой, и выбрав «Открыть с помощью» мы увидим пункт «Просмотр фотографий».
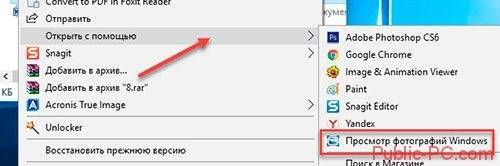
Другой способ
Если вы не сильно разбираетесь в настройках ОС, используйте приложение WinAero Tweaker. Установка простая и не вызовет сложностей даже у начинающих пользователей. После открытия, слева находим пункт «Classic Apps». Выбираем «Photo Viewer», нажимаем «Activate».
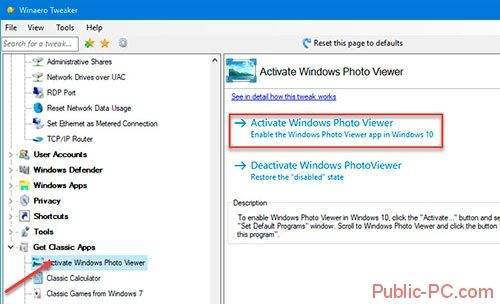
Результат будет как в рассмотренном выше способе.
XnView
XnView — бесплатная программа (для некоммерческого использования) для просмотра изображений, мультимедийных файлов, для конвертации файлов в другие форматы. Это качественная программа для управления фотографиями на компьютере. Благодаря поддержке большого количества форматов, в XnView, кроме работы с графическими файлами, например, можно смотреть фильмы или слушать музыку.
Программа имеет простой интерфейс, большое количество встроенных инструментов, XnView отлично справится с обработкой и редактированием фото на компьютере.
Пользователь может загрузить на компьютер с официального сайта XnView обычную или переносную версию приложения.
Особенности программы XnView:
- Поддержка более 500 форматов.
- Редактирование фото.
- Применение фильтров и эффектов.
- Захват экрана.
- Пакетное преобразование.
- Редактирование метаданных.
- Конвертирование файлов в файлы 70 форматов.
- Поддержка просмотра видео и аудио файлов, архивов, документов.
- Создание слайд-шоу.
- Поддерживаются плагины для расширения возможностей программы.
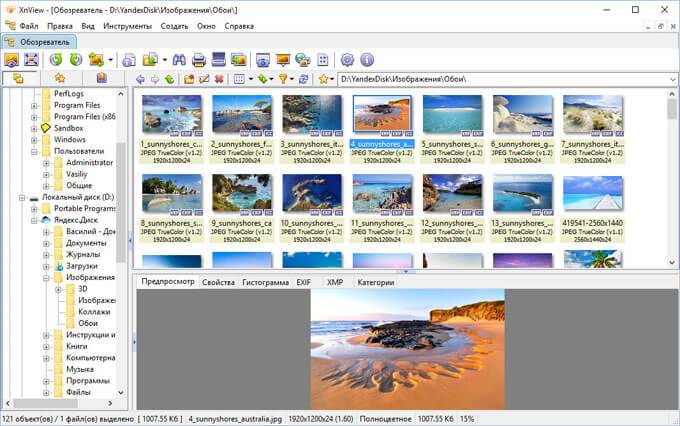
Подробно про программу XnView на моем сайте написано тут.
Чистая установка виндовс
Переход на свежую версию винды был вами осуществлен посредством чистой установки, в этом случае необходимо его просто активировать, подробнее о том, где находится в windows 10 добрый друг — стандартное средство просмотра фотографий. Искать исполняемый файл с известным расширением .exe также бесполезно.
Способ 1. Реестр — наше всё
Переходим в командную строку для работы с деревом данных.
Новички:
tz_win2_8/screenshot_00.1
Опытные пользователи:
+
Далее вводим без кавычек в строке
«regedit» → ok
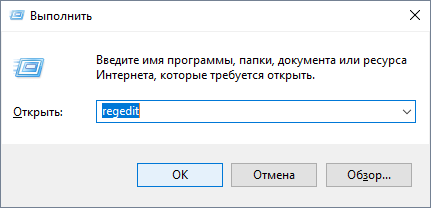
Переходим:
«HKEY_ LOCAL_ MACHINE» → «SOFTWARE» → «Microsoft» → «Window’s_ Photo_ Viewer» → «Capabilities» → «FileAssociations»
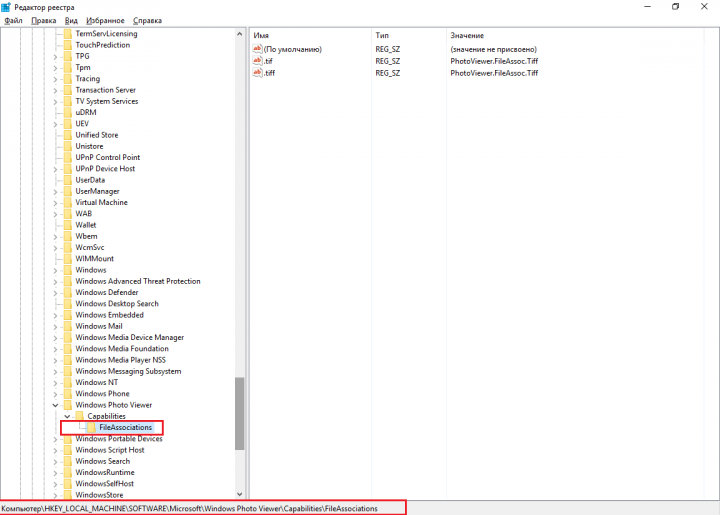
Обратите внимание, что указано только 2 расширения, добавим все необходимые:
в правой части окна в свободном пространстве кликаем правой клавишей мыши (далее ПКМ) → «Создать» → «Строковый параметр»
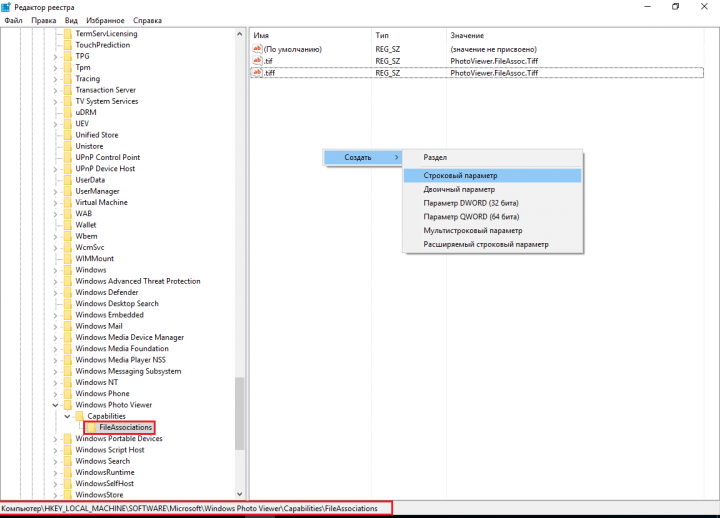
вводим без кавычек «.jpeg» →
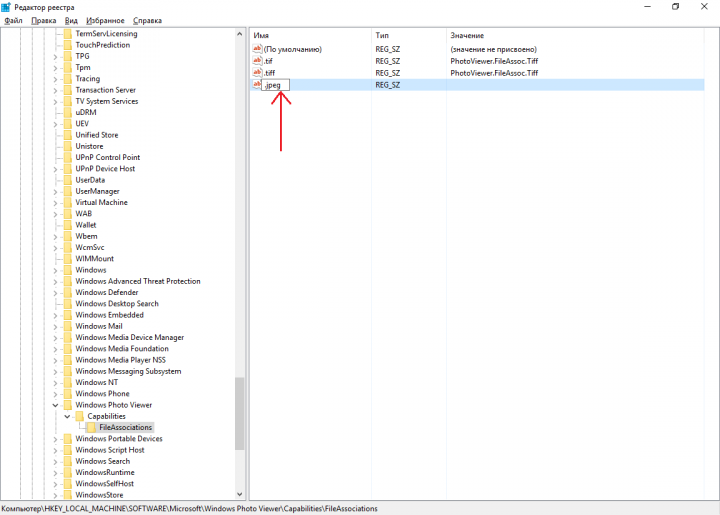
Два раза левым кликом по созданной позиции, в поле «Значение» введите сохраняя синтаксис:
«PhotoViewer.FileAssoc.Tiff» → ok
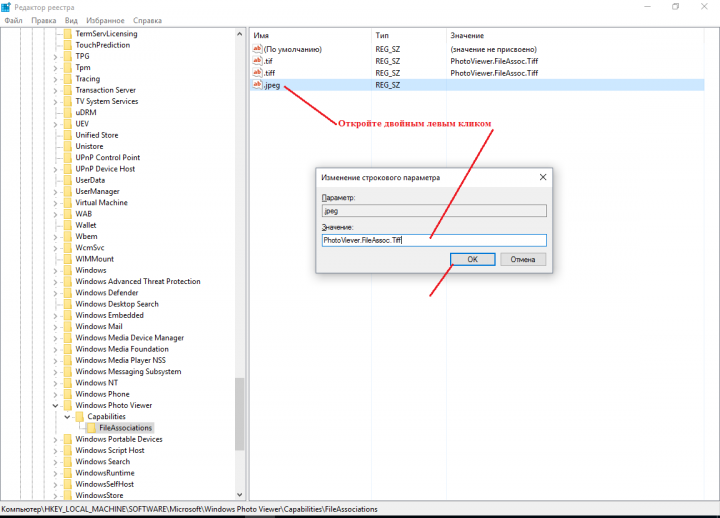

Мы создали параметр только по 1-ой позиции, тоже проделаем для остальных расширений, изменяя лишь имя параметра:
- «.jpg»;
- «.png»;
- «.gif»;
- «.bmp» и т.д.

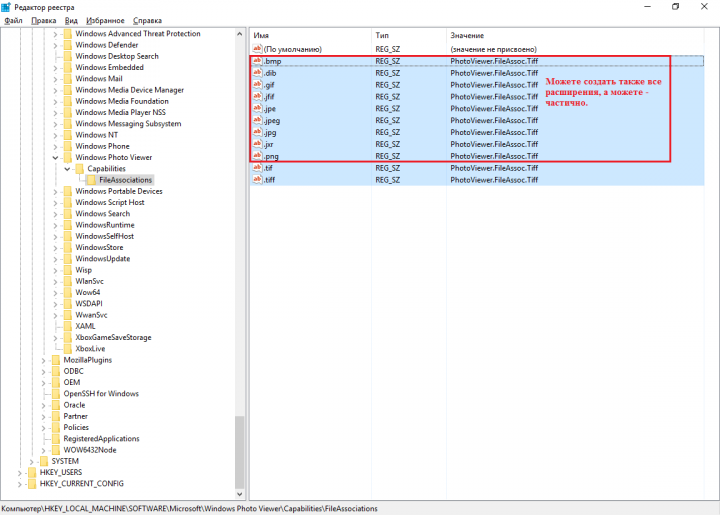
Закрываем реестр и переходим
«Пуск» → «Параметры» → «Система»

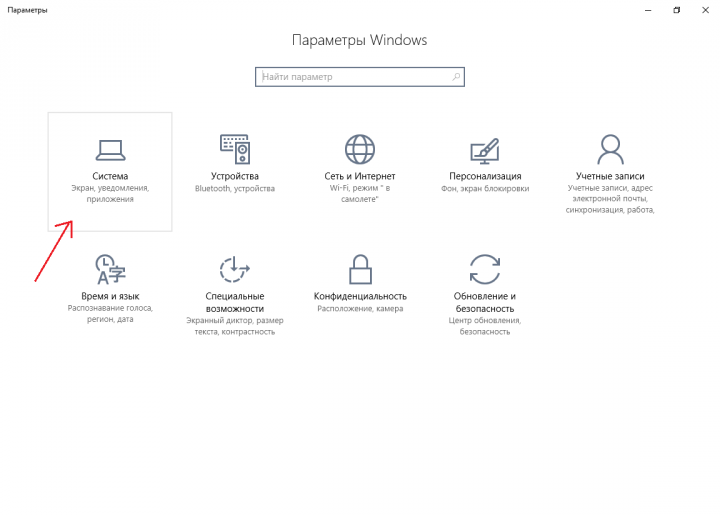
«Приложения_по_умолчанию» → внизу окна «Задать_значения_по_умолчанию_по_приложению»
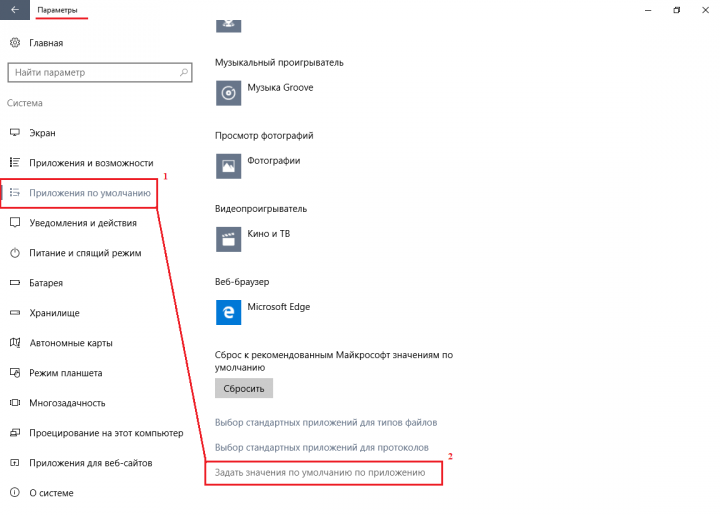
В правой части «Средство_view_ foto…» → «Выбрать_значения_по_умолчанию_для_этой_программы»
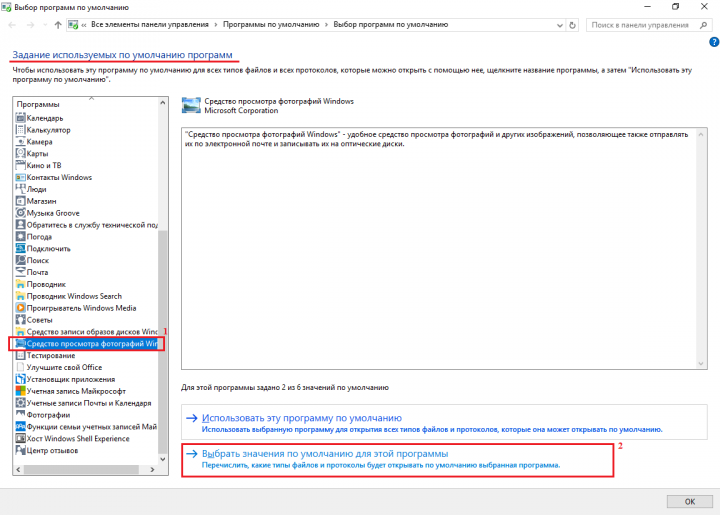
«Выделить все» → «Сохранить»

Переходим в папку с изображениями для выбора стандартной программы просмотра (далее будет значение — view) фотографий (также будет по тексту фигурировать foto) window’s 10 и кликом ПКМ на любой файл, выбираем в контекстном меню:
«Открыть_ с_ помощью» → «Выбрать_ другое_ приложение»
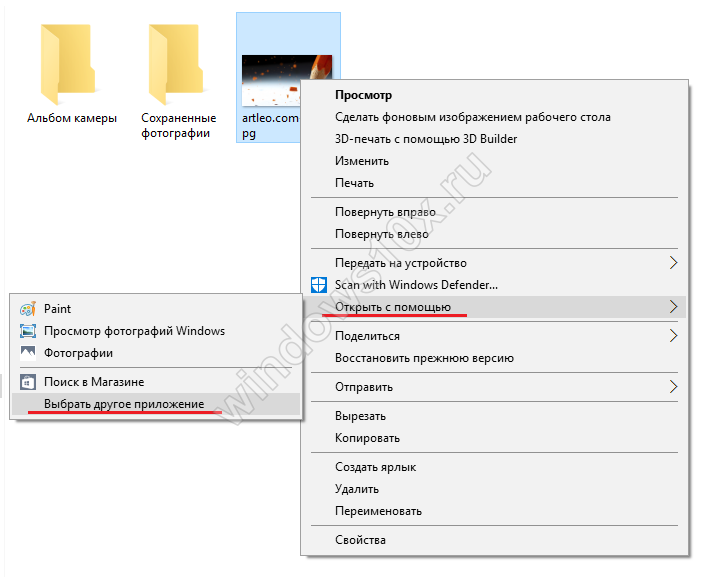
«view_foto_Windows» → поставьте галочку «Всегда_использовать_это_приложение_для_открытия_.jpg_файлов» → ok
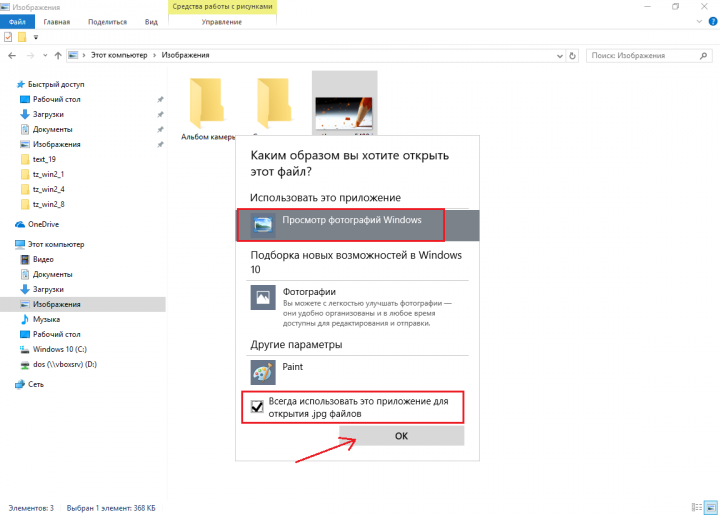
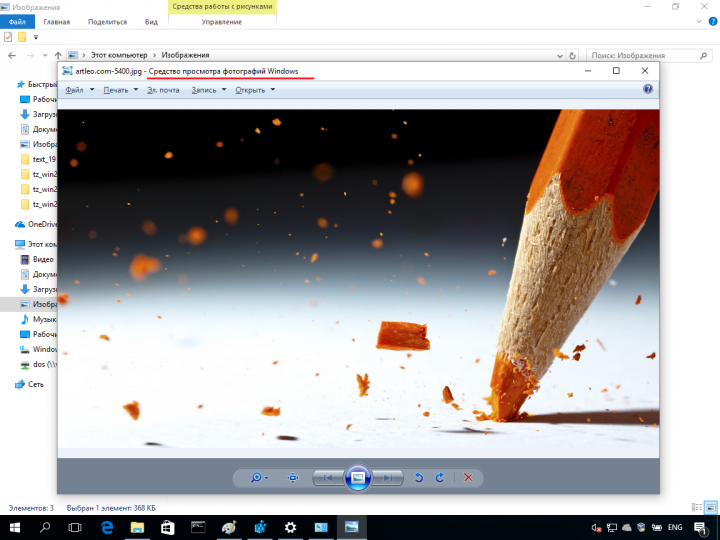
Таким образом, мы показали, как восстановить старый просмотр фотографий window’s, а также назначили его по умолчанию в виндовс 10, далее о других доступных способах.
Способ 2. ПО Winaero Tweaker
Чтобы активировать стандартный просмотрщик фотографий в windows 10 не обязательно использовать системный реестр, тем более что манипуляции с ним рекомендуется делать только опытным пользователям, ну или прежде, сделав точку восстановления, так как же вернуть? Альтернатива есть всегда, в помощь небольшая программка — Winaero Tweker, скачать рекомендуем с официального ресурса http://winaero.com/download.php?view.1796, лицензия free, единственным минусом может показаться только то, что она не русифицирована, ниже подробнее. У нас версия 0.7.0.0 – установка не требует особых знаний и усилий.
Запускаем install-пакет → «Next»
На втором шаге выбор: полная установка или portable (переносная, лишь с извлечением файлов), мы выбрали – 2-ой.

«I_accept_the_agreement» — принимаем лицензионное соглашение.
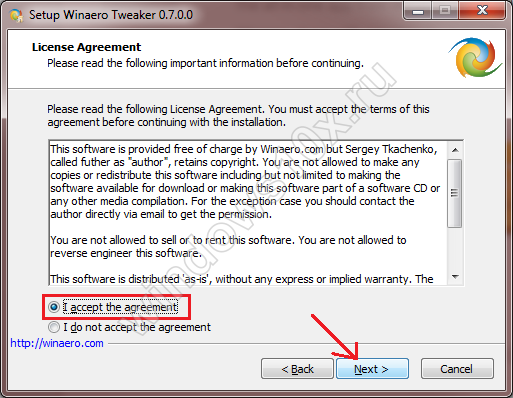
Укажите желаемый путь распаковки файлов → «Browse» или оставьте по умолчанию «C:\WinaeroTweaker» → «Extract files» → дождитесь завершения «Finish»
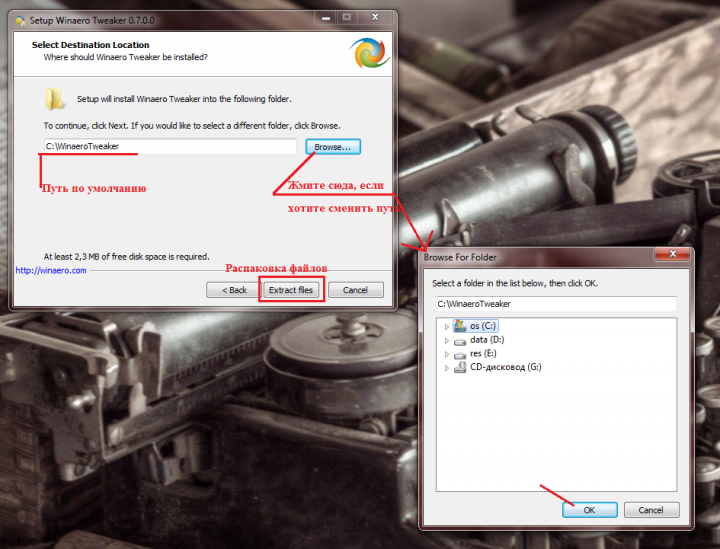

Переходим в указанную при распаковке директорию и запускаем программу, при первом запуске, может открыться окно с лицензионным соглашением, жмите «I AGREE».
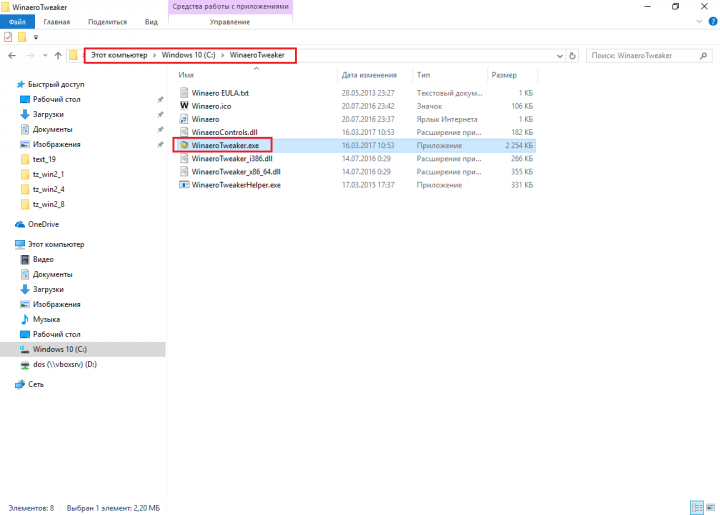
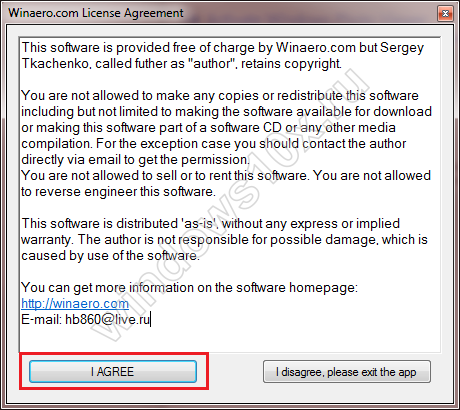
В левой части окна «Get Classic Apps» → в правой части «Activate_ Windows_ Photo_ Viewer»
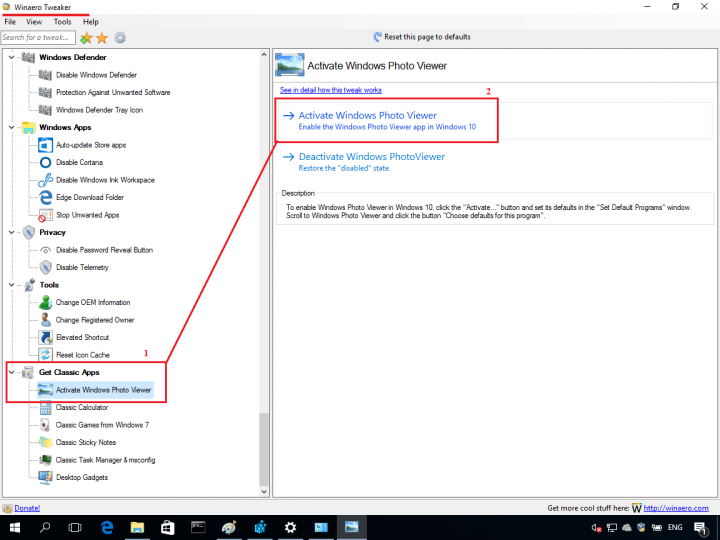
«Задание_ сопоставлений_ программы» → «Выделить все» → «Сохранить»
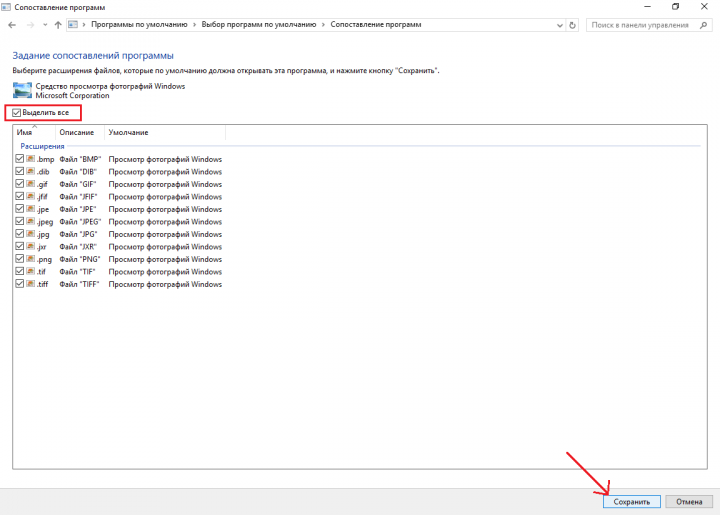
Вот так за несколько минут вы сможете в windows 10 самостоятельно настроить просмотр фотографий, как в привычной windows версии 7.
XnView скачать
Утилита позволяет просматривать и редактировать изображения с помощью большого набора качественного инструментария. Просмотрщик открывает более 400 форматов, конвертирует файлы, работает с разными операционками и устанавливает новые модули. Для обработки пользователю доступны интересные эффекты и инструменты, захват картинки, создание слайд-шоу и веб-страниц, переход к поиску и выбор скинов. С помощью плагинов возможна интеграция в оболочку Тотал Коммандер, а наличие на ПК Неро поможет записать рисунки на диски напрямую из софта. Доступно создание фотогалереи и веб-страниц.

Программа для поиска дубликатов Awesome Duplicate Photo Finder
Если вы ищете именно предельно простую программу для качественного поиска дублирующихся фото и изображений, в которой было бы элементарно легко разобраться, то обратите внимание на Awesome Duplicate Photo Finder. Интерфейс здесь на английском, но он настолько прост, что разберётся в нём каждый
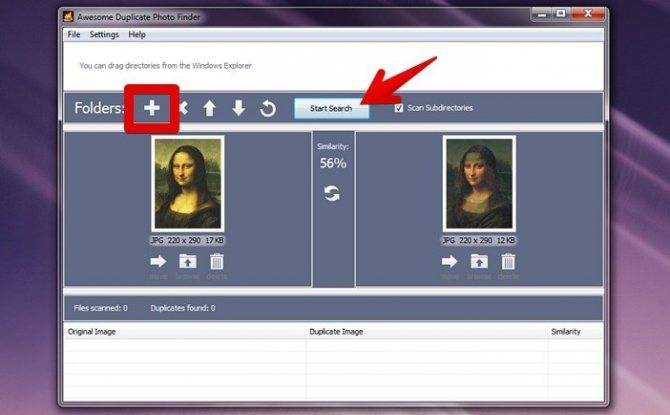
С помощью кнопки «+» укажите нужный для поиска каталог или несколько каталогов, после чего нажмите Start Search и по ним начнётся поиск. Опция Scan Subdirectories по умолчанию включена и отвечает за поиск в подпапках. Со своими задачами программа справляется, находя как весьма похожие:
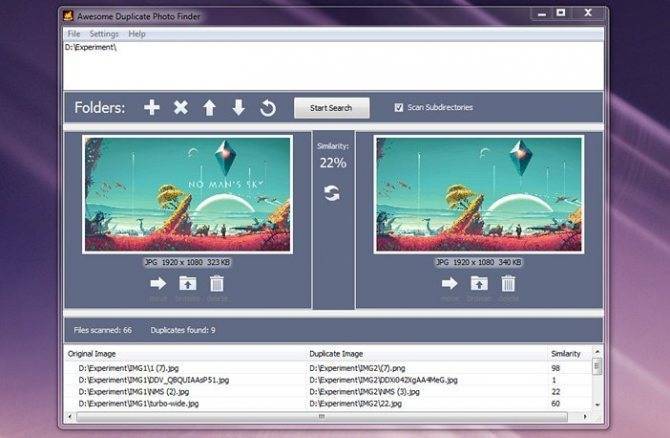
Так и чуть более отличающиеся между собой картинки:
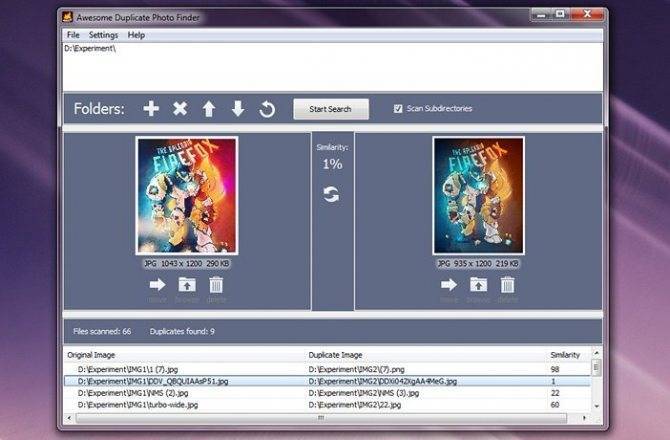
В настройках программы вы можете задать соответствие в 100%, если вам нужны исключительно абсолютно одинаковые фотографии.
Самих настроек, как видите, немного. Пожалуй, самое печальное, что работает программа всего с пятью основными форматами: BMP, JPG, PNG, GIF и TIFF. Причём последний по умолчанию не учитывается.
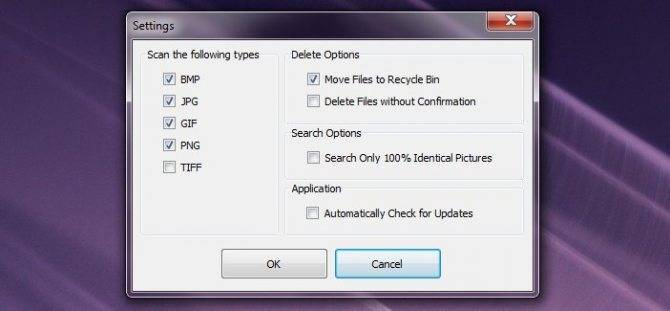
Также есть опции для обеспечения удаления дубликатов напрямую в корзину и отключения всплывающего подтверждения. Ещё программа умеет обновляться автоматически.
FastStone Image Viewer
Fast Stone – программа для поиска всех фотографий на компьютере с функциями просмотра и обработки
файлов. Софт автоматически сканирует компьютер на наличие фото и видео и отображает список папок с
файлами. Приложение предлагает обширный набор инструментов для редактирования: можно обрезать
картинку, изменить размер, рисовать и добавлять на файлы текст, исправлять освещение, провести
цветокоррекцию, применить фильтры и ретушировать кадры. Поддерживается запуск просмотра в
автоматическом режиме.
Если к компьютеру подключен принтер, вы можете распечатать фото из интерфейса программы. Также
присутствует функции сканирования – вы можете оцифровать снимок и сразу присмотреть его в программе.
Также многим пользователям будет полезен инструмент для снятия скриншотов с экрана монитора.
Лучшая программа для просмотра фотографий
В таблице представлены лучшие программы для просмотра фотографий, изображений и картинок.
| Приложение | Лицензия | Особенности | Преимущества | Недостатки |
|---|---|---|---|---|
| Carambis PhotoTrip | 280 рублей, доступна trial версия | встроенные фильтры цветокоррекции | Небольшая стоимость | Ограничения пробной версии |
| IrfanView | Бесплатная для некоммерческого использования | Поддерживает более 100 форматов изображений | Производительность | Нет русской локализации |
| Picasa | Бесплатная | Создание коллажей | Автоматическое создание библиотек | Поддержка прекращена |
| XnView | Бесплатная для некоммерческого использования | Пакетная обработка | Поддерживает более 400 форматов картинок | Нестабильная при потоковой обработке |
| ACDSee | $6,90/69 в месяц или год, доступна 30 дневная триал версия | Создание презентаций | Очень мощный встроенный фоторедактор | Высокая стоимость |
| FastStone Image Viewer | $34,95, бесплатно для некоммерческого использования | Поддержка формата RAW | Производительность | Только для Windows |
| STDU Viewer | Бесплатная для домашнего использования | Просмотр не только фото, но и документов | Есть русская локализация | Нет фоторедактора |
| Nero Kwik Media | Входит в комплект Nero Suit | Редактор фото | Доступна на русском | Отдельно не устанавливается |
| Universal Viewer (ATViewer) | Бесплатная для домашнего использования. $26/$150 для персонального/коммерческого использования | Просмотр не только фото, но и документов | Открывает форматы RAW | Нет фоторедактора |
| Simply Slideshow | Бесплатная | Создание слайдшоу | Низкие требования | Нет поддержки русского |
| Imagine Viewer | Бесплатная | Пакетное редактирование | Производительность | Не поддерживает RAW и NEF |
| Zoner Photo Studio | Триал версия 30 дней, цена 11888 руб/год | Пакетная обработка | Мощный фоторедактор | Высокая цена |
| Ashampoo Photo Commander Free | Бесплатная | Запись на CD/DVD | Встроенные спецэффекты | Медленная работа |
| Honeyview | Бесплатная | Просмотр графики в архивах | Производительность | «Глюки» в режиме эскизов |
| DIMIN View | Распространяется бесплатно | Поддержка видео | Плагины и скрипты | Не корректная русификация |
| WildBit Viewer | Бесплатная | Создание слайд шоу | Поддержка нескольких мониторов | Нет русского языка |
| Xlideit | Бесплатная | Встроенная фотокоррекция | Интеграция с проводником | Нет русской локализации |
| Средство просмотра фотографий | Встроено в Windows | Запись на CD/DVD | Стабильность | Нет фоторедактора |
XNView – скорость работы и любой формат
Создатель IrfanView поставил на простоту интерфейса. Так же, как в случае XnView, который можно считать клоном выше описанного приложения, как из-за скорости работы, так и множества поддерживаемых форматов изображения.
XnView отличается расширенным предварительным просмотром миниатюр фотографий (напоминает системный Проводник), функцией создания слайд-шоу (можно определить, например, способ взаимодействия при просмотре файлов), режимом работы с использованием закладок (для приверженцев работы с минимальным количеством окон), а также инструментом для оценивания и классификации изображений (этого не умеет IrfanView). Интерфейс XnView похож на IrfanView, но вместо того, чтобы скрывать функции в меню приложений, многие из них доступны в виде значков или в контекстном меню.
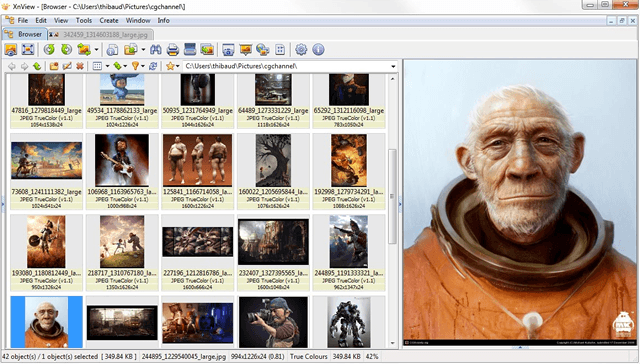
XnView можно скачать в разных вариантах. Минимальная версия – это только инструменты для просмотра без пользовательского интерфейса. Его мы найдем в стандартной версии, которая также имеет несколько дополнительных функций, повышающих количество поддерживаемых форматов.
XnView Extended – это самая богатая версия с многочисленными дополнительными инструментами, которые используются не только для просмотра, но и для первичной обработки файлов (а также групп).
Важные данные:
Загрузите лучшие бесплатные программы просмотра фотографий для Windows 10
Все представленные программные продукты являются бесплатными и их можно напрямую загрузить с сайтов разработчиков.
Программа для просмотра фотографий IrfanView
Коллекционеры фотографий и энтузиасты наверняка знают, что IrfanView, является лучшим средством просмотра фотографий и отлично работает в Windows 10. Он быстрый, компактный, простой , но мощный, поддерживает почти все типы файлов изображенийи, самое главное, свободен для загрузки и использования.
Установите его и вы узнаете, насколько полезным является это программное обеспечение для просмотра фотографий. В IrfanView есть все, что вам нужно для просмотра и управления фотографиями. Вот некоторые характеристики и особенности IrfanView Photo Viewer для Windows 10.
- Быстрый и компактный ( всего 3 МБ )
- Бесплатная программа для некоммерческого использования
- Поддержка Windows XP, Vista, 7, 8 и 10
- 32 и 64 битная версия
- Поддержка нескольких языков
- Поддержка Unicode
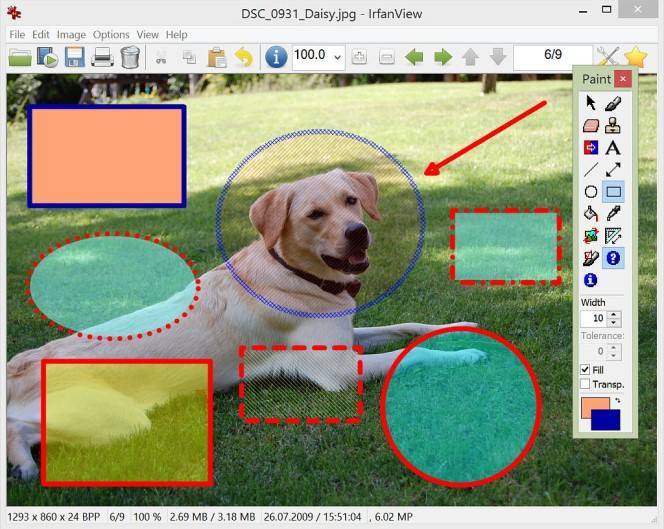
Вы можете скачать IrfanView Photo Viewer для Windows 10 64 бит или 32 бит с сайта разработчика само программное обеспечение можно скачать и использовать бесплатно, но вы всегда можете поддержать разработчика, пожертвовав ему на веб-сайте. Мы оцениваем программу IrfanView 9/10 как более удобную для просмотра фотографий, чнм стандартная в Windows 10.
Конвертер и редактор фотографий FastStone Image Viewer
FastStone Image Viewer-это еще один известный просмотрщик фотографий, конвертер и редактор для Windows 10 известный пользователям со всего мира. Он имеет простой интерфейс, мощный менеджер фотографий, поддерживает все основные графические форматы, включая JPEG, JPEG 2000, GIF, анимированные GIF, PNG, WMF, ICO, TGA, BMP, PCX, TIFF, EPS, PSD и некоторые файлы формата raw камеры, такие как CRW, CR2, NEF, PEF, RAF, MRW, ORF, SRF, ARW, SR2, RW2 и DNG. Он также позволяет выполнять базовое редактирование, такое как преобразование изображений, изменение размера, обрезка, регулировка цвета, удаление эффекта красных глаз, музыкальное слайд-шоу с более чем 150 переходными эффектами, конвертация в JPEG без потери качества и многое другое.

Faststone имеет несколько продуктов – FastStone Image Viewer и FastStone Photo Resizer, которые можно использовать только для личного и образовательного процесса. В то время как FastStone Capture и FastStone Maxview являются условно-бесплатными, которые поставляются с бесплатной пробной версией, срок действия которой истечет, и вам нужно будет приобрести ее лицензию позже. Однако вам придется заплатить за лицензию на любое программное обеспечение FastStone, если вы собираетесь использовать его в коммерческих целях.
Вы можете скачать FastStone Image Viewer или другие продукты FastStone с их сайта.
123 Photo Viewer очень простой и удобный просмотрщик фотографий
Если вам нужен комплексный просмотрщик фотографий для Windows 10, мы рекомендуем использовать либо IrfanView, либо FastStone, как указано выше. Однако, если вы ищете только простой просмотрщик фотографий с простым интерфейсом и не слишком сложными функциями, попробуйте 123 Photo Viewer, который можно загрузить непосредственно из Microsoft Store. Это бесплатное программное обеспечение с некоторыми покупками в приложении. Данная программа имеет самый высокий рейтинг Photo Viewer в Microsoft Store, также пользователи в основном, оставляют только положительные отзывы, которые устанавливали 123 Photo Viewer.

Вы можете скачать 123 Photo Viewer, перейдя в магазин Microsoft Store. Найдите 123 Photo Viewer, а затем нажмите кнопку Get, чтобы загрузить и установить приложение.
Бесплатные программы для просмотра фотографий Windows
FastStone Image Viewer.
Если Вы в поисках минималистичной программы с отсутствием ненужных функций, то FastStone станет Вашим исключительным фаворитом. Имея простейший интерфейс и исключая лишние функции, данная утилита удовлетворит Вас возможностями поддержки всех современных форматов изображений, редактирования контента, нанесения изображений водяного знака, а так же возможностью создания визитной карточки. FastStone имеет поддержку большинства плагинов, благодаря которым у Вас появляется возможность расширить функционал программы и превратить ее в полноценный редактор Вашего контента, из-за появления в ней ,например, возможности воспроизводить мультимедиа.
Cкачать программу FastStone Image Viewer для просмотра фотографий — http://www.faststone.org/
IrfanView.
Вес программы всего около 1 мегабайта, а преимуществ, будто это полноценная ,не уступающая профессиональным программам, мощнейшая утилита. Данная программа подходит для домашнего использования, т.к. не перезагружает систему, поддерживает все современные форматы изображений и имеет небольшой набор инструментов для редактирования фотографий (обрезка, небольшой набор эффектов, эффект красных глаз). Отсутствие ненужных кнопок и функций, сделает Ваше времяпровождение с IrfanView и фотографиями максимально комфортным. Наличие функции слайд-шоу подарит возможность насладиться просмотром контента, не нажимая на кнопку мыши.
Cкачать программу IrfanView для просмотра фотографий — http://www.irfanview.com/
Picasa.
Создаете семейный цифровой фотоальбом? Тогда эта программа точно Вам подойдет. Встроенная автокоррекция поможет улучшить качество неудачных фотографий, а возможность просмотра контента в режиме слайд-шоу раскрасит скучные семейные вечера. Потеряли фотографию на своем компьютере? Picasa поможет найти все картинки на Вашем ПК, сканируя жесткий диск, при этом у Вас появится возможность воспользоваться инструментами для их сортировки. А если у Вас имеется секретный фотоальбом под названием «Не открывать» (или любым другим), то Вас приятно порадует возможность поставить пароль, который защитит альбом от ненужных просмотров. В целом, стоит отметить, что Picasa — это приятная и легкая в использовании утилита для домашнего пользования.
Скачать программу Picasa для просмотра фотографий — https://picasa.google.ru/
XnView.
Интерфейс программы будет понятен как новичку, так и профессионалу. Конвертирование контента? Да не вопрос. Работа со сканером? Без проблем. Богатый набор фильтров, возможность создания пакетов для быстрого редактирования фотографий, слайд-шоу, создание альбомов — все это включает в себя XnView. При хранении большого количества фотографий, данная программа будет наилучшим решением, т.к. имеет возможность сортировки контента по дате,размеру,имени и т.д. XnView имеет наибольшую поддержку форматов, к слову, это более 350.
Скачать программу XnView для просмотра фотографий — http://www.xnview.com/en/
ACDSee.
Самая популярная программа для просмотра фотографий, которой пользуются миллионы пользователей во всем мире. Если Вы являетесь тем самым хранителем тактильных ощущений от просмотра фотографий и распечатываете все подряд, то эта программа точно будет полезной именно Вам. Наличие большого количества настроек печати — это то, что отличает ACDSee от других программ. А наличие упрощенного редактора фотографий, поможет обрезать или наложить нужный фильтр перед печатью. Данная утилита имеет и свое продолжение в программе ACDSee Pro, которая в свою очередь является платной и имеет более расширенный функционал, однако стоит отметить, что и функций бесплатной версии будет достаточно для комфортного использования программы.
Скачать программу ACDSee для просмотра фотографий — https://www.acdsee.com/en/index
Все эти программы выдержали серьезную конкуренцию среди множества других, являются бесплатными и на данный момент считаются максимально популярными и удобными в использовании. Какую же все-таки выбрать? Решать исключительно Вам, но стоит отметить, что прежде чем скачать программу для просмотра фотографий, стоит точно знать, какой результат Вы хотите от нее получить.
Возвращение стандартного просмотра фотографий
Старая программа, работающая с изображениями и фотографиями разных форматов, была заменена, но не удалена из системы. Поэтому, изменив настройки Windows одним из нижеописанных способов, вы получите привычное окно. При этом вернуть современную программу «Фотографии», используемую по умолчанию в Windows 10, можно будет в любой момент.
В Windows 10 можно вернуть «Просмотр фотографий» из Windows 7
Внесение изменений в реестр
В первую очередь необходимо изменить параметры реестра так, чтобы привычное приложение из Windows 7 стало доступным. Для этого необходимо скачать файл Registry_commands с набором команд, автоматически меняющих определённые настройки реестра:
- Запустив его, выдайте разрешение на внесение изменений.Подтверждаем редактирование реестра
- Через небольшой промежуток времени появится уведомление, сообщающее об успешном завершении операции.Об успешном завершении операции сообщит уведомление
Теперь приложение «Просмотр фотографий» разблокировано, осталось установить его в роли программы по умолчанию одним из нижеописанных методов.
Если по каким-то причинам данный способ не принёс результата, то есть старое приложение не стало доступным, используйте методы-аналоги «Настройка через PowerShell» и «Настройка через Winaero Tweaker». Также ниже будут описаны приложения от сторонних разработчиков. Возможно, они вам понравятся больше, чем старая или современная программа от Microsoft.
Использование контекстного меню
Самый простой способ — использовать возможности быстрого доступа «Проводника»:
- Найдя любую картинку в «Проводнике», кликните по ней правой клавишей мыши и выберите «Открыть с помощью» — «Выбрать другое приложение».Выбираем функцию «Выбрать другое приложение»
- Развернётся список программ, способных работать с картинками. Укажите, что хотите использовать «Просмотр фотографий Windows», и поставьте галочку, подтверждающую использование этого приложения для всех остальных снимков данного формата.Выбираем из списка «Просмотр фотографий Windows» и ставим галочку
Готово, благодаря установленной галочке все изображения будут открываться именно в старом приложении. Учтите, если вы открывали файл формата .jpeg, то приложение по умолчанию применится только для остальных файлов данного формата, а для картинок в расширении .png придётся повторить вышеописанные действия снова.
Изменение параметров
Если предыдущий метод по каким-то причинам не сработал, выполните следующие шаги:
- Разверните параметры компьютера.Открываем приложение «Параметры»
- Раскройте блок «Приложения».Открываем раздел «Приложения»
- Перейдите к настройкам приложений по умолчанию и в списке отыщите пункт «Просмотр фотографий». В нём выбрана программа «Фотографии», кликните по её иконке и выберите из появившегося списка приложение «Просмотр фотографий».Устанавливаем приложение «Просмотр фотографий» по умолчанию
Готово, теперь все изображения будут открываться с помощью «Просмотр фотографий», пока вы снова не установите приложение «Фотографии» в настройках компьютера.
Видео: как вернуть «Просмотр фотографий» в Windows 10
Настройка через PowerShell
- Используя системную поисковую строку, отыщите по названию и откройте приложение PowerShell.Открываем программу PowerShell
- Скачайте файл PowerShell_commands и скопируйте из него все команды в окно PowerShell. Переносите их все одновременно. Их выполнение приведёт к тому, что программа «Просмотр фотографий» разблокируется для всех форматов, в которых хранятся изображения (.png, .jpeg и т. д.).Копируем и выполняем все команды в PowerShell
Если хотите разрешить использование старой программы отображения только для определённых форматов, то самостоятельно выберите из списка подходящие команды. После того как выполнение команд завершится, вернитесь к инструкциям «Использование контекстного меню» и «Изменение параметров», чтобы установить приложение «Просмотр фотографий» в качестве программы по умолчанию.
- Запустив Winaero Tweaker, перейдите к пункту Get Classic Apps и выберите первый подпункт Activate Windows Photo View.
- Оказавшись в нём, кликните по кнопке Activate Windows Photo View. Готово, теперь все картинки будут открываться в программе «Просмотр фотографий». Если же этого не происходит, измените приложение по умолчанию самостоятельно, используя вышеописанные методы «Использование контекстного меню» и «Изменение параметров».Нажимаем кнопку Activate Windows Photo View
IrfanView скачать
Приложение позволяет в различных режимах просматривать фото, проводить конвертацию в нужный формат и редактировать изображения с помощью набора полезных инструментов. Утилита одна из самых быстрых среди аналогичных просмотрщиков, легко открывает объекты малораспространенных форматов, распознает аудио и видео, а также может расширять границы своих возможностей за счет добавления плагинов. Пользователь может извлекать участки картинки выделенной области и иконки изображений, просматривать снимки в виде эскиза картинки, создавать скриншоты и использовать удобную автокоррекцию.

# 6 Лучший просмотрщик фотографий для Windows 10 – Digikam
Далее у нас есть DigiKam, более продвинутая программа для управления фотографиями, которая предлагает гораздо больше, чем стандартная программа для просмотра фотографий.

Помимо просмотра фотографий, digiKam также является редактором фотографий и также имеет открытый исходный код. Это означает, что пользователи, которые могут поручиться за него как за лучшее средство просмотра фотографий для Windows 10, могут внести свой вклад в текущее развитие.
Плюсы
- Возможность отображения файлов фотографий с RAW камеры
- Поиск фотографий по различным критериям (имя, теги, метаданные и т. Д.)
- Профессиональный дизайн интерфейса
- Также доступно на компьютерах Mac и Linux
- Бесплатно для использования
Минусы
- Не всегда работает правильно
- Встроенная система безопасности Windows не авторизует digiKam, поскольку у нее нет подписанного сертификата.







