Визуальные закладки Fast Dial
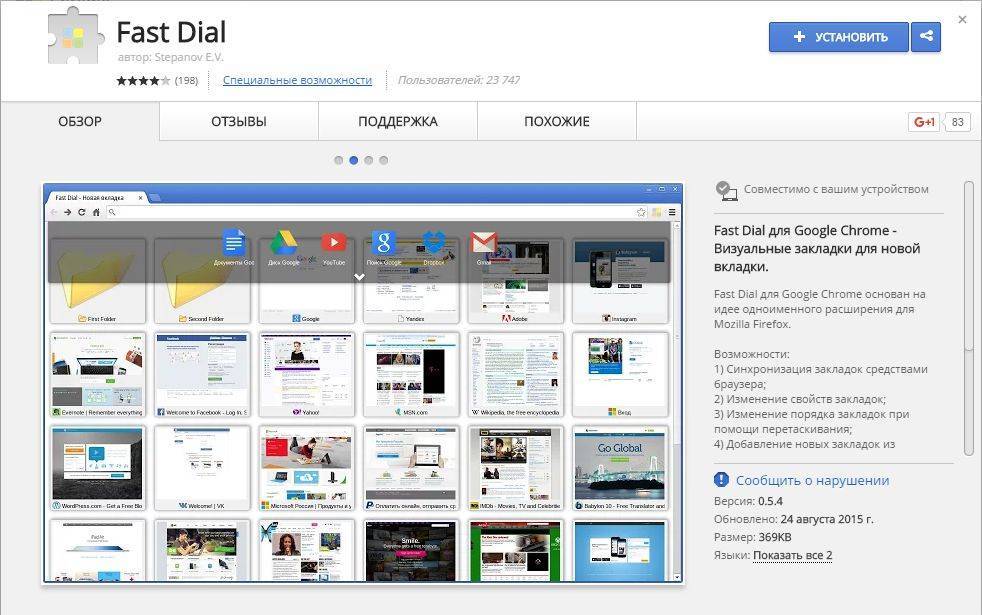 Эти визуальные закладки созданы для тех, кто любит настраивать все до самых мелочей. Присутствует возможность изменения количества строк и столбцов миниатюр, размера и расстояния между миниатюрами, группирования закладок по папкам и десяток других опций. На экране нет никаких левых ссылок и прогнозов погоды, лишь сами миниатюры и кнопка открытия сервисов Google у верхней границы.
Эти визуальные закладки созданы для тех, кто любит настраивать все до самых мелочей. Присутствует возможность изменения количества строк и столбцов миниатюр, размера и расстояния между миниатюрами, группирования закладок по папкам и десяток других опций. На экране нет никаких левых ссылок и прогнозов погоды, лишь сами миниатюры и кнопка открытия сервисов Google у верхней границы.
Доступ к настройкам происходит с помощью ярлыка, который появится после установки правее адресной строки.
Еще один плюс данного расширения в том, что вы можете сохранить все свои настройки в отдельный файл.
Скачать Fast Dial вы можете по этой ссылке .
У любых визуальных закладок есть свои плюсы и минусы
В этой статье кратко описаны три наиболее популярных расширения, на которые в первую очередь стоит обратить внимание. Они функциональны, просты и отвечают тем требованиям, которые многие изначально хотели увидеть в браузере Google Chrome
Вы видите в Google Chrome, Opera, Mozilla Firefox, Internet Explorer при каждом запуске браузера и вы точно знаете что не устанавливали это расширение в свой браузер? Это означает что ваш компьютер заражён программой, которая принудительно установило расширение «Визуальные Закладки Mail.Ru» в ваш браузер. Причина этому проста, за каждую установку этого расширения авторы «вредных» программ получают оплату.
Инструкция, которая приведена ниже, позволит вам удалить Визуальные Закладки Mail.Ru из Google Chrome, Opera, Mozilla Firefox, Internet Explorer и других браузеров. Более того, на ваш компьютер может быть дополнительно установлено рекламное ПО, которое будет показывать множество навязчивой рекламы, затрудняя или полностью блокируя работу в браузере. Часто такая реклама может рекомендовать установить другие программы, или посетить вредоносные сайты, что приведёт ещё к большему заражению вашего компьютера.
Зловред, который установил на ваш компьютер расширение Визуальные Закладки Mail.Ru может так же изменить поисковую машину вашего браузера. Так что после заражения, ваш браузер при поиске чего-либо будет показывать мешанину из рекламных ссылок, ссылок на вредоносные и вводящие в заблуждение сайты и результатов поиска настоящих поисковых систем. В результате чего, реально пользоваться таким поиском становиться невозможно, кроме того это может приводит к замедлению работы компьютера или вообще к зависанию браузера.
Мы предлагаем вам избавиться от вредоносного ПО, которое скачало Визуальные Закладки Mail.Ru на ваш компьютер и очистить вашу систему как можно быстрее, пока наличие этой инфекции не привело к ещё худшим последствиям. Вам нужно выполнить несколько простых шагов, которые позволят вам полностью удалить вредоносное ПО, используя только встроенные возможности Windows и несколько специализированных бесплатных программ.
И все же автоматика лучше!
Если ручной метод — не для вас, и хочется более легкий путь, существует множество специализированного ПО, которое сделает всю работу за вас. Я рекомендую воспользоваться UnHackMe от Greatis Software, выполнив все по пошаговой инструкции.
UnHackMe выполнит все указанные шаги, проверяя по своей базе, всего за одну минуту.
При этом UnHackMe скорее всего найдет и другие вредоносные программы, а не только редиректор на GO.MAIL.RU.
При ручном удалении могут возникнуть проблемы с удалением открытых файлов. Закрываемые процессы могут немедленно запускаться вновь, либо могут сделать это после перезагрузки. Часто возникают ситуации, когда недостаточно прав для удалении ключа реестра или файла.
UnHackMe легко со всем справится и выполнит всю трудную работу во время перезагрузки.
И это еще не все. Если после удаления редиректа на GO.MAIL.RU какие то проблемы остались, то в UnHackMe есть ручной режим, в котором можно самостоятельно определять вредоносные программы в списке всех программ.
Способ #2: очистка программами
Удаление приложений программой-деинсталлятором
1. В окне Soft Organizer, в перечне установленных в Windows программ, кликом мышки выделите «Спутник@Mail.ru» (либо другое приложение этого сервиса).
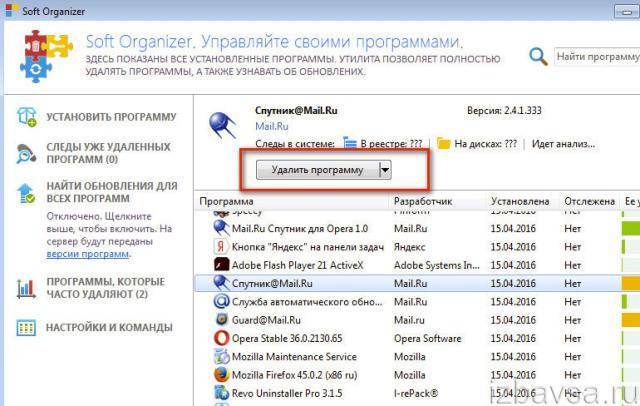
2. Кликните в верхней панели команду «Удалить программу».
3. По окончании стандартной деинсталляции нажмите «Найти», чтобы запустить поиск остатков удалённого приложения.
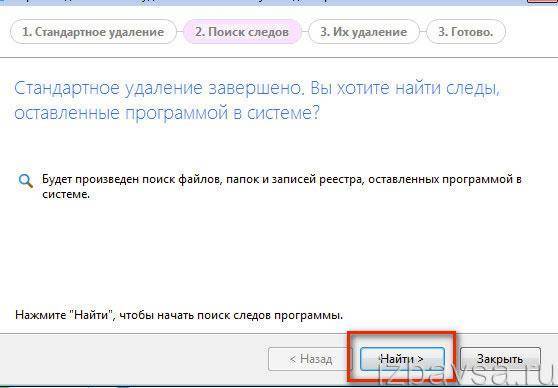
4. Удалите оставшиеся ключи и файлы приложения, найденные Soft Organizer.
Google Chrome
1. Скачайте на официальной страничке инструмент для очистки Хрома — google.com/chrome/cleanup-tool/:
- кликните «Скачать»;
- в дополнительном окне «Условия предоставления услуг… » нажмите «Принять и скачать».
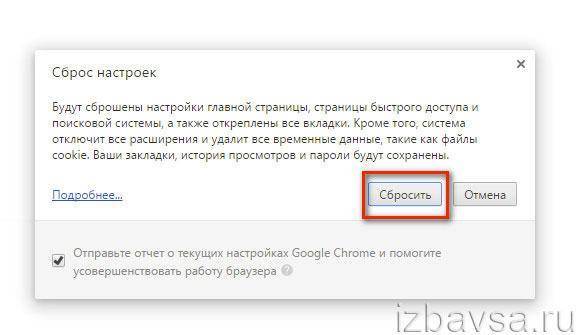
2. Запустите скачанную утилиту с правами администратора.
3. По окончании очистки в панели браузера «Сброс настроек» выберите «Сбросить».
Internet Explorer, Firefox
1. Скачайте чистильщик браузеров на офсайте антивирусной компании Avast — https://www.avast.ua/browser-cleanup.
2. Проинсталлируйте и запустите его.
3. В вертикальном меню выберите браузер, который нуждается в очистке.
4. Снимите щелчком метку в надстройке «Исключить расширения… » (строчка в нижней части окна).
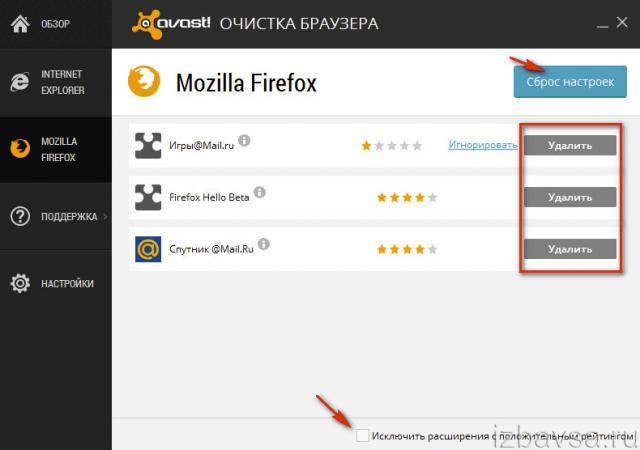
5. Кликните «Удалить» в блоках расширений от Mail.ru.
6. Вверху справа кликните кнопку «Сброс настроек».
7. В ниспадающем списке выберите поисковик для стартовой страницы.
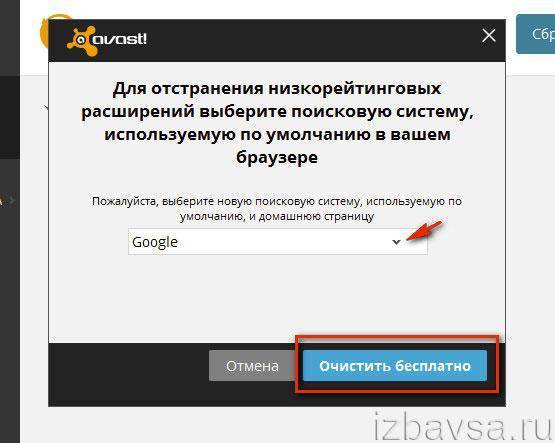
8. Нажмите «Очистить бесплатно».
Как убрать с Фаерфокс Майл.ру
В зависимости от степени заражённости персонального компьютера и своего любимого интернет обозревателя Mozilla Firefox продуктами и инструментами от Mail Ru Group, существуют разные самые распространённые способы решения проблем. Начинать чистку рекомендуется с персонального компьютера, а именно с операционной системы. Далее необходимо избавиться от возможных дополнительных расширений. Затем вернуть на исходную позицию настройки самого браузера Мозила.
Чистка компьютера
Чтобы убедиться в отсутствии нежелательного программного обеспечения или в случаи обнаружения такового, незамедлительно удалить ту или иную программу, необходимо сделать следующее:
Нажать на значок «Windows» в левом нижнем углу экрана;
Зайти в «Панель управления» для изменения параметров и настройки функциональных возможностей компьютера;
Программы/ Удаление программ;
Если есть утилиты с названием «mail.ru» => удалить их, нажав правой кнопкой мыши и выбрав соответствующее действие.
Удаление дополнительных расширений
Для того чтобы избавиться от нежелательного дополнительного расширения, пользователю необходимо запустить браузер Firefox, зайти в настройки (самая крайняя иконка в правом верхнем углу в виде трёх горизонтальных полосок). В открывшемся инженерном меню выбрать пункт «Дополнения».
Далее необходимо зайти во вкладку «Расширения», найти все приложения, содержащие в себе ключевое слово «mail.ru» и удалить их своего многострадального браузера. Чтобы изменения вступили в силу, необходимо перезагрузить поисковую систему. То есть закрыть и снова открыть его.
Настройки стартовой страницы
После каждого закрытия интернет обозревателя и очередного запуска его, пользователь может самостоятельно настроить, что будет отображаться на стартовой странице.
Для этого нужно зайти в основные настройки браузера.
В основных настройках можно выбрать один из вариантов, как будет вести себя вэб-обозреватель при запуске Firefox, а также изменить домашнюю страницу.
Более подробно на эту тему можно ознакомиться в статье: «Как поменять стартовую страницу в Mozilla Firefox».
Изменить инструмент поиска
В панели быстрого доступа нажать на иконку в виде лупы, и в инженерном окошке выбрать параметр «Изменить настройки поиска». Или через основное меню зайти во вкладку «Поиск». В данном разделе необходимо отключить все параметры, хоть как-то связанные с «mail.ru». А в место этого выставить те настройки, которые более привычны и удобнее.
Если все вышеперечисленные советы не привели к желаемому результату и вездесущий сервис «mail.ru» остался в пользовательском браузере Mozilla Firefox, можно прибегнуть к радикальному способу и переустановить свой интернет обозреватель. Если есть желание, можно сообщить эту неприятную новость разработчикам из компании Mozilla Corporation. Их специалисты будут рады помочь и придумать обновления с превентивными мерами, чтобы в будущем ни у кого не было похожих проблем.
Примечание: Прежде чем решиться на удаление своего браузера, рекомендуем ознакомиться со следующими статьями, которые помогут не утратить полезные и важные данные:
Всем доброго дня!
Довольно часто мне задают вопросы насчет удаления различных игро-центров, вкладок, спутников и пр. от компании Mail.ru. Вообще, все эти программы — к вирусам отношения не имеют, да и никак не вредят (если не считать потерю времени пользователя на борьбу с ними). Даже больше скажу, некоторые их специально устанавливают, т.к. не представляют работу на ПК без оных программ…
Но есть одна ложка дегтя — все эти программы, чаще всего, устанавливаются на ПК без ведома пользователя (т.е. по сути, как вирус — именно из-за такого навязывания и возникает такой негатив к этим продуктам)! Причем, что еще отталкивает — так это относительно сложная процедура удаления этих приложений.
В этой статье хочу рассмотреть, как удалить все эти продукты от Mail.ru из браузеров Chrome и Firefox. И так…
Как заблокировать возможность установки сервисов от Mail.ru — советы
Хорошо избавиться от докучающих программ. Но ещё лучше — заблокировать им возможность устанавливаться на компьютер. Этот пункт в большей степени представляет собой рекомендацию, чем пошаговое руководство. Стопроцентной гарантии защиты от заражения мусорными программами дать не сможет никто
Но есть ряд предосторожностей, соблюдение которых существенно повысит защищенность компьютера
Во-первых, самый частый путь заражения — через «незаметные» галочки при установке программ. Распространённая ситуация: человек устанавливает совершенно не имеющую отношения к сервисам Mail.ru программу — и откуда ни возьмись у него на компьютере появляется браузер Амиго. Дело в том, что во время установки программы человек не заметил небольшую галочку, поставленную напротив пункта «Установить компоненты Mail.ru». Галочка может быть выставлена по умолчанию, около неё может стоять пометка «рекомендуется». Галочка даже может быть помечена серым цветом как нередактируемая, хотя на самом деле такую галочку можно убрать одним кликом. Программы, распространяющие мусорные сервисы, пытаются запутать и обмануть пользователей
Крайне важно не попадаться на эти уловки
Обратите внимание на галочки: они подсвечены серым, как будто их нельзя снять; но это уловка, галочки снимать можно и нужно
Во-вторых, иногда незаметных галочек нет, зато есть пункты вроде «Быстрая установка (рекомендуется)» и «Выборочная установка». Если речь не идёт о каких-то специализированных программах с огромным количеством надстроек, «Быстрая установка» отличается от «Выборочной» только тем, что в неё по умолчанию включены сервисы от какого-нибудь недобросовестного производителя. И, установив программу «быстро», можно столкнуться с далеко не быстрым процессом очистки компьютера от мусорных программ.
В-третьих, при установке программа может без всякого предупреждения принести на компьютер компоненты Mail.ru. Такое происходит редко, но всё же происходит, и от этого не уберечься никак: предугадать, установит ли незнакомая программа вместе с собой Амиго или Спутник, невозможно. Остаётся надеяться на лучшее и не скачивать установочные файлы из непроверенных источников.
Mail.ru Group предлагает и полезные сервисы: например, облачные хранилища. Но приложения Mail.ru, заполненные рекламой, неудобные в использовании и сильно тормозящие компьютер к числу полезных не относятся. Они вредят пользователю, да ещё и распространяются практически обманным путём. Поэтому при скачивании файлов из интернета не теряйте бдительности, чтобы не утонуть в море мусорных и вредоносных программ. А если не получилось уберечь себя от зловредов — пользуйтесь инструкцией по удалению и впредь будьте внимательнее.
Постоянно пользователи встречаются с программами от Mail.ru, которые появляются на компьютере ниоткуда. В большинстве случаев пользователи даже не замечают возможности отключения компонентов Mail.ru в процессе установки сторонних программ. В любом случае установка программ и домашних страниц от Mail.ru происходит по вине невнимательности пользователей.
Данная статья расскажет как удалить Mail.ru с компьютера полностью буквально в несколько шагов. А в конце после полного удаления рекомендуем скачать утилиту AdwCleaner, которая после сканирования системы покажет насколько Вы придерживались инструкции по удалению компонентов Mail.ru и были внимательные.
Хуже вируса: как удалить сервисы Mail.ru из браузеров
С компьютером наконец-то разобрались. Теперь пришло время очищать браузер. Тут уже легче: когда хитрые сервисы вроде Спутник или Guard удалены, очистка браузеров не займёт много времени.
Удаляем стартовую страницу Mail.ru
Открываем браузер — и тут же на нас выскакивает главная страница Mail.ru. Это происходит из-за того, что вредные программы меняют настройки интернет-обозревателя, задавая в качестве домашней страницы (той, на которой начинает свою работу браузер) свой сайт. Разумеется, это так оставлять не стоит, если только вы не фанат Mail.ru. Но тогда зачем бы вам было нужно его удалять?
- Заходим в настройки браузера. В разных браузерах кнопка «Настройки» располагается в разных местах, но в последнее время популярные интернет-обозреватели пришли к единообразию: найти эту кнопку можно в правом верхнем углу окна (исключение — Opera: там кнопка располагается в левом верхнем углу окна).
- В выпадающем меню браузера выбрать пункт «Настройки» – откроется соответствующая страница.
В Google Chrome начальную страницу можно изменить в подзаголовке меню «При запуске открывать». Можно выбрать пустую страницу, можно какую-то свою — главное, не Mail.ru. Его вообще рекомендуется убрать из списка стартовых страниц: для этого кликаем по кнопке «Добавить» и, когда откроется список, удаляем из него всё связанное с надоедливым поисковиком.
Фотогалерея: как убрать майл из стартовой страницы браузера Гугл Хром
Браузер Opera в этом плане очень похож на Хром. Подзаголовок меню во вкладке «Основные» окна настроек, где меняется начальная страница, называется «При запуске».
Фотогалерея: смена стартовой страницы майла в браузере Opera
В Mozilla Firefox нужные нам функции находятся в подпункте меню «Запуск». Здесь достаточно кликнуть на клавишу «Восстановить по умолчанию», чтобы вернуть домашнюю страницу к стандартным настройкам.
Фотогалерея: смена стартовой страницы майла в Mozilla Firefox
В «Яндекс.Браузере» поставить домашней страницей Mail.ru практически невозможно, равно как и установить туда расширения от Mail.ru. Связано это с тем, что Яндекс и Mail — конкуренты, и их программы защищают себя друг от друга. Но если майл влез и в «Яндекс.Браузер», то достаточно промотать меню настроек вниз: все настройки этого браузера располагаются на одной странице.
Фотогалерея: смена стартовой страницы майла в «Яндекс.Браузере»
В браузере Microsoft Edge (бывший Internet Explorer) настройки домашней страницы находятся под пунктом меню «Открыть с помощью».
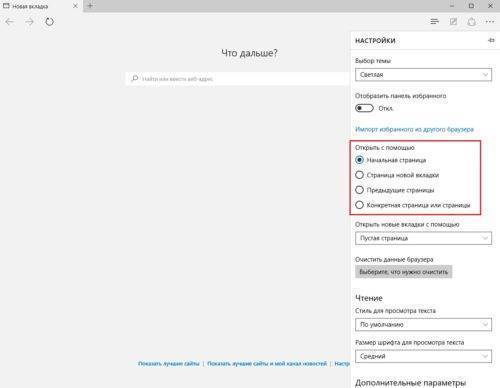
Для задания свой стартовой страницы необходимо выбрать пункт «Конкретная страница или страницы»
Удаляем расширения от Mail.ru
Когда со сменой стартовой страницы покончено, нужно удалить всё то, что осталось: обычно это расширения для браузера. Сразу стоит оговориться, что от проникновения майловских расширений лучше всего защищён браузер Microsoft Edge (т.к. позволяет устанавливать расширения только из официального магазина), а также «Яндекс.Браузер» (как конкурент Mail.ru). Остальные не так стойки перед лицом угрозы. Их-то мы и будем очищать.
- Нажимаем на кнопку настроек вверху окна, выбираем пункт «Дополнения» (исключение — Google Chrome: там дополнения расположены также под кнопкой «Настройки»).
- Видим список расширений, ищем в нём навязчивые плагины от Mail.ru.
- Дальше — проще: около каждого расширения есть кнопка «Удалить». Она-то нам и нужна. Удаляем все зловредные дополнения, но не задеваем по пути те, которые вы установили сами.
Удаляем Mail.Ru с компьютера
Как было упомянуто в начале статьи, продукты от Mail.Ru влияют не только на браузеры, они также могут быть инсталлированы непосредственно в систему. Их удаление у большинства пользователей может вызвать трудности, поэтому следует четко обозначить выполняемые действия.
Шаг 1: Удаление программ
Предварительно необходимо очистить компьютер от приложений Mail.Ru. Сделать это проще всего с помощью предустановленной утилиты «Программы и компоненты»
. На нашем сайте есть статьи, в которых подробно описано, как выполнить деинсталляцию приложения в разных версиях операционной системы.
Подробнее:
Как удалить программы в Windows 7 , Windows 8 и Windows 10
Чтобы в списке всех установленных на компьютере программ быстро найти продукты от Mail.Ru, рекомендуем упорядочить их по дате установки.
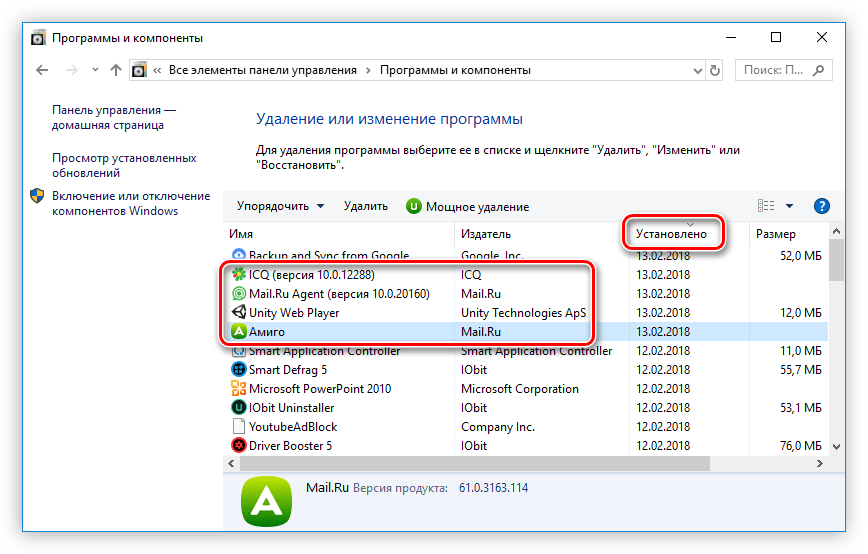
Шаг 2: Удаление папок
Деинсталляция программ через «Программы и компоненты»
удалит большую часть файлов, но не все. Чтобы это сделать, необходимо удалить их директории, вот только система выдаст ошибку, если в этот момент есть запущенные процессы. Поэтому предварительно их нужно отключить.
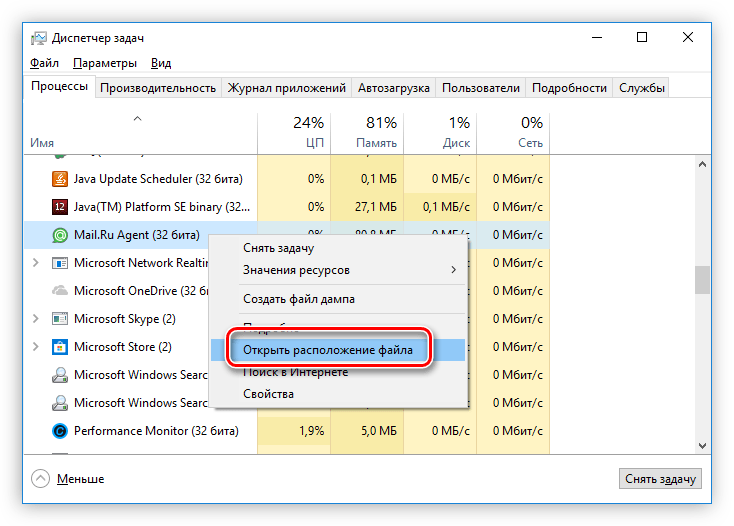
После этого все файлы, которые относились к выбранному процессу, будут удалены. Если процессы от Mail.Ru в «Диспетчере задач»
еще остались, то проделайте те же действия с ними.
Шаг 3: Очистка папки «Temp»
Директории приложений очищены, но на компьютере все еще остались их временные файлы. Расположены они по следующему пути:
C:\Пользователи\UserName\AppData\Local\Temp
Если у вас не включено отображение скрытых директорий, то через «Проводник»
вы не сможете проследовать по указанному пути. У нас на сайте есть статья, в которой рассказано, как включить эту опцию.
Подробнее:
Как включить отображение скрытых папок в Windows 7 , Windows 8 и Windows 10
Включив отображение скрытых элементов, перейдите по вышеуказанному пути и удалите все содержимое папки «Temp»
. Не бойтесь удалять временные файлы других приложений, это не окажет негативного воздействия на их работу.
Шаг 4: Контрольная очистка
Большая часть файлов Mail.Ru стерта с компьютера, но вручную удалить оставшиеся практически нереально, для этого лучше всего использовать программу CCleaner . Она поможет очистить компьютер не только от остаточных файлов Mail.Ru, но и от остального «мусора». На нашем сайте есть подробная инструкция по удалению мусорных файлов с помощью CCleaner.
Как и зачем устанавливается поисковая строка go.mail.ru
Выше мы отметили, что крупнейшие российские и зарубежные it-компании стремятся заработать с помощью поисковой системы. Она является отличным плацдармом для продажи рекламы, но сместить «белыми» методами конкурентов в данном сегменте малораспространенным продуктам, пусть и от именитых брендов, довольно сложно.
Чтобы популяризировать поисковую систему Mail, а также некоторые другие свои продукты, компания создала специальный инструмент. Он распространяется «серыми» методами, то есть совместно с другими бесплатными приложениями. Пользователи по своей невнимательности устанавливают продукты mail, а после возникают трудности с их удалением.
Сам по себе продукт go.mail.ru не является вирусным. При этом он находится «на грани». Строка поиска от mail, а также браузер Amigo, программа Mail Agent и другие продукты компании чаще всего устанавливаются единым «паком» не по желанию пользователя. Но это не главная проблема, поскольку помимо инсталляции на компьютер, они вносят изменения в работу браузеров. После этого у пользователей возникает проблема с тем, чтобы удалить go.mail.ru из оперы, chrome, firefox и других браузеров.
Удаление инструментов из браузеров
Вирусное ПО прочно поселяется на компьютере. Но его основная задача – встраиваться в браузеры, и навязывать вам сторонние сервисы. Программы от Mail.Ru автоматически меняют стартовую страницу на сайты партнеров или на неудобный поисковик. После удаления всех вредных программ, появляется возможность раз и навсегда исправить эту неприятную ситуацию.
Убираем стартовую страницу go.mail.ru
Заменить стартовую страницу не сложно. Рассмотрим на примере популярных браузеров.
Mozilla Firefox
В Firefox это делается в 3 шага:
- заходим в «Настройки»;
- переходим во вкладку «Основные»;
- выбираем стартовую страницу. Введите сайт, которым часто пользуетесь. В данном примере выбрана поисковая система Yandex.
Google Chrome
В Chrome тоже не сложно:
- заходим в «Настройки»;
- добавляем в список стартовых страниц нужную;
- при этом, вирусную ссылку удаляем;
- вписываем интересующий нас адрес;
- и жмем «ОК».
Как и в случае с Mozilla, Chrome позволяет устанавливать стартовой страницей любой сайт.
Удаляем визуальные закладки и панели
Визуальные закладки и панели встраиваются в браузер в виде расширений. Чтобы удалить поиск Mail.ru из Google Chrome:
- нужно зайти в «Настройки»;
- открываем «Расширения» и находим все упоминания Mail.ru, «Спутник» и прочих сопутствующих расширений, которые вы не устанавливали самостоятельно.
- нажимаем на значок урны и удаляем расширение.
Совет! Рекомендуем ознакомится с инструкциями по устранению вредоносных программ: Wajam, Tencent и MPC Cleaner.
Удаление Mail.ru из браузера

В этом уроке мы обсудим уже известную почти всем тему, связанную с Mail.ru, а конкретно с тем, как убрать его из собственного обозревателя. У юзеров могут происходить конфигурации поисковой странички на Майл.ру, самостоятельная загрузка веб-браузера и установка его по умолчанию и т.д. Давайте разберём по пт, как можно удалить Майл.ру.
Удаление Майл.ру
Человек может даже не увидеть установку Майл.ру. Как это может произойти? К примеру, обозреватель и остальные дополнения могут загрузиться вкупе с иной програмкой. То есть, во время установки может показаться окно, где предлагается загрузить Майл.ру и уже выставлены в подходящих местах галочки. Вы просто жмёте «Далее» и, думаете, что продолжаете установку лишь собственной программы, но это не так. Нередко делается это незаметно и аккуратненько, чтоб пользоваться невнимательностью человека. Ко всему этому, просто удалить Майл.ру и поменять в веб-браузере поисковик на иной не получается.
Чтобы убрать Майл.ру, нужно проверить ярлычек обозревателя, удалить ненадобные (вредоносные) программы и произвести очистку в реестре. Давайте приступим.
Этап 1: Конфигурации в ярлыке
В ярлычке обозревателя может прописываться адресок сайта, в нашем случае, это будет Mail.ru. Нужно поправить строчку, удалив из неё данный адресок. Для примера, все деяния будут показаны в Opera, но в остальных обозревателях всё делается аналогично. Вы сможете выяснить подробнее о том, как удалить Майл.ру из обозревателей Google Chrome и Mozilla Firefox. Итак, приступим.
- Открываем веб-браузер, который традиционно используем, на данный момент это Opera.Теперь жмём правой клавишей по ярлычку, находящемуся на панели задач, а опосля избираем «Opera» – «Свойства».
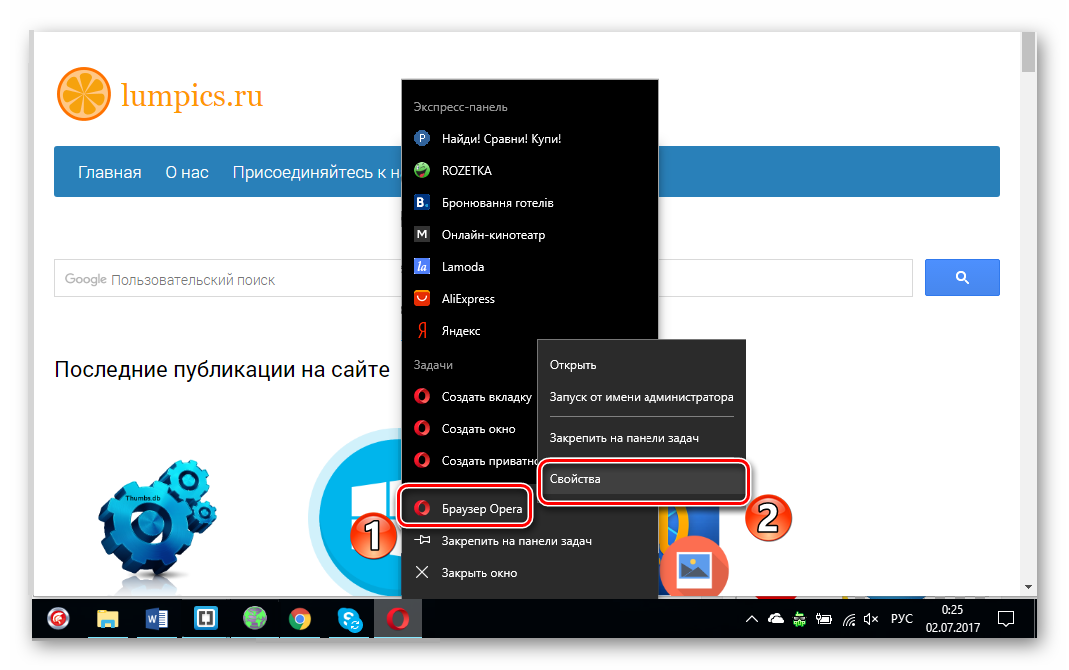
В появившемся окне находим строчку «Объект» и смотрим на её содержимое. В конце пт может быть указан адресок веб-сайта http://mail.ru/?10. Данное содержимое мы убираем из строчки, но делаем это аккуратненько, чтоб не удалить излишнего. То есть, нужно, чтоб в конце осталось «launcher.exe». Подтверждаем произведённые конфигурации клавишей «ОК».
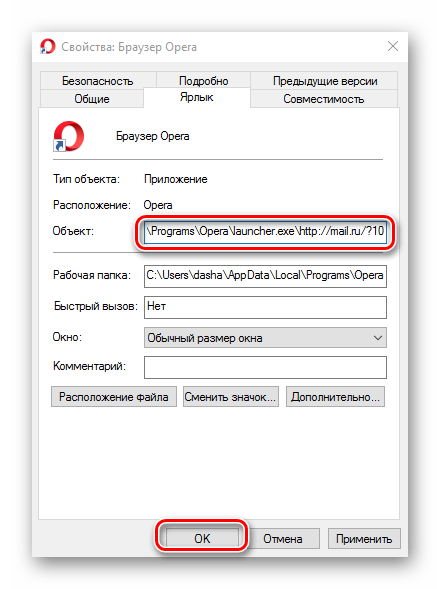
В Опере жмём «Меню» — «Настройки».
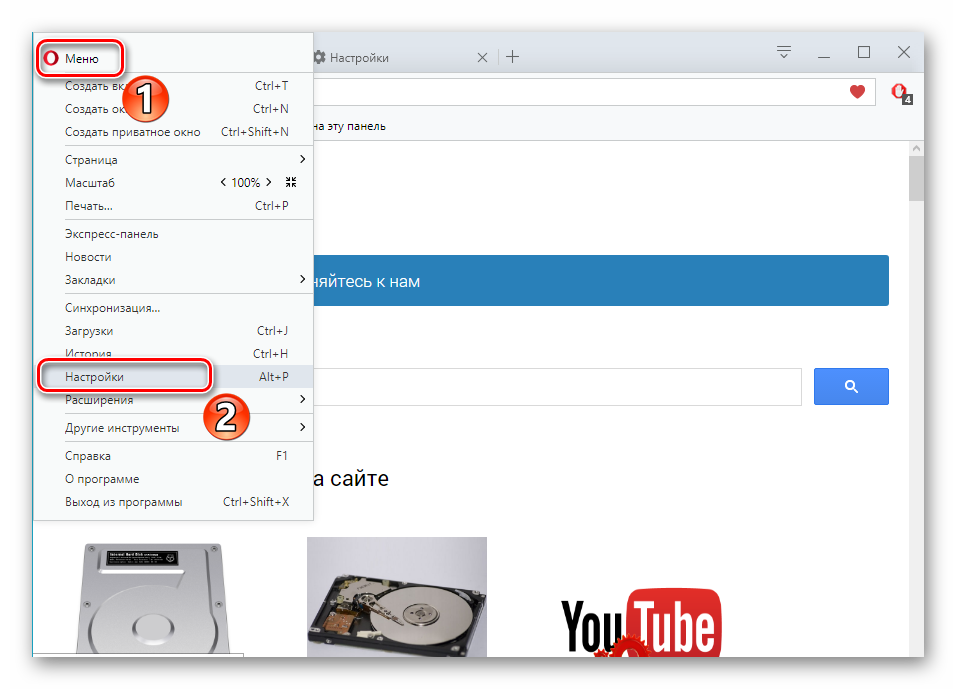
Ищем пункт «При запуске» и кликаем «Задать».
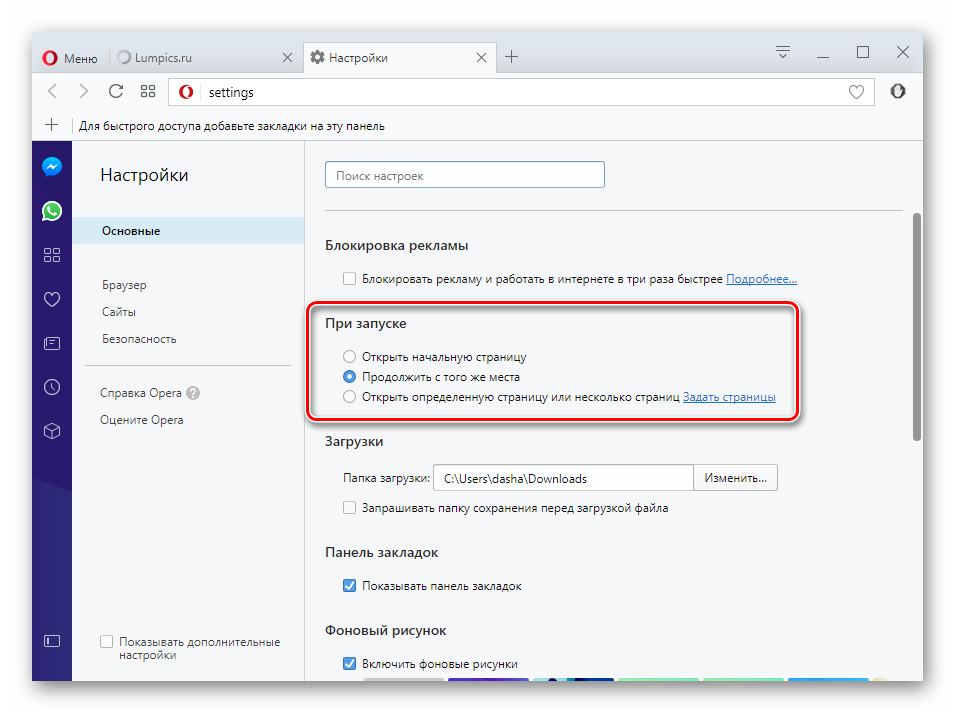
Нажимаем на значок крестик, чтоб убрать адресок http://mail.ru/?10.
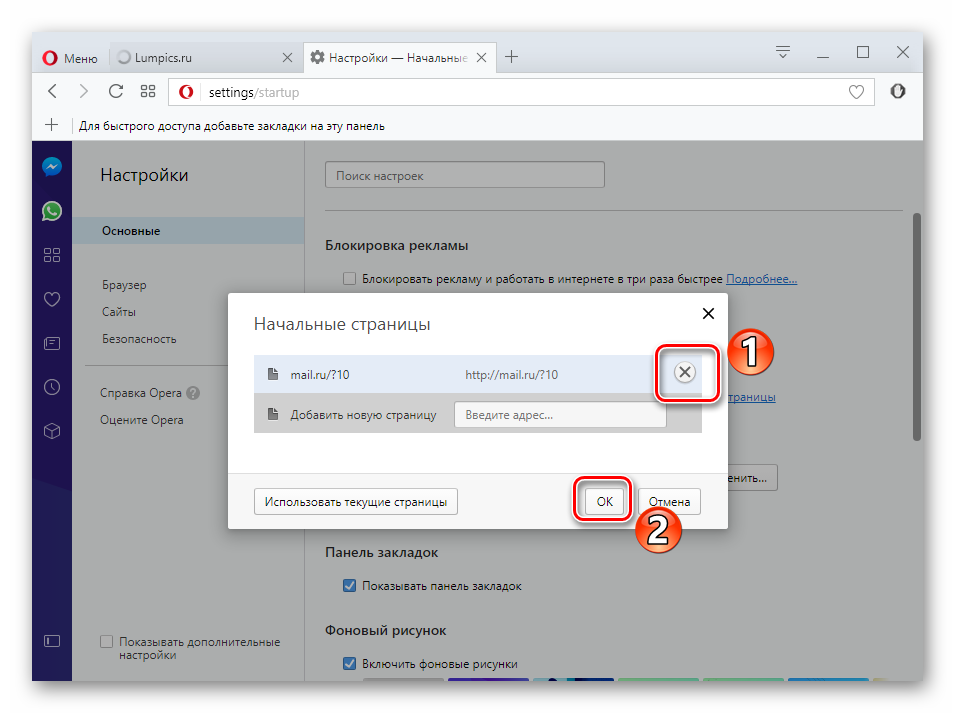
Этап 2: Удаление ненадобных программ
Переходим к последующему шагу, ежели прошедший метод не посодействовал. Данный способ заключается в том, чтоб удалить ненадобные либо вредные программы на ПК, в числе которых может быть Майл.ру.
- Для начала открываем «Мой компьютер» – «Удалить программу».
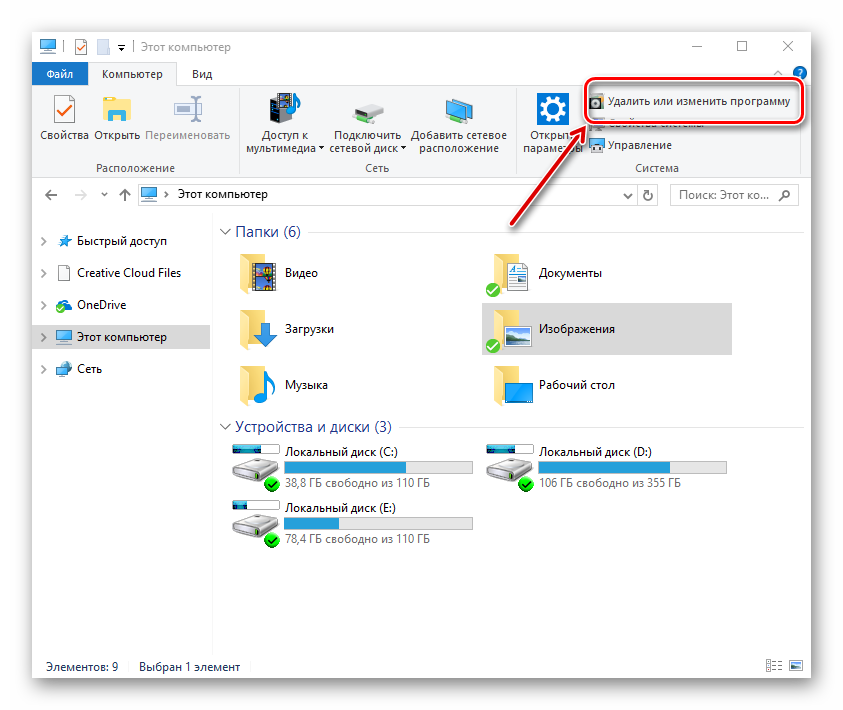
Отобразится перечень всех программ, установленный на ПК. Нам нужно убрать ненадобные программы. Но принципиально бросить те, которые мы сами устанавливали, а также системные и фаворитных разрабов (если указано Microsoft, Adobe и т.д.).
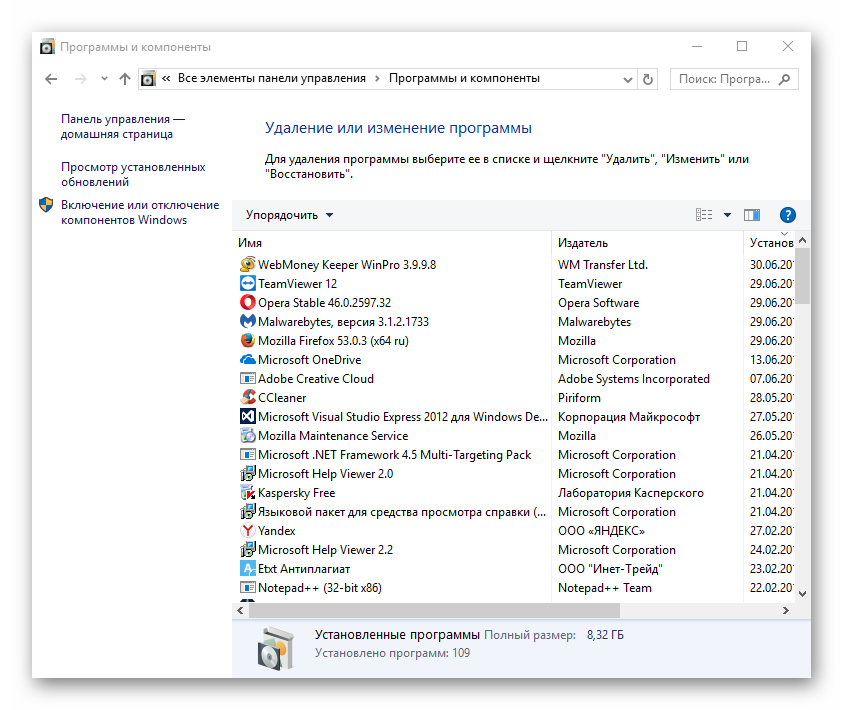
Как удалять программы на Windows
Этап 3: Общественная очистка реестра, дополнений и ярлыка
Только когда вы уже произвели удаление вредных программ, можно перебегать к последующему шагу. Как уже видно из наименования данного шага, на данный момент мы избавимся от ненадобного путём комплексной чистки реестра, дополнений и ярлычка. Ещё раз подчёркиваем, что эти три деяния делаем в одно время, по другому ничего не выйдет (данные будут восстанавливаться).
- Сейчас мы открываем AdwCleaner и кликаем «Сканировать». Утилита сканирует нужные отделы диска, а опосля проходится по ключам реестра. Проверяются места, где могут находиться вирусы Adw класса.
Скачать AdwCleaner бесплатно

АДВКлинер рекомендует удалить ненадобное, нажав «Очистить».
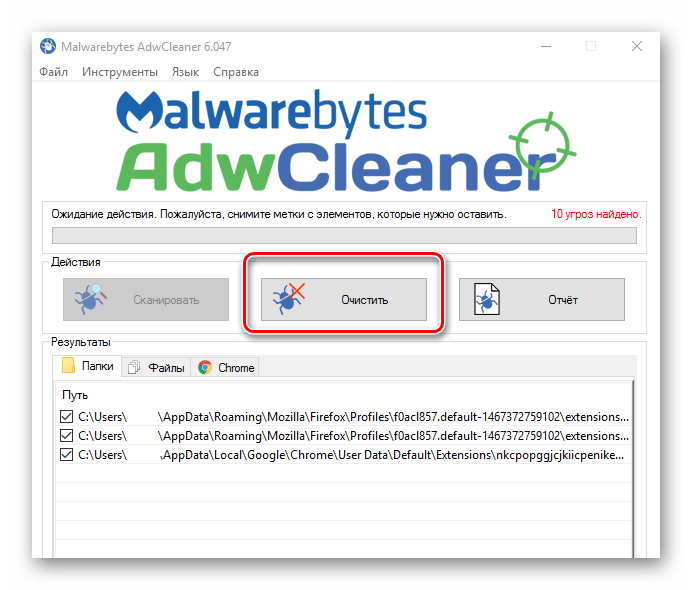
Снова перебегаем в Opera и открываем «Меню», а сейчас «Расширения»-«Управление».
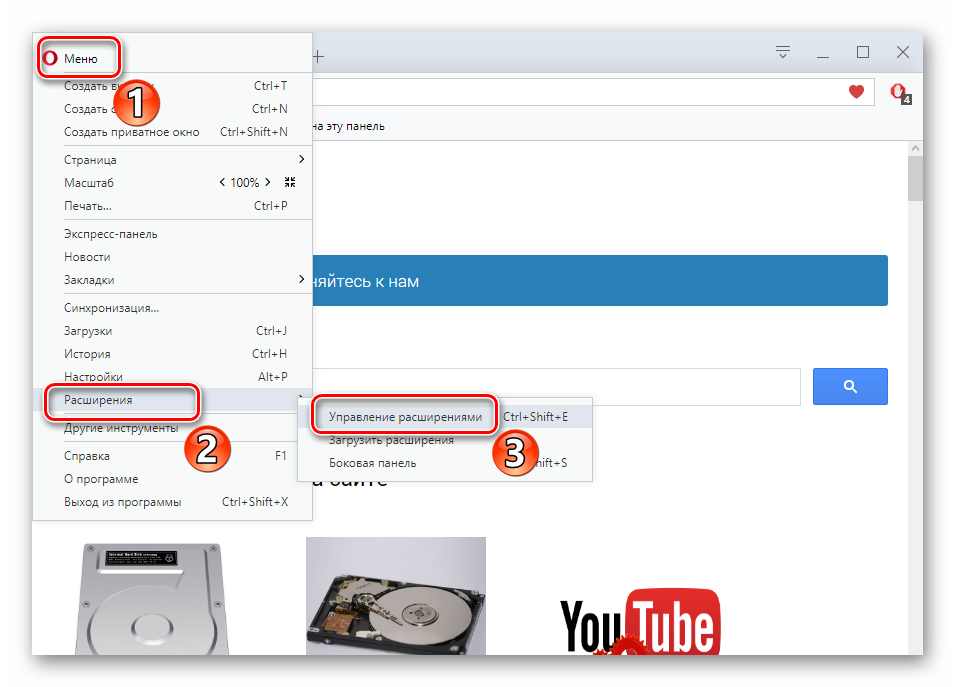
Обращаем своё внимание на то, удалились ли расширения. В случае, ежели нет, мы избавляемся от их самостоятельно.
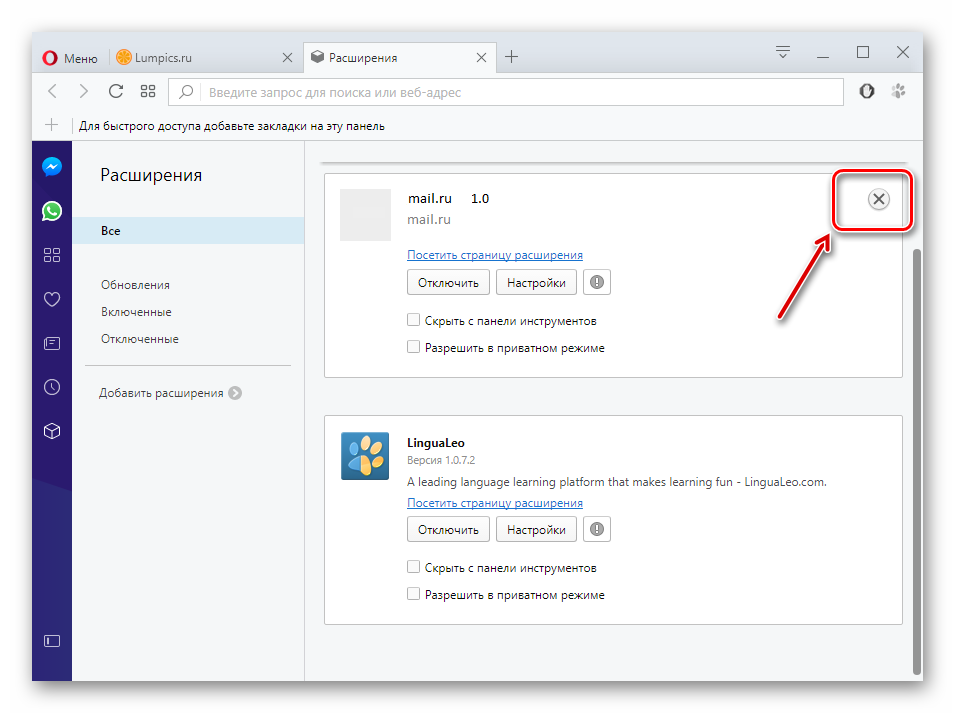
Опять открываем «Свойства» ярлычка обозревателя. Убеждаемся, чтоб в строке «Объект» не было http://mail.ru/?10, и кликаем «ОК».
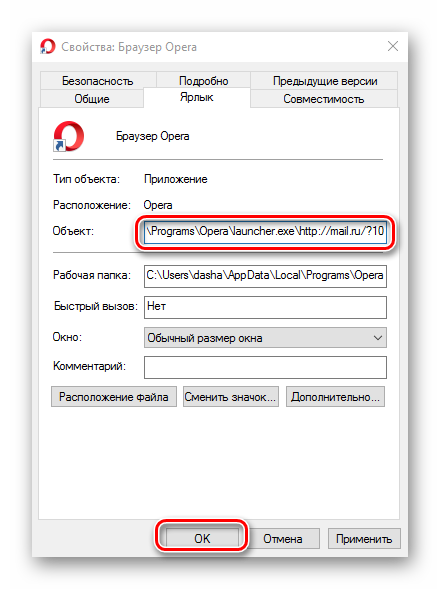
Проделывая каждый шаг поочерёдно, вы наверное можете избавиться от Майл.ру.







