Доступ в интернет есть, но ошибка остаётся
Такая ситуация вполне может быть. Причины могут быть разными — чаще всего при подключении через прокси-сервер. Однако решение одно. Нажмите Win+R, введите gpedit.msc — так вы попадёте редактор локальных групповых политик. В меню слева переходите по пунктам: Политика «Локальный Компьютер» — Конфигурация компьютера — Административные шаблоны — Система — Управление связью через Интернет — Параметры связи через Интернет. Теперь, в правой части окна найдите и включите «Отключить активное зондирование для индикатора состояние сетевого подключения». В Windows 10 этот параметр называется «Отключить активные проверки работоспособности сетевых подключений». Учтите тот факт, что теперь даже при действительно отсутствующем подключении сообщение появляться не будет.
Причины возникновения ошибки 628
Появляется эта проблема по причине того, что создаваемое модемом присоединение к серверу провайдеру (поставщику услуг) по каким-то причинам не было принято.
Возможные случаи появления такого сбоя:
- Долговременное успешное использование модема, проблема возникает периодично. В таком случае сбои могут появляться в те моменты, когда сеть слишком перегружена и сервер не справляется с передачей потоков данных или проводятся технические работы.
- Первое подключение модема к компьютеру. Возможно были неправильно установлены драйвера модема или они несовместимы с вашей версией ОС. Настройки точки доступа были сделаны неверно, с ошибкой указаны имя пользователя, пароль и т. д.
Но так как ошибка 628 при подключении к интернету может появляться по различным причинам, на модемах МТС, Билайн, Мегафон или Континент, мы рассмотрим решение в каждом случае по отдельности.
Отключите прокси
Подчас ошибка появляется потому, что включен системный прокси-сервер. Отключение через настройки ОС без применения стороннего софта. Начните с этого. Даже если не поможет. Самый простой способ. Даже если не поможет, убедитесь, что причина не в прокси.
Для перехода к системным параметрам используйте клавиатурное сочетание Win и I. Нужный раздел — «Сеть и Интернет».
В левой части окна понадобится подраздел «Прокси-сервер». Прокрутите правую часть окна, пока не увидите надпись «Настройка прокси вручную»
Обратите внимание на состояние переключателя снизу от строки «Использовать прокси-сервер». Когда смещен вправо — находится во включенном состоянии
Отключите — сместите ползунок курсором мыши влево.
Для того, чтобы изменения системных параметров вступили в силу щелкните левой кнопкой мыши по кнопке «Сохранить». Располагается внизу правой части окна.
Убедитесь, что удаленные подключения работают. Если результат положительный — необходимость в переходе к следующим шагам отсутствует. Сожалею, но не стану писать, что метод помогает во всех случаях. Скорее наоборот: сработало — значит, сильно повезло.
Что делать, если ошибка возникает повторно
Если после перезагрузки ОС компьютер через некоторое время опять демонстрирует синий экран смерти, это говорит о возникновении серьёзной проблемы, которую необходимо локализовать и устранить.
Рассмотрим наиболее типичные случаи.
Установка драйверов и ПО
Пожалуй, самая частая причина появления ошибки «На вашем ПК возникла проблема». Скажем, вы добавили принтер или сканер, подключили внешний носитель или гаджет – во многих случаях такое действие требует установки драйверов. Установка часто используемой программы, содержащей в коде ошибки, также может привести к BSOD.
Проблема решается удалением программы, взывавшей сбой. Если виновник – новый драйвер (пользователи частенько меняют драйвер видеокарты), нужно выполнить откат к старому.
Алгоритм восстановления старой версии драйвера:
- открываем диспетчер устройств;
- находим в перечне устройство, вызвавшее сбой, нажимаем на нём правой клавишей мышки и выбираем из списка доступных опций «Свойства»;
- переходим к вкладке «Драйвер», нажимаем кнопку «Откатить».
Если это не помогло – используем опцию восстановления системы. В этом случае мы откатываем ОС до состояния, при котором она работала стабильно, воспользовавшись точкой восстановления.
Для этого нажимаем клавиши Win+R, в появившемся окошке вводим «rstrui», нажимаем OK.
Если функция восстановления системы включена, появится окошко со списком контрольных точек восстановления, среди которых нужно выбрать дату, предшествующую возникновению проблемы. Можно выбрать и более раннюю, но нужно помнить, что Виндовс вернётся к тому состоянию, в котором она находилась тогда, и, возможно, пропадут некоторые данные и точно не будет программ, которые вы устанавливали позже.
Если точек восстановления нет из-за выключенной опции, можно попробовать загрузить ПК в безопасном режиме и удалить недавно установленное ПО и драйверы.
Причина непонятна
Если появление BSOD с надписью «На вашем ПК возникла проблема» происходит по непонятной причине с постоянными перезагрузками, найти ошибку будет не так просто.
Первое, что нужно сделать – запомнить код ошибки.
В нашем случае – это VIDEO TDR FAILURE.
В нашем случае, воспользовавшись поиском, находим ошибку и, кликнув на ней, получаем следующий результат:
Наихудший вариант – когда система постоянно перегружается и предпринять обычные действия не удаётся, так как Windows 10 просто не успевает загрузиться.
Возможные действия:
- Часто после нескольких перезагрузок появляется синий экран с надписью «Восстановление» вверху. Внизу предлагается перечень возможных опций, выбираем F8, а в новом окне – опцию «Включить безопасный режим». Загрузившись в этом режиме, можно попробовать удалить подозрительное ПО или драйверы.
- Если окно восстановления системы упорно не появляется после многократных перезагрузок, придётся загрузить компьютер посредством установочной флешки. Как её создать, можно легко найти в поисковике, но для этого потребуется второй ПК или ноутбук. Так что лучше иметь такой загрузочный диск с установленной операционной системой про запас. Для загрузки с флешки необходимо войти в Boot Menu, воспользовавшись клавишами F2, F12 или Del (зависит от производителя и версии BIOS). Выбрав из списка наш носитель, дожидаемся появления окна установки, но она нам не нужна, поэтому кликаем на кнопке «Восстановление системы» внизу. Далее нажимаем на пункте меню «Диагностика», выбираем «Дополнительные параметры», а в появившемся окне – «Восстановление системы». Если имеются контрольные точки, выбираем ту из них, дата которой ближе всего к моменту появления ошибки.
- Если контрольных точек нет, или предыдущие советы не привели к положительному результату, можно попробовать сбросить настройки BIOS в заводские.
- Если и это не помогло, как вариант, попробуйте переустановить «Виндовс». Если такой вариант не годится, попробуйте поставить «десятку» на другой диск, чтобы убедиться, что проблема кроется не в аппаратной части.
- В случае если и это не помогло – очевидно, что ошибка выскакивает из-за проблемного железа. Пробуйте по очереди отключать всю периферию (сканеры, USB-гаджеты, принтеры, дополнительный монитор). Проблема осталась – стоит проверить ОЗУ и дисковый накопитель на предмет наличия ошибок, воспользовавшись соответствующими утилитами.
Отметим, что наиболее кардинальные варианты типа переустановки Windows следует использовать, перепробовав все остальные способы диагностики.
Переназначение диска с помощью командной строки
Переназначение сетевого диска является официальным решением, рекомендованным корпорацией Майкрософт. Этот метод работает у большинства пользователей и стал одним из часто используемых для решения этой проблемы.
Откройте строку системного поиска и впишите cmd . Кликните правой кнопкой мыши на первом результате и выберите «Запуск от имени администратора».
В консоль командной строки скопируйте и вставьте указанную команду и кликните на Enter для ее запуска.
net use * /delete

После успешного завершения операции выполните следующую команду:
net use Z: \servershare /user:username password
Замените в команде своими имя пользователя (username) и пароль (password). После выполнения проверьте наличие ошибки.
Исправление ошибки из-за сбоя на компьютере
Сначала требуется удостовериться в том, что в параметрах нет недочетов. Для этого рекомендуется проверить следующее:
- При появлении сбоя в прочих приложениях, поможет «горячая» перезагрузка устройства. Задача процедуры заключается в том, чтобы ПК оперативно нашел драйверы для нового объекта, создал подключения для COM-порта.
- Чтобы выполнить процедуру, надо вытащить модем без закрытия программ и сразу вставить в другой USB-порт.
Когда вышеуказанное не помогло, неисправность, скорее всего, в том, что драйверы модема несовместимы. Для ПК с ОС Windows 7 вернуть интернет поможет запуск в безопасном режиме. Для этого при включении компьютера нажать F8, выбрать «Безопасный режим» из перечня команд. Затем перейти в «Панель управления» через «Пуск». Во вкладке «Программы и компоненты» деинсталлировать драйверы устройства, а после перезапуска компьютера вновь их установить.
Затем перейти в «Панель управления» через «Пуск». Во вкладке «Программы и компоненты» деинсталлировать драйверы устройства, а после перезапуска компьютера вновь их установить.
Магазин приложений не открывается из-за неполадок с сетью или стороннего программного обеспечения
Для начала стоит проверить следующие настройки. Возможно, для решения не понадобится использовать более радикальные методы:
- Измените подключение, поменяйте сеть. Иногда бывает такое, что ошибка исчезает после подключения телефона к другой сети. В таком случае стоит решить проблему с провайдером.
- Перезагрузите смартфон, включив функцию безопасного режима. После этого, у некоторых пользователей пропадает неполадка с подключением к серверу. Причина — сторонние приложения. Некоторое программное обеспечение, например, программы для взлома игр, мешают официальному магазину соединиться с сетью. Безопасный режим запускает Андроид устройство только с системными файлами. Это значит, что установленное ПО не будет работать.
Чтобы предотвратить ошибку, не стоит устанавливать всевозможные неофициальные программы для взлома, накрутки, а также очистки смартфона. К ним также относится VPN. Через виртуальные приватные сети Google Play не сможет передать данные на сервер для подключения. Следовательно, дальнейшая работа будет невозможна, поэтому удалить ПО.
Чтобы включить безопасный режим, сделайте это:
- Зажмите кнопку блокировки, выберите и удерживайте палец на «Отключить устройство» или «Отключить питание».
- После этого появится окно, подтвердите переход в безопасный режим.
На некоторых устройствах процесс отличается. На телефонах и планшетах от Самсунг нужно полностью выключить гаджет. Зажать кнопку включения, после появления логотипа «Samsung» держите клавишу уменьшения громкости. Удерживайте кнопку, пока смартфон не включится.
Если приложение удалять жалко, то отключите его в списке программ.
Ошибка 711 как решить
Довольно редкая, но очень неприятная ошибка 711 при подключении к интернету windows 7, как правило, возникает неслучайно, а в результате необдуманных действий со стороны пользователей.
Происходит это из-за того, что система не смогла включить службу диспетчера удаленного доступа. А она зависит в свою очередь от службы поддержки самостоятельно настраивающихся устройств Plug and Play, а также службы авто-подключений удаленного доступа. Решается та проблема следующим путем: запускаем services.msc, находим там данные программы и переводим их в запуск в ручном режиме.
Исправление через командную строку
После выполнения появится сообщение об ошибке, но это нормально, так как не заданы некоторые переменные в запросе. Суть этого действия заключается в сбросе настроек безопасности системы к дефолтным. Помните, этот метод может в равной степени как помочь решить проблему, так и усугубить ее до конца.
Как исправить ошибку 522: способ 1
Проверьте рукопожатия TCP
Когда посетитель пытается получить доступ к ресурсу с включенным CloudFlare, сервер сайта и CDN устанавливают соединение. Для завершения этого соединения TCP-протокол использует трехстороннее рукопожатие:
Успешное подключение
На приведенной выше иллюстрации были выполнены все три условия для успешного рукопожатия. Посетитель может просматривать сайт:
Ошибка рукопожатия TCP 1
На приведенном выше рисунке проиллюстрирована ошибка 522, которая происходит, потому что сервер сайта не ответил в течение 15 секунд после отправки запроса:
Ошибка установления связи TCP 2
Error 522 — что означает еще. Ошибка произошла потому, что в течение 90 секунд после того, как было установлено первоначальное соединение, не было получено никакого ответа.
Сначала нужно проверить наличие упомянутых выше проблем подключения. Свяжитесь с администратором вашего сервера или хостинг-провайдера. Не нужно ничего делать самостоятельно: администраторы могут легко проверить и решить подобные проблемы.
Но если есть проблема с Сетью, тогда для диагностики данной проблемы можно использовать трассировку (My Traceroute / MTR).
Использование инструмента MTR или трассировки
Убедитесь, что интернет-протоколы CloudFlare (IP) не блокируются веб-сервером через брандмауэр, балансировку нагрузки и другие инструменты. Если IP-адреса CloudFlare заблокированы, добавьте их в белый список.
После проверки запустите для отладки и устранения проблемы Сети инструмент MTR с сервера сайта. Можно использовать любой из двух следующих инструментов. Это лучшие решения из тех, которые доступны на данный момент: инструмент MTR 1 и инструмент MTR 2.
Эти инструменты предоставят информацию о причине возникновения задержки, и вы сами сможете сообщить об этом администраторам своего веб-сервера или CloudFlare.
Ошибка интернета 711 обновление логов
Существует альтернативный вариант решения неисправности, но для метода потребуется какая-либо программа с LiveCD/LiveUSB или другие варианты для влияния на системные файлы. Такие приложения могут запускаться вне операционной системы, что делает возможным изменение системных файлов.
Потребуется изменить название папки LogFiles, которая расположена по пути C:\Windows\System32\ и добавить в конце слово old, должно получиться LogFiles.old. Есть несколько способов достичь поставленной цели:
- Запустить систему в безопасном режиме, для этого потребуется перезагрузить компьютер и нажать F8 в процессе запуска, обычно на моменте появления BIOS;
- При помощи Unlocker – это приложение, которое снимает запрет на использование системных и запущенных файлов/папок. После установки программы нужно перейти к каталогу, сделать ПКМ и использовать Unlocker из контекстного меню;
- Использовать любое приложение LiveCD/LiveUSB, но потребуется выполнять команды через консоль.
Как устранить 1062 ошибку подключения?
Если виндовс 8 настойчиво сообщает вам, что «служба не запущена», необходимо проверить: какой именно системный модуль не работает.
Для этого следует открыть консоль «Службы»: зайдите в меню «Пуск» и в поле поиска введите несколько первых букв «СЛ…» — в появившемся списке данная консоль будет стоять первой.
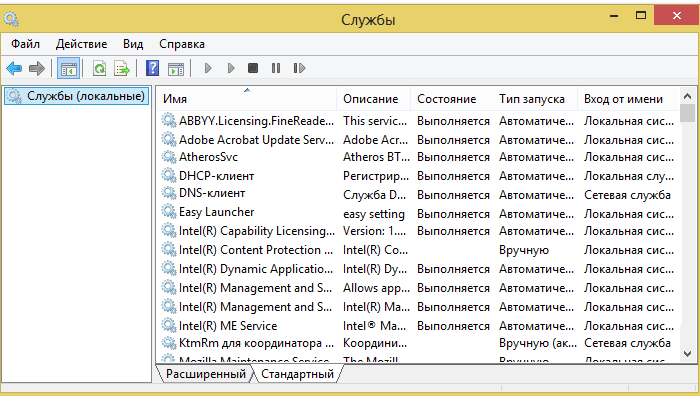
В консоли однократно щёлкните по столбцу «Состояние», чтобы все неработающие элементы расположились сверху. Далее найдите вышеперечисленные сервисы и запустите их вручную.
В случае если у какого-либо элемента в столбце «Тип запуска» стоит «Отключено», нужно открыть окно свойств этого элемента (клавиша ENTER) и изменить способ запуска сервиса на «Вручную» или «Автоматически».
Если данные действия не устранили сбой подключения с ошибкой 1062, можно попробовать запустить абсолютно все пункты в данной консоли. Если и это не изменяет ситуацию, потребуются более радикальные меры — восстановление системы из работоспособного образа или полная переустановка вашей ОС.
Источник
Удаление раздела реестра
В этом способе попробуем удалить раздел реестра, который может вызвать ошибку. Поскольку будем вносить изменения в системный реестр, рекомендуем сделать его резервную копию.
Выведите на экран диалоговое окно «Выполнить» нажатием на клавиши Windows + R, впишите команду regedit для входа в системный реестр.
В левой части окна перейдите к следующему разделу по пути:
Кликните на этот раздел и найдите параметр с именем MountPoints2 . Кликните на нем правой кнопкой мыши и выберите «Удалить». Подтвердите все диалоговые окна, которые будут появляться при удалении.

Проверьте, появляется ли ошибка при получении доступа к сетевому устройству после перезагрузки компьютера.
Устранение неисправностей
Существует ряд банальных советов, которыми люди почему-то не пользуются. Прежде чем заявлять о неполадке, попробуйте сделать следующее:
- Перезагрузить ПК.
- Перезапустить маршрутизатор. Выключить, подождать около 30 секунд, снова активировать.
- Вынуть WAN-кабель и затем вновь подключить его к порту.
- Удалить сеть и заново к ней подсоединиться.
Ошибка 629 часто устраняется сама собой после вышеперечисленных действий. Если не помогло, нужно определить, кто или что виноват в сложившейся ситуации: «юзер», провайдер или неисправное оборудование. К счастью, есть способы узнать, откуда у проблемы «растут ноги».
Обновление магазина приложений до последней версии
Еще один способ решить неполадку — скачать установщик Play Market в интернете, установить программу вручную. Для этого нужно загрузить APK-файл. Далее разрешите установку программы на телефон или планшет.
Совет! Скачивайте файлы только с проверенных источников, чтобы не заразить устройство вредоносным ПО.
Эти методы помогут исправить неполадку. Если проблема осталась, то возможно проблема в прошивке. В таком случае стоит сделать резервную копию информации и сбросить настройки до заводских или перепрошить смартфон. Также поломка не является редкостью для китайских телефонов с неофициальной ОС.
Предварительные действия пользователя
Перед пользователем встает вполне понятный вопрос: как исправить ошибку 868. Ниже даются рекомендации, а также рассмотрены основные причины, но сначала нужно сделать следующее.
- Во-первых, проверить доступ ко «всемирной паутине» на домашних устройствах. К примеру, сетевой кабель «выскочил» из разъема на сетевом устройстве.
- Во-вторых, проверить текущий IP-адрес ПК. Для этого сочетанием клавиш Win+R открыть диалоговое окно, где набрать команду cmd. В командной строке необходимо выполнить ipconfig и просмотреть информацию. При корректной настройке IP-адрес VPN-сервера провайдера должен начинаться с цифры 10, это выглядеть будет так: 10.х.х.х

Почему модем не устанавливается на ПК
Иногда компьютер определяет устройство, но не работает с ним. Такая проблема проявляется из-за программных ошибок. Чаще всего причина кроется в отсутствие или неправильной установке, необходимой для подключения интернета.
Провести инсталляцию можно с самого модема. Для этого нужно:
- в папке «Компьютер» из списка дисков выбрать модем и открыть папку;
- запустить файл autorun.exe или setup.exe;
- следовать пошаговым инструкциям инсталлятора.
При успешной установке можно будет выйти в сеть. Однако, не всегда удается поставить драйвера таким способом. Возможны следующие ошибки:
- не запускается инсталляционный файл – на устройстве повреждены сектора памяти, требуется самостоятельно загрузить софт с официального сайта Билайн;
- прерывается установка в процессе – несовместимость компонентов модема с Windows или блокировка файлов антивирусом.
Как исправить ошибку 711 при подключении к интернету?
Чтобы устранить сбой подключения с данным кодом необходимо запустить неработающие системные компоненты windows 7.
Начинать стоит со служб, находящихся в самом верху иерархии:
Первой идёт «Plug and Play».
Откройте системное окно «Службы» («Пуск» > «Найти» > «СЛУ…») и щёлкните дважды по строчке с названием сервиса.

Откроется окно «Свойства». В нём нужно настроить способ запуска (Автоматически) и нажать кнопку «Запустить». В случае, если данный сервис работает, никаких операций с ним производить не нужно.
Далее по списку идут «Телефония» и «SSTP». Необходимо настроить их (точно так же, как и предыдущий элемент) и запустить. Впрочем, у «Телефонии» можно установить тип запуска «Вручную».Когда вышеуказанные компоненты запущены, нужно попробовать подключиться к интернету. Если запуск необходимых служб произошел успешно, 711 ошибка pppoe должна быть устранена.
Если какую-то из главных служб запустить не удалось, возникнет новая ошибка подключения к интернету, и ОП windows укажет вам код нового системного сбоя. Дальнейшую настройку интернет-соединения следует делать поэтапно, устраняя указанные системой ошибки.
Иногда причиной 711 ошибки подключения может быть то, что владельцем корневой папки системы («WINDOWS») является не Администратор, а обычный пользователь. В данном случае чтобы устранить ошибку требуется поменять пользователя.
Ошибки подключения модемов Интертелеком

Инструкция и методы устранения для наиболее часто встречаемых ошибок в процессе настройки и работы с 3G модемами и другим оборудованием компании Интертелеком.
Ошибка 619.
Не удается подключиться к удаленному компьютеру, поэтому порт подключения закрыт.
- В системе срабатывает защита.
- Проверьте установленные антивирусы и файрволлы.
- Отключите (либо удалите) защитное ПО.
Ошибка 629
Подключение было закрыто удаленном компьютером
- Скорее всего вы некорректно отключились от Интернет.
- Перезагрузка компьютера, отключение интерфейса или отсоединение кабеля в процессе работы.
- Не делайте попыток подключений к Интернет порядка 10 минут. За это время сервер поймет, что вы не подключены.
Ошибка 633.
Модем не настроен или используется другим оборудованием.
- Выбран не правильный com/port (в модемах телефон находится на одном, а в диспетчере устройств на другом) перезагружаем компьютер не отключая модем.
- Отключите все программы и менеджеры использующие порт модема.
Ошибка 678.
Удаленный компьютер не отвечает.
- Проверить соединение на правильность набора номера.
- Не достаточный уровень радиосигнала для связи с базовой станцией.
- Поменяйте расположение терминала (высоту, расстояние до окна.)
- Для оборудования с выносными антеннами проверить на комплектах соединение кабеля с терминалом и переходниками.
- Обратитесь по адресу в сервисный центр для диагностики и настройки радиоканала терминала. ( возможно повреждение и требуется ремонт).
Ошибка 680.
Отсутствует гудок.
- В подключении не выбран требуемый модем.
- Отсутствие радиосигнала (приема). Возможен дефект модема.(маловероятно при такой ошибке)
Ошибка 691.
Доступ запрещен, поскольку такое имя пользователя или пароль не допустимы в этом домене.
- На лицевом счету абонента не достаточно денежных средств.
- Требуется перезапись в подключении «имя пользователя » и «пароль»
Примеры соединения для windows xp и windows 7
Ошибка 692
В модеме или другом устройстве возникла аппаратная ошибка.
- В свойствах подключения не выбран нужный модем.
- Требуется перезагрузить компьютер.
- Переустановить драйвер модема.
- Ремонт модема или замена.
Ошибка 721
Удаленный компьютер не отвечает.
- Перезагрузить компьютер.
- Терминал удален с системы Интертелеком. Обратится в сервисный центр.
- Нет авторизации EV-DO (необходима прошивка EV-DO). Обратится в сервисный центр для перенастройки.
- Обратится в сервисный центр для прошивки модема.
Ошибка 777
Попытка подключения не удалась, поскольку на удаленном компьютере не работает модем или другое устройство связи.
- Плохие условия приема, модем не видит сеть. Такое бывает после не успешной авторизации EV-DO (попробовать переместить модем ближе к окну повыше или настроить антенну(если есть)
- Отключите все программы и менеджеры которые могут использовать порт модема в фоновом режиме.
- Обратится в сервисный центр для прошивки модема.
Ошибка 718
диалог начался, однако был завершен из-за отсутствия ответа удаленного компьютера в течение определенного времени. Это могло быть вызвано низким качеством линии, либо проблемами на сервере удаленного компьютера в течение определенного времени.
- Перезагрузить компьютер.
- Ведутся профилактические роботы на серверах оператора (подождите определенное время до восстановления нормальной роботы сети)
Ошибка 797.
модем не найден в системе.
- Перезагрузить компьютер.
- Проверить подключен ли физически модем к порту компьютера.
- Поменять другой usb-порт компьютера и проверить (по возможности) опрашивается модем или нет.
- Обратиться в сервисный центр для диагностики оборудования.
Ошибка 720
Отсутствуют сетевые протоколы управления PPP, сконфигурированные для вашего соединения, либо соответствующий сетевой протокол не был установлен. Эта ошибка может происходить после изменения сетевого протокола в процессе обновления программного.
- Сбросить сетевые настройки через командную строку (cmd) с помощью команды netsh winsock reset и после перезагрузки компьютера создаем новое подключение.
- Использовать для сброса программу WinsockFix.
- Переустановка операционной системы Windows на компьютере пользователя.
- подключение «WI-FI Домашний интернет» от Интертелеком
- подключение беспроводного мобильного 3G интернет Интертелеком
- подключение прямых городских номеров.
- консультации по выбору тарифного плана Интертелеком.
- настройка подключений и оборудования для сети Интертелеком.
- установка 3G CDMA антенн и выезд по региону.
- Ремонт компьютеров
- Ремонт ноутбуков
- Ремонт планшетов
- Ремонт GPS навигаторов.
- Ремонт модемов 3G
- Ремонтсмартфонов cdma
- Ремонт MIFI (мобильный wifi )
- Ремонт cdma 1x EVDO телефонов
Способы устранения
Для возвращения работоспособности высокоскоростного включения нужно найти, какой модуль не работает, и убрать произошедший сбой.
Для этого переходим в консоль «Службы». Надо открыть меню «Пуск», в поле поиска вбить слово службы. В Windows 10 нужно нажать Win+R и в строку «Открыть» ввести слова services.msc. 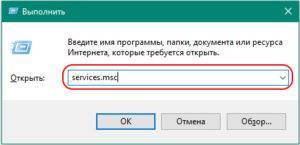 Появится консоль управления сервисами. Однократным щелчком мыши кликнуть на столбец «Состояние».
Появится консоль управления сервисами. Однократным щелчком мыши кликнуть на столбец «Состояние».  Неработающие элементы будут расположены вверху. В списке найти команды, обязательные для высокоскоростного соединения, задействовать их, если они не активированы, изменив способ запуска на «Автоматически».
Неработающие элементы будут расположены вверху. В списке найти команды, обязательные для высокоскоростного соединения, задействовать их, если они не активированы, изменив способ запуска на «Автоматически».
Затем нужно попробовать включить интернет-соединение. Если доступ не появился, требуется перезапустить компьютер, и проблема устранится сама собой.
Если описанные шаги не помогли при подключении к интернету, то одна из команд может быть повреждена. В таком случае следует сделать откат «Виндовс» до одной из точек восстановления.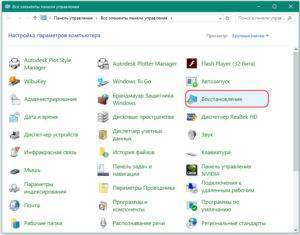 При наличии установочного диска или флешки с ОС рекомендуется выполнить проверку целостности файлов. Для этого диск загружается в привод, затем запускается командная строка от имени администратора, в нее вводится SFC /SCANNOW.
При наличии установочного диска или флешки с ОС рекомендуется выполнить проверку целостности файлов. Для этого диск загружается в привод, затем запускается командная строка от имени администратора, в нее вводится SFC /SCANNOW.  Начнется проверка повреждений системных файлов, и при наличии ошибки программа самостоятельно переустановит их на другую версию с загрузочного диска. Если и это не изменит ситуацию, может потребоваться переустановка всей операционной системы.
Начнется проверка повреждений системных файлов, и при наличии ошибки программа самостоятельно переустановит их на другую версию с загрузочного диска. Если и это не изменит ситуацию, может потребоваться переустановка всей операционной системы.







