32‐битные ОС
Для понимания сути проблемы следует немного вспомнить историю развития компьютерной техники. Не буду слишком сильно углубляться в детали и постараюсь дать краткую выжимку. На ПК, созданном еще в бородатом 1981 году, команды периферическим устройствам и обращение к оперативной памяти были совмещены. Соотношение объема адресного пространства, отводимого под ОЗУ и BIOS, было принято 5:3.
С появлением в 1985 году процессора 80386 разделение адресов осталось неизменным в целях совместимости с компьютерами‐предшественниками. Устройствам, использующим адресное пространство, выделили целый четвертый гигабайт. Тогда такая величина казалась заоблачной цифрой: сам Билл Гейтс, создатель Windows, заявлял, что 640 килобайт оперативки достаточно для каждого.
Такая архитектура на 32bit стала стандартом, по которому в течение последующих 20 лет развивалась оргтехника. В 32 битной Винде, независимо от объема установленной памяти, пользователю доступно только 3,25 Гб – все остальное отжирают системные ресурсы. Это наблюдается и на устаревшей, но кое‐где еще используемой «Хрюше», и на windows 7, и на windows 10.
То, что юзер может задействовать не весь объем памяти под свои нужды, устранено на 64bit версии Винды. Узнать версию Windows можно, найдя пункт «Компьютер» в меню «Пуск», кликнув по нему правой кнопкой мыши и выбрав «Свойства».
Что еще можно предпринять если доступно только три гигабайта памяти вместо четырёх
С функцией «Momory Remap» все понятно, но, что делать тем у кого её не окажется. Да, может быть и такое, что данного пункта у себя вы не найдете, особенно это касается владельцев ноутбуков.
Дело в том, что данная функция может быть вшита в БИОС, хоть даже если там нет такого параметра. В таких случаях, конечно же, рекомендуется на самую свежую версию. И только после этого «Momory Remap» начнет выполнять свои функции.
Так же в БИОСе можно поискать параметр «Memory Hole » его значение должно быть установлено в положение «Disabled ».
HPET Mode ещё один параметр, который рекомендовано проверить и установить ему значение «64-bit ».
Открываем через окно «Выполнить ».

Перемещаемся во вкладку « » и нажимаем на «».
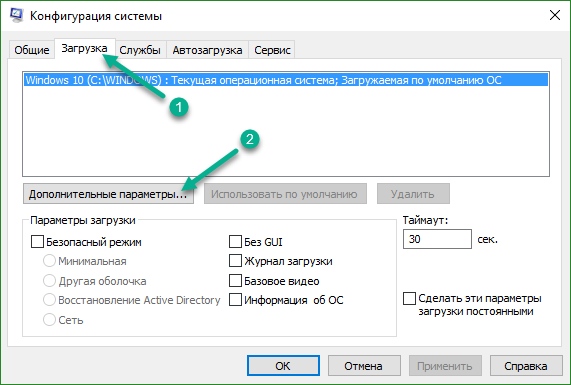
И тут убираем галочку с параметра «».
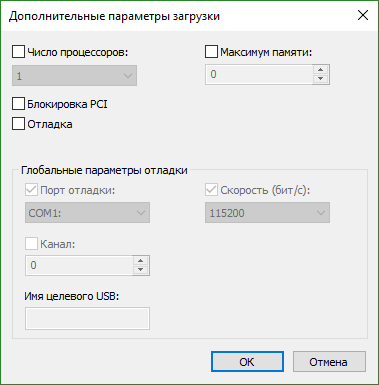
Применяем новые настройки и перезагружаем компьютер.
Так же, некоторое количество ОЗУ может использовать и встроенное видео. Например, если ваш кабель монитора подключается рядом с USB портами, значит вы используете встроенное видео, следовательно для его полноценной работы с общего количества оперативки отнимается определенное часть и передается графическому процессору, и именно поэтому вместо 4 ГБ вы можете видеть, что памяти доступно чуть меньше, например 3,5 ГБ. Тут уж придется смериться или приобрести дискретную видеокарту.
Ещё есть информация, что даже при отдельно установленной видеокарте, процессор продолжает забирать оперативную память для нужд интегрированного видео. В таком случае нужно изменить значение процессорной графики на минимальное или полностью его отключить, поставив в БИОСе значение для интегрированной графики на Disable (PCI или Auto ). После перезагрузки вся недостающая оперативная память должна вернутся на место и отображаться уже в полном объёме.
Ну и конечно же, есть вероятность, что вместо установленного количества памяти вы видите намного меньше из-за того, что ваша материнская плата просто не поддерживает, например, больше 3 или 4-х ГБ но, обычно подобное встречается на довольно таки старых материнских платах.
Как вы поняли причин отображения 4 ГБ памяти вместо 3-х ГБ может быть очень много и решения у каждого могут быть разные. В данной инструкции я показал вам, что действительно помогло мне и что можно ещё попробовать для выхода из данной ситуации. Если что, я как всегда жду ваших комментариев, и мы будем вместе искать ответ на ваш вопрос.
Настройка Биос
В настройках Биоса есть несколько параметров, из-за которых Windows 10 не может использовать всю оперативную память. Во-первых, если установлена дискретная видеокарта, то нужно проверить, что интегрированный графический процессор (iGPU) отключен. Если он включен, то Windows будет резервировать для него память.
Перезагрузите компьютер и при появлении первого экрана нажмите на клавишу, предназначенную для входа в Биос, указанную в строке Setup. Распространенными клавишами для его вызова могут быть DEL, F2, F12 или Esc. Также ее можно узнать в интернете по модели материнской платы.
В настройках BIOS найдите параметры iGPU, Internal Graphics или Onboard Graphics. Название и расположение параметров отличается в разных моделях. Установите значение Выключено (Disabled или Turned Off).
Также в настройках найдите параметр Memory Map Feature, который разрешает Windows использовать всю установленную память. Найдите его и проверьте, что он включен (Enabled или turned On).
Также проверьте значения параметров: Render Standby — Enabled iGPU Memory — Auto Multimonitor — Disabled
Сохраните изменения, и перезагрузите компьютер. Посмотрите, может ли ОС использовать всю оперативную память. Если она не видит весь объем ОЗУ, перейдите к следующему шагу.
Почему не видна вся оперативная память?
Увеличение оперативной памяти, это одна из целей, к которой стремятся многие пользователи ПК. Но порой после установки дополнительной планки памяти их может ждать разочарование, так как компьютер не видит всю оперативную память. Почему не видна вся оперативная память в windows 7, 8 и 10 мы далее и рассмотрим.
Причин, по которым компьютер может не видеть всю оперативную память может быть несколько. К примеру, на компьютере установлена 32-х разрядная операционная система windows. Она никогда не увидит более 3 ГБ оперативной памяти, так как физически не может это сделать. Исправляется данная проблема установкой 64-х разрядной операционной системы.
Может быть ситуация, когда система показывает, что действительно установлено памяти столько, сколько и должно быть, но вот доступно меньше на несколько сотен мегабайт. Это объяснить тоже просто, так как скорее всего на компьютере или ноутбуке имеется строенная видеокарта, для которой резервируется часть памяти.

В windows может быть выбран параметр «Максимум памяти», что не даст ей возможности воспользоваться всей имеющейся памятью. Проверить это можно в конфигурации системы. Запускаем панель «Выполнить» комбинацией клавиш «Win + R», вводим название утилиты «msconfig» и запускаем ее. В окошке «Конфигурация системы» переходим на вкладку «Загрузка», нажимаем кнопку «Дополнительные параметры…», и убираем флажок напротив «Максимум памяти», если он установлен. После этого перезагружаем компьютер.


Иногда проблема связана непосредственно с железом, но это в основном касается старых материнских плат. В таких материнских платах может быть не видно более 4 ГБ оперативной памяти. Первым делом нужно посмотреть информацию о материнской плате и выяснить, какой максимальный объем памяти она поддерживает. Следующим шагом нужно зайти в BIOS, найти один из возможных следующих параметров «Memory Remapping, DRAM Over 4G Remapping, H/W DRAM Over 4GB Remapping, H/W Memory Hole Remapping, Hardware Memory Hole, Memory Hole Remapping, Memory Remap Feature», и установить его в значение «Enabled». Если ни одного из перечисленных параметра нет, можно попробовать обновить BIOS. Ну а если производитель не реализовал данную опцию, поможет только замена материнской платы.
Последний вариант решения проблемы не имеет никаких объяснений, но иногда помогает. Если материнская плата новая и должна поддерживать установленный объем памяти, можно попробовать различные варианты установки планок памяти в разные разъемы. Вполне возможно, что после очередной перестановки планок памяти система увидит их все сразу.
Возможно Вас это заинтересует: Где находится оперативная память в компьютере? Сколько ОЗУ нужно для windows? Сколько оперативной памяти поддерживает материнская плата? Лучший тайминг оперативной памяти
companduser.ru
Расход памяти для комплектующих
Практически каждая деталь компьютера требует определенного количества ОЗУ для корректной работы. В особенности, ее всегда использует интегрированная видеокарта, если на ПК не применяется ее дискретная альтернатива. И таких составляющих ПК очень много, каждый из которых отбирает себе хотя бы по маленькой частичке оперативки.
В ней указывается два значения оперативки:
- Суммарная (первая цифра);
- Доступная (число в скобочках).
В данном случае, просчитать расход RAM не составит ни малейшего труда. Простое математическое действие с вычитанием доступного значения от суммарного. Разница между ними – фактическое потребление внутренними устройствами ПК и системой.
Устраняем проблему с неиспользуемой RAM
Причин у описываемой проблемы существует немало. В первую очередь источником является программный сбой в определении ОЗУ. Также ошибка появляется и вследствие аппаратной неисправности как модуля или модулей, так и материнской платы. Начнём с программных неполадок.
Способ 1: Настройка Windows
Первая причина проблем с использованием «оперативки» – некорректные настройки операционной системы, как правило, параметров работы с этими комплектующими.
- На «Рабочем столе»нажмите сочетание клавиш Win+R. В окне «Выполнить»введите команду msconfig и кликните «ОК».
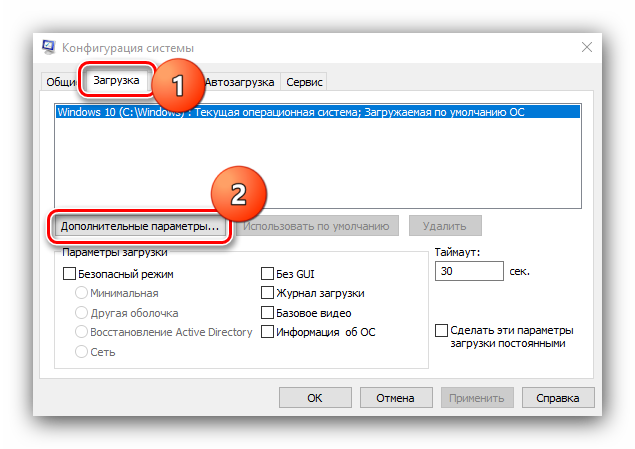
В следующем окне найдите опцию «Максимум памяти» и снимите с неё отметку, после чего нажмите «ОК».

Нажмите «Применить» и «ОК», и затем перезагрузите компьютер.
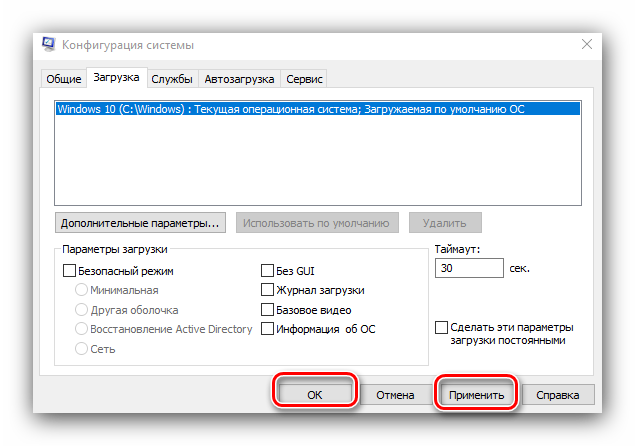
Способ 2: «Командная строка»
Также стоит попробовать отключить несколько опций, доступных через «Командную строку».
- Откройте «Поиск», в котором начните вводить слово командная . После обнаружения результата выделите его, затем обратитесь к меню справа и воспользуйтесь пунктом «Запуск от имени администратора».

После появления интерфейса ввода команд пропишите следующее:
bcdedit /set nolowmem on
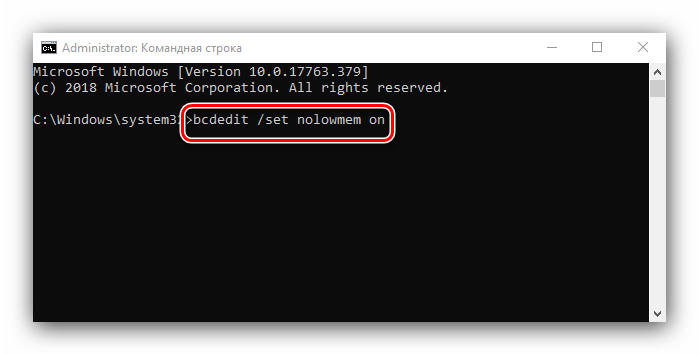
Нажмите Enter, затем пропишите следующую команду и снова воспользуйтесь клавишей ввода.
bcdedit /set PAE forceenable

После изменения параметров закрывайте «Командную строку» и перезагружайте компьютер.
Данный метод является более продвинутой версией первого.
Способ 3: Настройка BIOS
Не исключены также неправильные настройки микропрограммы «материнки». Параметры следует проверить и изменить.
- Войдите в БИОС любым подходящим методом.

Урок: Как войти в BIOS
- Интерфейсы BIOS отличаются у разных производителей материнских плат, соответственно, отличаются и нужные нам опции. Находятся они обычно в разделах «Advanced» или «Chipset». Примерные названия приводим далее:
- «Memory Remapping»;
«DRAM Over 4G Remapping»;
«H/W DRAM Over 4GB Remapping»;
«H/W Memory Hole Remapping»;
«Hardware Memory Hole»;
«Memory Hole Remapping»;
«Memory Remap Feature».
Параметры нужно включить – как правило, достаточно переместить соответствующую опцию в положение «On» или «Enabled».
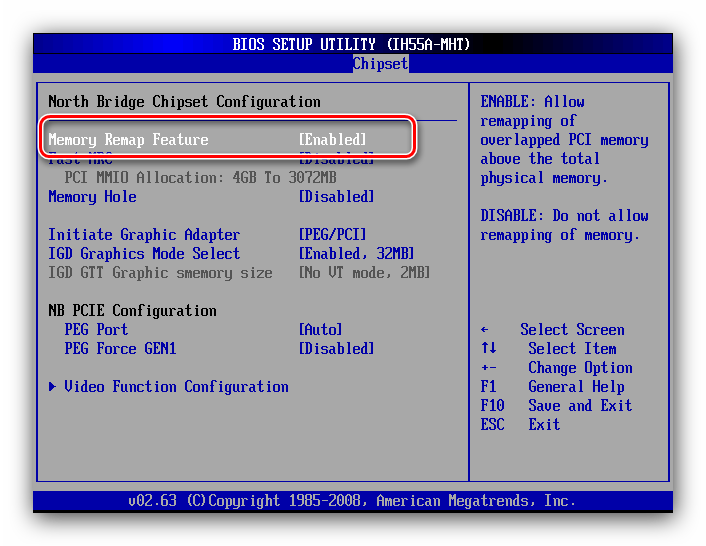
Нажмите F10 для сохранения изменений и загрузите компьютер.
Если вы не можете найти подходящие пункты, не исключено, что производитель заблокировал такую возможность на вашей модели «материнки». В этом случае поможет либо прошивка новой версии микропрограммы, либо замена системной платы.
Способ 4: Уменьшение памяти, используемой встроенной видеокартой
Пользователи ПК или ноутбуков без дискретной видеокарты часто сталкиваются с рассматриваемой проблемой, поскольку встроенные в процессор решения пользуются «оперативкой». Часть из неё закреплена за интегрированной графикой, причём объём задействованной ОЗУ можно изменить. Делается это следующим образом:
- Войдите в БИОС (шаг 1 предыдущего способа) и переключитесь на вкладку «Advanced»или же любую, где фигурирует этот термин. Далее найдите пункты, которые отвечают за работу графической подсистемы. Они могут называться «UMA Buffer Size», «Internal GPU Buffer», «iGPU Shared Memory»и в таком роде. Обычно шаги объёма фиксированы и опустить его ниже определённого порога не получится, поэтому выставьте минимально возможное значение.
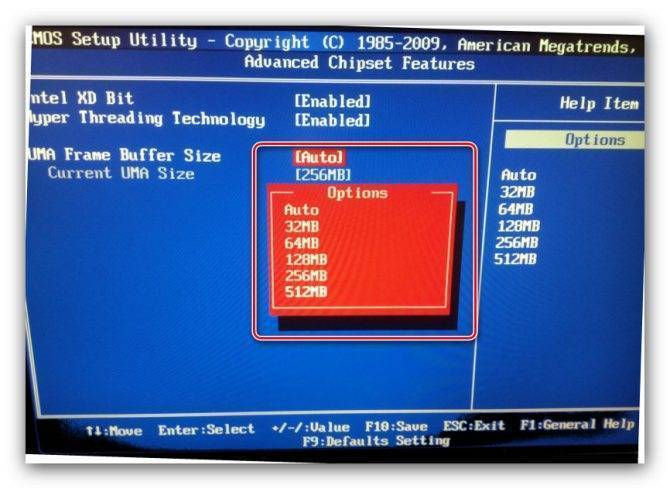
В оболочке UEFI ищите разделы «Дополнительно», «System Configuration» а также просто «Memory».

Далее откройте разделы «Конфигурация системного агента», «Расширенные настройки памяти», «Integrated Graphics Configuration» либо подобное, и задайте требуемый объём по аналогии с текстовым БИОС.

Нажмите клавишу F10 для выхода и сохранения параметров.
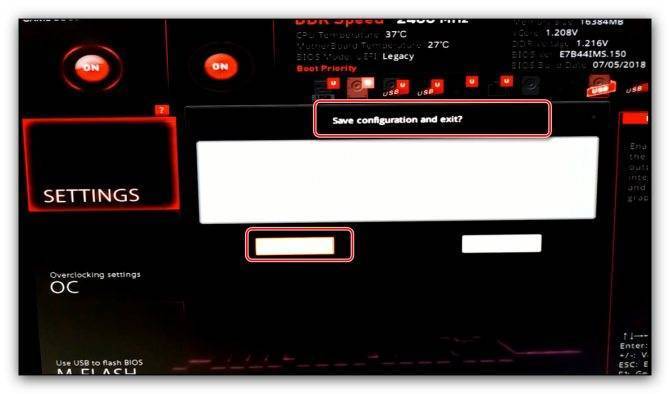
Способ 5: Проверка модулей ОЗУ
Нередко источником ошибки являются неполадки с планками оперативной памяти. Проверить их и устранить возможные проблемы можно по следующему алгоритму:
- Первым делом проверьте работоспособность «оперативки» одним из программных способов.
Если появятся ошибки, сбойный модуль нужно заменить.
При исправности всех используемых элементов выключите компьютер, откройте его корпус и попробуйте поменять планки местами: часто встречаются случаи аппаратной несовместимости.
Если сами планки разные, причина может быть именно в этом – специалисты не зря советуют приобретать китовые наборы из одинаковых комплектующих.
Нельзя исключать и неисправности системной платы, поэтому советуем использовать заведомо рабочие элементы ОЗУ. В случае поломки главной схемы компьютера её тоже проще всего будет заменить. Аппаратные неисправности – одна из самых редких причин описываемой проблемы, однако и самая неприятная из возможных.
windows не видит всю оперативную память.
Установка оперативной памяти RAM заключается в том что нужно вставить модули оперативной памяти в слот.
Запустить компьютер и должно все работать.
На самом деле, встречаются различные проблемы, при который оперативная память определяется не полностью.
Данная проблема может быть как программная, так и аппаратная.
В данной статье разберем более частые причины вызывающее данные ситуации когда windows видит не всю память.
Первая и самая основная причина это разрядной windows, то есть 32 разрядные ОС могут использовать максимум 4Гб памяти.
И то отображаться будет 3.75 Гб чаше всего реже 3.25 Гб.
Если установлено более 4 Гб памяти то нужно устанавливать 64 разрядную Операционную систему.
Чтобы определить, какая операционная система у вас установлена, нажимаем на мой компьютер правой клавишей и выбираем свойство.
Количество памяти в свойствахКоличество памяти в свойствах
1)Видим установленная память (ОЗУ) это количество установленной памяти также может быть указана в скобках указано сколько может быть использовано.
2)Также чуть ниже тип системе видим сколько разрядная операционная система.
Также стоит упомянуть о версии виндовс которые имеют ограничении на максимальный объем памяти.
Так как windows 7 Starter существует только в 32 битном варианте и имеет ограничение в 2 Гб а не 4 Гб.
windows 7 Home Basic имеет ограничение в 8 Гб в 64-разрядной версии, а в 32 также 4 Гб
Представляю вам таблицу максимального количества памяти использующая операционной системой.
Максимальное количество доступной оперативной памяти RAM в windows 8
| Версия | X86 | X64 |
| windows 10 Home | 4 GB | 128 GB |
| windows 10 Pro | 4 GB | 512 GB |
| windows 8 Enterprise | 4 GB | 512 GB |
| windows 8 Professional | 4 GB | 512 GB |
| windows 8 | 4 GB | 128 GB |
| windows 7 Ultimate | 4 GB | 192 GB |
| windows 7 Enterprise | 4 GB | 192 GB |
| windows 7 Professional | 4 GB | 192 GB |
| windows 7 Home Premium | 4 GB | 16 GB |
| windows 7 Home Basic | 4 GB | 8 GB |
| windows 7 Starter | 2 GB | Не существует |
Из приведенной таблицы видно что все 32 разрядные ОС видят максимум 4 ГБ. Также относиться к windows xp,
У windows vista объемы такие же как и у windows 7
Также память может выделяться для работы встроенной видеокарты.
Количество памяти занятая интегрированой вмдеокартойКоличество памяти занятая интегрированой вмдеокартой
Это также можно увидеть в свойствах системы, эта разница между установленной и доступной (которая в скобках).
Материнские платы также имеют ограничение по устанавливаемой в неё оперативной памяти.
Это значит, что если все установленные модули встали в материнскую плату.
При этом она включилась это не означает, что она может работать со всей этой памятью.
Прежде чем покупать дополнительную оперативную память сначала нужно узнать максимальные возможности материнской платы.
Данную информацию можно найти на официальном сайте производителя материнской платы.
Также можно проверить зайти в bios и посмотреть сколько оперативной памяти определилось.
В bios входим клавишей del при запуске ОС.
Если в bios определилась вся, то ищем проблему в windows.
Если же нет то ищем проблему в материнской плате либо самих модулях памяти.
Но снова оговорюсь, что нужно сначала посмотреть спецификацию материнской платы.
В том случае если память определяется bios не вся, и объем памяти, которую вы вставлена заявлена производителем.
То стоит внимательно посмотреть, правильно ли вы её установили.
Также советую почистить ластиком контакты и проверить вся ли память видеться.
Ниже на картинке видна проблема от пыли на которой одна плашка не работает система её видит, а память не используется.
Чистка ластиком решила проблему что виндовс не видит всю память.
не вся память видит виндовсне вся память видит виндовс
Для простоты теста вставляйте по 1 плашке и проверяйте, какая из них не определяется.
когда нашли одну плашку которая работает то пробуйте её вставлять в разные слоты. возможно сам разъем поврежден.
или же проверяйте также через тесты какой из модулей является не рабочим.
тесты используйте Metest 86 или же через стандартный от windows.
Проверка оперативной памяти MemTest+86
Также основной причиной может послужить и частота оперативной памяти, которая не поддерживается вашей материнской платой.
смотрите здесь маркировки и частоты Характеристики оперативной памяти.
atlant-pc.ru
Резервирование памяти под системные нужды в БИОСе / UEFI
В настройках БИОСа есть различные ограничения на использование оперативной памяти и частенько именно из-за них Windows не видит всю оперативную память. Поищите в БИОСе / UEFI такие настройки и измените их:
- HPET Mode (если есть такая функция) должно быть значение 64-bit;
- Memory Hole должно быть в состоянии Disabled;
- Memory Remapping;
- DRAM Over 4G Remapping;
- H/W DRAM Over 4GB Remapping;
- H/W Memory Hole Remapping;
- Hardware Memory Hole;
- Memory Hole Remapping;
- Memory Remap Feature – все эти значения должны быть в состоянии Enabled.
Если вы не нашли у себя таких значений, то придется воспользоваться гуглом и найти данные настройки для своего БИОСа / UEFI. Очень часто, в этом случае помогает просто сброс настроек БИОСа, пробуйте сделать это и вы.
Иногда эти значения нельзя найти из-за того что БИОС устарел и тогда его не мешало бы обновить. Как это сделать я показывал в одном из видео.
Почему системе может быть не доступна вся память
Встроенная видеокарта отнимает часть ОЗУ
Начинать разбираться с вопросом нужно с диспетчера задач (для его вызова нажмите Ctrl+Shift+Esc).
Во вкладке «Производительность» вы можете увидеть два значения: сколько всего установлено памяти, и сколько из нее используется (в моем случае 12 ГБ всего, и 10,9 ГБ из них используется Windows — т.е. получается, что у меня куда-то пропал

Память — использование памяти (зарезервировано аппаратно 1,1 ГБ) / Windows 10
Кстати, если вы зайдите в панель управления и откроете вкладку «Система и безопасность/Система» — то вы также сможете узнать о том сколько памяти установлено и сколько доступно.
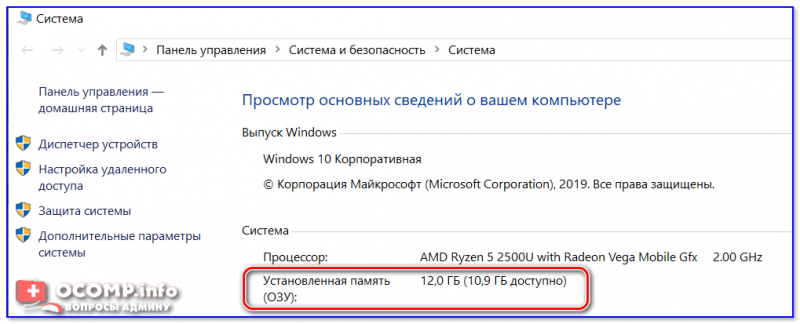
Установленная память — 12 ГБ, доступно 10,9 ГБ
Обратите внимание, что в диспетчере задач (если у вас ОС Windows 10) — можно также просмотреть, сколько памяти отнимает встроенная видеокарта (графический процессор). В моем случае использует она как раз этот самый 1 ГБ
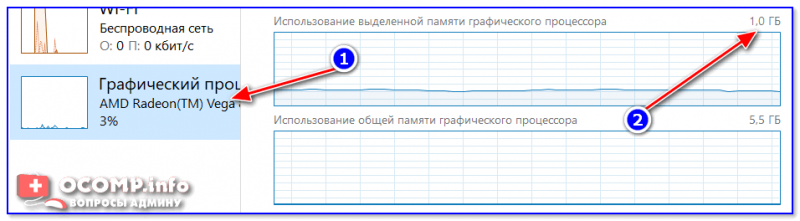
Использование выделенной памяти
Кстати, узнать о том, сколько памяти установлено на ПК и сколько из них использует встроенный видеоадаптер можно с помощью утилиты CPU-Z. Для этого, после ее установки и запуска используйте разделы Memory и Graphics . См. скриншот ниже.
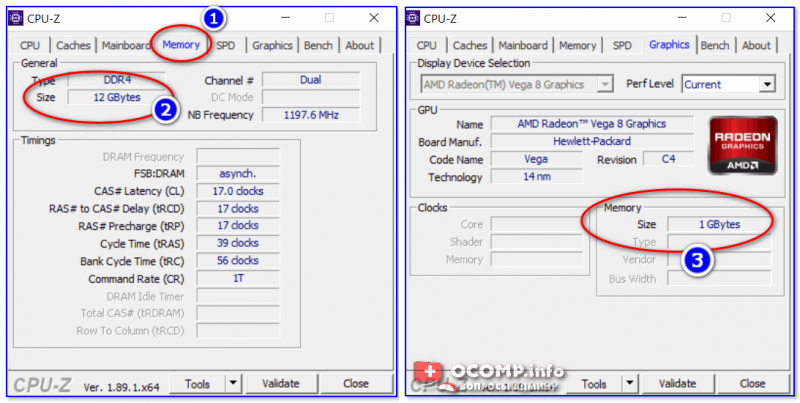
CPU-Z — оперативная память, видеокарта
Если вас не устраивает, что строенная видеокарта отнимает такое большое количество памяти — то в ряде случаев, используя настройки BIOS (UEFI), можно изменить это значение. Разумеется, на каждом компьютере/ноутбуке (в зависимости от железа) значения «регулировки» могут быть разными (см. скрин ниже).
Кстати, стоит отметить, что количество выделенной памяти для интегрированной карты — может влиять на ее производительность.
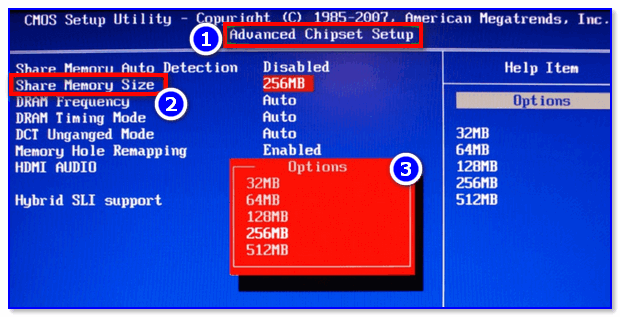
Share Memory Size — выделение памяти видеосистеме
Память не определяется в BIOS
Если в диспетчере задач (или свойствах системы, см. скрин ниже) отображается общее количество установленной памяти меньше, чем физический имеющейся на ПК (например, у должно быть 8 ГБ, т.к. установлено 2 планки по 4 ГБ, но отображается в Windows только 4 ГБ) — возможно, что какая-то планка просто не определилась в BIOS.
Установленная память — 12 ГБ
Разумеется, в этом случае необходимо перезагрузить компьютер, войти в BIOS и посмотреть, определилась ли память там, какой ее общий объем.

Total memory — общая память — UEFI
Кстати, также узнать с каким планками памяти Windows может работать — можно с помощью утилиты AIDA64 (вкладка «Системная плата/SPD» ).

AIDA64 — системная плата
Почему может не определяться память в BIOS:
- планка памяти пришла в негодность (рекомендуется ее проверить на другом ПК/ноутбуке);
- установлена не та планка памяти. Вообще, перепутать планки достаточно сложно (т.к. DDR3, например, не установишь вместо DDR4) , однако если речь идет о ноутбуках — то легко можно установить DDR3L (с пониженным энергопотреблением) вместо DDR3 (а они не на всех устройствах обратно-совместимые!). Более подробно: https://ocomp.info/kakaya-ozu-podoydet-noutbuku.html
- окислились контакты планки памяти, попала пыль в разъем и пр. Попробуйте аккуратно почистить контакты памяти резинкой и кисточкой, разъем следует хорошо продуть;

Память используется интегрированной видеокартой
И пожалуй, еще вариант, почему доступна не вся оперативная память, это использование встроенным графическим ядром под видеопамять.
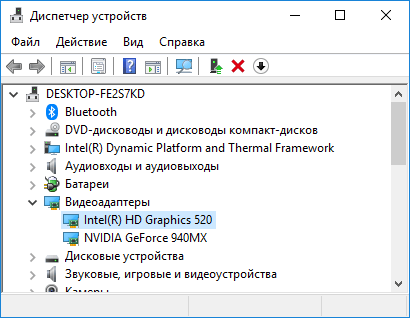
Как правило, интегрированная видеокарта забирает под видеопамять 128-750 мб. То есть, если у вас установлено 4 гб оперативной памяти, а доступно 3,87 гб, то делайте вывод – подъедает встроенная видеокарта. Все это не критично и можно просто закрыть на это глаза.

В случаях, когда в компьютере или ноутбуке присутствует дополнительно дискретная видеокарта, можно попробовать отключить интегрированную через биос. К сожалению, не все модели поддерживают отключение графического ядра. Но если вам это удалось, то память должна стать доступной в полном объеме. В некоторых версиях биос, есть возможность изменения размера используемой видеопамяти.
Ну вот пожалуй и все, теперь вы знаете причины почему доступная оперативная память меньше установленной. Делитесь вашей ситуацией, а я постараюсь помочь.
Лучшее “Спасибо” – ваш репост
Доброго дня!
Материнская плата или ЦП не поддерживает нужный объем памяти
У каждой материнской платы и ЦП есть “свое” ограничение как по объему, так и по типу памяти, с которой они могут работать. Разумеется, обойти это ограничение нельзя*.
Узнать, эти ограничения можно:
- в документации, которая шла в комплекте к вашему железу;
- в тех. характеристиках, которые можете посмотреть на сайте производителя и в онлайн-магазинах;
- в спец. утилитах, например, в – вкладка “Системная плата/чипсет”
. В моем примере макс. объем памяти 16 ГБ, поддерживаемые типы: DDR3-1066, DDR3-1333, DDR3-1600 (SDRAM).
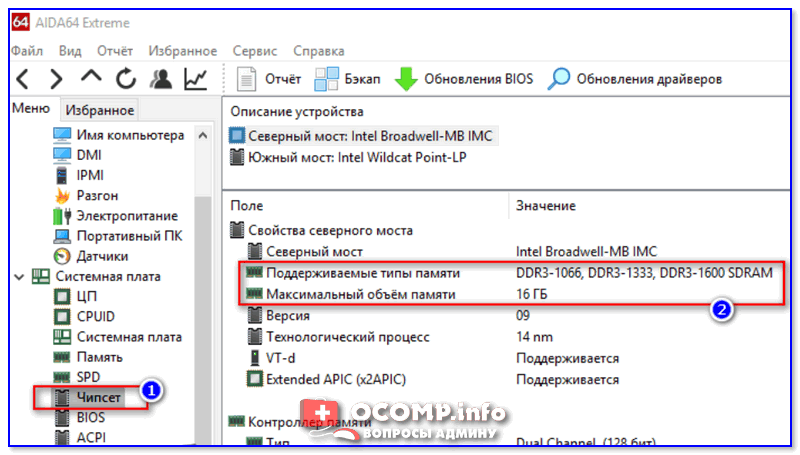
Дополнения по теме приветствуются…
На компьютерах с установленной операционной системой Windows 7, объем доступной оперативной памяти (ОЗУ) может отображаться меньше, чем реальный объем установленной на компьютере памяти.
Например: в 32-х разрядной версии Windows 7, в разделе панели управления «Система» можно увидеть, что с установленным на компьютере объемом памяти в 4 ГБ отображается только 2.8 ГБ памяти.
Другой пример: в Windows 7 64-х разрядной версии может показывать, что с установленным на компьютере объемом оперативной памяти в 8 ГБ доступно только 6,1 ГБ доступной памяти.
Для быстрого доступа к информации об объемах доступной и установленной памяти в Windows 7, нужно выполнить следующее:
1. Нажмите кнопку Пуск, выберите пункт Панель управления, затем Система и безопасность, Система.
2. Посмотрите, что указано в поле Установленная память (ОЗУ). Вы можете увидеть, например, такие параметры – 4,00 ГБ (3,2 ГБ свободно), это означает, что из 4 ГБ установленной физической памяти компьютера доступно только 3,5 ГБ.
В чем причина?
Это ситуация предусмотрена, она возникает на компьютерах с установленной операционной системой Windows 7. Насколько может сократится объем доступной оперативной памяти, может зависеть от нескольких факторов:
– Установленной версии Windows (Базовая версия поддерживает только 2 ГБ физической памяти, остальное игнорируется).
Установленных устройств и памяти.
Конфигурация и версия BIOS.
Способность оперативной памяти к обработке информации.
Другие параметры системы.
Ниже показано, на какие категории ресурсов система разделяет память, установленную на компьютере в Windows 7.
| Память | Описание |
|---|---|
| Зарезервировано оборудованием | Память, зарезервированная установленными драйверами периферийных устройств и для использования BIOS. |
| Используется | Объем памяти, используемый драйверами, процессами и самой операционной системой. |
| Изменено | Объём памяти, содержимое которого должно быть перенесено на диск для использования по другому назначению. |
| Зарезервировано | Память, содержащая код и неиспользуемые данные кэша. |
| Свободно | Память, в которой не содержится никаких важных данных. Именно эта часть памяти в первую очередь будет использоваться, если драйверам, процессам или операционной системе потребуется дополнительный объем памяти. |
Нажмите кнопку Пуск, в поле для поиска программ и файлов введите «монитор ресурсов», далее в списке «Программы» выберите пункт «Монитор ресурсов».
На вкладке «Память», внизу страницы выберите раздел «Физическая память».
32-битные ОС
Для понимания сути проблемы следует немного вспомнить историю развития компьютерной техники. Не буду слишком сильно углубляться в детали и постараюсь дать краткую выжимку. На ПК, созданном еще в бородатом 1981 году, команды периферическим устройствам и обращение к оперативной памяти были совмещены. Соотношение объема адресного пространства, отводимого под ОЗУ и BIOS, было принято 5:3.
С появлением в 1985 году процессора 80386 разделение адресов осталось неизменным в целях совместимости с компьютерами-предшественниками. Устройствам, использующим адресное пространство, выделили целый четвертый гигабайт. Тогда такая величина казалась заоблачной цифрой: сам Билл Гейтс, создатель Windows, заявлял, что 640 килобайт оперативки достаточно для каждого.
Такая архитектура на 32bit стала стандартом, по которому в течение последующих 20 лет развивалась оргтехника. В 32 битной Винде, независимо от объема установленной памяти, пользователю доступно только 3,25 Гб – все остальное отжирают системные ресурсы. Это наблюдается и на устаревшей, но кое-где еще используемой «Хрюше», и на windows 7, и на windows 10.
То, что юзер может задействовать не весь объем памяти под свои нужды, устранено на 64bit версии Винды. Узнать версию Windows можно, найдя пункт «Компьютер» в меню «Пуск», кликнув по нему правой кнопкой мыши и выбрав «Свойства».
Как использовать ОЗУ по максимуму?
Некоторые настройки и ограничения можно обойти достаточно просто. Например, даже на официальном ресурсе технической поддержки Microsoft рекомендуется выполнить некоторые простейшие настройки, что позволит частично высвободить ресурсы. Основным решением считается отключение ненужных элементов в разделе автозагрузки, который находится в конфигурации системы (msconfig).

Тут же на вкладке загрузки необходимо нажать кнопку перехода к дополнительным опциям и снять флажок с пункта использования максимума памяти в правой части появившегося диалога. Некоторые специалисты в качестве дополнительной меры советуют установить максимальное количество ядер процессоров, исходя из общего значения потоков, а для каждого из них выставить отдельно выделяемый объем ОЗУ, но не менее 1024 Мб на каждое ядро (поток). Максимальное количество потоков (а не ядер) как раз и будет представлено в выпадающем списке, что наглядно продемонстрировано на изображении выше.
Наконец, можете воспользоваться разделом служб (services.msc) и отключить ненужные апплеты и процессы именно там, однако без необходимых знаний такими вещами лучше не заниматься. Если хотите, можете деактивировать автоматическую инсталляцию апдейтов. По крайней мере, в «семерке» (в отличие от той же «десятки») сделать это можно.
Примечание: иногда бывает целесообразно включить перераспределение памяти в BIOS, но это касается только тех случаев, когда сама первичная система имеет и поддерживает такую функцию, собственно, как и сама материнская плата.
Память используется интегрированной видеокартой
И пожалуй, еще вариант, почему доступна не вся оперативная память, это использование встроенным графическим ядром под видеопамять.
Как правило, интегрированная видеокарта забирает под видеопамять 128-750 мб. То есть, если у вас установлено 4 гб оперативной памяти, а доступно 3,87 гб, то делайте вывод – подъедает встроенная видеокарта. Все это не критично и можно просто закрыть на это глаза.
В случаях, когда в компьютере или ноутбуке присутствует дополнительно дискретная видеокарта, можно попробовать отключить интегрированную через биос. К сожалению, не все модели поддерживают отключение графического ядра. Но если вам это удалось, то память должна стать доступной в полном объеме. В некоторых версиях биос, есть возможность изменения размера используемой видеопамяти.
Ну вот пожалуй и все, теперь вы знаете причины почему доступная оперативная память меньше установленной. Делитесь вашей ситуацией, а я постараюсь помочь.
Лучшее “Спасибо” – ваш репост







