Схема отключения жесткого диска от ПК
В ноутбуках обычно используются 2,5-дюймовые жесткие диски, т.к. они меньше по размерам и потребляют меньше энергии, чем 3,5-дюймовые накопители, устанавливаемые в настольных ПК. Однако, 3,5-дюймовый диск, снятый со старого ПК, может с успехом использоваться как внешний накопитель.
Шаг 1. Выключить компьютер и отключить его от питания 220 Вольт, чтобы случайно не включить ПК при снятии жесткого диска.
 Выключаем компьютер и отключаем его от питания 220 Вольт
Выключаем компьютер и отключаем его от питания 220 Вольт
Шаг 2. Открыть корпус компьютера, чаще всего удалением правой боковой панели (взгляд со стороны разъемов ПК) после выкручивания крепежных винтов или нажатия кнопки и снятием панели вдоль корпуса в заднюю сторону и вбок.
 Откручиваем фиксирующие винты боковой крышки
Откручиваем фиксирующие винты боковой крышки
 Сдвигаем панель назад и в бок, вынимаем ее
Сдвигаем панель назад и в бок, вынимаем ее
Шаг 3. Найти жесткий диск внутри корпуса ПК. Жесткий диск представляет собой прямоугольную металлическую коробку размером с небольшую книжку и обычно размещается в специальном отсеке корпуса ПК.
 Находим жесткий диск внутри корпуса компьютера
Находим жесткий диск внутри корпуса компьютера
Шаг 4. Жесткий диск обычно подключен к ПК двумя кабелями. Внимательно осмотреть кабели и аккуратно вытащить их из разъемов.
 Изучаем расположение и подключение кабелей к диску и аккуратно вытаскиваем их из разъемов
Изучаем расположение и подключение кабелей к диску и аккуратно вытаскиваем их из разъемов
Шаг 5. Рассмотреть способ крепления жесткого диска, и, выбрав подходящий метод, снять его. Диск может быть закреплен винтами или находиться в корпусе на специальных «салазках» с защелками по бокам, выдвигаясь через снятую переднюю панель корпуса.
 Рассматриваем способ крепления жесткого диска, выбираем подходящий метод для его извлечения
Рассматриваем способ крепления жесткого диска, выбираем подходящий метод для его извлечения
 Откручиваем винты, которыми диск прикреплен к системному блоку
Откручиваем винты, которыми диск прикреплен к системному блоку
 Аккуратно извлекаем жесткий диск
Аккуратно извлекаем жесткий диск
Подключение жёсткого диска с интерфейсом SATA
Жесткий диск SATA подключается с помощью узкого информационного кабеля изображённого на рисунке.

Присоединяем один конец этого кабеля к разъёму на диске, а другой к материнской плате.

После подключения информационного кабеля, подключаем кабель питания (от блока питания) к соответствующему разъёму SATA-диска

Если у вашего блока питания нет разъёмов для SATA-устройств, воспользуйтесь переходником питания IDE/SATA. Если на жестком диске присутствуют разъемы питания двух типов SATA и MOLEX, достаточно подключение, одного из них.
Всё. Винчестер с интерфейсом SATA у нас подключен.

Как подключить жесткий диск через SATA видео:
Подключение жёсткого диска с интерфейсом IDE
При подключении IDE-диска прежде всего надо установить режим его работы: MASTER (главный) или SLAVE (подчинённый). Так как мы устанавливаем один винчестер, то необходимо установить режим MASTER. Режим определяется положением перемычки (джампера) на задней части диска.

Сверху винчестера на рисунке показано на какую позицию установить перемычку, чтобы он работал как MASTER.
Вот так выглядят IDE-разъёмы на материнской плате для подключения IDE-дисков и других IDE-устройств.

Подключаются устройства при помощи IDE-шлейфа (кабеля).

Берём окончание более длинного отрезка шлейфа и подключаем к разъёму на материнской плате. Так как у нас один винчестер, то шлейф следует подключать к первому IDE-каналу (на материнской плате обычно имеется обозначение – IDE 0 Primary(Первичный) и IDE 1 Secondary(Вторичный).

Теперь подключаем шлейф к жёсткому диску. К MASTER подключается всегда разъём расположенный на конце короткого отрезка шлейфа.
Вот и все. Мы с вами пошагово рассмотрели как правильно подключить новый жёсткий диск через SATА, так и жесткий диск со старым разъемом IDE. Придерживаясь этой инструкции вы также сможете дополнительно подключить второй жесткий диск к компьютеру. Если винчестер новый или перенесён с другого компьютера, то следующие все необходимые процедуры по его настройки будут выполнены во время .
Жёсткий диск – простая и маленькая “коробочка” с виду, хранящая огромные объёмы информации в компьютере любого современного пользователя.
Именно таковой она кажется снаружи: достаточно незамысловатой вещицей
Редко кто при записи, удалении, копировании и прочих действий с файлами различной важности задумывается о принципе взаимодействия жёсткого диска с компьютером. А если ещё точнее – непосредственно с самой материнской платой
Как эти компоненты связаны в единую бесперебойную работу, каким образом устроен сам жесткий диск, какие разъемы подключения у него есть и для чего каждый из них предназначен – это ключевая информация о привычном для всех устройстве хранения данных.
Подключение «старого» диска в Windows
Если жесткий диск до его подключения уже использовался в ОС Windows, значит, он уже был отформатирован. В этом случае при подключении ему автоматически будет присвоена буква в системе, и он появится в проводнике Windows, уже готовый к применению.
 Старый отформатированный жесткий диск при подключении автоматически появится в проводнике Windows с присвоенной буквой и готовый к применению
Старый отформатированный жесткий диск при подключении автоматически появится в проводнике Windows с присвоенной буквой и готовый к применению
В случае, если диск в системе не появился, возможно, потребуется установить драйвер для корпуса жесткого диска.
Шаг 1. Нажать на клавиатуре клавиши «Win+R». В запустившемся окне «Выполнить» набрать «devmgmt.msc» и нажать «ОК».
 Нажимаем одновременно клавиши «Win+R», в поле «Открыть» вводим команду «devmgmt.msc», нажимаем «ОК»
Нажимаем одновременно клавиши «Win+R», в поле «Открыть» вводим команду «devmgmt.msc», нажимаем «ОК»
Шаг 2. Запустится «Диспетчер устройств». Просмотреть диспетчер на присутствие в нем устройств со знаками восклицания. Если такое устройство имеется, нажать на нем правой кнопкой мыши, и выбрать в меню левой кнопкой «Обновить драйверы».
 Нажимаем на устройстве с желтым восклицательный знаком правой кнопкой мыши, левой кнопкой по пункту «Обновить драйверы»
Нажимаем на устройстве с желтым восклицательный знаком правой кнопкой мыши, левой кнопкой по пункту «Обновить драйверы»
Шаг 3. В запустившемся окне щелкнуть на «Автоматический поиск обновленных драйверов».
 Щелкаем на «Автоматический поиск обновленных драйверов»
Щелкаем на «Автоматический поиск обновленных драйверов»
После нахождения системой нужного драйвера знак восклицания с устройства в «Диспетчере» исчезнет. Возможно, потребуется перезагрузка ПК.
Если жесткий диск в системе не появился, и при этом в комплекте с корпусом HDD идет CD-диск с драйверами, тогда нужно:
Шаг 1. Вставить этот диск в привод оптических дисков ноутбука, открыв его нажатием кнопки и защелкнув его обратно после установки CD.
 Вставляем диск с драйверами в привод оптических дисков ноутбука, открыв его нажатием кнопки и защелкнув его обратно после установки CD
Вставляем диск с драйверами в привод оптических дисков ноутбука, открыв его нажатием кнопки и защелкнув его обратно после установки CD
Шаг 2. На рабочем столе дважды левой кнопкой мыши щелкнуть по значку «Этот компьютер».
 Дважды левой кнопкой мыши щелкаем по значку «Этот компьютер»
Дважды левой кнопкой мыши щелкаем по значку «Этот компьютер»
Шаг 3. Откроется список дисков и устройств ОС Windows. Раскрыть диск CD-привода двойным щелчком мыши.
 Раскрываем диск CD-привода двойным щелчком мыши
Раскрываем диск CD-привода двойным щелчком мыши
Шаг 4. Найти в папках запускаемый файл «Run» или «Setup», дважды щелкнув на нем левой кнопкой мыши.
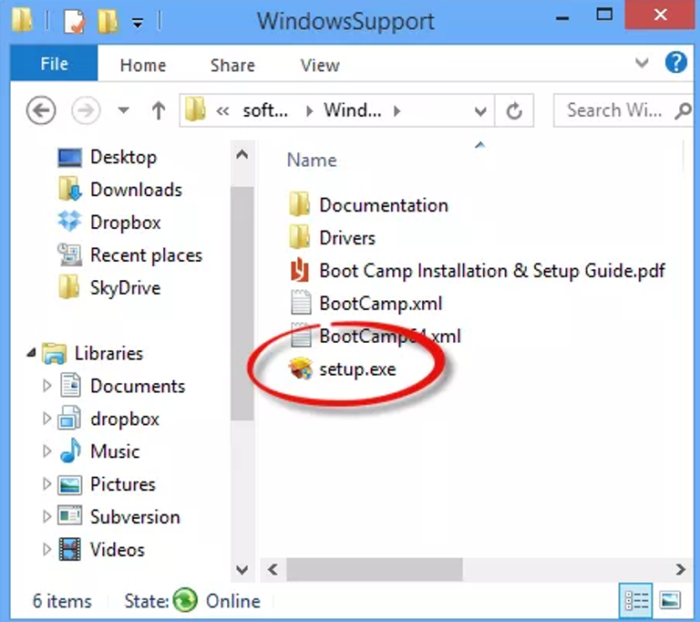 Находим файл «Setup.exe» или «Run», дважды щелкаем на нем левой кнопкой мыши
Находим файл «Setup.exe» или «Run», дважды щелкаем на нем левой кнопкой мыши
Шаг 5. Установить требуемое программное обеспечение в соответствии с предлагаемым порядком действий. HDD появится в системе.
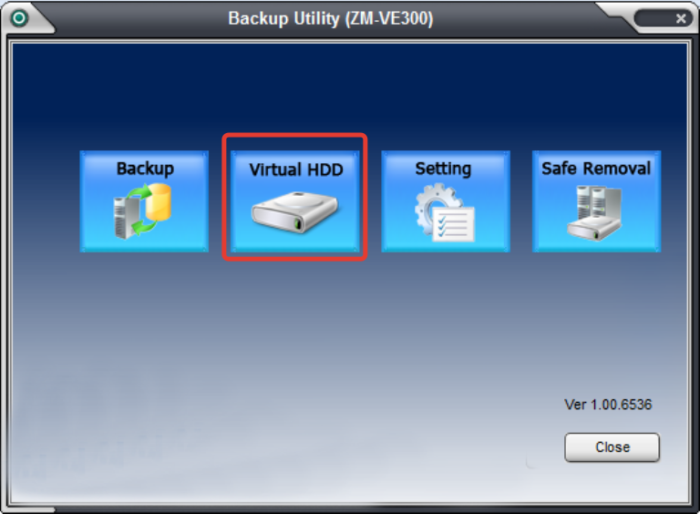 Левой кнопкой щелкаем по значку «Virtual HDD», следуем инструкции установщика
Левой кнопкой щелкаем по значку «Virtual HDD», следуем инструкции установщика
Коротко о накопителях, которые встречаются на ноутбуках
На современных лэптопах встречаются не только классические HDD, но и твердотельные накопители – SSD. И те, и другие могут иметь разные, несовместимые между собой интерфейсы подключения.
Самый распространенный интерфейс и жестких, и твердотельных дисков носит название «SATA». Он представлен 7-контактным разъемом передачи данных и 15-контактным – для подключения питания.

Интерфейс SATA чаще всего встречается и среди накопителей для стационарных компьютеров, его поддерживает любая современная материнская плата (если не брать во внимание специализированные и старые устройства). Он полностью идентичен стандарту SATA, который используется в ноутбуках
Точнее, это единый стандарт.
IDE (PATA)
Накопители с интерфейсом IDE (PATA) сегодня можно встретить только на очень старых устройствах – выпущенных более 10 лет назад. Их отличительная особенность – длинный 40-пиновый разъем для шлейфа передачи данных и 4-контактный порт питания.

Материнские платы стационарных ПК последнего поколения интерфейс IDE (PATA) уже не поддерживают. Чтобы подключить IDE-диск к компьютеру, где реализована только поддержка SATA, потребуется адаптер.
mSATA
В формате mSATA производятся миниатюрные накопители SSD, которые довольно часто можно встретить на лэптопах последнего поколения. По форме разъем mSATA очень похож на mini PCI-E, но электрически они несовместимы.

Подключить устройство mSATA к большинству десктопных материнских плат удастся только через переходник, так как на них этот интерфейс встречается редко.
SSD-диски стандарта М.2 еще более компактны, чем mSATA, и используются в основном на ультрабуках. Их выпускают с разъемами трех типов, которые отличаются друг от друга расположением ключевого выреза:
- Тип B имеет вырез ближе к левому краю. Часть, которая находится левее ключа, вмещает 6 контактов.
- Тип М имеет вырез ближе к правому краю. Часть, которая расположена правее выреза, вмещает 5 контактов.
- Тип B&M имеет оба ключа.
SSD с разъемами B и M можно подключить только к слоту своего типа, а B&M – к тому и другому.

На десктопных материнских платах слоты М.2 пока тоже большая редкость.
Thunderbolt
Своё видение того, какой разъем жесткого диска должен в будущем стать безоговорочным стандартом, показала компания Intel совместно с Apple, представив миру интерфейс Thunderbolt (или, согласно его старому кодовому названию, Light Peak).

Построенная на архитектурах PCI-E и DisplayPort, эта разработка позволяет передавать данные, видео, аудио и электроэнергию через один порт с по-настоящему впечатляющей скоростью – до 10 Гб/с. В реальных тестах этот показатель был чуть скромнее и доходил максимум до 8 Гб/с. Тем не менее даже так Thunderbolt обогнал свои ближайшие аналоги FireWire 800 и USB 3.0, не говоря уже и о eSATA.
Но столь же массового распространения эта перспективная идея единого порта и коннектора пока что не получила. Хотя некоторыми производителями сегодня успешно встраиваются разъемы внешних жестких дисков, интерфейс Thunderbolt. С другой стороны, цена за технические возможности технологии тоже сравнительно немалая, поэтому и встречается эта разработка в основном среди дорогостоящих устройств.
Совместимость с USB и FireWire можно обеспечить при помощи соответствующих переходников. Такой подход не сделает их более быстрыми в плане передачи данных, т. к. пропускная способность обоих интерфейсов всё равно останется неизменной. Преимущество здесь только одно – Thunderbolt не будет ограничивающим звеном при подобном подключении, позволив задействовать все технические возможности USB и FireWire.
Подключение к компьютеру через usb
Для неосведомленных читателей следует разъяснить такой момент: жесткий диск ноутбука и компьютера значительно отличаются между собой габаритами. Это очевидно, что большой винчестер от ПК невозможно инсталлировать на место маленького девайса лэптопа.
 Естественно, что технологии не стоят на месте и на этот случай был придуман специальный Box. Они бывают нескольких видов:
Естественно, что технологии не стоят на месте и на этот случай был придуман специальный Box. Они бывают нескольких видов:
- 3,5 IDE на USB 3.0 – для интерфейсов IDE с повышенной скоростью через USB 3.0;
- 3,5 Sata на USB 3.0 – для интерфейса SATA c аналогичной скоростью.
Вернемся к коннекту. Подключить второй жесткий диск на ноутбук возможно только через специальный бокс. Сам этот контейнер выглядит как черная коробка, в которую должен влезать оригинальный жесткий диск. Для дисков типа SATA он немного меньше, чем для IDE. Существуют также и универсальные контейнеры, однако и цена на них значительно выше.
Итак, имея в наличии такой бокс, вставляем в него винчестер и другим концом провода подключаем к USB порту. Если у него есть блок питания, то его соответственно вставляем в сеть.
Если все прошло хорошо, то ноутбук должен увидеть по стандартной процедуре новое подключенное устройство. А вот что же делать, если операционная система лэптопа его не обнаружила? В таком случае требуется выполнить обычную перепроверку сопряженного девайса в диспетчере устройств. Найдя его в пусковом меню — следует открыть раздел «Устройства HID» и поискать в перечне название, аналогичное названию бокса. Чаще всего это проблема с приложенным ПО (драйверами). Если на значке изображен знак с желтым восклицательным знаком, то необходимо кликнуть правой кнопкой по этому устройству и нажать «обновить драйвера».
Случается так, что проблема подключения жесткого диска от компьютера к ноутбуку через бокс кроется в системном названии HDD. Здесь требуется попасть в «Управление дисками» и посмотреть по списку новые подключённые устройства. Некоторые существующие разделы диска в ноутбуке возможно названы как сам диск и они начинают конфликтовать между собой. В таком случае необходимо переименовать либо старый жесткий диск, либо новое присоединенное устройство.
Этот метод считается самым легким, но требует наличия бокс-контейнера.
Подключение HDD от ноутбука к интерфейсу того же типа на ПК
Здесь всё проще простого. Чтобы подключить SATA-диск от ноутбука к аналогичному интерфейсу материнской платы стационарного ПК, понадобится SATA-шлейф передачи данных (на картинке справа) и подходящий разъем на кабеле блока питания. Если последнего нет, купите в компьютерном магазине переходник Molex-SATA (на картинке слева).

Вторым концом SATA-шлейф подсоединяют к порту на материнской плате. Скорость порта (3 Gb/s, 6 Gb/s) в плане совместимости значения не имеет.

Для подсоединения диска IDE(PATA) к порту IDE на материнской плате понадобится широкий 40-контактный шлейф, кабель питания Molex + адаптер IDE 3,5-2,5.

Чтобы компьютер не пытался загрузиться с «не родного» накопителя, последний нужно переключить в положение «slave» (подчиненный). Это делается при помощи перемычек (джамреров) на контактах IDE-диска, которые расположены рядом с портом питания. Информацию о месте расположения перемычки в положении «slave» можно найти на самом диске или в руководстве к нему на сайте производителя.
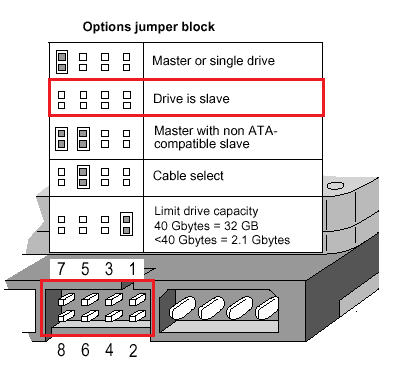
При установке джампера в положение «cable select» ведущий и подчиненный носители определяются кабелем. При этом диск «slave» должен быть подключен к колодке на середине шлейфа (на картинке она белая).
Накопители mSATA и M.2 достаточно просто вставить в соответствующий слот на материнской плате.
Вставка диска в BOX и подключение к USB-порту ПК/другого ноутбука
Еще один популярный способ подключения диска ноутбука к ПК — это приобретение специального контейнера (его называют BOX)
Причем, выгода здесь состоит в универсальности: неважно какой у вас диск (старый IDE, новый SATA, 2,5 дюйма диск от ноутбука или 3,5 от компьютера) — такие контейнеры есть для самых разнообразных дисков!. Суть состоит в том, что в этот контейнер вы вставите свой жесткий диск, соберете его, а затем сможете подключить к любому устройству, у которого есть USB-порт! Т.е
по сути, получаете внешний жесткий диск (ставшие такими популярными в последнее время)
Суть состоит в том, что в этот контейнер вы вставите свой жесткий диск, соберете его, а затем сможете подключить к любому устройству, у которого есть USB-порт! Т.е. по сути, получаете внешний жесткий диск (ставшие такими популярными в последнее время).
Разобрать и собрать такой контейнер — дело 2-3 минут: открыли крышку, вставили в него диск, и подключаете к USB-порту.
В BOX вставляется жесткий диск
Совет!
- Если не знаете какой BOX вам нужен — просто возьмите с собой жесткий диск в магазин, там подберут тот контейнер, который нужен. Заодно можно сразу и проверить.
- Часто внешним дискам не хватает питания. Поэтому, рекомендую выбрать контейнер у которого есть дополнительное питание, либо шнур USB с двумя штекерами для подключения сразу к 2-ум USB портам (пример ниже).
USB-штекер
Кстати, собранный BOX почти не отличим от внешнего HDD (пример на фото ниже).
Собранный BOX ничем не отличается от внешнего жесткого диска
PS
Кстати, еще один вариант, как можно передать информацию с HDD ноутбука на компьютер — это соединить их в одну локальную сеть, затем файлы на ноутбуке расшарить, а на ПК скачать их. Правда, этот вариант имеет несколько важных недостатков:
- нужно, чтобы были исправны и работали, и ПК, и ноутбук;
- нужно настроить локальную сеть (для многих начинающих — это долго и хлопотно);
- довольно низкая скорость передачи данных (по сравнению с «прямым» копированием с одного диска на другой). Хотя, если файлы нужно передавать регулярно — то локальная сеть один из лучших выходов (не будешь же туда-сюда дергать каждый раз жесткий диск ).
На этом всё, удачного подключения!
RSS(как читать Rss)
Другие записи:
- Как включить отладку по USB на Андроид
- Не загружается Windows: почему? Что можно сделать, для решения проблемы
- Простое видеонаблюдение за домом и офисом: как удаленно подключиться к видеокамере через интернет
- Ошибка Microsoft Visual C++ Runtime Library: ее причины и решение
- Как правильно оформить презентацию (с примерами ошибок)
- 5 основ Excel (обучение): как написать формулу, как посчитать сумму, сложение с условием, счет …
- Как сделать загрузочным внешний диск USB-HDD (без полного форматирования и потери данных)
- Как сделать коллаж из фотографий
- https://pc-consultant.ru/periferiya-i-oborudovanie/kak-podkljuchit-zhestkij-disk-ot-kompjutera-k-noutbuku/
- https://lumpics.ru/how-connect-hard-drive-from-laptop-to-pc/
- https://ocomp.info/kak-podklyuchit-zhestkiy-disk-ot-noutbuka-k-kompyuteru.html
Всеобщий любимец SATA
На длительное время IDE стал наиболее массовым интерфейсом работы с накопителями информации. Но технологии передачи и обработки данных долго на месте не застаивались, предложив вскоре концептуально новое решение. Сейчас его можно встретить практически у любого владельца персонального компьютера. И название ему – SATA (Serial ATA).

Отличительные особенности этого интерфейса – параллельная низкое энергопотребление (сравнительно с IDE), меньший нагрев комплектующих. За всю историю своей популярности SATA пережил развитие в три этапа ревизий:
- SATA I – 150 мб/c.
- SATA II – 300 мб/с.
- SATA III – 600 мб/с.
К третьей ревизии также была разработана пара обновлений:
- 3.1 – более усовершенствованная пропускная способность, но всё так же ограниченная лимитом в 600 мб/с.
- 3.2 со спецификацией SATA Express – успешно реализованное слияние SATA и PCI-Express устройств, позволившее увеличить скорость чтения/записи интерфейса до 1969 мб/с. Грубо говоря, технология является «переходником», который переводит обычный режим SATA на более скоростной, которым и обладают линии PCI-разъёмов.
Реальные же показатели, разумеется, явно отличались от официально заявленных. В первую очередь это обуславливает избыточная пропускная способность интерфейса – многим современным накопителям те же 600 мб/с излишне, т. к. они изначально не разработаны для работы на такой скорости чтения/записи. Лишь с течением времени, когда рынок постепенно будет полниться высокоскоростными накопителями с невероятными для сегодняшнего дня показателями скорости работы, технический потенциал SATA будет задействован в полном объёме.
И наконец, были доработаны многие физические аспекты. SATA рассчитан на использование более длинных кабелей (1 метр против 46 сантиметров, которыми подключались жесткие диски с разъемом IDE) с гораздо компактными размерами и приятным внешним видом. Обеспечена поддержка «горячей замены» HDD – подключать/отсоединять их можно и без отключения питания компьютера (правда, предварительно всё же необходимо активировать режим AHCI в BIOS).

Возросло и удобство подключения шлейфа к разъёмам. При этом все версии интерфейса обратно совместимы друг с другом (жёсткий диск SATA III без проблем подключается к II на материнской плате, SATA I – к SATA II и т. д.). Единственный нюанс – максимальная скорость работы с данными будет ограничена наиболее «старым» звеном.

Обладатели старых устройств также не останутся в стороне – существующие переходники с PATA на SATA переменно спасут от более дорогостоящей покупки современного HDD или новой материнской платы.







