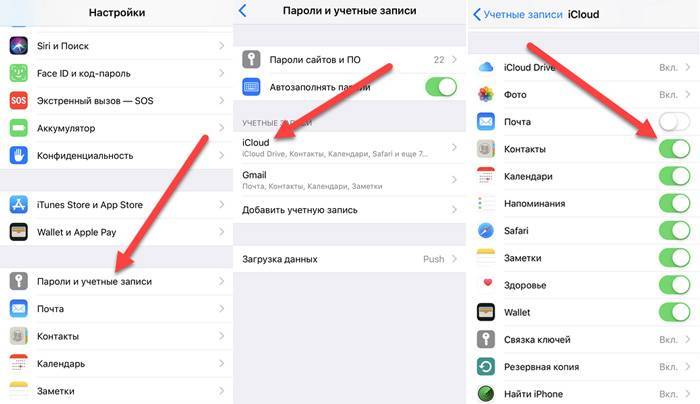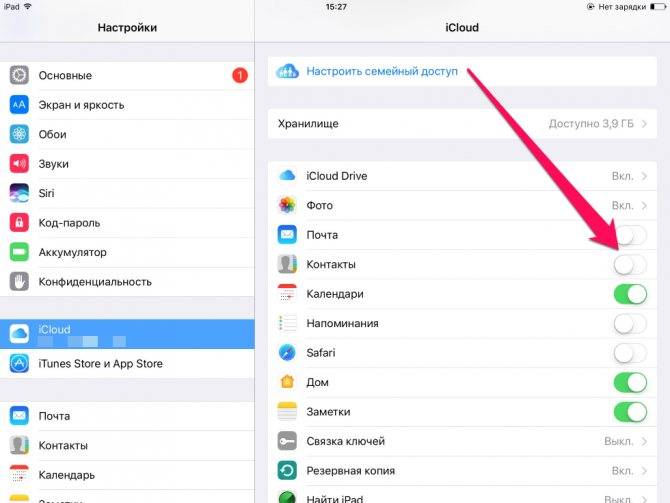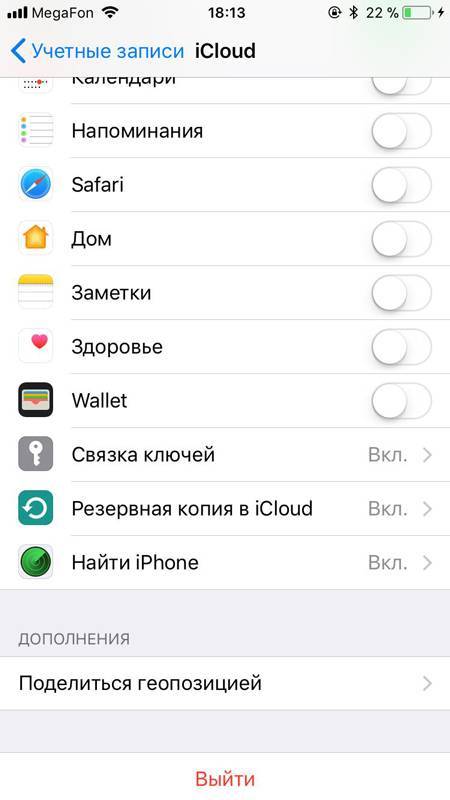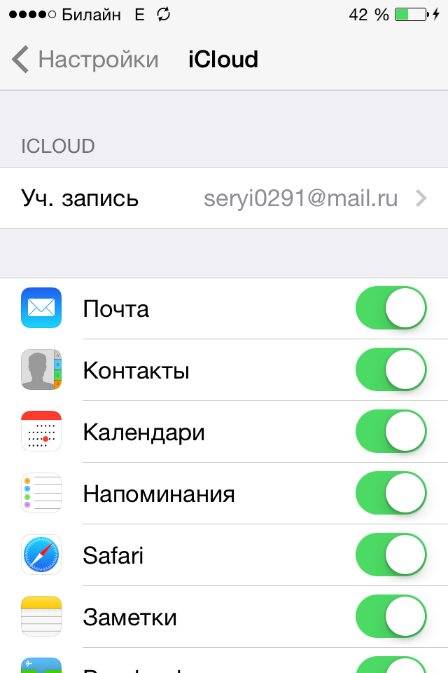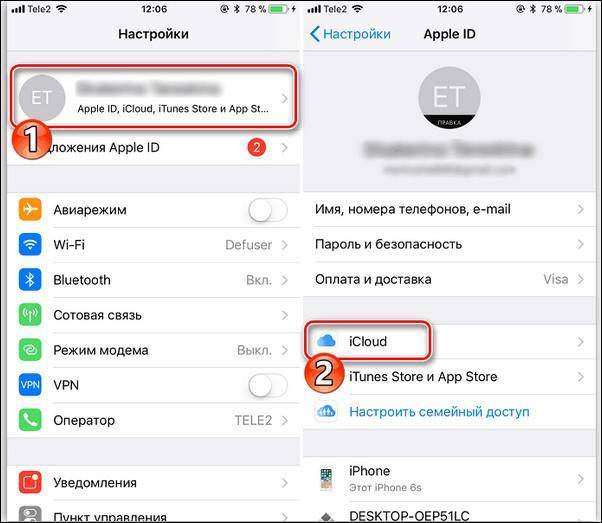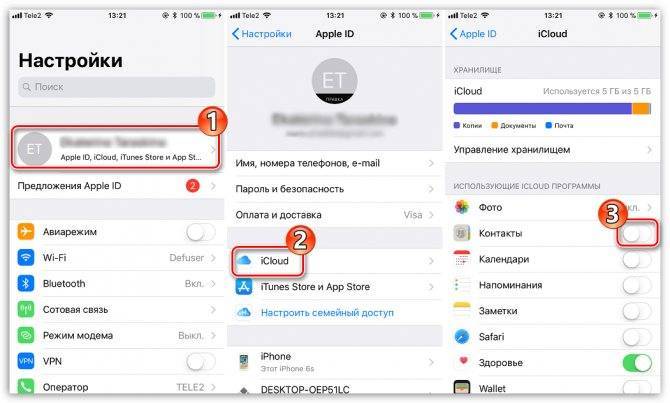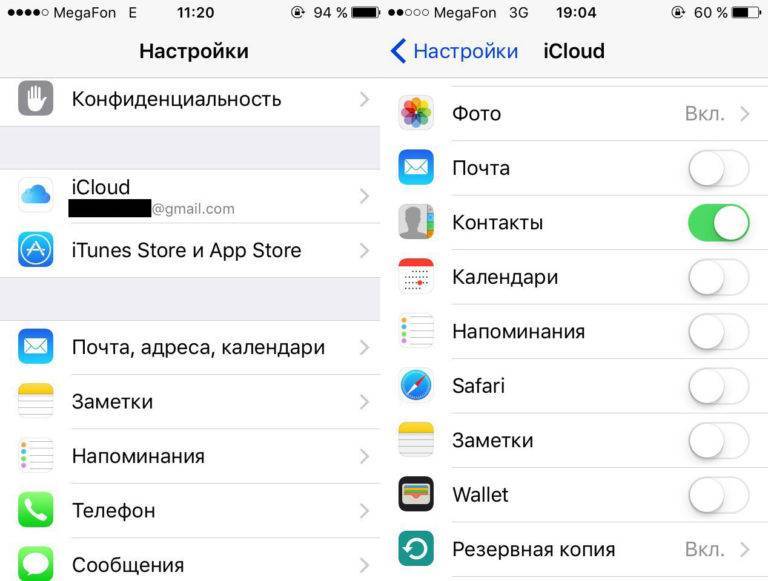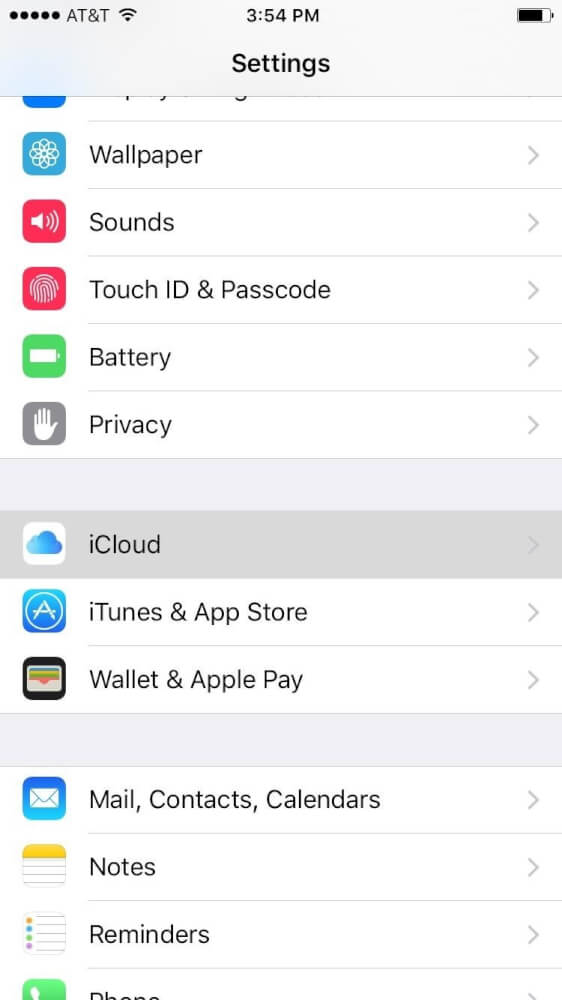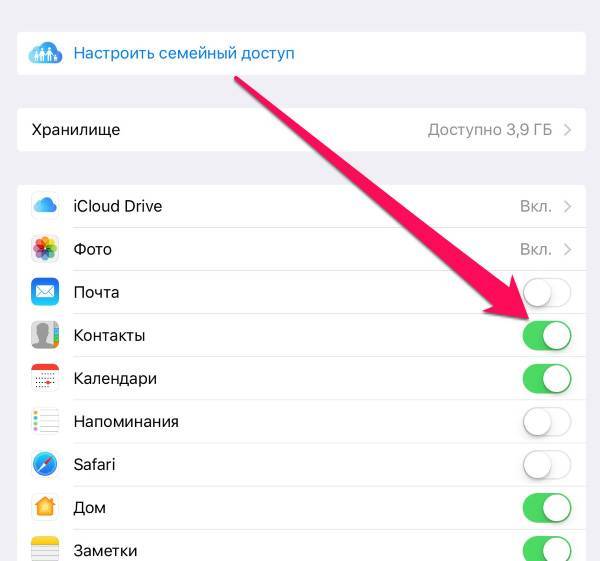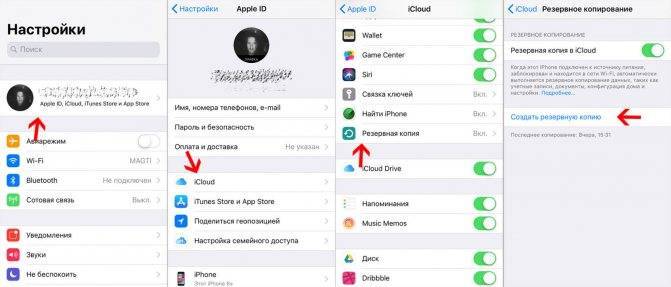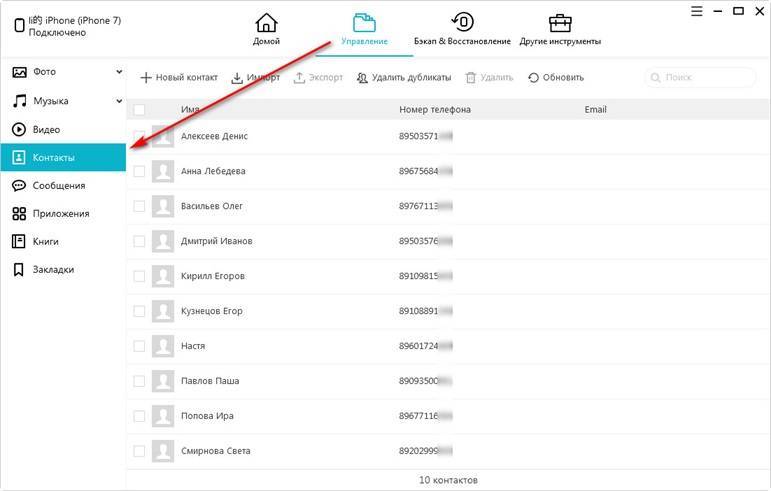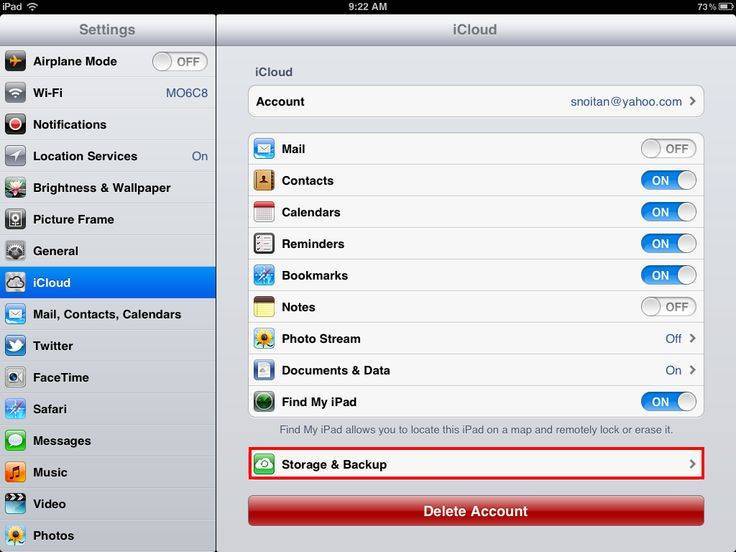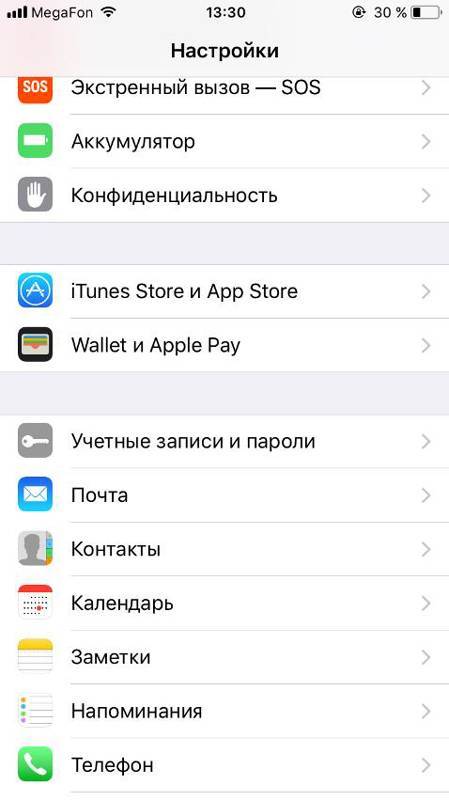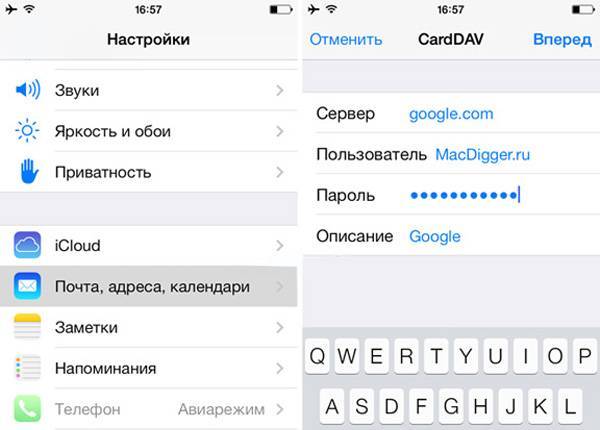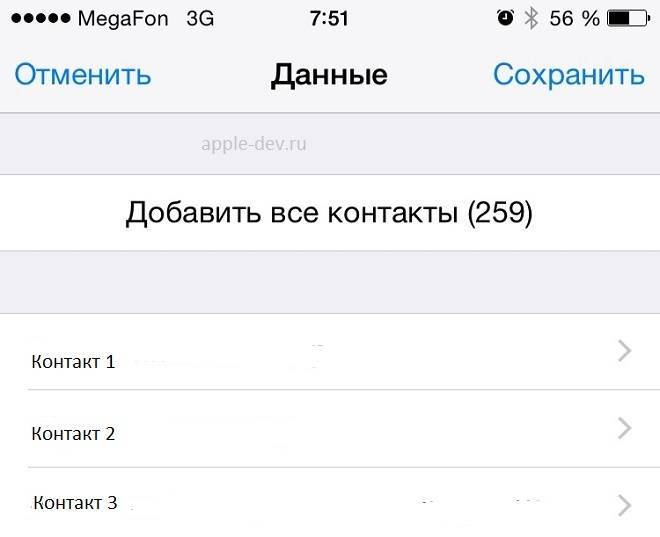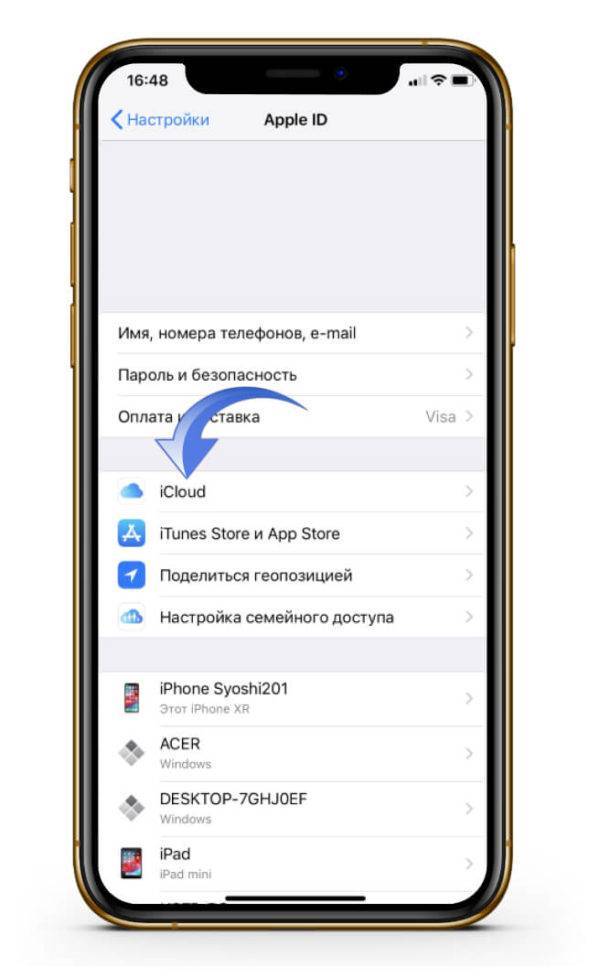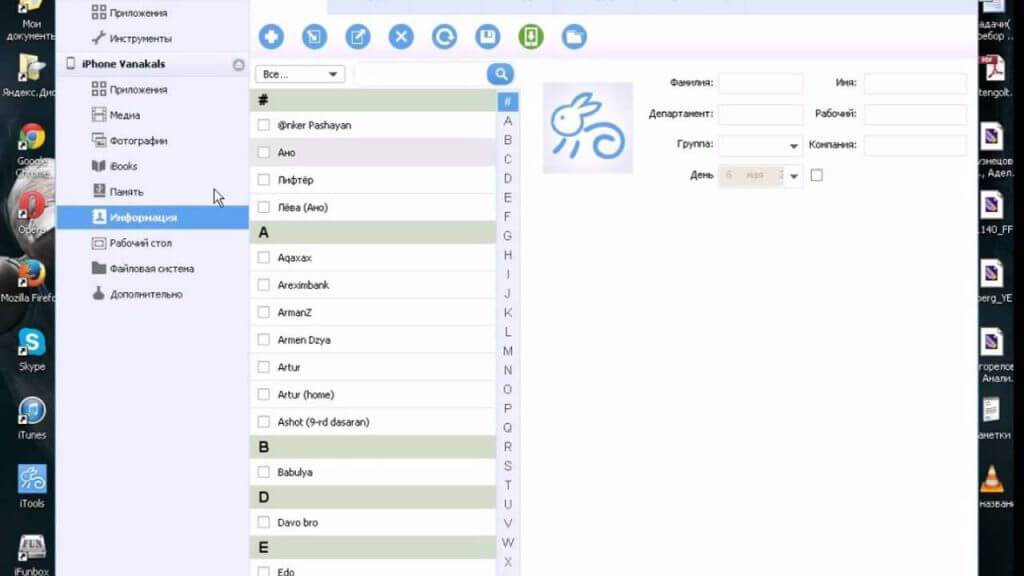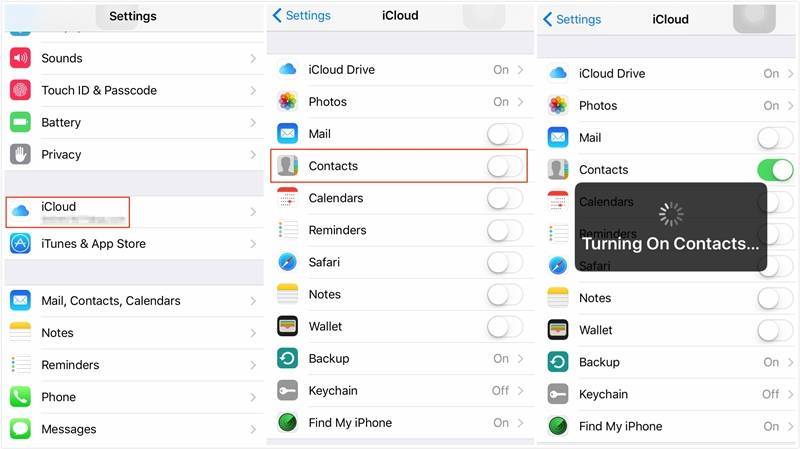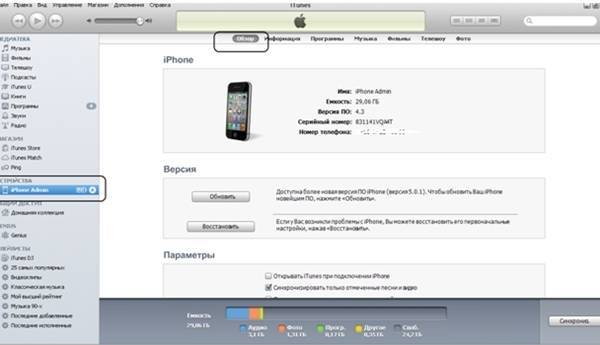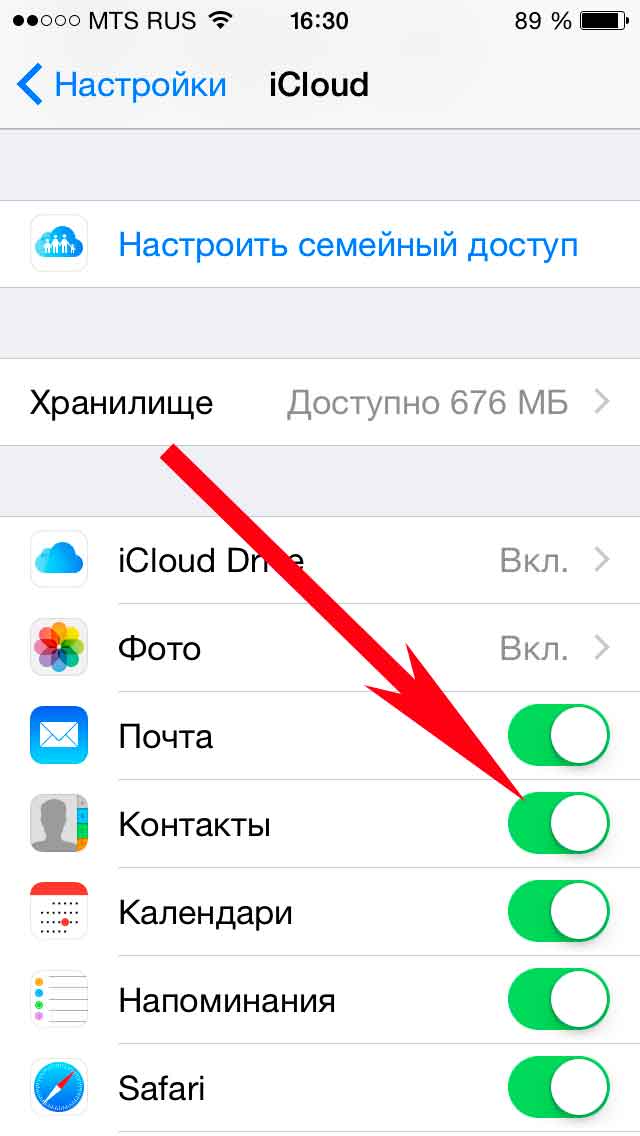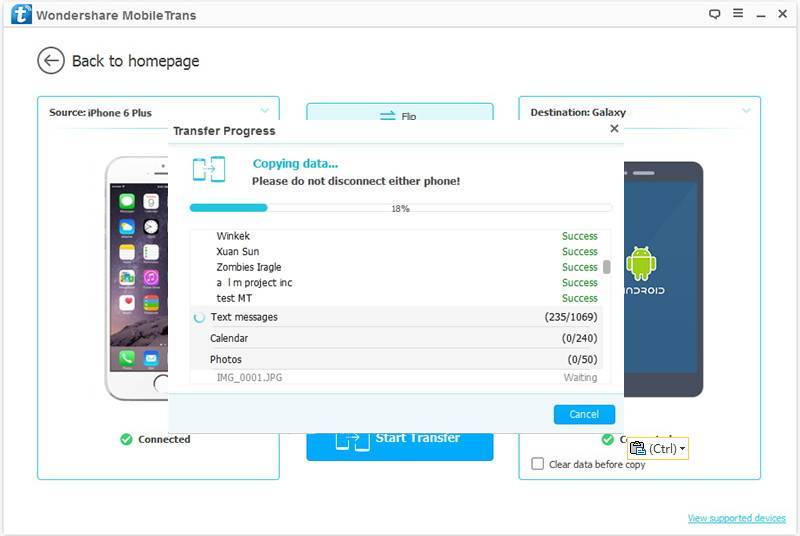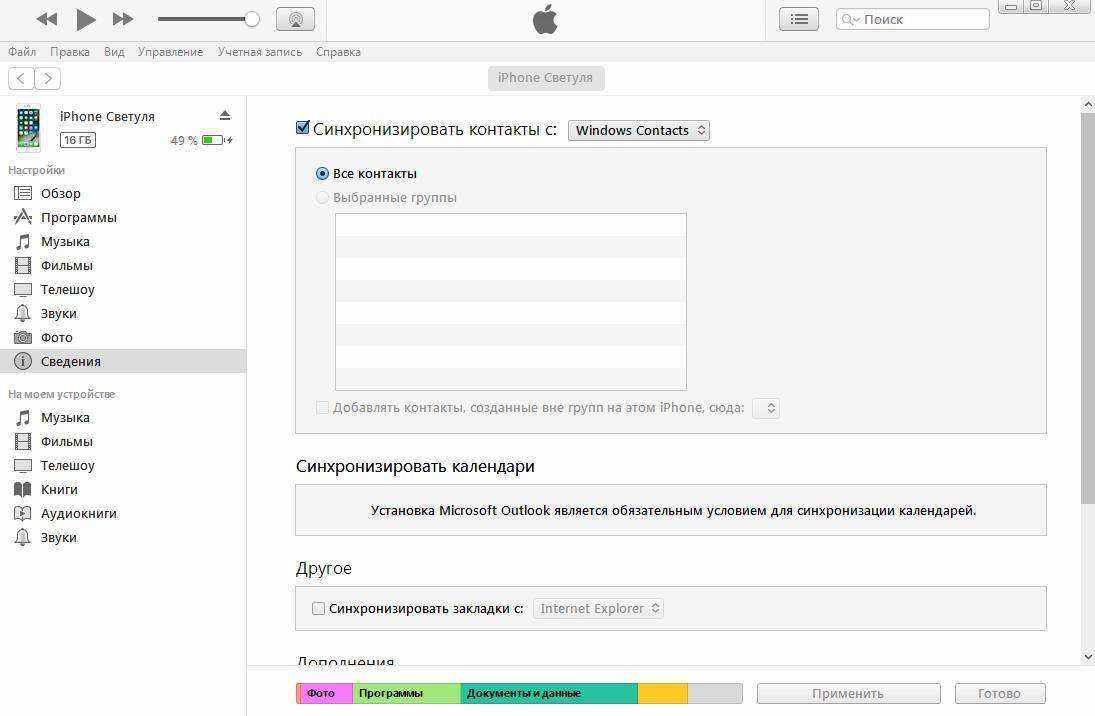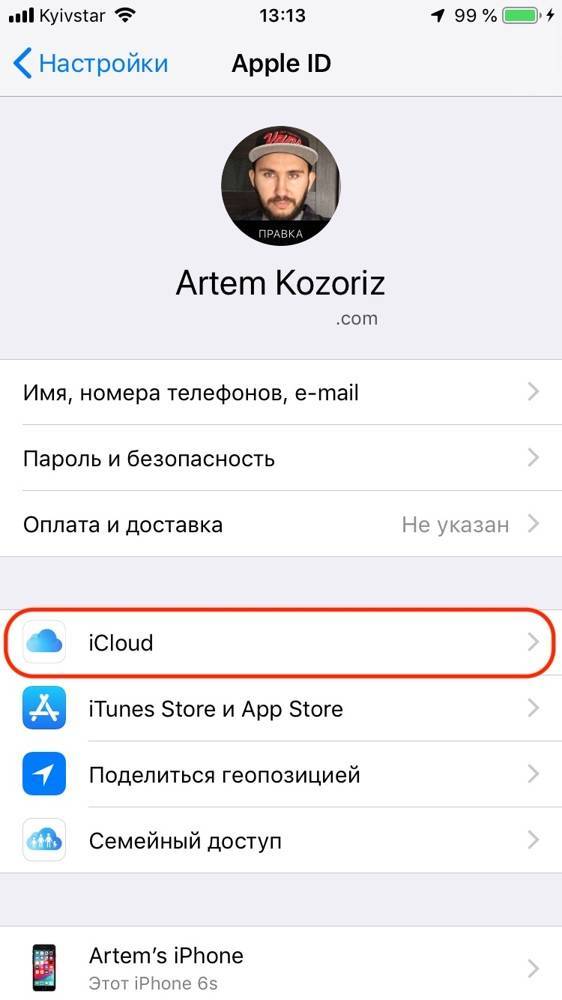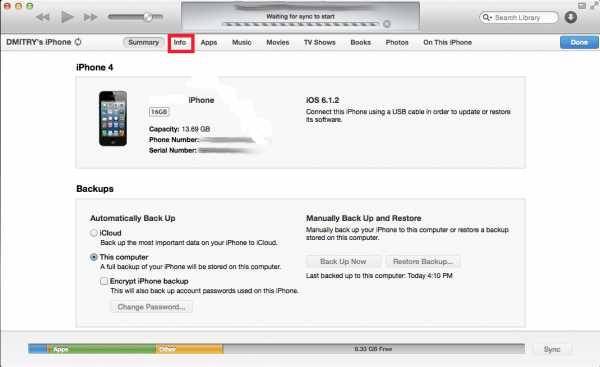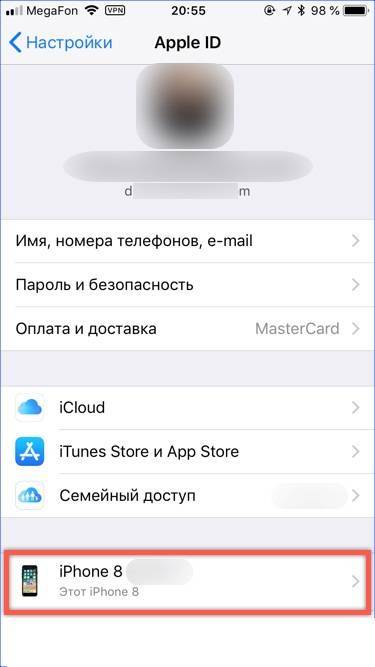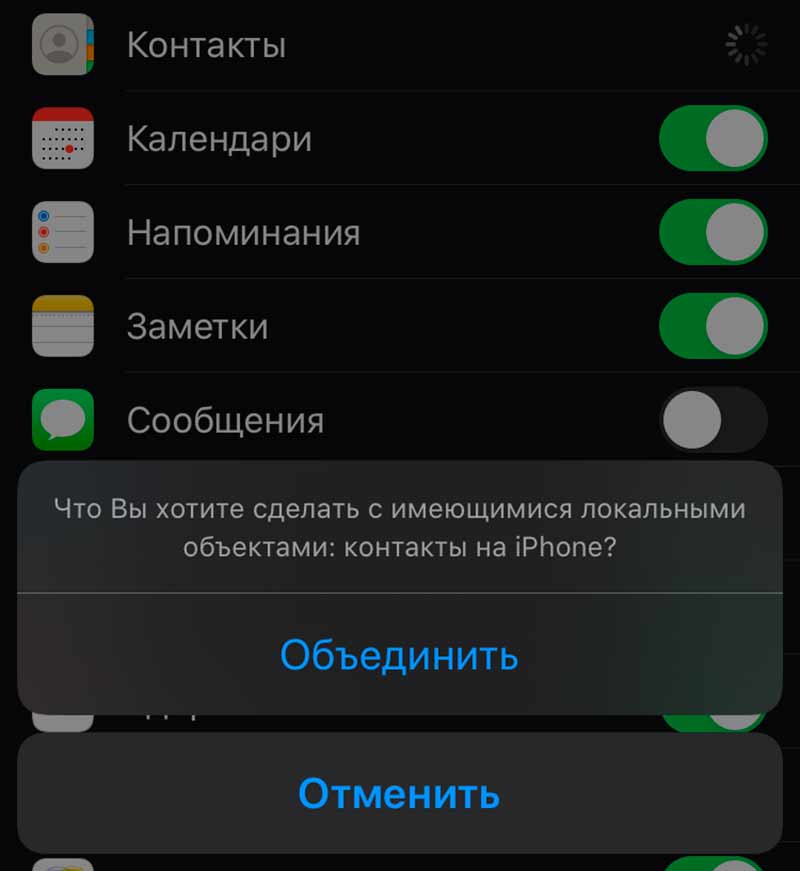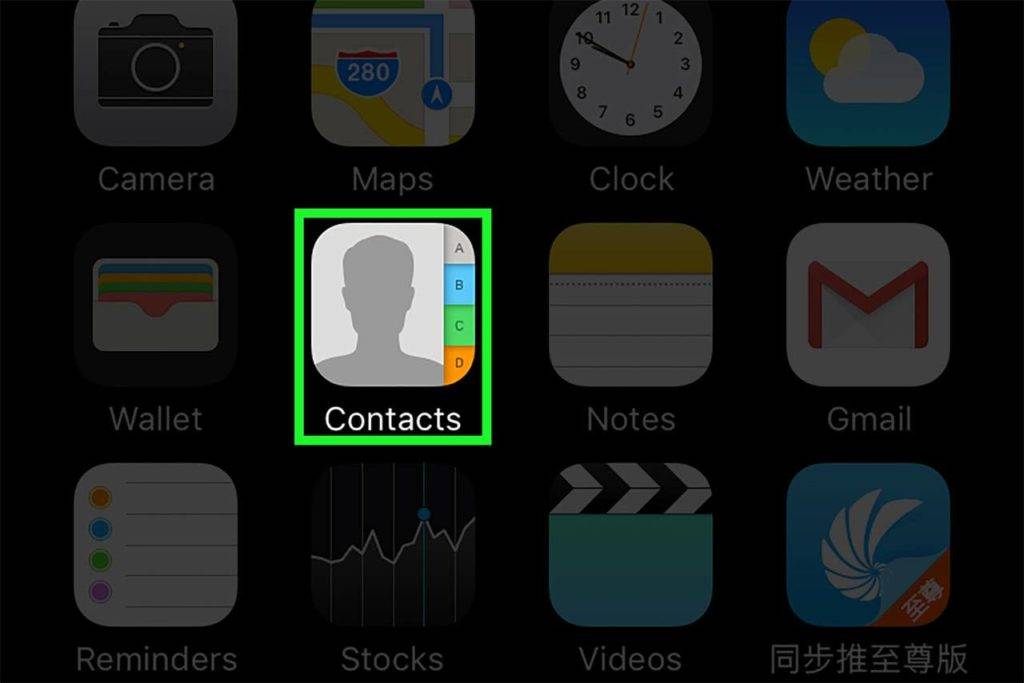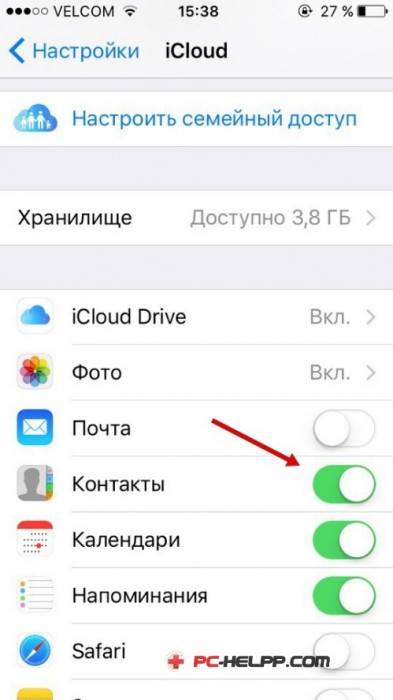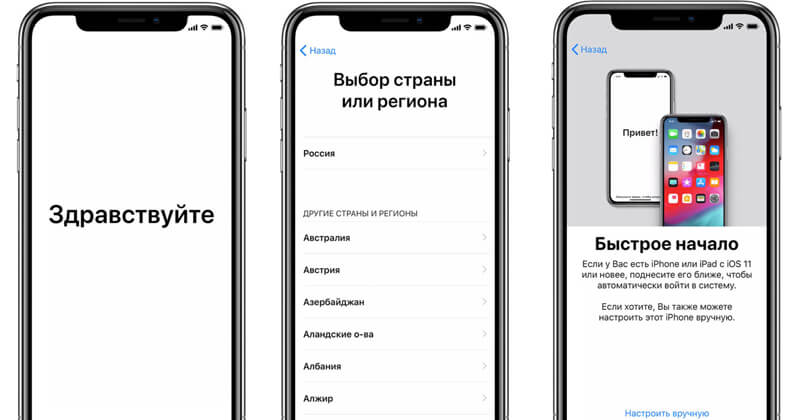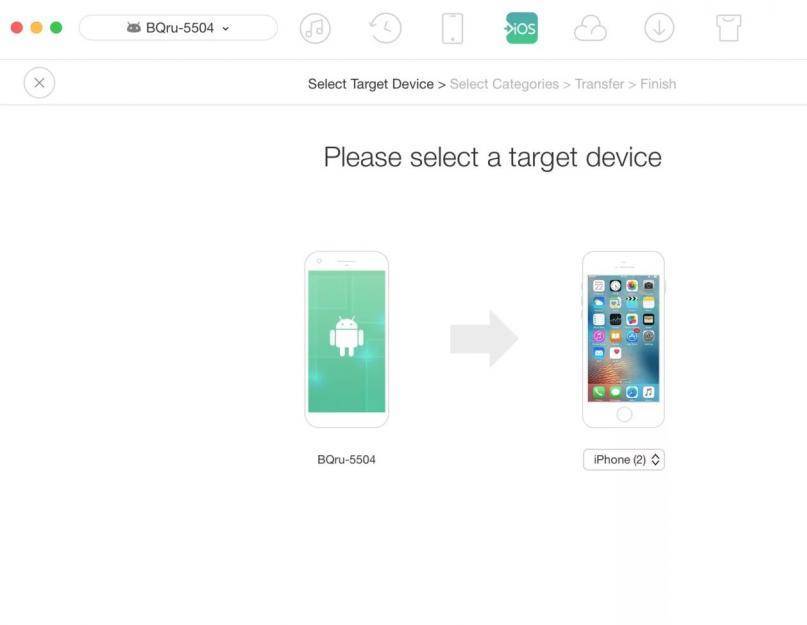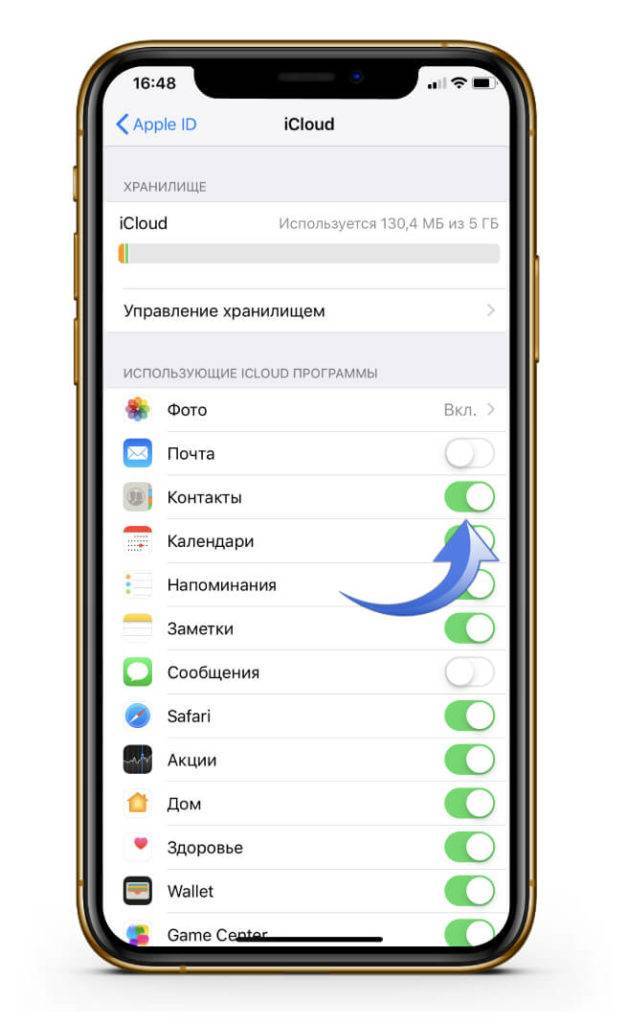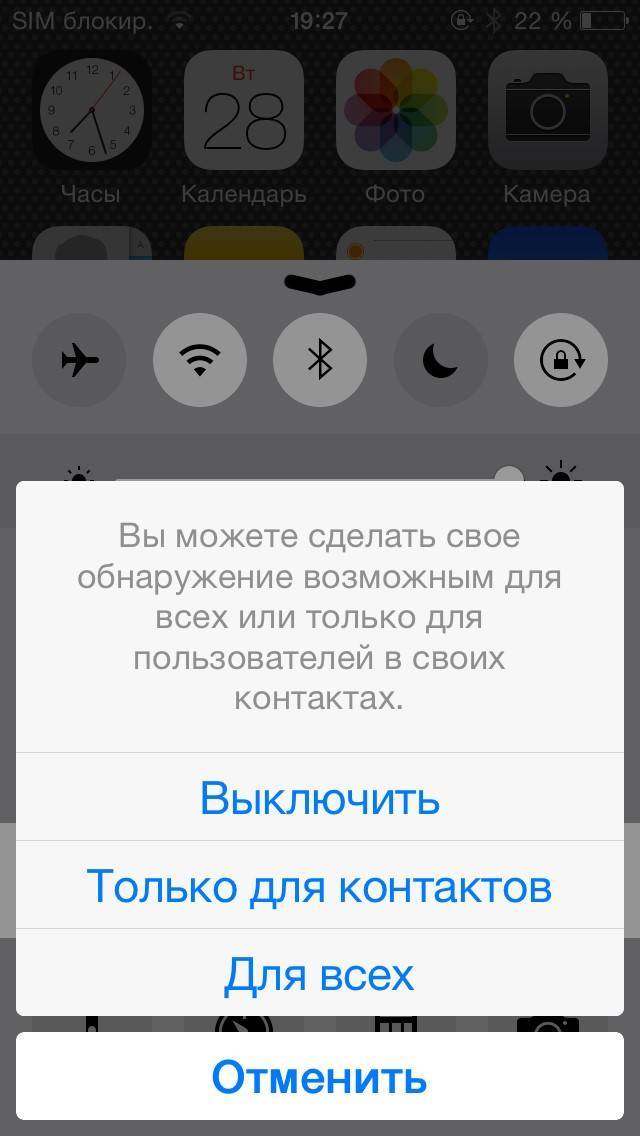Копируем номера через iCloud
Также данные можно перекинуть через iCloud. Перед выполнением данной процедуры в настройках Айфона зайдите в раздел «iCloud» и включите там пункт «Контакты» (поставьте переключатель в такое положение, чтобы он стал зеленым). Теперь скопируйте данные:
1Зайдите с компьютера на сайт Айклауд – icloud.com. Авторизуйтесь там. В главном меню выберите пункт с таким же названием.
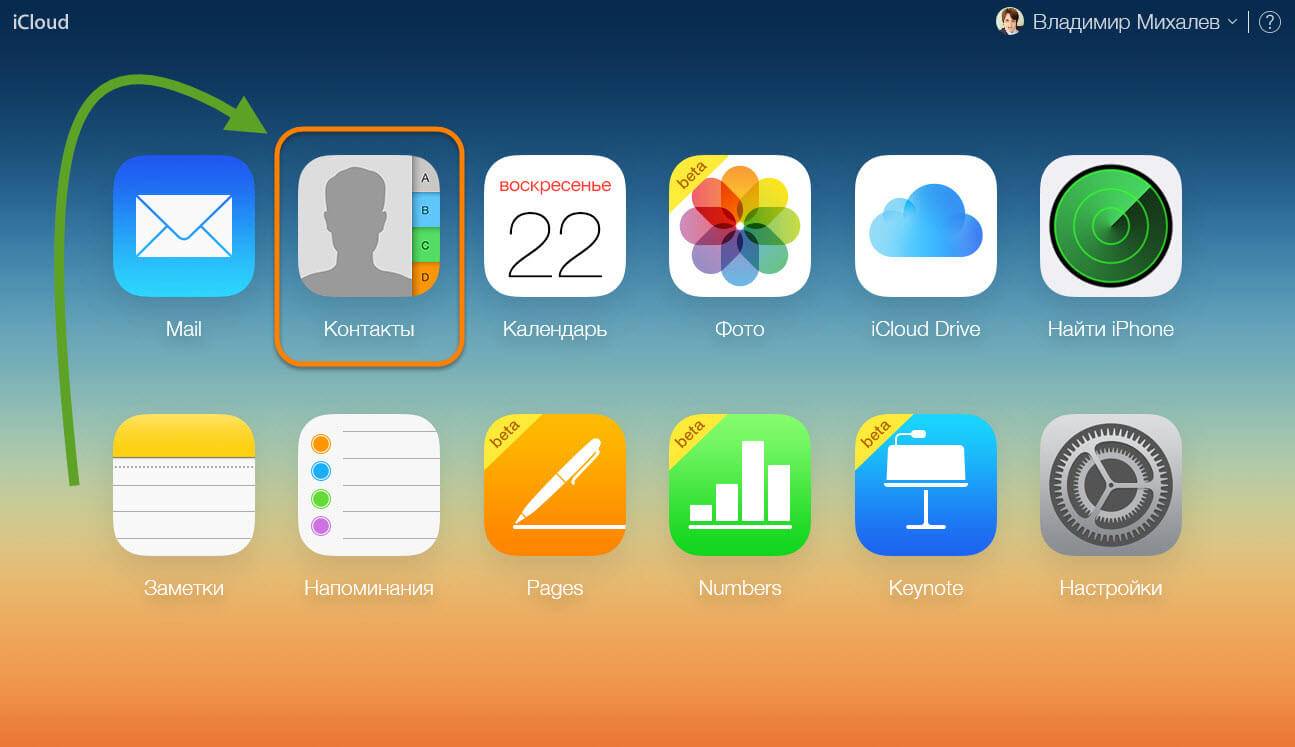
Рис. 12. Раздел «Контакты» в iCloud
2Если вы хотите перебросить все номера, нажмите кнопки «Ctrl + A» (это если на компьютере ОС Windows, если MAC, то «Cmd + A»). В том случае, когда вы не хотите отправить все, просто отметьте нужные.
3Дальше нажмите на шестеренку в левом нижнем углу и выберите пункт «Экспорт vCard».
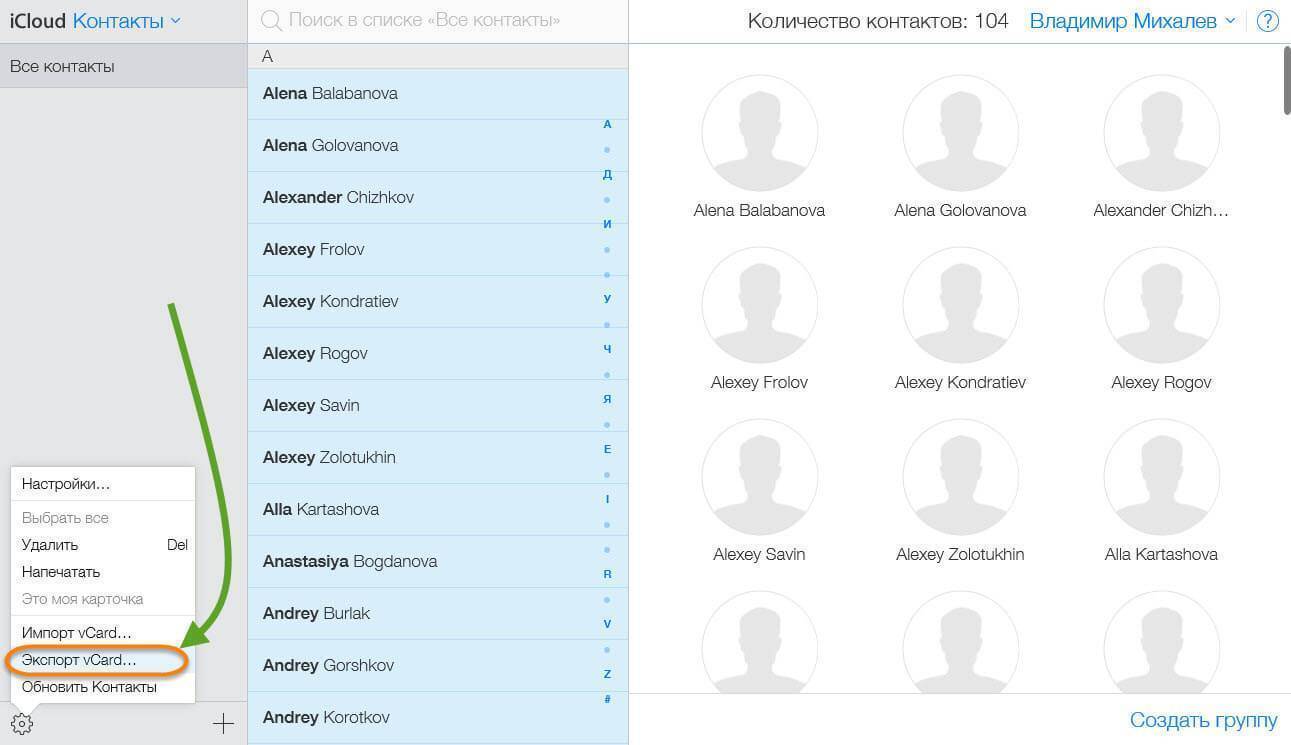
Рис. 13. «Экспорт vCard» в контактах iCloud
4Таким образом мы перебросили информацию с Айфона на компьютер. Теперь ее нужно оттуда вытащить. Как видите, в результате выполнения прошлых действий скачался файл формата vcf.
Его можно отправить на новый смартфон или планшет
Важно не забыть в отправляющем письме указать тему и добавить какой-то текст, чтобы оно не записалось в спам. Также этот файл можно перебросить через Bluetooth
Таким образом мы выполним экспорт без синхронизации.
Чтобы экспортировать записи, останется просто открыть этот файл. Можно перекинуть контакты с компьютера и другим способом, даже без использования второго аппарата. Для этого выйдите с iCloud и зайдите в Gmail.
Важно! Используйте ту почту, к которой подключен новый девайс на ОС Андроид.
Там в левом верхнем углу нажмите «Gmail». Чтобы произошла синхронизация контактов iPhone и Google, нужно выбрать пункт с соответствующим названием.
Рис. 14. «Контакты» в Gmail
Дальше, чтобы данные синхронизировались, нажмите «Дополнительно» и выберете «Импорт…».
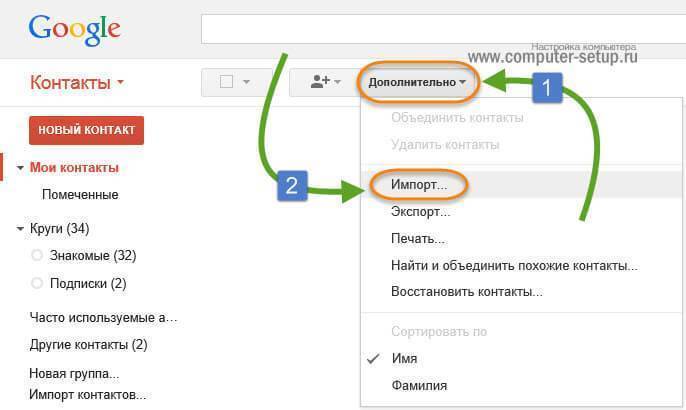
Рис. 15. Меню «Дополнительно» и пункт «Импорт…»
Выберите файл, созданный ранее с помощью кнопки «Обзор» и нажмите «Импорт». Осталось только дождаться, когда процедура будет завершена. Время ее выполнения зависит от переносимого объема данных.
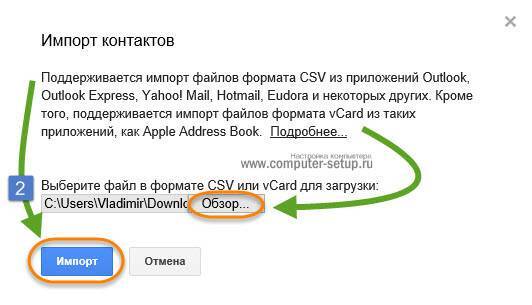
Рис. 16. Меню импорта в Google
Через время они автоматически будут скопированы в Android.
Таким образом вы воспользуетесь сервисом Google «Контакты». Как видите, Apple и Google очень хорошо сотрудничают друг с другом в плане переноса записей из телефонной книги. Теперь поговорим о том, как через iTunes перенести контакты с iPhone на Android.
Перенос заметок с Айфона на Windows (Программа iTunes + Outlook)
Импорт на компьютеры Mac не составляет труда – если вы авторизированы под той же учетной записью, где записывали заметки, то папка перенесется на ПК автоматически. Новые записи будут синхронизироваться сразу же. Все немного сложнее с компьютерами на Windows. Придется поставить сторонний софт, и таких программ две: iTunes от Apple и Outlook, идущий в пакете «Office» от Microsoft. Обе программы вы можете в несколько кликов скачать и установить на свой компьютер.
Как осуществить импорт с iPhone на ПК с Windows:
- Загрузите вышеперечисленные программы. Запустите Outlook и оставьте его активным на фоне;
- Подключите устройство на базе iOS к компьютеру через кабель USB (желательно оригинальный с коробки);
- Запустите iTunes, если программа не открылась автоматически при подключении устройства;
- Далее перейдите в раздел «Информация» (находится слева в боковом меню);
- Откроется новое окно, в нем выберете действие «Синхронизировать с…» и среди списка программ кликните на вышеупомянутый Outlook.
Если вы сделали все правильно, то в утилите от Microsoft появится новая папка «My notes» (Мои заметки) и подпапка «Notes» (Заметки). Все перенесенные документы будут подписаны так, как они назывались в оригинальном приложении.
С помощью сторонних приложений
Существует немало утилит, позволяющих перенести контакты с одного iPhone на другой:
- Mover;
- Outlook;
- MyContacts Backup;
- Simpler.
Рассмотрим особенности переноса справочника в каждой из них.
Mover
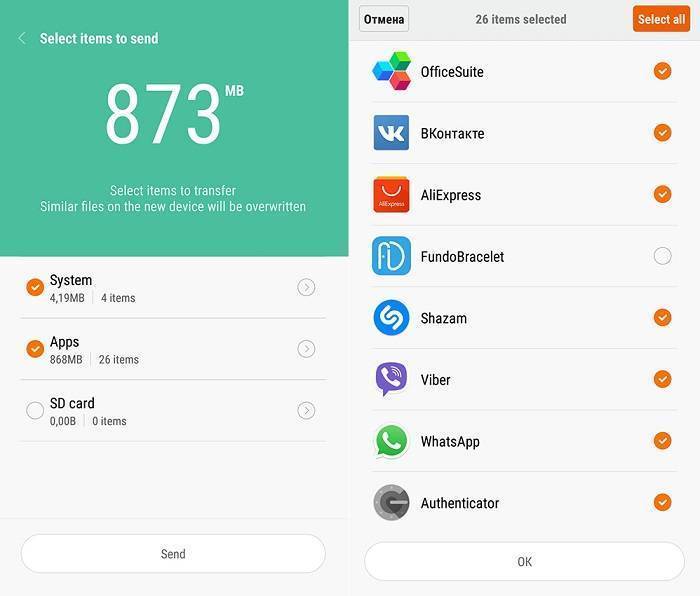
Чтобы осуществить переброску контактов между смартфонами с помощью этого приложения, нужно следовать такому алгоритму:
скачиваем утилиту в AppStore, она должна быть установлена на обоих устройствах;
подключаем старый и новый смартфоны к интернету, неважно, каким способом, через Wi-Fi или мобильный тариф;
сначала запускаем Mover на старом iPhone, если нужно перенести не все контакты, кликаем на значке «+» и выбираем номера, которые должны присутствовать в новом мобильнике;
переходим к новому iPhone, запускаем утилиту;
смотрим на старый аппарат – там должна появится стрелочка, свидетельствующая о готовности начать перенос. Жмём на иконки контактов, запуская тем самым процедуру их переноса на другое устройство.. СОВЕТ
Возможно, намного проще будет перебросить справочник целиком, а затем удалить ненужные контакты на новом iPhone.
СОВЕТ. Возможно, намного проще будет перебросить справочник целиком, а затем удалить ненужные контакты на новом iPhone.
Outlook
В этой утилите возможность переносить отдельные контакты отсутствует, но пользоваться приложением очень просто. Устанавливаем Outlook на оба мобильника, осуществляем вход в аккаунт под одинаковыми логинами, ищем в меню утилиты пункт «Синхронизировать» и дожидаемся, когда пересылка контактов завершится.
MyContacts Backup
Название утилиты говорит само за себя. Она позволяет сформировать файл контактов с расширением VCF и затем переслать его на другое устройство по электронной почте. Пошаговый алгоритм:
- скачиваем утилиту из AppStore, устанавливаем на старый смартфон и предоставляем разрешение на доступ к контактам телефонной книги;
- в появившемся меню выбираем пункт «Backup», дожидаемся завершения сброса записей из справочника в VCF-файл;
- теперь выбираем пункт меню «Отправить по почте» с указанием любого вашего ящика. Главное, чтобы у вас был доступ к используемому почтовому клиенту на iPhone;
- заходим в почту на другом устройстве, открываем пересланный файл. Синхронизация будет произведена автоматически, и через некоторое время список контактов будет импортирован в полном объёме.
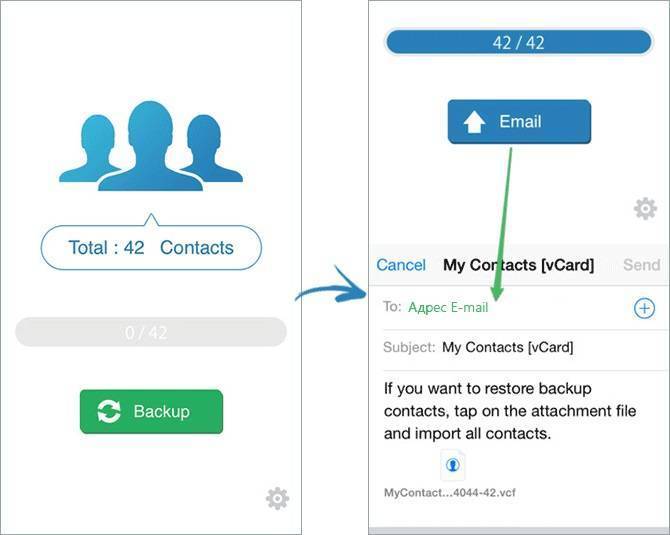
Simpler
Принцип переноса контактов здесь полностью аналогичен предыдущей утилите – вы создаёте файл резервной копии на одном телефоне, пересылаете его на адрес одного из своих почтовых ящиков, затем открываете вложение уже на новом смартфоне, и все контакты будут скопированы в телефонную книгу автоматически.
Расскажем ещё об одном необычном способе переноса контактов, с использованием флешки. Он не менее удобен, чем все вышеописанные методы. Отметим, что для iPhone обычная флешка, используемая на компьютерах и приставках, не годится, она должна иметь специальный разъём lighting, используемый в технике от Apple.
Последовательность действий:
- вставляем флеш-носитель в разъём старого iPhone, ищем в AppStore приложение, позволяющее его использовать на телефоне (оно будет разным для разных производителей), устанавливаем его;
- запускаем утилиту, идём в «Настройки» и выбираем пункт «Создание резервной копии контактов» (название может быть другим, но суть понятна);
- после окончания процедуры записи на сменный носитель бэкапа с контактами вставляем флешку в новый iPhone;
- снова ищем и устанавливаем приложение для флешки, запускаем и в настройках выбираем пункт «Восстановить контакты».
Как видим, приложения используют разные методы переноса телефонной книги, и вы имеете возможность выбора наиболее подходящего способа.
Перенос в iCloud
Из-за повсеместного распространения WiFi применение iCloud будет наиболее удобным вариантом. Достаточно задать нужные параметры один раз, после чего можно не беспокоиться о сохранности информацию. Ее Айфон регулярно будет копировать в облако.
Дополнительное преимущество при этом имеют владельцы MacBook. На ноутбуке автоматически появятся данные электронной почты, которые внесены в карту контакта.
Выполняем инструкцию:
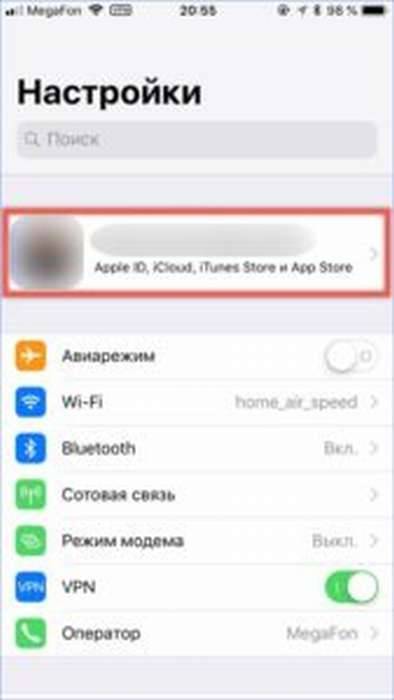
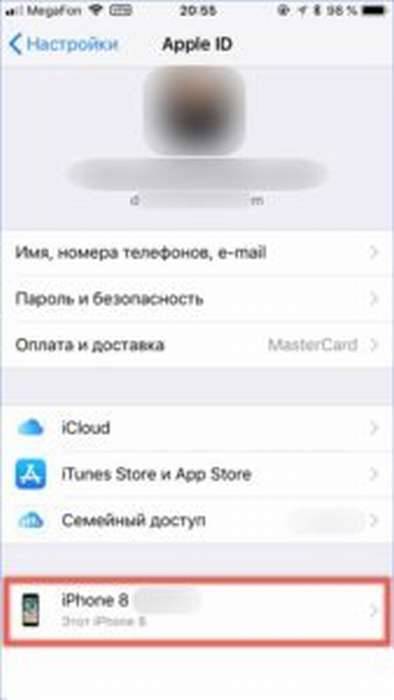
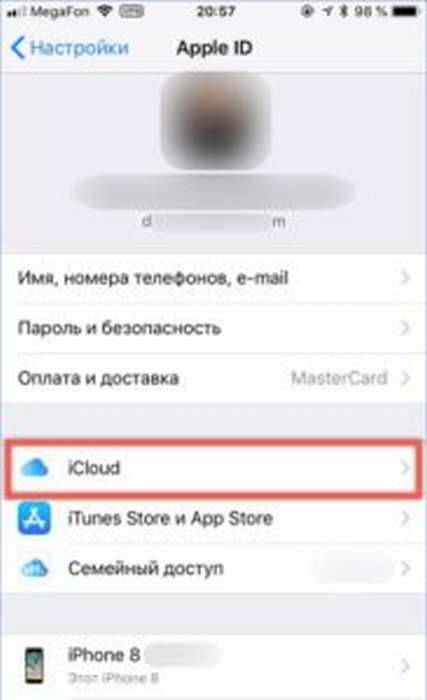
Проверяем, что рядом с пунктом «Контакты» активирован переключать, разрешающий применять облако для хранения информации.
Вышеописанную инструкцию проводить лучше всего заранее, чтобы после приобретения гаджета не терять время, а после переустановки СИМ-карты сразу начать использовать новое устройство. Можно не осуществлять из резервной копии полное восстановление. Когда только гаджет будет привязан к Apple ID, автоматически перекинуться все контакты.
Перенос данных через iCloud.
Это облачный сервис от компании Эпл. Он автоматически появляется на каждом аккаунте. Синхронизируется на всех устройствах, привязанных к одному аккаунту.
Если не меняли настройки — копия всех ваших данных автоматически сохраняется на сервере. Однако перед началом, лучше создайте вручную (пункт “резервная копия” в приложении). На копирование уйдет до 10 минут, в зависимости от скорости вашего интернет-соединения.
Итак, у нас есть свежая, резервная копия, можно начинать:
- Выключаем старый айфон, больше он нам не понадобится.
- Можно переставить сим карту (если используете стандартные пластиковые)
- Включаете новый. На экране появятся инструкции: выбор языка системы, страну регистрации, включение геолокации, подключение к обнаруженным сетям Wi-Fi.
- Дождитесь экрана Программы и данные”. Здесь у вас несколько вариантов. Выбираем меню восстановления копии из облачного хранилища”.
- Дальше вас попросят об идентификации. Введите свой Apple ID, пароль.
- Внимательно прочитайте условия соглашения. Если вас все устраивает — принимаете их (кнопка принять)
- Потребуется несколько минут, чтобы система проверила статус пользователя.
- На экране появятся данные о сохраненных копиях. Выбираете самую последнюю (по дате создания).
- Теперь остается только ждать окончания процесса. Длительность зависит от скорости соединения.
- По завершении, айфон перезагрузится.
- На этом все закончено. Можете начинать пользоваться.
Перенос и сохранение контактов на ПК при помощи сторонних программ
Самые распространенные это iFunbox и CopyTrans. Первая полностью бесплатна и более функциональна — позволяет работать не только с телефонной книгой, но и другими файлами. Здесь потребуется джейлбрейк.
А вторая исключительно «заточена» на работу с контактами — сохранение, перенос на другие устройства, резервные копии, плюс интерфейс попроще в использовании и все более понятно и наглядно. Хотя есть и недостатки — ограничение на количество бесплатных операций. Зато взламывать устройство не нужно.
Выбирать Вам, я вкратце напишу про обе. Кстати, для использования этих программ все равно понадобится установленный iTunes.
iFunbox
Скачиваем и устанавливаем, лучше загрузить с официального сайта. Вот ссылка. Особо много рассказывать не буду, ведь если вы смогли сделать джейлбрейк, то и здесь разберетесь без особых проблем.
В главном окне слева сразу видим структуру файлов Вашего iPhone. Нам необходима папка под названием adressbook. Расположена она по адресу — /var/library. Тут и содержится вся информация о Ваших контактах. Просто скидываем их к себе на компьютер.
В случае необходимости, всегда можно проделать операцию в обратную сторону и тем самым вернуть записи телефонной книги на iPhone.
CopyTrans
Ссылка на скачивание программы. После загрузки и запуска открывается Control Center — который предлагает установить одну из утилит, выпускаемых компанией, каждая из них предназначена для конкретной задачи — быть может вы найдете для себя еще что-то полезное? Но сегодня нам понадобиться CopyTrans, ее и выбираем.
В главном окне все достаточно просто — есть список телефонных номеров которые находятся на вашем iPhone, нужно лишь отметить необходимые и вверху нажать — экспорт выбранного.

Выбираем куда конкретно экспортировать (можно не только на компьютер, но и на смартфоны — Android, Windows, даже Blackberry!) и все! Храним, холим и лелеем:)
Как скопировать контакты с айфона на айфон через сторонние приложения
Сторонние приложения для передачи данных с одного iPhone на другой полностью повторяют принцип работы AirDrop. Достаточно установить утилиту на каждый смартфон, включить беспроводное соединение по Wi-Fi или Bluetooth и выделять нужные файлы.
Наиболее популярными считаются File Transfer App, AirDisk Pro и Photo Transfer Wi-Fi. Последнее уже работает с любыми файлами. Каждая утилита представлена в App Store, то есть одобрена разработчиками ОС, так что оперировать персональной информацией можно не опасаясь.
Важно! Если передача происходит по интернет-сети, гаджеты обязательно должны быть подключены к одному роутеру. Также существует аналог iTunes для компьютера — Wondershare MobileTrans
Работает и для переноса файлов iOS на Android, и с iOS на iOS. В общем можно использовать в любые стороны. Чтобы применить данный метод, нужно:
Также существует аналог iTunes для компьютера — Wondershare MobileTrans. Работает и для переноса файлов iOS на Android, и с iOS на iOS. В общем можно использовать в любые стороны. Чтобы применить данный метод, нужно:
Скачать утилиту.
Подсоединить оба гаджета к ПК по USB.
Запустить программу и дождаться пока она найдет оба гаджета.
Слева устройство, с которого будут скидываться данные, справа принимающая сторона
Важно убедиться, что гаджеты заняли нужные места. Если нужно синхронизировать иначе, Flip исправит расстановку.
Нажать на запуск операции.
К сведению! Программа совместима со всеми ПК с ОС Windows и Mac.
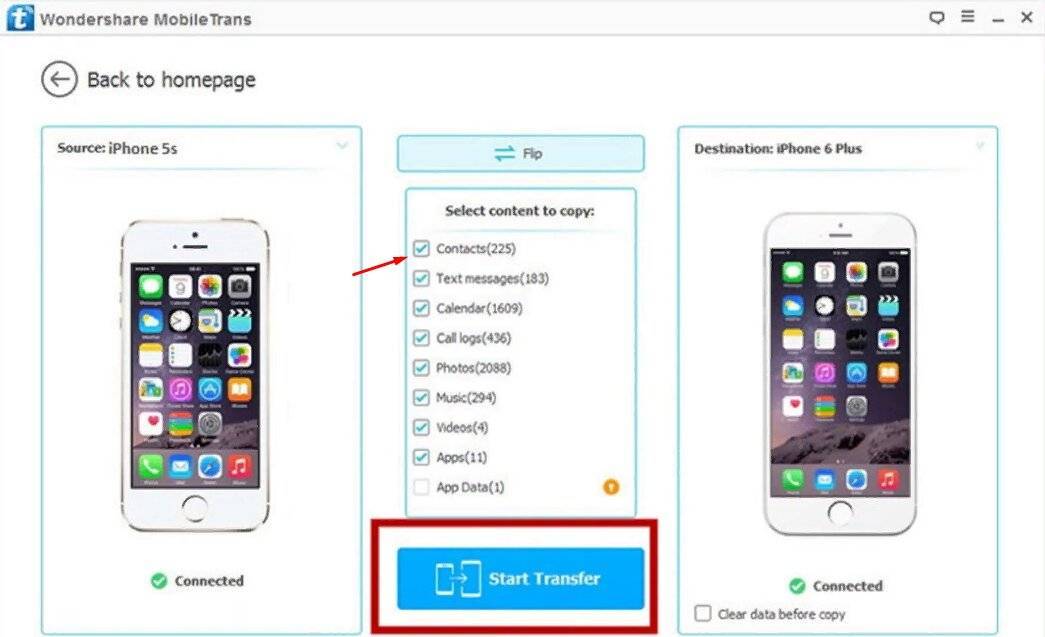
Как передать данные на айфон через утилиту WonderShare
Таким образом, самым удобным вариантом переноса номеров на новый iPhone считают сервис AirDrop. Следом, если, помимо контактов, нужно скинуть и другие данные, лучше воспользоваться резервным копированием iCloud. Если старый смартфон поврежден, но при этом все еще включается, можно применить iTunes через ПК. Остальные варианты довольно трудоемкие.
https://youtube.com/watch?v=H4j0Nh8I2Q4
Используем сторонние программы и приложения
Также можно воспользоваться специализированными приложениями, которые доступны для загрузки из Apple Store или используются на компьютере. Они очень просты в управлении, и имеют все необходимые опции для решения вашей задачи. Мы рассмотрим два разных варианта:
Приложение My Contacts Backup
Зайдите в Apple Store и загрузите приложение My Contacts Backup на свой Айфон, с которого необходимо скопировать информацию
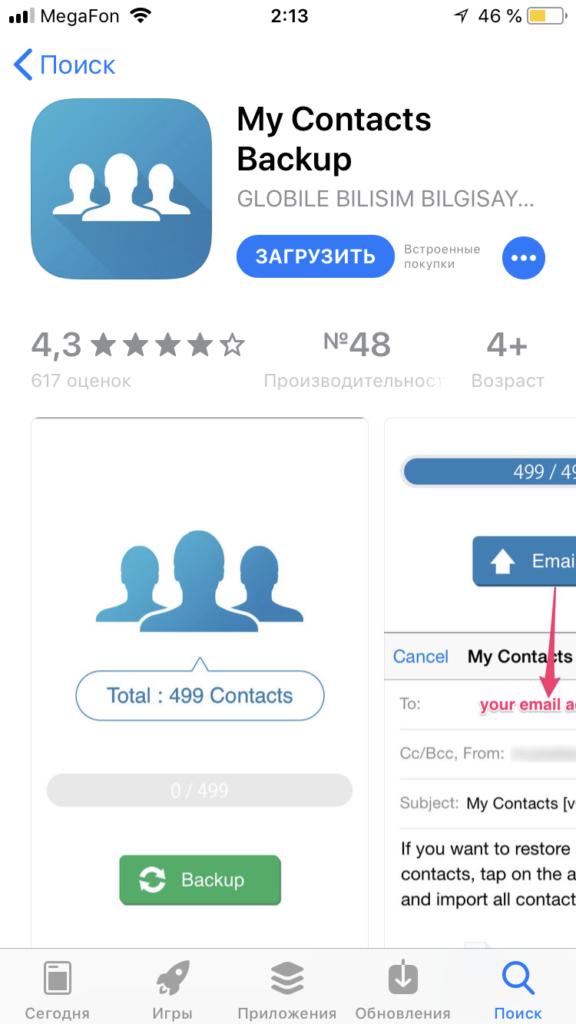
- Запустите его и предоставьте доступ к адресной книге;
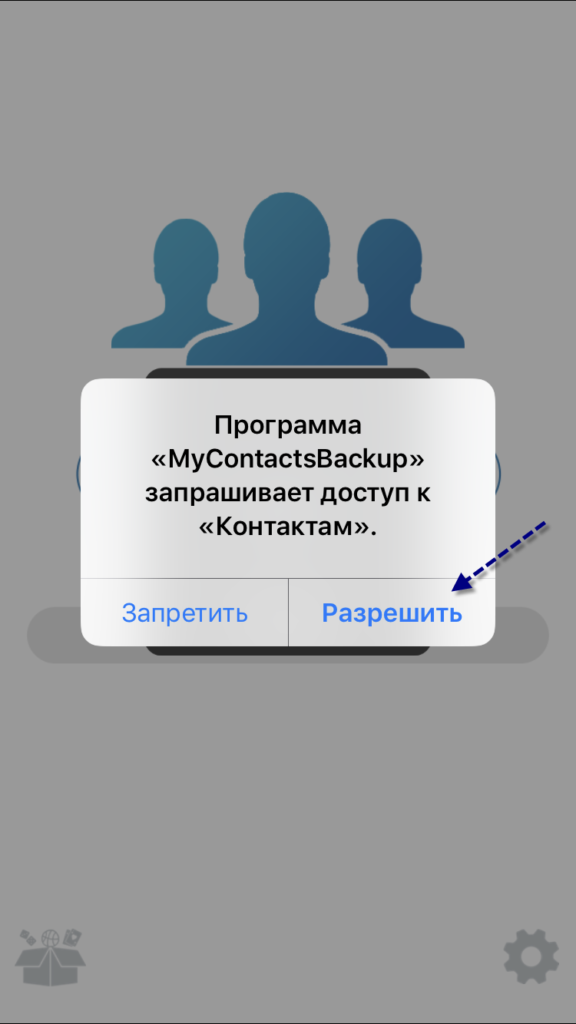
Далее система покажет вам количество контактов. Кликните по вкладке Backup, чтобы сделать резервную копию;
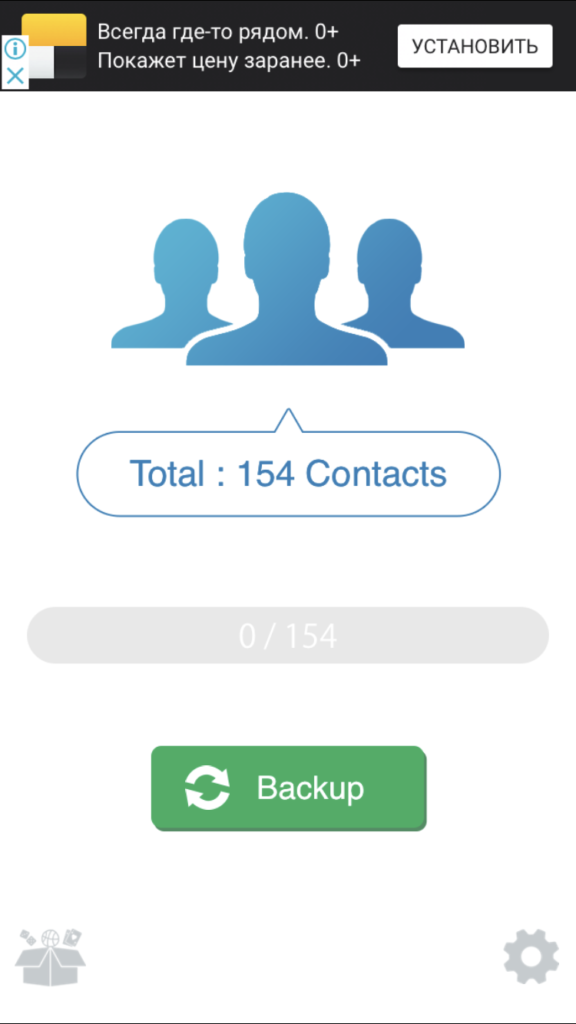
Как только копия будет сделана, появится окошко, в котором нужно будет вписать электронный ящик, на который и будет отправлен файл с бекапом. Укажите его и отправьте;
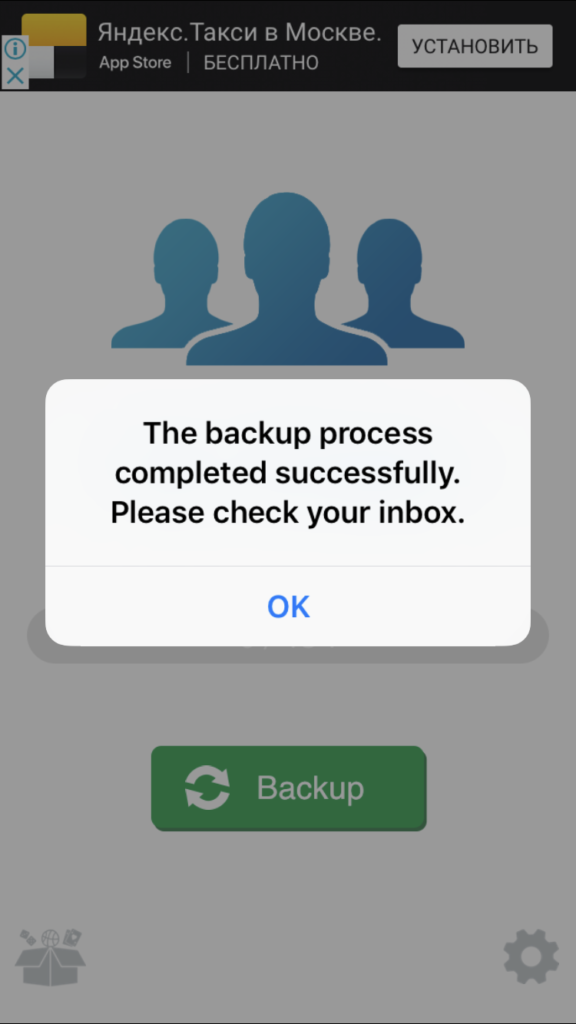
Вам на электронный ящик придет письмо, в котором будет файл формата vcf. Что с ним делать, спросите вы? Опять же, мы будем обращаться к сервису iCloud, чтобы импортировать туда сохраненные контакты.
В браузере на компьютере введите адрес сайта icloud.com и авторизуйтесь под своим ID, на который необходимо скопировать информацию;
Перейдите в пункт под названием «Контакты» и нажмите по шестеренке. Она расположена в левом нижнем углу;
Выберите пункт «Импорт vCard» и укажите доступ к файлу, который был отправлен вам на почту;
Система синхронизирует данные и добавит их к этой учетной записи.
Дополнительный способ копирования контактов из файлов vcf
Описанный выше способ подразумевал подключение к сервису iCloud с компьютера и импорт данных, но можно сделать все еще намного проще, если та почта, куда вы отправляете файл с контактами, используется на вашем смартфоне.
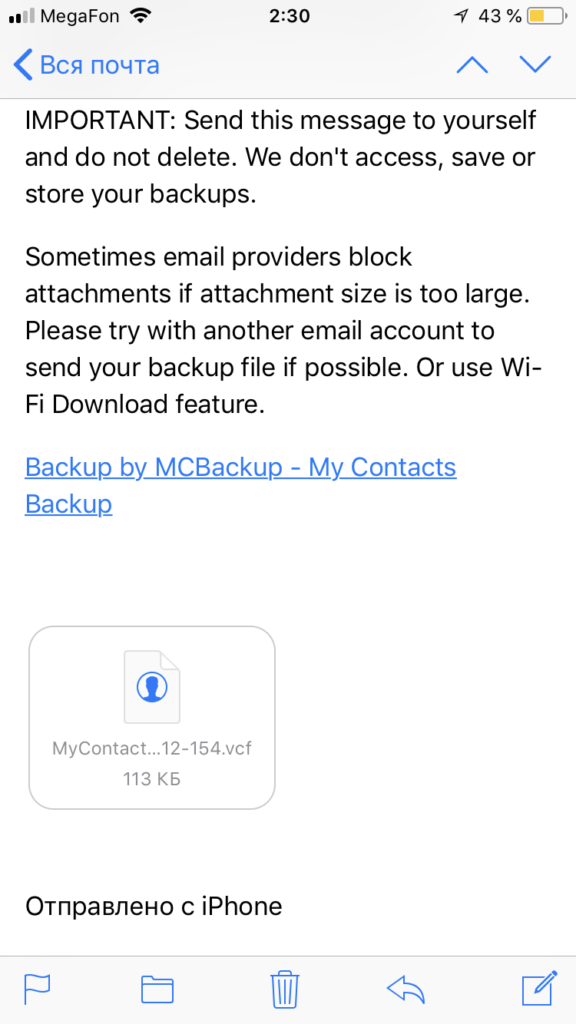
В iPhone предусмотрена опция автоматического импорта данных из файла .vcf. Вам нужно лишь на своем Айфоне, в который хотите скопировать контакты, зайти в свою почту, кликнуть по файлу из отправленного письма, и система автоматически предложит добавить всех абонентов в адресную книгу смартфона. Вот так все просто!
Программа Tenorshare iCareFone
Программа Tenorshare iCareFone разрабатывается и поддерживается компанией, которая имеет огромный список приложений и инструментов для работы с устройствами под iOS и Android. Это своего рода файловый менеджер, который может быть использован не только для переноса контактных данных, но и музыки, сообщений, создания бекапов и прочей информации.
Метод 4: как выборочно переносить приложения с iPhone на iPhone
Есть ли способ переноса приложений с iPhone на iPhone без iTunes или iCloud? Что вы должны сделать, чтобы выборочно передавать приложения только? Когда вам нужно переносить приложения только на другой iPhone от своих друзей или родственников, iTunes, iCloud или Apple ID могут не сработать для вас. Tipard iPhone Transfer Ultimate должен быть лучшим выбором для того, чтобы перенести приложение с iPhone на iPhone выборочно. Вот подробные особенности программы.
- 1. Совместимость с последней версией iOS 12
- 2. Копирование данных или файлов на iPhone / iPad / iPod одним щелчком мыши
- 3. Трансфертный договор, фото, видео и музыкальные файлы выборочно
- 4. Передавать данные или файлы между устройствами iOS напрямую и легко
- 5. Резервное копирование всех ваших данных iPhone, файлов на вашем компьютере
Как перенести файлы с iPhone на iPhone
Шаг 1
Подключите оба iPhone к компьютеру
Загрузите и установите последнюю версию Tipard iPhone Transfer Ultimate. Запустите программу и подключите оба iPhone к компьютеру. А затем вы можете передавать файлы между двумя программами.

Шаг 2
Выберите файлы для передачи
Оба устройства будут показаны слева. Нажмите устройство, которое вы хотите экспортировать. И каждый тип файлов указан слева, вы можете выбрать одну категорию, чтобы найти файлы разумно.

Шаг 3
Начать перенос с iPhone на iPhone
Перейдите в «Экспорт в», а затем выберите «Экспорт на другое устройство». И несколько секунд спустя вы можете найти целевые файлы на вашем новом iPhone.
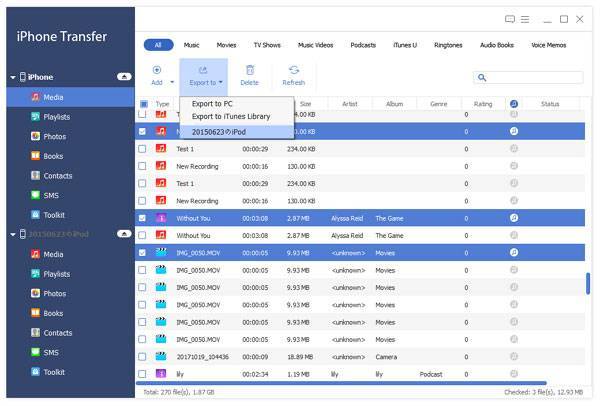
Заключение
В статье представлены 4 различные методы для переноса приложений с iPhone на iPhone. Если вы используете один и тот же идентификатор Apple, учетную запись iCloud или учетную запись iTunes, вы всегда можете легко перевести приложения между различными устройствами iOS
Когда вам просто нужно перенести приложения с iPhone на iPhone без iTunes или iCloud, Tipard iPhone Transfer Ultimate должен быть лучшим решением, которое вы должны принять во внимание


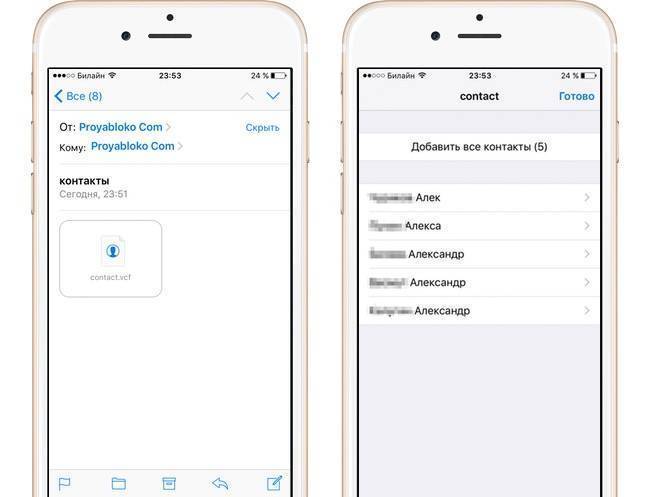
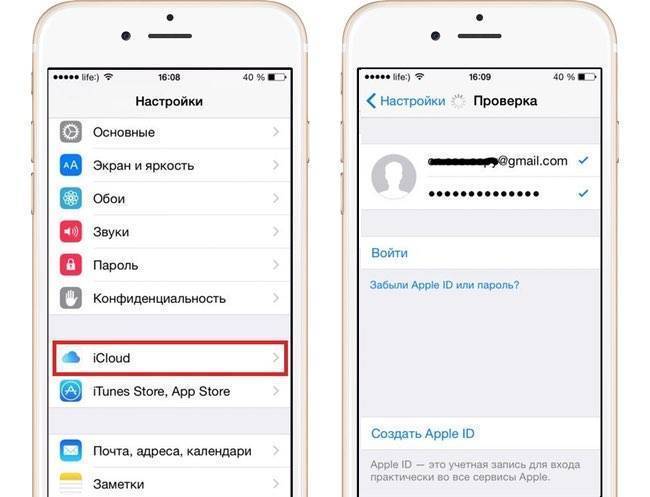
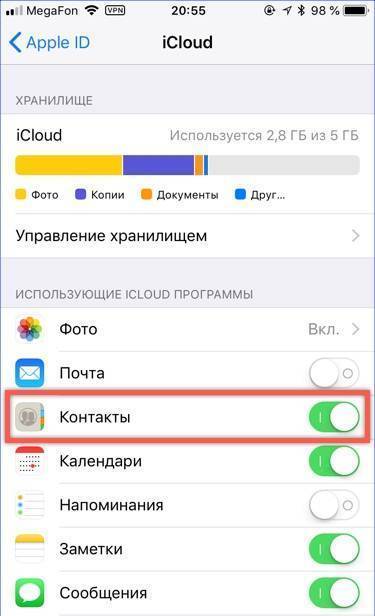
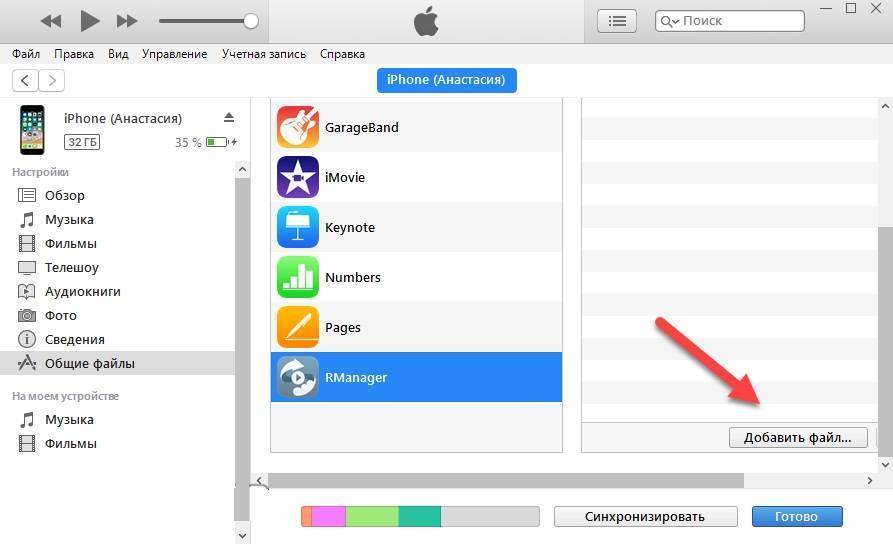
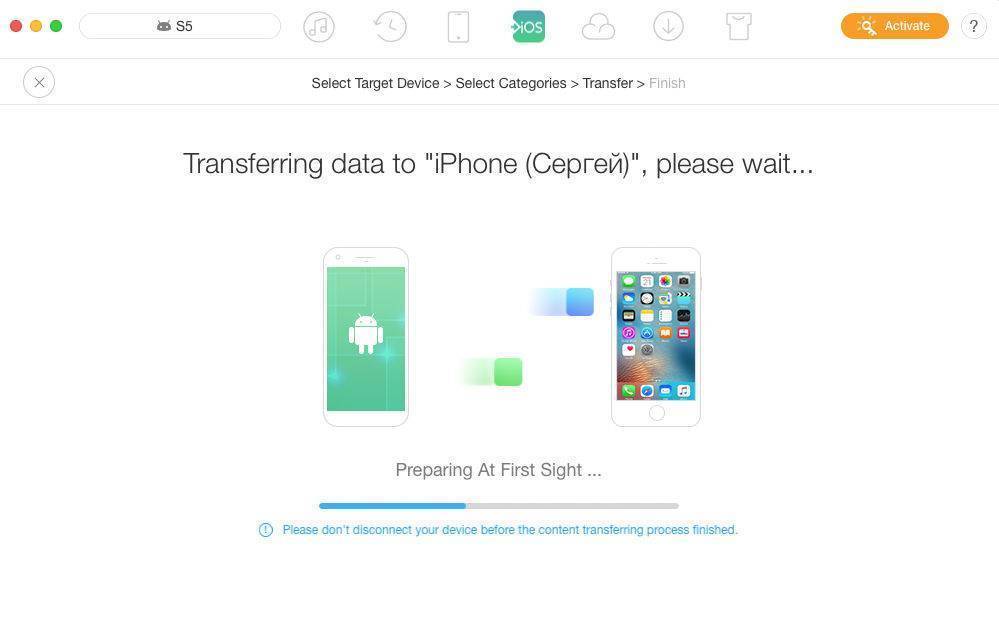
![Как перенести контакты с айфона на айфон: несколько способов [2020]](https://all-sfp.ru/wp-content/uploads/f/3/d/f3d5f2dc429cacc72973bcc7803cb3b2.jpg)
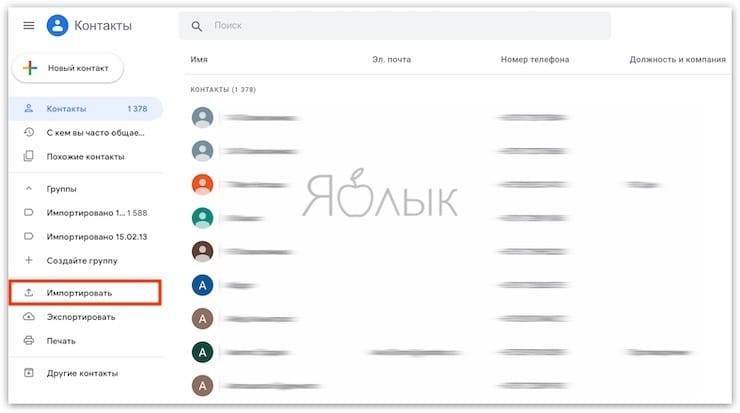
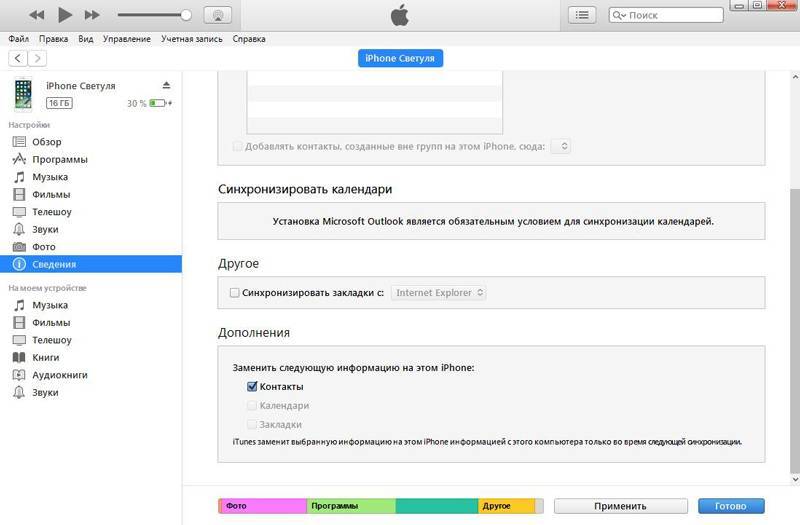
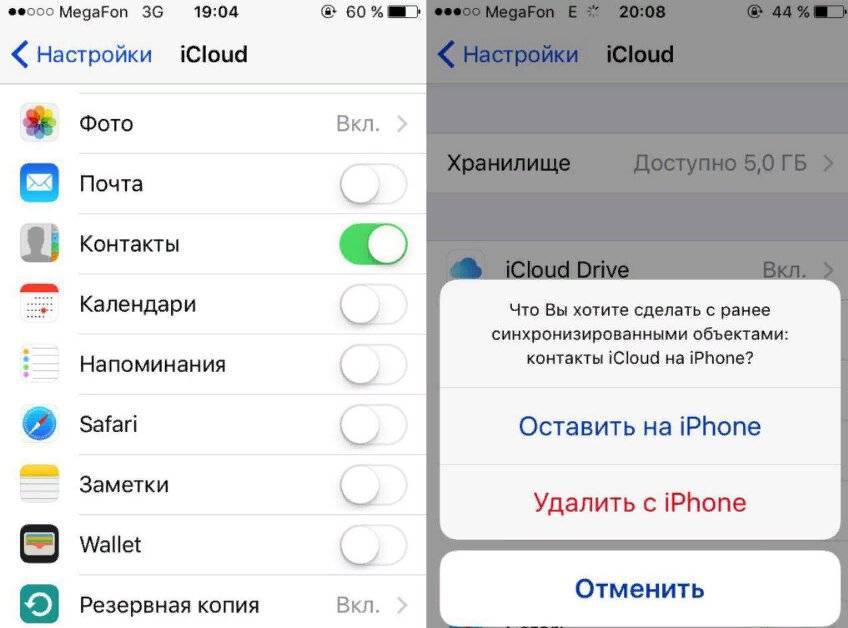
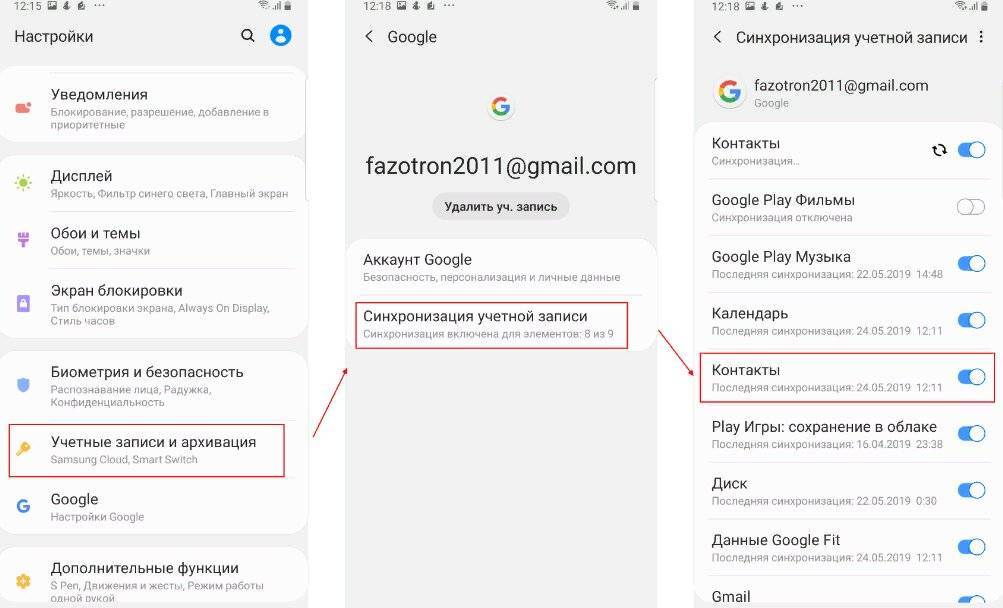
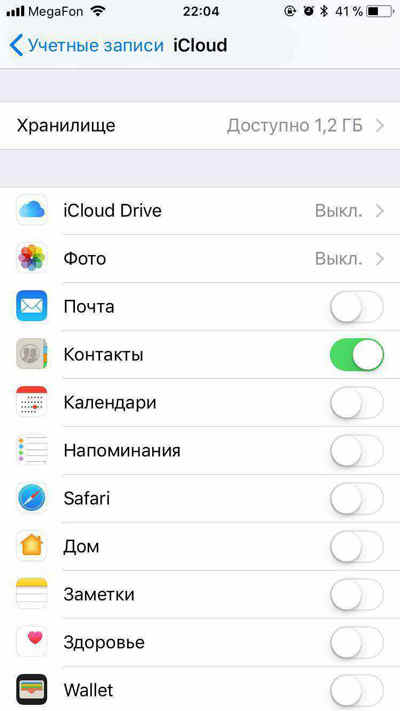
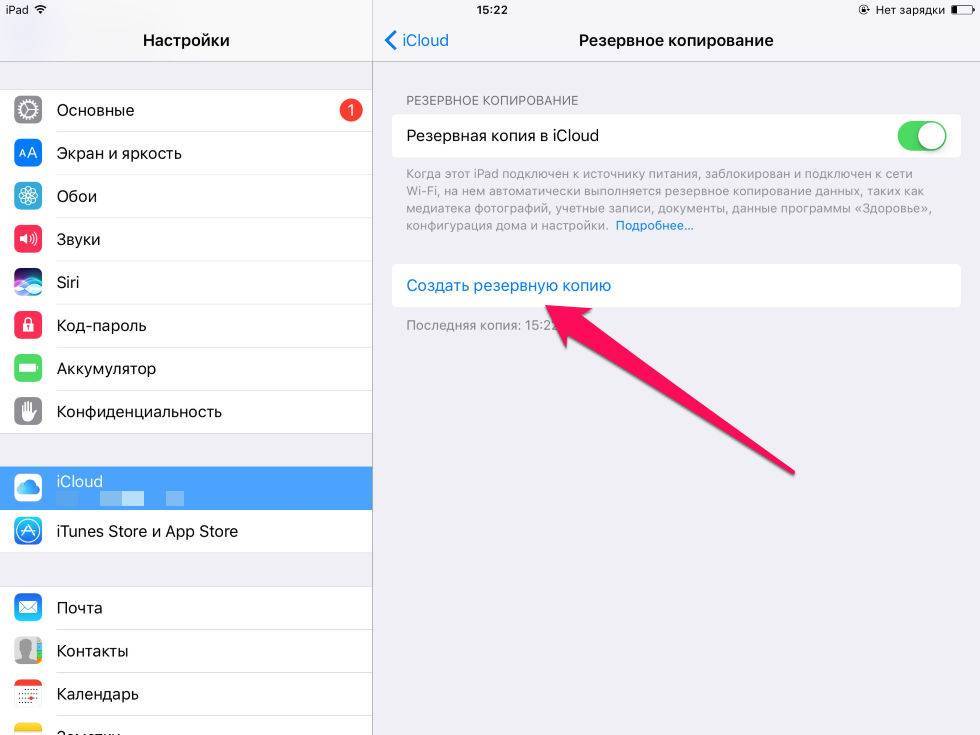
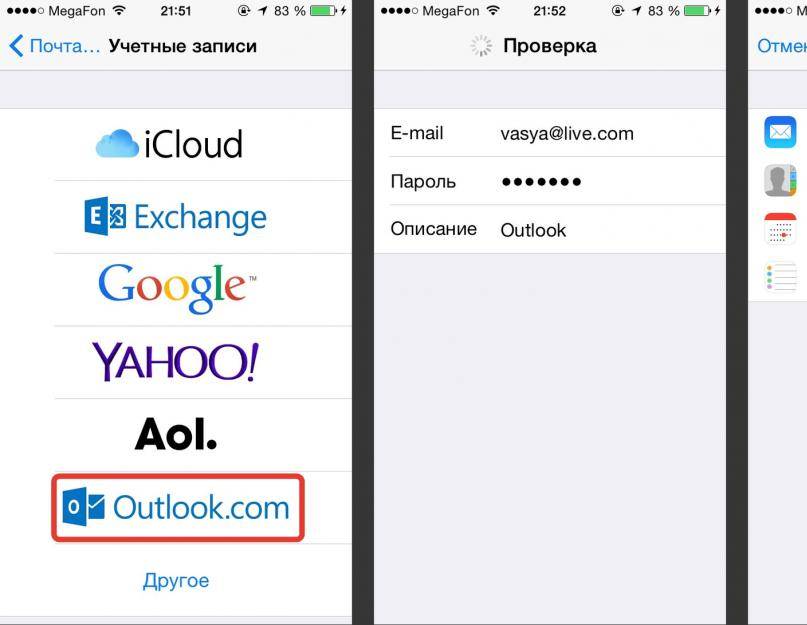
![Как перенести контакты с айфона на айфон: несколько способов [2020]](https://all-sfp.ru/wp-content/uploads/c/d/1/cd18f37068727c3c81f7efa8ad5a2900.jpeg)