Заглянем в настройки Электропитания
Либо кликните по кнопке Пуск и в нижней строке Поиска введите Электропитание. Кликните по Электропитанию, которое появится в результате поиска.
В самом низу окна “Выбор плана электропитания” двигайте бегунок «Яркость экрана» для регулирования яркости (цифра 1 на рис. 1, рисунки кликабельны):
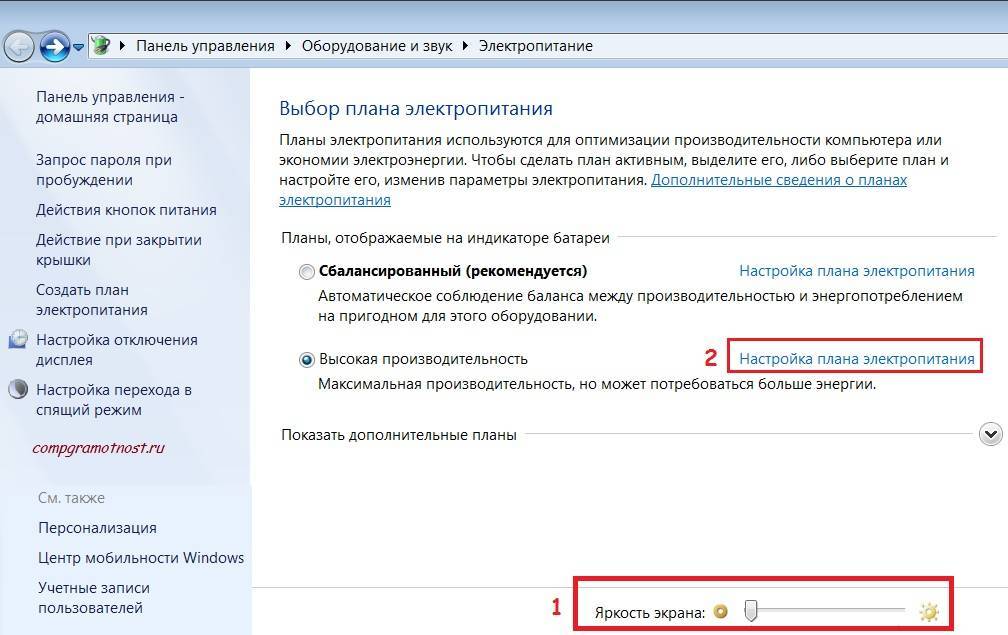
Рис. 1. Изменить яркость экрана ноутбука
Если бегунок «Яркость экрана» не активен, то есть, не реагирует на попытки его перемещения, то это может означать, что ноутбук не предназначен для регулирования яркости экрана (производители ноутбука сэкономили на этом), либо стоит обновить драйвера монитора.
Дополнительные параметры для настройки яркости
Как еще можно регулировать яркость ноутбука? После того, как Вы выберете один из планов электропитания:
- сбалансированный или
- высокая производительность
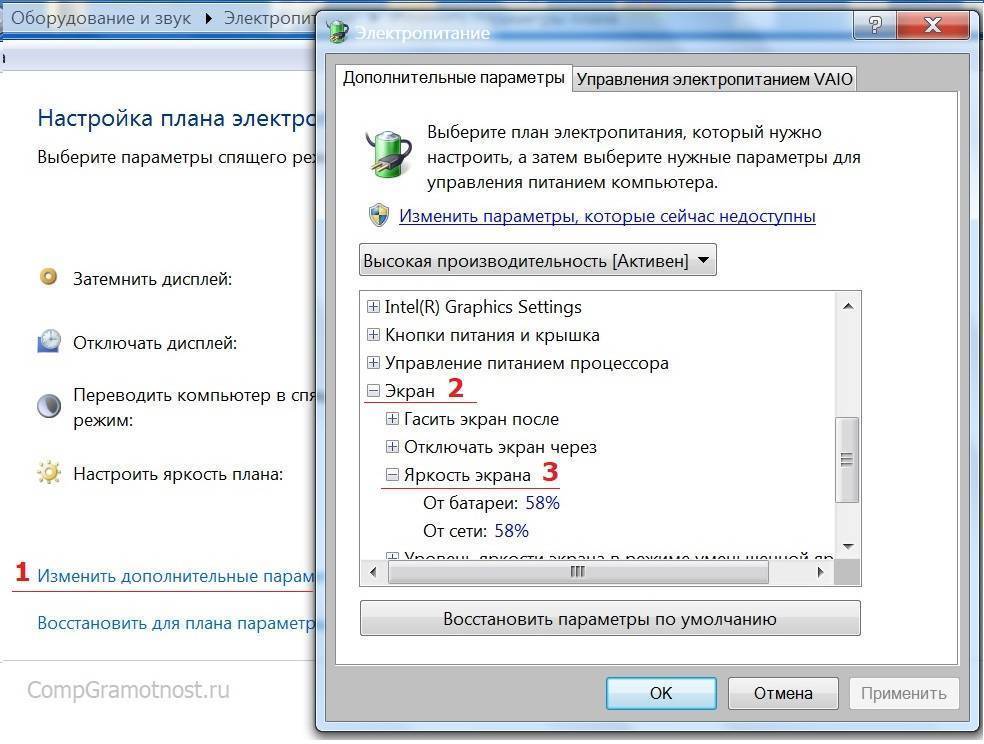
Рис. 2 (клик по рис. для увеличения). Дополнительные параметры, чтобы изменить яркость ноутбука
2 на рис. 2 – щелкаем по плюсику напротив “Экран”,
3 на рис. 2 – открываем “Яркость экрана”, нажав на плюсик. Если кликнуть по одной из цифр 58% (а у Вас, конечно, могут быть иные цифры), то их можно редактировать и задавать другие, более удобные и подходящие Вам.
Как настроить время, по истечении которого экран ноутбука затемняется?
Идем Пуск – Панель управления – Электропитание (рис. 1). Кликаем по кнопке «Настройка плана электропитания» (цифра 2 на рис. 1). Откроется окно «Настройка плана электропитания»:
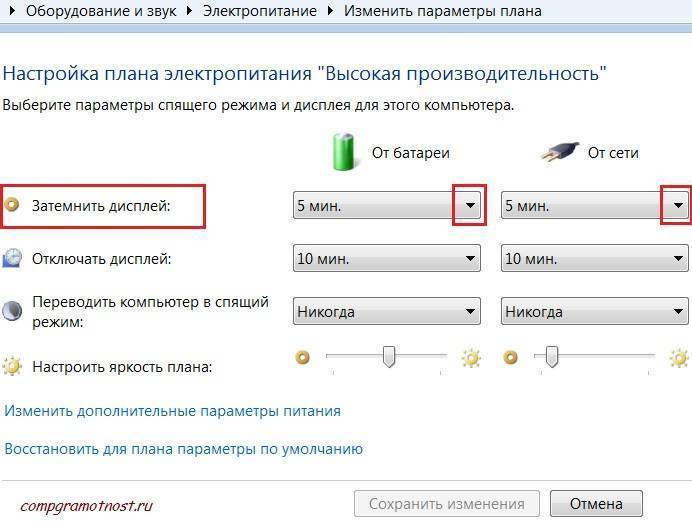
Рис. 3. Настройка плана электропитания ноутбука
Здесь можно выбрать время для параметров «Затемнить дисплей» и «Отключать дисплей» при работе от батареи и от сети. Не забудьте нажать кнопку «Сохранить изменения», если были внесены какие-то правки.
Плюсы и минусы функциональных клавиш при настройке яркости экрана ноутбука
На ноутбуке есть функциональные клавиши для изменения яркости экрана среди F1-F12 с изображением солнышка и рядом «+» для увеличения яркости, либо «-» для уменьшения. Надо держать Fn и соответствующую из F1-F12.
Способ плох тем, что Windows потом запросто может вернуть все обратно. Поэтому лучше делать настройки с помощью фирменного средства Windows 7, то есть, через Электропитание, описанное в начале статьи.
Кстати, если переустанавливать операционную систему ноутбука с неродного дистрибутива, то многие возможности функциональных клавиш ноутбука работать НЕ будут, увы.
Изменяем яркость экрана ноутбука с помощью специальной программы
У продвинутых ноутбуков могут быть свои продвинутые возможности для настроек яркости экрана. Например, АВТОМАТИЧЕСКАЯ регулировка яркости экрана. Если установить этот параметр, то яркость экрана будет автоматически увеличиваться при ярком освещении и наоборот.
Например, у Sony Vaio такие настройки есть в программе «Центр управления Vaio».
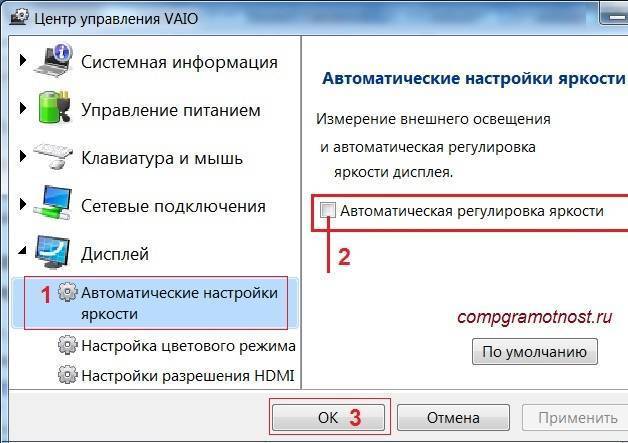
Рис. 4. Автоматическая наcтройка яркости экрана ноутбука Vaio
Выбираем опцию “Дисплей”, а в ней – “Автоматические настройки яркости” (цифра 1 на рис. 4). Здесь можно снять галочку напротив опции “Автоматическая регулировка яркости” (цифра 2 на рис. 4). Не забываем нажимать “OK” (цифра 3 на рис. 4)., чтобы сохранились изменения, если они были внесены.
У других моделей ноутбуков про такие настройки (или про их отсутствие) можно узнать из инструкции к этому ноутбуку, которая может быть в бумажном или электронном варианте.
Дополнительные материалы:
Распечатать статью
Получайте актуальные статьи по компьютерной грамотности прямо на ваш почтовый ящик. Уже более 3.000 подписчиков
.
Важно: необходимо подтвердить свою подписку! В своей почте откройте письмо для активации и кликните по указанной там ссылке. Если письма нет, проверьте папку Спам
Яркость не меняется специальными горячими клавишами
Если яркость не меняется горячими клавишами (например, fn+F5 или fn+F6), но при этом её можно изменить в настройках электропитания, значит скорее всего на вашем ноутбуке не установлено специальное приложение, которое активирует работу специальных горячих клавиш конкретно вашей модели ноутбука.
Пример горячих клавиш, переключающих яркость:

Можно зайти в настройки электропитания (правой кнопкой мыши по значку батареи в трее и выбрав «Электропитание») и далее открыть «Центр мобильности Windows»:
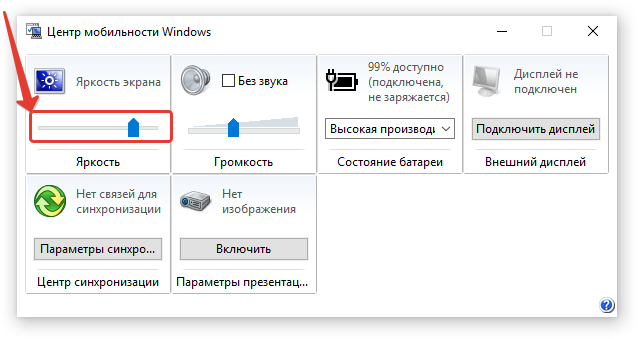
Попробовать в этом окне переместить ползунок яркости. Если меняется, то дело скорее всего как раз в специальных горячих клавишах. Но тогда у вас вероятнее всего не будут работать и другие специальные горячие клавиши, например, для смены громкости звука и его отключения, для включения и отключения беспроводной сети Wi-Fi, для включения / отключения тачпада и другие аналогичные горячие клавиши.

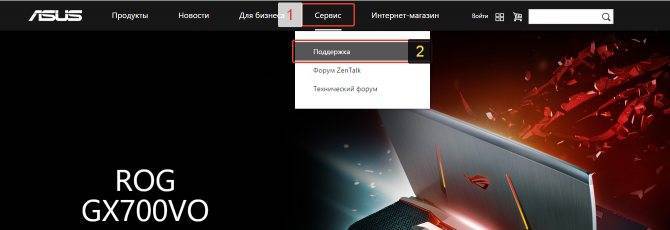
На сайтах разных фирм разделы могут именоваться по-разному, но суть одна.
Именно в таких разделах мы можем найти все программы и драйвера для своего ноутбука. Там обычно имеется строка для поиска нужных программ по модели ноутбука. Вот теперь нам понадобится модель. Модель ноутбука (да и вообще любого компьютера) указывается после названия фирмы. Например, Asus N76VJ. Фирма тут, как уже упоминалось – Asus, а модель «N76VJ».
Вводим модель в поисковую строку и нажимаем кнопку поиска:
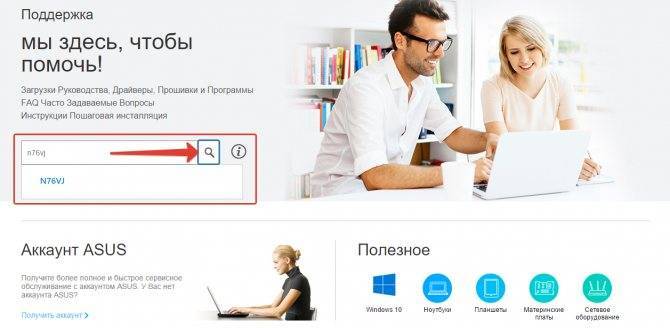
В результатах поиска под своей моделью ноутбука вижу ссылку «Driver & Tools». Нажимаем по ней:
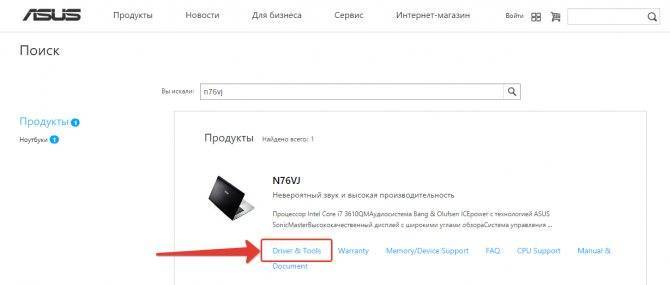
Также эта ссылка (кнопка) на сайтах может называться «Драйвера и утилиты» или аналогично.
Теперь из списка выбираем ту операционную систему Windows, которая установлена на вашем компьютере:
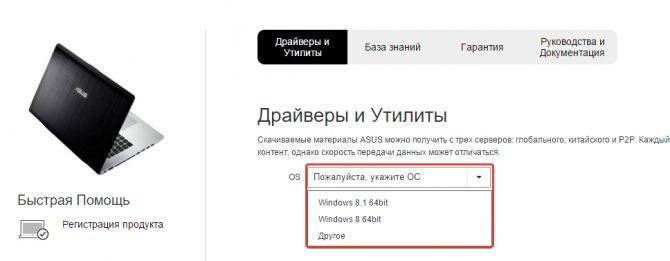
Если такой нет в списке, то выберите или более новую чем у вас или наоборот. Бывает что программы подходят от более новых систем к более старым и наоборот.
В появившемся списке разделов открываем в данном случае «Утилиты»:


Обратите внимание, что, во-первых, я показал пример для модели ноутбука фирмы Asus. В вашем случае (если вы ищите программу для ноутбука другой фирмы), будет отличаться визуально сам сайт компании, а следовательно, скриншоты представленные выше могут вам лишь подсказать, дать наводку, куда примерно переходить / нажимать
Помимо этого у других фирм / моделей ноутбуков отличаются и сами программы. В таком случае я рекомендую установить все утилиты из соответствующего раздела и все драйвера. Это поможет решить проблему, если не было установлено программы для работы специальных горячих клавиш. А всё что лишнее установили сможете всегда удалить, это не проблема.
Таким образом, установив нужные программы, у вас должны заработать специальные горячие клавиши для смены яркости экрана, а также для работы и других функций.
Что использовать
Итак, вместо того, чтобы настраивать многочисленные меню и ломать ОС, проще установить стороннюю утилиту, регулирующую дисплей. Предложенная выше, помимо яркости экрана, позволяет изменить цветовую температуру. Что является из ряда выходящей опцией. Прописав файл в Автозагрузку, пользователь освобождает себя от необходимости регулироваться каждый раз после включения ПК.
Суть проблемы примерно следующая: когда картинка на ноутбуке светлая — яркость увеличивается, когда становится темная — яркость уменьшается. В некоторых случаях это полезно, но в остальных — сильно мешает работе, глаза начинают уставать, и работать становится крайне не комфортно. Что можно с этим сделать?
Ремарка! Вообще, у меня была одна статья, посвященная самопроизвольному изменению яркости монитора: В этой статье попробую ее дополнить.
Чаще всего экран меняет свою яркость из-за не оптимальных настроек драйверов. Поэтому, логично, что нужно начать с их настройки…
Итак, первое, что делаем — это заходим в настройки видео-драйвера (в моем случае — это HD-графика от Intel, см. рис. 1). Обычно, значок видео-драйвера располагается рядом с часами, справа внизу (в трее)
Причем, неважно какая у вас видеокарта: AMD, Nvidia, IntelHD — значок всегда, обычно, присутствует в трее (так же можно зайти в настройки видео-драйвера через панель управления Windows)
Важно! Если у вас нет видео-драйвера (или установлены универсальные от Windows) — то рекомендую обновить их с помощью одной из этих утилит: /i>
- включить максимальную производительность;
- отключить технологию энергосбережения монитора (именно из-за нее и меняется яркость в большинстве случаев);
- отключить функцию расширенного времени работы батареи для игровых приложений.
Как это выглядит в панели управления IntelHD показано на рис. 2 и 3. Кстати, задать подобные параметры нужно для работы ноутбука, как от сети, так и от батареи.

Кстати, в видеокартах от AMD нужный раздел называется «Питание». Настройки задаются аналогично:
- нужно включить максимальную производительность;
- отключить технологию Vari-Bright (которая помогает сэкономить заряд батареи, в том числе, и за счет регулировки яркости).

Электропитание в Windows
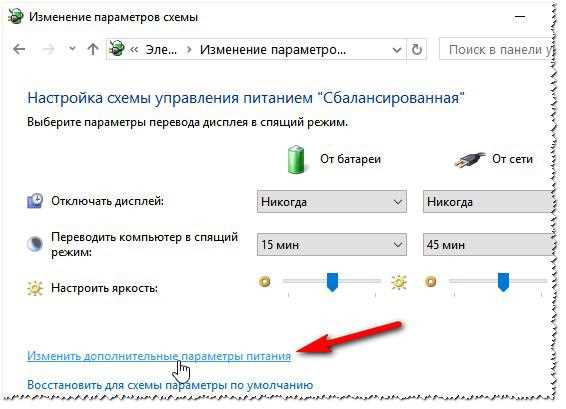
Здесь самое главное содержится в разделе «Экран». В нем нужно выставить следующие параметры:
- параметры во вкладке яркость экрана и уровень яркости экрана в режиме уменьшенной яркости — задайте одинаковыми (как на рис. 7: по 50% и 56% например);
- выключите адаптивную регулировку яркости монитора (как от батареи, так и от сети).
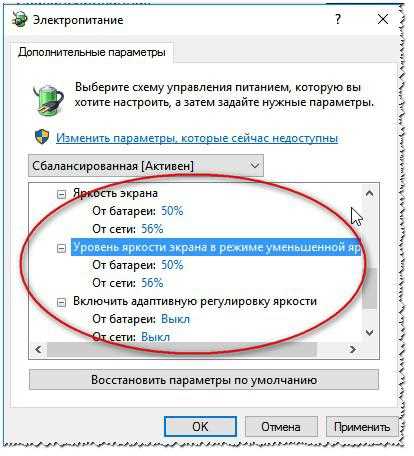
Сохраните настройки и перезагрузите ноутбук. В большинстве случаев, уже после этого экран начинает работать, как положено — без автоматического изменения яркости.
Служба наблюдения за датчиком
Некоторые ноутбуки оснащены специальными датчиками, которые помогают регулировать, например, яркость того же экрана. Хорошо это или плохо — вопрос дискуссионный, мы же попробуем отключить службу, следящую за этими датчиками (а значит и отключим эту авто-регулировку).
Итак, сначала открываем службы. Для этого в строку выполнить (в Windows 7 — строка выполнить в меню ПУСК, в Windows 8, 10 — нажмите сочетание кнопок WIN+R) введите команду services.msc и нажмите ENTER (см. рис. 8).
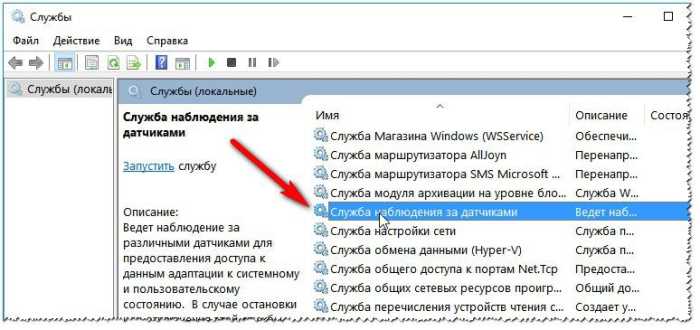
После перезагрузки ноутбука, если причина была в этом, проблема должна исчезнуть
Центр управления ноутбуком
В некоторых ноутбуках, например, в популярной линейке VAIO от SONY, есть отдельная панель — центр управления VAIO. В этом центре есть довольно много настроек, но нас в данном конкретном случае интересует раздел «Качество изображения».
В этом разделе есть одна интересная опция, а именно, определение условий освещенности и настройка автоматической яркости. Чтобы отключить ее работу — достаточно передвинуть ползунок в положение выключено (OFF, см. рис. 10).
Кстати, пока данная опция не была выключена, другие настройки электропитания и пр. — не помогали.
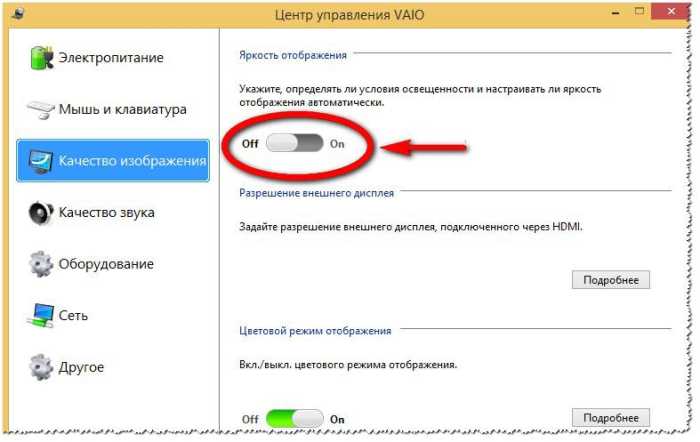
Примечание. Подобные центры есть и в других линейках и других производителей ноутбуков. Поэтому, рекомендую открыть подобный центр и проверить настройки экрана и электропитания в нем. В большинстве случаев, проблема кроется в 1-2 галочках (ползунках).
Хочу так же добавить, что искажение картинки на экране может свидетельствовать и о аппаратных проблемах. Особенно, если потеря яркости не связана с изменением освещенности в помещении или изменением картинки, отображаемой на экране. Еще хуже, если в это время на экране появятся полосы, рябь, и другие искажения изображения (см. рис. 11).
Если у вас проблема не только с яркостью, но и с полосами на экране, рекомендую ознакомиться с этой статьей: /i>
Устранение проблем с регулировкой яркости экрана ноутбука
 Чтобы увеличить время автономной работы лэптопа, можно уменьшить яркость дисплея. Но что делать, если в ноутбуке не регулируется яркость экрана? Есть два способа устранить эту неполадку, мешающую нормальному использованию устройства.
Чтобы увеличить время автономной работы лэптопа, можно уменьшить яркость дисплея. Но что делать, если в ноутбуке не регулируется яркость экрана? Есть два способа устранить эту неполадку, мешающую нормальному использованию устройства.
Функция Active Keys
Обычно проблема возникает при попытке отрегулировать яркость с помощью «горячих» клавиш – например, сочетания Fn+F5. При этом настроить параметры отображения картинки другими способами можно.
Если вы используете модель ноутбука HP или Lenovo, то причиной сбоя, возможно, является функция Active Keys, по умолчанию активированная в BIOS.
Благодаря этой функции клавиши из ряда F1-F12 действуют без кнопки Fn. Однако если пользователь этого не знает, то он нажимает сочетание Fn+F5, и яркость не меняется. Поэтому первый совет – попробуйте нажать клавишу регулировки яркости без сочетания с кнопкой Fn – просто F5 и F6.
Если вам тяжело привыкнуть к такому виду «горячих» клавиш, то просто зайдите в BIOS и на вкладке «System Configuration» поставьте для параметра «Active Keys» значение «Disabled».
На windows 10 можно регулировать яркость прямо из области уведомлений. Достаточно щелкнуть по иконке батареи, чтобы отобразить в числе прочих значение яркости дисплея. В таком случае никакие «горячие» клавиши не понадобятся. Но если вы всё-таки не можете обойтись без управления с клавиатуры, то есть еще один способ устранить сбой.
Установка драйверов
У «горячих» клавиш тоже есть драйверы, без которых они не могут корректно работать. Скачать их можно на официальном сайте производителя ноутбука, где размещается программное обеспечение для каждой модели. Порядок такой:
- Зайдите на сайт производителя, перейдите в раздел «Поддержка» (может называться иначе).
- Укажите модель ноутбука.
- Перейдите к списку драйверов и утилит для указанной модели. Выберите версию ОС.
- Отыщите утилиту, отвечающую за работу «горячих клавиш». В её названии будет упоминание «hotkey».
Если для вашей модели лэптопа нет драйверов на установленную версию windows, то попробуйте скачать программное обеспечение для более ранней версии. Например, если нет драйверов на windows 10, поставьте драйвера для windows 8.1. Другой вариант – найти подходящее программное обеспечение от другого ноутбука со схожими характеристиками. Лэптопы из одного модельного ряда вполне могут подойти.
Неправильный или некорректно установленный драйвер видеокарты
Вторая причина, из-за которой яркость экрана может не работать — некорректно установленный драйвер на встроенную видеокарту ноутбука. В этом случае яркость может не меняться не только при помощи специальных горячих клавиш, но и через соответствующие разделы Windows. Возможно драйвер просто установился с ошибкой ранее или же он стал некорректно работать со временем, например, в ходе обновлений Windows.
В таком случае вам нужно в первую очередь попробовать скачать последние драйвера на видеокарту (или сразу на обе, если у вас в ноутбуке 2 видеокарты) с сайта производителя вашего ноутбука и установить их. Бывает, это решает проблему. Сайт производителя (фирму) сможете найти по тому же принципу что описан был в 1-м пункте выше. А далее также ищите раздел помощи, где можно загрузить драйвера и программы для своей модели ноутбука, указываете модель и скачиваете драйвера.
Раздел с драйверами для видеокарты может называться «VGA», как у меня в примере:
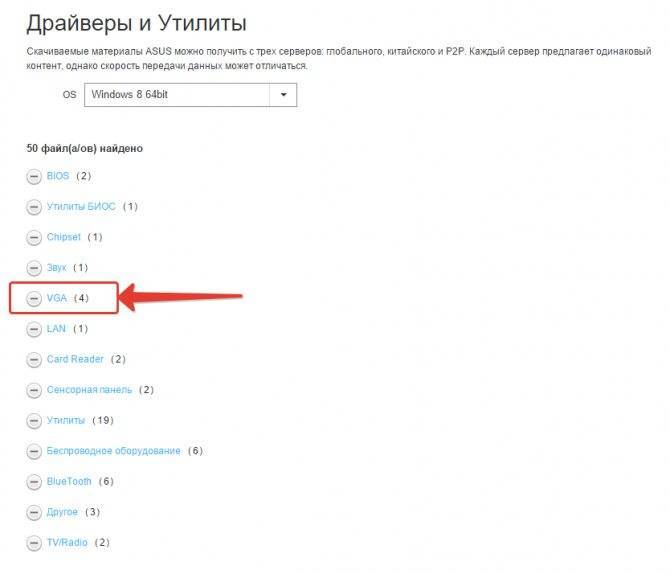
Также может называться «Для видеокарты» или аналогично. VGA – так обычно сокращённо на сайтах называют раздел с драйверами для видеокарт.
Если после установки драйверов яркость экрана стала меняться, значит всё же причина была именно в их некорректной работе.
Подробнее о том, что такое драйвера и как их можно установить, рассказано в отдельной серии статей, начиная со следующей:
Что такое драйвера и как быть, если они не установлены на компьютер?
Если о драйверах вы ничего не знаете, и может быть даже не в курсе, что некоторые из них у вас попросту не установлены и из-за этого имеются проблемы, то рекомендую к прочтению статью выше и все последующие!
И вот какой ещё есть вариант по драйверам. Бывает так, что на компьютер устанавливается несколько разных версий драйверов и последняя из них «криво» работает. В таком случае можно попробовать выбрать другую версию.
Для этого заходим в диспетчер устройств (поиск Windows и вводим туда «Диспетчер устройств»), после чего открываем раздел видеоадаптеры и кликаем дважды по первой видеокарте в списке:

Если у вас 2 видеокарты, то все описанные действия проводим сначала с одной, потом с другой!
Далее переходим на вкладку «Драйвер» и если доступна кнопка «Откатить», нажимаем её:
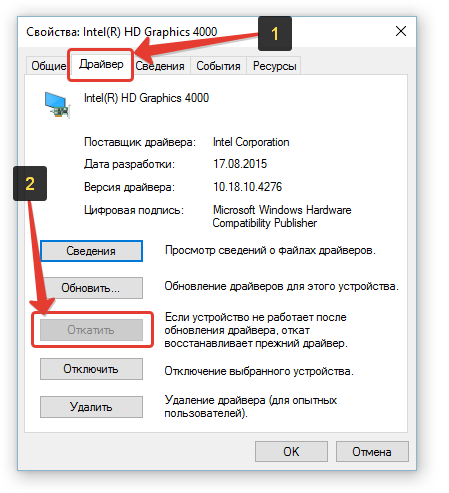
После отката драйвера перезагружаем компьютер и проверяем, не стала ли меняться яркость экрана.
У меня она недоступна, потому что установлена только одна версия драйвера. А так вообще эта кнопка позволяет перейти с более новой версии драйвера на более старую. Иногда это решает проблемы, в том числе и проблему смены яркости на экране ноутбука.
Если это не поможет, то на той же вкладке нажимаем кнопку «Обновить»:
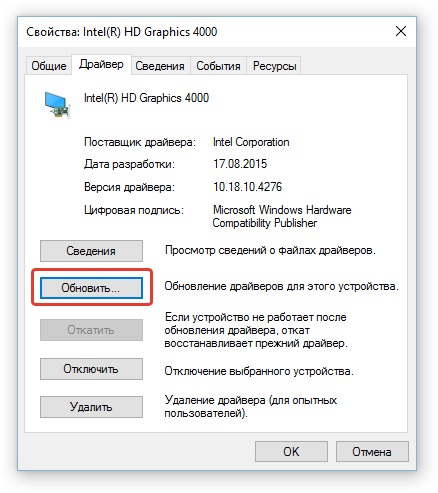
В новом окне нажимаем «Выполнить поиск драйверов на этом компьютере»:

Далее нажимаем «Выбрать драйвер из списка уже установленных драйверов»:
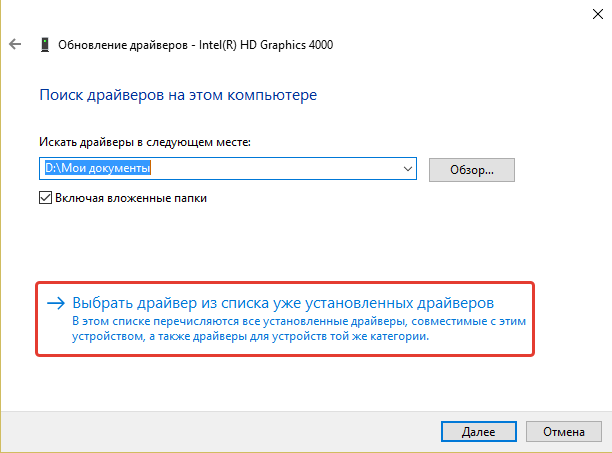
В результате появится список драйверов разных версий, которые были установлены на ваш компьютер. В моём случае установлен только один драйвер и выбрать больше не из чего:

Но часто бывает, что на компьютер ранее ставились какие-то другие версии драйвера и тогда вы в этом окне увидите весь список раннее установленных версий драйверов. Вам нужно выбрать из списка драйвер более старой версии чем установленный сейчас, после чего нажать кнопку «Далее» и установить его. После этого перезагрузите компьютер и проверьте, не заработала ли смена яркости экрана.
Если версий драйверов в списке оказалось, к примеру, 3 и более, то вы можете попробовать по очереди все. После каждой установки не забывайте перезагружать компьютер и проверять результат.
И, напоминаю, если у вас в списке устройств отображается 2 видеокарты, то попробуйте вышеописанные действия (пункт 2) для каждый из них!
Что делать, если не работают клавиши регулировки яркости на клавиатуре
Если регулировки яркости в параметрах Windows 10 работают исправно, но при этом клавиши на клавиатуре, предназначенные для этого — нет, то почти всегда дело в отсутствии специфичного ПО от производителя ноутбука (или моноблока), которое необходимо для работы этих и других функциональных клавиш в системе.
Скачивать такое ПО следует с официального сайта производителя именно для вашей модели устройства (если нет под Windows 10, использовать варианты ПО для предыдущих версий ОС).
Называться эти утилиты могут по-разному, а иногда нужна не одна утилита, а несколько, вот несколько примеров:
- HP — HP Software Framework, Средства поддержки HP UEFI, HP Power Manager (а лучше поставить вообще все из разделов «ПО – Решения» и «Утилита – Инструменты» для вашей модели ноутбука (для старых моделей следует выбрать ОС Windows 8 или 7, чтобы в нужных разделах появились загрузки). Можно также загрузить отдельный пакет HP Hotkey Support для установки (ищется на сайте hp).
- Lenovo — AIO Hotkey Utility Driver (для моноблоков), Hotkey Features Integration for Windows 10 (для ноутбуков).
- ASUS — ATK Hotkey Utility (и, желательно, ATKACPI).
- Sony Vaio — Sony Notebook Utilities, иногда требуется Sony Firmware Extension.
- Dell — утилита QuickSet.
Если у вас возникают сложности с установкой или поиском необходимого ПО для работы клавиш яркости и других, поищите в интернете на тему «функциональные клавиши + ваша модель ноутбука» и посмотрите инструкцию: Не работает клавиша Fn на ноутбуке, как исправить.
Уменьшение или увеличение яркости на ноутбуке с ОС Windows
Если ваша модель устройства не оснащена специальными датчиками освещения и не регулирует показатель самостоятельно, то есть следующие способы откорректировать параметр:
Панель управления
Удобно изменять яркость экрана на ноутбуке программно, через настройки. Это дает возможность плавного изменения с минимальным шагом для получения идеально точного результата. Инструкция по настройке дисплея:
- Открыть меню «Пуск», отыскать там пункт «Панель управления». Проще всего сделать это с использованием строки поиска.
- Открыть раздел «Электропитание», найти компонент меню под названием «Выбор плана электропитания».
- Добавить или убавить яркость путем перемещения одноименного ползунка — это можно делать мышью или стрелками влево-вправо на клавиатуре.
Есть ускоренный способ попасть в данный раздел — через «Центр мобильности Windows», открывающийся при нажатии на значок аккумулятора на панели задач. Там же регулируются и другие параметры, такие как уровень потребления энергии и громкость.
Там же, в настройках электропитания, можно определить, будет ли подсветка экрана гаснуть при недостаточном заряде, чтобы сэкономить энергию для работы. Доступа возможность установки определенного уровня зарядки, при котором дисплей станет более тусклым, или полного отключения этой опции.
Настройки драйверов
Такой метод чаще используется для корректировки изображения на обычных мониторах, но подойдет и для ноутбука, особенно если модель работает в связке с дискретной видеокартой.
Производители видеокарт (NVidia, AMD и пр.) предоставляют собственный софт. Фирменная программа содержит большое количество тонких настроек. Например, если зайти в «Панель управления Nvidia», а затем в раздел «Дисплей», то можно найти пункт под названием «Регулировка цветовых параметров рабочего стола», и там прибавить или убавить нужный параметр.
Функциональные клавиши
Теперь рассмотрим, как яркость экрана на ноутбуке регулируется с применением функциональных кнопок, имеющихся у каждого ноута. К таким кнопкам относится клавиша Fn, изменяющая функционал ряда с F1 по F12. Ее обычно можно найти в нижней части клавиатуры, рядом с клавишей, открывающей «Пуск». Что касается того, на каких кнопках запрограммирована корректировка параметра, это индивидуально для каждой модели. Узнать это легко по нарисованным на них значкам. В помощь предлагаем таблицу:
| Марка ноутбука | Сочетания клавиш для регулировки яркости |
| Asus | Fn+F5, Fn+F6 |
| Acer | Fn+→, Fn+← |
| HP | Fn+↓, Fn+↑ |
| Lenovo | Fn+F11, Fn+F12 |
Если никакими способами не получается решить проблему того, как увеличить яркость на ноутбуке, возможно, требуется помощь специалиста. Дело может быть в шлейфе, через который осуществляется питание матрицы, или самой матрице, и необходима их замена. Наш сервис гарантирует качественный ремонт ноутбука в короткие сроки.
Почему нужно производить настройку экрана
Нынешняя реальность такова, что все мы проводим значительное количество времени за компьютером. Независимо от того, работаем мы при этом или отдыхаем, наши глаза получают определенную нагрузку, величина которой зависит от многих факторов: расположения экрана относительно глаз, освещенности помещения, длительности сессии и т. д. Но одной из основных причин уставших глаз является неправильная настройка яркости, контрастности, цветовой гаммы экрана.
Все последние поколения операционной системы Windows снабжены инструментами для ручного регулирования и устранения слишком яркого/тусклого свечения и неестественной цветопередачи дисплея. В более дорогих и современных устройствах может присутствовать технология адаптивной регулировки яркости, которую также можно настроить или отключить за ненадобностью. Ниже мы рассмотрим все способы, которые помогут вам «подогнать» экран под себя.
Как включить настройку яркости экрана в Windows 10
Перед тем как мы приступим, обратите внимание на следующий факт. Все способы, которые мы рассмотрим в этой главе не могут быть отсортированы по принципу “От лучшего к худшему”
Каждый из них эффективен в своей области. Например, если у вас устаревший драйвер видеокарты, вы никак не сможете восстановить корректную работу монитора, пытаясь исправить “баг” в Windows 10. Поэтому, возможно, понадобится опробовать несколько способов, прежде чем вы найдете правильный для себя.

Решение №1. Диспетчер устройств
Несмотря на то, что монитор работает и в целом выполняет свои задачи, он может быть в состоянии некоего “сна”, когда часть функций бездействует. Чтобы это исправить, нам понадобится обратиться к диспетчеру устройств.
1. Щелкните правой клавишей мыши по меню Пуск и выберите утилиту Диспетчер устройств.
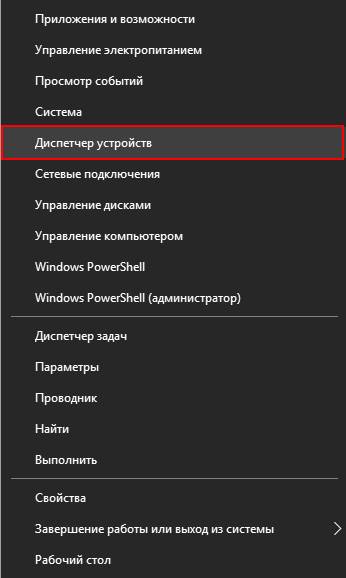
2. Далее найдите вкладку под названием Мониторы. Откройте ее.
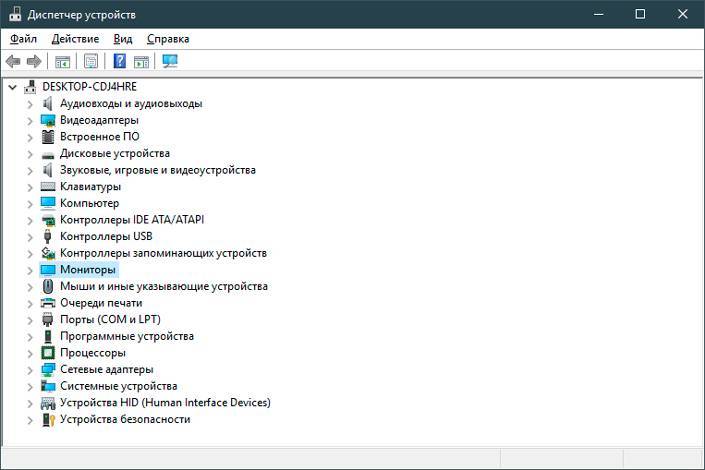
3. Здесь вы найдете список подключенных мониторов. Щелкните по названию своего девайса правой кнопкой мыши и выберите команду Задействовать
Обратите внимание, если ваш монитор работает корректно, вместо команды Задействовать будет иная — Отключить устройство. В данном случае никаких действий предпринимать не требуется

4. По завершению инструкции, перезапустите компьютер и проверьте, вступили ли в силу внесенные изменения. Если вы владелец ноутбука Lenovo или HP Pavilion, проблема скорее всего будет решена, поскольку это универсальное решение для данных лэптопов.
Решение №2. Драйвер монитора
В некоторых случаях для функционирования экрана лэптопа может понадобиться свежий драйвер видеокарт, например от NVIDIA
Для ноутбуков же, которые используют два графических чипа, Intel HD Graphics и AMD/NVIDIA, крайне важно поддерживать свежее ПО для интеловской карты. В противном случае или изображение будет отображаться “криво” или же пропадет доступ к дополнительному функционалу монитора
Обновить драйвера для вашего устройства можно на сайте производителя видеокарты. Альтернативный способ — наш любимый диспетчер устройств.
1. Щелкните правой клавишей мыши по меню Пуск и выберите утилиту Диспетчер устройств.
2. Далее найдите вкладку под названием Видеоадаптеры. Откройте ее.

3. Щелкните правой клавишей по названию графического чипа и выберите задачу Обновить драйвер.
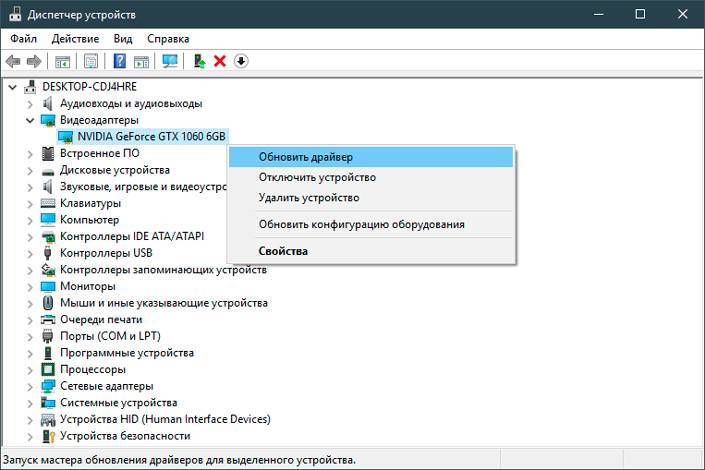
4. Далее укажите действие Автоматический поиск обновленных драйверов и Windows 10 автоматически установит вам последнюю версию программного обеспечения.
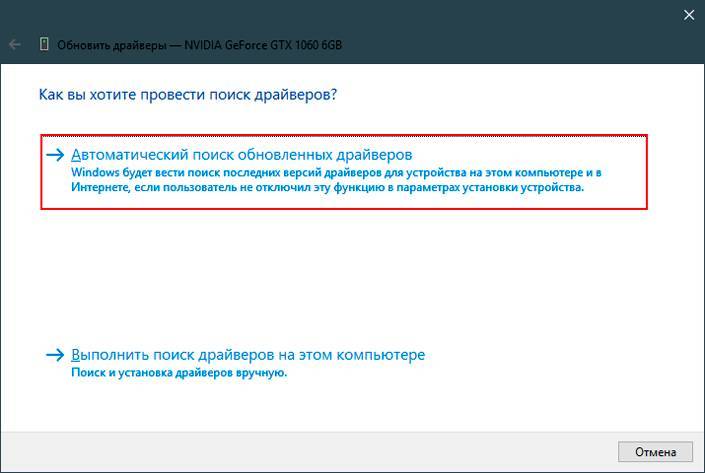
5. Дождитесь завершения процесса и перезапустите компьютер.
Если данный способ не оказал никакого эффекта, перейдем к последнему.
Решение №3. Редактор реестра
Иногда редактор реестра напоминает что-то вроде читинга. Когда ничего не получается исправить через параметры Windows или любые другие настройки, мы идем в regedit, создаем параметр DWORD и… вдруг все начинает работать, меджик!
1. Откройте утилиту Выполнить с помощью комбинации клавиш Windows + R.
2. Введите команду regedit и нажмите клавишу Enter.

3. С помощью комбинации Ctrl + F откройте режим поиска по реестру.
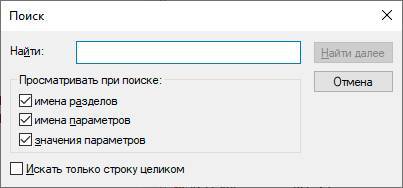
4. Введите команду EnableBrightness и запустите процесс поиска.
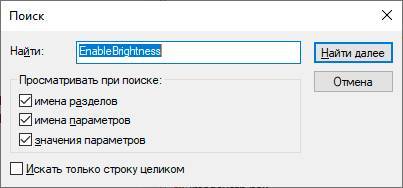
5. Запаситесь терпением и найдите параметр под названием KMD_EnableBrightnessInterface2.

6. Двойным щелчком откройте свойства данного параметра и измените его значение с 1 на . Нажмите ОК, чтобы внести изменения.
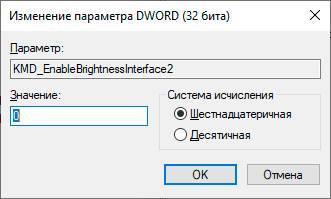
7. Продолжайте поиск по реестру параметров с идентичным названием, меняя значение в каждом с 1 на 0.
По завершению инструкции, закройте редактор реестра и перезапустите компьютер, чтобы внесенные изменения вступили в силу.
Настройка регулировки яркости экрана это важный элемент системы, необходимый каждому пользователю. В краткосрочной перспективе никаких рисков нет, но если ваше нахождение перед монитором занимает продолжительный срок, необходимо беречь глаза и вовремя снижать яркость.
Рекомендации по настройке яркости
Снизить интенсивность экрана на данный момент представляется множеством способов. Большинство занимает пару секунд, а другие требуют более основательного подхода. Ниже будут представлены самые распространенные и доступные способы регулировки.
С помощью панели задач
Через панель задач можно легко настроить монитор и другие аппаратные устройства компьютера. Этот способ подходит только для операционной системы Виндовс. Вызов панели происходит по клику мышью на треугольник в строке состояния.
В открывшемся окне необходимо перейти к пункту «Настройки», там откроется большое окно со всеми электротехническими параметрами компьютера. Здесь нужно перейти к пункту «Питание», где нужно включить показания уровня батареи и вывести его на панель задач. В большинстве случаев иконка батареи уже есть. Поэтому проведение вышеперечисленных операций понадобится не для всех компьютеров.
Включение значка состояния батареи через панель задач
Правой кнопкой мыши, кликнув по батарее в строке состояния, необходимо перейти к корректировкам экрана. В ней при помощи бегунка или предустановленных показателей следует убавить или добавить яркости.
С помощью панели управления
Панель управления компьютером предназначена взаимодействия с программными компонентами операционной системы ноутбука. Здесь же осуществляется настройка.
Чтобы войти в панель управления, нужно одновременно зажать клавиши Win+R. Появится строка, в которую необходимо вписать команду «control» (без кавычек!). На мониторе появится большое окно с компонентами.
Настройка яркости через панель управления
Затем сделать нужно следующее: перейти на вкладку система и безопасность > электропитание и найти снизу бегунок, отвечающий за дисплей. В зависимости от положения бегунка будет меняться и яркость экрана.
Здесь же можно выставить параметры величины потребления электроэнергии экраном. Если пользователь желает экономить на электропитании, то можно выставить энергосберегающий режим. И, наоборот, если пользователь хочет применить весь потенциал своего монитора, то реально выставить настройки с высокой производительностью.
Специальные клавиши
В современных моделях необязательно заходить в аппаратное обеспечение, а достаточно воспользоваться сочетанием клавиш, чтобы настроить нужные параметры дисплея.
Чтобы сделать экран светлее или темнее, используется сочетание клавиши Fn и стрелок на клавиатуре. В зависимости от особенностей модели, это могут быть вертикальные или горизонтальные стрелки.
Применение клавиши Fn и стрелок для настройки яркости
Могут быть задействованы и клавиши F. Здесь нужно искать клавиши со значком солнца. Они то и отвечают за регулировку дисплея.
Использование клавиш F для настройки дисплея
Настройка через схему электропитания
Система энергообеспечения ноутбука может менять интенсивность подсветки монитора. Справиться с данной проблемой помогут правильные настройки распределения электропитания.
Для данного способа необходимо перейти по пути: система и безопасность > электропитание и слева найти пункт настройки отключения дисплея. В открывшемся окне можно настроить все необходимые элементы работы экрана как от сети, так и от батареи. По завершению необходимо сохранить изменения, кликнув на соответствующую кнопку.
Применение схемы электропитания в настройке интенсивности работы экрана







