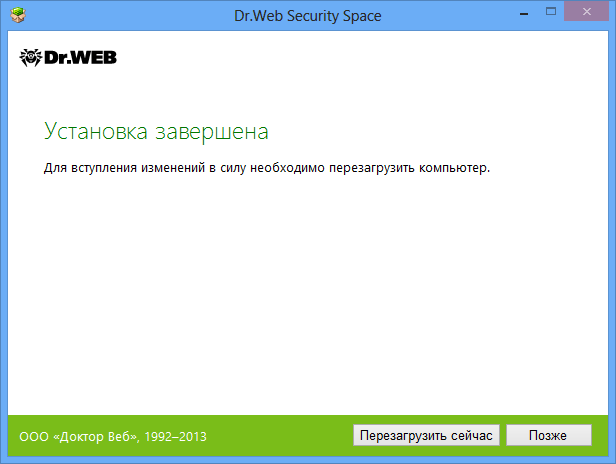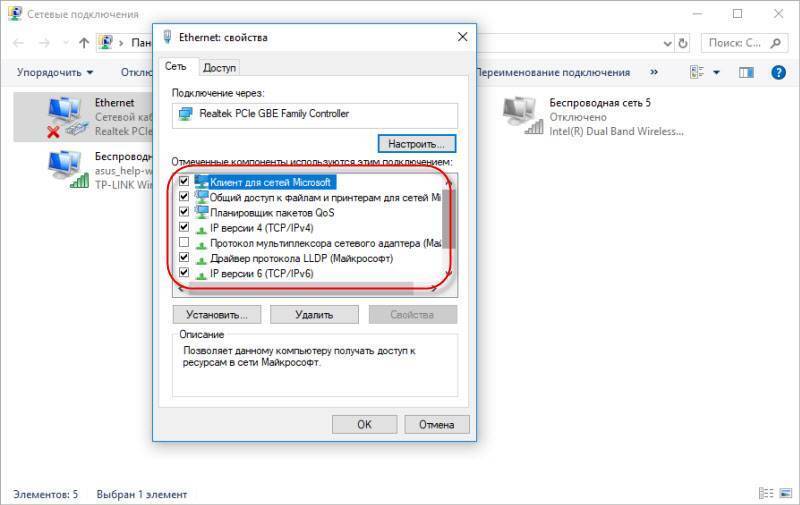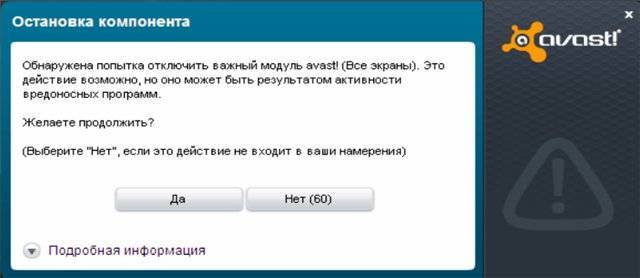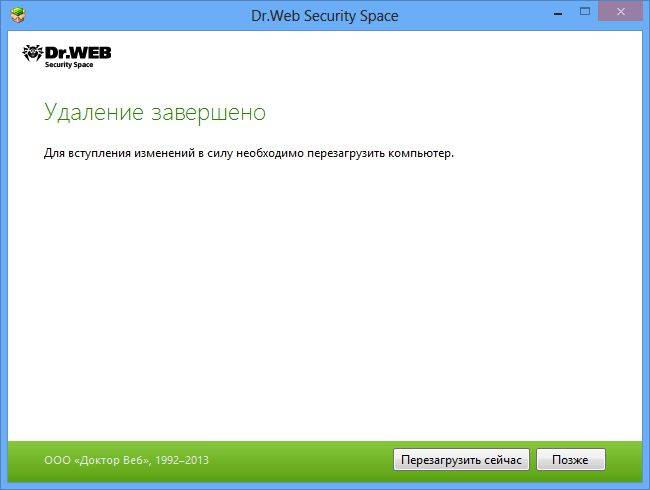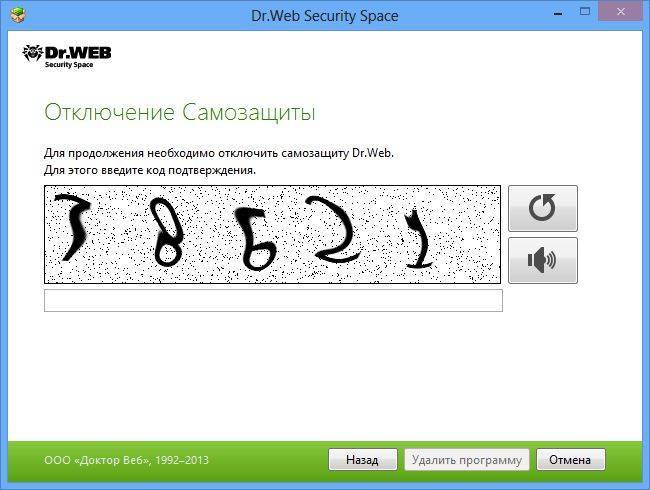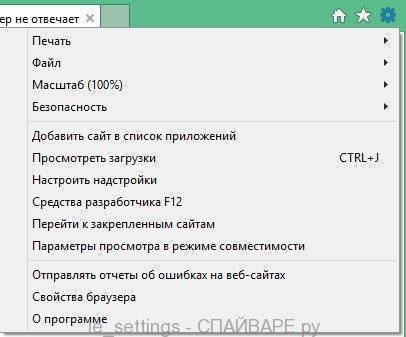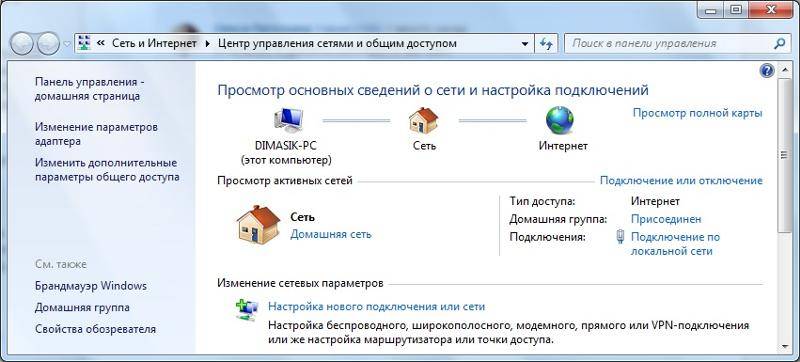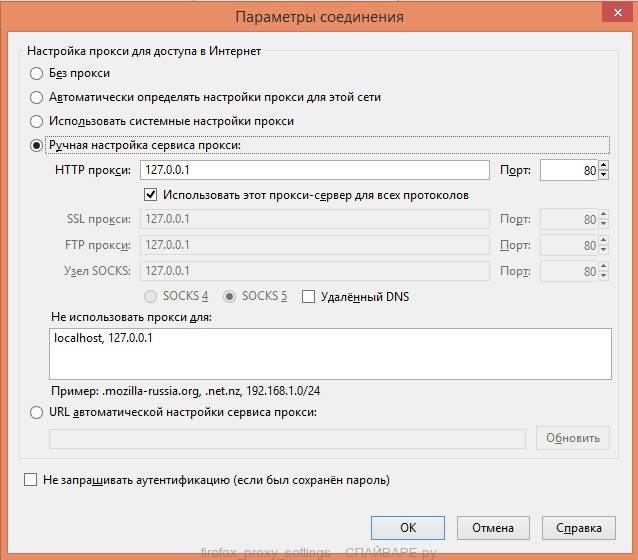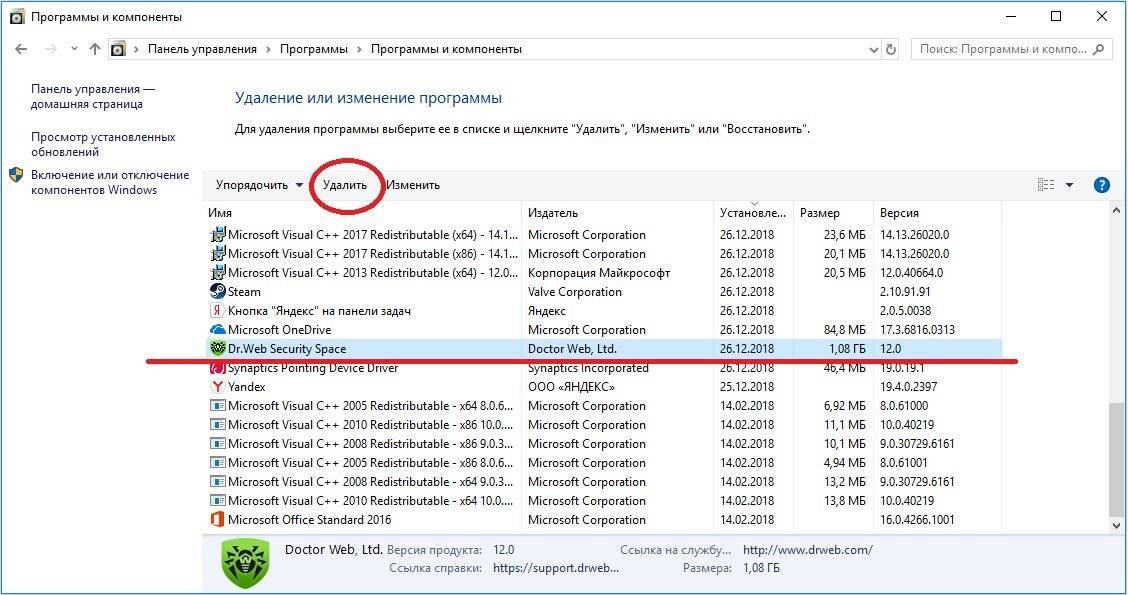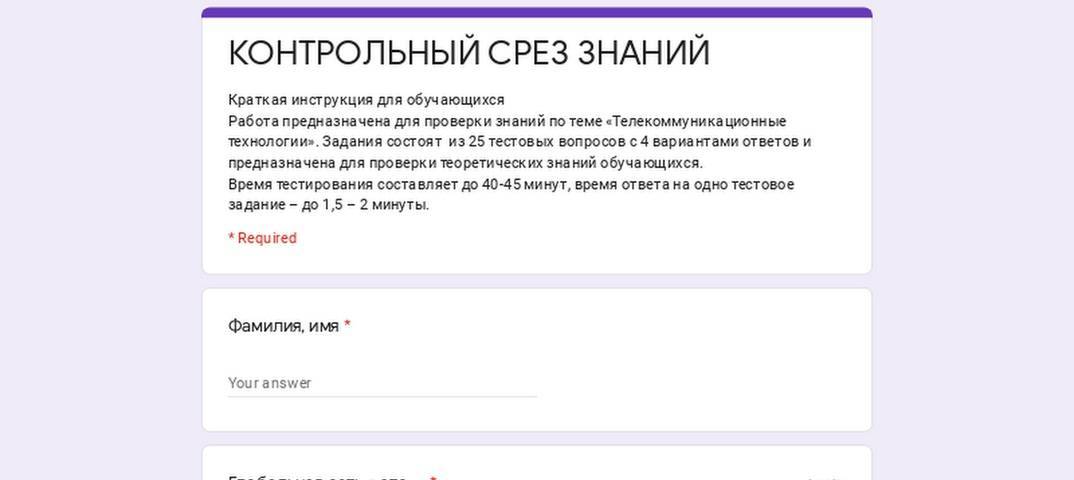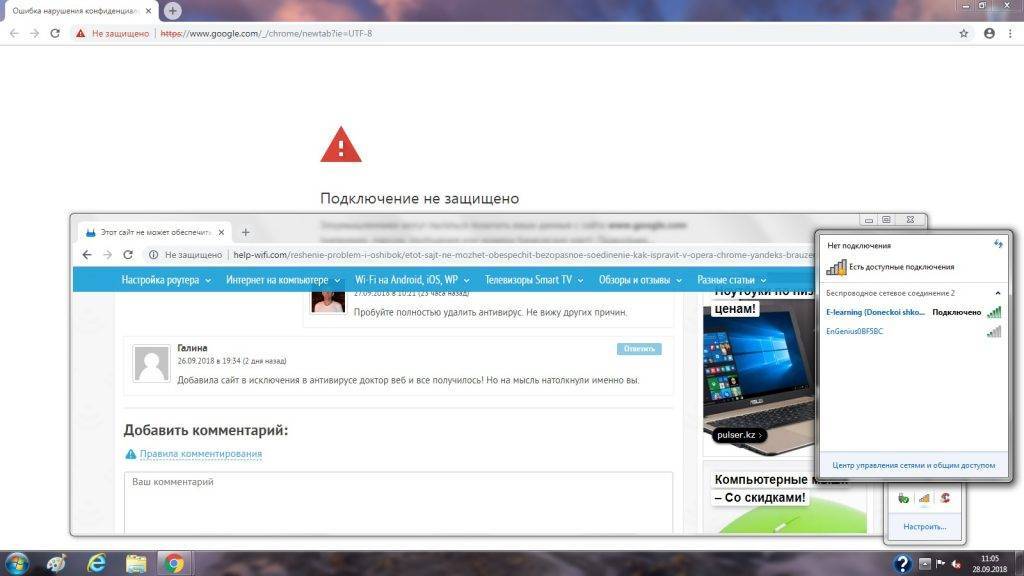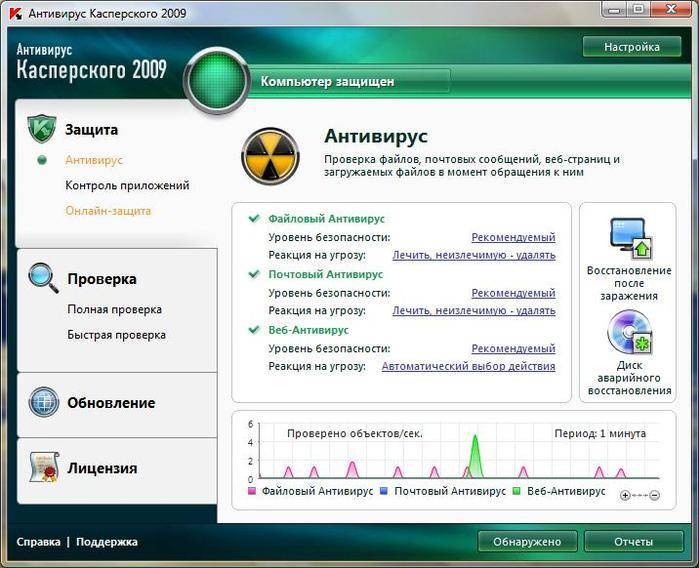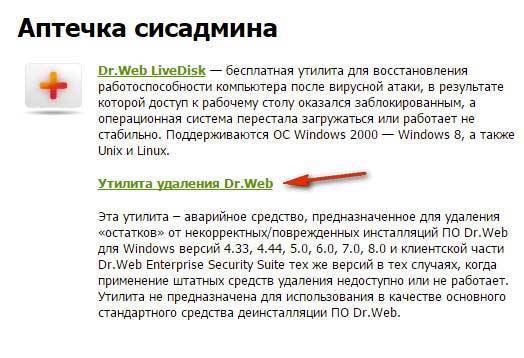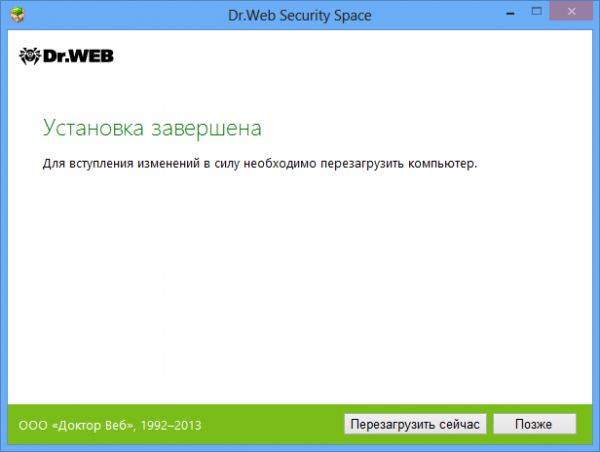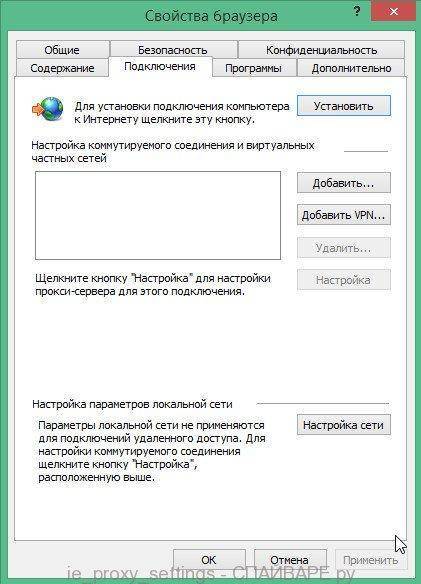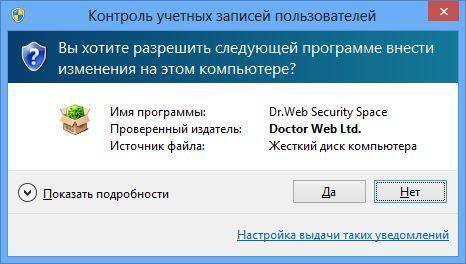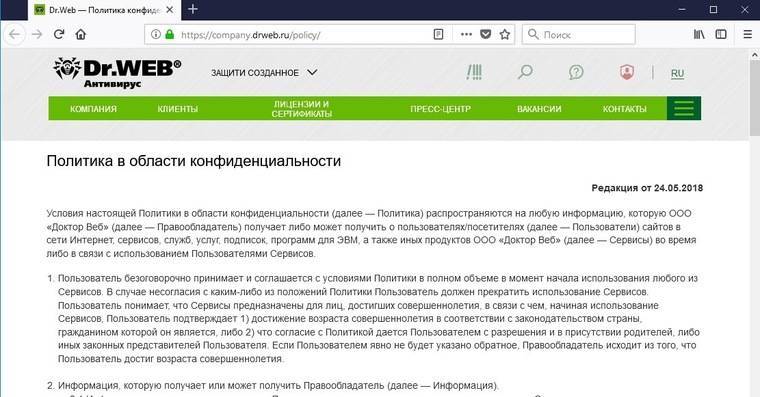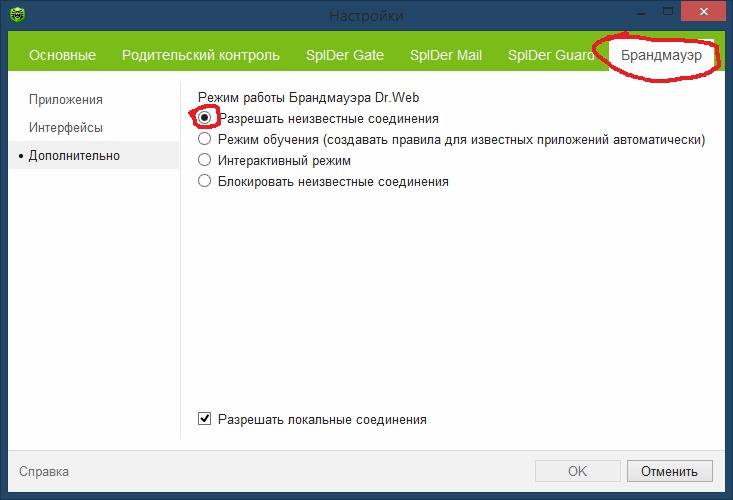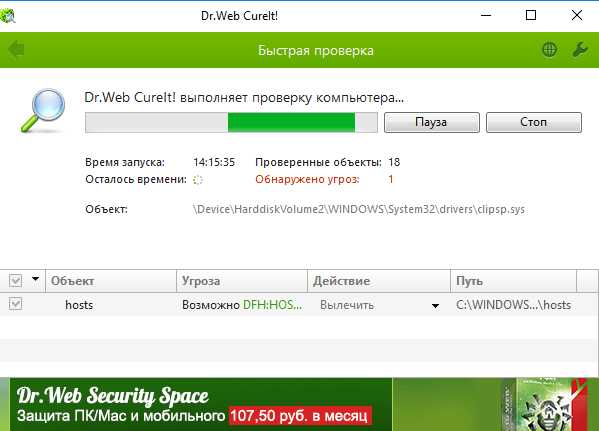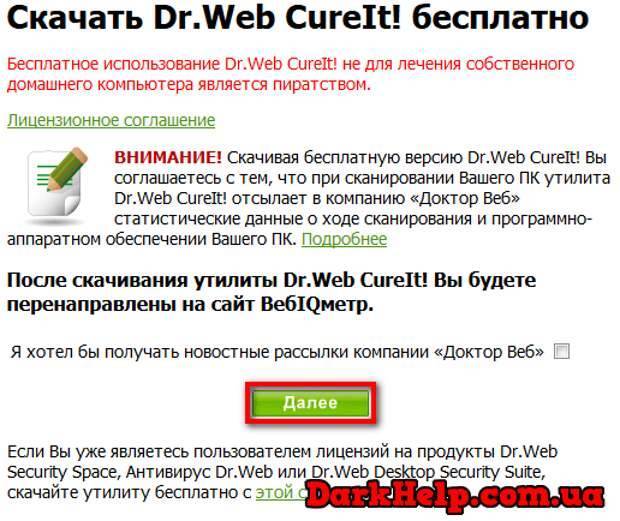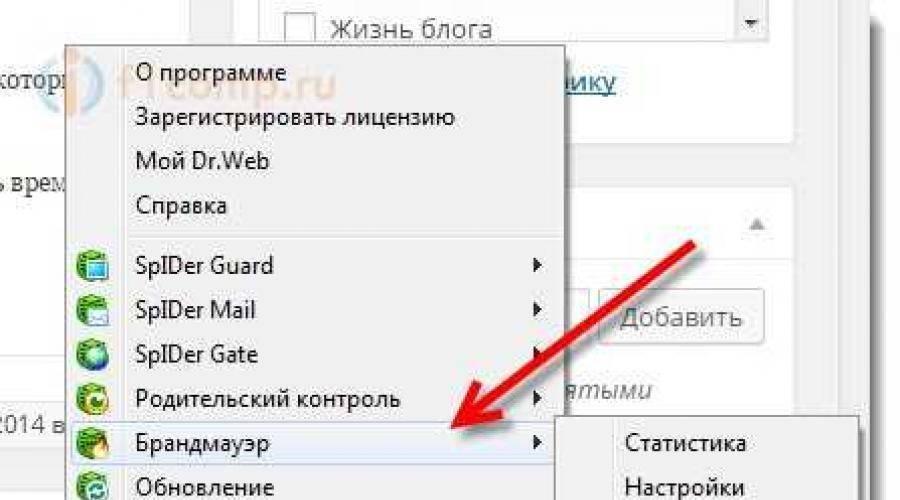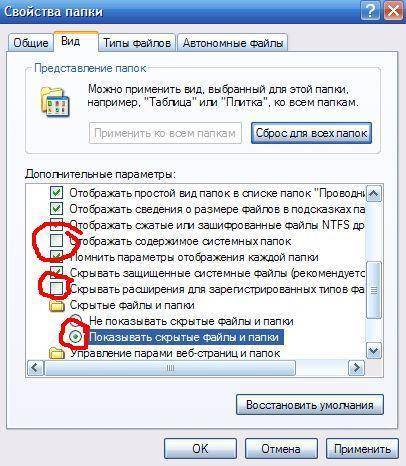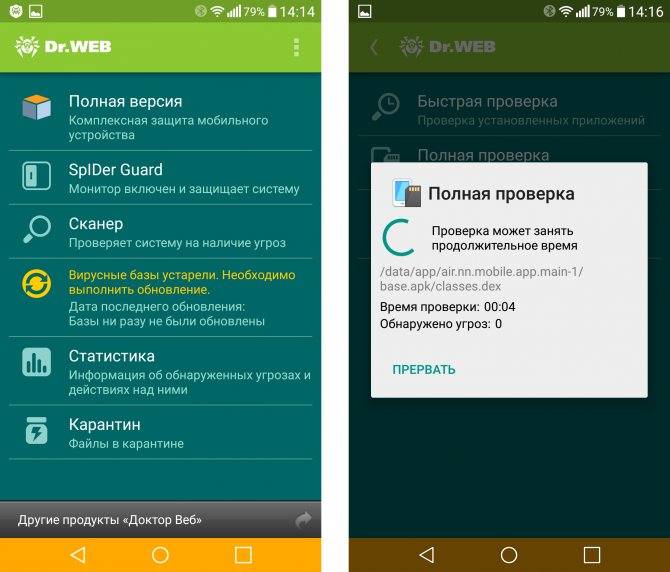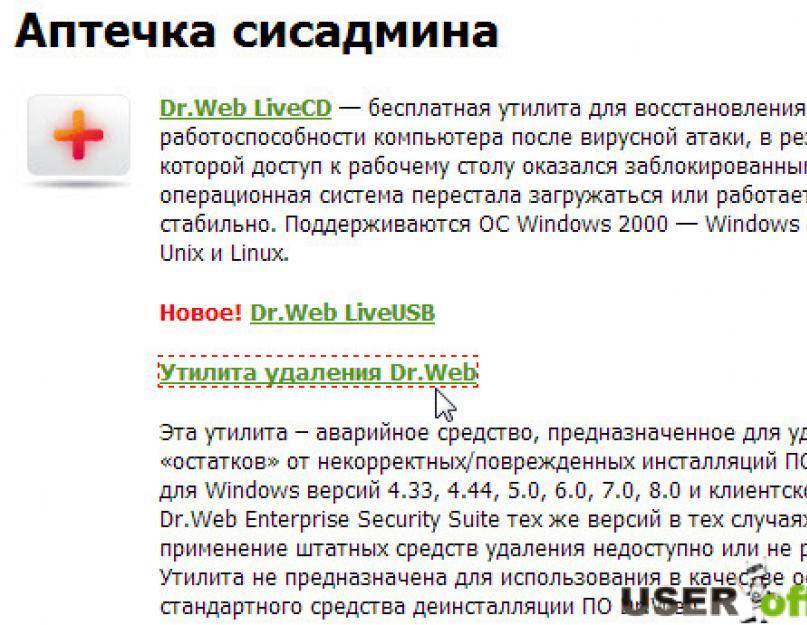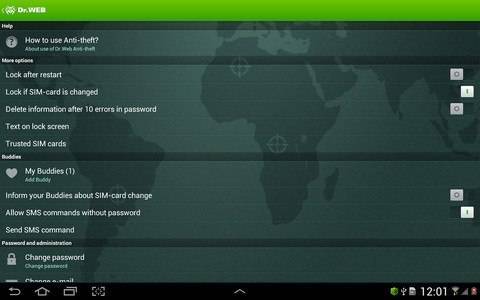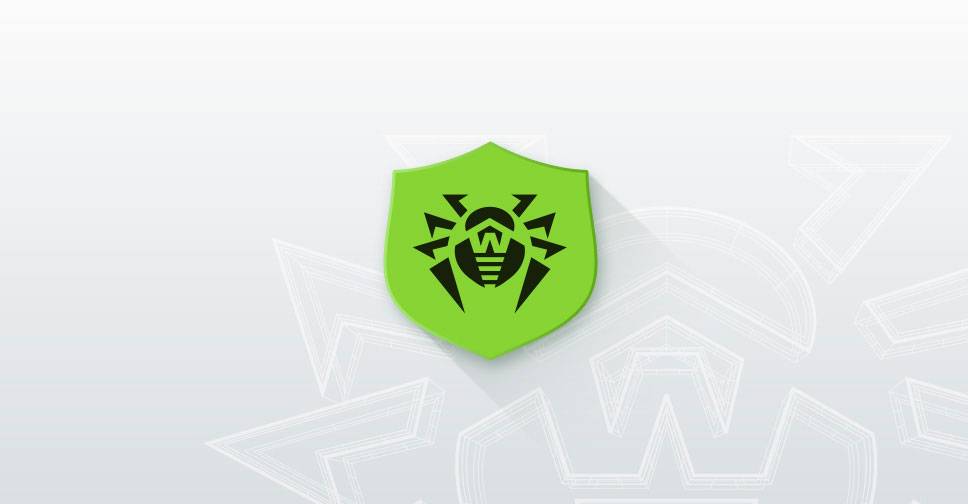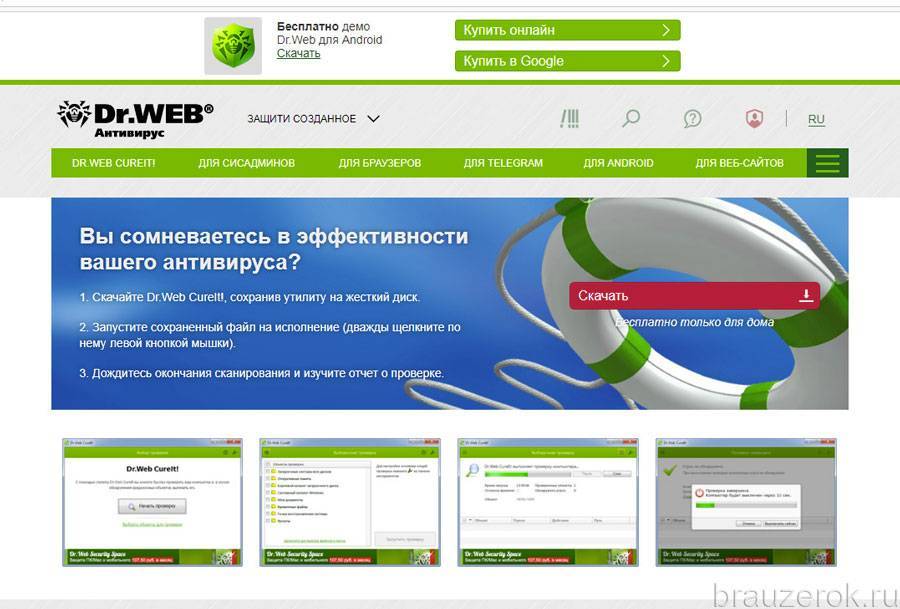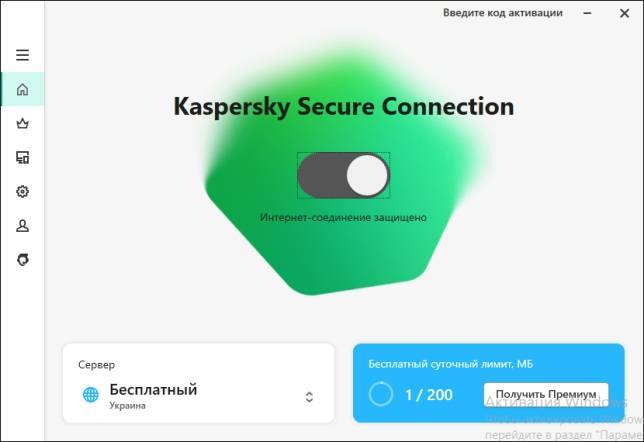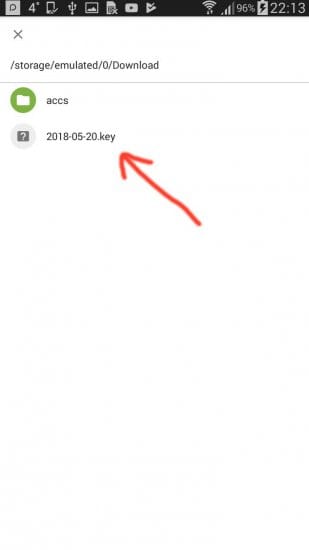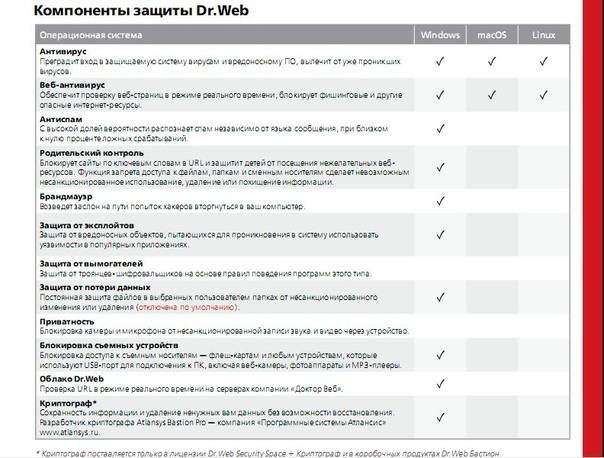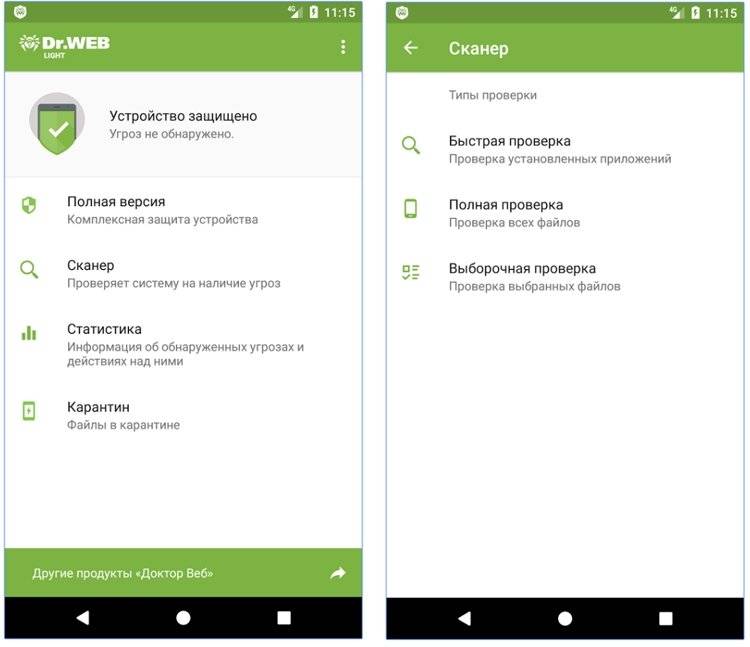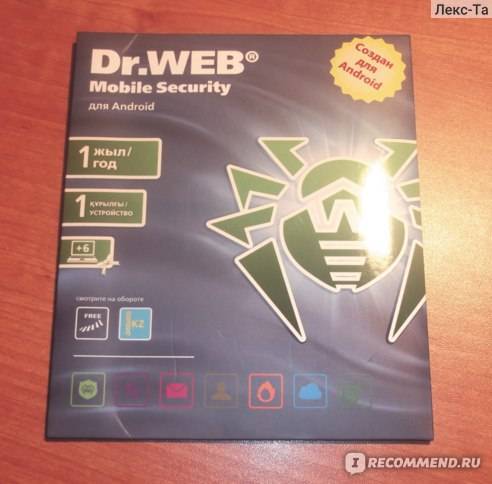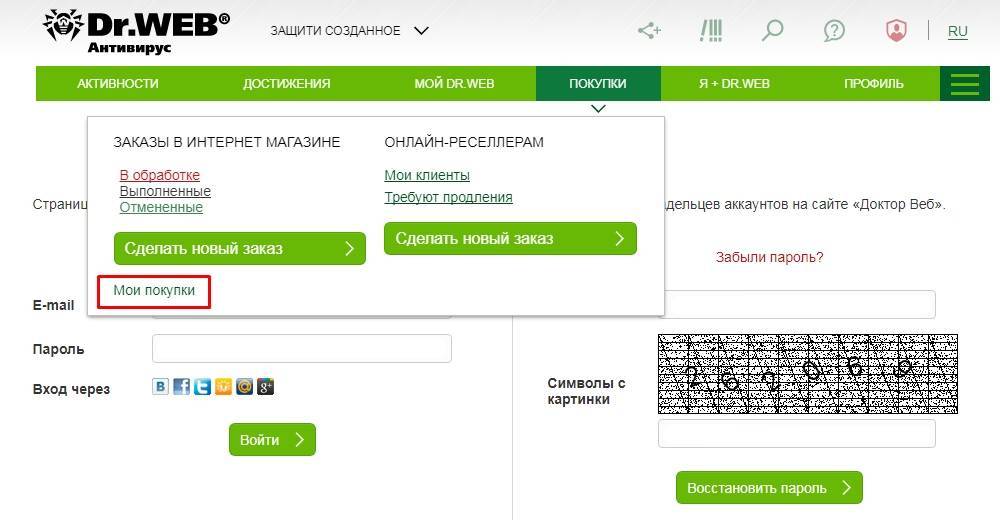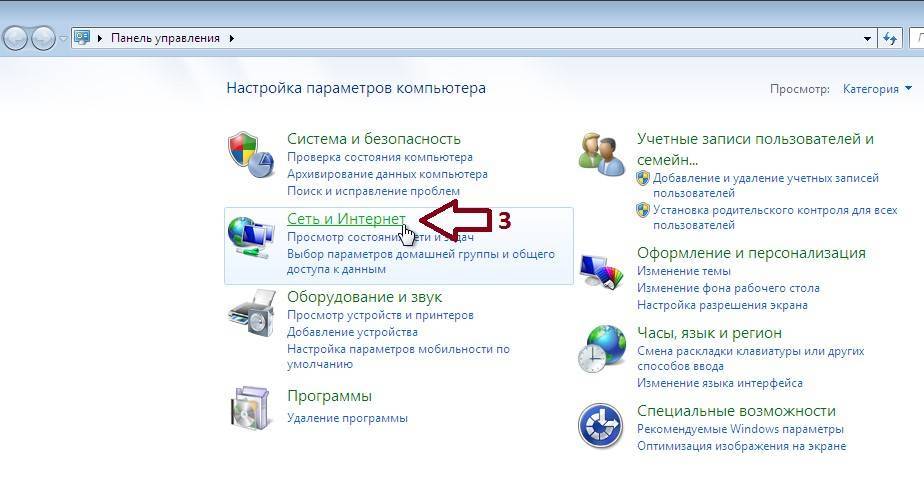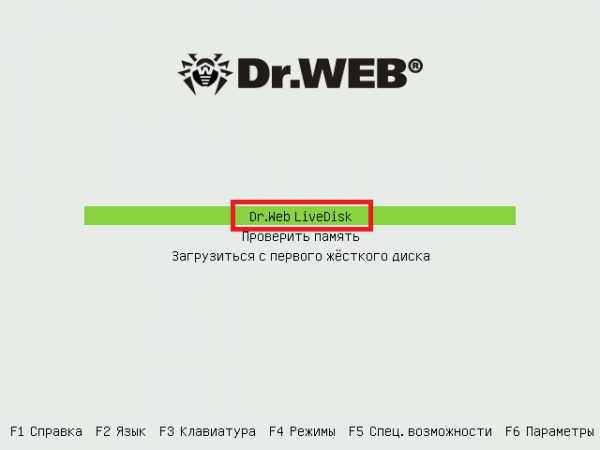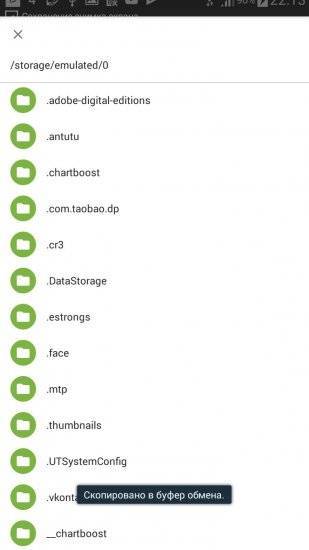Способ 6. Используйте соответствующую команду в «Редакторе реестра»
Когда на компьютере установлена программа, Windows хранит настройки и информацию о ней в реестре, включая команду, позволяющую удалить программу. Вы можете попробовать этот метод, чтобы очистить компьютер от антивируса. Пожалуйста, вносите изменения в редакторе реестра со всей тщательностью, потому что любая ошибка может привести к сбою системы.
Сделайте следующее:
Шаг 1. Чтобы открыть команду «Выполнить» удерживайте клавиши Windows+R. Введите regedit и нажмите «ОК».
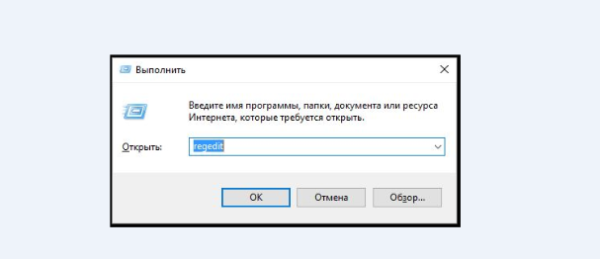 Открываем команду «Выполнить» удерживая клавиши Windows+R, вводим regedit и нажимаем «ОК»
Открываем команду «Выполнить» удерживая клавиши Windows+R, вводим regedit и нажимаем «ОК»
Шаг 2. Перейдите в следующий раздел реестра и найдите Dr.Web Antivirus, поочередно открывайте разделы двойным щелчком левой кнопкой мыши:
открываете раздел «HKEY_LOCAL_MACHINE» двойным щелчком левой кнопкой мыши;
Открываем раздел «HKEY_LOCAL_MACHINE» двойным щелчком левой кнопкой мыши
открываете раздел «SOFTWARE» двойным щелчком левой кнопкой мыши;
Открываем раздел «SOFTWARE» двойным щелчком левой кнопкой мыши
открываете раздел «Microsoft» двойным щелчком левой кнопки мыши;
Открываем раздел «Microsoft» двойным щелчком левой кнопки мыши
открываете раздел «Windows» двойным щелчком левой кнопки мыши;
Открываем раздел «Windows» щелчком левой кнопки мыши
открываете раздел «CurrentVersion» двойным щелчком левой кнопки мыши;
Открываем раздел «CurrentVersion» двойным щелчком левой кнопки мыши
открываете раздел «Uninstall» двойным щелчком левой кнопки мыши.
Открываем раздел «Uninstall» двойным щелчком левой кнопки мыши
Шаг 3. Дважды щелкните по значению «UninstallString» и скопируйте данные.
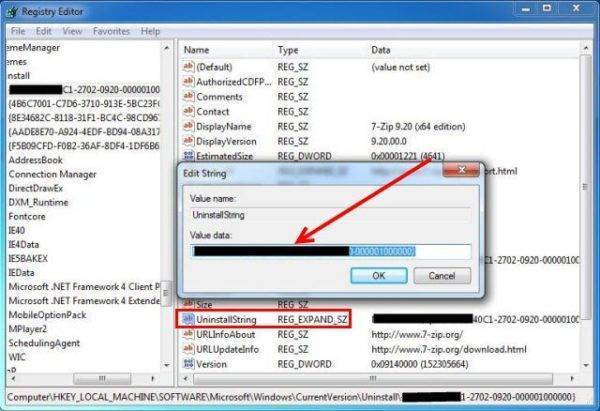 Дважды щелкаем по значению «UninstallString» и копируем данные
Дважды щелкаем по значению «UninstallString» и копируем данные
Шаг 4. Удерживайте клавиши Windows+R, вставьте данные значения в поле команды «Выполнить» и нажмите «ОК».
Шаг 5. Чтобы удалить Dr.Web Antivirus следуйте указаниям мастера.
Windows 8, 8.1, 10
Нажмите на клавиатуре одновременно клавиши Windows и клавишу X(Ч). Откроется меню как на следующем рисунке.
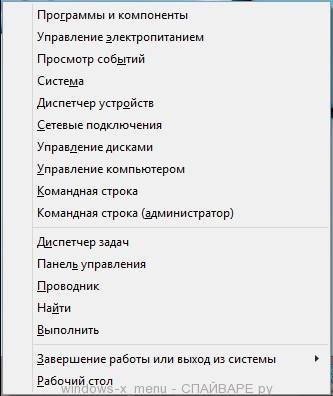
Выберите пункт Командная строка (Администратор)
.
Откроется командная строка. Введите в ней netsh winsock reset и нажмите Enter.

Перезагрузите компьютер.
AdwCleaner это небольшая бесплатная утилита созданная программистом Xplode. Она быстро проверит компьютер и удалит компоненты вредоносных программ, которые могут блокировать доступ к Интернету или к отдельным сайтам.
Download
, если загрузка файла не начнётся автоматически. После окончания загрузки программы, запустите её. Откроется главное окно AdwCleaner.
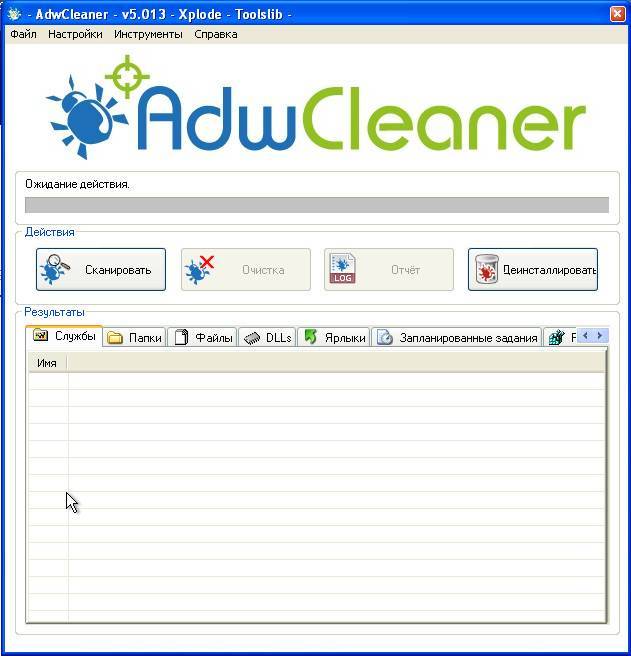
Кликните по кнопке Сканировать
. Этот процесс может занять до нескольких десятков минут. Когда сканирование будет завершено, перед вами откроется список найденных компонентов вредоносных программ.
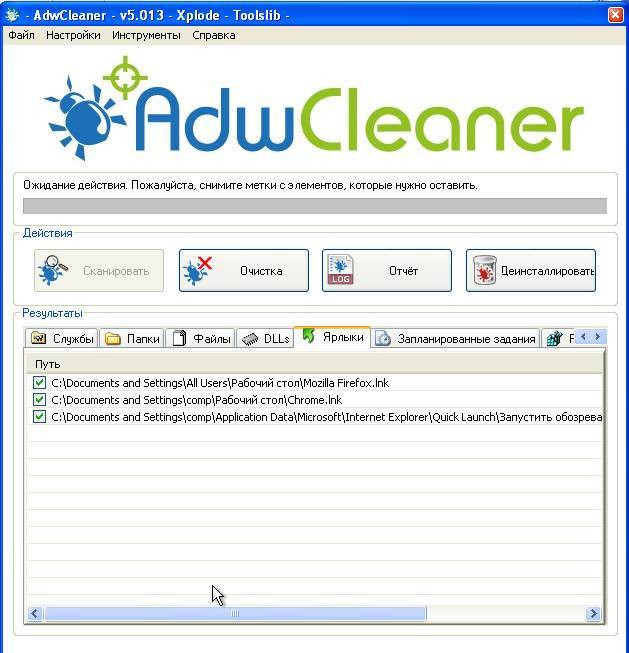
Кликните по кнопке Очистка
. AdwCleaner приступит к очистке компьютера. Для окончания процесса вам потребуется перезагрузить компьютер.
TDSSKiller это бесплатная утилита созданная в лаборатории Касперского. Она может найти и удалить множество разнообразных руткитов таких как TDSS, Cidox, RLoader, Phanta, ZeroAccess, SST, Pihar, Sinowal, Cmoser и им подобных.
На странице которая откроется кликните по зелёной кнопке Download
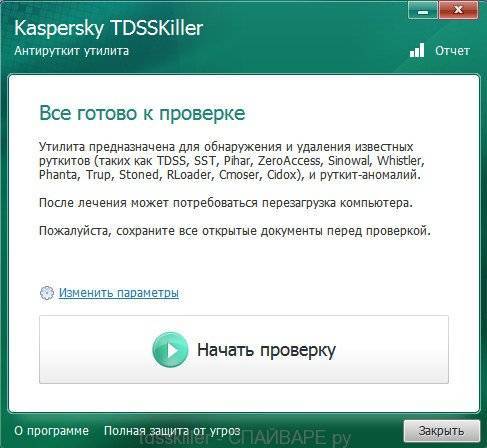
Кликните по кнопке Начать проверку
. Программа начнёт проверку вашего компьютера.
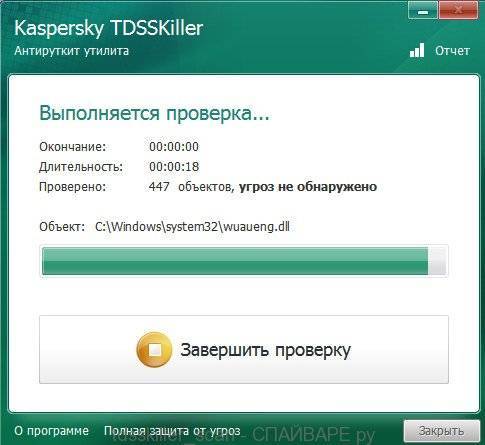
Дождитесь окончания сканирования и удаления найденных руткитов. По окончании работы программы требуется перезагрузка компьютера.
7. Использовать Malwarebytes Anti-malware для дополнительной проверки.
Malwarebytes Anti-malware это прекрасная программа, созданная компанией Malwarebytes. Она легко удаляет множество разнообразных троянов, руткитов, вредоносных и потенциально ненужных программ. Программа абсолютно бесплатна для домашнего использования.
На странице которая откроется кликните по зелёной кнопке Download
, если загрузка файла не начнётся автоматически. Запустите скачанный файл.
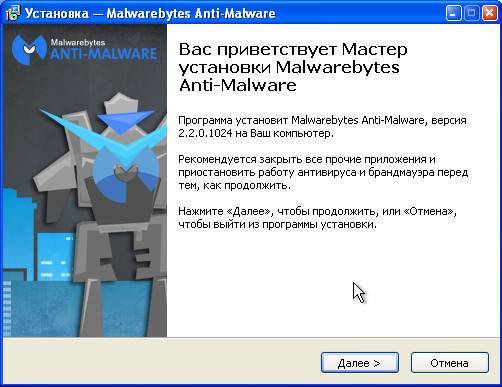
После окончания установки вы увидите основной экран программы.
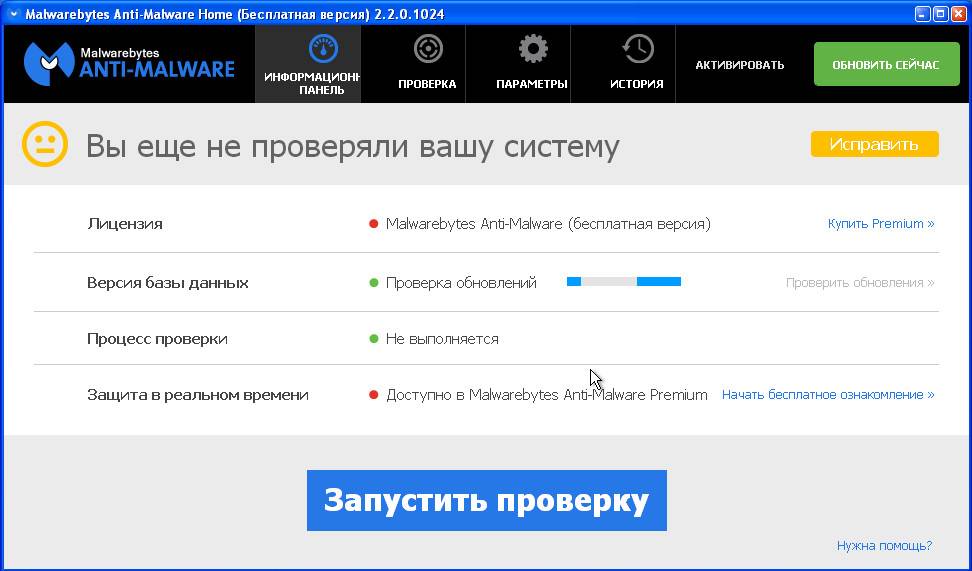
Автоматически запуститься процедура обновления программы. Когда она закончиться нажмите кнопку Запустить проверку
. Malwarebytes Anti-malware начнёт проверку вашего компьютера.
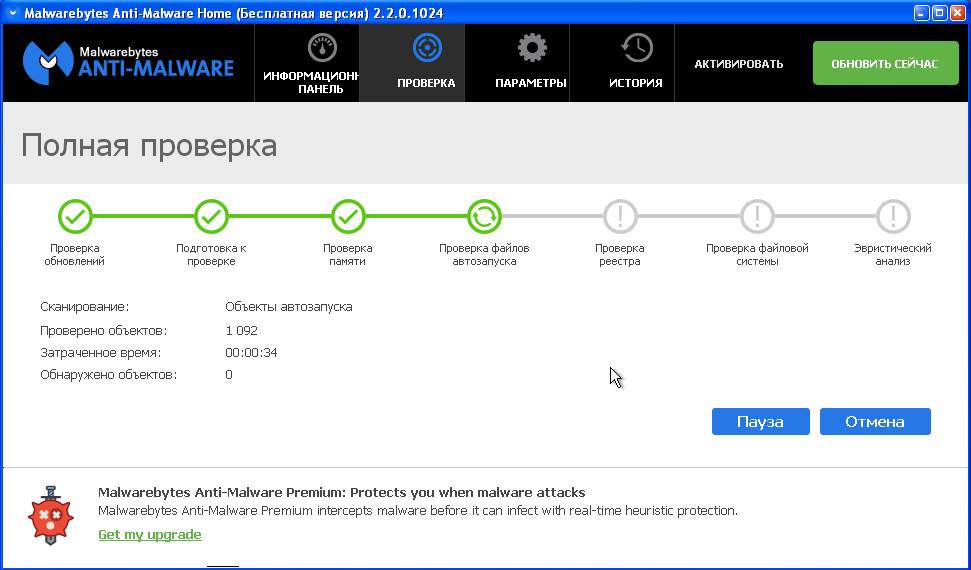
Когда сканирование компьютера закончится, программа Malwarebytes Anti-malware откроет список найденных компонентов вредоносных программ.
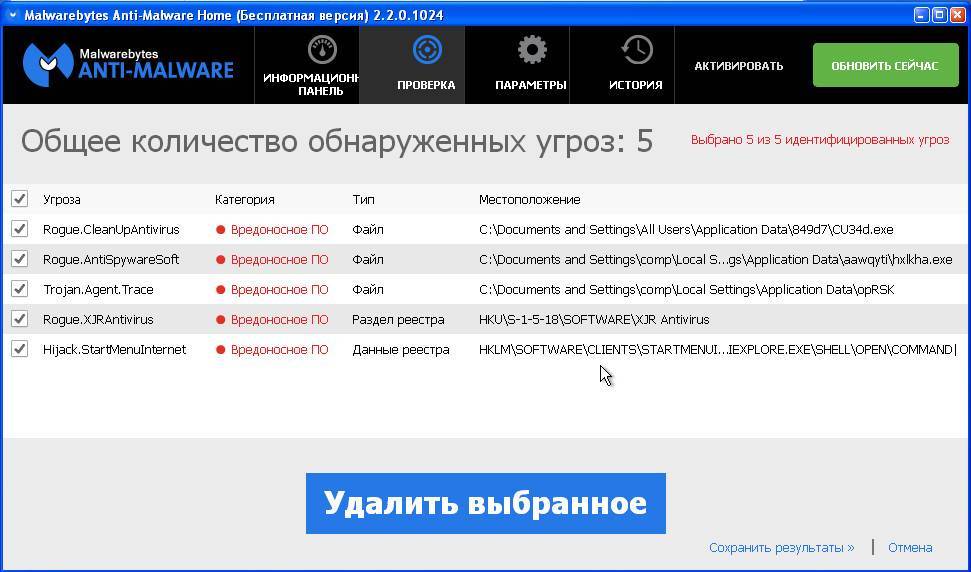
Кликните по кнопке Удалить выбранное
для очистки вашего компьютера от вредоносных программ, которые могут блокировать доступ в Интернет.
Заключение
Выполнив эту инструкцию, вы должны решить проблему с отсутствием доступа к Интернету. К сожалению, существуют варианты заражения, когда эта инструкция может вам не помочь, в этом случае обратитесь на наш .
Для того чтобы в будущем не заразить свой компьютер, пожалуйста следуйте трём небольшим советам.
1. Всегда старайтесь скачивать программы только с официальных или заслуживающих доверия сайтов.
2. Держите антивирусные и антиспайварные программы обновлёнными до последних версий
Так же обратите внимание на то, что у вас включено автоматическое обновление Windows и все доступные обновления уже установлены. Если вы не уверены, то вам необходимо посетить сайт Windows Update, где вам подскажут как и что нужно обновить в Windows.
3
Если вы используете Java, Adobe Acrobat Reader, Adobe Flash Player, то обязательно их обновляйте вовремя.
Для чего требуется отключать антивирус?
Сетевой брандмауэр dr.Web гораздо менее лояльно относится к файлам и процессам, чем брандмауэр от Windows. Как следствие, защита срабатывает гораздо чаще, чем этого действительно требует безопасность.
Доктор Веб может заблокировать следующие действия:
- Доступ к потенциально опасным веб-сайтам, при этом потенциально нести вред может всего одна или несколько страниц на ресурсе;
- Работу загрузчиков, установщиков, программ для изменения настроек операционной системы и другого ПО, поведение которого напоминает некоторые вирусы;
- Работу приложений с генераторами ключей и любого взломанного софта (в том числе любых программ, загруженных с торрентов и других сомнительных источников).
При активной работе с файлами в интернете такие ограничения очень сильно мешают. В качестве решения проблемы можно временно приостановить функционирование защиты или полностью отключить антивирус на нужный срок.
Способ 3. Удалите Dr.Web Antivirus с помощью средства «Восстановления системы»
Средство « Восстановления системы» — это интегрированная в Windows утилита, которая помогает пользователям восстанавливать систему до предыдущего состояния и удалять программы, мешающие работе компьютера. Если вы создали точку восстановления системы до установки программы, тогда можете использовать вышеупомянутый инструмент. В итоге вы не только вернете рабочее состояние Windows, но и полностью уничтожите нежелательные программы, такие как Dr. Web Antivirus.
Следуйте этим шагам:
- Закройте все открытые файлы и программы.
Перейдите в «Панель управления». Выберите «Система и безопасность». Отобразится соответствующее окно.
В правой части экрана нажмите «Система», а затем в левой — «Защита системы». Откроется параметр «Свойства системы».
Выберите «Восстановить». Запустится окно «Восстановление». Щелкните «Далее».
Нажмите «Показать другие точки восстановления» и снова нажмите «Далее».
Выберите дату и время, а затем щелкните «Далее». Вы должны знать, что все программы и драйверы, установленные после выбранной даты и времени, могут не работать должным образом и, возможно, потребуется их переустановка.
Когда появится окно с подтверждением, нажмите «Готово».
Удаление в безопасном режиме
Если ни один из перечисленных способов не позволяет полностью удалить антивирус Доктор Web с компьютера, то остается последний вариант – удаление программы в безопасном режиме работы Windows. Запуск безопасного режима позволяет разгрузить систему и запустить ее в отладочном состоянии. Удаление в безопасном режиме таких серьезных программ, как антивирус позволяет избежать ошибок и сбоев. Итак, если вы столкнулись с проблемами, используя ранее описанные способы, то удалите антивирус, запустив безопасный режим Виндовс. Для этого нужно включить перезагрузку компьютера и во время запуска системы, постоянно нажимать на клавишу F8, пока на экране не отобразится выбор рабочего режима. После останется удалить программу стандартным способом через Панель управления.
Ошибка запуска Dr. WEB Guard решена
Попробовав разные методы научного тыка, я решил заострить внимание на менеджере лицензий. Файл с лицензионным ключом я выбирал в процессе установки и по идее он должен был нормально подхватиться. На деле все оказалось иначе
Файл вроде подхватился (информация о лицензионном ключе была в соответствующем окне), но тот же сканер его почему-то не видел
На деле все оказалось иначе. Файл вроде подхватился (информация о лицензионном ключе была в соответствующем окне), но тот же сканер его почему-то не видел.
Повторно ключ также не хотел импортироваться, и одна из таких попыток напрочь выбила агента Dr.WEB из колеи – процесс завершился с ошибкой. Каких-то особых идей у меня не было, поэтому я попробовал воспользоваться возможностью заказать демо ключ. О Чудо! Демонстрационный ключ нормально подключился и Dr. WEB Guard автоматически запустился. Причем, при выборе купленного ключа (в окне лицензий) ошибка больше не проявлялась.
Таким образом, миграция на 9-ю версию все-таки состоялась, но пришлось потратить время и поломать голову. Да, я понимаю, что ошибки есть в любой программе, но мне кажется, такие серьезные бренды должны минимизировать столь откровенные фейлы. Сообщения на официальном форуме говорят сами за себя – проблем в 9-й версии Dr.WEB много и лучше трижды подумать, чем выполнять миграцию прямо сейчас.
Dr. Web. И вдруг он прекратил обновление своей антивирусной базы! о том, почему не обновляется «Доктор Веб». Что нужно сделать, чтобы устранить данную проблему?
Но сначала ответим на другой вопрос — о том, зачем вообще нужны обновления. Все просто: каждый день злоумышленники изобретают новые другие вредоносные программы. А антивирусные компании, соответственно, создают механизмы обнаружения и противодействия, которые необходимо максимально быстро устанавливать на компьютер. Последний без своевременного обновления баз может просто опасности.
Такое обновление обычно выполняется онлайн, автоматически. Но может произойти сбой этой операции. Ничего страшного! Если процесс завершился критической ошибкой, то иконка антивируса, находящаяся справа, внизу рабочего стола, начнет периодически менять цвет с зеленого на красный. Также появится табличка с соответствующей надписью.
Для возобновления корректной работы программы нужно выполнить всего несколько простых действий: щелкнуть по иконке правой кнопкой, выбрать «Обновление» и снова нажать. Будет запущен механизм ручного обновления. Затем В особых случаях придется DrWeb скачать и переустановить.

Почему не обновляется «Доктор Веб» еще? Может, вы забыли проверить срок действия лицензионного ключа, или закончилась акция с демонстрационным? В таком случае сходите в специализированный магазин и купите там продление лицензии. Или, что проще всего, ключи «Доктор Веб» купите онлайн. Там же можете найти и журнальный вариант ключа.
Худший вариант ответа на вопрос о том, почему не обновляется «Доктор Веб» — это когда в ваше устройство все-таки проник вирус и заблокировал работу обновления. В таком случае нужно приступать к немедленному обнаружению и удалению вредоносной программы. Решить возникшую проблему можно и при помощи продукции Dr. Web, и используя сторонние средства.
Немного реже встречаются и другие причины. Например, произошел сбой системных часов или настроек самого антивируса, и планировщик его заданий теперь установлен на обновление антивирусных баз раз в неделю. Поэтому прежде чем принимать радикальные меры, необходимо в первую очередь проверить все активные настройки и действующий ключ, ведь соответствующий отдел компании периодически проводит ресет пиратских ключей. Вдруг у вас такой? В таком случае, вполне возможно, вам придется полностью удалить установленную у вас версию антивируса и приобрести заведомо действующую разработку с лицензионным ключом.
Кажется, мы достаточно подробно ответили на вопрос о том, почему не обновляется «Доктор Веб», и разобрались в том, как можно устранить проблему. Напоследок один совет: не устанавливайте нелицензионные антивирусы. Вместе с ними вы можете приобрести серьезные неприятности. Если же вы по какой-либо причине не можете или не хотите пользоваться лицензией, используйте журнальные ключи для Dr. Web. Ищите в Интернете новые каждый месяц-полтора.
Современные антивирусы работают сложным образом, блокируя не только заведомо вредоносный код, но и потенциально опасные файлы. Это значит, что Доктор Веб будет блокировать даже те программы, поведение которых лишь похоже на опасное.
Способ 4. Удаление Dr.Web Antivirus с помощью Anti-Virus Remover
В настоящее время вредоносные программы выглядят как обычные компьютерные приложения, поэтому их гораздо труднее удалить. Такие вирусы попадают на устройство с помощью троянов и программ-шпионов. Другие вредители, такие как рекламные ПО или потенциально нежелательные утилиты, также очень тяжело поддаются удалению. Как правило, они устанавливаются в системе путем объединения с бесплатным программным обеспечением, таким как браузеры, игры или конвертеры PDF. Они легко обходят защиту антивирусов.
Если вы не можете удалить Dr.Web Antivirus, как и другие программы, тогда проверьте, является ли он опасным или нет. Скачайте инструмент обнаружения вредоносных программ и проведите бесплатное сканирование.
- На официальном сайте Доктор Веб скачиваете Anti-Virus Remover, устанавливаете и запускаете от имени администратора.
Далее вводите цифры (капчу) и нажимаете «Удалить».
Что бы удалить все файлы антивируса Dr.Web система попросит разрешения перезагрузиться, нажимаете «Да».
Как отключить доктор веб на время? – Отключение на время
Что же вам потребуется для отключения антивируса Dr web на какое-то определённое время? Ниже я вам расскажу некую инструкцию:
- Конечно же, сперва нужно применить системный трей. Как открывается он? Для этого нужно нажать на значок, который находится в нижнем правом углу рабочего стола, а именно около часов. Левой кнопкой мышки кликните на сам антивирус.
- Откроется окно, где нужно будет найти значок замка и нажать на него. Так вы разблокируете антивирус, и позволите совершать определённые работы (действия);
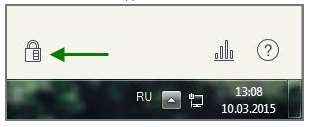
- В перечне списка, который будет открываться в меню, нужно найти – «»;
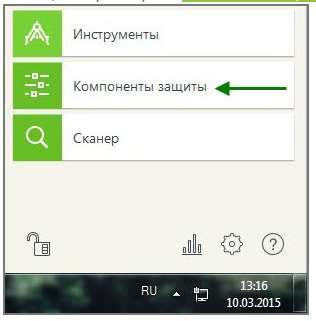
- Вот именно здесь и отключайте все компоненты защиты, нажимайте на значок замка, тем самым отключатся все настройки;
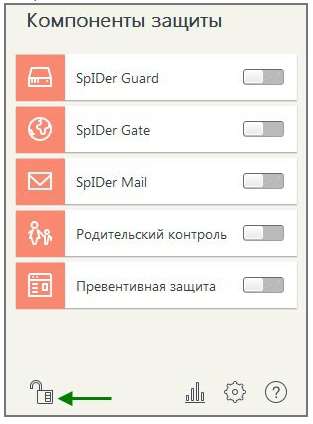
- Эти шаги помогут прекратить работу антивирусника dr web. А удостовериться в этом поможет восклицательный знак, который будет стоять на иконке dr web.

Смотрите, какие простые шаги действий вам помогут отключить антивирусник. Всё очень даже просто!
Полное отключение самозащиты
Бывают и такие случаи, когда нужно выключить самозащиту dr web. Ниже я поведаю вам, что для этого нужно будет совершить.
- Опять же надобно применить системный трей, и кликнуть на иконку антивирусника;
- Вы увидите замок, по которому нужно кликнуть;
- Шестерёнка поможет открыть настройки;
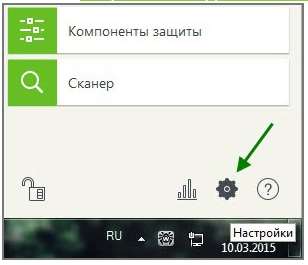
Если вы является обладателем антивирусной программы Dr
. Web
, тогда у вас не редко появлялась надобность временно отключить его, для того, чтобы просмотреть или скачать какой-либо сайт или файл.
Для чего нужно отключать антивирусные программы? Это необходимо делать, так как она часто блокируют работу многих сайтов, препятствуют работе многих программ, или не дают устанавливать какое-либо программное обеспечение.
Для того что бы отключить на время антивирус Dr
.Web
, необходимо произвести настройки непосредственно в меню антивирусной программы.
Как на время отключить dr.Web
Временная приостановка работы отличный способ избавиться от мешающей защиты брандмауэра dr.Web, но при этом не прекращать работу системы полностью. При необходимости достаточно возобновить работу программы, вместо того чтобы заново дожидаться запуска и проверки системы.
Для отключения защиты на время требуется:
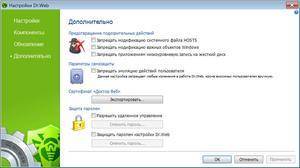
С этого момента антивирус работать не будет, хотя и продолжит оставаться запущенным. Для возобновления работы нужно переключить ползунки в обратное положение.
Какие компоненты защиты можно отключить?
Dr.Web позволяет включать и выключать отдельные компоненты защиты:
- Почтовый антивирус;
- Брандмауэр;
- Родительский контроль;
- Защиту почты, файлов, превентивную защиту ПК и другое.
К примеру, нет никакой необходимости включать родительский контроль, если компьютером или ноутбуком пользуется один взрослый человек. Справедливости ради: большинство компонентов защиты действительно неплохо выполняют свою функцию, и отключение антивируса на длительное время ставит под угрозу безопасность компьютера.
Отключение системы самозащиты антивируса
В Dr.Web всех последних версий (10, 11 и более поздних) присутствует возможность отключения системы самозащиты. Необходимость в этом может возникнуть при конфликтах с другими антивирусами и иным софтом.
Для отключения системы требуется:
- Открыть Доктор Веб, перейти в раздел настроек (кликнуть по значку в виде шестеренки).
- В открывшемся новом окне выбрать в левом меню пункт «Основное».
- В появившемся списка надо найти пункт «Самозащита» и переместить ползунок в положение «Отключено».
С этого момента все компоненты самозащиты перестанут работать до тех пор, пока ползунок не вернется в исходное положение. Исключением является перезагрузка компьютера: в этом случае программа применит настройки безопасности по умолчанию. И частичное, и полное отключение защиты придется производить заново.
Способ 1. Удалите Dr.Web Antivirus с помощью «Панели управления»
После установки новая версия программы добавляется в список программ и компонентов. Чтобы удалить ее перейдите в упомянутый выше раздел «Панели управления». Это самый простой способ деинсталляции антивируса. Сделайте следующее:
Шаг 1. Откройте «Панель управления» и перейдите в раздел «Программ и компонентов»:
для Windows Vista и Windows 7. Нажмите «Пуск». В окне «Поиск программ и файлов» введите «Удалить программу» и нажмите на соответствующий результат;
для Windows 8, Windows 8.1 и Windows 10. Откройте меню «WinX», удерживая клавиши Win+X, а затем выберите «Программы и компоненты».
Шаг 2. Найдите в списке Dr.Web Antivirus, щелкните по нему и нажмите «Удалить».
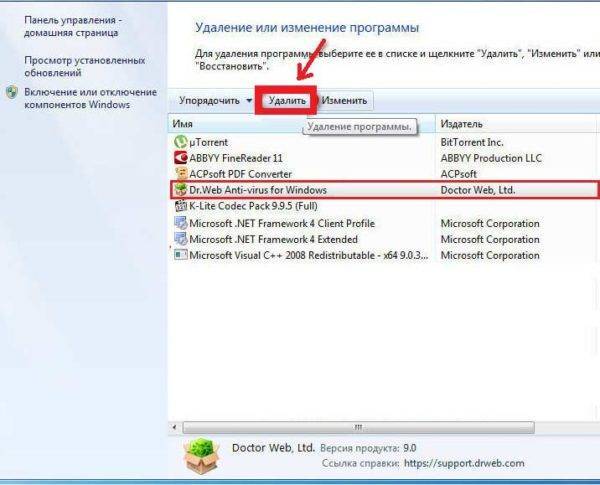 Находим в списке Dr.Web Antivirus, щелкаем по нему и нажимаем «Удалить»
Находим в списке Dr.Web Antivirus, щелкаем по нему и нажимаем «Удалить»
Как полностью отключить Dr.Web через msconfig
Если временные меры не помогают и антивирус продолжает блокировать доступ на сайты и другими способами мешает жить, его можно отключить полностью.Для полного отключения защиты Dr.Web
потребуется сделать несколько действий:
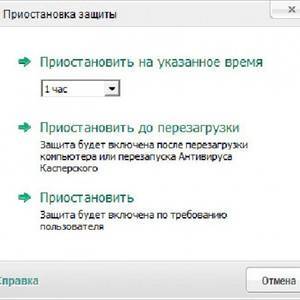
Описанная последовательность действий позволяет полностью отключить антивирус без удаления, в том числе запретить его запуск при перезагрузке компьютера. Но следует понимать, что любое вмешательство в работу системы задач msconfig может быть чревато нарушением работоспособности антивируса и операционной системы, если что-либо будет сделано не так. Если антивирус блокирует какой-либо сайт, лучше пользоваться предусмотренным функционалом отключения защиты на время.
https://download.drweb.ru .
Да
.
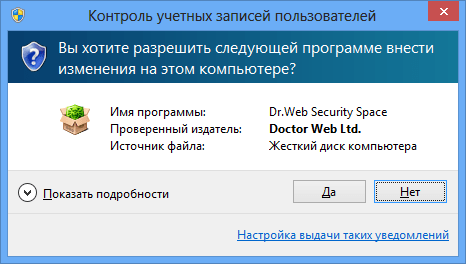
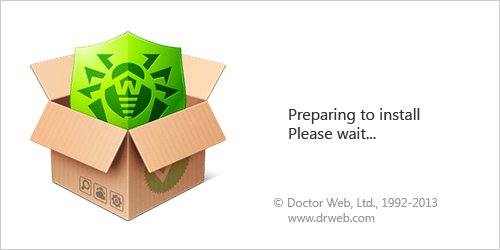
Мастер установки, обнаружив предыдущую версию антивируса, предложит ее удалить. Нажмите Удалить
.
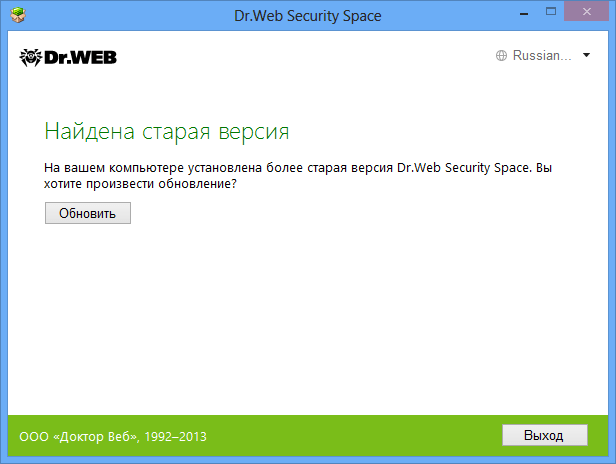
В процессе удаления предыдущей версии необходимо ответить на вопрос системы об очистке содержимого карантина. Нажмите Да
, чтобы удалить данные из карантина, или Нет
, чтобы сохранить их.

Если вы переходите с версии 7.0, то необходимо ответить на запрос об удалении настроек антивируса. Нажмите Да
, чтобы удалить настройки, или Нет
, чтобы сохранить их.

Отключить Самозащиту
.
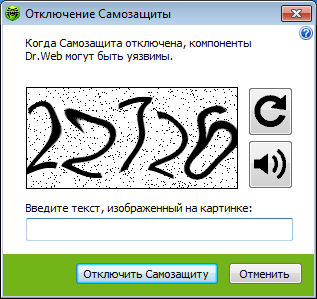
Да
.

Шаг 3. Установка новой версии
Да
.
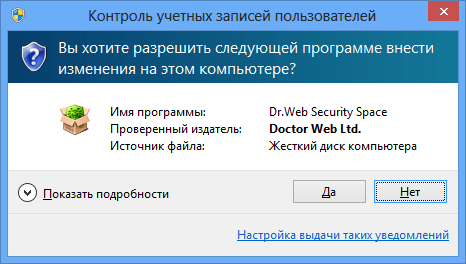
Откроется окно мастера установки. Отметьте флажком пункт и нажмите Далее
. Ознакомиться с текстом лицензионного соглашения можно, перейдя по соответствующей ссылке.
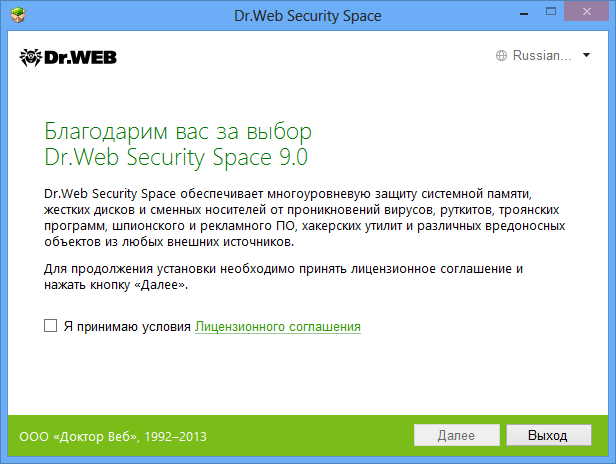
Установить Брандмауэр Dr.Web
и нажмите Далее
.
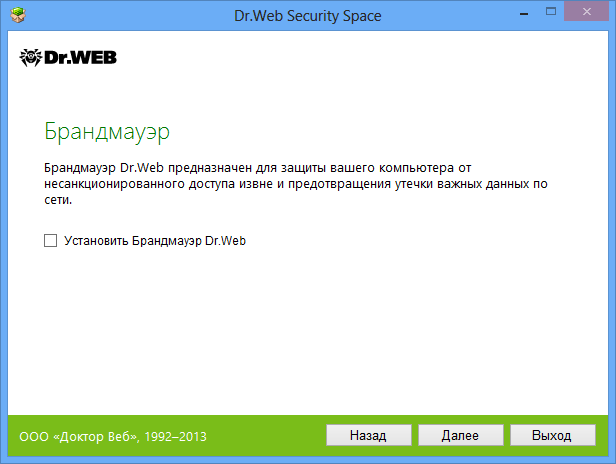
и нажмите Далее
.
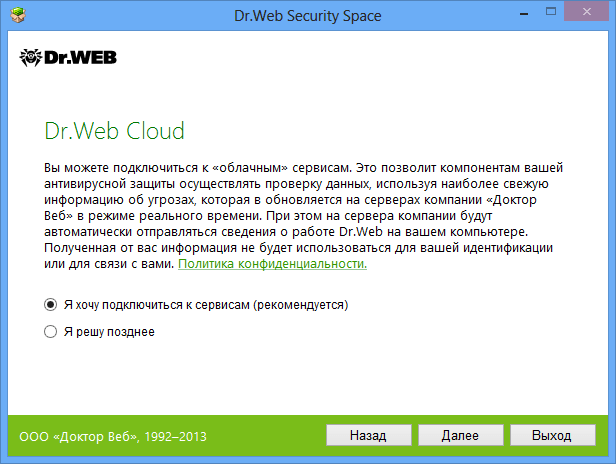
Обзор
Далее
.
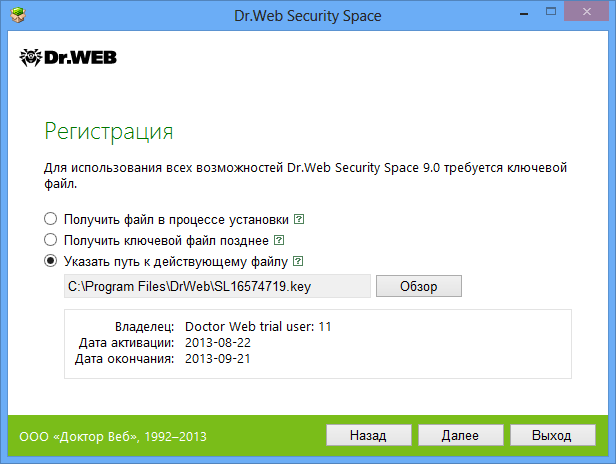
Установить
Параметры установки
.
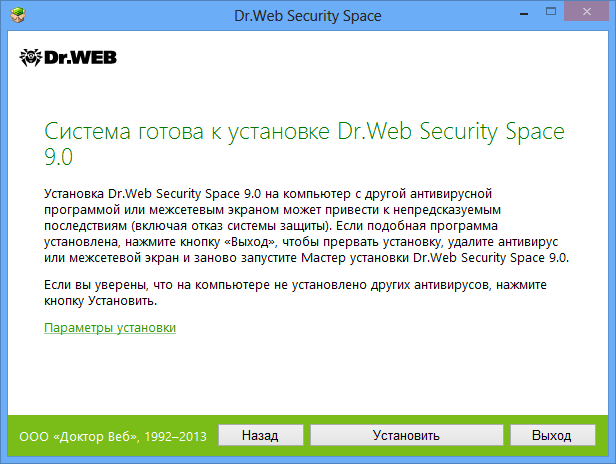
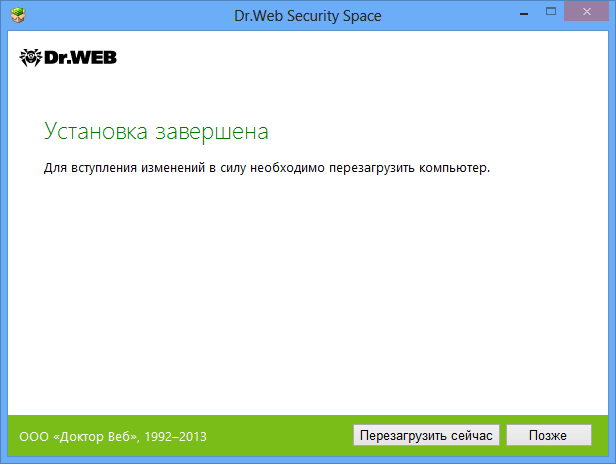
Шаг 1. Скачивание и запуск инсталлятора
Запустите скачанный файл. Если установка производится на OC Windows Vista и новее, появится запрос системы контроля учетных записей (UAC), нажмите Да
.
Шаг 2. Обнаружение предыдущей версии и ее удаление
Мастер установки, обнаружив предыдущую версию антивируса, предложит её обновить. Нажмите Обновить
.
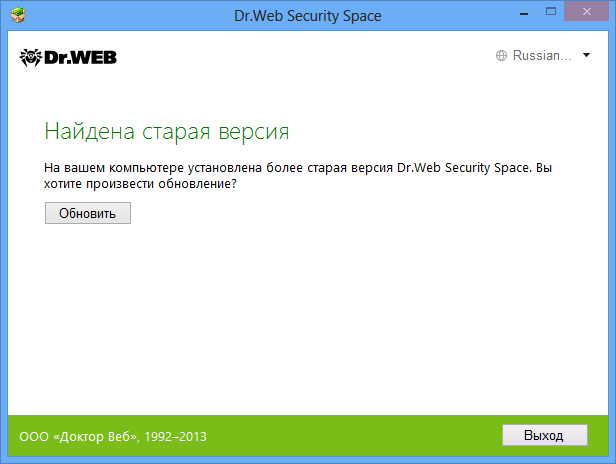
В процессе удаления предыдущей версии необходимо ответить на вопрос системы об очистке содержимого карантина и удалении настроек старой версии Dr.Web Security Space. Отметьте флажками пункт, который требуется удалить, и нажмите Далее
.
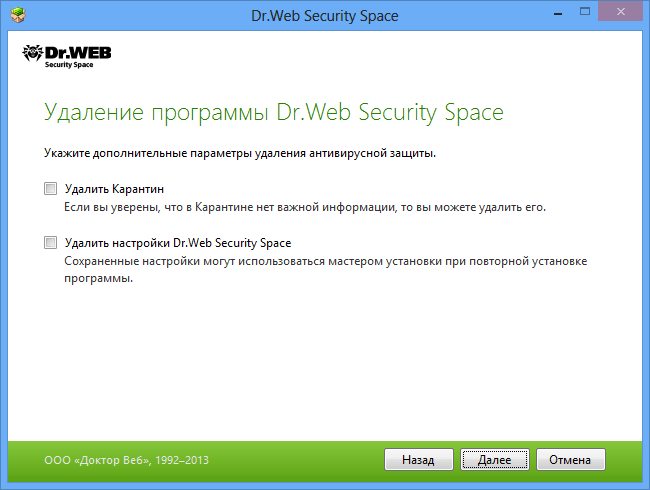
Для продолжения удаления антивирусу потребуется отключить самозащиту. Для этого необходимо ввести в отведенную строку код подтверждения, показанный на картинке, и нажать Удалить программу
.
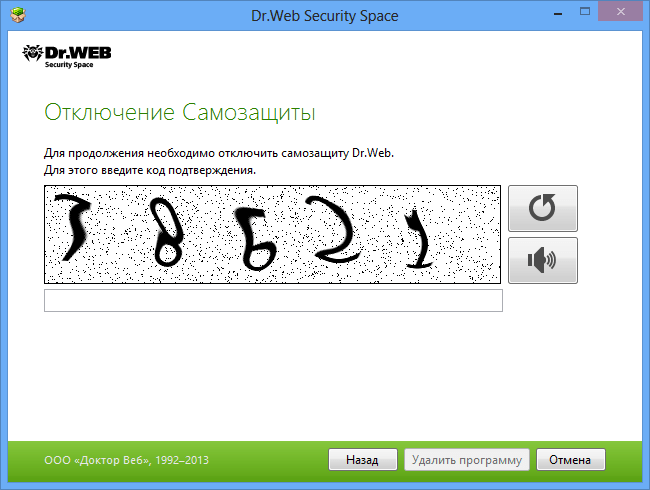
После удаления предыдущей версии антивируса вам будет предложено перезагрузить компьютер. Нажмите Перезагрузить сейчас
.
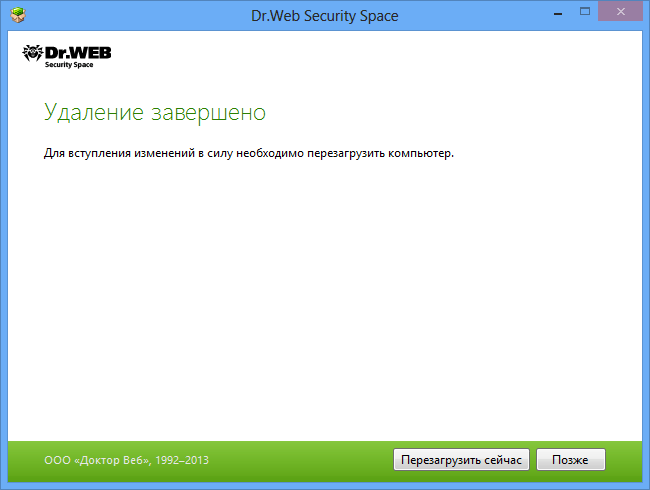
Шаг 3. Установка новой версии
После перезагрузки ПК установка антивируса должна запуститься автоматически. Если этого не происходит, то найдите скачанный ранее установочный файл и запустите его.
Если установка производится на OC Windows Vista и новее, вновь появится запрос системы контроля учетных записей (UAC). Вам также необходимо нажать Да
.
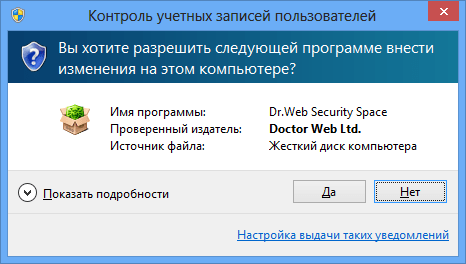
Откроется окно мастера установки. Отметьте флажком пункт Я принимаю условия лицензионного соглашения
и нажмите Далее
. Ознакомиться с текстом лицензионного соглашения можно, перейдя по соответствующей ссылке.
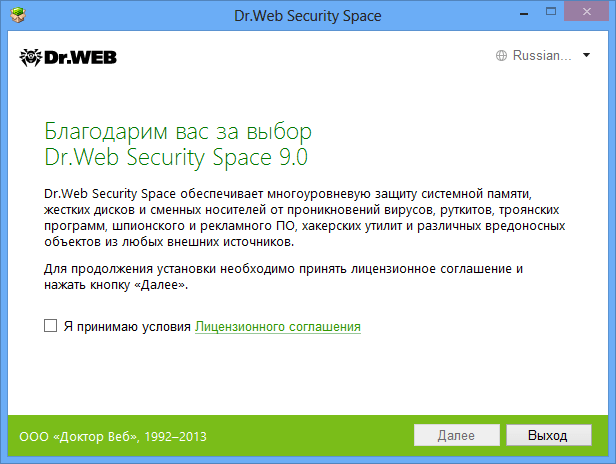
Если требуется установить брандмауэр Dr.Web, в следующем окне отметьте пункт Установить Брандмауэр Dr.Web
и нажмите Далее
.
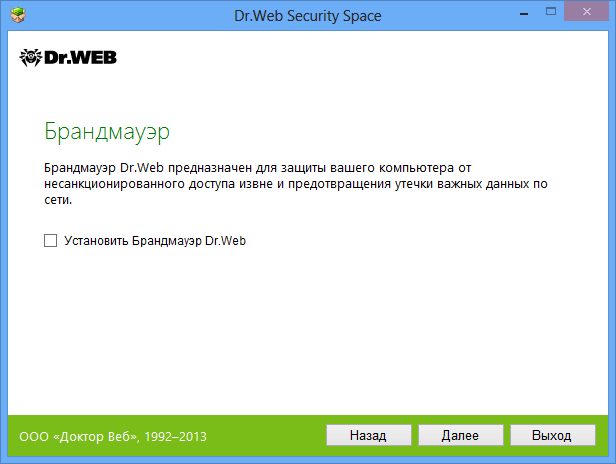
Если требуется подключиться к облачным сервисам Dr.Web, отметьте флажком пункт Я хочу подключиться к сервисам (рекомендуется)
и нажмите Далее
.
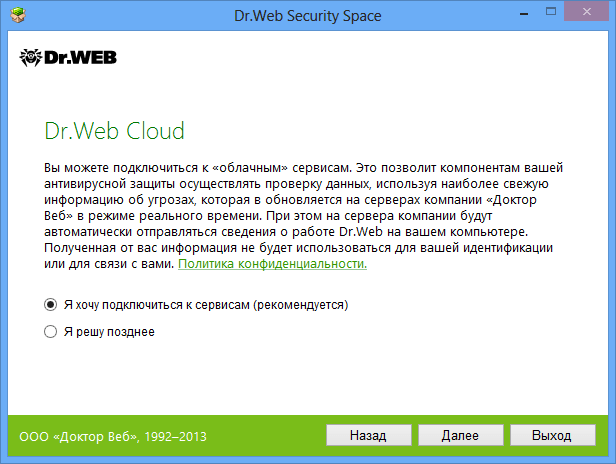
При переходе на версию 9.0 с более ранних антивирус при установке автоматически находит ключевой файл. Если файл не найден, нажмите Обзор
и укажите путь к имеющемуся ключевому файлу (который использовался старой версией). Затем нажмите Далее
.
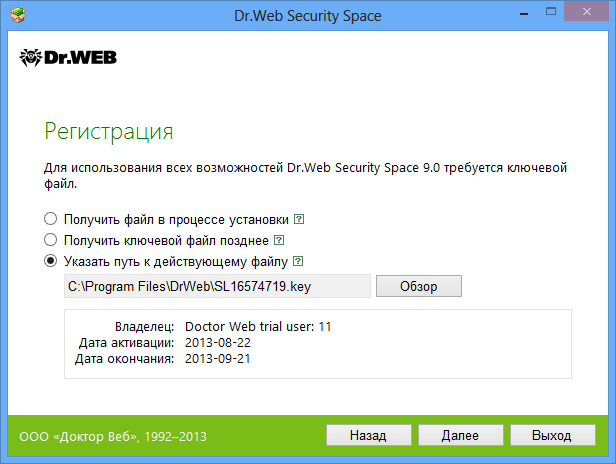
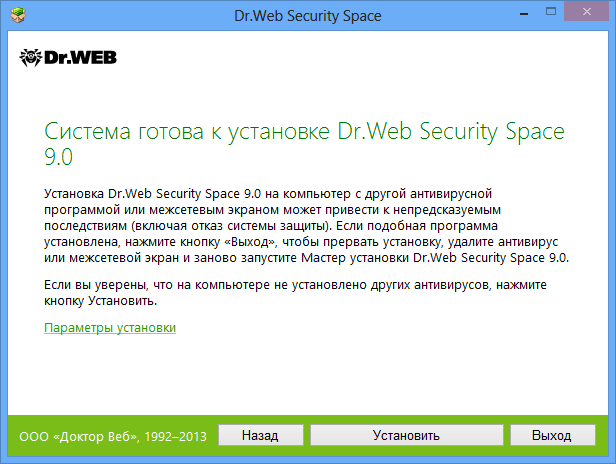
После выполнения всех необходимых действий мастер установки запросит разрешение на перезагрузку. Сохраните все необходимые данные и перезагрузите ПК.