Частые вопросы по способу 1
Есть несколько способов сделать это:
- В локальной сети достаточно зайти через Проводник, используя IP-адрес компьютера, на котором запущен сервер. Например, ваш адрес – 192.168.1.10. Тогда в строку Проводника можно просто вбить ftp://192.168.1.10. Все содержимое хранилища должно отобразиться. Тут же можно войти с авторизацией. Формат следующий: ftp://ваше_имя:пароль@192.168.1.10.
- Для доступа из интернета нужно использовать внешний IP-адрес сети. Но перед этим не забываем пробросить 21 порт на нужную машину.
- Кроме Проводника спокойно можно использовать сторонние программы. Лично я долгие годы использую FileZilla. Бесплатно и удобно. Для входа достаточно вводить IP адрес и данные для авторизации.
- Еще вариант использование FTP-хранилищ – как сетевого диска. Процедура подключения стандартная, в выборе используем вот это:
Это самое обширное понятие. На каком этапе он именно не работает? Запуск? Подключение? Расшаривание? Авторизация? При грамотном проходе всей инструкции обычно проблем не возникает, но если у вас что-то особенное – пишем в комментарии свой вопрос.
Обновление ПО
Пару моментов, которые обязательно нужно учесть:
- Версия ПО должна точно подходить версии вашего устройства.
- Для обновления необходимо подключения через сетевой кабель LAN.
- Ни в коем случае не стоит выключать маршрутизатор во время обновления.
Вход в настройки
Тут все очень просто. Прописываем в браузере адрес – 192.168.0.1 или 192.168.1.1. В окне, что открылось, нужно ввести имя и пароль. По стандарту это – admin/admin.
Ручное обновление
Здесь все делаем так, как на скриншоте
Сначала жмем на «расширенные настройки», потом надо обратить внимание на блок «Система». Стрелочка в правую сторону и выбираем «Обновление ПО»

Дальше все элементарно. Выбираем файл, что мы скачали, и жмем «обновить».

Но есть другие версии прошивки, отличающиеся по интерфейсу. Вот инструкция по самой старой из них. Это версия прошивки 1.0.0. В главном меню выбираем «Настроить вручную»
После обращаем внимание на кнопку «Система» в верхнем меню. А в подменю выбираем «Обновление ПО»
После так же просто, выбрать файл и обновить.


Теперь нужно подождать пока обновление прошивки пройдет успешно. При этом Вам будет предложено поменять заводской пароль.

Советуем сделать это. Только перед тем, как сменить заводской пароль, Вам лучше записать его куда-нибудь.
Автоматическое обновление
С автоматическим обновлением еще проще, если есть интернет на роутере. Делаем все четко по инструкции. В настройках, может быть будет сразу предложено обновить прошивку (см. скриншот). Просто жмите «Обновить» и следуйте инструкциям.

В других версиях нужно зайти в «Систему», выбрать там пункт из списка «Обновление программного обеспечения». Первый способ является ручным. Второй это автоматическое обновление, для этого жмем проверить обновление и следуем инструкциям.
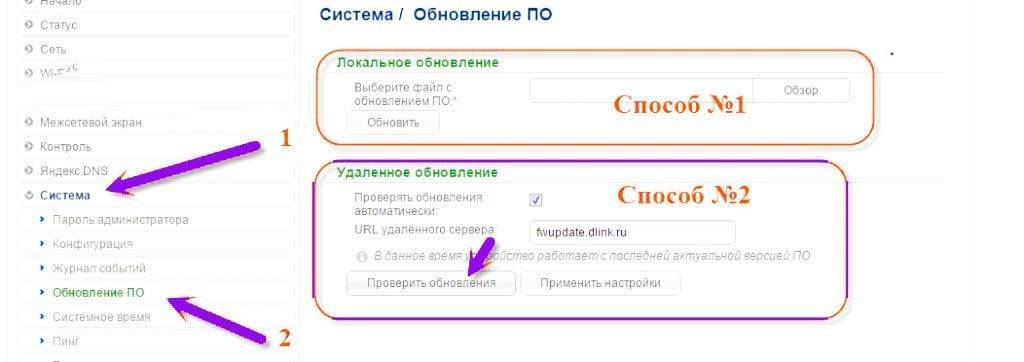
На этом все, вот мы и перепрошили роутер D-Link DIR-615 K2.
Видео по теме:
Как подключить wifi репитер TP-Link к сети OneMesh через смартфон?
В отличие от компьютерного варианта настройки, чтобы установить связь с усилителем беспроводного сигнала TP-Link к сети OneMesh, нужно наоборот изначально подключиться к маршрутизатору. Дело в том, что работать мы будем через мобильное приложение Tether. А для входа в свой кабинет в облачном сервисе ТП-Линк требуется подключение к интернету.
После подключения к сервису нажимаем на кнопку «Добавить устройство»
И выбираем тип — «Усилитель сигнала»
Приложение подсказывает, что необходимо разместить репитер в розетке рядом с роутером. Поскольку мы уже это сделали, смело жмем «Индикатор питания горит»
После этого уже нам предложат подключиться непосредственно к сети усилителя TP-Link, чтобы произвести настройку
После установки связи с усилителем первым делом задаем пароль для входа в панель администратора
А уже потом выбираем беспроводную сеть, которую нужно расширить. Точно так же, как и в десктопной версии, интересующая нас обозначена значком «mesh»
Вводим от нее пароль
Подтверждаем подключение
Далее приложение дает небольшую инструкцию про оптимальное размещение репитера OneMesh в квартире. Переставить его в удобное место можно позже, а сейчас просто нажмем дальше на кнопки
После этого переподключаем телефон к основной сети от wifi роутера
И попадаем в настройки репитера. Если помните, при работе через компьютер в браузере все манипуляции с настройками усилителя и сети OneMesh производятся в меню главного роутера TP-Link. В мобильном приложении же конфигурации повторителя находятся отдельно, а маршрутизатора отдельно.
Поскольку они находятся внутри одной локальной сети, между ними легко переключаться.
Для настройки функции OneMesh заходим в раздел «Инструменты» и открываем соответствующий пункт меню
Отобразятся подключенные по технологии OneMesh устройства TP-Link. Заходим на свой ретранслятор
И видим о нем информацию — IP адрес, местоположение, уровень приема сигнала, исходящую и входящую скорость подключения
Вот так легко и просто подключить wifi репитер TP-Link к роутеру по технологии OneMesh. Ждем обновлений старых и добавления новых устройств с поддержкой mesh связи.
Не помогло
Bootloader contains FTP server
One example of a bootloader containing a FTP -server is the ADAM2/EVA-bootloader, used by Texas Instruments hardware. One device, regarding to which this howto is written, is the AVM FRITZ!Box Fon WLAN 7570. No, this is not supported by OpenWrt, and probably will never be!
/images and change into that directory cd
(read ftp for the meaning of the -n .
Depending on what firmware you install, it may be necessary to additionally change a certain parameter in the bootloader environment:
Note0: In case of the AVM/Fritz! with EVA-bootloader, at least on the 7360, do not change the environment-variable firmware-version. Doing so makes the ethernet interface fail (only access is via the console), some of the AVM-daemons crash and after 160 seconds the hardware watchdog kicks in, causing the box to reboot over and over. At least on the international version of the 7360, the correct value is
Note1: In case of the EVA-bootloader, do not issue any other commands. This bootloader is broken by design, if you issue some harmless command like say quote GETENV firmware_version , the upload process will not function any longer afterwards. You would need to disconnect from it, and connect again, and then try again. Such quirks are not very common, and thus a major PITA if you do not know about them. When using unmaintained and sloppily programed closed source software, like EVA, you really should expect anything
Note2: the files empty.file and kernel.image are the ones located in
/image into the ftp-client.
Note3: should you decide to use ncftp instead of ftp , you need to connect with ncftp -u adam2 192.168.178.1 . That is why, you should read the manpage for the software you are employing!
Note4: You can use a python flash script from “Freifunk Darmstadt” — a german non-commercial initiative for free wireless networks — to flash AVM devices. flashing instruction direct download python script
Источник
Підключення до запущеного FTP-сервера на комп’ютері
Просто відкриваємо провідник “Мій комп’ютер”, або “Цей комп’ютер” (Windows 10), і переходимо за адресою, яка вказана в налаштуваннях роутера. У мене це “ftp://192.168.0.1”. Якщо у вас IP-адреса роутера 192.168.1.1, то адреса буде “ftp://192.168.1.1”.

Далі з’явиться запит імені користувача та пароля. Я про це писав вище. Тут потрібно вказати ті ж дані, які ви використовуєте для входу в настройки роутера TP-LINK (стандартні admin і admin). Можете поставити галочку “Зберегти пароль”, і натисніть “Вхід”.

Після цього, ви побачить файли, які знаходяться на флешці, яка підключена до роутера. Якщо у вас на накопичувачі були якісь файли, то вони будуть в папці “volume”.
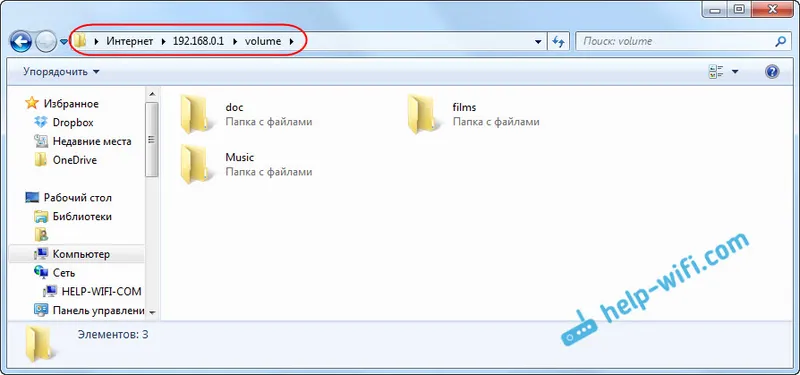
Ви можете створювати нові папки, копіювати туди файли, або переглядати їх. Все працює незалежно від версії Windows. Перевіряв на Windows 10, і Windows 7.
Для підключення до створеного сервера можна так само використовувати сторонні програми. Такі як “FileZilla”. А можна обійтися і стандартним засобом Windows.
Налаштування FTP підключення до мережного диска
Думаю ви погодитеся, що не дуже зручно кожен раз вводити адресу в провіднику. Тому, я пропоную створити підключення, що б в подальшому просто заходити в папку, яка весь час буде в провіднику.
Для цього, заходимо в “Мій комп’ютер” (не забуваємо, що в Windows 10, це “Цей комп’ютер”), і натискаємо на пункт “Підключити мережевий диск” . Якщо у вас Windows 10, то спочатку натискаємо на пункт “Файл” – “Підключити мережевий диск”.

З’явиться вікно, в якому натискаємо на “Підключення до сайту, на якому можна зберігати документи і зображення”. І в наступному вікні натискаємо “Далі”.

Два рази натискаємо на “Виберіть інше мережеве розміщення”, вказуємо адресу нашого сервера, і натискаємо “Далі”.

Прибираємо галочку “Анонімний вхід”, і в полі “Користувач” вказуємо ім’я користувача (нагадаю, що стандартне admin, якщо ви його не змінювали). Запитувати пароль повинен з’явиться вже при вході на сервер (стандартний так само admin).
І в наступному вікні придумуємо і записуємо будь-яке ім’я для нашого підключення. Натискаємо “Далі”.

В останньому вікні натискаємо кнопку “Готово”, і відразу відкриється папка з файлами. Якщо з’явиться запит пароля, то вкажіть його.
Ця папка завжди буде відображатися в провіднику, на вкладці “Комп’ютер”.

Відкривши цю папку, ви відразу отримуєте доступ до USB накопичувача. Ми знаємо адресу сервера, ім’я користувача і пароль (яке можна змінити в настройках роутера), тому, можемо підключатися до сервера з будь-якого пристрою в локальній мережі. На Android пристроях я раджу підключатися через файловий менеджер “ES провідник”. Пізніше напишу про це окрему статтю.
Зачем нужен файловый FTP сервер через роутер TP-Link и как им пользоваться?
В одной из статей я уже рассказывал, для чего нужно приобретать wifi маршрутизатор с USB портом. Он может использоваться для подключения и использования в сети различных устройств. Одним из самых популярных из них является внешний накопитель — жёсткий диск HDD или SSD, либо обычная флешка. Также можно подключить и SD карту через специальный переходник на USB разъем. Среди множества возможностей использования его в паре с роутером, нас сегодня интересует создание и настройка полноценного FTP сервера на роутере TP-Link для того, чтобы с любого устройства внутри сети получить через WiFi доступ к находящимся на ней файлам.

А если вспомнить, что во многих маршрутизаторах также есть функция прямой загрузки торрентов из интернета на накопитель, то этот FTP сервер становится мега удобной вещью, освобождающей нас от кучи лишних телодвижений в виде перекачки фильмов, видео, фотографий или музыки с компьютера на флешку для последующего просмотра на ТВ или ноутбуке.
Про планшеты и телефоны даже не говорю, так как чтобы подключить к ним флешку, обязательно должна иметься поддержка кабелей OTG.
Как создать сетевое хранилище и настроить FTP сервера через маршрутизатор TP-Link?
В первом нам предлагается выбрать, будем ли мы использовать для входа на FTP сервер существующие логин и пароль администратора, или нужно создать нового пользователя. Если вы создаете сервер через роутер TP-Link, который находится дома, можно использовать одни и те же данные, так как кроме вас скорее всего им пользоваться никто не будет. В офисе же лучше сделать нового, чтобы под ним нельзя было попасть в панель управления локальной сетью.
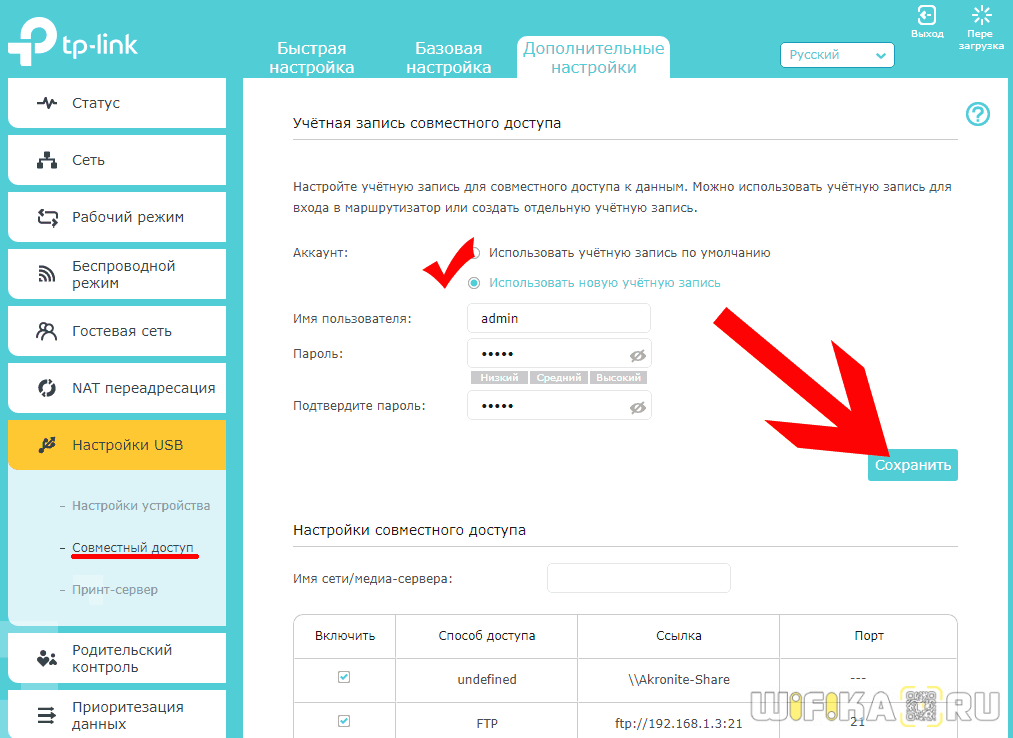
Далее нам необходимо задать имя для медиа или ftp-сервера и выбрать один или несколько одновременно из трех способов доступа:
- Сетевое окружение — в этом способе мы разрешаем вход на накопитель по IP адресу роутера, например «//192.168.0.1»
- FTP-сервер — это как раз тот самый тип, о котором мы в основном говорим сегодня. При его использовании подключиться к флешке можно будет по ftp-адресу, который состоит из IP и номера порта и выглядит примерно вот так: «ftp://192.168.0.1:2121»
- FTP-сервер через интернет — наконец, есть возможность скоординировать работу сервера со службами DDNS, чтобы подключаться к нему не только из локальной сети, но и через интернет. Для этого необходимо настроить DDNS, но это уже отдельная тема.
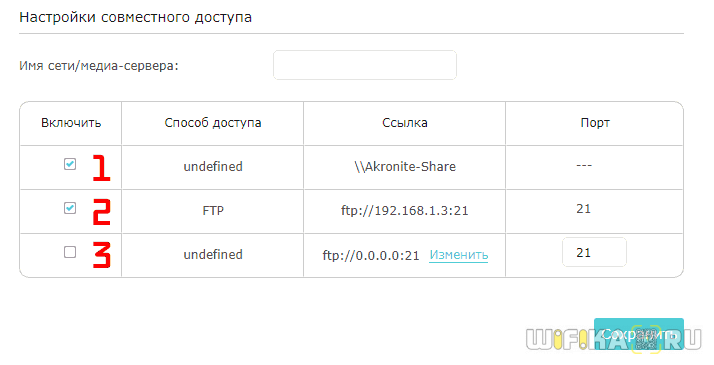
Наконец, последнее, что необходимо сделать — определить те папки для сетевого хранилища на USB диске, флешке или SD карте, к которым будет доступ через FTP-сервер. Для этого нажимаем на кнопку «Добавить»
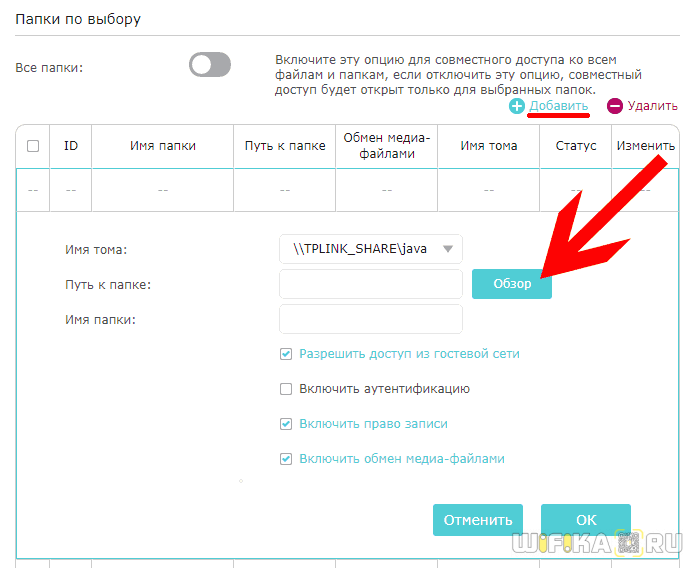
Выбираем имя тома и далее кнопкой «Обзор» разрешенные папки.
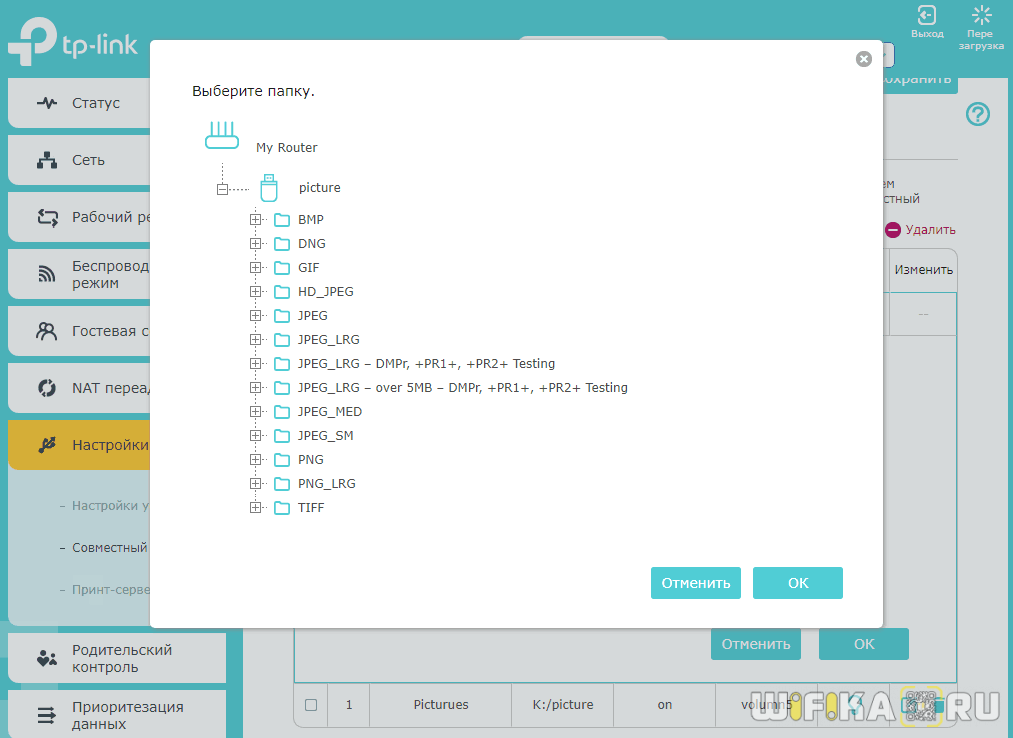
Также даем папке имя, которое будет отображаться в роутере и назначаем ей галочками разрешения на:
- Доступ из гостевой сети
- Включить-отключить аутентификацию
- Право записи в папку
- Обмен медиа-файлами (то есть трансляцию видео и фото на ТВ по DLNA)
После этого сохраняем все кнопкой «ОК»
Для изменения свойств нажимаем напротив расшаренной папки иконку редактирования.
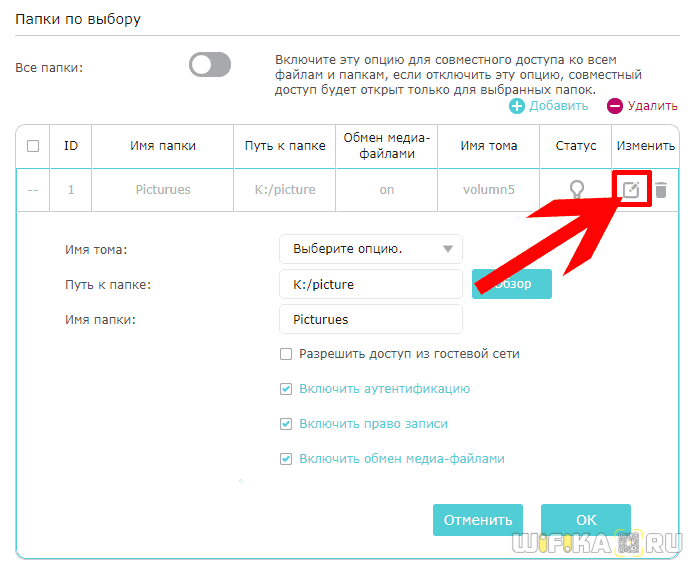
После применения настроек, FTP-сервер на роутере TP-Link начнет работать и к нему можно будет подключиться с любого компьютера или телефона — об этом вы можете прочитать в другой инструкции.
Сброс настроек
Существует несколько причин для сброса текущих настроек роутера. Обычно это делают, когда маршрутизатор работает нестабильно, были некорректно указаны данные, либо же это подержанное оборудование, которое следует перенастроить.
Так или иначе, в сбросе настроек Wi-Fi роутера нет ничего страшного и сложного. Порой это необходимость.
Если же говорить о том, как правильно настроить роутер уже после сброса настроек, то тут руководствуйтесь теми же инструкциями, которые были приведены выше. Никаких отличий нет.
При этом сброс Wi-Fi роутера до базовых, то есть до заводских настроек, выполняется несколько по-разному, в зависимости от модели и производителя оборудования.
Все методы делятся на 2 большие категории:
- программный;
- аппаратный.
Начать следует с программного метода.
Стоит привести несколько примеров:
- Для устройств TP-Link, которые нужно вернуть к заводским базовым настройкам, нужно зайти в «Системные инструменты», а оттуда в «Заводские настройки». И просто кликнуть на кнопку «Восстановить», после чего роутер перезагрузится.
- У Asus интерфейс маршрутизатора несколько иной. Тут сначала открывается раздел «Администрирование», а там находится вкладка с названием «Управление настройками». Напротив графы «Заводские настройки» имеется кнопка «Восстановить».
- Если у вас D-Link, тогда кликните на пункт «Система». Из выпадающего меню откройте «Заводские настройки», подтвердите сброс параметров и ожидайте окончания перезагрузки.
Это относительно простой и самостоятельный метод сброса.
Но есть вариант ещё проще. Это аппаратный способ обнуления ранее введённых новых настроек.
Чтобы сбросить их аппаратным способом, нужно просто найти на корпусе маршрутизатора соответствующую кнопку. Обычно она находится на задней панели, около входов и разъёмов для подключения. Но некоторые производители прячут кнопку внутрь корпуса, что позволяет избегать случайного нажатия. Либо же это комбинированная кнопка, которая выполняет одновременно 2 функции. К примеру, если просто нажать и отпустить, роутер выключается. Если зажать на определённое количество секунд, тогда произойдёт перезагрузка и восстановятся базовые настройки. Так или иначе, ищите кнопку с названием Reset.
Чаще всего, согласно инструкциям производителей маршрутизаторов, для сброса параметров требуется зажать клавишу на некоторое время. Как только индикаторы погаснут, кнопка отпускается и роутер перезагружается.
После сброса нужно выполнить все манипуляции, которые были описаны ранее.
Всем спасибо за внимание!
Подписывайтесь, оставляйте свои комментарии, задавайте актуальные вопросы и рассказывайте своим друзьям о нашем проекте!
Как Подключить FTP Сервер через Роутер TP-Link — Настройка Сетевого Хранилища Файлов на Внешнем Диске или USB Флешке (192.168.0.1:2121)
Сегодня наша тема — как подключить к роутеру TP-Link жесткий диска HDD/SSD, SD-карту памяти или USB флешку, чтобы создать файловый FTP-сервер в локальной сети. Функция сетевого хранилища документов является очень удобным способом предоставить быстрый общий доступ к различным папкам, фильмам, видео или музыке для всех устройств, подключенных к одному и тому же WiFi. Поговорим о том, как настроить FTP сервер на роутере TP-Link Archer. Расскажу, как подключить к USB порту ТП-Линк внешний диск накопитель или флеш карту, а потом по беспроводной или кабельной домашней сети раздать с него файлы через ФТП протокол на компьютеры, смартфоны или ноутбуки.
Объединение двух роутеров через Wi-Fi
В этом варианте для соединения пары устройств нам не нужно каких-либо кабелей, поэтому этот способ многим кажется более привлекательным. В результате у нас по-прежнему остается единая сеть, но с добавлением еще одной точки доступа. Благодаря ей зона покрытия Wi-Fi увеличивается без потери качества. Единственное требование для такого подключения состоит в том, чтобы второй роутер работал в качестве ретранслятора основного сигнала. Когда-то такая функция называлась режимом репитера, а сегодня в большинстве оборудования есть технология WDS.
Переходим к установке настроек. В первом и основном роутере мы ничего не меняем, все параметры остаются прежними. Вам необходимо только проверить номер канала в разделе Wireless (строчка Chanel) — такое же значение вы установите на второй модели, иначе они не начнут вместе работать.
Теперь наша задача — настроить второе устройство на режим ретрансляции сигнала. Последовательность действий мы рассмотрим в таком порядке, как на большинстве моделей марки TP-Link, поскольку они являются наиболее распространенными среди пользователей.
Убедитесь, что второй роутер поддерживает технологию WDS — это можно проверить в документах или на сайте производителя. Затем подключите его к компьютеру и зайдите через браузер в настройки.
Здесь мы вносим такие изменения.
Вот вы и выполнили все необходимые действия для настройки беспроводной связи между двумя роутерами в одной сети. Если вы желаете убедиться, что сделали это правильно, то на главной странице в строке WDS Status будет указано Run.
Как видите, объединить два роутера можно несколькими способами, а вы можете выбрать наиболее удобный вариант для своего дома. После установки второй точки доступа вы существенно увеличите зону покрытия Wi-Fi без потери скорости и качества соединения — эти показатели будут на высоте независимо от того, в какой части помещения вы пользуетесь Интернетом.
Закрепляем определенный IP адрес за устройством
На примере роутера TP-LINK TL-WR841N (о настройке которого я писал в этой статье).
Для начал, как всегда, нам нужно зайти в настройки роутера. Адрес 192.168.1.1, 192.168.0.1. Логин и пароль, по умолчанию admin и admin (эти данные указаны снизу маршрутизатора).
Желательно, что бы устройство, к которому Вы хотите привязать IP, уже было подключено.
В настройках переходим на вкладку DHCP – DHCP Clients List (Список клиентов DHCP). Тут мы можем посмотреть все устройства, которые подключены к роутеру. Нам нужно скопировать MAC адрес нужного устройства.
Если Вы по имени не можете определить устройство, то MAC можете посмотреть на самом компьютере, телефоне, ноутбуке. Как посмотреть на ноутбуке (обычном ПК), смотрите тут. На телефоне, или планшете смотрим в настройках, в разделе о телефоне, техническая информация.
Значит, скопируйте нужный MAC адрес (выделите его и нажмите Ctrl+C), если нужное устройство подключено к маршрутизатору.
Теперь откройте вкладку DHCP – Address Reservation (Резервирование адресов). Сейчас мы зарезервируем статический IP за MAC адресом нужного нам устройства.
Нажмите кнопку “Add New…”.
- В строке MAC Address указываем адрес устройства, за которым мы хотим закрепить IP. Этот адрес мы скопировали в предыдущем пункте, или посмотрели в телефоне, ноутбуке и т. д.
- Напротив Reserved IP Address указываем собственно сам IP. Можно указать любой от 192.168.1.100 до 192.168.1.199. Например 192.168.1.110.
- Status – оставляем enabled.
Нажимаем кнопку Savе (сохранить).
Вы увидите созданное правило, которое при желании можно изменить, или удалить. Или можете создать еще одно правило для другого устройства.
Все заработает только после перезагрузки роутера!
Маршрутизаторы Asus
Как правило, в роутерах от Asus, это делается на вкладке Локальная сеть, затем вверху вкладка DHCP-сервер и внизу можно задать все необходимые параметры и нажать на кнопку добавить (+).
Правда, в Asus есть разные панели управления, но разберетесь. Ориентируйтесь по “DHCP”.
Указываем статический IP на компьютере, телефоне, планшете
После того, как Вы проделали все что я уже написал выше, при подключении к сети, ваше устройство уже будет получать определенный IP адрес.
Но можно еще задать этот адрес в параметрах для подключения к сети (часто, именно этот нюанс решает возникшие проблемы с подключением). Сейчас я покажу как это сделать на телефоне, или ноутбуке.
На телефоне, или на планшете может быть по разному. Но как правило, при подключении к сети, есть кнопка дополнительные параметры, или расширенные настройки. Нажмите на нее и выберите DHCP, статический IP и т. п.
Укажите установленный Вами IP адрес и подключитесь к сети.
На компьютере нужно зайти в Панель управления\Сеть и Интернет\Центр управления сетями и общим доступом слева выбрать Изменение параметров адаптера, затем нажать правой кнопкой мыши на Беспроводное сетевое соединение и выбрать Свойства.
А дальше сделать все как у меня на скриншоте.
Внимание! После установки таких “жестких” параметров, могут возникнуть проблемы с подключением к другим сетям. Если возникнуть проблемы, то установите получать IP автоматически. Все! Если возникнут какие-то проблемы, спрашивайте
Сложно написать конкретную инструкцию, так как все отличается: панели управления маршрутизаторами разные, процесс подключения к Wi-Fi на телефонах так же отличается. Много разных нюансов
Все! Если возникнут какие-то проблемы, спрашивайте. Сложно написать конкретную инструкцию, так как все отличается: панели управления маршрутизаторами разные, процесс подключения к Wi-Fi на телефонах так же отличается. Много разных нюансов.
Всего хорошего!
ftp.dlink.ru – FTP-сервер для обновления прошивок D-Link
Данный сервер содержит в себе самые последние файлы прошивки. Вы можете скачать файл операционной системы маршрутизатора с сайта – ftp://ftp.dlink.ru или с dlink.ru. Первый вариант был придуман, для более простого способам найти самую последнюю версию прошивки. Но для обычного пользователя могут возникнуть трудности в поиске. В статье я покажу два способа обновления.
Для начала нам нужно узнать полное название передатчику и аппаратную версию. Для этого заглядываем под корпус и смотрим на этикетку. У меня маршрутизатор D-Link DIR-615, аппаратной версии B2.
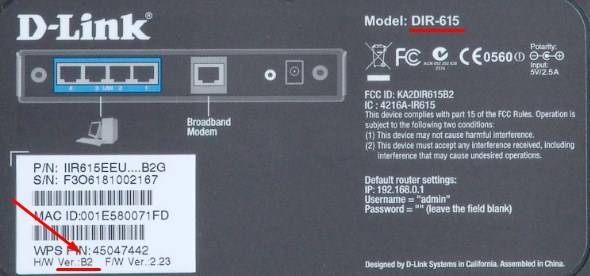
Первый способ

- Заходим на сайт «D-Link FTP» (ссылка указана в начале сайта). Заходим в раздел «Pub».
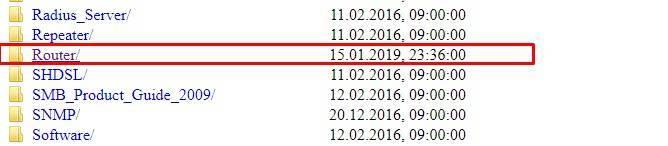
- Далее находим свой аппарат. У меня это роутер, поэтому перехожу в раздел «Router».

- Теперь находим свой аппарат;

- В папке нас интересует раздел «Firmware»;
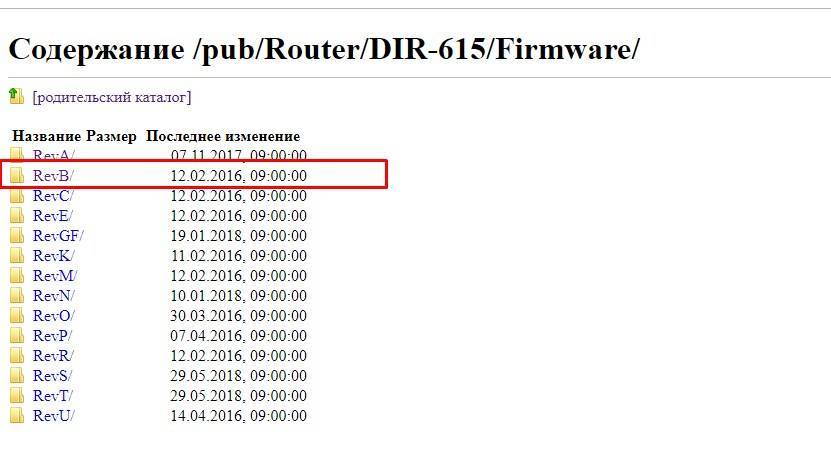
- Теперь находим «Rev» с нужной буквой и переходим в папку;

- Нам нужен файл с расширением «bin». У меня старая моделька, поэтому я нажимаю на папку «Old».

- Смотрим по дате релиза и скачиваем самую последнюю.
Второй способ
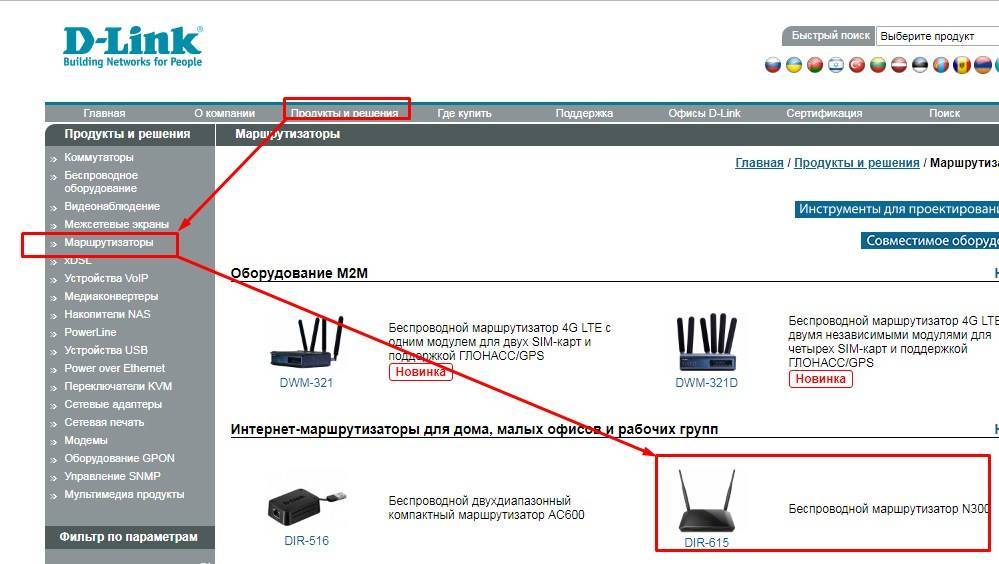
В верхнем меню нажимаем «Продукты и решения». Далее нажимаем на название аппарата и выбираем ваш роутер. В разделе «Загрузки» и будут файлы ОС. Я для своей старой аппаратной версии здесь не нашёл файл прошивки. Некоторые модели вообще убирают из производства, поэтому «bin» с операционной системы устройства можно найти только на FTP сервере.
Доступ к FTP серверу Asus из интернета
Далее нас спросят, будем ли мы использовать службу DDNS для доступа к файлам из интернета.
Ваше мнение – WiFi вреден?
Да
24.14%
Нет
75.86%
Проголосовало: 10273
Я уже объяснял, что она позволяет подменять ваш белый динамический внешний IP адрес на доменное имя при наличии белого внешнего айпишника (подробнее про сервис DDNS читайте тут). Если же у вас маршрутизатор от другого производителя, например Zyxel, то он скорее всего будет поддерживать широко известные DDNS сервисы, например no-ip.com, про который я уже рассказывал на данном блоге.
Роутер Asus в стандартной прошивке их не поддерживает, поскольку у этого производителя есть свой собственный сервис. А для поддержки сторонних DDNS нужно ставить неоригинальную прошивку. Поэтому мы здесь же зарегистрируем новую учетную запись в сервисе asuscomm.com. Если вы не хотите, чтобы ftp сервер работал в интернете, а только по квартире, то выбираем вариант «Пропустить настройку ASUS DDNS». Позже уже в другом разделе — WAN > вкладка «DDNS» — можно будет настроить эту функцию отдельно.

Далее со всем соглашаемся, жмем везде «ОК» и получаем доступ к файловому USB Flash накопителю
- по внешнему адресу http://вашеназвание.asuscomm.com
- или ftp://192.168.1.1 для пользователей внутренней сети, который достаточно просто ввести в браузере.
Открываем эту страницу вводим заданные логин и пароль и попадаем в хранилище:

Теперь можно также зайти в раздел «Приложения USB» и посмотреть пользователей, которым разрешен доступ к файлам, и список всех документов на USB флэш накопителе, который теперь является полноценным файловым ftp сервером с доступом по wifi.

Также выбрав определенного юзера, можно задать для него права доступа в каждую отдельную папку. Для этого установите соответствующие флажки напротив этих папок:
- R/W — запись и чтение
- W — только запись
- R — только чтение
- No — нет доступа
Теперь можно подключиться к FTP серверу с любого телефона или ПК с использованием заданного логина и пароля и получить доступ к папкам в соответствии с установленными разрешениями.
Подключаем флешку к роутеру TP-LINK и настраиваем FTP-сервер
Показывать я буду на примере роутера TP-LINK Archer C20i. Подключил я к нему обычную флешку. Вы так же подключите свой накопитель в USB-разъем маршрутизатора. У меня получилось вот так:

Роутер должен быть включен. И устройство, с которого вы будете настраивать, должно быть подключено к роутеру по Wi-Fi, или по сетевому кабелю.
Дальше открываем любой браузер, и переходим по адресу tplinklogin.net, 192.168.1.1, или 192.168.0.1. Точный адрес указан на наклейке снизу маршрутизатора. На странице авторизации указываем имя пользователя и пароль. Если вы их не меняли, то это admin и admin. Если не получается, то смотрите подробную инструкцию.
Перейдите сразу на вкладку ‘USB Settings’ (Настройки USB) – ‘USB Mass Storage’ (USB-хранилище). На этой странице будет отображаться USB накопитель, который мы подключили к маршрутизатору.
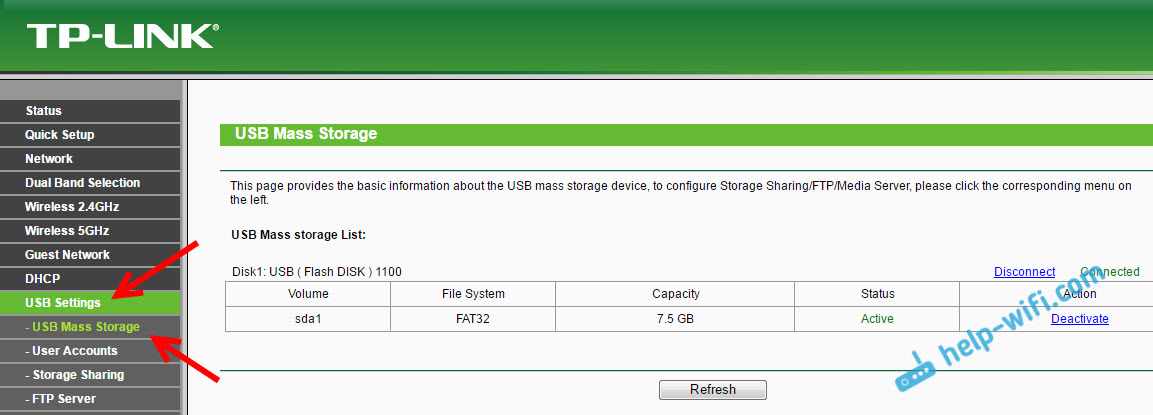
Убедились, что накопитель есть и он работает. Дальше я советовал бы отключить совместный доступ к этому накопителю, так как он по умолчанию почему-то включен. Что бы он не отображался на устройствах в локальной сети. А использовался только для FTP сервера. Для этого откройте вкладку ‘Storage Sharing’ (Совместный доступ), и нажмите на кнопку ‘Disable’ (Отключить).
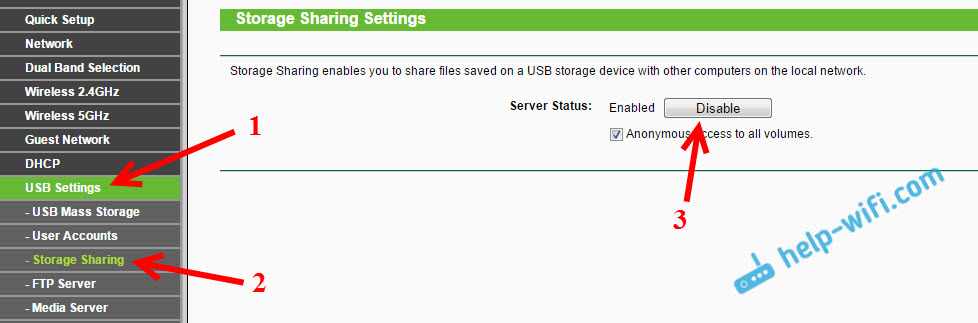
Переходим на вкладку ‘FTP Server’. Он должен быть включен, в статусе ‘Enabled’. По умолчанию он у меня был включен.
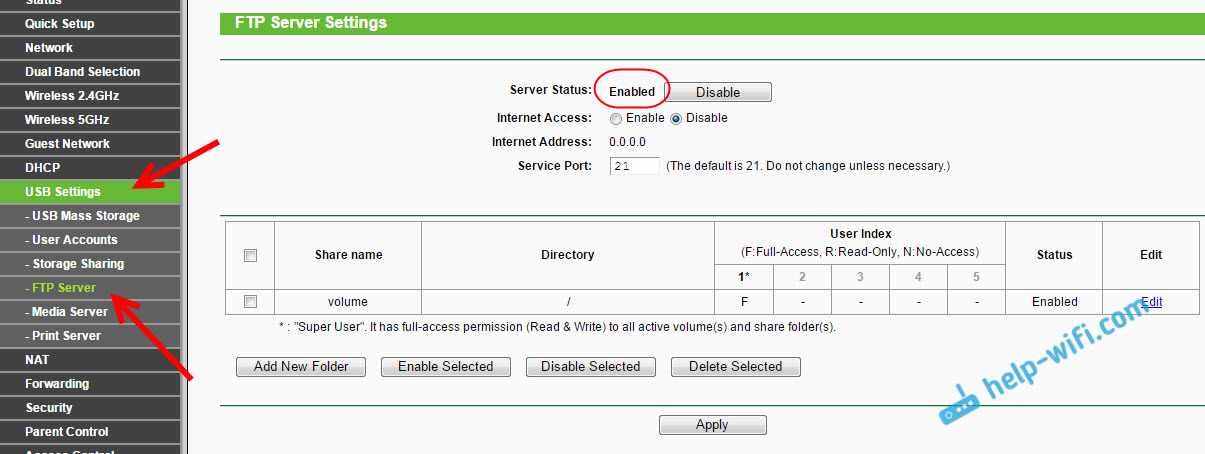
По умолчанию, уже создан каталог ‘volume’ с доступом ко всему накопителю. И с правами администратора. Сейчас объясню. Сам сервер уже работает, и к нему можно получить доступ. По умолчанию, доступ настроен ко всему накопителю. И с правами администратора ‘Super User’. Права администратора дают полный доступ к файлам на накопителе. В том числе, на их изменение.
Это значит, что мы уже можем получить доступ к FTP серверу с любого устройства, которое подключено к нашему роутеру. Для этого, на вкладке ‘USB Settings’– ‘FTP Server’, справа (где инструкция), скопируйте ftp адрес (или просто запомните, он нам понадобится):
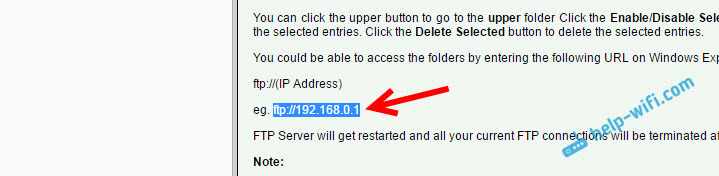
Для получения доступа, нам нужно будет указать имя пользователя и пароль. Это те же данные, которые мы указывали при входе в настройки маршрутизатора (заводские – admin и admin).
Если вы хотите, что бы доступ по FTP был ко всему накопителю (а не к какой-то конкретной папке), и доступ был только с правами администратора (со всеми правами), то можете сразу переходить к подключению к серверу на компьютере.
А если вам нужно настроить доступ только к какой-то конкретной папке, и создать других пользователей (с разными правами доступа), то я расскажу как это сделать в конце этой статьи.
Еще один важный момент: как я уже писал выше, по умолчанию, доступ к запущенному на роутере TP-LINK FTP серверу предоставляется с правами администратора. Под именем пользователя и паролем администратора. Если вы не сменили стандартный пароль admin, который используется для входа в настройки роутера, то я настоятельно рекомендую это сделать. Так как этот пароль и стандартное имя пользователя (которое так же admin) будет использоваться для подключения к FTP серверу. Я уже писал, о том как сменить заводской пароль роутера. На TP-LINK, это делается на вкладке ‘System Tools’ (Системные инструменты) – ‘Password’ (Пароль).
Доступность, дизайн
Самые недорогие ac-роутеры стоят от 800 гривен — для устройства, которое будет годами работать в режиме 24/7, это кажется небольшой суммой. Также не стоит забывать про дизайн самих роутеров — он никак не влияет на работу, но производители давно перестали создавать прямоугольные коробки, которые сразу после извлечения из упаковки хочется спрятать в шкаф.
За последние пару лет кардинально улучшилась ситуация со смартфонами и ноутбуками — если раньше 802.11 ac поддерживали только топовые устройства, то сейчас это касается почти всех девайсов среднего ценового сегмента и даже некоторых доступных. Если вы в последние пару лет обзавелись неплохим ноутбуком или смартфоном, то они наверняка умеют работать с сетями Wi-Fi 5 ГГц — осталось только подобрать подходящий роутер.
Что можно сказать в итоге? Роутер, как и любую технику, стоит иногда обновлять. Современные ac-модели стали заметно производительнее и красивее старых аналогов, а пользоваться ими удобнее. Стоит попробовать.







