Сетевой поток для MX Player
MX Player — это уникальный видеоплеер, позволяющий как просматривать видеоролики со смартфона, так и смотреть субтитры. Благодаря простоте установки и широкому функционалу он пользуется большой популярностью. И одна из таких функций, которая доступна далеко не у всех проигрывателей – это просмотр сетевого потока для MX Player.
При просмотре потокового видео пользователи задают вопрос – почему вместо MX Player включается стандартный плеер. И что делать, если хочется не скачивать видеоролик, а посмотреть трансляцию в режиме онлайн? Как воспользоваться сетевым потоком для MX Player, и сделать это по умолчанию?
Как смотреть онлайн видео
Преимущество программы MX Player для Андроид ТВ заключается в том, что она позволяет просматривать не только файлы, скачанные на смартфон, но и онлайн видеоролики, а также разнообразные трансляции и матчи в режиме реального времени.
Для того, чтобы просматривать онлайн видео, например, на youtube, нужно предварительно скачать видеоплеер себе на телефон. После установки проигрывателя можно переходить к следующему этапу.
Когда откроется видеоплеер — в меню нужно выбрать пункт «Сетевой поток». Всплывающее меню находится в правом верхнем углу и выглядит как три точки.
При нажатии на «Сетевой поток» появится строка, в которой нужно будет ввести ссылку URL-адреса.
После введения ссылки и нажатия клавиши ОК можно будет просматривать потоковое видео. Если нужно просмотреть несколько видео – можно вставлять несколько ссылок.
Как воспроизводить потоковое видео MX player по умолчанию
Чтобы каждый раз не вводить ссылку, можно включить плеер для android tv по умолчанию вместо стандартного видеоплеера. Для начала нужно скачать программы с Google Play, если пользователь этого еще не сделал, а затем действовать по следующей инструкции:
- Зайти в видеоплеер. Для этого проходим в «Настройки» и выбираем «Основные». Настройки находятся во всплывающем меню в правом верхнем углу.
- Далее заходим в настройки самого смартфона. В разделе «Сведения о приложении» выбираем пункт «Сбросить значения по умолчанию».
При следующем открытии потокового видео пользователю предложат несколько программ для просмотра видеоролика. Остается выбрать MX Player и поставить галочку «по умолчанию». После этого все файлы в потоковом видео будут просматриваться только с помощью этого видеоплеера.
Проигрыватель MX Player по-настоящему уникален. С его помощью можно как воспользоваться декодированием или просматривать субтитры, так и просматривать потоковые видеофайлы. Настройка последних осуществляется максимально просто и быстро.
Трансляция видео c ip-камеры на сайте
vkontakte social button pressed RU’>
odnoklassniki social button pressed RU’>

Презентацию нового продукта, приготовление еды на кухне вашего ресторана, пляжи рядом с отелем одновременно увидит множество пользователей. Вы сможете наладить постоянную связь с родителями, которые приводят детей в развивающий центр, или с владельцами домашних животных, отдавших питомцев на время в «звериную гостиницу» — и это лишь несколько примеров. Просмотр трансляции будет возможен со смартфона, портативного или стационарного ПК.
Чтобы организовать полезную и интересную аудитории передачу видео, понадобится немного — сеть, собственно камера или сервер в качестве источника транслируемого сигнала, а также специализированное ПО. Удачное решение есть у Ivideon.
С помощью облачного сервиса Ivideon открывается доступ к камере, и она без проблем встраивается на сайт даже без разворачивания сервера и CDN. Платные стримминговые продукты тоже не нужны. Трансляция видео на сайт проводится через облачные решения Ivideon. Все, что нужно пользователю — подключить камеру и провести несложные настройки.
Передать видео и музыку по сети с помощью VLC
Как говорилось уже ранее VLC media player — это мощный инструмент для работы с музыкой и видео, с его помощью можно: транслировать видео вместо обоев на рабочем столе, поворачивать видео как хотите, записывать происходящее на экране, и многое другое. В сегодняшней статье опием еще одну полезную функцию в VLC — это передавать видео или музыку по сети, или с помощью интернет. То есть благодаря VLC вы сможете запустить трансляцию какого-то видео, или музыки и с помощью адреса подключиться для просмотра данной трансляции с любого компьютера.
Трансляция, поток, или передача видео (музыки)
Первое и самое важное в этой инструкции — это нужно установить программу VLC media player
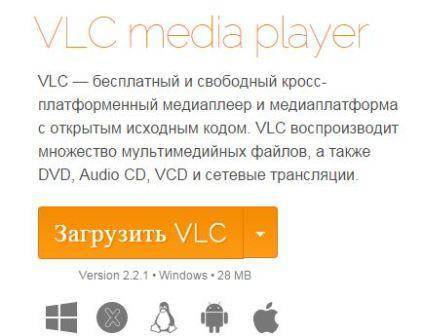
После установки программы — открываете ее => заходите в «Медиа» => «Передавать»
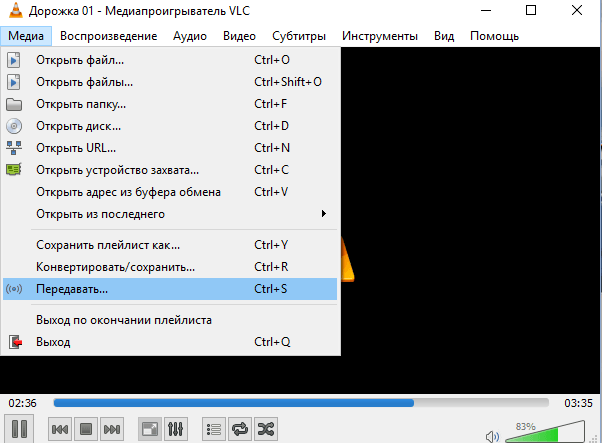
теперь нужно определиться, что вы хотите передавать в сеть, во вкладке «Файл» вы можете добавить любой файл для трансляции (видео или музыку), также во вкладке «Диск» вы можете выбрать диск для потока, или во вкладке «Устройства захвата» выбрать «Экран» и передавать в сеть всё, что происходит на вашем рабочем столе.
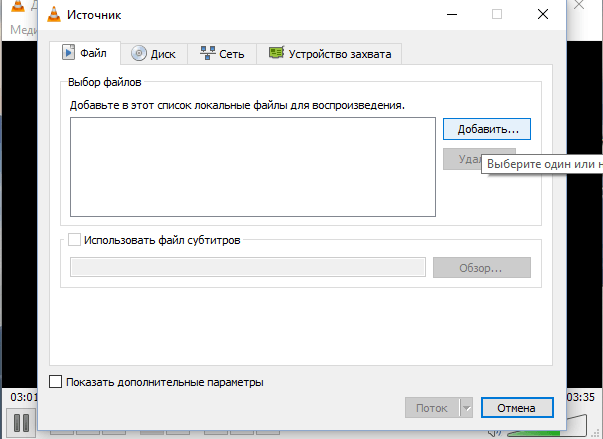
в нашем примере мы добавляем музыкальный файл для трансляции в сеть, по этому во вкладке «Файл» нажимаем «Добавить» и в списке файлов ищем нужный => после чего выбираем его и нажимаем «Открыть»
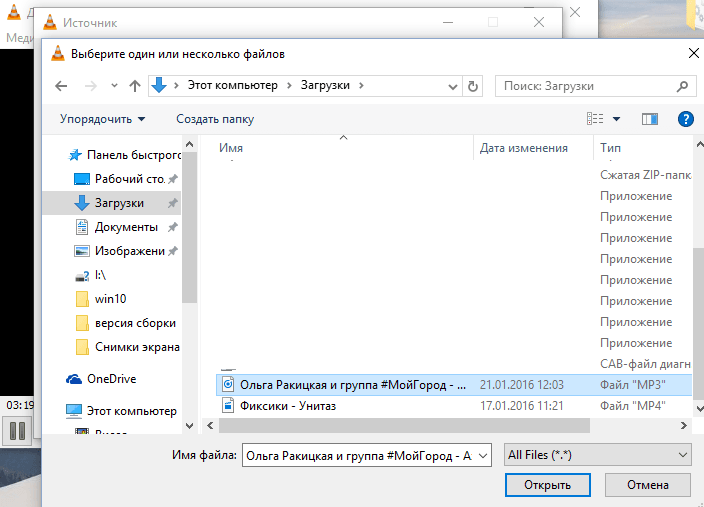
если одного файла для трансляции вам хватит — нажимаем «Поток»

следующее окно информационное, в нем вы проверяете правильность выбора файла и нажимаете «Следующий»

В новом окне вам нужно определиться с методом вещания в сети, к примеру мы выбираем HTTP и будем подключаться к трансляции с помощью IP адреса данного компьютера. Также можно поставить галочку «Воспроизводить локально», чтобы на своем компьютере видеть, что трансляция идет без ошибок. Выбираем HTTP и нажимаем «Добавить»

В новом окне вы можете настроить путь к потоку, но оставив всё по умолчанию — всё будет работать нормально
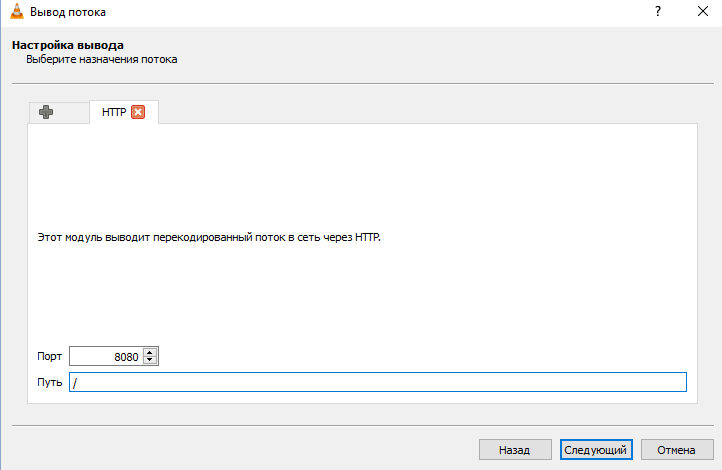
если вы хотите, можно уменьшить качество, чтобы сохранить пропускную способность сети — поставив галочку «Включить перекодирование» и выбрав из списка «Профиль». Можно в поле «включить перекодирование» не ставить галочку, если вы не правильно выберите профиль — то трансляция может не идти.
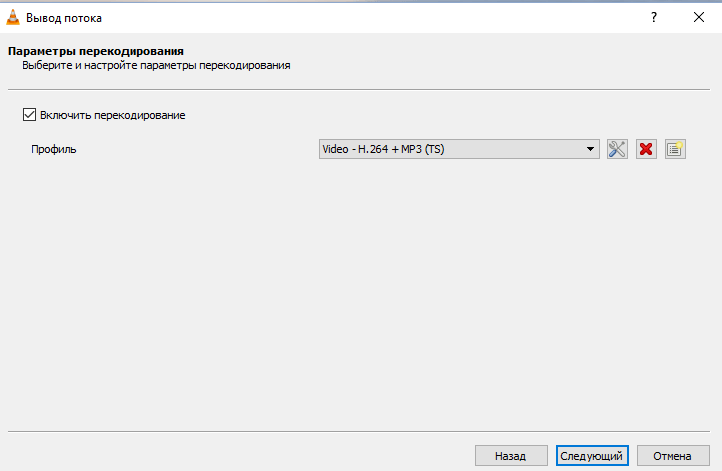
Для начала потокового вещания — нажмите «Поток»
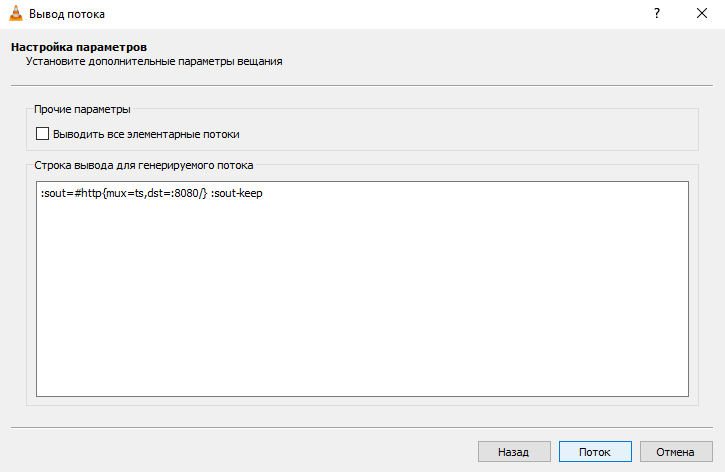
Если брандмауэр у Вас включен, то может запросить разрешение — нажимаем «Разрешить доступ»
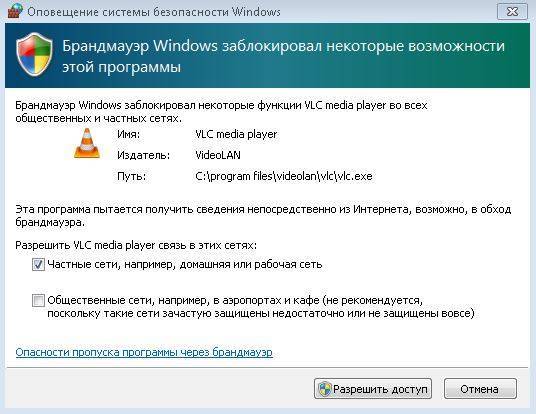
Подключение к потоку
На компьютере с которого вы хотите подключиться к трансляции нужно открыть VLC и выбрать «Медиа» => «Открыть URL»
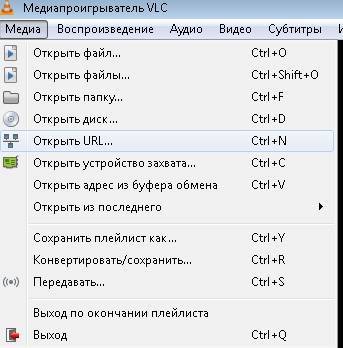
если вы как в примере выбрали HTTP, и не меняли адрес, а оставили по умолчанию — то нужно ввести ссылку http://ip address:8080 (если вы меняли адрес и порт, то впишите нужный порт, и после 8080 поставьте еще ключ / и введите адрес). IP address — нужно вводить компьютера с которого транслируется поток. Чтобы узнать ip address — запустите командную строку => введите команду ipconfig
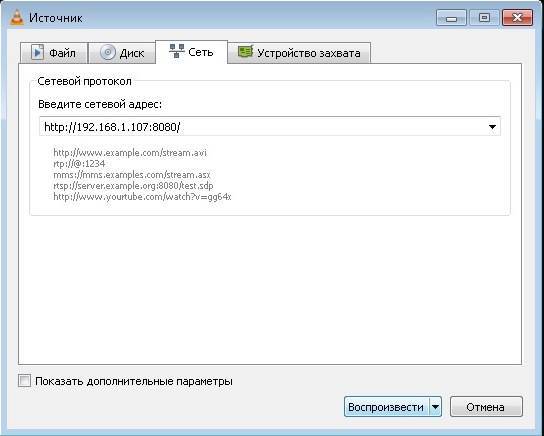
После нажатия «Воспроизвести» — вы увидите воспроизведение видео или музыки, если конечно вы ввели правильные параметры. Если есть дополнения — пишите комментарии! Удачи Вам
Сети доставки контента (CDN)
Теперь давайте разберемся с основами того, как работает потоковая трансляция. Как люди со всего мира могли бы смотреть вашу трансляцию? Поток видео распределяется по сети CDN серверов и уже далее по конечным пользователям. Например, если зритель трансляции находится физически во Владивостоке, то используется сервер из ближайшего города. Если в Токио – значит в Токио или максимально близко к месту потребления контента.
CDN сети сегодня являются стандартом в мире потокового вещания. Так что же это такое?
CDN – это сеть серверов, распределенных по всему миру.
В двух словах: один большой сервер называется origin, а тысячи меньших называют пограничным сервером. Когда кто-то воспроизводит ваше видео, источник знает, где он и соединяется с ним с ближайшим пограничным сервером. Это делает дистанционный стартер и соединение более надежным и умным
Что более важно, так это отличное решение для обработки огромного трафика, например, если у вас внезапно появляется больше зрителей, чем один, поэтому я могу обработать, а затем дополнительный трафик распределяется на другие серверы, которые не так загружены
Все решения, о которых я расскажу дальше имеют свои собственные CDN сети. Например YouTube, Facebook Live, VK LIVE и OK LIVE. Для проведения онлайн-трансляций через эти сервисы не требуется дополнительных знаний.
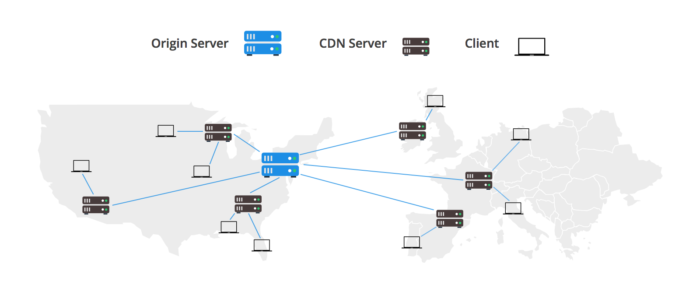
Схема распределения контента по CDN сети
Трансляция потокового видео и аудио по Интернету с помощью VLC Media Player
Самый простой, к тому же, бесплатный способ передачи видео или аудио по Интернету – это использование возможностей облачных хранилищ. Медиафайл загружается в «облако», а ссылка на него передаётся получателю. Некоторые из облачных хранилищ, как, например, Microsoft OneDrive или Яндекс.Диск, даже позволят воспроизвести этот медиафайл в окне браузера без скачивания. Причём для этого получателю ссылки не потребуется ни регистрация в «облаке», ни авторизация в нём, как этими процедурами усложнены соцсети, где легко и просто медиафайлы передаются только кругу пользователей внутри каждой отдельной соцсети. Но бывают такие случаи, когда получатель либо не должен получить информацию в виде файла как конечного продукта, либо вес файла настолько огромен, что загружаться в «облако» он будет очень долго, тогда как необходимость в его передаче по Интернету стала здесь и сейчас. Альтернативой передачи медиаконтента по Интернету без необходимости закачивания отправителем и возможности скачивания получателем видео- и аудиофайлов является процесс потоковой трансляции, он же процесс передачи медиаданных по сети в реальном времени.
Потоковая передача медиа через Интернет предусматривается штатным функционалом Windows. Штатный проигрыватель Windows Media Player позволяет настроить потоковую передачу медиа не только в рамках локальной сети, но также по Интернету. Только вот возможность эта ограничена необходимостью иметь компьютерные устройства на базе Windows версии не ниже 7 и обязательной подвязкой к одной учётной записи Microsoft (в целях безопасности). Куда проще в этом вопросе ведёт себя сторонний медиаплеер, популярный, плюс к тому же, бесплатный VLC Media Player, в число возможностей которого входит потоковая передача медиа и по локальной сети, и по Интернету. VLC – продукт кроссплатформенный, он существует для всех известных операционных систем — настольных Windows, Linux, Mac OS X, а также мобильных iOS и Android. Его и задействуем для потоковой трансляции видео и аудио по Интернету.
Как транслировать видео в прямом эфире на своем сайте
В прошлом потоковое видео ограничивалось только теми, кто имел доступ к дорогостоящему телевизионному оборудованию и лицензированию. Но сегодня все изменилось. Благодаря широкополосному Интернету и достижениям в технологии потокового видео в прямом эфире на вашем сайте теперь стало легко.
Знать основы потокового видео в прямом эфире
Прямой эфир — это не что иное, как трансляция аудио или видео в режиме реального времени через интернет. Успех Прямого эфира довольно недавний, но идея существует уже давно. Когда вы говорите кому-то, информация передается в виде звуковых волн. Наши уши и мозг расшифровывают информацию, чтобы понять послание.
Точно так же, когда вы смотрите телевизор или слушаете радио. Информация проходит через электронное устройство (кабельный сигнал, спутниковый сигнал или радиоволны) и декодирует сигнал для его отображения. При потоковой передаче аудио или видео через интернет информация о путешествиях представляет собой пакеты данных с сервера. Здесь декодер либо автономный плеер или плагин, который действует как часть веб-браузера. Затем сервер, информационный пакет, и декодер работает в прямом эфире или предварительно записанных видео.
Оборудование, необходимое для прямого эфира
Технологии для прямого эфира легко доступны и просты в использовании. Ниже приведен список самого основного оборудования, которое вам понадобится. Они могут быть легко упакованы и перемещены, поэтому он идеально подходит, когда вы хотите снимать видео на ходу.
- Камера
- Микрофон, если вы хотите усилить звук
- Высокоскоростное подключение к интернету
- Тренога для камеры
- Карточка памяти
- Батареи.
Кодировка для интернета
Телевизоры имеют постоянное и стандартное качество. Но для потокового видео вы должны мириться с плохими подключениями к интернету, сотовый телефон, и ненадежные соединения Wi-Fi.
По этой причине прямой эфир в реальном времени использует уникальный протокол, который предназначен для соответствия ситуациям с переменной пропускной способностью. Вам понадобится кодировщик (аппаратный или программный) для преобразования фида с камеры в потоковые данные.
Популярные аппаратные кодеры
- Teradek VidiU
- NewTek TriCaster
- BoxCaster
- Digicast DMB-8800A Premium.
Независимо от того, какой кодировщик потокового вещания вы используете, загрузите пробную версию, чтобы определить Совместимость, чтобы избежать проблем при трансляции.
Воспроизведение Контента через видеохостинг
Чтобы избежать проблем с пропускной способностью и скоростью веб-сайта, Вы должны размещать свои видео извне
Но важно, чтобы найти вариант видео хостинга, который отвечает вашим текущим и будущим потребностям
Некоторые из популярных видеохостинг-провайдеров:
- Wistia
- Vimeo
- YouTube
- Dailymotion
- Sproutvideo
- Vidyard.
Все вышеперечисленные хостинг-решения имеют свой набор преимуществ и недостатков, поэтому выбирайте те, которые будут соответствовать вашим маркетинговым потребностям. Тем не менее, сторонние размещенные веб-сайты помогают получить больше Просмотров СМИ, лучший рейтинг для контента и улучшенное впечатление от бренда.
Размещение видео в прямом эфире на вашем сайте
Мы подошли к заключительному шагу, встраивая видео в прямом эфире на ваш сайт. Как только вы выполните этот шаг, вы можете начать транслировать свое видео.
- Подключите камеру и кодировщик к хосту потокового видео
- Хозяин сайта по вашему выбору предоставит необходимые инструменты для вставки на ваш сайт
- Создайте «событие» или «канал» на вашем сайте
- Дайте название для вашей трансляции, и вы можете идти в прямом эфире сразу или запланировать время для прямой трансляции
- После того, как вы создали канал, вы получите варианты для вставки видео на вашем сайте
- Выберите Javascript или iframe для кода внедрения. Как правило, Javascript рекомендуется для большинства веб-сайтов, но сайты WordPress должны использовать iframe
- После того, как вы получили код для вставки, скопируйте его в HTML-страницу, чтобы вставить видео на свой собственный сайт.
Потоковое вещание VLC
Прежде всего, программа должна быть установлена на вашем компьютере. Если вы еще не установили VLC используйте такую команду в Ubuntu:
sudo apt install vlc
Или же скачайте установщик на официальном сайте для своей операционной системы. Когда программа установлена, мы можем перейти к тому как настраивается трансляция через vlc.
Сначала запустите программу, и если это был первый запуск, то вам нужно принять лицензию:
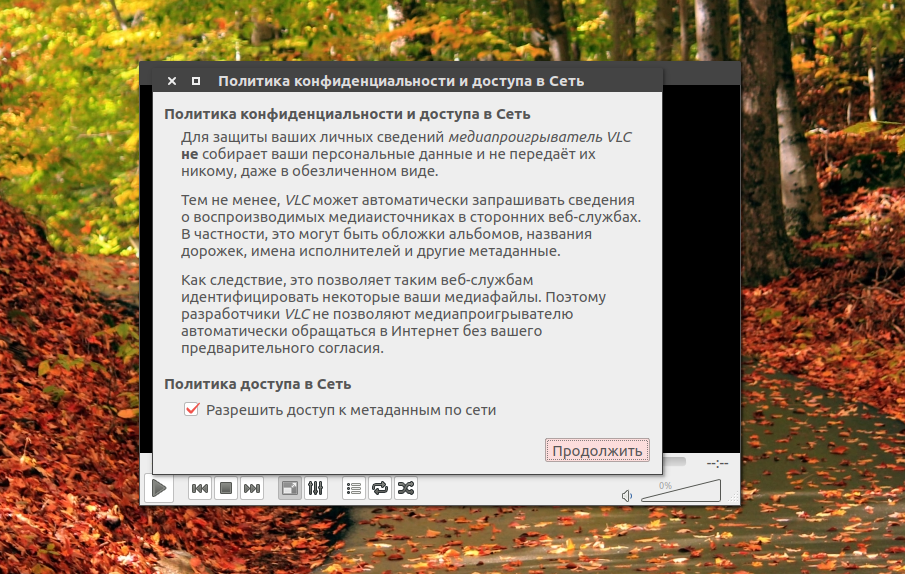
Затем откройте меню Медиа и выберите пункт Открыть устройство захвата:
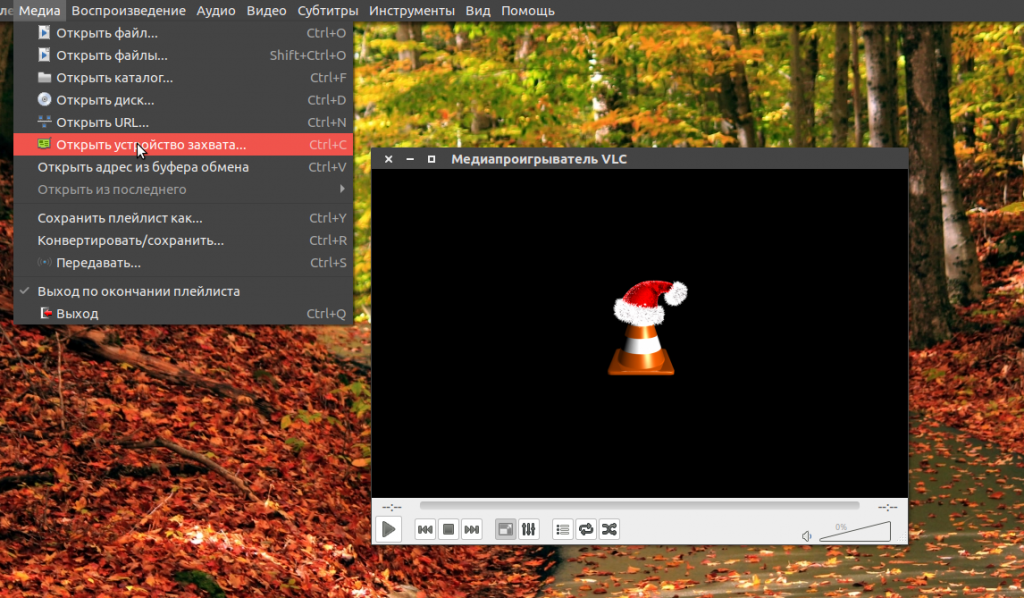
Затем перейдите на вкладку Файл, и выберите файл, который вы собираетесь транслировать с помощью кнопки Добавить:
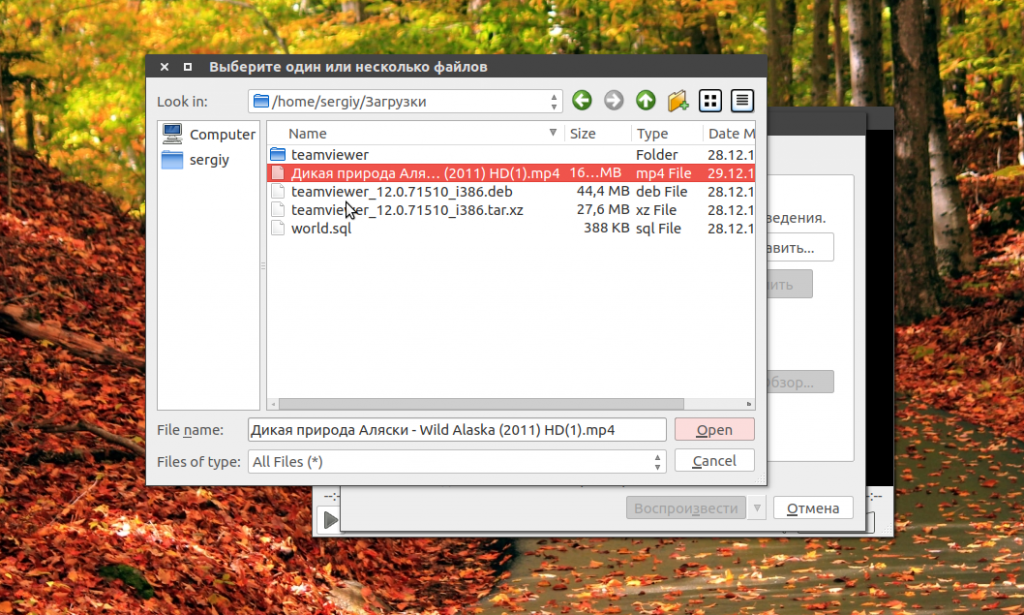
Далее нажмите на стрелку вниз около кнопки Воспроизвести, затем выберите Поток:
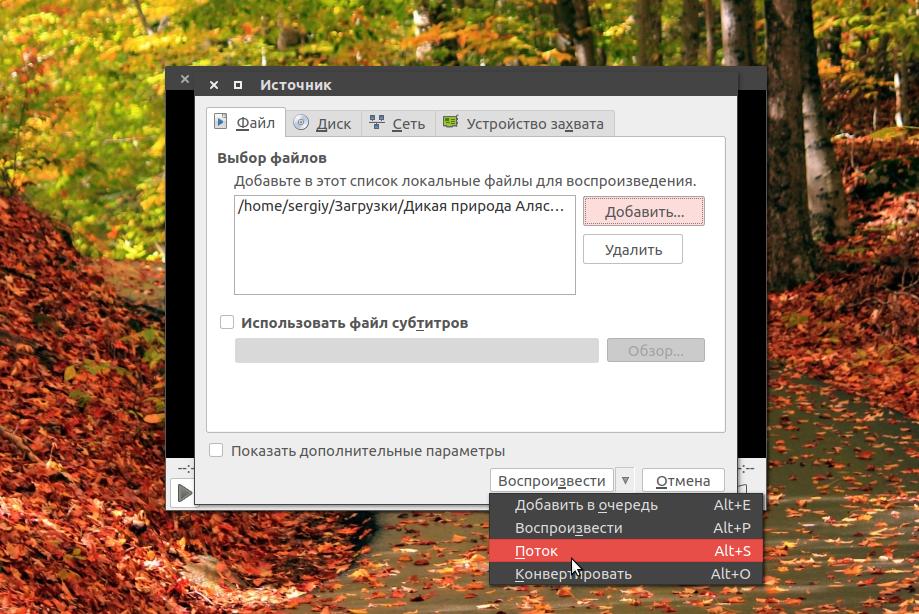
В открывшемся окне прочитайте информацию и нажмите Следующий:
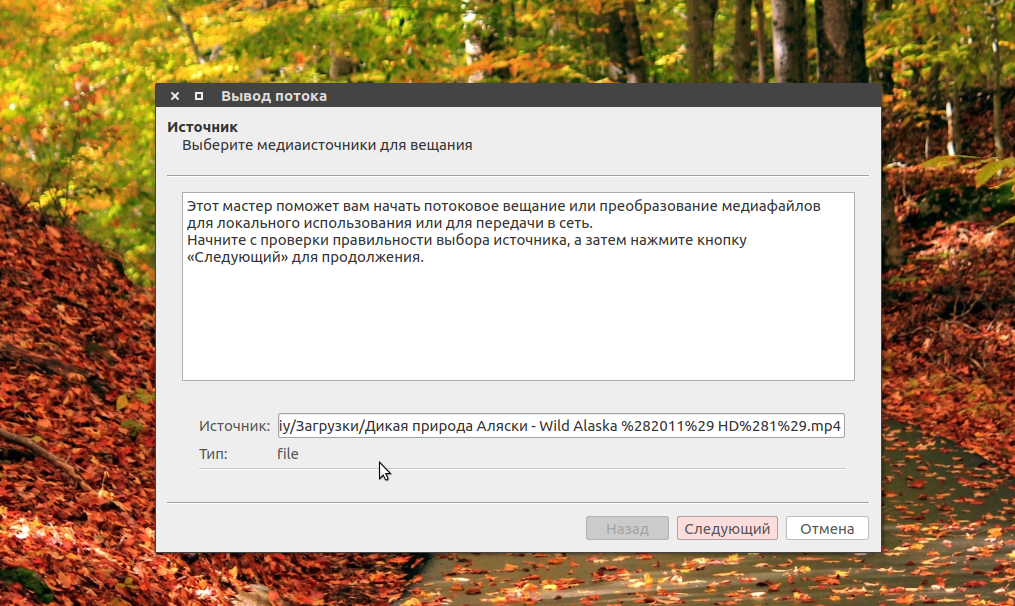
Затем нужно выбрать способы вещания в сеть. В строчке Новое назначение выберите HTTP. Затем выберите порт и url по которому будет открываться поток. Данные лучше оставить по умолчанию:
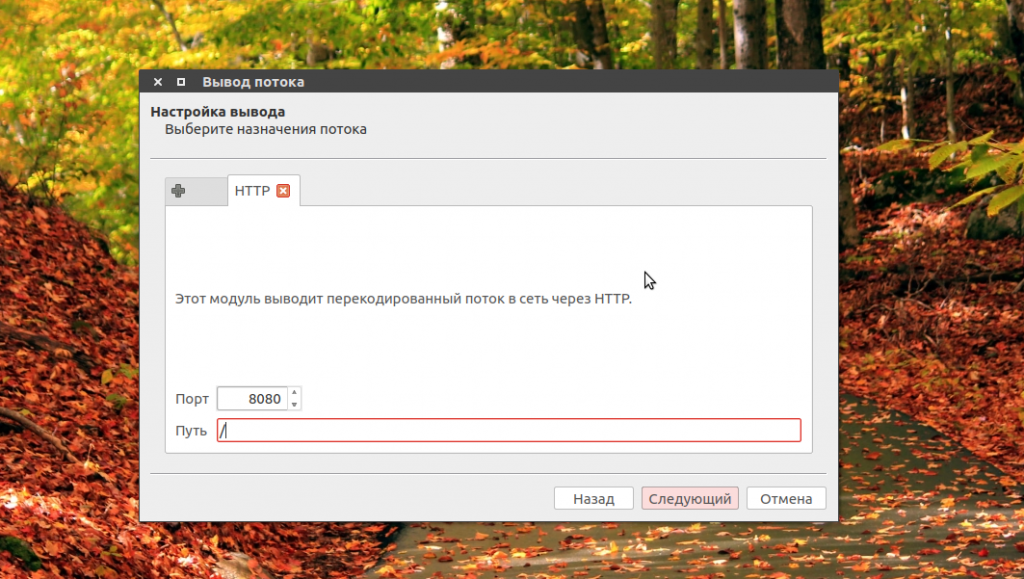
На следующей вкладке отметьте Включить перекодирование, в строчке профиль выберите Video — H.264 +MP3 (MP4):
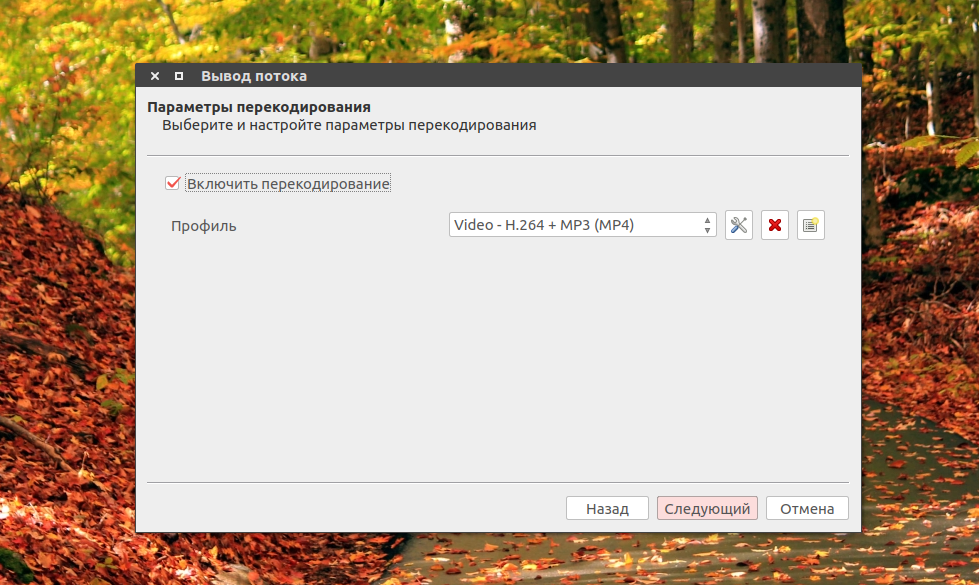
В следующем окне вы можете настроить различные параметры ffmpeg для потока если это нужно, затем осталось нажать кнопку Поток, чтобы запустить вещание:
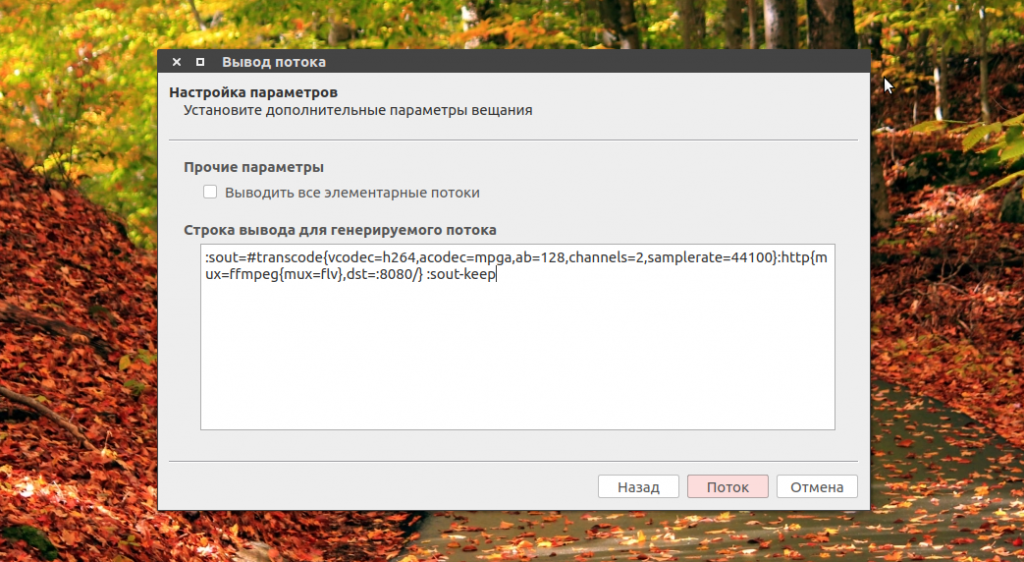
Если все прошло успешно появиться главное окно VLC с индикатором воспроизведения, начнется потоковое вещание VLC:

Дальше вы можете проверить работает ли передача видео vlc с помощью mplayer:
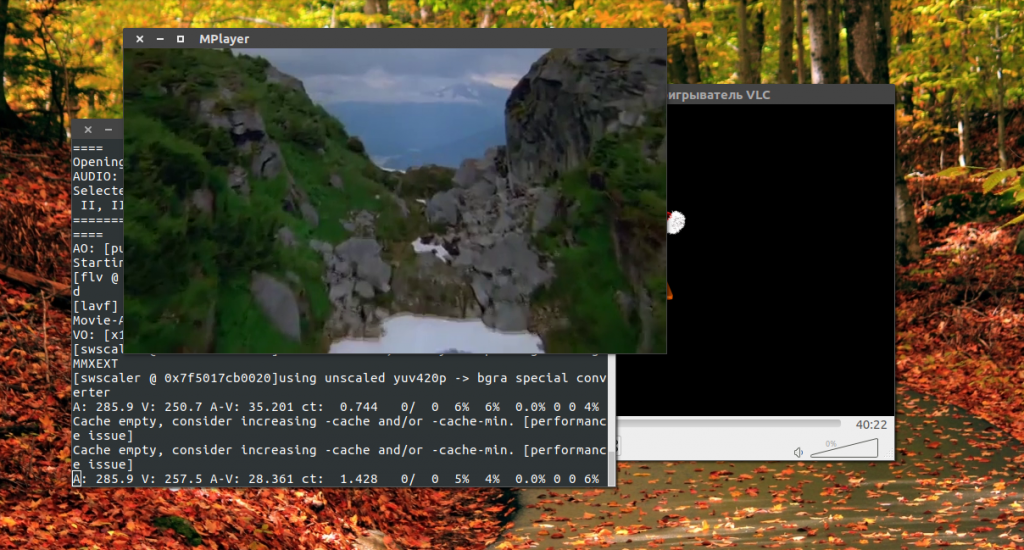
Точно также вы можете подключиться к передачи из другого компьютера указав ip адрес, который вы узнали в первом пункте, перед установкой. Поскольку это живой поток, а не воспроизведение из файла, то вы не можете поставить на паузу, использовать ускоренную перемотку.
Из основного компьютера вы можете воспроизводить не один файл, а целые списки воспроизведения, можно добавлять несколько потоков, перезапускать потоки, контролировать позицию воспроизведения. Все что вы будете делать на основном устройстве отразиться на других, поскольку выполняется потоковое вещание vlc. Можно транслировать не только файлы, но и видео с различных источников захвата, например, веб-камеры, микрофона или даже экран.
VLC поддерживает сетевую передачу про протоколах HTTP и RTSP. Вы можете использовать различные плееры для приема потокового видео, например Kodi поддерживает HTTP и даже RTSP.
Как организовать онлайн трансляцию с камеры на YouTube
При условии использования типа прямой трансляции “Особая” можно было бы использовать любой видеокодер и задавать любые параметры видео, например появилась бы возможность включить битрейт видеокодера 3000–6000 кбит/с (1080p) и появилась бы возможность подключить режим 60 кадров в секунду, но повышенная частота количества кадров в секунду затребовала бы и увеличение пропускной способности интернет-канала.
При выборе видеокодера можно было бы выбирать из пула трех значений:
- WireCast for YouTube;
- Flash Media Live Encoder (FMLE);
- Другие видеокодеры.
Рекомендовал бы использовать пункт “Другие видеокодорые”.
Например, можно было бы использовать бесплатное программное обеспечение видеокодера с открытым кодом под названием Open Broadcaster Software.
Совместимость: Windows, Mac, Linux.
В прямой трансляции могли бы возникать различного плана проблемы, на что можно было бы реагировать через функциональность оповещений посетителей. Использовать инструмент оповещение в трансляции можно было бы в момент прямого эфира.
Во время трансляции можно было следить за качеством трансляции. Качество трансляции можно было бы наблюдать через пункт под названием «статус потока» в панель управления трансляцией.
Используя программное обеспечение для организации прямого эфира Open Broadcaster Software запись видео можно было бы вести параллельно и на оффлайновый накопитель.
Прямая трансляция могла бы стать дополнительным источником трафика к сайту, что могло бы улучшить поведенческие факторы сайта и социальные сигналы для доменного имени.
Проводить прямые эфиры и онлайн трансляции можно было бы просто и легко.
Тема раскрыта более чем полностью.
Используя приведенную информацию можно было бы увеличить внимание пользователей, вовлечь больше пользователей и завоевать лояльность к бренду. Основным источником трафика для видео являются поисковые системы от Google и Yandex
Просмотреть видимость ролика в органической выдаче поисковой системы можно используя приложение от MegaIndex. Ссылка для регистрации — MegaIndex. Ссылка на приложение — Видимость сайта
Основным источником трафика для видео являются поисковые системы от Google и Yandex. Просмотреть видимость ролика в органической выдаче поисковой системы можно используя приложение от MegaIndex. Ссылка для регистрации — MegaIndex. Ссылка на приложение — Видимость сайта.
Что такое потоковое вещание и как оно работает?
Так что же такое прямая трансляция? Прямая трансляция доставляет (передает) контент в режиме реального времени зрителям с помощью сети Интернет. Для прямой трансляции вам не понадобится телестудия, спутник и много оборудования. Все, что вам нужно, это источник сигнала — например, камера, компьютер с картой захвата и специальным программным обеспечением, а также видеосервер в реальном времени, где ваши зрители будут настраиваться для просмотра вашей трансляции. Конечно, закулисная технология очень сложна, я не буду в нее погружаться, потому что мне было скучно до смерти. Я также думаю, что вам не нужно знать все это, но прежде чем мы продолжим, выберем прямо здесь и совершим наши первые триумфы. Есть несколько определений, которые вам нужно понять. Вы наверняка знаете, что вам нужно знать алфавит, прежде чем начать изучать новый язык, верно? Так что давайте изучим это!

Как транслировать (передавать) видео и музыку в сеть — делаем собственное вещание в локалку и интернет
Если у вас есть какая-нибудь камера или ТВ-тюнер, и вы хотите сделать свою трансляцию в локальной сети (или в интернет) — то эта заметка для вас.
Впрочем, никто не мешает с таким же успехом вещать и просто какие-нибудь фильмы/музыку, например, с ПК на ТВ или мобильные гаджеты.
Единственное, учитывайте, что ваш компьютер (который транслирует) должен быть достаточно производительным (чтобы избежать лагов и подвисаний). К тому же, нужно иметь хорошее и стабильное подключение к сети (не ниже 10 Мбит/с). В помощь: тест скорости интернета.
В этой заметке я по шагам рассмотрю все необходимые действия как для вещания по локальной сети, так и по интернету. Разумеется, в вашем случае могут быть небольшие отличия (например, при выборе устройства захвата. ).
Ладно, ближе к теме.
Потоковая передача видео
Потоковая передача мультимедиа означает получение онлайн-контента с потокового устройства на телевизор. Теперь на рынке есть несколько медиаплееров от Apple TV до Roku. Популярным примером устройства для потоковой передачи мультимедиа является Google Chromecast. Это цифровой медиаплеер, способный воспроизводить онлайн-контент на вашем телевизоре. Это отличается от беспроводной потоковой передачи с помощью HDMI тем, что оно не отражает содержимое вашего ПК или смартфона, но фактически получает контент из Интернета.
Устройство Google Chromecast
Как работает потоковая передача мультимедиа
Так что же делает Chromecast? Он загружает контент из Интернета на ваш телевизор «на лету». Потоки мультимедиа вполне предсказуемы в природе, если учесть, что движения мыши и операции выполняются случайным образом. По этой причине потоковая передача мультимедиа имеет гораздо большую задержку по сравнению с зеркальным отображением экрана.
Разница ощущается при просмотре фильма с использованием зеркального отображения экрана и просмотра фильма с использованием медиапотока. Зеркальный экран может отставать или расходиться со звуком, в то время как потоковая передача даст лучший результат.
Как передать видео посредством Chromecast
Устройство Chromecast похоже на флешку
Устройство Chromecast похоже на флешку, которая может подключаться к сети и передавать потоковое содержимое с помощью расширений Chrome.
Шаг 1. Подсоедините устройство к своему компьютеру.
Подсоединяем устройство к компьютеру
Шаг 2. В настройках своего компьютера в качестве источника выберите соответствующий вариант.
Выбираем соответствующий вариант
Шаг 3. Теперь откройте браузер на своем компьютере. Нажмите на три точки в правом верхнем углу и выберите раздел «Трансляция».
Переходим в «Настройка и управление Google Chrome» и выбираем раздел «Трансляция»
Теперь в строке расширений появится специальный значок.
Специальный значок трансляции видео с компьютера на телевизор
Шаг 4. Найдите то видео, которое вы хотели бы передать на экран компьютера.
Находим нужное видео и нажимаем кнопку трансляции
Теперь все, что вам нужно — нажать на кнопку, которая была показана в предыдущем шаге, и ваше видео появится на экране компьютера.
Видео — Как вывести изображение с компьютера или ноутбука на телевизор
В этой статье я покажу простой способ, с помощью которого вы сможете вывести фильм, или другое видео, фото, музыку со своего компьютера, или ноутбука на телевизор. В данном случае мы будем выводить видео на телевизор через Wi-Fi. То есть, без проводов. Что очень удобно, так как компьютер и телевизор могут находится в разных комнатах, и нам не нужно прокладывать кабель, или придумывать какие-то сложные схемы соединения. С помощью этого решения, на экран телевизора можно отправить любой медиаконтент. Все будем делать стандартным средством Windows. Без сторонних программ. Я проверял на Windows 10 и Windows 7.
Единственное условие – Smart TV телевизор и ноутбук (или стационарный компьютер) должны быть подключены к одному маршрутизатору. То есть, к одной Wi-Fi сети. Не обязательно оба устройства должны подключаться через Wi-Fi. Можно и через сетевой кабель. Главное, через один маршрутизатор.
Я сам часто пользуюсь этой функцией. Чаще всего для просмотра фильмов на телевизоре, которые я скачал на компьютер. Чтобы не копировать фильм на флешку и смотреть уже с флешки на телевизоре, я просто вывожу фильм напрямую с компьютера. Так же я часто вывожу фото на экран телевизора, когда нужно посмотреть их в большой компании. Это очень удобно и быстро. У меня к роутеру подключено два Smart TV и я могу в несколько кликов отправить любое видео, фото, или песню на один из телевизоров. С любого ПК, или ноутбука в моей домашней сети.
Обратите внимание, что это решение подходит только для вывода на телевизор конкретных мультимедийных файлов. Вывести таким образом просмотр онлайн фильма (окно браузера) на экран ТВ, или весь рабочий стол (все что происходит на экране компьютера) – не получится
Для этого можно использовать функцию беспроводной дисплей Miracast (WiDi) в Windows 10, или еще лучше соединить компьютер с телевизором по HDMI кабелю. Если у вас ноутбук, то смотрите статью как подключить ноутбук к телевизору через HDMI.
В Windows 10 эта функция отлично работает. Перед написанием этой статьи решил проверить еще на компьютере с Windows 7. Там так же все работает. Нет практически никаких отличий по сравнению с Windows 10.
Настройка плеера
Запускаем программу и выбираем опцию меню “Медиа > Передавать…”.

Переходим на вкладку “Устройство захвата”. В выпадающем списке “Режим захвата” оставляем значение “Direct Show”, хотя если выбрать значение “Экран”, то можно транслировать картинку с дисплея вашего компьютера. В списке “Название видеоустройства” выбираем подключенную веб-камеру. Так как у меня камера встроена в ноутбук, она называется: “Integrated Webcam”. В списке “Название аудиоустройства” выбираем микрофон.
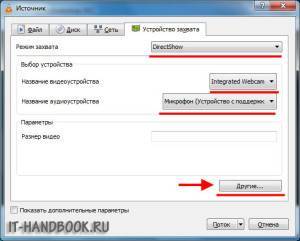
В разделе “Параметры” нажимаем кнопку “Другие”, в открывшимся диалоге ставим галочку “Настройки устройства” и нажимаем “ОК”.

Нажимаем кнопку “Поток”. Откроется мастер настройки вещания. На первом шаге просто жмем “Next >”.
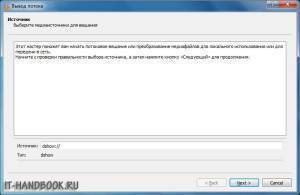
На втором шаге, в выпадающем списке “Новое назначение” выбираем “HTTP” и нажимаем на кнопку “Добавить”.
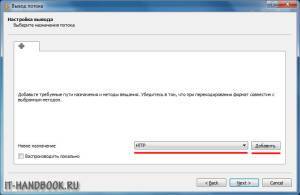
Откроется диалог для настройки порта и URI оставляем все по умолчанию и переходим к следующему шагу нажав “Next >”.
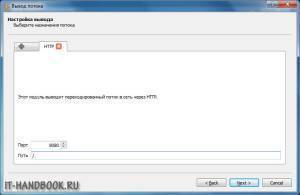
В выпадающем списке “Профиль” выбираем “Video – WMV + WMA (ASF)”, хотя можно выбрать и другой кодек. Нажимаем на кнопку настроек “Отвертка с гаечным ключом”.

На вкладке “Видеокодек” в параметрах кодирования задаем битрейт. Чем меньше у вас скорость соединения тем меньше ставьте битрейт.
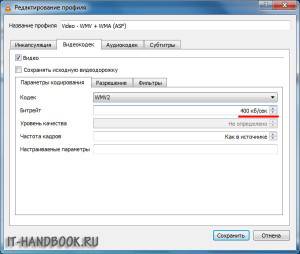
На вкладке аудиокодек также задаем битрейт звука и выставляем количество каналов. У меня моно микрофон, поэтому я выбрал 1 канал.

Нажимаем на кнопку “Сохранить” и преходим к следующему шагу нажав “Next >” На последнем шаге нажимаем кнопочку “Stream”.
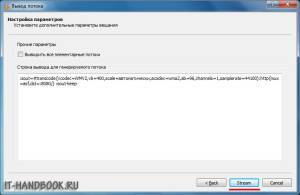
Запустятся детальные настройки видео и аудио. В первом окне просто нажимаем “ОК”.

Во втором окне задаем разрешение транслируемой картинки и нажимаем “Применить” и “ОК”.

В третьем окне просто нажимаем “ОК”. Начнется трансляция видео в сеть.

Чтобы открыть его на другом компьютере, находящемся в общей сети с вещающим компьютером, вам нужно знать IP адрес вещающего компьютера. Для этого на компьютере с веб-камерой нажмите сочетание клавиш “Windows+R” или кликните по кнопке “Пуск” в Windows 7, затем в поиске наберите “Выполнить” и кликните по программе “Выполнить”. Наберите “cmd” и нажмите Enter. Запустится оболочка командной строки, наберите команду “ipconfig” и нажмите Enter. В строке “IPv4-адрес” будет IP адрес вещающего компьютера!








