Функция wps в роутере: что это такое и зачем она нужна?
На самом деле режим wps – отнюдь не радикальный способ избавиться от опасного оборудования. Все гораздо прозаичнее и безопаснее: функция WPS (от Wi-Fi Protected Setup) облегчает пользователю процедуру подключения к беспроводной сети данного маршрутизатора.
Для «прояснения» картины разберем, что такое wps на модеме более наглядно.
Представьте, что создаваемая вашим роутером беспроводная сеть – это дом, в котором «живут» его хозяева – подключаемые к сети пользовательские устройства (ваш ПК, планшет, мобильный телефон и т.д.).
«Жители» домашней сети могут выходить из дома и возвращаться назад (подключение к WiFi), назначать руководство (приоритет девайса) и приглашать к себе гостей (временное подключение новых пользователей).
Но в мире WiFi (как и в любом другом) имеются любители «халявы», и каждый такой «дом» нуждается в защите хорошим кодовым замком. Ведь если оставить «дверь» открытой (не установить надежный пароль для подключения к вай фай), в дом непременно залезут воры (несанкционированные пользователи сети из числа соседей или случайных прохожих) и начнут бессовестно красть ваш трафик.
Однако такая защита WiFi-сети замком-паролем зачастую усложняет жизнь самим хозяевам «дома»: ведь теперь чтобы попасть вовнутрь приходится каждый раз искать нужный ключ и открывать сложный замок. А что делать, если ключ-пароль потерялся? Или на «открывание двери» просто нет времени? Доходит до того, что пользователи пытаются взломать свой WiFi или сбрасывают настройки роутера до заводских.
Во избежание подобных казусов и нужен wps на роутере: эта функция выполняет роль своеобразного домофона, автоматически создавая новое беспроводное подключение и генерируя все необходимые для него параметры (ключ безопасности, тип шифрования данных и т.д.).
При этом компьютер с ОС Windows 7/ Windows 8 автоматически сканирует функцию qss, и (если доступно wps-подключение к сети) информирует пользователя соответствующим системным сообщением.
Разные методы подключения с использованием WPS
Выполнить подключение устройства, когда есть кнопка WPS на маршрутизаторе, несложно.
Для этого нужно действовать в таком порядке:
- Нажмите кнопку WPS на роутере. Если режим отключен, откройте любой веб-браузер и введите 192.168.1.1 в адресной строке, затем нажмите «Enter». Для входа поле «Имя пользователя» нужно оставить пустым, «Пароль» – ввести «admin», затем нажать «ОК». В открывшихся настройках нужно найти вкладку WPS и активировать этот режим.
- Зажмите кнопку WPS на клиентском устройстве, подключаемом к беспроводной сети.
После этого устройство должно быть подключено к маршрутизатору.
Подключение маршрутизатора с помощью PIN-кода WPS нужно использовать в том случае, если устройство от провайдера имеет персональный идентификационный номер WPS.
Для этого нужно:
- Откройте веб-страницу настройки роутера. Для этого откройте любой веб-браузер, введите 192.168.1.1 в адресной строке и нажмите «Enter».
- После предложения ввести данные для входа нужно оставить поле «Имя пользователя» пустым, ввести «admin» в поле «Пароль», нажать «ОК».
- Кликнуть Беспроводная связь> WiFi Protected Setup.
- Ввести PIN-код клиентского маршрутизатора в пустое поле, нажать кнопку «Зарегистрироваться». Процесс закончен.
Подключение устройства с помощью PIN-кода WPS маршрутизатора Xiaomi или Zyxel используется в случае, если клиентское устройство запрашивает персональный идентификационный номер (PIN) маршрутизатора.
В таком случае для подключения нужно:
- Откройте веб-страницу настройки роутера. Для этого откройте любой веб-браузер, введите 192.168.1.1 в адресной строке и нажмите «Enter».
- Введите данные для входа. Оставьте поле «Имя пользователя» пустым и введите «admin» в поле «Пароль», нажмите «ОК».
- Нажмите Беспроводная связь> Wi-Fi Protected Setup.
- При запросе PIN-кода WPS маршрутизатора нужно его ввести. PIN-код маршрутизатора может отличаться в зависимости от того, какое устройство используется.
- После ввода ПИН-кода действуйте согласно инструкциям, которые будут появляться на экране клиентского устройства.
Что означает, если WPS на роутере мигает красным
Иногда кнопка на маршрутизаторах TP-Link, D-Link, Huawei или Keenetic начинает мигать разными цветами. Каждый цвет указывает на разные проблемы с устройством. Мигающая красная кнопка WPS на роутере свидетельствует о возникновении серьезных проблем, мешающих подключению.
При попытке соединить маршрутизатор с устройством через WPS, соответствующий индикатор может начать мигать красным. Это означает, что соединение не было установлено. Если после установки соединения WPS кнопка вдруг начинает мигать красным, значит, соединение остановлено, пользоваться интернетом на клиентском устройстве не получится.
Рекомендации по устранению проблемы:
- Проверьте подключение сетевого кабеля. Убедитесь, что провод от провайдера надежно подключен к роутеру. Если концы кабеля болтаются, надежно соедините их. Проверьте, к правильному ли порту маршрутизатора подключен кабель. В большинстве современных роутеров кабель от провайдера должен входить в порт WAN, хотя встречаются девайсы, в которых первый LAN-порт может использоваться в режиме WAN.
- Повторно подключите и запустите маршрутизатор. Если все-таки не удается установить соединение, выключите роутер и отсоедините кабели. Подождите некоторое время, снова подключите маршрутизатор и подключите кабель питания к розетке. После включения маршрутизатора повторите попытку включить устройство с помощью метода WPS и посмотрите, мигает ли красный индикатор.
- Правильно настройте соединение. Держите устройства Wi-Fi и маршрутизатор поблизости при попытке подключения. Нажмите кнопку WPS маршрутизатора и в течение двух секунд нажмите кнопку WPS на другом устройстве для безопасного подключения.
- Уточните у интернет-провайдера, не отключен ли интернет. В случае медленного интернета проверьте, не является ли это причиной того, что кнопка на маршрутизаторе мигает красным цветом.
Что делать если на роутере нет кнопки WPS: примеры включения
Многие модели не предусматривают аппаратного включения протокола Wi-Fi Protected Setup. Это означает, что подключение происходит через WEB интерфейс. Для этого необходимо сделать следующее:
- Зайдите в настройки роутера. В поисковой строке любого браузера введите адрес 192.168.0.1. Если Вы все сделаете все верно, вас перебросит на страницу настройки маршрутизатора.
- Введите логин/пароль – admin/admin (если вы не меняли его вручную).
- Перейдите в раздел WPS или Security (зависит от модели роутера).
- В окне вы увидите восьмизначный PIN, который будет необходимо ввести в поле для пароля.
После выполнения этих манипуляций вы без проблем сможете использовать вайфай. Часто восьмизначная комбинация PIN указывается на наклейке, которая прикреплена к корпусу модема.
Существует альтернативный вариант для подключения мобильных устройств:
- В списке активных сетей на смартфоне выберите пункт «Вход по PIN WPS» (может быть не на всех моделях).
- Вы увидите код подключения. Запишите его. Не отключайте поиск.
- В настройках роутера нажмите «Добавить устройство».
- Введите записанный ранее код в поле и нажмите «Добавить».
При введении правильной комбинации, мобильный телефон или планшет будут подключены к сети. Этой функцией можно подключать к вайфай любые устройства, которые поддерживают данный протокол.
Как отключить WPS через настройки
Для деактивации вам необходимо в соответствующем разделе роутера нажать кнопку «Отключить» или выбрать пункт Disabled.
Аппаратный способ подключения WPS
Самый быстрый метод создать соединение между ПК и роутером по WPS — через физическую кнопку на девайсе для раздачи сигнала Wi-Fi:
Раскройте сетевую панель — щёлкните по иконке «Вай-Фая» на «Панели задач» справа рядом со значками громкости, языка и даты. Отыщите необходимую точку доступа по её названию (она должна быть в списке, если у вас работает роутер). Кликните по пункту и нажмите на «Подключиться».
Подождите, пока ваша «операционка» проверит требования вашей сети.
Вы можете сразу написать пароль от точки доступа, а можете использовать технологию WPS: нажмите на роутере на кнопку WPS один раз (задержите на ней палец на 2 – 3 секунды — не более). Соединение между вашими устройствами сразу установится.
Подключение по WPS на смартфоне с «Андроид»
Если вы хотите подключиться к сети со своего мобильного устройства на базе Android, выполните следующие шаги:
Запустите окно с настройками телефона — перейдите во вкладку WLAN.
Щёлкните по иконке с тремя точками в правом углу сверху и выберите пункт «Дополнительно».
Нажмите на «WPS по кнопке».
Теперь активируйте подключение по WPS к сети с помощью кнопки на роутере.
Если к роутеру нужно подключить адаптер «Вай-Фай» с кнопкой WPS
Если вам необходимо соединить маршрутизатор и адаптер Wi-Fi с USB, нажмите на кнопку WPS на обоих девайсах, чтобы создалось подключение между ними.

Нажмите на кнопки WPS на двух устройствах, которые вы хотите соединить
Кнопка WPS красуется на большинстве роутеров.
Большинство читателей моего ресурса конечно знают, что и почему.
Однако, не все так радужно.
Если Вы Друзья не встречались со взломом компьютера, то Вам конечно повезло.
Однако, Вы подумали о сохранности своего устройства, почему же это случилось? Про антивирусные программы писать не буду. Однако расскажу интересную тенденцию в рунете.
К многим приходит такие письма:
И так далее, все сводится к вымогательству денег.
Но вы можете возразить, что у Вас антивирус и тому подобные штучки и Вы за стеной могучего файрвала. Однако вот вам правда, Вас могут взломать через роутер.
Потому и поговорим, зачем кнопка WPS?
Стандарт WPS создавался именно для простого, быстрого, а главное эффективного подключения совместимых устройств к беспроводной сети Wi-Fi.
Сознаю, что писать о старых стандартах, совсем не круто и познавательно!
А что делать, если 60% даже не слышали о таком стандарте. Мне жалуются что взломали роутер, компьютер или другие устройства. Но мало кто имеет понятие, что это хакер делает через Ваш роутер.
И так, кнопка WPS.
WPS, как правило, расположена сбоку корпуса на панели управления либо на задней стороне рядом с гнездами разъемов. Графически эта клавиша обозначается в виде двух дугообразных стрелок, направленных друг на друга.
Простота этого стандарта позволяет любому обывателю подключиться. Конечно, самостоятельно настроить на роутере раздачу сигнала локальной сети беспроводного интернета.
Также этот режим автоматически подключает устройство к Всемирной паутине после перезагрузки, даже в том случае, если был утерян пароль доступа.

Функция режима WPS
Алгоритм управления этой функцией несложен. Настройка и перестановка беспроводной сети включает два этапа:
1. Настройка точки доступа самого роутера или маршрутизатора (это одно и тоже) ; 2. Подключение пользователей к созданной и активированной локальной беспроводной сети.
Протокол WPS существенно упрощает эти манипуляции. Настройка работы производится автоматически посредством передачи необходимых данных с роутера на контроллер. При этом идентификатор (название) сети – SSID – остается прежним. А новый защитный пароль генерируется процессором произвольно.
WPS протокол поддерживают все без исключения операционные системы, созданные на платформе Windows, предназначенные как для стационарных ПК, так и для мобильных устройств. как Вы уже догадались к этому относятся и спутниковые ресиверы.
Для операционных систем, не имеющих интегрированных утилит для WPS, разработаны специальные драйверы, позволяющие подключиться к беспроводной сети.
Совет.
PIN-код пропечатан производителем на этикетке, находящейся на тыльной или нижней стороне корпуса устройства.
 Для того чтобы настроить сигнал, необходимо однократно нажать и удерживать кнопку сброса настроек Wi-Fi в течение 2 секунд. Аппаратные настройки сбрасываются после удержания клавиши в нажатом положении в течение 5-10 секунд.
Для того чтобы настроить сигнал, необходимо однократно нажать и удерживать кнопку сброса настроек Wi-Fi в течение 2 секунд. Аппаратные настройки сбрасываются после удержания клавиши в нажатом положении в течение 5-10 секунд.
Если в этом нет необходимости, следует быть аккуратным. На сетевом оборудовании фирмы TP-Link функция подключения Wi-Fi именуется QSS, что значит – Quick Secure Setup – быстрое безопасное подключение.
Эта функция по умолчанию является уже активированной заводом-изготовителем.
Как в этом случае отключить кнопку WPS на роутере?
Для этого, также и для последующей пере установки, в меню необходимо отыскать вкладку «Security». В ней будет указан статус «Enable». Для отключения следует выбрать команду «Disable QSS» или «Disable WPS». Совет. При настройке WPS домашней сети ключ доступа следует запомнить или записать.
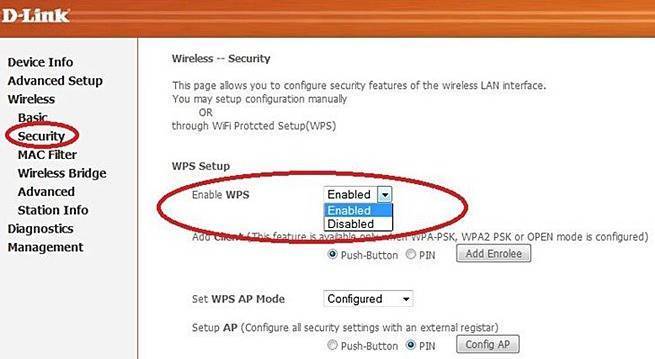
Преимущества WPS:
• Подключение к Wi-Fi сети нажатием одной кнопки • Простота и удобство подключения • Высокая скорость подключения устройств к беспроводной сети • Возможность настройки сети без захода в WEB интерфейс • Автоматическое назначение сетевого имени и ключа безопасности для роутера • Устройству для подключения к Wi-Fi не нужно знать сетевое имя и ключ безопасности.
Недостатки WPS:
• Сложность подключения несовместимого устройства к сети, настроенной с помощью WPS • Методом подбора можно взломать PIN-код
Как пользоваться WPS
Всего существует два способа подключения к стандарту ВПС:
- Программное подключение
- Аппаратное подключение
Чем же отличаются эти два способа? Программное подключение WPS осуществляется при помощи пин-кода, который состоит из восьми цифр, а аппаратное подключение — с помощью кнопки на роутере. Давайте разберёмся, как включить функцию впс в обоих случаях.
Программное подключение

Когда же вам станет известен пин-код, нужно кликнуть на значок WiFi в системном лотке. Там вы находите свою сеть и пробуете подключиться к ней. Далее откроется окно, где мастер системной настройки будет запрашивать у вас пин-код, который вы до этого посмотрели на этикетке или в разделе «WPS». После того, как вы ввели код, нажимаем кнопку «Далее» и ждём. И уже через пару секунд вы сможете спокойно работать с вашей беспроводной сетью.
Аппаратное подключение
С этим способом дела обстоят немного проще. Нужно нажать на кнопку ВПС на самом роутере и на устройстве, которое вы хотите подключить к беспроводной сети. Затем нужно немного подождать, пока устройства будут связаны. Но если на нужном вам устройстве нет функции впс, как на некоторых смартфонах, тогда необходимо сначала начать подключение к сети, затем нажать кнопку WPS.
Но следует заметить, что на многих моделях роутера кнопки Reset и WPS совмещены. Как известно, Reset — это сброс настроек маршрутизатора до заводских настроек. Чтобы случайно не совершить сброс, необходимо держать кнопку не более двух секунд. Длительное нажатие этой кнопки повлечёт за собой сброс до заводских настроек.
Недостатки подключения через WPS
Кроме преимуществ кнопки WPS на роутере, есть у нее и недостатки. А именно:
- WPS-технология не обеспечивает поддержку режима «Ad Hoc», то есть сети, в которой беспроводные устройства связываются напрямую друг с другом без централизованной точки доступа;
- все устройства Wi-Fi в сети должны быть сертифицированы или совместимы с WPS, иначе не будет возможности воспользоваться преимуществами защиты сети;
- трудно добавить в сеть клиентское устройство без WPS;
- не все производители поддерживают эту технологию;
- существует опасность подключения к сети сторонних устройств.
Рассмотрим возможные угрозы безопасности при активации WPS подробнее.
Включение и выключение на роутерах
Порой нужно включить или выключить функцию впс на маршрутизаторе. Для этого нам необходимо зайти в настройки роутера.
Для этого подойдет любой браузер. Надо ввести в адресную строку адрес роутера, потом логин и пароль. Адрес роутера обычно написан на этикетке. Однако, если у вас нет этикетки, можно узнать адрес в настройках сетевой карты или в сведениях о подключении.
После того, как вы узнали адрес своего девайса и ввели логин и пароль, открывается окно авторизации. В нем нужно лишь ввести имя пользователя и пароль. Иногда логином и паролем по умолчанию является admin. Когда вы ввели все необходимые данные, нажимаем enter и входим в настройки вашего маршрутизатора.
- Настройка ВПС на D Link. Итак, после того, как вы зашли в настройки роутера, нам нужно перейти в «расширенные настройки». Затем находим раздел WiFi и нажимаем на стрелочку и выбираем из списка WPS. В открывшемся окне можно свободно включать и выключать функцию впс при помощи галочки.
- Управление ВПС asus. Нужно снова открыть настройки и выбрать в меню раздел «беспроводная сеть». Затем из меню сверху переходим во вкладку впс, и нам открываются возможные настройки данной функции. Теперь уже не составит труда найти выключатель wps и включить/выключить его.
- TP-Link QSS настройки. Как говорилось выше, QSS — это тот же WPS, у него такие же способы настройки. Ищем в меню слева раздел ВПС, и можем спокойно включать и выключать данную функцию.
- ZyXel. Под конец, хочется сказать, что к сожалению, вычислить пин-код впс можно всего лишь за пару часов, поэтому, если вы не пользуетесь данной функцией, лучше её отключить в целях безопасности.
Понятие и принцип действия WPS
Итак, WPS на роутере: что это такое и как работает? Акроним означает Wi-Fi Protected Setup и переводится как «безопасная настройка беспроводной сети». Технология облегчает владельцу маршрутизатора процедуру подключения устройств к Wi-Fi. Стандарт разработали производители оборудования для упрощения и автоматизации настройки неопытным пользователям. Он помогает очень быстро и без лишних действий настроить взаимодействие в сетях Wi-Fi даже не имеющим специальных знаний и навыков людям.
Интересно, что этим способом настраиваются не только компьютеры, телефоны и планшеты, но и поддерживающая вайфай и WPS периферия — принтеры, телевизоры и другое оборудование.
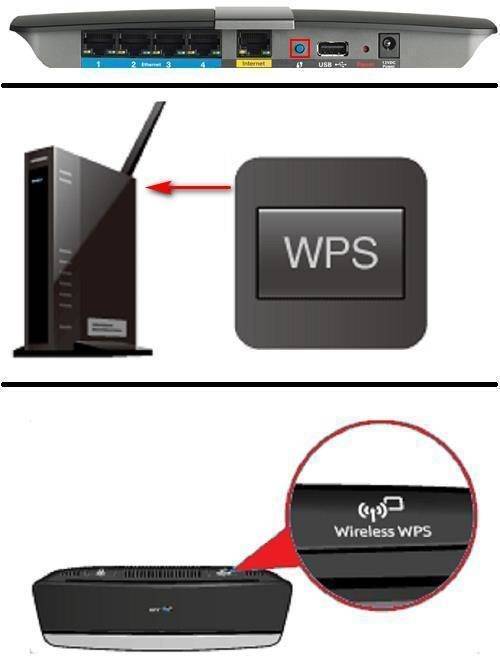
Метод работы прост. Задача беспроводной настройки — передать параметры подключения от сервера (роутера) к клиенту, принять от последнего данные аутентификации и обеспечить согласование на уровне протоколов. WPS выполняет эту задачу, автоматизируя «рукопожатие» и первичный обмен данными между серверным и клиентским оборудованием.
Для понимания принципа этой функции представим Wi-Fi-сеть как дом. Вся соединяющаяся «по воздуху» клиентская аппаратура — это его обитатели: компьютеры, планшеты, телефоны и так далее. Обитатели дома могут свободно входить и выходить (подключаться), распределять между собой роли (приоритеты пропускной способности), приглашать гостей (давать возможность входа новым пользователям или клиентам «гостевой» сети).

Но Wi-Fi следует защищать выполняющим роль замка паролем. Чем пароль сложнее, тем тяжелее будет и взломать такую защиту. Оставленная без настроенной безопасности сеть становится открытым приглашением злоумышленникам: к ней подключатся нежелательные пользователи, примутся красть трафик и осуществлять более опасные, а иногда и преступные действия.

Сложный и надежный пароль запоминать часто сложно. При эпизодическом использовании, например, подключении новых устройств или просто необходимости срочно вспомнить, это может вызвать затруднения. А если кодовая фраза забыта, то единственным выходом видится лишь сброс на заводские настройки или попытка взлома Wi-Fi сомнительными утилитами. Во избежание подобных ситуаций и была придумана технология WPS: она позволяет нажатием кнопки дать новому клиенту сети все необходимые ключи безопасности, согласовать канал подключения, тип шифрования данных и другие важные параметры.
Современные мобильные и десктопные операционные системы автоматически предлагают пользователю произвести быструю настройку через WPS/QSS.
Кто изобрел WPS и когда?
WPS был разработан Wi-Fi Alliance и представлен на рынке в 2006 году с целью позволить домашним пользователям, которые не хотят возиться с длинными паролями беспроводной сети и настройками безопасности, быстро подключать новые беспроводные устройства к своим сетям.
Wi-Fi Alliance — это глобальная некоммерческая ассоциация, которая продвигает технологию Wi-Fi и сертифицирует продукты Wi-Fi. В его состав входят более 600 членов, в него входят многие известные компании, включая Microsoft, Apple, Samsung, Intel, Broadcom и другие. Все соответствующие поставщики сетевого оборудования также являются частью этой организации.
Помимо прочего, этой организации принадлежит торговая марка Wi-Fi. Когда вы видите устройство с логотипом Wi-Fi, это означает, что оно было сертифицировано Wi-Fi Alliance.
Какие есть кнопки
Обычно они располагают на задней панеле. Но есть и такие, к которым нужен постоянный доступ. Они могут быть вынесены на переднюю панель устройства.
Рассмотрим какие есть кнопки на Wi-Fi роутерах и их значение.
Питание/Power
Предназначена для включения/выключения питания. Встречается не на всех моделях роутеров. Обычно расположена на задней панели рядом с гнездом адаптера питания. Позволяет выключить устройство, не отсоединяя адаптер от розетки. Это удобно, особенно если нужно перезагрузить устройство. Если её на вашем роутере нет, то для перезагрузки потребуется вынуть адаптер из розетки, а затем снова подключить его. Не очень удобно, если розетка расположена в труднодоступном месте, за шкафом или под столом. Иногда ей пользуются для выключения роутера на ночь.
Включения и отключения Wi-Fi
Некоторые маршрутизаторы снабжены кнопкой, одним нажатием которой можно выключить или включить трансляцию беспроводной сети. Точно так же, как и в случае с кнопкой Power, она есть не на всех моделях роутеров. Обозначается надписью WLAN или значком подключения к беспроводной сети. Располагается она обычно на лицевой части устройства, сверху или сбоку. Если её нет, для отключения и включения Wi-Fi потребуется войти в веб-интерфейс устройства и сделать это оттуда. Наличие аппаратной кнопки упрощает эту процедуру.
На роутерах фирмы ZyXEL кнопка Wi-Fi расположена на передней панели. При кратковременном её нажатии она действует как кнопка WPS, которую мы рассмотрим ниже. Если же её удерживать нажатой дольше трёх секунд, она включит или отключит Wi-Fi. О текущем состоянии видно по индикатору WLAN.
WPS (QSS)
Такая кнопка есть на большинстве современных роутеров.
На роутерах TP-Link она обозначается как QSS. Расположена она сверху или сбоку, иногда на задней панели и часто обозначается двумя стрелочками. За аббревиатурой WPS прячется Wi-Fi Protected Setup, технология упрощённого подключения к сети Wi-Fi. Она позволяет подключиться к беспроводной сети без ввода пароля.
Достаточно нажать кнопку на роутере и активировать WPS-подключение на смартфоне или ноутбуке. Подключение будет установлено автоматически. Как использовать WPS описано в специальной статье на нашем сайте.
Если на вашем роутере кнопки WPS нет, то запустить эту технологию можно из веб-интерфейса устройства.
Будьте внимательны, при её использовании. На некоторых роутерах, например, фирмы TP-Link, она совмещена с кнопкой сброса настроек. В этом случае она обычно обозначена как WPS/RESET. При кратковременном нажатии активируется технология WPS, а при длительном, 10 секунд и более, происходит обнуление настроек роутера. Поэтому не держите её зажатой долго.
RESET (сброс настроек)
Она присутствует на всех маршрутизаторах. Предназначена для возврата устройства к заводским настройкам. Может понадобиться в случае если вы что-то поменяли в параметрах и роутер начал работать неправильно. А также если утерян пароль и вы не можете войти в веб-интерфейс. Рекомендуется также сбросить настройки устройства если ранее оно уже настраивалось, а теперь вы его планируете подключить к другому провайдеру.
Кнопка RESET располагается на задней панели и чаще всего утоплена в корпусе. Чтобы нажать на неё понадобится тонкий твёрдый предмет. Например, канцелярская скрепка. Для сброса настроек нужно нажать и удерживать более 10 секунд. На некоторых роутерах, как уже было отмечено, кнопка RESET совмещена с WPS. В этом случае она выглядит как обычная кнопка.
Обратите внимание, что нажатие RESET вернёт все настройки роутера к заводским. Будут сброшены не только логин и пароль, но и параметры интернета и домашней сети
Отменить это действие будет невозможно, и настраивать роутер придётся заново.
Кнопка FN
Самая универсальная кнопка, какая только встречается на домашних роутерах. Правда, встречается она редко. Оснащены ею роутеры фирмы ZyXEL, но не все. По умолчанию используется для безопасного отключения USB-устройств. Но на самом деле кнопка FN многофункциональная.
Аббревиатура FN – это сокращение английского слова «Function», то есть «Функция».
Кнопке FN на Wi-Fi роутере можно назначить различные функции, например для управления:
- Wi-Fi сетями.
- DLNA-сервером.
- Встроенным Торрент-клиентом.
Функции можно выбрать из списка в меню настройки. А настраивается кнопка FN через веб-интерфейс.
Вот таков перечень кнопок, которые встречаются на домашних Wi-Fi роутерах.
Безопасное отключение USB
Размещаются рядом с USB портами. Описанная выше FN отвечает по умолчанию за эту же функцию.
Выше на фотографии изображён роутер Zyxel Keenetic Giga. На его боковой панеле расположены два USB порта. Для безопасного извлечения рядом с каждым из портов есть соответствующие им кнопки A и B.







