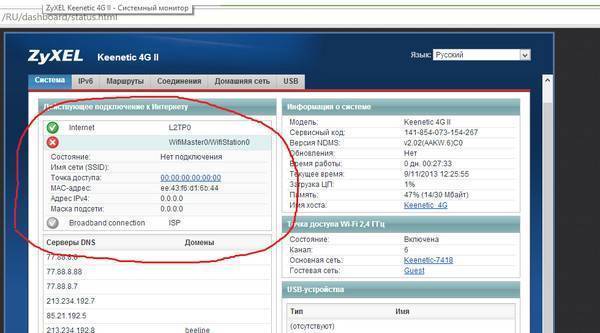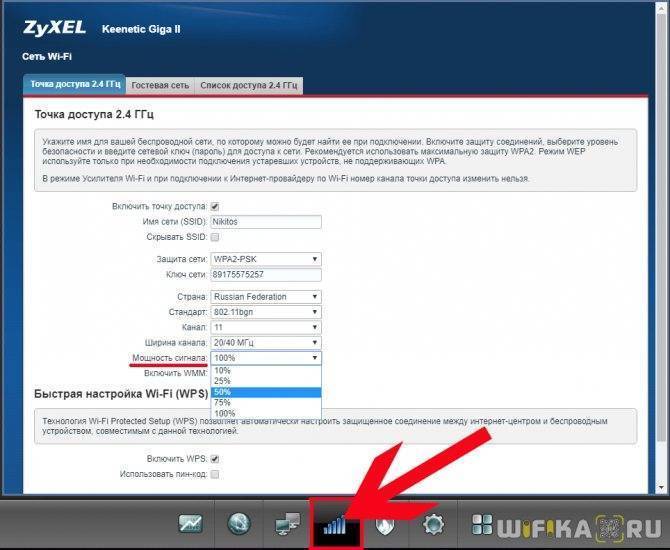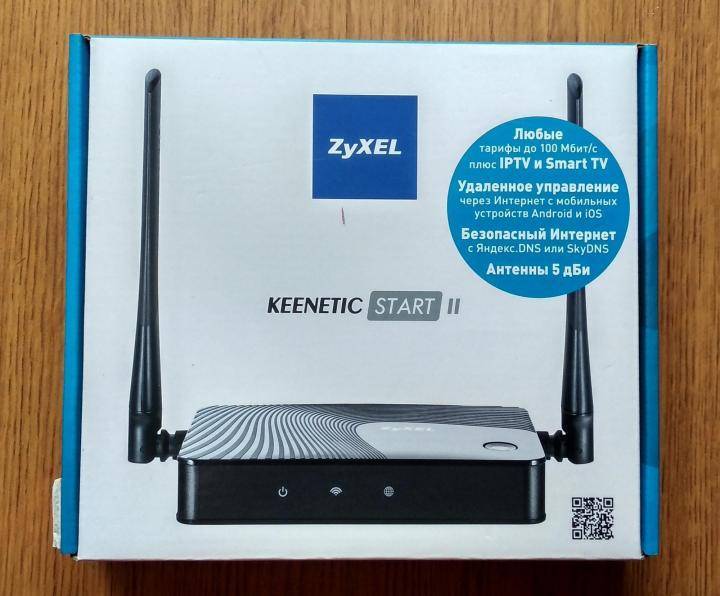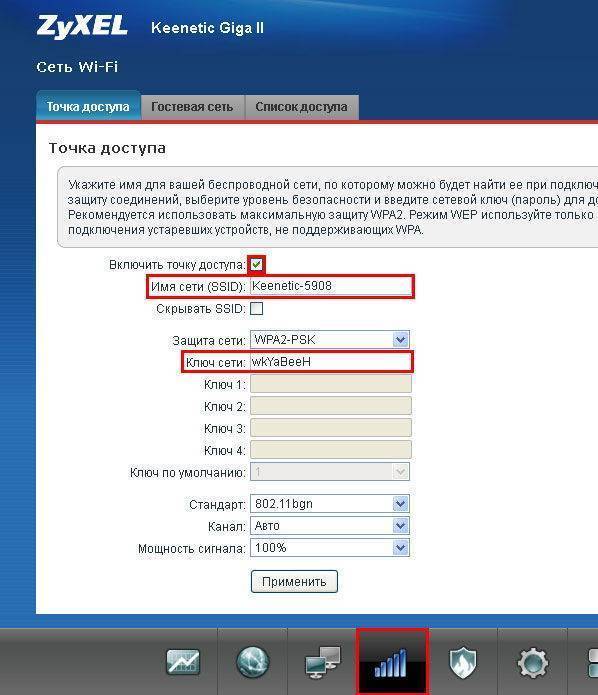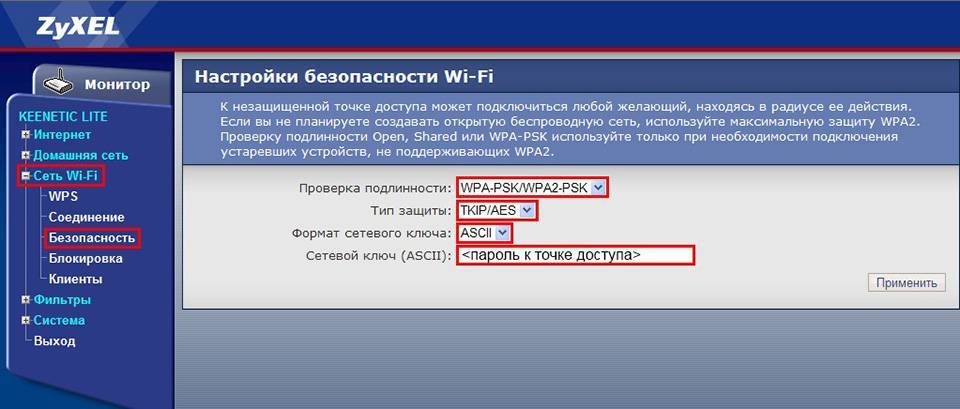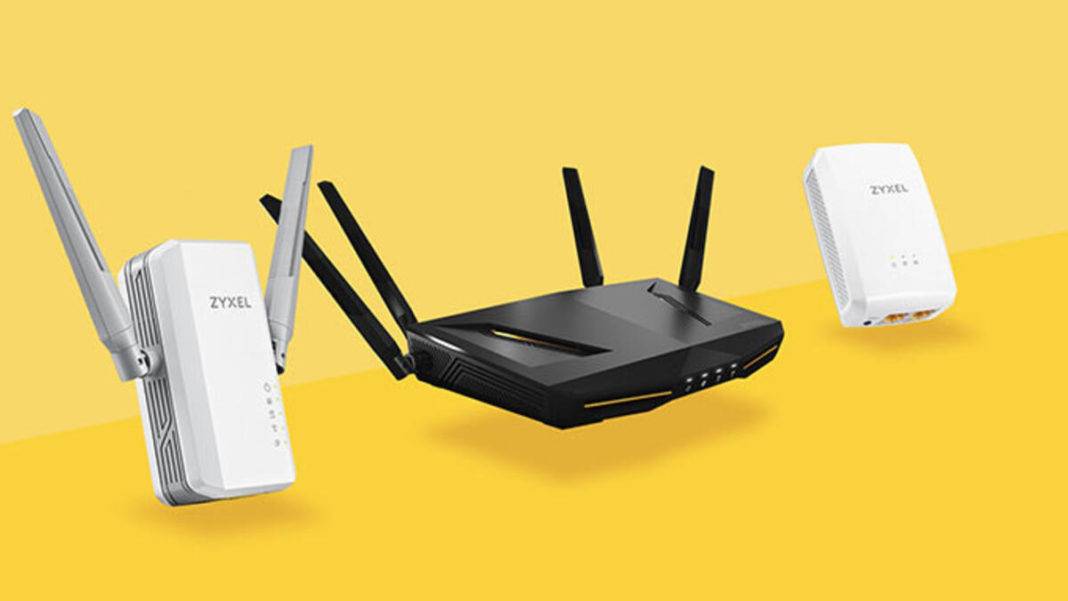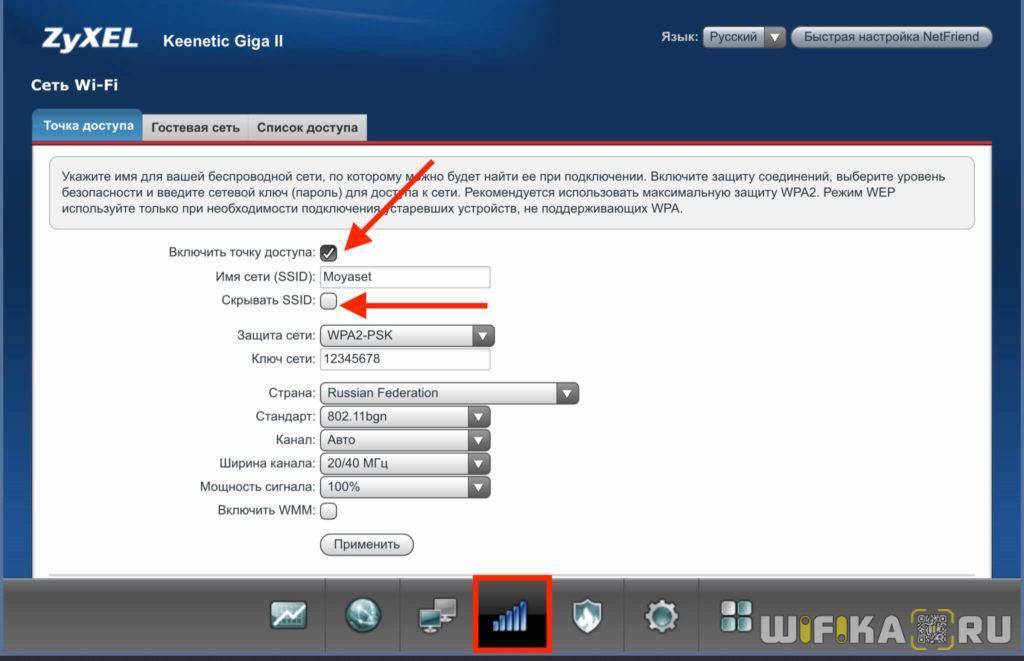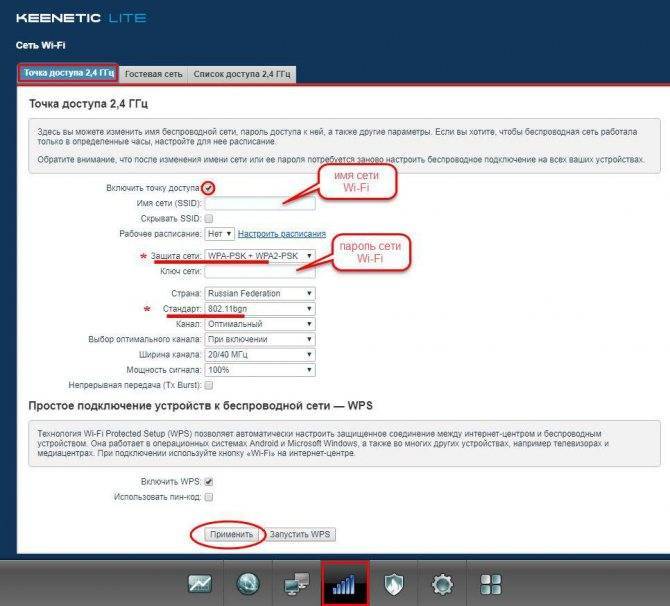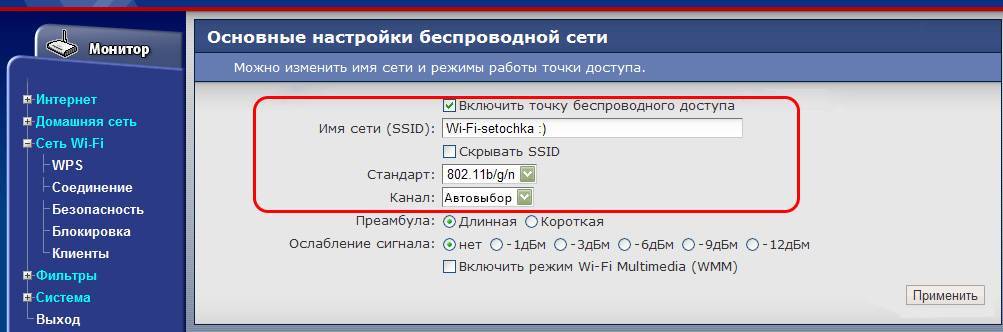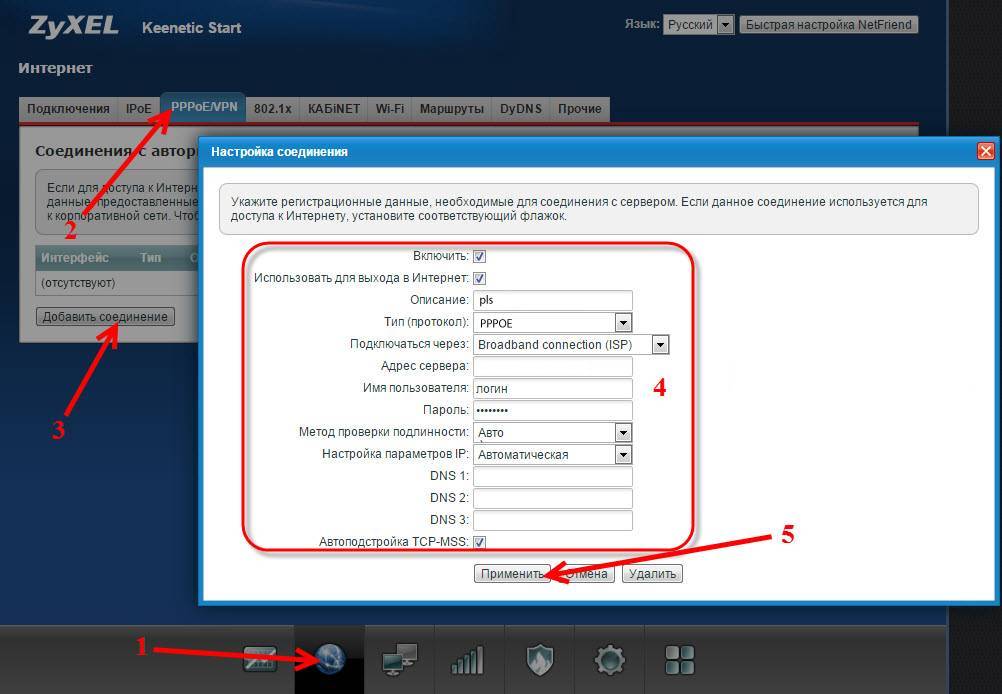Раздаем интернет с компьютера на телефон без роутера
С помощью этой схемы можно раздать интернет на Андроид и Айфон. А так же на другие устройства, в которых есть возможность подключаться к Wi-Fi.
Для раздачи нам понадобится ноутбук, на котором настроен (установлен драйвер) и включен Wi-Fi. Или стационарный компьютер с внешним USB, или внутренним PCI адаптером. Если у вас такого нет, то читайте статью как выбрать Wi-Fi адаптер для ПК. Но если вы хотите специально покупать Wi-Fi адаптер, чтобы раздавать интернет на телефон, то лучше уже купить роутер. Пусть самый дешевый. Так намного проще и удобнее.
Данное решение должно без проблем работать в Windows 10, Windows 8 (8.1) и Windows 7. Если у вас Vista или XP, то работоспособность не могу гарантировать.
Вроде как все выяснили. Приступаем:
1(нажав на нее правой кнопкой мыши)cmdWin + R
В командную строку скопируйте команду:
Где “help-wifi.com” – это имя Wi-Fi сети которую будет раздавать компьютер, а “12345678” – пароль для подключения к этой сети. Их можно сменить и заново выполнить команду.
Нажмите Ентер.
Если у вас такой же результат, как у меня на скриншоте, то можно продолжать. Командую строку не закрывайте.
2
Копируем команду и нажимаем Ентер.
3(Wi-Fi сети, к которой будем его подключать)
Правой кнопкой мыши нажимаем на подключение, через которое наш ноутбук подключен к интернету. Выбираем “Свойства”. После чего переходим на вкладку “Доступ”, ставим галочку возле “Разрешить другим пользователям сети использовать подключение к Интернету данного компьютера.” и из списка выбираем подключение со звездочкой и цифрой в конце названия. Примерно вот так:
Обратите внимание, что у вас может быть высокоскоростное подключение к интернету (с именем провайдера, например). А не Ethernet, как у меня на скриншоте
4
И сразу запустить командой:
Эту команду (последнюю) нужно вводить после каждого выключения/перезагрузки компьютера.
Подключаем телефон (iPhone, Android) к Wi-Fi сети через ноутбук
Если у вас Айфон или Айпад, то зайдите в настройки в раздел “Wi-Fi”, выберите Wi-Fi сеть которую раздает ноутбук (если вы не меняли имя сети, то это сеть “help-wifi.com”), введите пароль и подключитесь. Все очень просто.
На телефонах, которые работают на Андроид все точно так же. В настройках нужно включить Wi-Fi (если он выключен), выбрать Wi-Fi сеть которую мы запустили на компьютере, ввести пароль и подключиться.
Таким способом можно подключить к интернету по Wi-Fi практически любой телефон без роутера. Используя для этого ноутбук, или ПК.
Полезные ссылки по этой теме:
- Способ, который я показывал выше, очень подробно описан в отдельных статьях. Специально для Windows 10 – как раздать Wi-Fi с ноутбука на Windows 10. И для Windows 7 – как раздать интернет по Wi-Fi с ноутбука на Windows 7.
- Если у вас Windows 10, то можно попробовать раздать интернет на телефон более простым способом – через мобильный хот-спот.
- Настройка раздачи интернета на телефон с помощью специальных программ.
- Как раздать Wi-Fi с ноутбука или компьютера без роутера
- Если после подключения телефона к компьютеру все подключаеться, но интернет не работает, то проверяйте настройки общего доступа на компьютере.
Таким образом можно очень быстро и без каких-то сложных настроек подключить свой телефон к интернету без роутера. Используя для этого только ноутбук, или ПК.
124
Сергей
Настройка виртуальной Wi-Fi сети
Нет интернета из-за сбоя в самом Андроиде на телефоне
Перезагрузите телефон. Если причиной неполадки был незначительный системный сбой, перезапуск системы его устранит.
После повторного запуска при сохранении ошибки вам нужно будет «Забыть сеть» и затем заново подключитесь к ней.
- Откройте настройки.
- Выберите раздел «Wi-Fi».
- Найдите сеть, нажмите на нее и держите, пока не появится меню действий.
- Выберите «Удалить».
- Выключите Wi-Fi. Включите через несколько секунд.
- Нажмите на удаленную ранее сеть, которая снова будет обнаружена устройством.
- Введите пароль и выполните подключение.
Забывание сети и повторное подключение помогает устранить несоответствие параметров Wi-Fi в телефоне и роутере.
Если удаление сети не помогло, проверьте состояние прокси-сервера на телефоне. Он должен быть выключен:
- Зайдите в раздел «Wi-Fi» настроек и выберите сеть для подключения.
- Отметьте пункт «Дополнительно» («Расширенные настройки»).
- Убедитесь, что в поле «Прокси-сервер» стоит «Нет».
Увеличить
Еще одной причиной того, что телефон не выходит в интернет, может быть неправильная дата. Чтобы проверить ее и изменить:
- Откройте настройки.
- Выберите раздел «Дата и время».
- Установите время и дату вручную или отметьте пункты «Дата и время сети» и «Часовой пояс сети».
Увеличить
После установки правильной даты подключитесь к Wi-Fi. Если беспроводная сеть действительно работает, вы сможете выйти в интернет.
Способ 3: Приложение маршрутизатора
Сейчас во многих современных роутерах есть USB-разъем, предназначенный для подключения съемных носителей, принтеров и USB-модемов. Это позволяет выбрать такой режим работы, который бы раздавал интернет по беспроводной сети при подключении этого самого модема. Соответственно, для реализации метода вам потребуется убедиться в том, что к маршрутизатору можно подсоединить модем.
Следующий этап — вход в настройки роутера, поскольку все дальнейшие действия осуществляются именно там. Для этого его нужно подключить по беспроводной сети или LAN-кабелю к целевому компьютеру, открыть браузер и авторизоваться в веб-интерфейсе, о чем детальнее читайте далее.
Подробнее: Вход в настройки роутера
Процесс конфигурирования после подключения USB-модема кардинально различается на определенных моделях роутеров, поэтому предлагаем разобрать два самых распространенных варианта, а вам останется только выбрать наиболее соответствующий.
D-Link
Внешний вид настроек роутера D-Link можно считать классическим, поскольку в том же TP-Link, Netis или ZTE все меню примерно похожи, с одинаковыми названиями и расположением. В данном случае настройка раздачи интернета через USB-модем осуществляется в режиме быстрого конфигурирования и выглядит так:
- После авторизации в интернет-центре запустите мастер настройки, нажав по разделу «Click’n’connect» или «Быстрая настройка».
Пропустите этап с подключением сетевого кабеля, поскольку сейчас это просто не нужно.
При появлении запроса о выборе провайдера вы можете указать своего мобильного оператора, если он есть в списке. Так с точкой доступа (APN) точно не возникнет никаких проблем. В противном случае оставьте значение «Вручную».
При выборе типа соединения укажите «3G» или «LTE» (4G), что зависит от того, какое поколение мобильной сети предоставляет оператор.
После этого может отобразиться уведомление о том, что модем заблокирован. Это значит, что SIM-карта защищена PIN-кодом, который и требуется ввести для разблокировки.
Сохраните все изменения и дождитесь перезагрузки роутера. После этого откройте раздел «3G-модем» для проверки качества связи.
Ознакомьтесь с общей информацией, а также измените PIN-код, если в этом возникнет необходимость.
ASUS
Компания ASUS решила пойти другим путем, сделав веб-интерфейс практически уникальным. Однако рассмотрим этот вариант в качестве примера не из-за индивидуальности внешнего вида, а потому что включение режима связи с USB-модемом происходит в отдельном приложении, что встречается и у других производителей сетевого оборудования.
- Если по умолчанию выбран не русский язык, поменяйте его в правом верхнем углу веб-интерфейса.
После этого откройте категорию «USB-приложение», которая находится в блоке «Общие».
Перейдите к настройке USB-модема, выбрав соответствующий вариант в появившемся меню.
Активируйте режим USB, чтобы программа обнаружила подключенное сетевое оборудование.
Измените точку доступа (APN), если этого требует мобильный оператор, а также введите PIN-код от симки. Больше никаких изменений в веб-интерфейсе производить не нужно.
Примените настройки и отправьте маршрутизатор на перезагрузку.
Если после внесения изменений и перезагрузки роутера у вас не получается подключиться к Wi-Fi через USB-модем, вполне возможно, что беспроводной режим еще не настроен или вовсе отключен. Тогда вручную проверьте параметры и измените их. Во всех веб-интерфейсах это выполняется примерно по одному и тому же алгоритму.
- Откройте раздел «Беспроводной режим» или «Wi-Fi».
Убедитесь в том, что точка доступа активирована или самостоятельно включите ее.
Задайте имя для сети, с которым она будет отображаться в списке доступных, и переходите к следующему шагу.
Откройте подкатегорию «Защита беспроводного режима».
Укажите протокол защиты, рекомендуемый разработчиками, а затем задайте для него надежный пароль, состоящий минимум из восьми символов.
Беспроводной режим станет доступен после того, как вы сохраните все изменения и перезагрузите роутер.
Опишите, что у вас не получилось.
Наши специалисты постараются ответить максимально быстро.
Как раздать интернет с телефона на ноутбук, компьютер или роутер бесплатно?
Раздать интернет со смартфона на ноутбук, компьютер и даже роутер бесплатно можно только условно. Надо понимать, что вы все равно заплатите за мобильный трафик, если у вас в тарифе в абонентскую плату не включен определенный пакет гигабайтов.
Но сегодня наша задача именно понять принципы, как настроить раздачу интернета со телефона на Android. А сделать это можно 3 способами:
- По USB кабелю
- Через подключение по Bluetooth
- По WiFi соединению
При этом на Андроиде нет необходимости устанавливать для раздачи сигнала какие-либо сторонние приложения. Все настраивается встроенными средствами данной мобильной операционной системы на любом смартфоне, будь то Samsung, Huawei, Honor, Xiaomi и т.д.
Проверка и настройка роутера
Если в результате своеобразной диагностики вы выяснили, что проблемы с доступом в интернет возникают на всех устройствах, которые подключаются к одной беспроводной сети, то ищите причину ошибки в настройках роутера.
Первым делом перезагрузите роутер. Отключите его от сети на 10-20 секунд, затем включите. Убедитесь, что устройство находится достаточно близко к источнику беспроводной сети, и прохождению сигнала ничего не мешает.
Посмотрите настройки и попробуйте их немного поменять:
- Откройте параметры беспроводной сети (Wireless Settings) в интерфейсе роутера и установите другой канал.
- Измените режим работы беспроводной сети. Например, с 11bg mixed на 11n only.
- В настройках безопасности беспроводной сети выберите защиту WPA2-PSK и AES-шифрование.
- Убедитесь, что в настройках роутера выбран правильный регион/страна.
При подключении к открытой общественной сети проверьте, прошли ли вы веб-авторизацию. Обычно при попытке подключиться к Wi-Fi в каком-нибудь торговом центре запускается браузер со страницей для ввода номера телефона. Если вы этого не сделаете, то будете подключены к Wi-Fi без доступа к интернету.
Как раздать WiFi с андроида и айфона?
Вам знакома такая ситуация, когда у друга закончился трафик интернета, и он просит вас раздать WiFi? Практически каждый человек, который недавно окончил школу или колледж, знаком с такой ситуацией. К счастью, сделать это довольно-таки просто даже тем людям, которые далеки от современных смартфонов.
Как раздать WiFi с андроида?
В любых версиях андроида есть функция включения точки доступа. То есть владелец смартфона «превращает» свой гаджет в роутер. Затем другой пользователь подключается к сети своего товарища и сидит в интернете. Теперь давайте рассмотрим весь процесс более подробно.
В первую очередь человек, желающий раздать сеть, должен включить передачу данных. Далее рекомендуем следовать предоставленной ниже инструкции. Не забывайте, что на разных версиях андроида могут отличаться названия разделов, но обычно названия сильно похожи.
- Зайдите в настройки.
- Перейдите в раздел «Точка доступа WiFi».
- Нажмите на кнопку «Настройка точки доступа».
- В открывшимся окне сначала укажите название, чтобы другу было проще найти именно вашу сеть.
- Теперь выберите тип защиты, рекомендуется ставить WPA/PSK2, так как она практически не тормозит интернет-соединение. Также вы можете поставить без защиты, но тогда к вашей сети сможет подключиться любой человек поблизости.
- Теперь нужно ввести пароль(если выбрали без защиты, то пропустите этот пункт). В нем должно содержаться минимум 8 символов. Не забудьте его, так как через некоторое время пароль придется вводить вашему товарищу.
- Осталось только настроить количество пользователей.
- Теперь нажмите кнопку «Принять».
- Последним действием нужно активировать точку доступа, передвинув ползунок в верхней правой части экрана.
Для подключения к сети на втором смартфоне нужно зайти в настройки, затем в раздел «WiFi». На экране высветятся все доступные WiFi трафики. Требуется найти нужную сеть по названию, кликнуть по ней, затем ввести пароль и нажать на «Подключиться». Через несколько секунд, если пароль был введен правильно, смартфон подключиться к точке доступа.
Как раздать WiFi с айфона?
Вообще, в большинстве версиях Iphone и IPad нет такой функции. Разработчики IOS в одни версии вставляют точку доступа, а из других убирают. Почему они так делают до сих пор непонятно. Тем не менее, раздать интернет все равно можно.
- Зайти в настройки.
- Перейти в раздел «Сотовая передача данных».
- В самом низу будет раздел «Режим модема», нужно открыть его.
- Перед вами будут поля под названием «APN». В них нужно вписать слово «internet» без кавычек.
Теперь в главном меню должен появиться раздел под названием «Режим модема». Перейдя в него, также нужно ввести название сети, пароль и так далее(смотрите раздел «Как раздать WiFi с андроида»). Подключение происходит точно так же, как и в андроиде.
Почему скорость розданного интернета низкая?
Довольно часто происходит, что пользователь подключился, а интернет не грузит или грузит крайне медленно. Во-первых, нужно проверить интернет на первом смартфоне. Если браузерные страницы он прогружает в стандартном режиме, значит дело не в этом. Во вторую очередь следует проверить правильность ввода пароля. Рекомендуем понизить уровень шифрования, тогда соединение, скорее всего, восстановится.
Если же интернет присутствует, но его скорость оставляет желать лучшего, то стоит проверить уровень сигнала. Если на «главном» телефоне подключен 2G интернет, то в медленности интернета нет ничего удивительного. Лучше всего иметь 3G или 4G сигнал и безлимитный интернет.
Также скорость зависит от подключенных пользователей. Часто люди не ставят пароль на сеть, и к ней подключаются «левые» люди. Чтобы этого не происходило, настоятельно рекомендуем ставить пароль. Лучше раздавать интернет не более, чем 2-3 пользователям за раз. Но даже такое количество людей быстро потратит не один гигабайт трафика.
Заключение
Кто бы, что не говорил, а режим модема на телефоне – довольно-таки полезная функция. Как ее активировать, разберется любой человек. Однако, если она отсутствует, как на Iphone, то придется постараться, чтобы раздать интернет. Не забывайте, что, раздавая WiFi, вы тратите свой трафик интернета. Поэтому лучше несколько раз подумать прежде, чем сделать это. Особенно, если у вас ограниченный трафик.
Может ли роутер принимать Wi-Fi с телефона
Главный элемент, позволяющий получить доступ к интернету дома, это роутер. Он стал таким же необходимым для комфортной жизни устройством, как и холодильник со стиральной машиной. Однако возникают ситуации, когда он не работает. Или его вовсе нет, а доступ к интернету на компьютере или ноутбуке нужен прямо сейчас.
Раньше такая проблема была неразрешимой. Но, благодаря современным технологиям, вопрос можно решить достаточно быстро. Роль модема может сыграть даже смартфон, если в нем есть необходимая функция. Он может раздавать интернет как посредством беспроводного соединения, так и через USB кабель. Такой вариант использования собственного мобильника в качестве модема для подключения к интернету очень удобен и экономичен. Особенно, если на смартфоне подключен безлимитный интернет. Главное знать, как раздать интернет с телефона на роутер через Wi-Fi. Все тонкости и нюансы стоит рассмотреть подробнее.
На вопрос о том, возможна ли раздача мобильного интернета через роутер, можно однозначно ответить, что да. Однако здесь, как и в любых других случаях, есть свои тонкости. Большинство современных смартфонов имеют функцию модема. Достаточно лишь зайти в настройки и создать точку доступа. И тогда подключить к Wi-Fi можно будет любые другие устройства с возможностью беспроводного соединения (например, планшет).
Вместе с тем, не каждый из них способен принимать Wi-Fi с телефона. Программное обеспечение более старых устройств в редких случаях позволяет это сделать. Но современные модели в большинстве случаев имеют такую возможность.
Может ли роутер принимать Wi-Fi с телефона
От каких параметров зависит скорость сигнала
Сегодня каждая относительно современная модель смартфона поддерживает функцию «раздачи» мобильного интернета от сотового оператора в виде вай-фай сигнала.
Таким образом, любой девайс может выступать в качестве мобильного роутера: как флагманский телефон от мировых брендов, так и бюджетный смартфон с ограниченным функционалом.
При использовании раздаваемого смартфоном вай-фай необходимо помнить, что качество соединения и скорость передачи данных напрямую зависят от нескольких параметров:
- Модель и возраст телефона: если ваш смартфон относится к поколению 3G, то раздавать интернет он будет так же 3G. Современные модели 4G смартфонов обеспечивают раздачу более скоростного Wi-Fi. Также более высокими показателями скорости характеризуются смартфоны флагманских линеек: у них лучше показатели процессора и остальной начинки, что позволяет им быть более шустрыми.
- Качество приема сигнала: каким бы современным и продвинутым ни был ваш смартфон, раздаваемый им интернет будет медленным, если в месте нахождения телефона плохо ловит сеть. Чтобы повысить качество соединения, необходимо найти ту часть помещения, где симка лучше всего ловит сигнал: чаще всего это у открытого окна или в отдалении от стен и других источников радиоволн.
- Тариф мобильного оператора. Если на вашем тарифном плане есть ограничения по скорости передачи данных, эти параметры распространяются и на раздаваемый через вай-фай интернет. На ряде безлимитных тарифов установлены специальные ограничения на количество гигабайт, используемых по вай-фай передаче — для уточнения этих условий следует обратиться к специалистам оператора или проверить информацию в личном кабинете.
Проверка наличия доступа к интернету
Прежде чем искать причину ошибки в работе смартфона или роутера, убедитесь, что с интернетом все в порядке. Что с ним может быть не так:
- Вы не заплатили, поэтому провайдер приостановил доступ в интернет. Убедитесь, что через провод есть доступ в сеть.
- В настройках роутера стоят ограничения на посещение отдельных сайтов или лимит на трафик (обычная практика для открытых сетей в общественных местах).
- На стороне провайдера возникли проблемы.
После исключения этих факторов приступайте к диагностике, позволяющей понять, в работе какого устройства скрывается причина неполадки.
Самый простой способ — подключитесь к беспроводной сети с другого телефона/планшета/ноутбука. Если другое устройство выходит в сеть, то проблемы в телефоне, который не может установить корректное соединение.
Что делать, если Wi-Fi есть, но интернет не работает
Часто бывает, что Wi-Fi подключен, но доступа к интернету нет, сеть периодически перестает работать. В этом случае у значка вай-фай изображен восклицательный знак внутри желтого треугольника. Чтобы исправить эту проблему, нужно воспользоваться следующими инструкциями:
- Попробовать перезагрузить компьютер и роутер — отключение питания способствует обновлению сетевых настроек.
- Проверить работу Wi-Fi на других устройствах (смартфон или планшет) — если только на ПК не работает интернет, значит сбой произошел в настройках данного девайса.
- Воспользоваться «Диагностикой неполадок» — иногда данная функция помогает найти причину неполадок. Нужно нажать на значок Wi-Fi и выбрать запуск диагностики.
- Проверить кабели на механическое повреждение — возможно, в каком-то месте провод, подключенный к маршрутизатору, пережат или его перегрызло домашнее животное.
Задать сетевые настройки — они устанавливаются автоматически, но при подобных сбоях пользователю необходимо ввести их вручную. Для этого нужно нажать на значок Wi-Fi — «Параметры сети и Интернет» — «Настройка параметров адаптера» — «Беспроводная сеть». Далее нужно кликнуть по IP версии 4 — «Свойства » и ввести IP-aдрес — первые 3 числа, изображенные на самом роутере. Последнее число можно выбрать любое от 10 до 254. Маска подсети устанавливается автоматически. Основной шлюз — это полный IP маршрутизатора. В DNS также можно прописать IP-aдрес или цифры 8.8.8.8 и 8.8.4.4. После этого нужно кликнуть по кнопке «ОК». Можно сбросить все настройки, если они были уже указаны, и нажать на автоматическое получение IP-aдреса.
Сетевые настройки
Другие варианты решения проблемы:
- Установить роутер ближе к компьютеру — если маршрутизатор стоит далеко от точки доступа, то рекомендуется уменьшить расстояние между ними или соединить их кабелем для улучшения качества сети.
- Установить правильный IP-aдрес при подключении к VPN — он должен отличаться от IP основной сети. Для VPN-соединения в адресе нужно указать на месте третьего числа цифру 2 или 3 (например, 192.168.0.3). Сделать это можно через «Беспроводную сеть», как в 5 пункте.
- Попробовать на время отключить антивирус.
- Проверить, установлен ли сетевой драйвер — такое возможно после переустановки системы.
- Вспомнить, оплачен ли интернет.
Данные способы без труда помогут решить проблему с отсутствием сети. Нужно лишь внимательно разобраться в причинах сбоя и следовать инструкциям. Если пользователь не уверен в своих силах, то лучше обратиться к специалисту для точной диагностики.
Все о IT
Самое интересное и полезное. информационно-коммуникационные технологии Ежедневно новое ПЕРЕЙТИ телеграмм канал ITUMNIK
Не включается точка доступа Wi-Fi на смартфоне или планшете. Телефон на раздает интернет, что делать и как лечить?

Многие пользователи сталкиваются с проблемой, когда телефон либо планшет на базе Android начинает капризничать. Вроде, ничего такого не происходило, что могло вызвать неисправность, а работает он не так, как должен.
Например, в устройстве появились проблемы с тем, что не включается либо не правильно ботает раздача интернета по средствам включения точки доступа wi-fi. Причиной тому может быть:
1-ое: Программный сбой — т.е. проблема заключается в сбое программного обеспечения
2-е: Аппаратный сбой — т.е. проблема заключается в «железе»(т.е. — требуется замена либо восстановление запчастей гаджета)
Однако, не спешите расстраиваться — в 90% случаев с проблемами работы точки доступа wi-fi смартфона или планшета на базе Android виноват программный сбой, который Вы вполне сможете исправить своими силами.
Исправляем программный сбой:
Способ 1. Довольно простой — заходите в «настройки», находите там «резервное копирование и сброс», в котором выбираете полный сброс настроек с удалением всех данных. Будьте внимательны, применение данного способа часто оказывается действенным, однако влечет за собой удаление всех фотографий, контактов, паролей, музыки, игр, видео и в общем-то, всей информации, хранящейся на вашем смартфоне или планшете. Потому, предварительно сохраните все, что Вам нужно, подсоединив гаджет к компьютеру. Если данный способ Вас не устраивает, либо если и после него проблема не устранена, смотрите Способ 2.
Способ 2.
Основан на решении проблем со связью и приемом сети телефонов и планшетов на базе Android методом внедрения дополнительного ПО. Утилит, контролирующих все процессы внутри гаджетов. На сегодняшний день, их довольно много, однако, чем меньше функций содержит приложение, тем больше, как правило, оно действенно. Лучше всего контролирует функции системы, корректирует, и исправляет все возможные ошибки настроек и синхронизации небольшая, и простая в обращении, бесплатная утилита для устройств на базе Android Multi Cleaner . Скачать приложение из Google Play и посмотреть его дополнительные опции в описании можно Google Play и посмотреть дополнительные опции в описании можно ТУТ. После установки приложения, его остается только запустить. Дальше, от Вас, в принципе, больше ничего не требуется. Приложение полностью возьмет на себя контроль функций устройства. (К слову говоря, кроме всего прочего, гаджет начнет заряжаться на 20% быстрее, а также существенно повысится его производительность, что отразится на скорости загрузки и работы всех приложений, игр, и системы в целом. В среднем, после сканирования, система работает на 50% быстрее.)
Помимо этого, стоит очистить систему при помощи НОРМАЛЬНОГО антивируса. Лучше всего, с этой задачей справляется антивирус Касперского, скачать который можно ТУТ. В отличие от «мульти-клинера», софт «Лаборатории Kaspersky» платный, потому, если возможности установить такую защиту у Вас нет, этот шаг можно и пропустить…
Способ 3.
Смена программного обеспечения устройства, или, как ее еще называют«перепрошивка». Данный способ, как правило, требует определенных навыков и решается по средствам обращения в Сервисный Центр. Для самостоятельного же осуществления данной задачи нужно обратиться к сайту-производителю Вашего устройства, скачать нужные для прошивки утилиты и саму прошивку, после чего переустановить ее на Вашем гаджете.
Если не один из способов не принес результатов, к сожалению, Вам придется обратиться в Сервисный центр для ремонта Вашего планшета или смартфона.
Не включается точка доступа Wi-Fi на смартфоне или планшете. Телефон на раздает интернет, что делать и как лечить?
Как запустить точку доступа и раздать интернет без роутера?
Есть три способа:
- С помощью команд, которые нужно выполнить в командной строке. Это универсальный способ, который работает в Windows 10, Windows 8 и Windows 7. Команды одинаковые. В большинстве случаев лучше использовать именно этот вариант. Из минусов: сложновато разобраться (по моим инструкциям – легко) и каждый раз нужно открывать командую строку, чтобы запустить раздачу. Но и здесь есть решение. Расскажу дальше в статье.
- Через специальные, сторонние программы. Есть много бесплатных, и платных программ для запуска SoftAP. Все эти программы являются просто оболочкой, и выполняют те же команды, которые можно выполнить самому через командную строку. Просто в программах это можно сделать нажатием на кнопки. Не редко с ними возникает много проблем. И если не удается запустить виртуальную сеть через командную строку, то и через программу скорее всего не получится.
- Через мобильный хот-спот. Только в Windows 10. Это отдельная функция в параметрах, с помощью которой можно в несколько кликов раздать интернет. Если у вас Windows 10 и интернет не через PPPoE, то рекомендую именно этот вариант.
А теперь подробнее:
Универсальный способ: через командную строку
Подходит для всех операционных систем Windows. Нужно запустить командную строку от имени администратора. Для управления виртуальной точкой доступа Wi-Fi нам понадобится всего три команды:
netsh wlan set hostednetwork mode=allow ssid=”mywi-fi” key=”11111111″ keyUsage=persistent – где “mywi-fi” это имя сети, а “11111111” это пароль. Их можно сменить на свои. Эту команду выполняем только один раз. Или когда нужно сменить имя сети, или пароль.
netsh wlan start hostednetwork – запуск раздачи Wi-Fi сети.
netsh wlan stop hostednetwork – остановка раздачи.
Примерно вот так:
Важный момент:
После запуска сети нужно обязательно открыть общий доступ в свойствах подключения к интернету. В противном случае, ноутбук будет раздавать Wi-Fi сеть, но без доступа к интернету, или устройства не будут к ней подключатся. Как это сделать, я подробно показывал в статьях по ссылкам ниже.
Подробные инструкции:
- Как раздать Wi-Fi с ноутбука на Windows 10
- Как раздать интернет по Wi-Fi с ноутбука на Windows 7
- Как раздать Wi-Fi с ноутбука, если интернет через USB модем (3G/4G)
- Раздача интернета через Wi-Fi адаптер на ПК с Windows 10
- Как сделать точку доступа Wi-Fi на ноутбуке
Выбирайте более подходящую для себя инструкцию и настраивайте.
Проблемы и решения:
- Раздали Wi-Fi с ноутбука, а интернет не работает “Без доступа к интернету”
- Не удалось запустить размещенную сеть в Windows (Ошибка: Не удалось запустить размещенную сеть. Группа или ресурс не находятся в нужном состоянии для выполнения требуемой операции.)
- Проблемы с открытием общего доступа к интернету по Wi-Fi в Windows 10
Полезная фишка: автоматический запуск раздачи Wi-Fi при включении ноутбука.
Через специальные программы
Что-то мне никогда не нравился этот вариант. Проще уже с помощью команд. Но способ то рабочий, так что можете попробовать. Рекомендую следующие программы: Virtual Router, Switch Virtual Router, Maryfi, Connectify 2016.
Очень подробно по настройке этих программ я писал в статье: программы для раздачи Wi-Fi с ноутбука. Там вы найдете подробные инструкции и всю необходимую информацию.
Еще может пригодится:
- Решение ошибки “не удается запустить виртуальный маршрутизатор плюс” в программе Virtual Router Plus
- Отдельная инструкция по настройке программы Switch Virtual Router.
С этим разобрались.
Функция “Мобильный хот-спот” в Windows 10
Если у вас установлена десятка, то рекомендую этот способ. Если получится запустить. Просто этот “хот-спот” еще тот фрукт
Находится он в параметрах:
Там все очень просто. Но на всякий случай у нас есть подробные инструкции:
- Настройка “Мобильный хот-спот” в Windows 10
- Если не работает “Мобильный хот-спот” в Windows 10
- Настройка “хот-спот” через подключение PPPoE.
Вроде все статьи собрал. Этой информации вам будет достаточно.
Выводы
Мы с вами выяснили, что практически каждый ноутбук и компьютер может поделится интернетом по Wi-Fi сети с другими устройствами. Для этого нужен только настроенный Wi-Fi адаптер. Дальше достаточно запустить раздачу одним из способов, и в зависимости от выбранного способа открыть общий доступ к интернету. После чего наш ноутбук превращается в роутер
Судя по комментариям к другим статьям, не всегда эта функция работает стабильно и без проблем. У меня все работает. Хоть и пользуюсь я этим способом только когда инструкции по этой теме пишу. Если есть роутер, то нет необходимости мучить ноутбук.
18
Сергей
Настройка виртуальной Wi-Fi сети