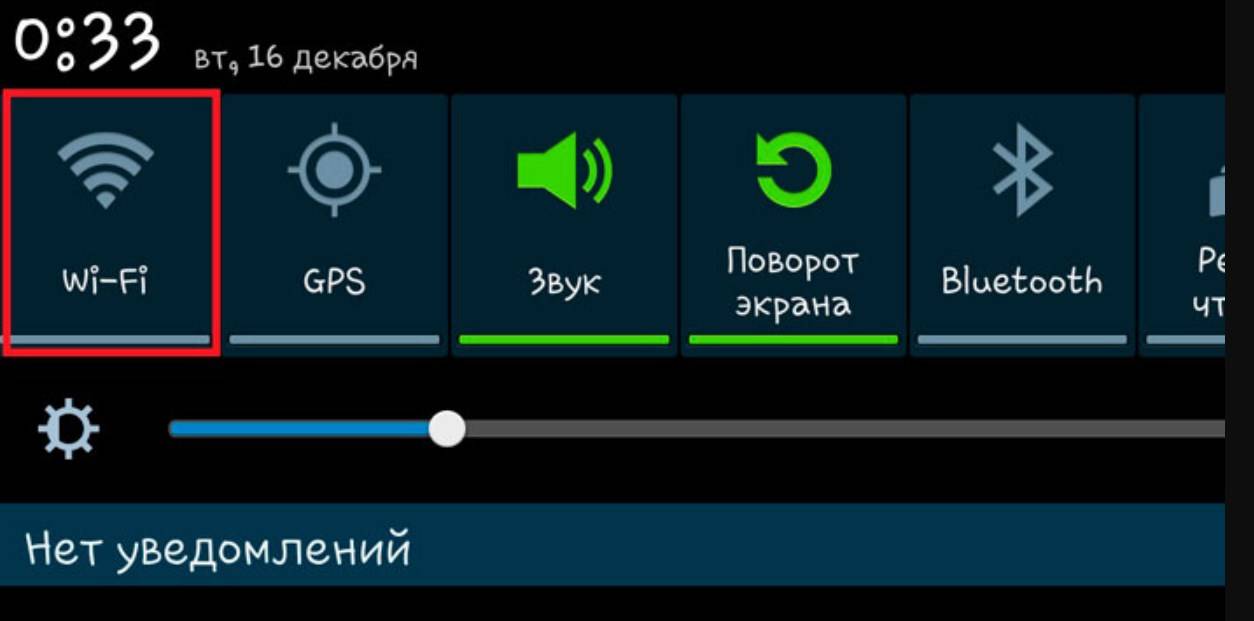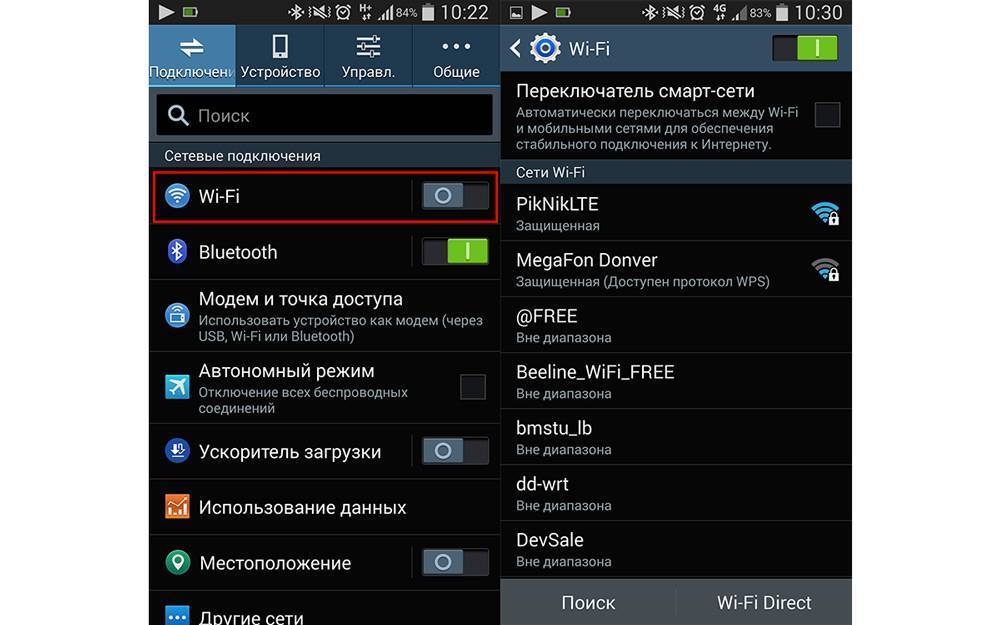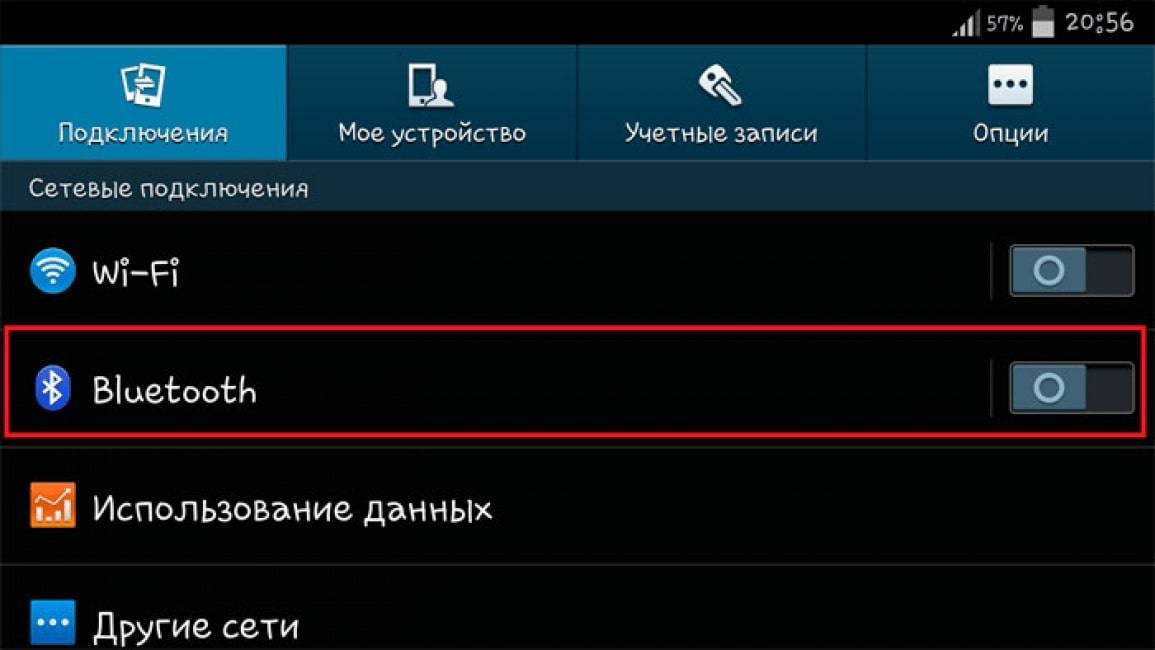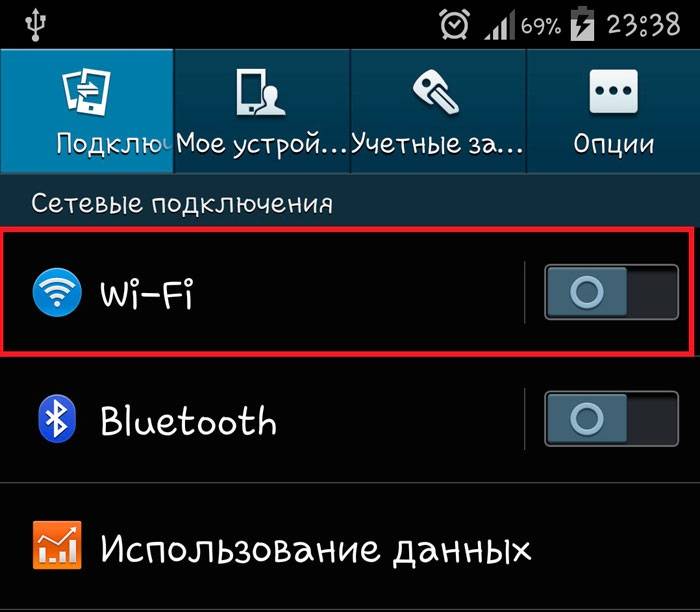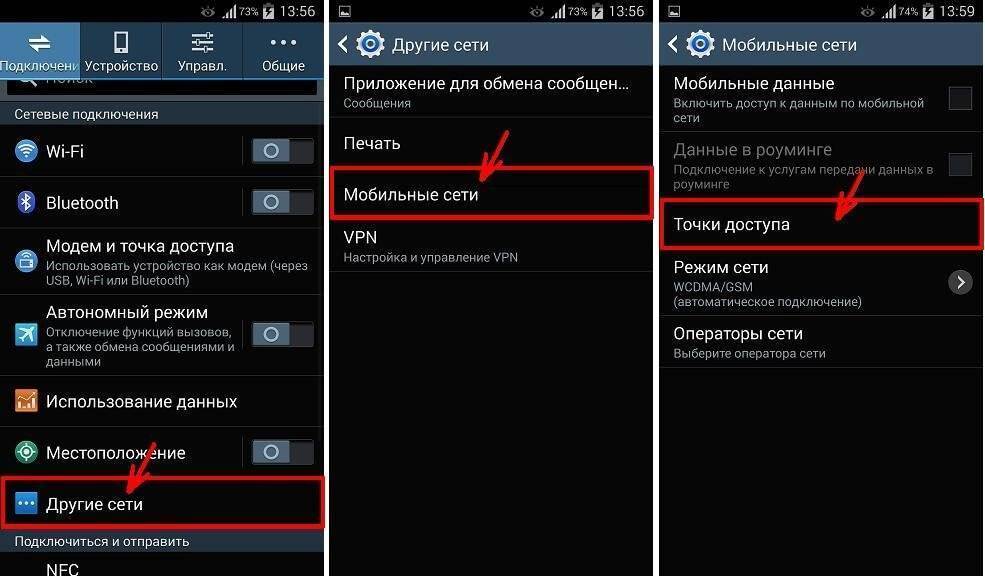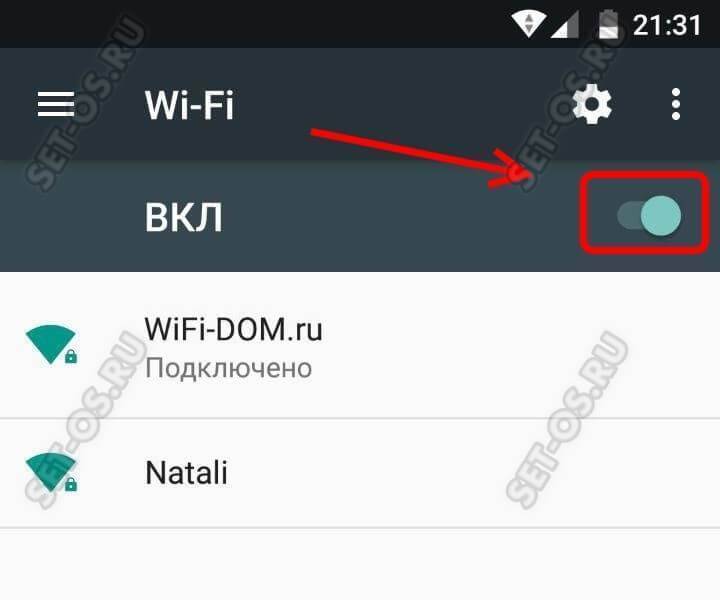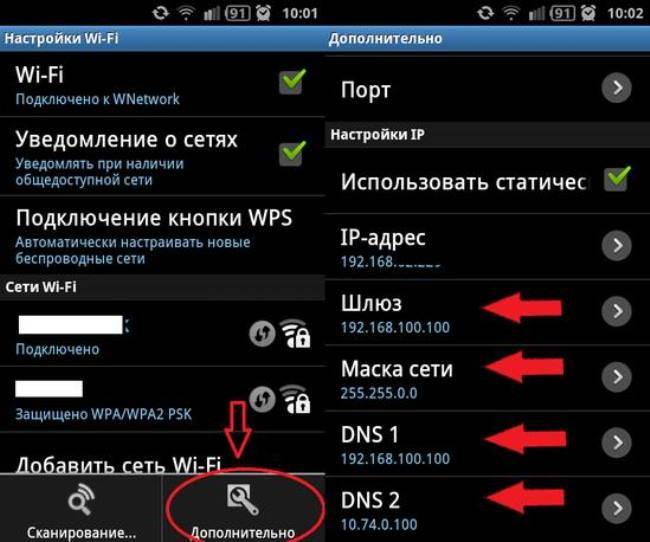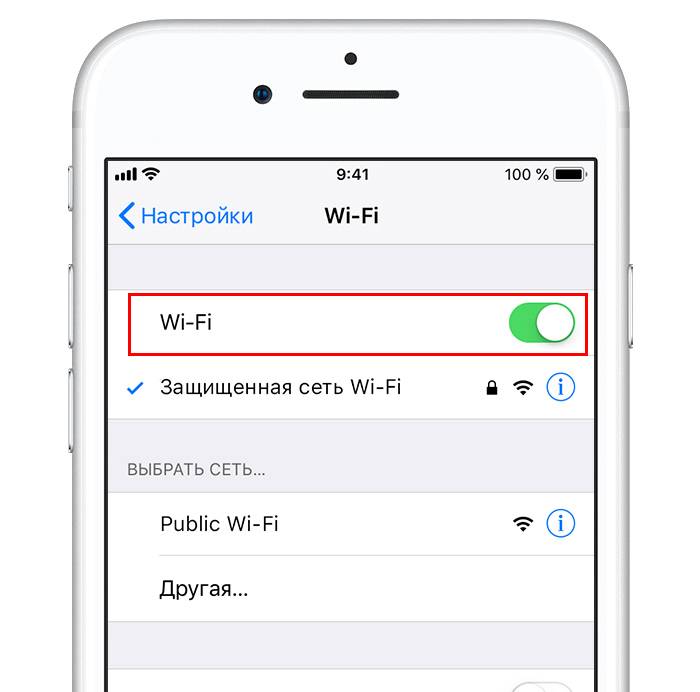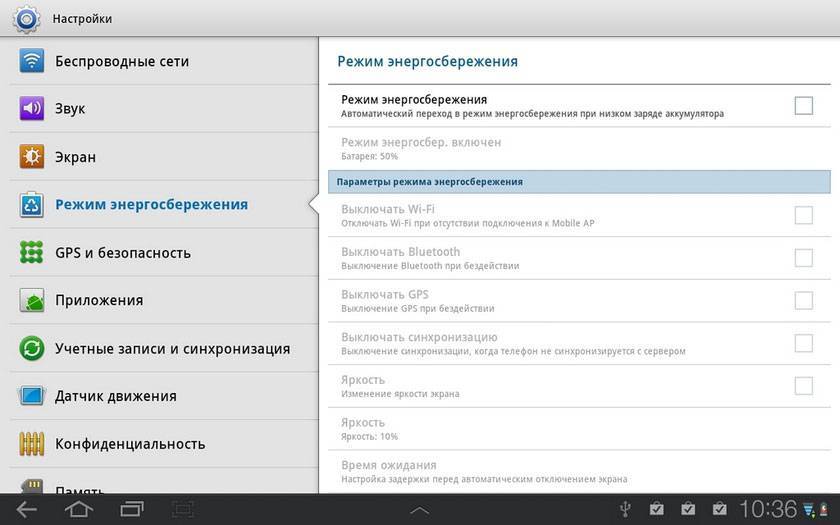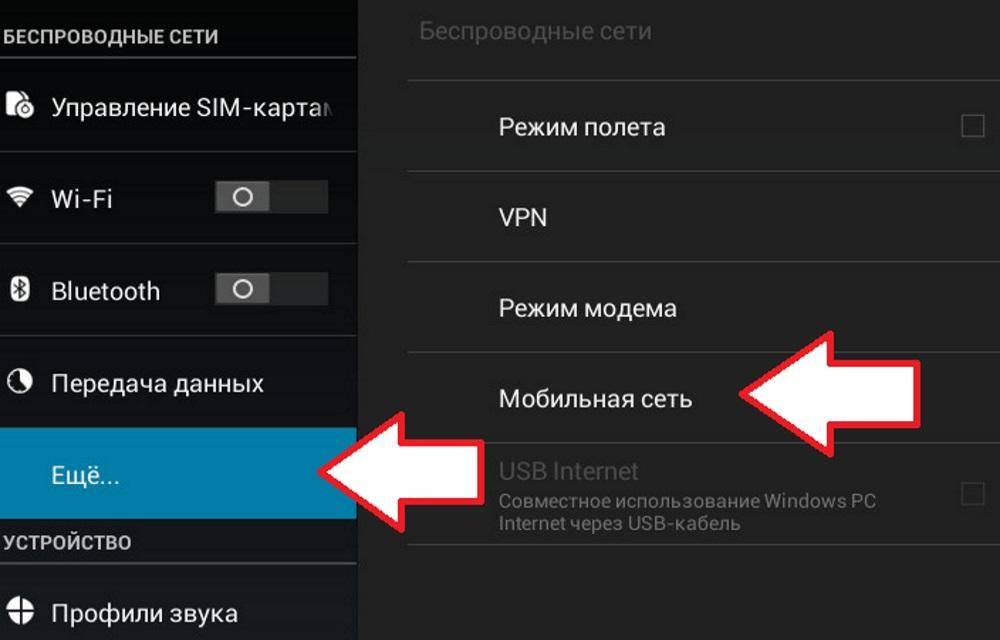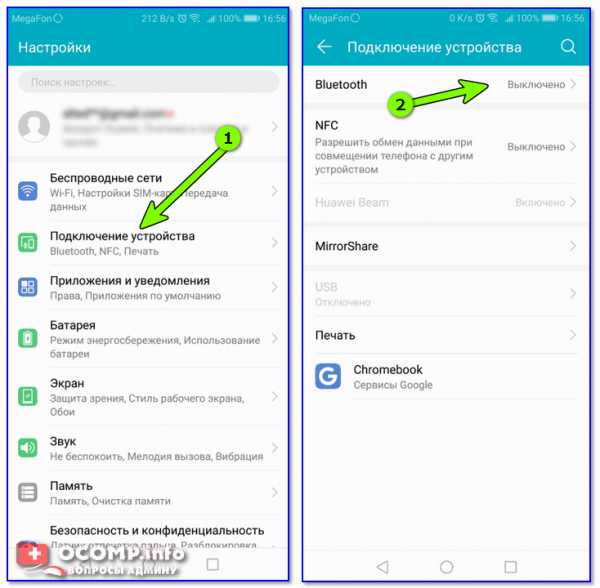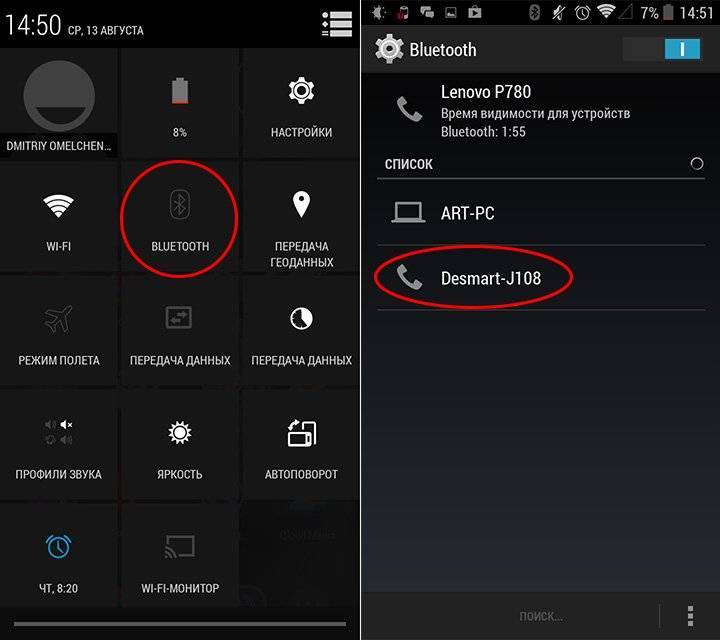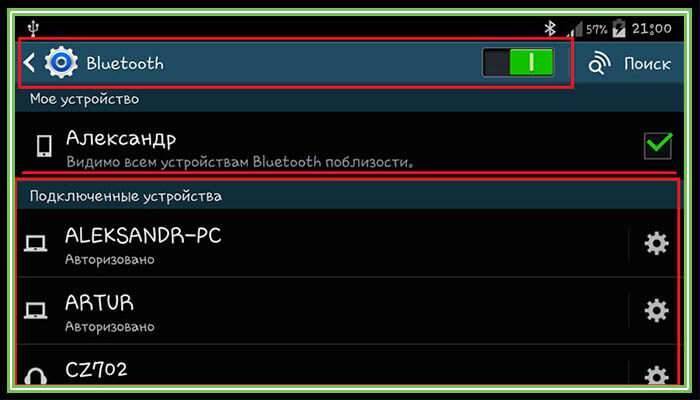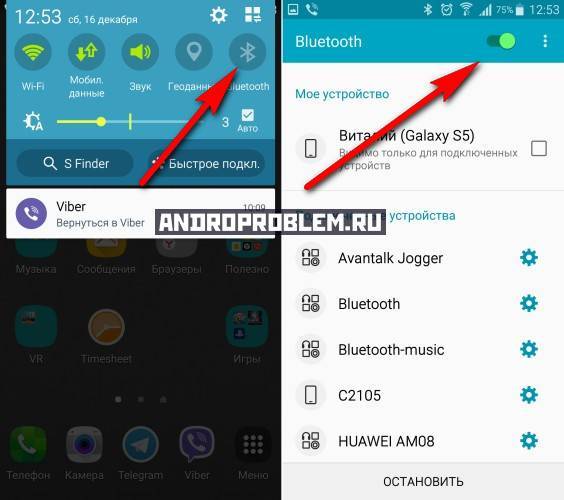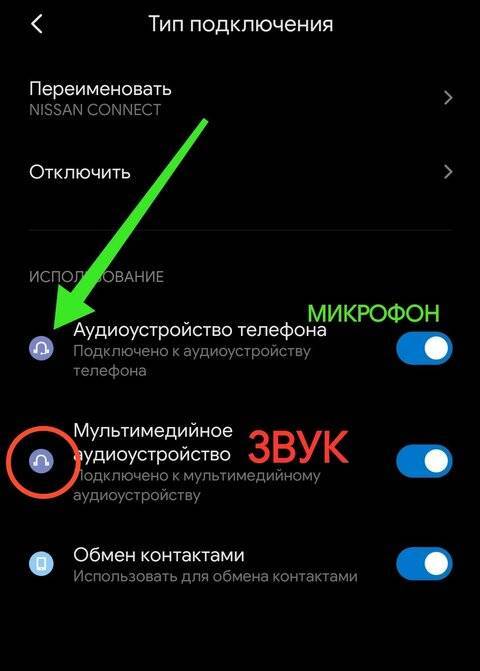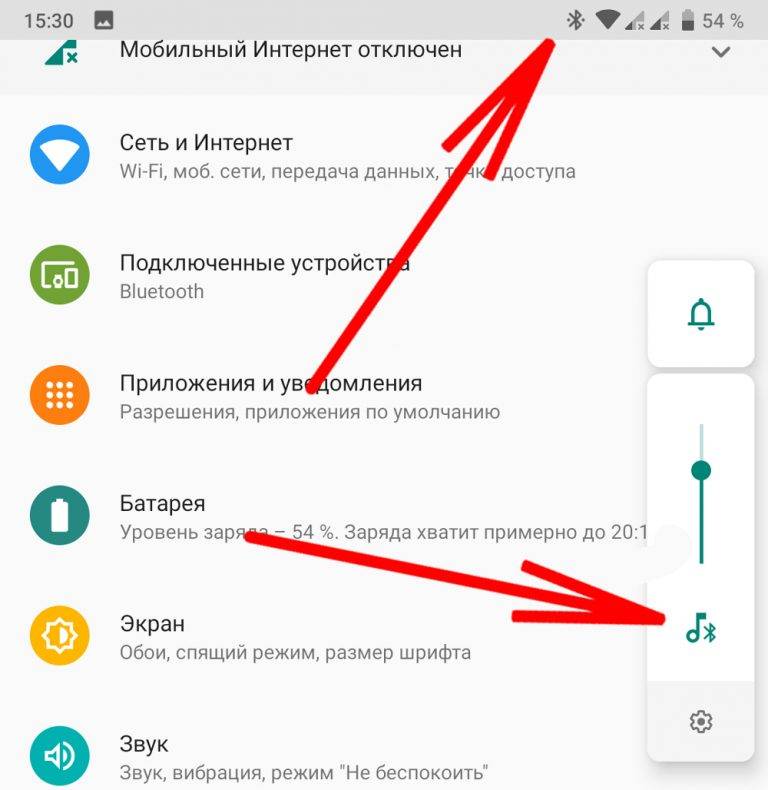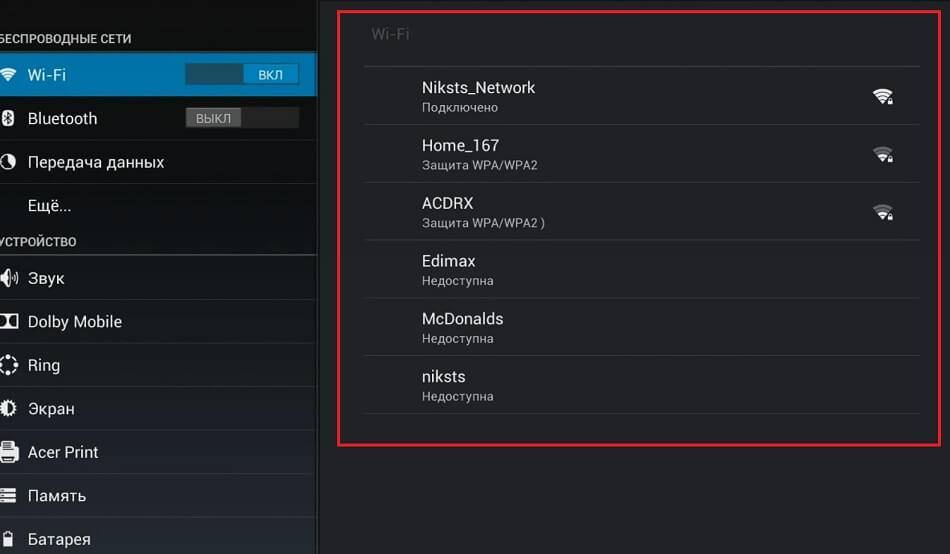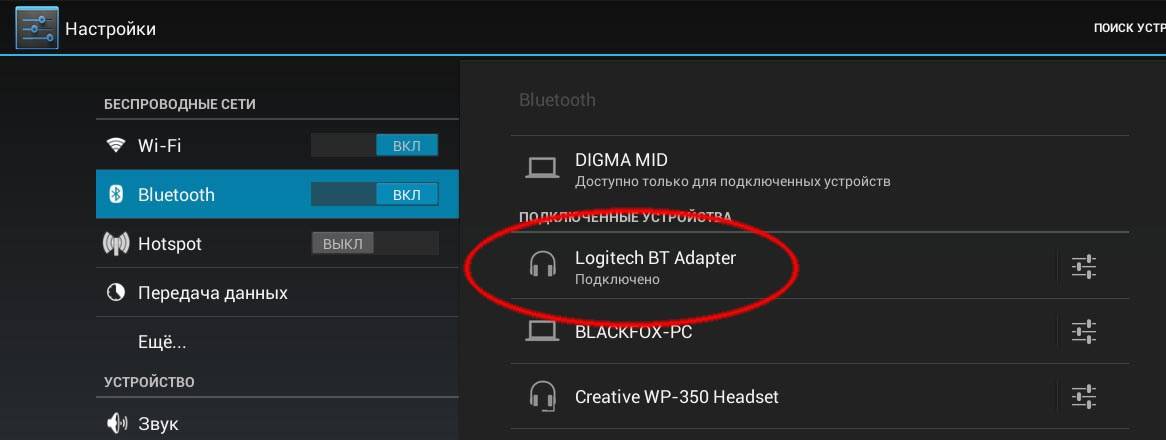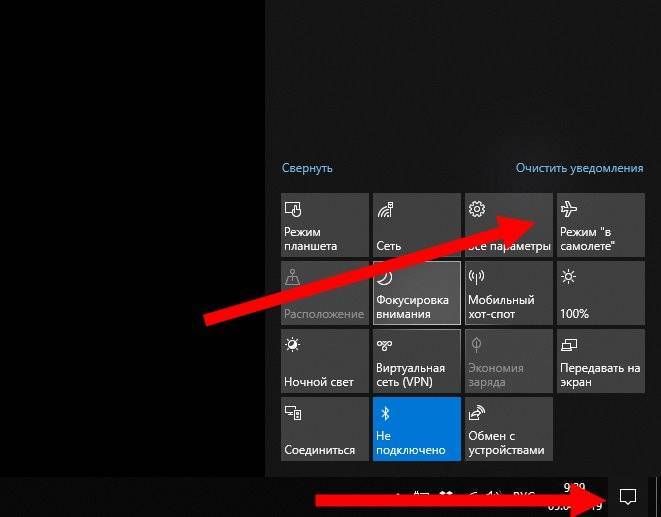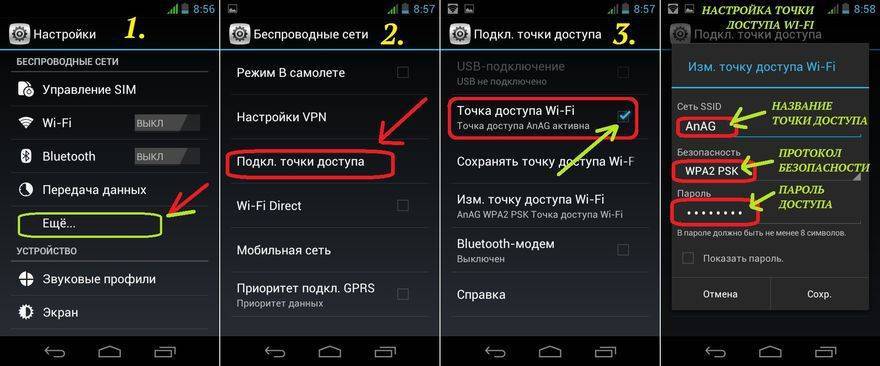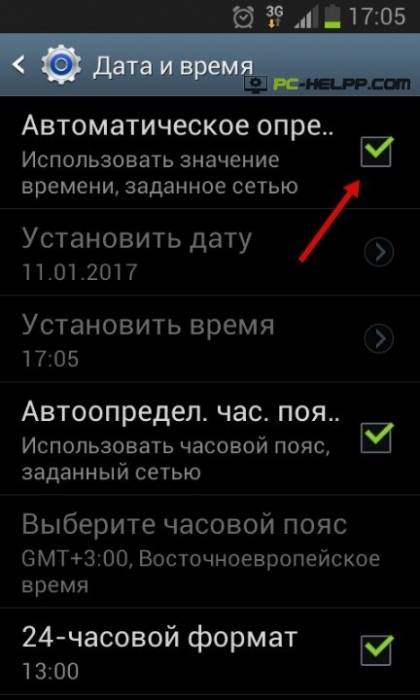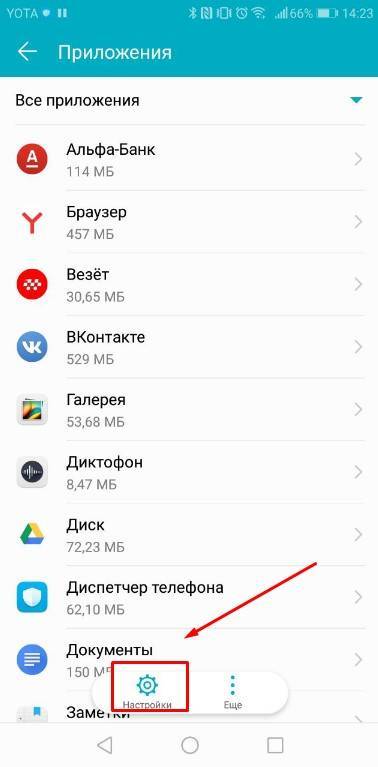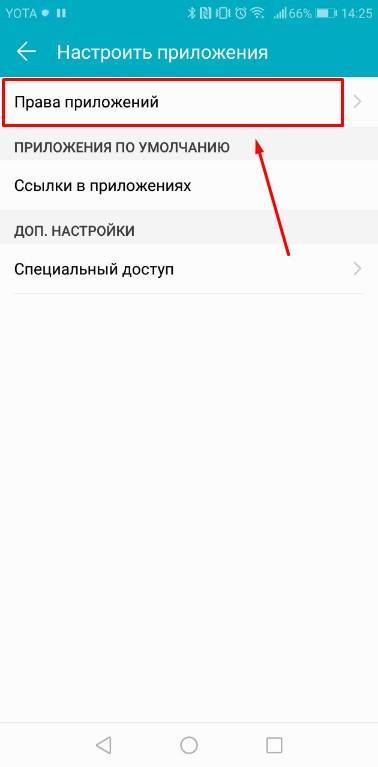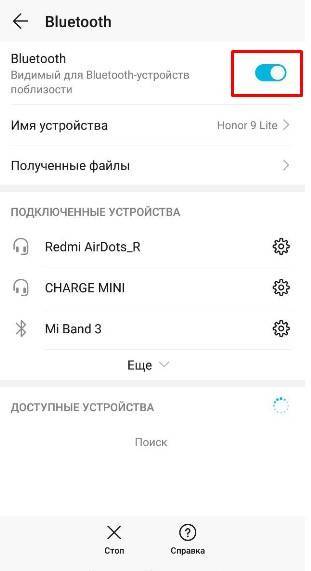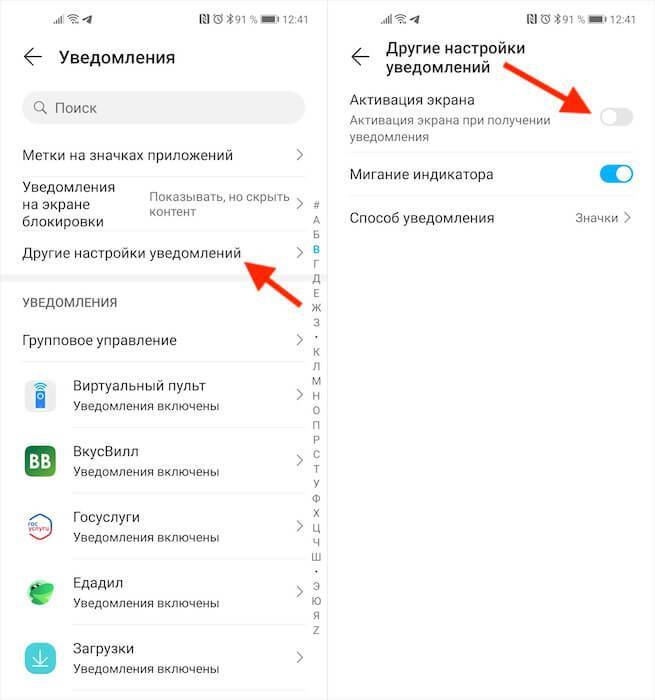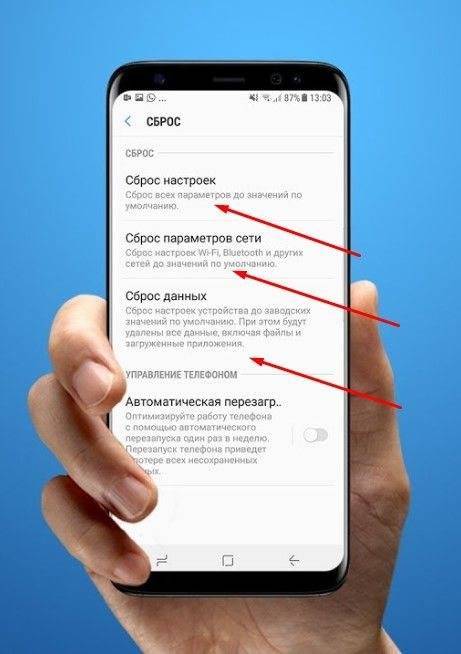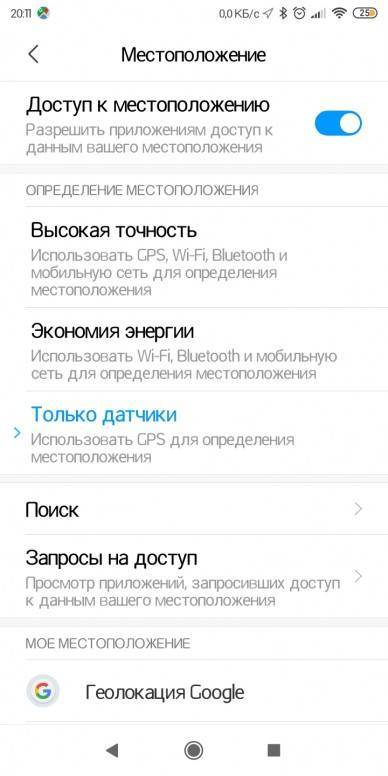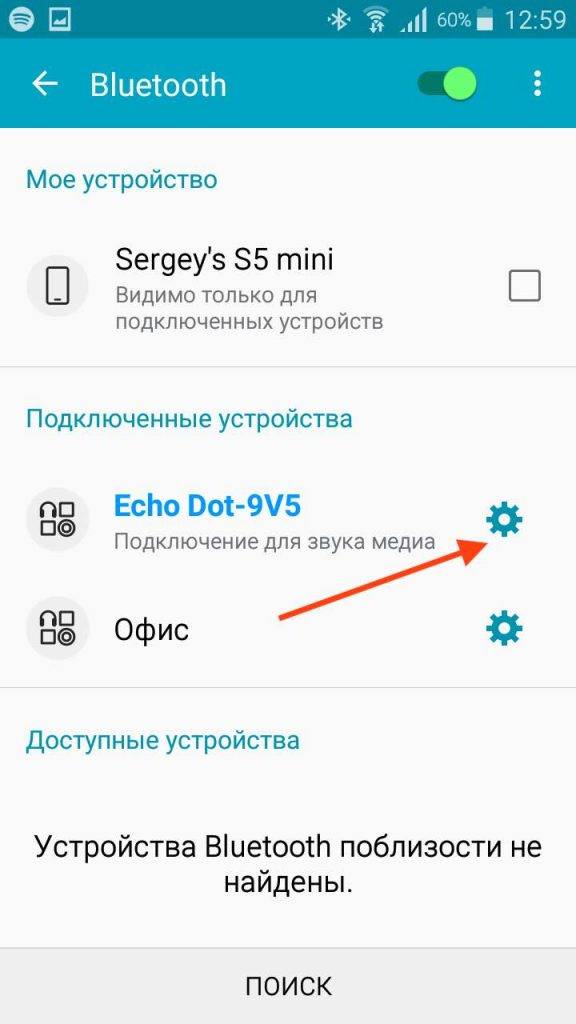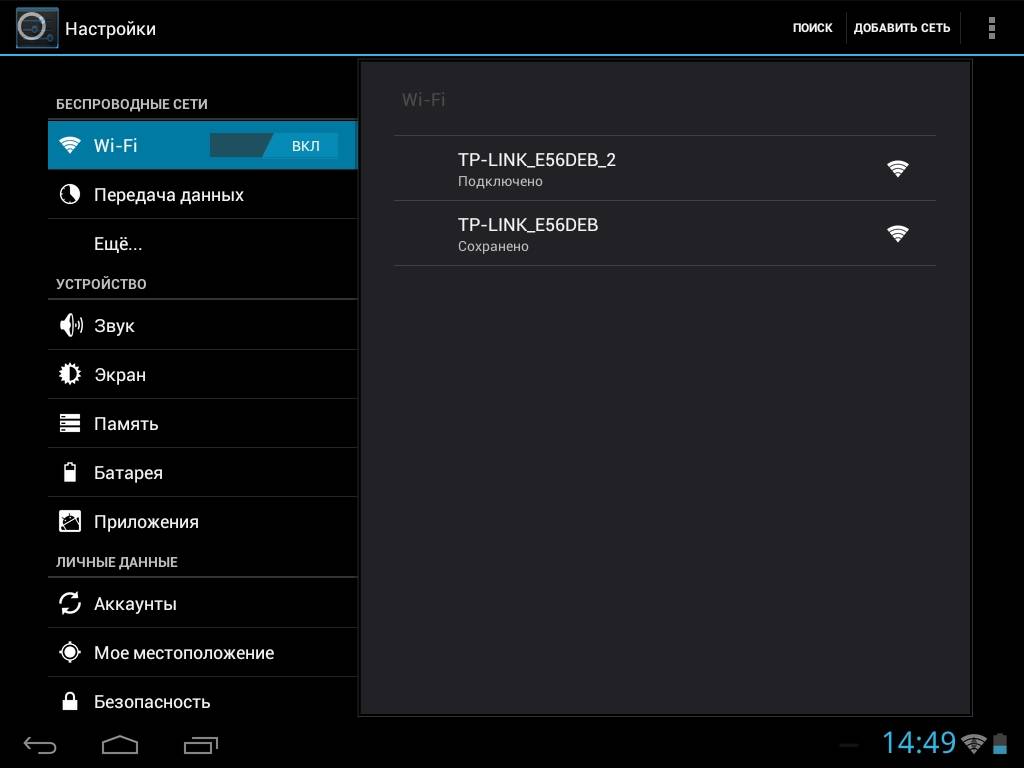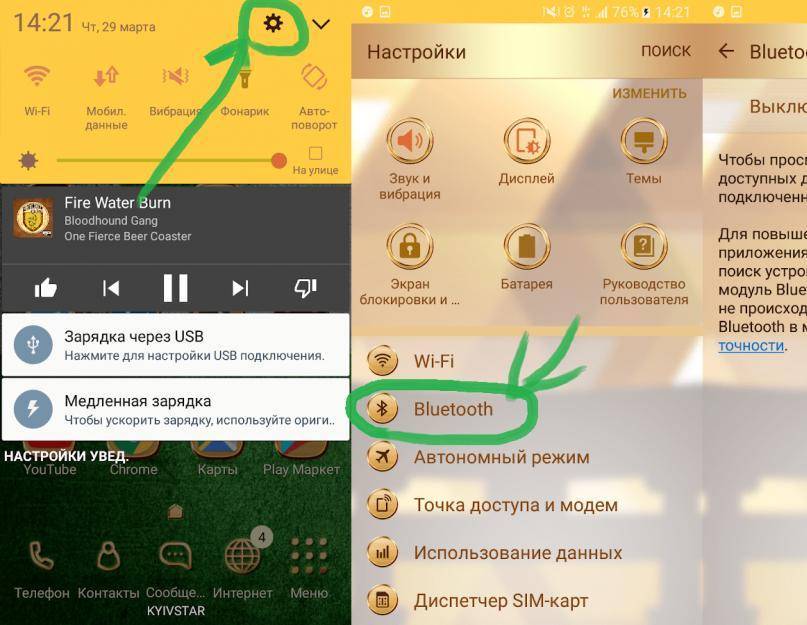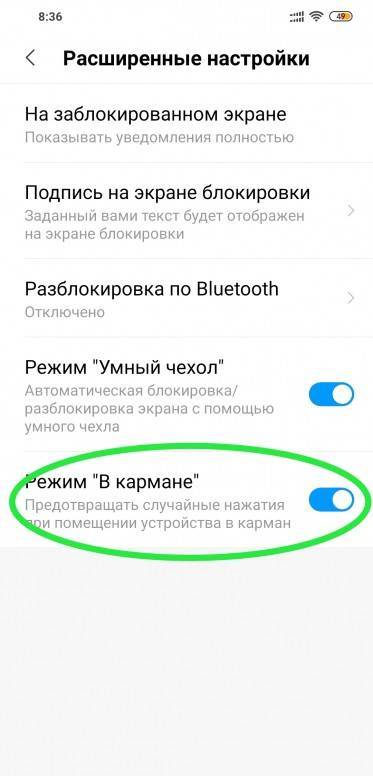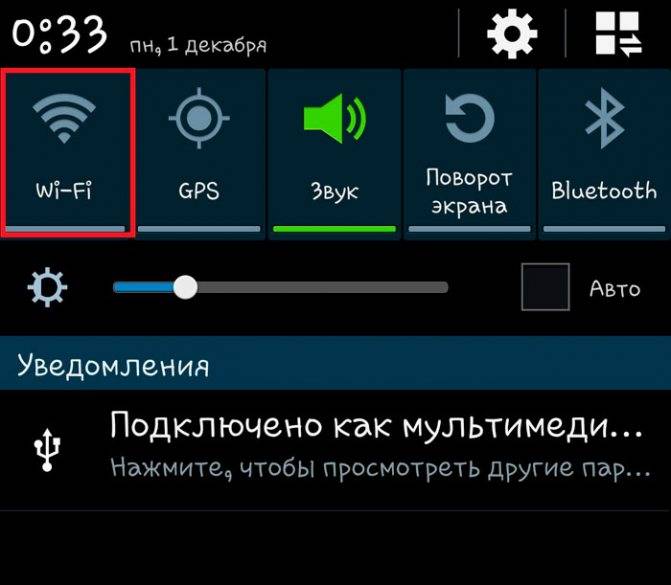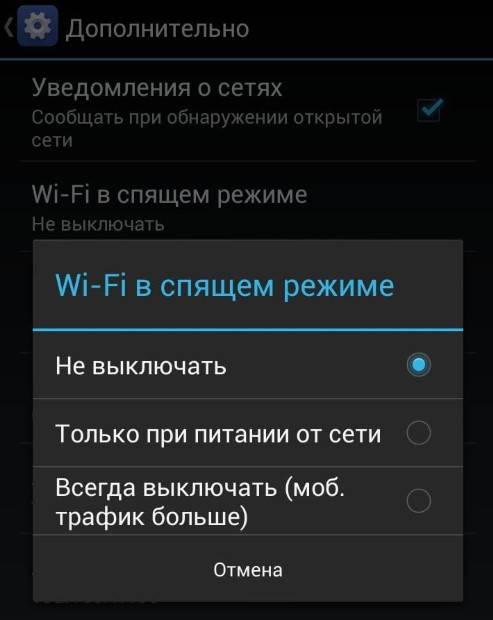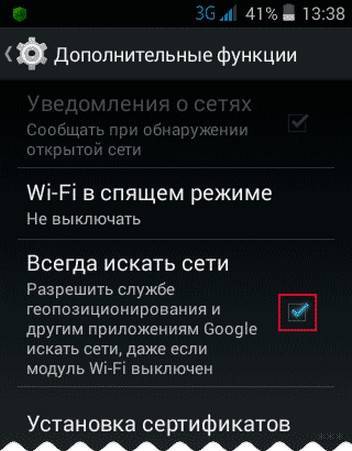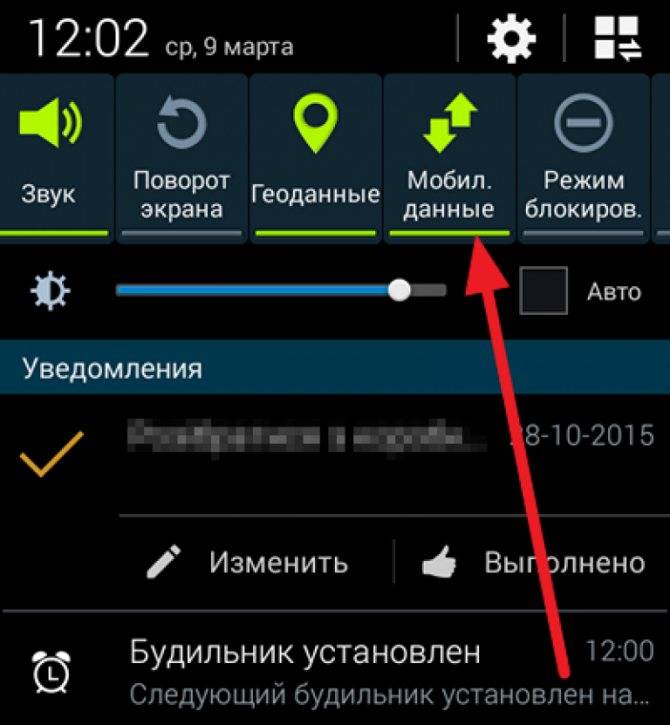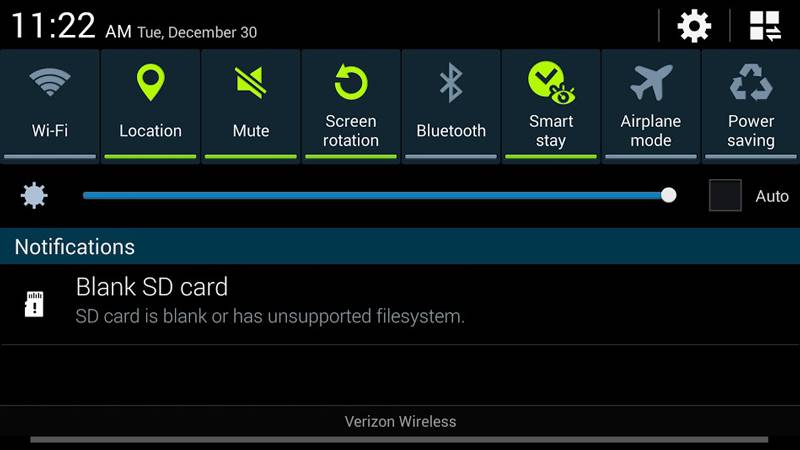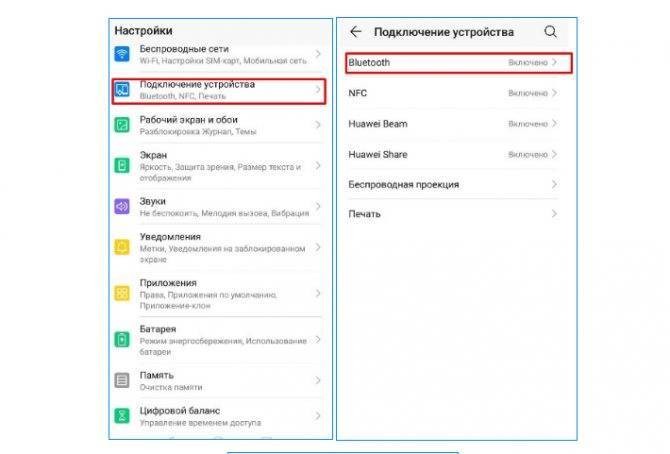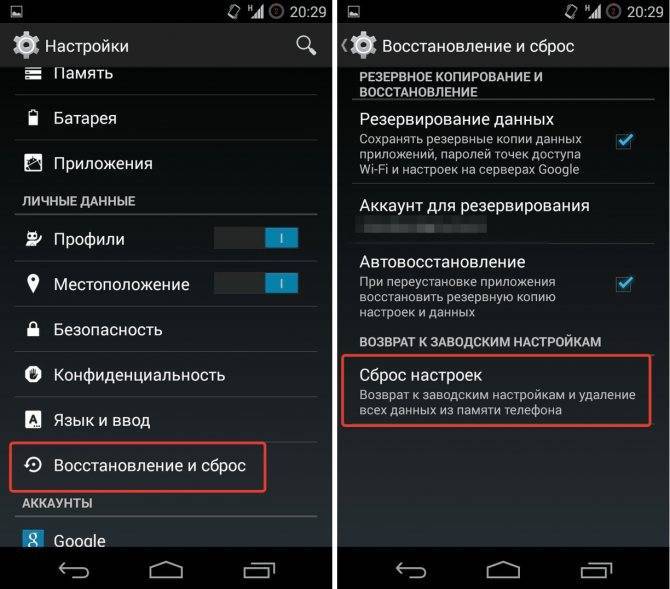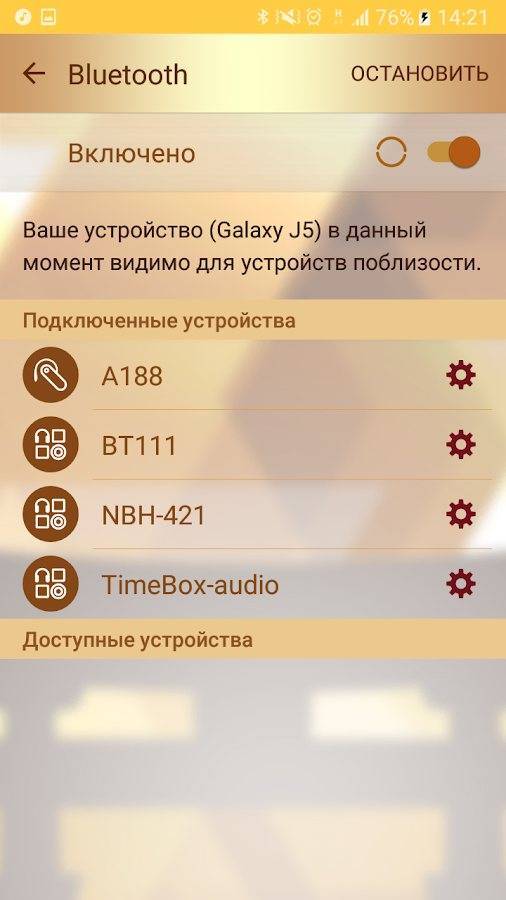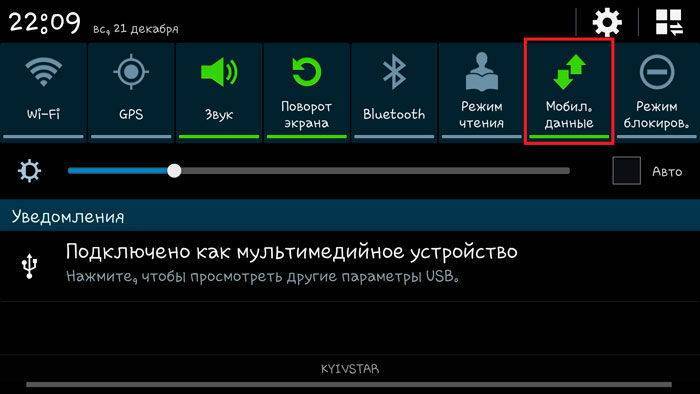Как подключить к смартфону Bluetooth гарнитуру, наушники или колонку?
Большинство моделей беспроводных наушников, гарнитур и колонок подключаются посредством Bluetooth, хотя и есть отдельные модель, которые работают через Wi-Fi. Сейчас подключить и использовать такие наушники или колонки очень просто.
Первое — убедитесь, что наушники или колонки заряжены и включены, а также на них включен Bluetooth. Способ каким это можно сделать зависит от производителя. Зачастую мигающий или постоянно горящий индикатор — верный признак работы устройства и готовности к использованию.
Отключите устройство от зарядки. Если большинство беспроводных колонок может работать одновременно заряжаясь, то производители наушников и гарнитур часто блокируют такую возможность. Например мои NOMI всегда выключались после того, как я ставил их на зарядку.
Включите Bluetooth на смартфоне. В списке доступных устройств должны появиться наушники или bluetooth колонка. В 99,9% случаев устройство имеет имя указанное на коробке и соответствующее названию модели, например: NOMI H412 или просто H412.
Если вы не обнаружили устройства в списке, по выключите и включите его заново.
После того как гарнитура появилась в списке, нажмите на нее и выберите пункт сформировать пару. Если не удалось, то попробуйте отключить устройство и включить заново. После того как пара сформировалась, наушники, колонка или гарнитура будут автоматически подключаться к смартфону или планшету, когда у него будет включен Bluetooth.
Гугл Ассистент подслушивает
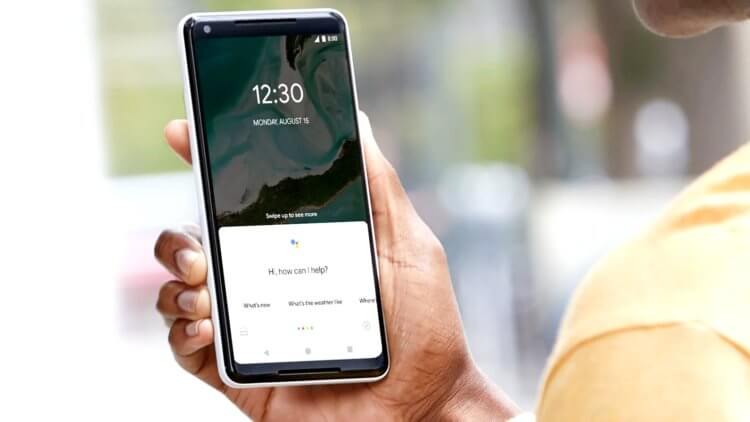
Федеративное обучение поможет сделать Google Assistant лучше
Такой пакет включает в себя только общий набор сведений о речевых особенностях говорящего и, что самое главное, — омофонических отступлениях от выражения-триггера. Проще говоря, вы можете сказать: «Окей, Дудл», Гугл Ассистент запишет это, алгоритмы проанализируют фразу, поймут, что речь не шла про голосового помощника, и исключат её из числа подходящих для активации.
Если вы не хотите участвовать в исследовании и повышении качества работы Гугл Ассистента, никто вас не заставит. Google просто добавила в настройки голосового помощника специальную надстройку, активация которой позволяет принять участие в федеративном обучении. Если вы сделаете это, голосовые записи смогут собираться в пассивном режиме, шифроваться, и затем отправляться на сервера Google, где будут храниться до 63 дней.
Судя по всему, Google отбирает к участию в исследовании далеко не всех пользователей. Во всяком случае, у меня в настройках такой функции не появилось. Поэтому, скорее всего, инициатива компании находится на ранней стадии развития, а значит, ждать сиюминутных результатов не стоит. То есть, если вы сталкиваетесь с неверной интерпретацией ассистентом ваших команд, которые, возможно, даже адресованы не ему, можно рассчитывать на исправление только в долгосрочной перспективе.
На данный момент Google не предлагает рядовым пользователям возможности обучить Ассистента правильно интерпретировать похожие на «Окей, Google» команды в режиме «здесь и сейчас». Максимум, что вам позволено сделать, — это удалить записи ваших разговоров, которые голосовой помощник случайно записал в момент ошибочного срабатывания. Просто перейдите по этой ссылке, пройдите авторизацию и удалите все нежелательные фразы, либо просто попросите самого ассистента удалить обращения за последнюю неделю или месяц.
Универсальная технология
Что такое Bluetooth? Bluetooth – это универсальное электронное устройство, которое дает возможность передавать конкретный материал на определенную дистанцию от одного гаджета к другому. Под материалом в данном случае понимаются всяческие текстовые документы, фотоснимки, музыкальные файлы, не очень объемное видео, компьютерные программы и т. д.

Периферийное устройство Bluetooth было разработано немногим более десяти лет назад и быстро получило признание по всему миру. На сегодняшний день такое изобретение уже несколько забыто многими потребителями, но это совсем не сказывается неблагоприятным образом на массовости его повседневного использования, поскольку почти в любом мобильном устройстве существует передатчик, который проводит подобную функцию. К тому же именно Bluetooth превратился в базу для производства широко распространенного сегодня Wi-Fi. Так что можно смело утверждать, что Bluetooth — это предок Wi-Fi.
Надо сказать, что даже после создания беспроводной технологии такая разработка не уступает ему в известности и активно применяется не только консерваторами, но и молодым поколением. Bluetooth широко используется также и в деловой сфере. Однако технология не так часто бывает в области зрения и обычно классифицируется как стандартная функция в современных смартфонах.
Функции Wi-Fi и Bluetooth
При сдвиге переключателя Wi-Fi или Bluetooth в программе «Пункт управления» все подключения между вашим устройством и точками доступа Wi-Fi, а также аксессуарами Bluetooth будут немедленно разорваны. Модули Wi-Fi и Bluetooth при этом продолжат работать. Это значит, что вы по-прежнему сможете использовать следующие функции и аксессуары.
- AirDrop
- AirPlay
- Apple Pencil
- Apple Watch
- Возможности функции «Непрерывность», например Handoff и Instant Hotspot
- Instant Hotspot
- Службы геолокации
Когда WiFi и Bluetooth на айфоне включается автоматически?
Если же пользоваться только иконками из шторки панели управления айфона, то после деактивация любого беспроводного модуля WiFi и Bluetooth будут автоматически включаться в следующих случаях:
- При смене геолокации
- После перезагрузки iPhone
- В 5 утра по вашему времени
В iOS 11 изменились принцип работы Wi-Fi и Bluetooth
Начиная с версии iOS 11, Apple внесла изменения в порядок функционирования выключателей Wi-Fi и Bluetooth в «Центре управления» на iPhone, iPad и iPod touch. Из материалов официального Интернет-ресурса компании следует, что соответствующие клавиши управления только разрывают соединение устройства с точками доступа. Модули беспроводных соединений при этом продолжают работать, и у пользователей создается впечатление, что не отключается Вай Фай, а также Блютуз.
Однако такое поведение переключателей не является ошибкой, а является необходимостью для обеспечения доступа некоторых функций и сервисов, таких как AirDrop, AirPlay, Apple Watch, Apple Pencil, Handoff и Instant Hotspot, режим модема и геолокационные сервисы.
Чтобы отключить Вай Фай и Блютуз на Айфоне предлагается действовать через «Настройки».
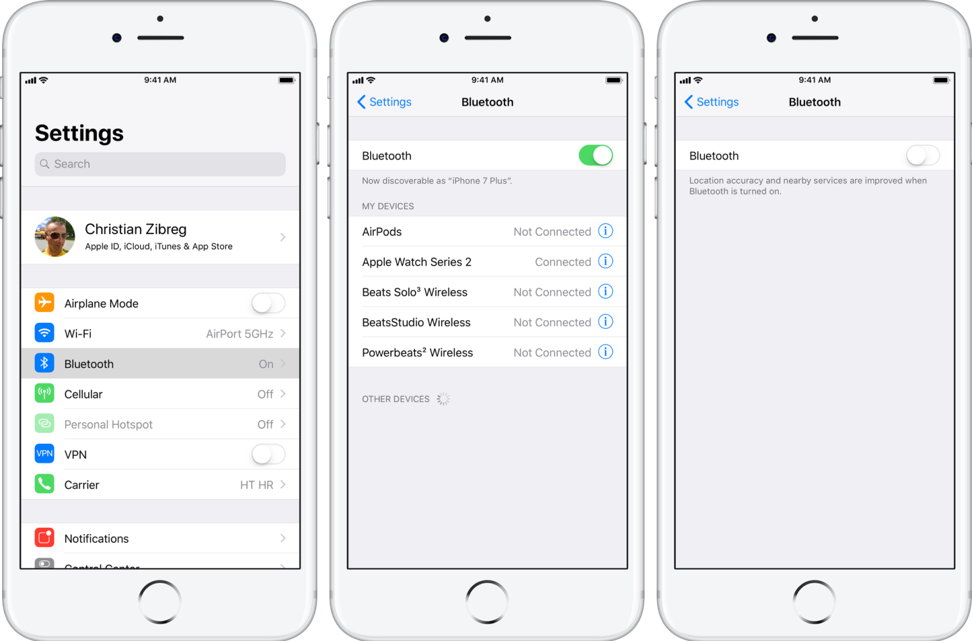
Инструкция, как отключить Wi-Fi на iPhone разных систем полностью
Передача пароля Wi-Fi c помощью с iPhone для Apple iOS 11 и 12 новых версий
Отключение в рассматриваемых версиях операционной системы может быть осуществлено с использованием настроек смартфона.
Версия iOS 11
В этой версии операционной системы в порядок отключения WiFi были внесены изменения. Клавиши, которые ранее выполняли отключение модуля, теперь действуют иным образом. Сейчас при этом происходит только разрыв текущего соединения, но беспроводная связь не отключается. При этом iPhone иногда сам включает WiFi. В связи с этим у неопытного пользователя может возникнуть впечатление о том, что вайфай выключить нельзя.
Для того чтобы полностью отключить WiFi, необходимо выполнить следующие шаги:
- Нужно войти в раздел настроек.
- Теперь выбрать строку, относящуюся к параметрам WiFi.
- Надо изменить положение переключателя.
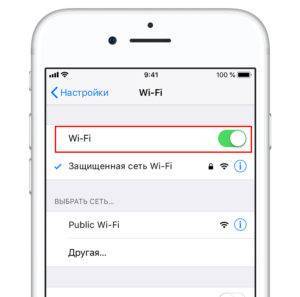
После выполнения этой процедуры запуск вайфая будет полностью отключен.
Здесь могут иметь место три варианта:
В текущий момент имеется активное соединение. В этом случае кружок с иконкой вайфая будет иметь синий цвет.
В случае если произошло отсоединение, обозначение получит серую окраску. В этом случае WiFi не отключен, но активного подсоединения сейчас нет.
Если произойдет полное выключение через «Настройки», цвет кружка будет серым, а соответствующая иконка будет перечеркнута.
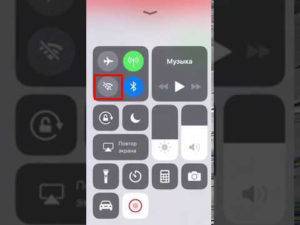
Полное отключение происходит в третьем из указанных вариантов. Рассматривая, как можно деактивировать автоматическое включение WiFi на iPhone, нужно учитывать, что при проведении деактивации через «Настройки» отключенная связь сможет включиться только в том случае, если их откорректировать вручную.
Возможности в iOS 12
Полезным решением, позволяющим включать/отключать Wi-Fi на iOS 12 без лишних неудобств, является приложение «Команды». Оно доступно только в этой версии iOS, поэтому вместо отката можно задуматься об обновлении системы. Решение подразумевает создание дополнительной кнопки для полного отключения сетевого модуля, что позволит забыть об автоматическом включении Вайфая на Айфоне.
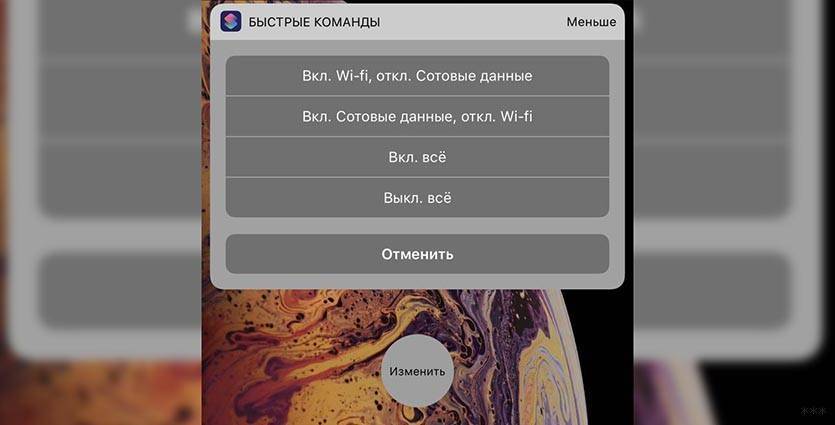
Для этого потребуется:
- Загрузить программу «Команды» из App Store.
- Запустить ее и добавить команду по адресу icloud.com/shortcuts/f090a96a6f4b48b681ed6513ab502c2e.
- Отредактировать ее и сохранить на устройстве.
- Убедиться, что помощник Siri запущен (без него кнопка не работает, хотя вызывать его не потребуется).

Таким образом, автоматическое включение Wi-Fi не является неразрешимой проблемой. Хотя производитель и пытается вести свою политику, всегда находятся возможности пользоваться его устройствами на свое усмотрение.
Удалить все программные ошибки
Очень действенный способ, если до этого была сделана перепрошивка Андроид вручную, не через стандартное обновление. Но этот способ не поможет, если вы влезли с корневым (root) подступом в предустановленные приложения или операционную систему, и удали частично или полностью эти софты. Тогда поможет только установка лицензионной ОС Андроид.
Попробуйте сделать жесткий сброс. Выключайте телефон или планшет и входите в меню «Андроид восстановление системы» (Android system recovery).
Чтобы это сделать, нужно использовать следующую комбинацию клавиш:
- Для планшетов комбинация клавиш такая: необходимо одновременно зажать на 10 секунд клавиши отключения питания и уменьшения громкости (для некоторых моделей увеличения громкости).
- Для телефонов комбинация клавиш может быть подобной планшетной или такой: необходимо одновременно зажать на 10 секунд клавиши отключения питания, выхода в главное меню (или фотокамеры), уменьшения громкости (или увеличения громкости).
В общем, для конкретной марки комбинация клавиш уникальна.
При работе в меню «Андроид восстановление системы» пользуйтесь такими подсказками на экране: highlight – это клавиша перемещение по меню; select – клавиша выбора пункта меню.
В этом меню нужно переместиться на пункт «wipe cache partition» «и выбрать его. Дальше перемещайтесь на пункт подтверждения действия «reboot system now» и выбирайте его. После этого произойдет перезагрузка, и устройство заново включиться.
Если описанное действие с удалением данных кеш памяти не помогло, тогда сделайте сброс к заводским настройкам. Но, при этом удаляться личные данные, хранящиеся во внутренней памяти устройства. Для этого в меню восстановления системы выбирайте пункт «wipe data / factory reset» и подтверждайте действие.
Функция активна, но андроид не видит блютуз-устройства
В некоторых ситуациях режим передачи файлов активен, но девайс, например, от компании «Самсунг», не находит второе устройство. У этой проблемы есть несколько путей решения, каждый из которых подходит для конкретного случая. Иногда, чтобы выявить правильный метод устранения неполадки, приходится пробовать все способы. Самые распространённые и эффективные из них будут рассмотрены далее.
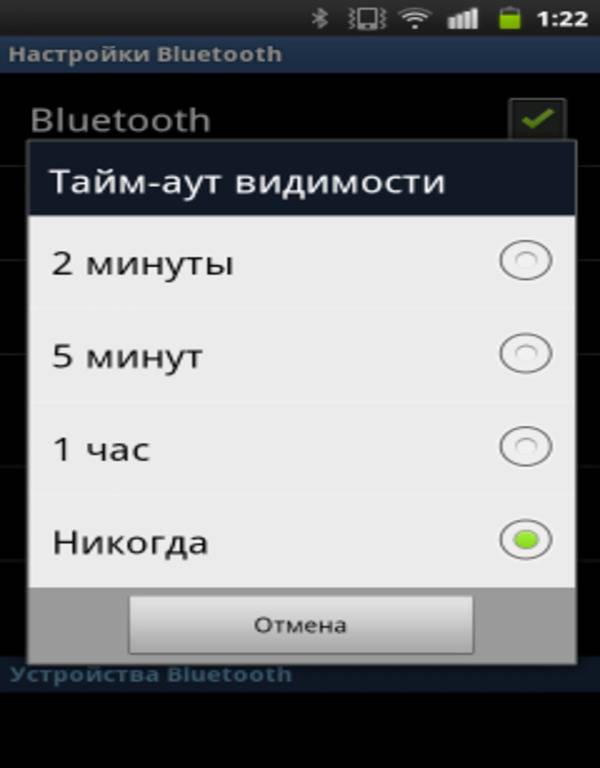
Таймаут видимости блютуз
Изменение настроек смартфона
После первого запуска некоторые параметры гаджета необходимо настроить, выставив определённые значения. Изначально режим видимости других устройств по блютуз выключен. Для его активации нужно сделать следующее:
- Запустить меню настроек девайса.
- Нажать на вкладку «Bluetooth».
- Зайти в параметры режима передачи данных.
- Нажать на значение «Включить видимость».
Обратите внимание! На более ранних версиях операционной системы андроид этот пункт может называться по-другому
Отключение таймаута подключения
В большинстве случаев активация видимости устройств по блютуз включается только на определённое время. По окончании сопряжения гаджет может её отключить. Чтобы каждый раз не настраивать работоспособность режима заново, необходимо деактивировать таймаут подключение. Эта процедура осуществляется по следующему алгоритму:
- Зайти в настройки мобильника и перейти в раздел «Bluetooth».
- Открыть подраздел настройки функции.
- Удерживать кнопку «Видимость».
- Перед пользователем откроется дополнительное меню настройки, в котором нужно выбрать параметр «Таймаут».
- Здесь можно задать интервал времени, в течение которого видимость устройств будет активна. В данном случае надо нажать на кнопку «Отключение».

Активация видимости на Bluetooth
Проверка совместимости
Данная проблема может возникнуть при несовместимости двух устройств, которые пользователь пытается синхронизировать по Bluetooth.
Чтобы убедиться в несовместимости аппаратов, необходимо выполнить ряд простых действий:
- Перейти в параметры гаджета и нажать на значок блютуз.
- Открыть настройки функции.
- Перейти в раздел «Сопряжение».
- Ознакомиться со сведениями, указанными в данном разделе.
Обратите внимание! Как правило, в этом пункте указываются версии OC Android, с которыми данный девайс совместим. Если в этом списке нет версии андроид, которая установлена на втором смартфоне, то передача данных по Bluetooth между ними невозможна
Если в этом списке нет версии андроид, которая установлена на втором смартфоне, то передача данных по Bluetooth между ними невозможна.
Чтобы узнать версию OC Android, установленную на телефоне, можно воспользоваться простым алгоритмом:
- Открыть меню настройки.
- Перейти во вкладку «О телефоне».
- Откроются технические характеристики гаджета: имя, модель, процессор, количество ОЗУ и т. д.
- Найти строчку «Версия андроид» и ознакомиться с указанной информацией.
Неполадки при работе Bluetooth в ноутбуке.
Рано или поздно все требует настройки. Не является исключением и блютуз, который так же может выйти из строя. Что делать, если блютуз на ноутбуке не видит устройства? Давайте решим эту незадачу.
Адаптер на ноутбуке может прийти в неисправность со временем или же сразу, в первую попытку его подключения. Выясните причину неполадок и приступайте к их устранениям.
Мы рассмотрим варианты изменения конфигураций при помощи утилитов и как настроить приспособление в БИОС.
Работа утилит в ноутбуке
Интересно то, что утилиты могут переключать состояние блютуза. Так, например, «режим полета» может вообще отключить его. Для компьютеров разных марок это разные утилиты, но их множество.
Если после переустановки системы виндовс вы не хотите ставить те утилиты, которые предоставляет пакет для настройки, попробуйте перекачать необходимое с официальной странички поддержки вашего ноутбука.
Существуют варианты, когда только при помощи утилит вы можете заменить конфигурацию Bluetooth модуля.
Бывает такое, что переключить состояние адаптера получается лишь при их помощи (если есть оригинальные драйвера).
Настройки БИОС
Есть ноутбуки, в которых можно настроить функции блютуза в БИОС системе.
К ним относятся HP, Lenovo и другие. Стандартно, в закладке «Advanced» находится пункт, в котором можно осуществить выключение и включение функции.
Иногда — в закладке System Configuration, в подпунктах «Onboard Device Configuration», «Wireless», «Built-in Device Options». Значение Enabled в них должно стоять «включен».
Если в БИОС нет закладок со словом Bluetooth, необходимо попробовать перевести в состояние Enabled» пункты WLAN и Wireless.
Иногда одна вкладка отвечает за активное и неактивное состояние всех беспроводных устройств.
Bluetooth драйвера: установка на ноутбук
Достаточно распространена причина неисправности адаптера – установлены не те драйвера или вообще нет никаких.
Как распознать эту проблему в диспетчере устройств:
Желтый знак восклицания находится возле слова Bluetooth.
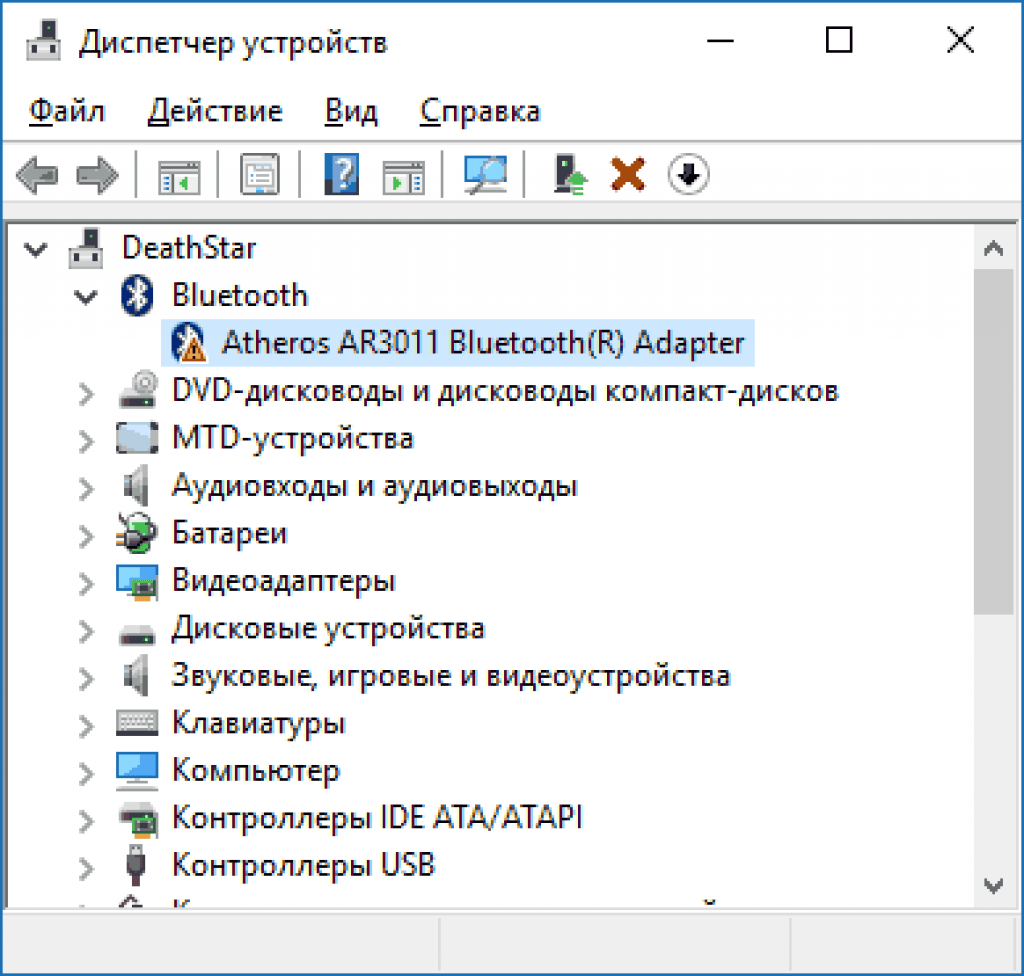
- Есть в списке «неизвестное оборудование».
- Вообще нет никаких похожих подпунктов.
- «Generic Bluetooth Adapter» стоит там, где должен быть «Bluetooth».
Допустим, вы обновили драйвера приспособления и система сообщает, что больше обновление не требуется, но модуль так и не работает. Это вовсе не означает, что сообщение соответствует действительности. Просто ОС Windows не может больше ничего вам предложить.
Что бы решить эту проблему, требуется произвести установку драйвера и посмотреть, поможет ли это. Скачайте его на сайте, который представляет модель вашего ноутбука.
Найти сайт можно, забив в поисковой системе фразу «Модель_ноутбука поддержка». Если нужного драйвера нет, примените наиболее похожий.
В случае, когда на вашем компьютере уже что-то установлено. Необходимо отключиться от сети интернет, и удалить его.
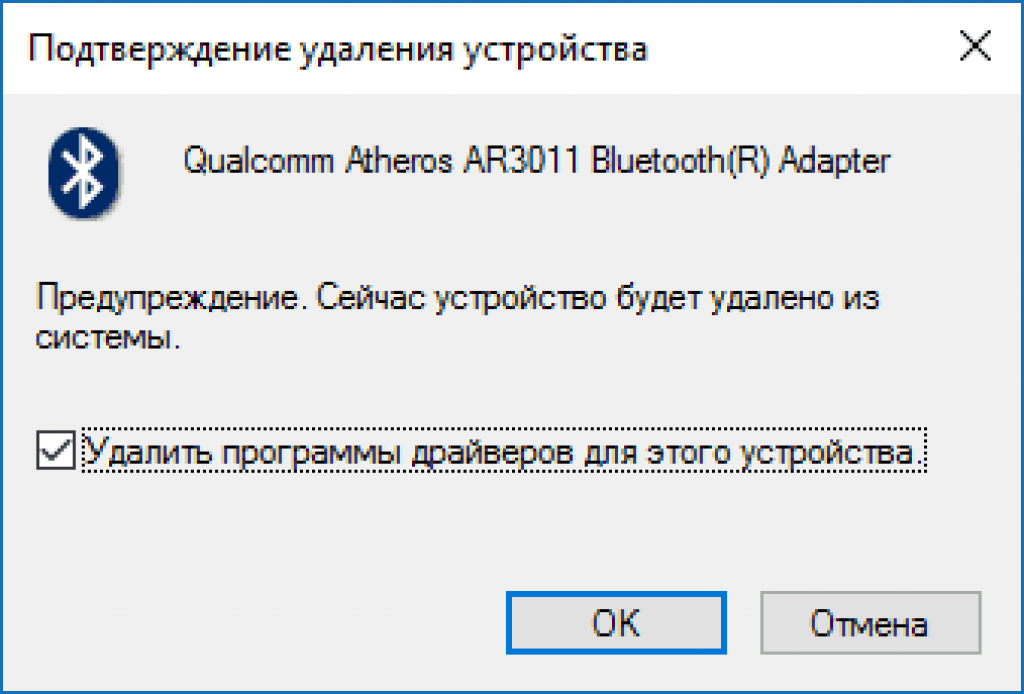
Теперь нужно начать установку нового программного обеспечения.
Часто на сайте представителе предлагается не один, а несколько драйверов для одной версии адаптера.
Что бы не ошибиться и выбрать правильный, нужно в диспетчере устройств щелкнуть правой кнопкой мишы на слове Bluetooth.
Затем, опустится к подпункту «Свойства»/ «Сведения» и найти «ИД оборудования». Вам потребуется последняя строчка с поля «Значения».
Копируйте ее и вставьте в поисковик на сайте devid.info. Система отсортируете драйвера, которые есть наиболее подходящими.
Почему телефон сам по себе загорается

Как правило, связано это с тем, что устройство достаточно долго уже служит пользователю, ведь эксперты замечают, что такое в особенности распространено у тех устройств, работа которых превышает 5- 6 лет. Что могло стать причиной и вызвать такую некорректную работу?
Если пользователь заранее не начнет бороться с этой проблемой, то это может привести к тому, что работа телефона в целом может сильно пострадать. Если человек заметил проблему, то молчать о ней точно не стоит. Далее разберется то, как решить проблему, но сначала необходимо разобраться в самой причине.
Работа приложений и рассылка уведомлений
Также причиной может быть установленное вредоносное программное обеспечение. Стоит проверить Ваше устройство на вирусы.
Другая причина – телефон сообщает о возобновлении связи. Если базовая станция перезагружена, то связь может обрываться, а когда восстанавливается дисплей может загораться.
Проблема в работе операционной системы
Самопроизвольное включение дисплея без причины нередко происходит со старыми телефонами, они просто начинают давать сбои из-за износа. Когда же экран нового устройства загорается сам по себе – скорее всего дело в прошивке.В некоторых версиях прошивки ОС Android много разных глюков, избавиться от них можно только сделав перепрошивку.
Ошибки в операционной системе, а также проблемы, возникшие в результате действий пользователя также могут привести к бесконтрольному включению дисплея.Исправить это можно путем сброса текущих настроек до заводских.
Аппаратная проблема
Также действительно может быть такое, что произошла аппаратная проблема, какие – то баги системы, в которых действительно может быть также виноват и пользователь. Некоторые проблемы могут быть вызваны так и системой.
Стоит отметить, что решить такие проблемы может только профессионал своего дела. Если пользователь захочет самостоятельно попробовать наладить контакты, то он автоматически провалится, если не имеет специальных знаний или же образование.

Также необходимо понять, что вышла из строя графическая микросхема, если проблема действительно в аппарате. Она могла просто сгореть или же специальный виток, который отвечает за включение дисплея, также случайно повредился.
Решение данной проблемы – обращение в ремонтные службы, которые помогут пользователю легко и просто заметить эту схему. Только придется доплатить достаточное количество денег.
Загрязнение дисплея
Также может быть и такое, что дисплей экрана засорен. Такое часто происходит, если пользователь работает в каком-то пыльном помещении, а также часто использует девайс. Именно поэтому многие советуют носить чехлы. Данный совет также направлен и на внутреннюю составляющую устройства.
Загрязнение дисплея также достаточно сложно обнаружить. Несмотря на это, многие пользователи почему-то сразу идут снимать дисплей, когда обнаруживают с ним проблему. Они должны понимать, что проблема может быть не в пыли под дисплеем, а во внутренних его составляющих, ведь от них также зависит его качественная и быстрая работа, стабильное и продолжительно использование.
Механическое повреждение
В механическом повреждении практически всегда виноват пользователь. Это может быть как и удар экрана, так и то, что внутрь попала вода или та же пыль. Из-за этого процессы вышли из строя, то есть автоматически произошёл процесс, когда человек сам виноват в своих проблемах.

Механические повреждения видно всегда. Во-первых, это разбитый экран. Если экран разбит, то не стоит удивляться тому, что уведомления на телефон приходят в хаотичном порядке. Во-вторых, это могут быть также внутренние процессы, которые активировались после падения телефона. Если девайс достаточно часто падал, то это могло повлечь за собой большие проблемы системы телефона. Микросхемы могли после удара сдвинуться или вовсе разрушиться. Важный элемент, отвечающий за включение дисплея, вышел из строя. В свою очередь такой сбой привел к тому, что экран работает не нормировано.
Пользователь никак не может самостоятельно решить проблему такого плана. Только замена экрана и обращение в специальный ремонтный центр.
Не включается Блютуз
Бесконечно загружается. Возможно, это вирус. Перенесите все важные данные на другой накопитель и сделайте сброс до заводских настроек. Не уверены, что помогло? Скачайте один из антивирусов: Norton Security & Antivirus, Sophos Antivirus & Security, Bitdefender Mobile Security & Antivirus. Не включается блютуз на андроиде что делать? Перезагрузите устройство. Проблема не устранена? Сбросьте настройки. Если не привело к нужному результату, придется обратится в ремонт или попытаться обойтись без использования Блютуз модуля. Перестал включиться после обновлений. Перезагрузите устройство. Не помогло? Сбросьте до заводских настроек. Ситуация не изменилась? Вероятно, имеет смысл обратиться в сервисный центр. В каких случаях стоит попробовать стороннее программное обеспечение? Если неполадки возникают при подключении к гарнитуре, советуем Bluetooth Fix & Repair. При неполадках, конкретно связанных с автоподключением – Bluetooth Auto Connect или Bluetooth connect & Play. Можно попытаться пользоваться программой AndroBluetooth. ВключитеBluetooth, затем само приложение. Оно содержит команды, аналогичные обычным операциям с модулем, но выполняются они форсировано, то есть принудительно.
- “Enable/Disable” – принудительно Включить/Выключить Блютуз;
- “Scan Devices” – поиск устройств для подключения (как и все последующие инструкции, тоже принудительно);
- “Pair/Unpair” – создать/удалить пару с девайсом;
“Paired Devices” – просмотреть список спаренных устройств на телефоне.
Сегодняшние мини компьютеры обладают теми же возможностями что и компьютеры, и даже больше. Почти у всех современных, независимо от модели: Asus, Acer, Sony, Samsung, HP, Lenovo, Toshiba, Fujitsu-Siemens, DELL, eMachines, MSI (купленных в 2013 г.) можно включить Bluetooth (предусмотрена такая функция), чего в компьютерах нет (можно установить) и это большой плюс.
Теоретически включить блютуз на ноутбуке просто, но иногда для многих (новичков) проблематично.
Имейте виду, что все что будет написано ниже касательно включения блютуз на ноутбуке носит общие рекомендации , если они и будут отличаться, для разных моделей, то только частично.
Первое что необходимо подчеркнуть, так это то, что даже если вы покупаете ноутбук с предустановленной windows 7 или windows 8 включить блютуз (Bluetooth) вам может не удастся.
Толи установщикам операционных систем лень, толи нет команды таковой, но я часто встречал ноутбуки (купленные с официальными виндовс) без установленых драйверов для блютуз, а без них он работать не будет.
Более того, производители в последнее время о Bluetooth почти забыли. Например, если делают ноутбук на 64 разрядность, то на 32 часто внимания не обращают. Нет для таких систем драйвера для блютуз (не создали), следовательно продеться операционку менять.
Я не говорю абсолютно обо всех, но это не редкость. Еще один момент. В основном блютуз используют для соединение с телефонами (смартфонами, айфонами, айподами и т.д.) Обычно напрямую соединить не получиться – нужны специальные программы. Они есть, они бесплатны, только их нужно найти и скачать.
На Windows 8.1 порядок включения адаптера претерпел незначительные изменения:
- Вызовите панель Charms, откройте «Параметры».
- Перейдите в раздел «Изменение параметров компьютера».
- Откройте вкладку «Компьютер и устройства».
- Найдите и откройте подменю Bluetooth.
Ноутбук самостоятельно начнет поиск доступных для подключения устройств. В этот момент Bluetooth уже должен быть запущен на устройстве, которое вы хотите соединить с лэптопом.
Оказалось, что это не баг.
Многие пользователи iPhone и iPad заметили, что после перехода на , Wi-Fi на устройствах время от времени автоматически включается. Отключение Wi-Fi в Пункте управления решает проблему лишь на короткий срок, после чего беспроводное подключение вновь становится активным. Как оказалось, это никакая не ошибка iOS 11.
Где найти Блютуз на ноутбуке и как его включить
Скорее всего, у вас уже все включено и все работает. Независимо от установленной Windows, если драйвер на Блютуз установлен, то на панели уведомлений будет синий значок «Устройства Bluetooth». Это значит, что он включен и готов к работе. Проверьте на своем ноутбуке. В редких случаях этот значок может быть отключен в настройках.
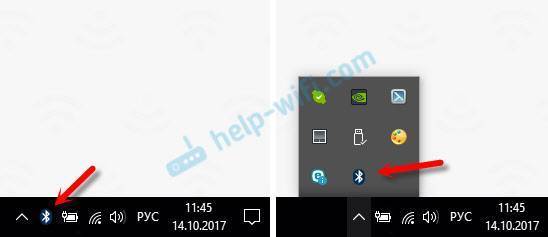
Нажав на эту иконку, можно выполнить разные операции: добавить устройство, показать подключенные устройства, принять/отправить файл, настроить сам адаптер и т. д.
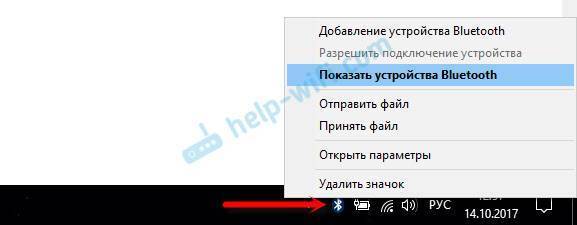
Если у вас такого значка нет, то здесь три варианта:
- Bluetooth на ноутбуке отключен и его нужно включить.
- Удалили сам значок BT с панели уведомлений.
- Либо не установлен необходимый драйвер.
Давайте попробуем включить.
BT в Windows 10
Самый простой способ, это открыть центр уведомлений и нажать на соответствующую кнопку.
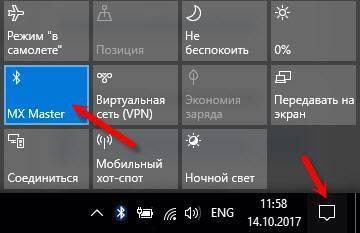
Или зайти в параметры, затем в раздел «Устройства», и на вкладке «Bluetooth и другие устройства» включить модуль ползунком.
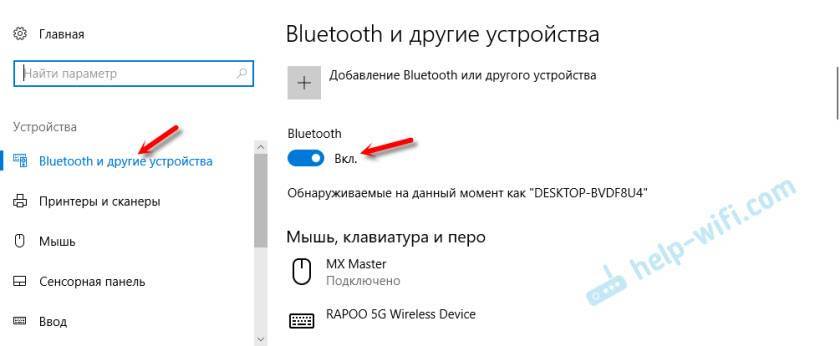
По Windows 10 я писал отдельную статью: как включить и настроить Bluetooth на ноутбуке с Windows 10. После этого должен появится значок на панели уведомлений, как я показывал выше.
Как подключить устройство?
Нажмите на «Добавление Bluetooth или другого устройства» и выберите соответствующий пункт в следующем окне.
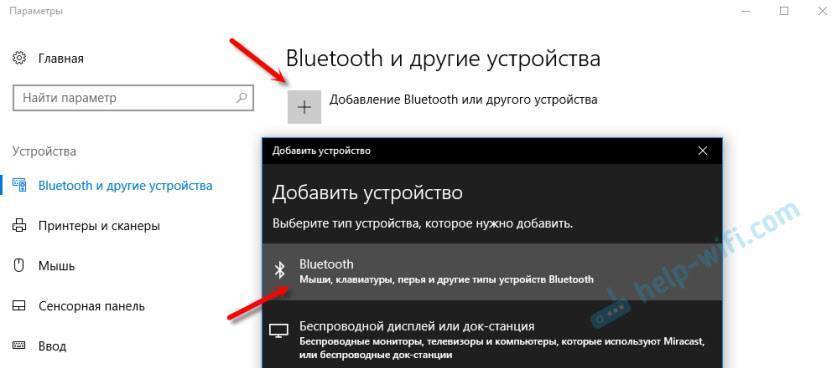
Если ваше устройство включено и доступно для поиска, то оно появится в списке доступных для подключения устройств. Выбираем его и подключаем к ноутбуку. Можете посмотреть на примере подключения Bluetooth наушников.
Включаем Блютуз на ноутбуке с Windows 8 и 8.1
Открываем боковую панель (можно сочетанием клавиш Windows + C) и выбираем «Параметры». Дальше нажимаем на «Изменение параметров компьютера». Переходим на раздел «Bluetooth» и включаем модуль переключателем.
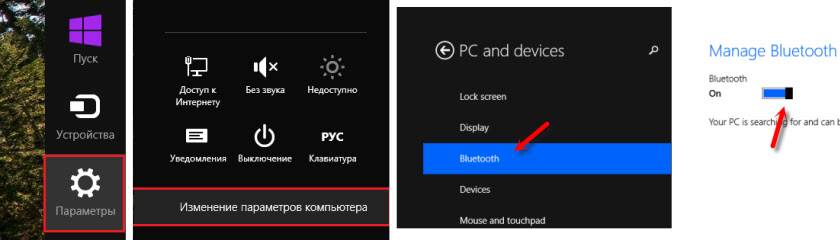
Windows начнет искать доступные устройства, к которым можно будет подключится.
Должна появится иконка на панели уведомлений, через которую можно управлять подключениями.
Как активировать Bluetooth в Windows 7?
Если синей иконки на панели уведомлений нет, то перейдите в «Центр управления сетями и общим доступом» – «Изменение параметров адаптера» и посмотрите, есть ли там адаптер «Сетевое подключение Bluetooth». Если нет, то устанавливайте драйвер для своей модели ноутбука, или проверьте наличие адаптера в диспетчере устройств (об это ниже в статье). А если есть, то посмотрите, включен ли он. Возможно, его нужно включить на ноутбуке.

Как подключить устройство?
Нажмите на значок «Блютуз» и выберите пункт «Добавление устройства…»

Откроется новое окно, в котором подключите свое устройство следуя инструкциям.
Или зайдите в «Панель управления», в раздел «Устройства и принтеры». И нажмите на кнопку «Добавить устройство». Так же можно открыть свойства «Bluetooth Adapter» и включить отображение значка в области уведомлений. Так будет проще подключать устройства и управлять ими.