Если ноутбук зависает нужно делать следующие шаги:
Удалить лишние программы из автозапуска, это поможет улучшить и ускорить работу вашего мобильного компьютера в целом. (Зажмите одновременно: Ctrl, Shift, Esc, далее, в диспетчере задач нажмите опции «Файл» – «Новая задача (Выполнить …)». В окне «Выполнить новую задачу» наберите msconfig.exe и нажмите «ОК». За диспетчером задач появится утилита «Конфигурация системы». Отодвиньте курсором диспетчер задач и перейдите на вкладку «Автозагрузка». Снимите галочки с подозрительных программ — тем самым вы отключите их запуск, нажмите «ОК», затем появиться окошко где нужно поставить галочку и выбрать перезагрузиться прямо сейчас или чуть позже)
Нужно периодически перезагружать мобильный ПК. Если он часто виснет, то не нужно запускать еще какие-то приложения и браузеры, это еще больше усугубит его работу.
Периодически нужно запускать сканирование антивирусной программы, это поможет устранять любые неполадки и проблемы связанные с вирусами
Если ноут завис «намертво», то нужно нажать кнопку запуска и держать до тех пор, пока он не выключится
В таком случае все несохраненные файлы будут удалены безвозвратно.Когда ноут завис «намертво», причем неважно, делает он это во время работы или при включении- возможны 2 варианта: 1ый это перегрев внутренностей мобильного ПК. (Перегрев бывает от загрязнения внутренностей компьютера
Узнать как провести чистку ноутбука вы можете ) и 2ой это неисправность жесткого диска, которая тоже бывает программная и аппаратная. Программную неисправность устранить довольно легко. Достаточно отформатировать жесткий диск. Но если проблема кроется в аппаратной части жесткого диска- тут только покупать новый. (в скором времени я напишу статью про то, как проверить жесткий диск на наличие аппаратных и программных сбоев). Также возможен такой вариант, что вам нужно переустановить Windows.
В любом случаи устранять зависание ноутбука нужно в том случае, когда вы знаете причину этого, потому что все эти методы могут пагубно сказаться на дальнейшей работе ПК. Так что если вы не разбираетесь в подобных проблемах и не можете определить причину зависания, то лучше обратиться к мастеру, который знает в этом толк или же обратиться в сервисный центр, где был куплен мобильный ПК. В таком случае можно быть на сто процентов уверенным в том, что ноутбук будет отремонтирован и дальнейшая работа не принесет никаких трудностей. Так же можно оплатить полную диагностику и сделать чистку от пыли, в любом случаи после полной диагностики и чистки вы будете знать в каком состоянии находятся «кишки» вашего ПК=))
На видео ниже, вы можете посмотреть достаточно подробную инструкцию, в которой показано, как правильно почистить ноутбук и заменить термопасту. Удачи!
Завис ноутбук из-за несовместимость системных плат
Конфликт между системными платами может быть вызван как правило в системных блоках. Поскольку если вы не собирали его сами а купили целиком (что я не рекомендую) вы не знаете что там напихано. В ноутбуках эту проблему можно отсеять после проверки комплектации, а конкретней ОЗУ (оперативная память)
Я сталкивался с такой проблемой у меня в конфликте были плашки ОЗУ и приходилось использовать меньший ресурс чем мог. Иногда полезно вытащить все плашки и дать им полежать на столе, прочистить контакты ластиком.
Если компьютер или ноутбук зависает при включении попробуйте поочередно отключить периферийные устройства ( мышку, клавиатуру, флешку) и включать. Мне такой способ помог одно время ПК отказывался запускаться с мышкой я ее отключал загружался и подключал.
Программное решение проблем на зависшем ноутбуке
Если ваш ноутбук завис, то сначала нужно попытаться решить проблему без перезагрузки. Ведь принудительная перезагрузка — это лишний стресс для жесткого диска, срок жизни которого и так не слишком долгий. Кроме этого, перезагрузка может привести к потери данных, которые находились в программах, и не были сохранены.
Для того чтобы решить проблему с зависанием ноутбука вам понадобится «Диспетчер задач». Это встроенная в Windows утилита, которая позволяет управлять запущенными процессами, службами и программами. С помощью диспетчера задач можно обнаружить программу, из-за которой завис ноутбук и остановить ее работу. В большинстве случаев этого достаточно, для того чтобы восстановить работу компьютера.
Открыть «Диспетчер задач» можно разными способами. Например, можно нажать комбинацию клавиш CTRL-ALT-DELETE и выбрать «Диспетчер задач» с помощью мышки. Но, если ноутбук серьезно завис, то это может не сработать. Поэтому для лучше использовать комбинацию клавиш CTRL-SHIFT-ESC. Данная комбинация сразу открывает «Диспетчер задач», без каких-либо промежуточных окон.
В окне «Диспетчера задач» нужно перейти на вкладку «Процессы» (или на вкладку «Приложения» если вы пользуетесь Windows 7). Здесь нужно найти программу, состояние которой указано как «Не отвечает».
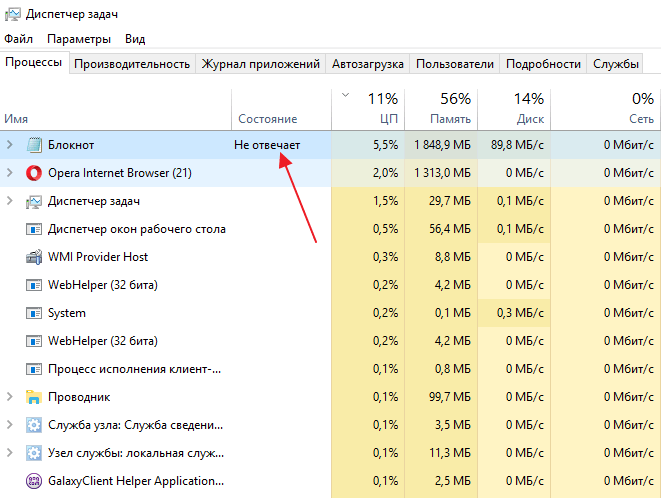
Кроме этого, зависшую программу можно определить по нагрузке на процессор и занятом объеме оперативной памяти. Чаще всего, такая программа создает больше всего нагрузки и занимает больше всего памяти.
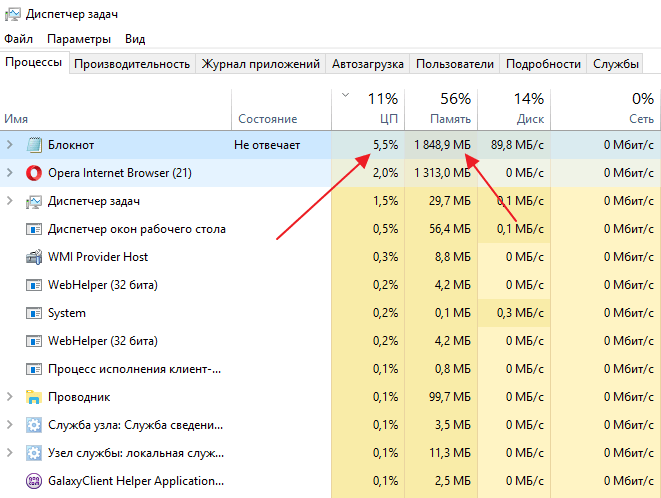
После того, как вы нашли программу, которая зависла, кликните по ней правой кнопкой мышки и выберите вариант «Снять задачу». Это должно остановить работу программы и решить проблему с зависанием.
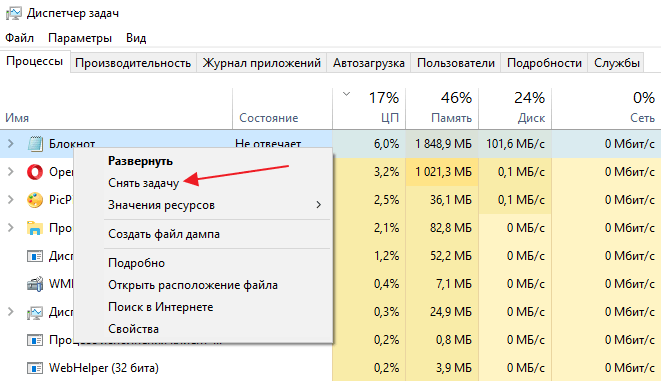
Если это не работает, то можно опробовать кликнуть правой кнопкой по программе и выбрать пункт «Подробно» (или «Перейти к процессу» если у вас Windows 7).
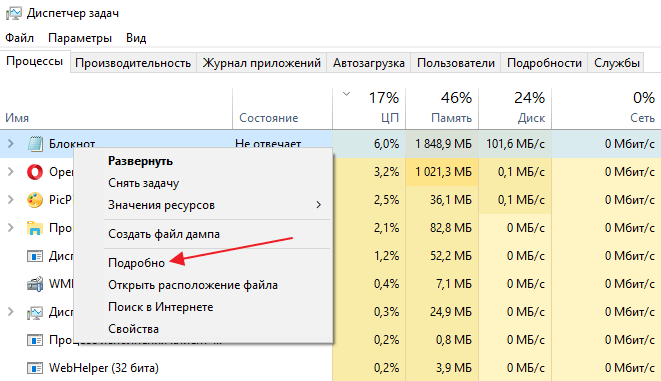
После этого вы перейдете на вкладку «Подробности» (или «Процессы», если у вас Windows 7). Здесь можно воспользоваться функцией «Завершить дерево процессов». Часто эта функция позволяет закрыть зависшую программу даже в тех случаях, если «Снять задачу» не срабатывает.
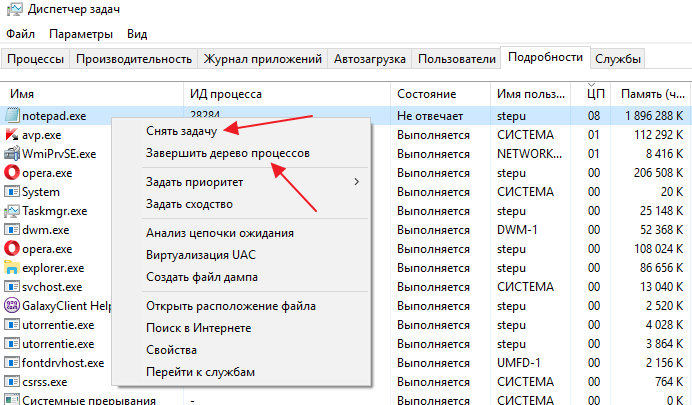
Но, в некоторых случаях ноутбук зависает настолько серьезно, что решить проблему с помощью диспетчера задач не получается. Не редко он вообще не открывается. В таких случаях решить проблему с зависанием можно только с помощью принудительной перезагрузки.
Нарушения в работе процессора
Одна из деталей, работоспособность которой может достаточно серьезно повлиять на скорость работы ноутбука, – это процессор. Его перегрев или перегруз могут спровоцировать полную остановку работы операционной системы, в связи с названными выше причинами. Неисправность процессора может быть обусловлена следующими факторами:
- Внутри устройства скопилось много пыли, что препятствует теплопроводности между процессором и блоком охлаждения.
- В компьютер попал вирус, программно нагружающий процессор до 100%.
- Система охлаждения оказалась неисправна.
Ноутбук виснет. Что делать, если это происходит из-за проблем с процессором? Есть следующие способы их решения:
Запустите программу “Диспетчер задач”, используя комбинацию Ctrl+Shift+Esc. После этого перейдите на вкладку производительности и проверьте показатели графика ЦП. Если он нагружен на 100%, но никакие программы не запущены, выполните чистку устройства антивирусами.
Следующий вариант решения подразумевает вмешательство в аппаратную систему ноутбука. Необходимо разобрать корпус и почистить его от пыли.

Если вы не обладаете необходимыми знаниями и навыками или не уверены в собственных силах, обратитесь за помощью в сервисный центр. Там вам смогут проверить систему охлаждения и ответят, является ли она причиной того, что ноутбук сильно виснет.
Температура
Компьютерное железо точно так же, как и человеческий организм, плохо переносит высокие температуры. И хоть ПК всё же работает в других диапазонах, многие его компоненты перестают функционировать должным образом, если под крышкой корпуса образуется пекло. Причем для каждой комплектующей существует свой порог температуры, который лучше не превышать.
Если процессор и видеокарта зачастую работают на низких мощностях, например, когда вы просто серфите в интернете, то вот старина жесткий диск, особенно его системный раздел, активно трудится чуть ли не каждую секунду
Поэтому на его температуру следует обращать внимание в первую очередь. Забегая немного вперед, скадем, что именно винчестер является самой капризной составляющей компьютера, и ниже вы поймете почему
Для того, чтобы промониторить состояние системы, можно воспользоваться одной из следующих программ: AIDA 64, Speccy, HWMonitor.
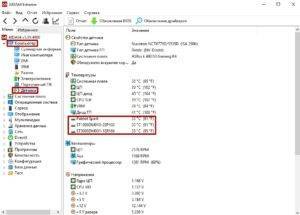
На скриноше выше можно увидеть, как посмотреть температуру в AIDA 64. Самой идеальной температурой для жестких дисков считает диапазон от 30 до 45 градусов. В таких условиях срок службы вашей коробки с информацией будет максимально возможным. От 45 до 55 градусов — нежелательная температура, быстро приводящая к деградации головок винта. Если же температура выше 55, то срок эксплуатации сокращается в разы и появляются зависания системы при тяжелых нагрузках.
Большое влияние на стабильную работу компьютера оказывает и температура процессора. Ее следует мониторить в тяжелых условиях, например, во время игрового процесса или при работе с требовательными программами. И если для жестких дисков есть общая рекомендуемая температура, то для каждого процессора она своя. Есть модели, которые могут спокойно работать и при температуре закипания воды. Посмотрите спецификацию к своему ЦПУ на официальном сайте разработчиков и узнаете рекомендуемые значения.
Если процессор сильно нагревается, то это приводит к троттлингу. Троттлинг (от английского throttling) представляет собой механизм защиты процессора от термических повреждений при перегреве системы. Чем выше температура действует на микропроцессор, тем больше машинных тактов он пропускает, что и приводит к зависаниям.
И хоть температуры остальных комплектующих, безусловно, тоже важны, они всё же не заставляют системы фризить. Так, например, оперативная память из-за низкого подаваемого напряжения вообще не оснащается даже радиаторами, не то, что кулерами. А видеокарта отвечает лишь за обработку и вывод графики.
Что делать при высоких температурах процессора и жесткого диска?
Необходимо в первую очередь очистить корпус от скопившейся пыли (мы рассказывали, как это правильно делать)
Особое внимание уделите процессорному кулеру, а так же корпусным кулерам на вдув и на выдув. На процессоре, возможно, потребуется заменить термопасту, которую рекомендуется обновлять раз в полгода
Так же, часто случается, что подшипники кулеров изнашиваются и вертушки уже не крутятся на заявленных оборотах. В таком случае, разумеется, потребуется их замена.
Зависание при включении и выключении
Если ноутбук намертво зависает при включении, то следует искать причину в первую очередь в физическом состоянии компонентов. Какие неполадки приводят к такой ситуации:
- Проблемы с планками оперативной памяти – самостоятельно их устранить вряд ли получится, необходимо разбирать ноутбук.
- Сбои в работе жесткого диска – можно проверить состояние диска с помощью загрузочной флешки с программой Victoria.
- Загрязнение ноутбука и перегрев компонентов.
Если ноутбук тормозит на этапе загрузки системы, а до этого включается нормально, то попробуйте запустить Windows в безопасном режиме. На Windows 7 выбрать безопасный режим можно через меню, которое вызывается клавишей F8 при включении компьютера. Если в безопасном режиме система загружается, то нужно почистить список автозагрузки – одна или несколько программ тормозят запуск Windows в обычном режиме.
На Windows 8 и «десятке» клавиша F8 не действует, поэтому вам придется подождать, пока система запустится. Чтобы почистить автозагрузку:
- Нажмите на клавиатуре клавиши «Win» (кнопка с эмблемой Windows) и «R».
- Появится окно «Выполнить». Введите команду «msconfig».
- Перейдите на вкладку «Автозагрузка» и нажмите «Отключить все». Поставьте отметку только на антивирус, чтобы система оставалась защищенной.
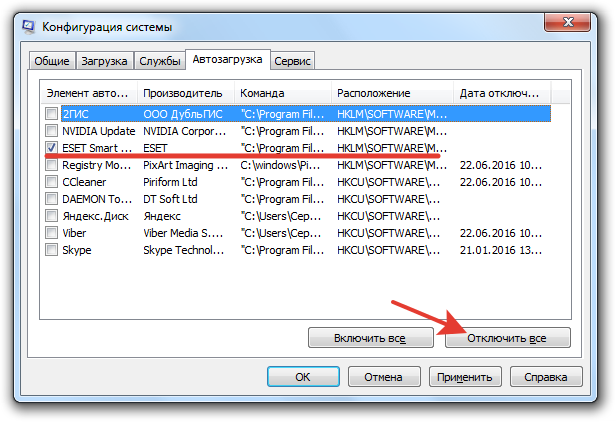
Если без программ в автозапуске Windows грузится нормально, то просто не позволяйте приложениям загружаться вместе с системой. Еще раз откройте список автозагрузки и отметьте только те программы, которые жизненно необходимы – антивирус, приложения для управления видеокартой. Все остальные приложения можно запускать вручную.
Другая неприятная ситуация – лэптоп работает нормально, но на завершении работы начинает жутко тормозить и долго не выключается. Причиной этого обычно становится программа или процесс, который система не может завершить. При выключении Windows 10 всегда появляется окно с сообщением о том, какие приложения продолжают работать. Можно вернуться в систему, запустить диспетчер задач и завершить упрямые процессы вручную.
Заодно проверьте систему антивирусом – может быть процессы, которые мешают компьютеру нормально выключаться, еще как-нибудь вредят системе.
Заражение вирусами
Часто после заражения вирусами компьютер начинает “подтормаживать” и виснуть. Вирус – это вредоносная программа, которая должна выполнить определенную задачу. Встречается огромное количество ее разновидностей. Чтобы выполнить задачу, вирус задействует процессор и оперативную память. Поэтому помимо того действия, которое задали вы, например, включить видео или открыть документ, ноутбук используется одновременно вредоносной программой. Соответственно, техническое устройство начинает тормозить и виснуть.
Устранить эту проблему довольно просто, достаточно установить на портативный компьютер надежный антивирус. После того, как вы купили или скачали данную программу, необходимо запустить ее и сделать сканирование всего ноутбука
Важно помнить, что для корректной работы любой антивирусной программы, ей требуется постоянное обновление.
Устаревший жесткий диск
Некорректная работа винчестера — одна из причин, почему зависает ноут во время работы. Что делать, если ноутбук зависает из-за этой детали — прежде всего, проводить регулярную чистку памяти от «мусорных» файлов, а также дефрагментацию содержимого. Для этого можно воспользоваться универсальной утилитой Auslogics Boost Speed. Она платная, но на любом варезнике можно найти инсталляционный файл со вшитой «таблеткой».
Из бесплатных аналогов можно использовать программу CCleaner. Она удаляет все лишние файлы, но дефрагментацию не проводит. Придется запускать базовые инструменты Windows. Но что делать, если ноутбук зависает, даже если состояние памяти близко к идеалу?
Причина уже, скорее всего, в аппаратной поломке жесткого диска — появлении так называемых битых секторов. Для проверки работоспособности винчестера можно воспользоваться бесплатными утилитами HDDlife, Hard Disk Sentinel или Hard Drive Inspector.
Если результаты проверки показали критическое состояние устройства, его придется заменить на новое.
Службы Windows
В операционной системе все время трудится большое количество служб, включенных по умолчанию или добавленных в процессе работы. Система может нормально работать без большинства из них. Если какая-то служба не отвечает или занимает слишком много процессорного времени – компьютер зависает намертво.
Чтобы увидеть, какие из них есть в системе, а какие запущены, откройте окно администрирования («Пуск» – «Панель управления» — «Администрирование») и дважды щелкните по ярлыку «Службы». Чтобы получить исчерпывающую информацию о той или иной службе, кликните по её названию дважды.
Первым делом обратите внимание на те, которые запускаются автоматически. Способ загрузки указан в графе «Тип запуска»
Правило редактирования одно – если вы не понимаете описания, не отключайте компонент, а узнайте о его работе подробнее из интернета. Старайтесь проверять стабильность системы после каждой отдельной манипуляции.
Самые распространенные проблемы, из-за которых зависает ноутбук:
- маленький объем оперативной памяти, что приводит к частому зависанию, потому что сейчас все любят одновременно открывать несколько программ, с которыми мобильный ПК не справляется, а соответственно и виснет;
- нелицензионные или шпионские программы часто блокируют хорошую и полноценную работу, а когда их с излишком, то он вообще начинает зависать. Для решения этой проблемы потребуется установить хороший антивирус;
- непосредственно работа антивируса, которая тянет очень много сил мобильного ПК, но с этим нечего не поделаешь, потому что без антивируса в ваш мобильный ПК залезет очень много вирусов и он просто перестанет работать;
- перегрев материнской платы процессора и видеокарты, в таком случае работа с любым приложением и браузером будет сопровождаться зависанием и проблемной работой;
- плохая работа охлаждающей системы. После длительной работы ноутбука вентилятор может снашиваться или быть очень загрязненным и работать не на полную силу, тем самым образуя перегрев всей системы или некоторых частей ноутбука;
- еще причиной может быть засоренность ноутбука мусором. Это могут быть неиспользуемые программы, файлы, которые остались после удаления каких либо утилит и т.д. (подробную информацию об этом вы можете прочитать ).
В программной части ноутбука могут возникать следующие неполадки
1. Компьютерный вирусы — это вредоносные программы специально созданные для того чтобы испортить работу вашей системы. Они могут затормаживать работу ноутбука, блокировать доступ к файлам, удалять их и даже отправлять другим лицам. Способны даже полностью блокировать работу системы и производить различные мошеннические манипуляции, например требовать отправить смс для оплаты разблокировки системы с угрозами полного уничтожения всех данных. Существует огромное количество различных вирусов. Для их нахождения и уничтожения существуют специальные программы — антивирусы.
2. Ошибки работы операционной системы — это следствие «неправильного» использования системы. Появляются при большом количестве установленных ненужных программ, при неправильном удалении старых программ. Если на компьютере есть много программ которые находятся в автозагрузке, т. е. Загружаются вместе с запуском системы ноутбука — это также очень часто тормозит его работу. В последнее время довольно часто при скачивании и установке программ, игр и прочих приложений вместе с той программой которую нужно установить, в добавок еще и устанавливаются различные браузеры, антивирусы, поисковики и прочее. Которые пользователю изначально были не нужны, в итоге в системе накапливается куча не нужного хлама. Но даже если ничего не скачивать и не устанавливать, а просто читать новости в интернете, просматривать страницы или видео в онлайне система все равно будет засоряться, потому что при просмотре страниц в интернете они прогружаюсят в специальную область — кеш. Это временное хранилище файлов, в котором остаются данные которые вы просматривали в интернете. И эти хранилища также требуют чистки время от времени. Для исправления всех этих ошибок и удаления «мусора» также существуют специальные программы.
По результатам тестирования уже можно будет решать что делать дальше с ноутбуком, менять какую либо аппаратную часть, или же искать проблему в программной части — лечить антивирусом, чистить систему от «мусора», исправлять загрузочный сектор и прочее.
Все это более подробно и многое другое мы узнаем в следующих статьях.
Ошибки системы
Операционная система не идеальна и со временем в ней накапливается различный хлам, ошибки и временные файлы. Периодически необходимо заниматься очисткой системного мусора.
Реестр, например, заядлый любитель конфликтов. Он содержит в себе огромную базу данных с параметрами, которые влияют на работоспособность всей системы. Но сам по себе этот товарищ не закрыт от общего доступа, и многие программы оставляют в нем свой след. Думаю, не стоит и объяснять, что некоторые прописанные внутри реестра параметры (особенно те, которые не были там изначально) часто конфликтуют между собой и способны положить даже самый мощный ПК.
CCleaner — самый популярный софт, призванный наладить работу реестра. Здесь же вы можете очистить и интернет-кэш, который накапливается при использовании любого браузера. Не лишним будет заглянуть, заодно, и в автозагрузку, раз уж мы здесь. Большое количество программ, запускаемых вместе с Windows, приводит к очень медленной загрузке системы. По крайней мере, прибегайте к помощи CCleaner раз в месяц, и тогда система будет работать стабильно.
Можно воспользоваться и системной утилитой по очистке системного раздела. В отличии от стороннего софта она имеет доступ к бОльшему количеству временных файлов. Например, к загруженным файлам, истории обновления Windows, отчетах об ошибках и т.д. Воспользоваться встроенным в систему софтом очень просто. Для этого зайдите в свойства раздела, где у вас установлена операционная система и выберете соответствующий пункт.
Так же следует регулярно удалять всё содержимое папки TEMP. Находится она по адресу: C/Windows/Temp. В ней так же содержатся временные файлы, которые по сути и являются системным мусором. По умолчанию папка является скрытой от неосторожных действий пользователя. Для того, чтобы открыть к ней доступ потребуется зайти в проводник и на вкладке «Вид» поставить галочку напротив «Скрытые элементы».
Требуется программная чистка компьютера от мусора.
Очень часто у моих клиентов дико зависает компьютер именно по этой причине. Все дело в том, что в системе скопилось очень много программного мусора, который обязательно нужно удалить. С чего же начать спросите вы? Для начала я порекомендовал бы вам скачать Ccleaner. Данная утилита поможет вам выполнить все операции описанные мною ниже. Также, в конце этого раздела я дам ссылку на статью, в которой очень подробно показано все, что я опишу ниже. Скачать программу с официального сайта вы можете, скопировав эту ссылку в адресную строку своего браузера: https://ccleaner.org.ua/download/
Давайте начнем чистку с помощью Ccleaner. Во-первых нужно удалить все программы, которые вам не нужны , а также те программы которые вы не знаете. (не разу ими не пользовались, или вообще не знаете для чего она нужна)
Внимание! Рекомендуется производить удаление программы только в том случае, если вы уверены, что она не относится к системным, драйверам и т.д. Правильнее всего, делать как я: вбивать в поисковик (Яндекс или Google) название программы и дописывать «что это за программа»
Если она не важна для системы- её можно удалить.
После того, как весь ненужный софт удален, можно переходить ко второму этапу— чистка автозагрузки. Автозагрузка нужна для того, что бы вместе со стартом системы Windows запускались нужные вам программы. Вся беда в том, что некоторые проги, после того как их установят на компьютер берут и сами записывают себя в эту автозагрузку. А если таких программ на компьютере немало, то он будет загружаться со скоростью улитки и зависать, потому, что вся оперативная память заполнена ими. Решение в данной ситуации очень простое- нужно удалить все ненужные нам программы из автозагрузки.
Теперь дружно переходим к третьему этапу исправления проблем, из-за которых зависает компьютер. На этом этапе мы удаляем весь программный хлам с компьютера, который скопился за всё время его работы. Поверьте, его будет немало. Ccleaner отлично справляется с данной задачей. Вам нужно только нажать на кнопку «Поиск» для того, что бы данная утилита пробежалась по всей системе и нашла мусор, а затем нажать кнопку «Очистка», что бы навсегда избавится от него.
Четвертый этап- заключительный. Ccleaner начинает работать с реестром, выявляет все ошибки и устраняет их. Поверьте, ошибок тоже будет не мало. Рекомендуется проделать данную процедуру несколько раз, пока не останется не одной ошибки.
Вот и все. Вкратце я рассказал вам о том, как почистить компьютер с помощью программы Ccleaner. Как видите это не так уж и сложно. Я обещал в конце данного раздела дать ссылку на статью, где все, что я описал выше раскрыто очень подробно и со скриншотами. Уверен, что после прочтения той статьи, вопросов по чистке компьютера от программного мусора у вас не останется. Она ожидает вас здесь.
Как выключить компьютер при зависании
Если ноутбук зависает и не реагирует ни на что, это не всегда свидетельствует о каких-то дефектах. Причиной могут быть банальные «глюки», которые периодически появляются в работе любой операционной системы из линейки Windows.
Перезагрузка устройства — универсальное средство, которое часто устраняет все явные неисправности. Однако, если завис ноутбук, сделать это не всегда так-то и просто: на движения курсора он не реагирует, поэтому «мягкая перезагрузка» с помощью кнопки «Пуск» невозможна.
В такой ситуации рекомендуется удерживать кнопку питания в течение нескольких секунд. Компьютер должен выключиться, после чего его можно включить повторно. Если же и это не помогло, нужно принудительно отключить питание от адаптера и извлечь на несколько секунд аккумулятор. Тогда лэптоп гарантированно выключится. Других способов, как перезагрузить ноутбук, если он завис, не существует.
Такой метод эффективен при нерегулярных сбоях в работе. Но что делать, если ноутбук зависает постоянно? Конечно же, «лечить», устраняя возможные дефекты. Разберем их все по порядку.
Способы решения проблем
Тормозит ноутбук, что делать в подобной ситуации? Лучше всего сразу обратиться к специалистам нашей компании, которые помогут решить проблему быстро и без каких-либо рисков. Но существует несколько эффективных действий, которые вы можете выполнить и самостоятельно:
удалите с устройства все ненужные файлы, очистите реестр и проведите дефрагментацию. Это можно делать как штатными методами операционной системы Windows, так и разнообразными сторонними программами. Их довольно много, поэтому выбор мы оставляем на ваше усмотрение. После очистки жесткого диска портативный компьютер будет справляться с решением своих задач значительно шустрее;
убедитесь в том, что установленная на лэптопе версия операционной системы полностью совместима с железом. Вполне возможно, что устройство просто не «тянет» новомодные функции и лучше будет удовлетвориться пусть и не столь современной, но зато идеально работающей ОС;
проведите тщательную проверку жесткого диска на наличие сбойных секторов. Для этой цели также создано множество программ, в том числе – и совершенно бесплатных. Достаточно скачать их, создать установочную флэшку, и вы сможете без труда продиагностировать свой HDD. Перед этой процедурой имеет смысл сохранить важные данные и файлы на каком-либо другом носителе, чтобы избежать потерь;
проверьте ноутбук на наличие вирусов. Вредоносное ПО может работать совершенно незаметно для вас, в фоновом режиме, но оно очень сильно замедляет функционирование ОС. Поэтому лучше разобраться с вирусами как можно раньше.
Также очень важно своевременно посещать наш сервисный центр, чтобы чистить систему охлаждения и другое оборудование лэптопа от пыли, заменять термопасту. Это позволит существенно снизить риск зависания устройства и замедления его работы
Зависает ноутбук из-за несовместимость драйверов
Конфликт драйверов или неправильная установка так же являются причиной зависания. Обычно в таком случае компьютер должен перезагружаться сам пытаясь устранить сбой, но случается что он не делает этого.
Чтобы решить это нам потребуется переустановить все драйвера заново по одному. Т.е. устанавливаем драйвера на Аудио перезагружаемся, смотрим, проблема не пропала? проделываем тоже самое с Мышкой и т.д. до тех пор пока не переберем все (это не так долго как кажется) Я советую начинать с драйверов на видео-карту! Если нету времени переустанавливайте все сразу но в последнюю очередь графические.







