Несколько рекомендаций, что нужно сделать, чтобы компьютер не зависал
Часто звучит вопрос – что нужно сделать для поддержания своего ПК в нормально состоянии? Необходимо лишь выполнять некоторые рекомендации, обозначенные ниже.
Перезагрузите компьютер
Очень часто неполадку можно исправить достаточно просто – необходимо лишь осуществить рестарт своей машины. Причем данная операция помогает в большинстве случаев, если какие-либо серьезные проблемы с аппаратной частью отсутствуют.
Можно воспользоваться данным способом, если:
выполнялась проверка антивирусом;
были удалены из автозапуска какие-либо элементы;
отключены службы.
Отключите ненужные программы
Нередко справиться с проблемой можно путем простого отключения некоторых ненужных приложений. Сделать это можно через «Диспетчер задач Windows».
Для этого требуется:
нажать комбинацию клавиш Ctrl+Alt+Delete;
кликнуть на вкладку «Процессы»;
кликнуть на определенные приложения правой кнопкой мыши и выбрать пункт «Завершить процесс».
После желательно выполнить рестарт.
Проверить на вирусы
Очень часто почему-то многие пользователи не пользуются антивирусами. Наличие данных приложений в большинстве случаев разрешает проблемы с Restart.
Наиболее функциональными и мощными сегодня являются следующие программные комплексы:
- Nod 32;
Касперский;
Avast;
Dr. Web;
Norton Antivirus;
AVG.
При этом использование многих антивирусов является бесплатным. Для их работы и установки требуется минимальное количество ресурсов. Удаление различного рода вредоносных кодов, вирусов, а также троянов не только избавляет от «глюков», но также ускоряет его работу.
Почистите от пыли
Нередко машина начинает подвисать, если температура нагрева отдельных её составных частей достигает критических значений. Особенно такое явление часто возникает с центральным процессором.
В большинстве случаев разрешить подобного рода ситуацию достаточно просто – необходимо лишь очистить внутренности от пыли. Случается, что перегрев происходит из-за высохшей термопасты – достаточно просто её заменить.
Неисправное устройство
Всевозможные неполадки происходят также из-за неисправности аппаратной части. Чаще всего это касается следующих основных компонентов:
- жесткого диска;
оперативной памяти;
материнской платы.
Чуть реже выходят из строя блоки питания, видеокарты и другие компоненты.
Проведите дефрагментацию диска
Сильно фрагментированные области негативно влияют на работу ПК. Именно поэтому необходимо периодически выполнять процесс дефрагментации.
Для этого можно воспользоваться как утилитами от сторонних производителей, так и стандартной программой – запуск её осуществляется следующим образом:
- кликаем на кнопку «Пуск»;
осуществляем следующий переход «Все программы»->«Служебные»-> «Дефрагментация диска»;
кликаем на «Дефрагментация диска.
Устаревшие комплектующие
Очень важно своевременно выполнять апгрейд своей машины. Так как с каждым днем операционные системы становятся все более требовательными
При наличии проблем следует уделить особое внимание следующим параметрам своего ПК:
- размер оперативной памяти;
частота центрального процессора;
скорость работы жесткого диска;
производительность видеокарты.
Желательно обновлять машину не реже, чем один раз в год. Необходимо устранять её слабые места – это залог стабильного функционирования.
Несовместимость программ и драйверов
Нередко всевозможные «тормоза» возникают из-за банальной несовместимости всевозможных утилит и драйверов. Справиться с подобного рода неприятностью достаточно проблематично.
Очистите систему
Ещё одной возможностью справиться с «подвисаниями» системы может стать очистка при помощи специализированных утилит.
Наиболее популярными сегодня являются следующие:
- Ccleaner;
Unlocker;
AnVir Task Manager.
Переустановите ОС
Иногда даже полная очистка, дефрагментация диска, а также иные подобные «лечащие» операции не спасают от возникновения «глюков». Проверка аппаратной части также не дает никаких результатов. В таком случае оптимальным выходом из положения становится только новая инсталляция операционки. Возможно, стоит также сменить версию.
Причина 2. Проблема со сборкой windows. Исправляем настройки служб
Установка «сборок». Для наших читателей, незнакомых с особенностями установки Windows, расскажу, что помимо официальных выпусков Windows компании Microsoftесть много неофициальных. И их море. Делают их молодые люди, «под себя». Т.е. туда могут быть добавлены по своему вкусу дополнительные программы, темы рабочего стола; часть важных служб может быть отключена («они не нужны»). И найти такую «сборку» в интернете значительно легче, чем официальный релиз.
Такая сборка ничего противозаконного собой не представляет. Если к Вам попала она – ничего страшного, в большинстве случаев можно решить эту проблему без переустановки Windows. Решение проблемы смотрите в п.4;
Ответы (4)
Это помогло устранить вашу проблему?
К сожалению, это не помогло.
Великолепно! Спасибо, что пометили это как ответ.
Насколько Вы удовлетворены этим ответом?
Насколько Вы удовлетворены этим ответом?
Восстановить систему без переустановки ОС можно таким образом:
1.Командная строка с административными привилегиями. Команда: Dism /Online /Cleanup-Image /RestoreHealth .Ввод. Подождать от 5 до 25 минут, в зависимости от вашей системы. Будет выводиться процент выполнения. ======20%======== . Предварительно отключить антивирус и включить брандмауэр Windows.
2. Если всё пройдет успешно, выведется надпись: » Хранилище компонентов успешно восстановлено». Перезагрузите свою машину! После этого, снова запустите sfc /scannow и восстановите системные файлы из хранилища компонентов.
Если будет «. не найден источник образа..», то это значит, что у вас попорчен CBS- манифест. Тогда подключите установочный диск и в процессе его работы выберите «Восстановить». Если у вас нет диска-смело переставляйте ОС из восстановительного раздела вашего компа. Но ваша проблема не в этом. Такие подвисания-это следствие работы «автозагрузки». (ИСПРАВЛЕНИЕ ЧЕРЕЗ «ДИСПЕТЧЕР ЗАДАЧ» НЕВОЗМОЖНО)
Необходимо выполнить следующее: панель управления-электропитание-действие при закрытии крышки(слева вверху)-изменение параметров которые сейчас недоступны(прямо над шаблонами изменения поведения «сон» и т.д.),отроется доступ к нижним окнам-снять галочку » включить быструю загрузку». Внизу справа кнопка «Сохранить». «ОК».
Перед этим проверить схему питания (должно быть «сбалансированный») и нажмите «возврат параметров к схеме «сбалансированный». Перегрузите комп.
Кроме того отключите заставки, лишние программы автозапуска и прочую дребедень. В автозапуске, совместно с ОС должен грузиться лишь антивирус и больше ничего! Проверьте, также надежное отключение брандмауэра Windows (если установлен сторонний файерволл и отключение Windows Defender, если установлен сторонний антивирус.) Во избежание конфликтов антивирей. Удачи!
Квалифицированное решение
Зависание 1С может возникнуть не только от вышеуказанных проблем. Чаще всего торможение может быть результатом неудачной установки самой платформы на компьютер. Как бы то ни было, разбираться в ситуации самостоятельно, без знания технических основ программы очень рискованно. Даже самый лучший бухгалтер с многолетним стажем и уверенный пользователь программы, не всегда сможет правильно оценить причины возникшей проблемы. Поэтому, лучше всего доверить разрешение конфликта с квалифицированным специалистам. Техническая услуга «Оптимизация производительности 1С» поможет разом решить все наболевшие проблемы.
Проведение оптимизации по повышению производительности включает в себя: поиск и устранение блокировок в коде, включение управляемых блокировок, настройку СУБД, подбор подходящего сервера и необходимых составляющих для 1С.
Мы имеем обширный опыт в оптимизации программы 1С, и оказываем комплексные услуги «скорой» технической помощи. Чтобы связаться с нами и узнать условия сотрудничества:
- Оставьте заявку на нашем сайте или позвоните нам по телефону;
- Менеджер уточнит причины обращения и зафиксирует проблему;
- Наши специалисты проведут технический аудит и экспертизу;
- Проведут полную оптимизацию 1С.
После проведения оптимизации производительности 1С, значительно повысится производительность программы. Улучшится работа систем, что в свою очередь, повысит эффективность работы всего персонала. Вы сможете, наконец, спокойно заниматься своим любимым и важным делом.
Периодическое подвисание компьютера на несколько секунд
Каждые 5-10 минут система подвисает на 3-5 секунд.
Просмотр журнала показывает, что активной в этот момент являлась Служба защиты программного обеспечения. Security-SPP.
Из установленного софта, которое на мой взгляд, может быть источником данной проблемы — Avast Free Antivirus.
Железо: Intel(R) CoreCTM) i5-4440 CPU @ 3.10GHz 3.10 GHz 8,00 ГБ (7,88 ГБ доступно) 64-разрядная операционная система, процессор х64
Проверка системы выдала следующее сообщение:
Программа защиты ресурсов Windows обнаружила поврежденные файлы, но не может восстановить некоторые из них. Подробные сведения см. в файле CBS.Log, который находится по следующему пути: windirLogsCBSCBS.log.
ШАГ 1: Драйвера
В первую очередь проследите в какой момент происходит зависание. Вам нужно примерно определить виновника, а именно программу, которая ведет к заморозке компьютера. Принцип достаточно простой, если компьютер зависает во время игры, то скорее всего нужно обновить драйвер на видеокарту.
Если картинка встает при запуске музыки или проигрывании видео, то тут может быть проблема со звуковой картой. Особенно это актуально, если изначально был установлен кривой драйвер. Вот что я бы сделал:
- Откройте «Диспетчер устройств» – этот пункт находится в «Свойствах» компьютера.
- Открываем раздел «Видеоадаптеры», нажимаем правой кнопкой мыши по вашей видюхе и удаляем устройство. Аналогично проделываем и со звуковой картой.
- После этого, будучи подключенным к интернету нажимаем по кнопке обновления конфигурации оборудования, которая находится в верхней панели. Эти же устройства можно обновить и вручную, или просто перезагрузив компьютер.
- Samsung
- ASUS
- ACER
- HP
- Lenovo
- MSI
Драйвер видеокарты можно найти аналогично на официальных сайтах:
- NVIDIA
- AMD
И конечно же нужно обновить драйвера на материнскую плату. Их стоит скачивать только с официальной страницы производителя, но для начала стоит узнать полное название материнки. Для этого:
- Запускаем консоль с правами админа.
- Вписываем:
- Первая выведет модель, а вторая производителя – этой информации достаточно, чтобы найти официальную страницу и скачать драйвера с интернета.
Причина 4. Неправильная работа обновлений. Включаем/исправляем работу служб, связанных с обновлением компьютера
Проблемы, связанные с обновлением и службами операционной системы.
Многие ли наши читатели знают, что такое обновление windows, для чего оно нужно, и включено ли оно на Вашем устройстве? Очень много знают, но специально не включают («А зачем, все и так работает!»). Коротко объясню, почему обновление должно быть включено в наше непростое время.))) Начиная с 2000 г. корпорация Microsoft включила службу обновления в состав своих операционных систем. Сделано это было для повышения безопасности и производительности. Время показало, что это было правильным решением. Интернет стал со временем наполнен активным контентом, для нормальной работы которого необходимы дополнительные программы. Проще говоря, в состав обновлений помимо всего прочего стали входить и такие программы как Internet Explorer, появились Microsoft Net Frame Work, Silver Light, и много других. Работа этих программ прямо влияет на производительность, предполагается их регулярное обновление. В состав обновлений стали так же входить и обновления версий драйверов материнских плат компьютеров, и определения вирусов.
А у многих отключены службы обновлений еще при установке, и пользователь и не знает об этом. А в интернет ходим. Программы ставим. Пользуемся сайтами. В итоге постепенно некоторые системные файлы заменяются другими, они работают неправильно и начинают «забивать» оперативную память компьютера:
Здесь есть два способа устранить зависание – быстрый и не очень.
Рассмотрим настройку на примере Windows 7:
Быстрый способ
Быстрый способ- наиболее «быстрый» он решает проблему в 70% случаев. Правда, очень редко – но не всем может подойти. И еще, этот способ часто устраняет так называемую «ошибку обновления Windows».
Идем в интернет, в поисковой строке набираем: «Скачать IE для Windows 7». Вот такая картина:
Нажимаем «скачать»:
Обратите внимание, — для установки необходим пакет SP1 (пакет обновлений). Вот почему я указал, что не всем подходит
У кого не установлен – смотрим ниже. После того, как скачан установочный файл Internet Explorer 11, его необходимо запустить, установка пройдет автоматически. Компьютер необходимо перезагрузить.
Не очень быстрый способ
Независимо решена проблема или нет, далее необходимо сделать настройки обновления Windows. Открываем:
Пуск — панель управления
Система и безопасность
Открываем Центр обновления Windows:
Отмечаем как на картинке:
Затем нажимаем «Проверка обновлений»
Система проверит наличие критичных обновлений, уведомит Вас, и выдаст запрос на установку.
Вам необходимо положительно ответить на условия лицензионного соглашения,установить все критичные «обязательные» обновления, и обновления драйверов для материнской платы. Процесс не очень быстрый, может занять пару дней. Сопровождается неоднократной перезагрузкой компьютера. Как перезагрузили – снова запускаем поиск обновлений.После того, как критические обновления установлены, после очередной проверки обновлений служба обновлений выдаст такое окошко:
Вот мы и познакомились сегодня со способами решения проблемы зависания компьютера. Но… Если все вышеперечисленные способы не помогли устранить проблему, то к сожалению, вероятно неисправно оборудование, и необходимо начинать проверку «железа». Эта тема обширная и ее нужно освещать в другой статье, которая скоро появится. Еще, если Вы столкнулись с тем, что Windows сообщает об ошибке обновления, то эта тема так же будет подробно рассмотрена в другой статье.
Удачи Вам, в решении проблем.
На сегодня все.
Эта лучшая благодарность. Спасибо Вам!
В один момент может произойти досадная и пугающая неприятность — компьютер вроде бы включается, но загрузка останавливается на показе заставки материнской платы. Сегодня мы расскажем вам, почему такое происходит и как бороться с такой неисправностью.
Требуется программная чистка компьютера от мусора.
Очень часто у моих клиентов дико зависает компьютер именно по этой причине. Все дело в том, что в системе скопилось очень много программного мусора, который обязательно нужно удалить. С чего же начать спросите вы? Для начала я порекомендовал бы вам скачать Ccleaner. Данная утилита поможет вам выполнить все операции описанные мною ниже. Также, в конце этого раздела я дам ссылку на статью, в которой очень подробно показано все, что я опишу ниже. Скачать программу с официального сайта вы можете, скопировав эту ссылку в адресную строку своего браузера: https://ccleaner.org.ua/download/
Давайте начнем чистку с помощью Ccleaner. Во-первых нужно удалить все программы, которые вам не нужны , а также те программы которые вы не знаете. (не разу ими не пользовались, или вообще не знаете для чего она нужна)
Внимание! Рекомендуется производить удаление программы только в том случае, если вы уверены, что она не относится к системным, драйверам и т.д. Правильнее всего, делать как я: вбивать в поисковик (Яндекс или Google) название программы и дописывать «что это за программа»
Если она не важна для системы- её можно удалить.
После того, как весь ненужный софт удален, можно переходить ко второму этапу— чистка автозагрузки. Автозагрузка нужна для того, что бы вместе со стартом системы Windows запускались нужные вам программы. Вся беда в том, что некоторые проги, после того как их установят на компьютер берут и сами записывают себя в эту автозагрузку. А если таких программ на компьютере немало, то он будет загружаться со скоростью улитки и зависать, потому, что вся оперативная память заполнена ими. Решение в данной ситуации очень простое- нужно удалить все ненужные нам программы из автозагрузки.
Теперь дружно переходим к третьему этапу исправления проблем, из-за которых зависает компьютер. На этом этапе мы удаляем весь программный хлам с компьютера, который скопился за всё время его работы. Поверьте, его будет немало. Ccleaner отлично справляется с данной задачей. Вам нужно только нажать на кнопку «Поиск» для того, что бы данная утилита пробежалась по всей системе и нашла мусор, а затем нажать кнопку «Очистка», что бы навсегда избавится от него.
Четвертый этап- заключительный. Ccleaner начинает работать с реестром, выявляет все ошибки и устраняет их. Поверьте, ошибок тоже будет не мало. Рекомендуется проделать данную процедуру несколько раз, пока не останется не одной ошибки.
Вот и все. Вкратце я рассказал вам о том, как почистить компьютер с помощью программы Ccleaner. Как видите это не так уж и сложно. Я обещал в конце данного раздела дать ссылку на статью, где все, что я описал выше раскрыто очень подробно и со скриншотами. Уверен, что после прочтения той статьи, вопросов по чистке компьютера от программного мусора у вас не останется. Она ожидает вас здесь.
Заражение компьютера вирусами
Причиной зависания и медленной работы Windows может быть вирусная активность. Ряд вирусов выполняет задачи по индексации или шифрованию данных на жёстком диске, в результате которых ПК тормозит. Другие нежелательные приложения нагружают сеть, отправляя информацию через Интернет. Зависание компьютера в этом случае является не таким критичным, как основные потери от деятельности вируса.
Во избежание заражения не открывайте подозрительные файлы, отправленные вам посторонними людьми. Устанавливайте утилиты только из проверенных источников — официальных сайтов и магазина Windows. Используйте антивирусные программы с активной защитой. Они сканируют компьютер в реальном времени и предотвращают выполнение вредоносного программного кода. Примеры таких антивирусов:
- ESET NOD32;
- Avast;
- Антивирус Касперского;
- Dr.Web;
- AVG Internet Security.

При регулярном зависании и подозрениях на заражение проверьте Windows, используя полное сканирование. Проверка всех файлов занимает значительное время, однако, лишь она позволит выявить все реальные и потенциальные угрозы безопасности. Если антивирус обнаружит файлы, содержащие потенциальную угрозу, отправьте их на онлайн-сканирование через сервис VirusTotal. Она поможет проверить определённый файл сразу несколькими антивирусными утилитами для более точного определения вредоносного кода.
Антивирус загружает систему
Возможна и обратная ситуация, что антивирус, который вроде как должен защищать систему от всевозможных угроз, наоборот создает ей проблемы. Это может быть активность по проверке накопителей, сканирование системы на предмет вирусов и т. д. Для исключения варианта, что проблемы с подвисаниями компьютера не происходят по вине антивируса, его следует отключить и проверить работу компьютера без него. Если же, выяснится, что он и есть источник проблем, то вариантов решения несколько:
- Убедится, что у Вас в системе не установлен несколько антивирусов – в противном случае, удалить один из них.
- Проверить наличие более новых версий данного антивируса – сделать это можно, воспользовавшись функцией проверки обновлений или посетив сайт разработчика.
- Заменить данный антивирус другим антивирусом – о лучших бесплатных антивирусах можно прочитать в нашем специальном обзоре.
- Не использовать антивирус на компьютере – о том, как использовать компьютер без антивируса, можно прочитать в нашем материале.
Небольшое отступление
Не секрет, что подавляющее большинство наших читателей используют операционную систему Windows. Так уж получилось, что нас приучили к ней с середины 90 г. Пользователи Linux, Unix, Mac OS критикуют Microsoft за «недоработанность», громоздкость, «недостаточность», «неудобность» и т.д. Часть критики справедлива конечно. Но она не влияет на конечный результат – народ как продолжал использовать Windows, так и будет продолжать. А раз так, то при возникновении проблемы нужно знать, как же ее можно решить без переустановки windows и помощи специалиста.
Где может встречаться проблема зависания компьютера?
- Windows XP,
- Windows Vista,
- Windows 7
- Windows 10 (пока реже чем у остальных и чуть другие симптомы)
Итак, вы работали, работали и вдруг…
Зависает компьютер через некоторое время после включения.
Я посмотрел много видео и тем про эту проблему и делал все так как там говорилось, но мне ничего не помогло. Сначала зависание было только в начале. 1 раз перезагрузил пк и норм, но потом зависание стали постоянными после включения пк.
В общем сразу откину пару вещей на которых можно пожаловаться:
1.Температура во всем пк нормальная.
2.В автозагрузке у меня минимум процессов.
3.Перед тем как зависания стали постоянными, я полностью почистил пк (просто сбросил к заводским настройкам и форматировал все диски) так-что на мусор пожаловаться нельзя.
4.Проверил диски программой Crystal disk info, все окей.
Пишу я это все в безопасном режиме, так у меня ничего не виснет и работает нормально. И ещё добавлю что в pikabu я первый раз.
Блок питания может не вытягивать (электролиты сдыхают, падает нагрузочная способность). Под нагрузкой сразу начнет зависать, выключатся. Попробуйте для теста понизить нагрузку по питанию отключением несистемного винта, переходом на встроенную графику (если есть). Если подвисание пропадет — почти точно БП.
Нагрузка на процессор? Можно и в безопасном режиме проверить, запустив winrar в режиме теста.
Видеокарту отключали? Планки памяти меняли местами? А на заведомо исправные? Батарейку биоса проверяли?
При чём тут батарейка?
Она может сесть.
Может. И из-за этого компьютер будет зависать через некоторое время после включения??
Проверить и откинуть проблему. Может стартовать не корректно, загуглите, лень мне писать)
У меня так же было. При осмотре выяснилось, что половина конденсаторов вспучилось на материнке вокруг процессора.
У меня такое было один раз, но давно. Умирал SATA контролёр на мат плате. Для начала попробуй перекинуть хард на другой разъем и отключи дисковый привод
Начни с видеокарты, если дискретная попробуй в биосе переключить на встроенную.
Может ОЗУ кирдык
Диску (HDD) пиздец. Копируйте ценные данные, скоро комп перестанет грузиться совсем.
То, что S.M.A.R.T. ничего не показывает, не значит, что с диском всё в порядке.
4.Проверил диски программой Crystal disk info, все окей.
ни о чем программа, викторией нужно прогонрять и желательно загруженной с лив_сддвд
форматировал все диски
я всё же думаю если с дисками проблема то форматировать из не так просто
Если диск читается целиком, то и запишется, скорее всего, без проблем. Просто симптоматика уж очень похожа.
ждём пока автора темы. может не может уже совсем запустить ПК
Спасибо большое за ответы. Я сделал не все что вы написали, но все программы показывает что все нормально. Завтра попробую забраться в пк и сделать все остальное и написать что мне сказали программы. Плюс я понял что мало дал информации о своем пк и также завтра напишу о нем побольше.
Мало информации. Что за комп? Конфигурация? Операционка? Что обновлялось в последнее время? Операционка, драйвера, биос? Был ли разгон?
Когда в последний раз работал нормально? Есть ли экран смерти? Что в логах? Чем температуру смотрели? Пирометр есть или верите непонятно чему? Какая прога? Где отчёт Аиды? Стресс тест проходит? Линкс — хотя бы 15 мин? Что за материнка? Еще один разъем под видяху есть? Переставляли? Что в биосе в настройках передачи и ограничения мощности порта pci xpress видяхи?
И еще миллион вариантов из-за чего комп может выключаться сам. Если сами не можете — несите в сервис.
А так похоже, что у Вас кардинально не хватает знаний и вряд ли Вы сможете найти причину. А подобный пост ничего не скажет специалисту. Так как банально нет никакой информации.
Это из разряда — у меня машина поломалась, помогите! Какая машина — ну такая, на 4х колёсах, обычная..
ШАГ 4: Оперативная память и жесткий диск
В первую очередь давайте проверим жесткий диск. Для этого можно использовать любую из предложенных программ:
- HDD Health, HDDLife
- Hard Disk Sentinel
- HDD Victoria
Программы покажут вам оценку вашего носителя.
Далее нужно обязательно проверить оперативную память. Это можно сделать несколькими способами. Можно воспользоваться средствами Windows – нажимаем «Win+R» и прописываем: «mdsched».
Или воспользоваться сторонней программой memtest86+. Её можно запустить как в уже установленной винде, так и из-под BIOS с помощью загрузочной флешки. Есть ещё третий способ проверки оперативы – нужно вытащить все плашки памяти кроме одной и тестировать работу в таком режиме. Если виновник будет найден, то нужно будет заменить поломанную плашку.
Что делать если комп завис намертво
Теперь покажу как правильно диагностировать аппаратное зависание компьютера и устранить его. С чего начать?! Есть ряд симптомов, прямо или косвенно указывающих на возможную неисправность определённого узла ПК. Начав «копать» в нужном направлении, обычно удаётся быстрее обнаружить виновника и устранить проблему значительно быстрее.
Виснет видеокарта
Очень распространённый случай! Компьютер зависает во время игры со звуком «тррр» (зацикленный короткий звук, оставшийся в буфере звукового адаптера). Скорее всего виновница такого поведения — видеокарта. Она может перегреться ввиду плохого охлаждения или засохшей термопасты. Так же может заглючить оперативная память видеоадаптера — симптомы почти что такие же. Для проверки необходимо установить другую видеокарту или, если есть встроенная в материнскую плату видюшка, то воспользоваться ей.
Зависла память
Если комп зависает бессистемно, независимо от используемых программ и приложений, то виноватым в таком его поведении может быть жесткий диск или оперативная память. Для диагностики стоит сначала проверить жесткий диск специальной программой типа HDD Health, HDDLife или Hard Disk Sentinel, которая покажет насколько ещё он работоспособен.
Если с жестким всё в порядке, тогда надо по очередь проверять планки оперативной памяти. Можно по очереди отсоединять одну из планок, включать ПК и смотреть будет ли он зависать или нет. Таким образом обычно удаётся быстро определить какой из модулей неисправен. В случаях с SSD очень часто проблема решается обновлением его прошивки до последней версии.
Система охлаждения
Несколько раз встречал такую картину — компьютер зависает намертво из-за криво установленного радиатора охлаждения на процессоре или чипе видеокарты. Как правило, пользователь, начитавшись умных советов, лезет менять термопасту. Снять кулер и радиатор у них получается без проблем, а вот нормально установить обратно уже не получается — он стоит с перекосом и тепло отводится неравномерно. Итог — перегрелся процессор и намертво завис ПК. И если с современные процессоры умеют понижать частоту, чтобы снизить температуру, то видеокарты точно уходят в полный аут. Так что если Вы недавно делали ревизию системы охлаждения и вдруг после этого комп зависает намертво при нагрузке (при запуске тяжелых приложений, во время игры и т.п.) — проверяйте правильно ли установлен радиатор и работает ли вентилятор на кулере. Возможно Вы забыли подключить его разъём питания в розетку на материнской плате. Видел и такое, да.
Блок питания
Несколько раз попадалась такая ситуация, когда у пользователя компьютер зависает во время повышения нагрузки на него — например, запустили игру или торрент на закачку. Кроме описанного выше варианта с неправильной установкой системы охлаждения, причиной зависаний может стать блок питания, который не выдаёт нужную мощность. Первый раз столкнувшись с таким случаем я поменял почти все внутренности системника по очереди, пока не подключил для проверки другой блок питания и проблема ушла.
Удивительного здесь ничего нет. Нечто подобное выкидывают дешёвые китайские блоки питания через пару лет работы. Иногда таким грешат и более дорогие брендовые блоки, но реже.
Когда ничего не помогло
Итак, Вы проверили уже всё что можно, но по прежнему компьютер зависает намертво. Остаётся только один вариант — материнская плата. У меня в практике был случай, когда сброс настроек BIOS к заводским помог решить проблему. Конечно, это редко случается. Чаще что-то выходит из строя и помогает дорогостоящий ремонт или полная замена материнской платы. Для этого уже нужно иметь определённый опыт. Если его нет, то имеет смысл обратиться в сервисный центр.
Диагностика
Чек-лист для поиска и идентификации проблемы.
| Что происходит | Предполагаемая поломка | Решение |
|---|---|---|
| Нет изображения на экране | 1. Сбой BIOS. | Обратиться в сервис. Прошить BIOS на программаторе. |
| 2. Поломка одного из модулей компьютера или ноутбука. а) В стационарном ПК чаще из строя выходят блок питания, материнская плата, оперативная память. б) В ноутбуке — материнская плата. Из-за постоянного перегрева происходит т.н. «отвал моста». | Провести диагностику компьютера или ноутбука. Выявить сбойный модуль и заменить его. | |
| Есть изображение. Компьютер, ноутбук зависает на первом (начальном) экране | 1. Сбой BIOS. | Сбросить BIOS. Установить настройки по умолчанию. 1) Извлечь батарейку на материнской памяти. 2) Или и замкнуть специальный джампер возле батарейки CMOS BIOS. |
| 2. Некорректная настройка BIOS (разгон). | Сбросить BIOS. Установить настройки по умолчанию. | |
| 3. Проблема инициализации устройств. | Проверить правильно ли установлены модули и подключено их питания. Достать-вставить модуль памяти, видеокарты. Проверить подключение блока питания. Проверить DVD привод и жёсткий диск HDD для ноутбуков. | |
| Есть изображение. ПК зависает во время загрузки Windows | 1. Ошибки Windows. Ошибка обновления Windows. | Загрузить последнюю удачную конфигурацию. Восстановить из безопасного режима. Переустановить Windows OS. |
| 2. Повреждён реестр Windows. | Загрузить последнюю удачную конфигурацию. Восстановить из безопасного режима. | |
| 3. Не корректно установлен драйвер (драйвера). | Загрузить последнюю удачную конфигурацию. Удалить драйвер из безопасного режима. | |
| 4. Сбой одного из модулей. Чаще всего или оперативная память, или материнская плата компьютера. | Проверить оперативную память. Осмотреть материнскую плату на вздувшиеся конденсаторы и сколотые SMD элементы. Заменить модули или перепаять компоненты. | |
| Система зависает когда Windows уже загрузилась до рабочего стола | 1. Ошибка Windows. | Провести восстановление Windows. Переустановить Windows OS. |
| 2. Ошибка драйвера. | Зайти через безопасный режим. Удалить сбойный драйвер. | |
| 3. Ошибка пользовательского ПО. Старые, некорректно установленные программы. Например: установлено несколько антивирусов. | Зайти через безопасный режим. Удалить все антивирусы и проверить работоспособность системы. | |
| 4. Перегрев центрального процессора из-за нарушения работы системы охлаждения. Сломано крепление для установки кулера стационарного ПК. Некорректно установлена система охлаждения ноутбука. | Проверить целостность и правильность установки кулера устройства. |
Недостаток ресурсов компьютера
Компьютер может запросто подвисать из-за того, что ему не хватает ресурсов для выполнения задачи. Это может быть связано с тем, что компьютер сам по себе не тянет возложенные на него задачи (малый объем оперативной памяти, слабый процессор и т. д.), либо же с тем, что какие-то программы забирают все свободные ресурсы компьютера “на себя”.

Если видно, что какой-то из этих компонентов компьютера загружен почти на максимум, то следует посмотреть, что может загружать до такой степени Ваш компьютер. Для этого, все так же, в Диспетчере задач нужно открыть вкладку “Процессы”, и на основе столбца, соответствующего загруженному компоненту системы, вычислить грузящую Ваш компьютер программу. Чаще всего, в роли грузящих программ могут выступать всякие вирусы и прочие вредоносные программы, о том, как с ними бороться можно прочитать чуть ниже.
Если же Вы не выявили никаких подозрительных программ, но ресурсы компьютера загружены под 100%, нужно посмотреть на его характеристики – возможно он просто устарел, и не способен справится с современным программным обеспечением.
Другой случай нехватки ресурсов компьютера – это отсутствие свободного места на Вашем накопителе, особенно это актуально для системного диска (где установлена Windows). Откройте Проводник, и посмотрите, сколько свободного места на Ваших накопителях. Если диск подсвечен красным цветом, значит у Вас заканчивается место, и его нужно освободить, удалив лишние программы и данные. Особенно недостаток рабочего места негативно сказывается на SSD накопителях – для оптимальной производительности, его объем свободного места должен быть не менее 25% от полного объема.
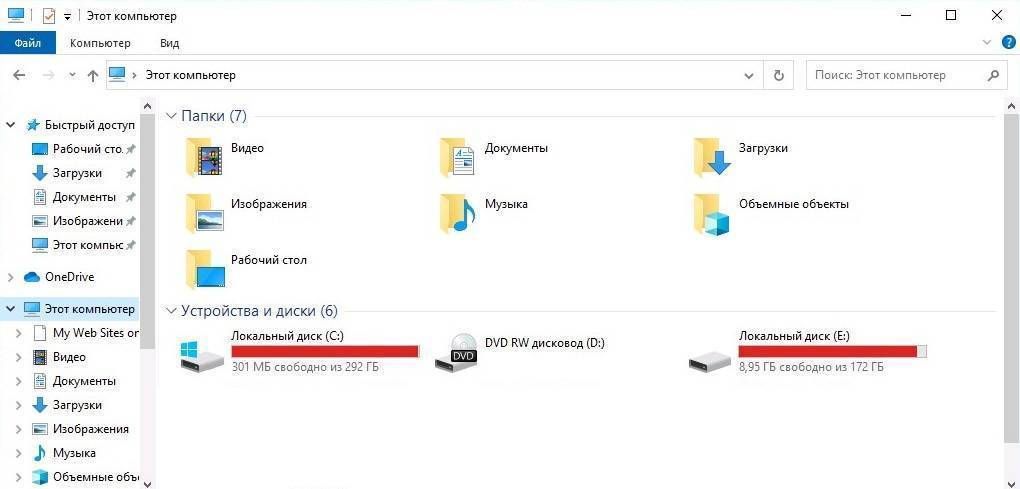
Основные причины программных сбоев, вызывающих зависание
Самые частые из них:
«Первая причина — это ты, а вторая все твои мечты….Третья это все твои слова, я им не поверил едва…»)))
- Windows кем то установлена на компьютер, не соответствующий системным требованиям. Нередко встречающаяся проблема. WindowsUltimate(или Максимальная) ставится к примеру на ноутбук старенький, предназначенный для WindowsVista. Человек при этом хочет, чтобы все работало быстро и красиво;
- Установка так называемых «сборок» Windows, так же может вызвать со временем такие проблемы;
- Вирусное заражение операционной системы. Встречается регулярно;
- Проблемы, связанные с обновлениеми состоянием служб операционной системы. Самая распространенная (в моей практике) проблема.
Давайте рассмотрим подробнее каждую причину, тогда станет понятно, что делать…
Перегрев компонентов компьютера
В случае недостаточного охлаждения, компоненты персонального компьютера могут начать снижать скорость работы, в результате чего возможны различные легкие подписания компьютера. Понять, все ли в порядке у Вас с температурами компьютера, и нет ли перегрева, помогут специальные программы для мониторинга температур – выбрать подходящую можно прочитав этот материал.
С самыми частыми причинами перегрева Вы можете ознакомится ниже.
Проблемы с охлаждением
Перегрев может запросто возникнуть по причине недостаточной мощности системы охлаждения – когда тепла выделяется больше, чем система охлаждения способна отвести. Это может возникнуть как в следствие изначально неправильного выбора системы охлаждения (которое может быть не рассчитано на такое количество тепловыделения), так и в результате проблем с системой охлаждения.
Среди наиболее часто встречающихся проблем с системами охлаждения является банальное загрязнение радиаторов и вентиляторов пылью, в результате чего теплоотводящая способность охлаждения значительно снижается. Не редки случаи, когда ломаются активные компоненты системы охлаждения (вентиляторы).

Разгон комплектующих
Под разгоном комплектующих принято подразумевать их режим работы, когда их заставляют работать в более эффективном режиме, чем предусмотрено производителем. В большинстве случаев, при разгоне комплектующих значительно возрастает энергопотребление и тепловыделение, которое может выходить за эффективные возможности системы охлаждения. Для исключения проблемы с разгоном, его необходимо убрать, до выяснения причины подвисаний компьютера







