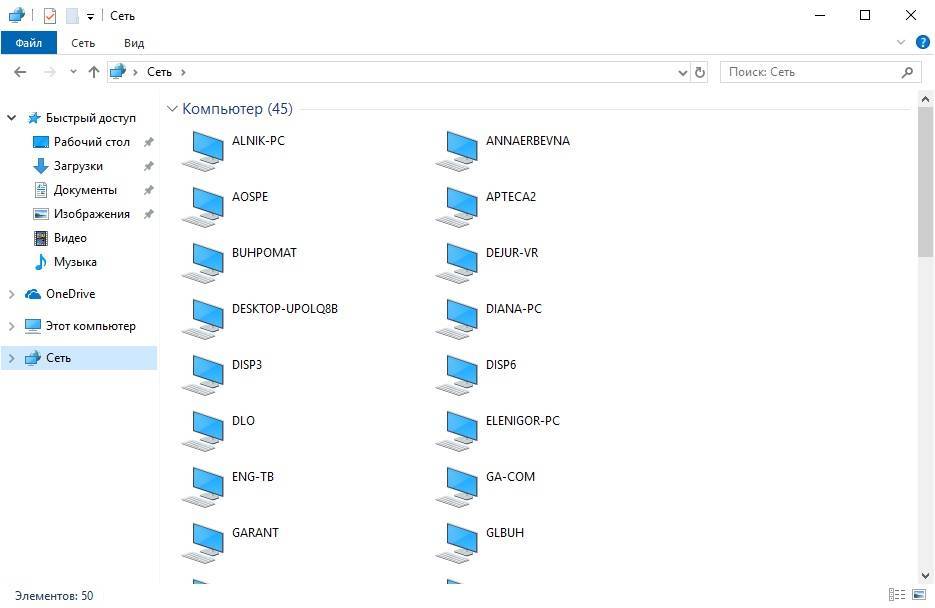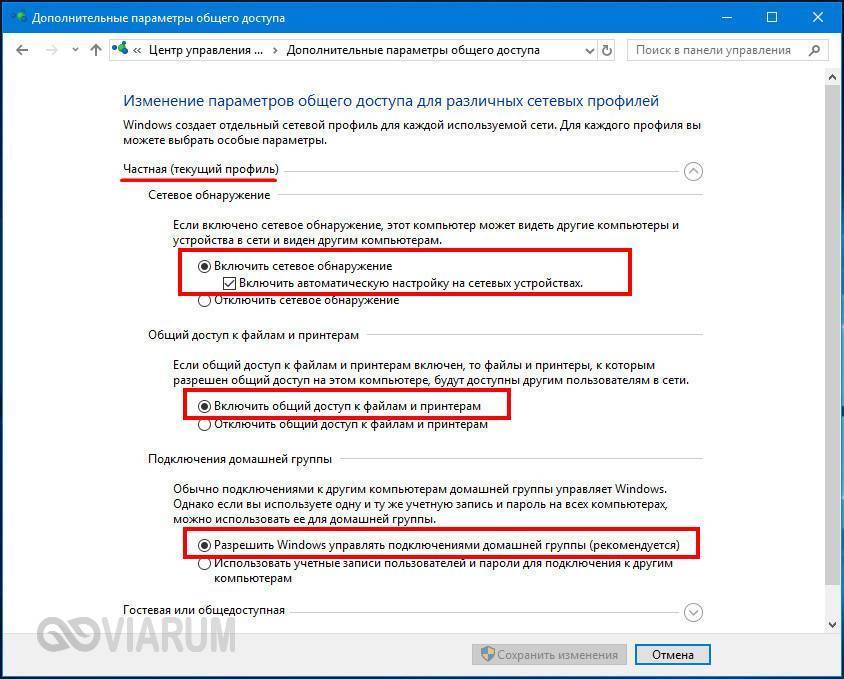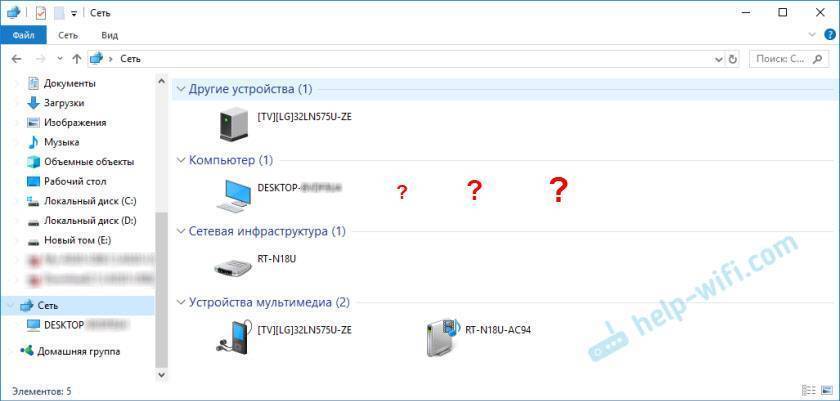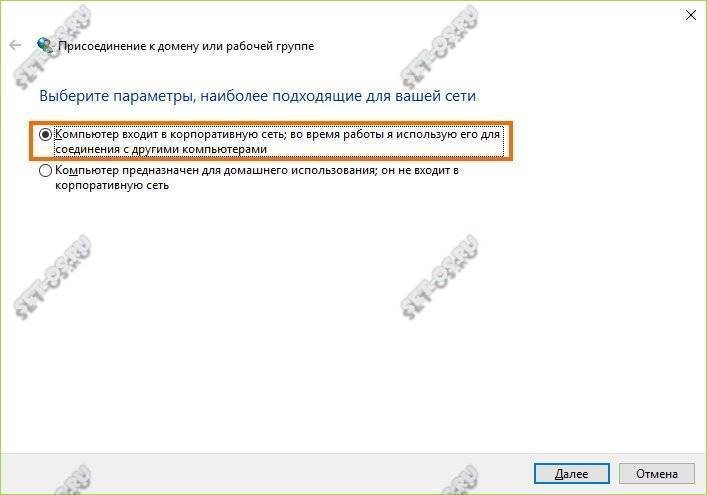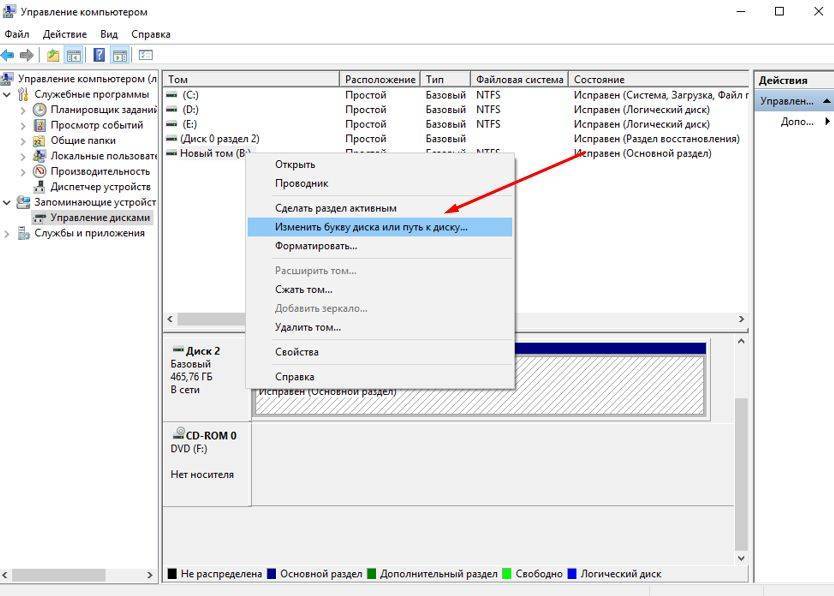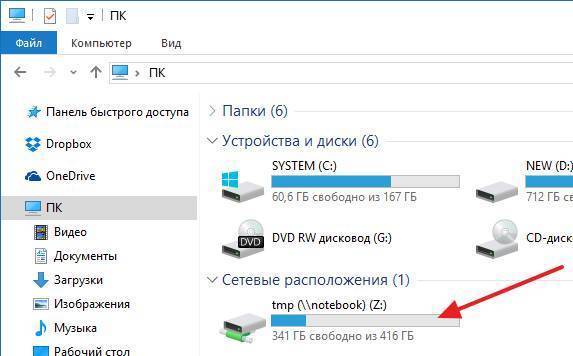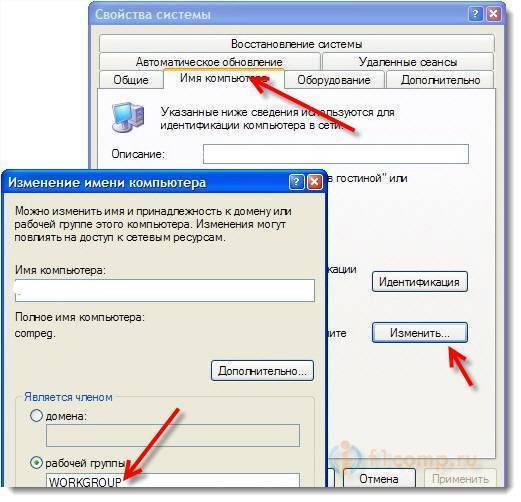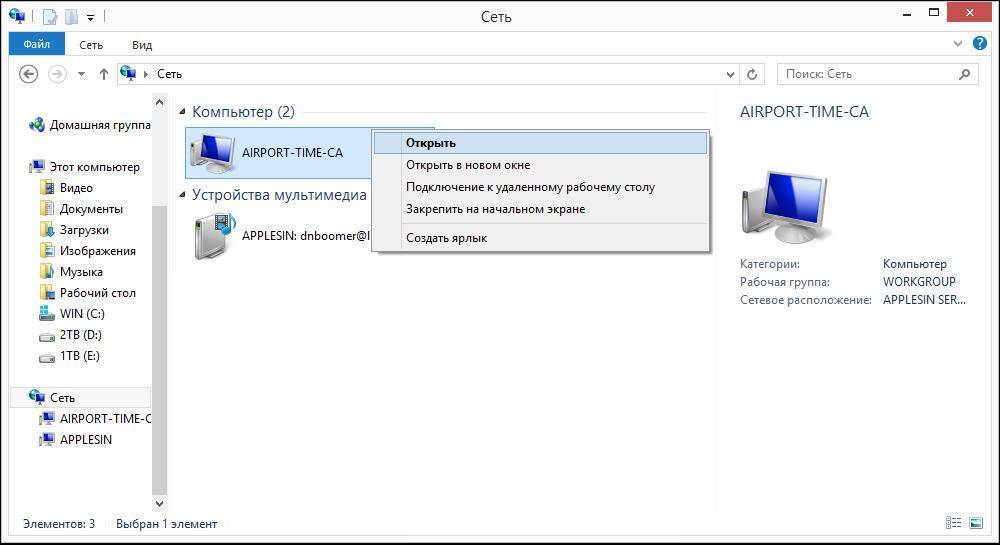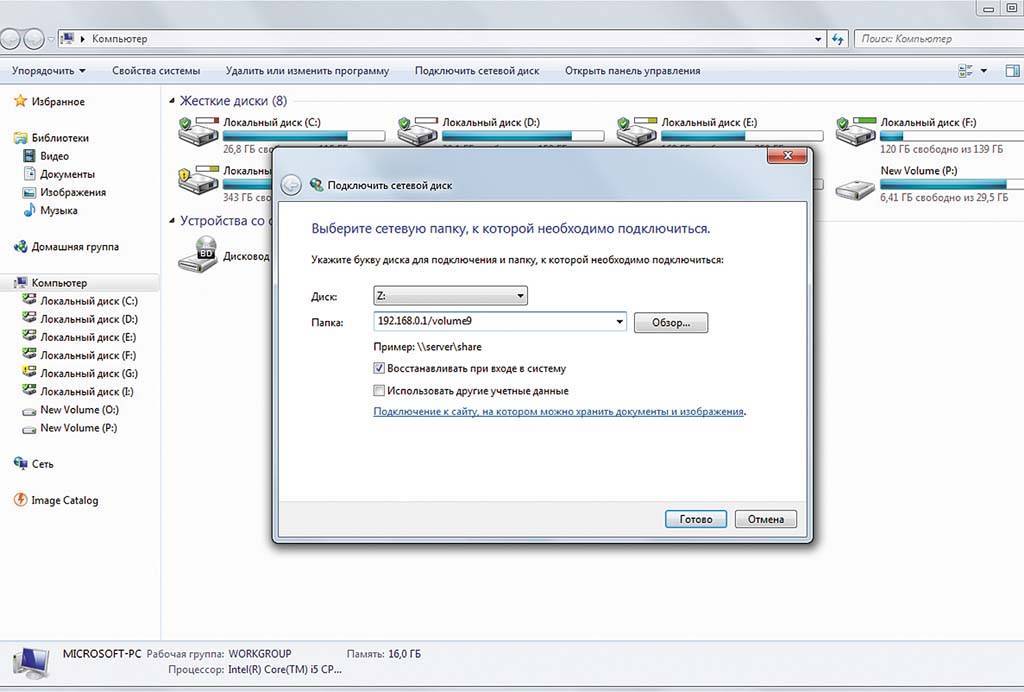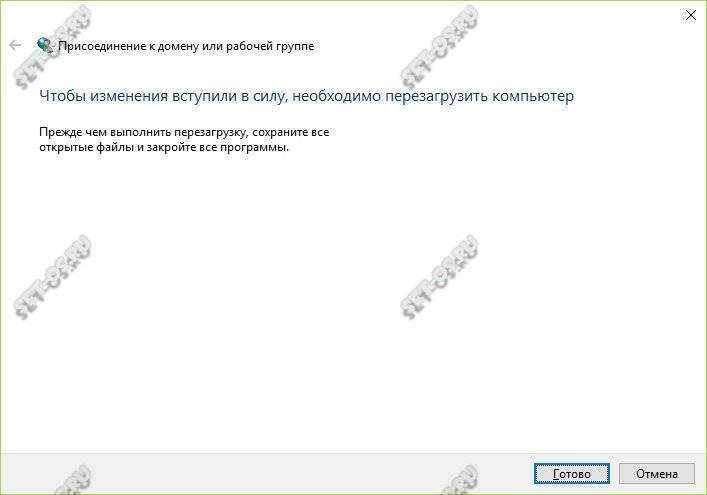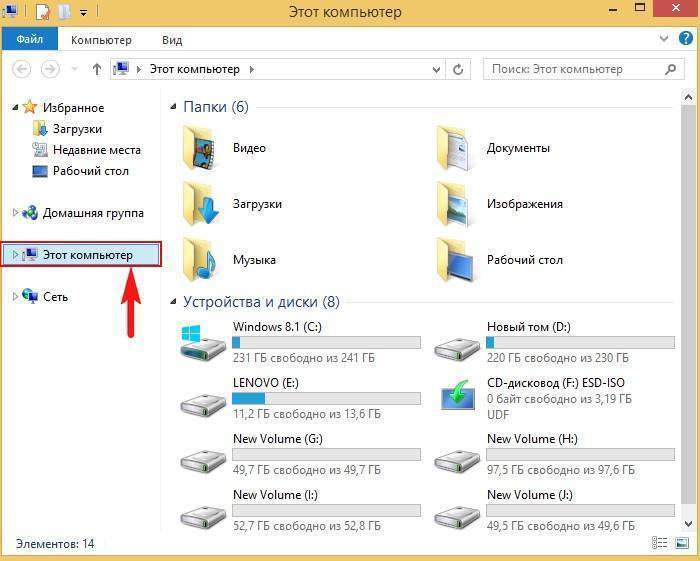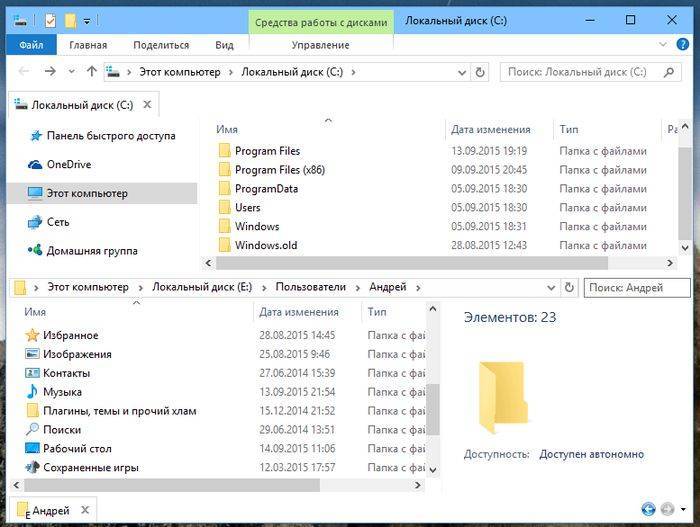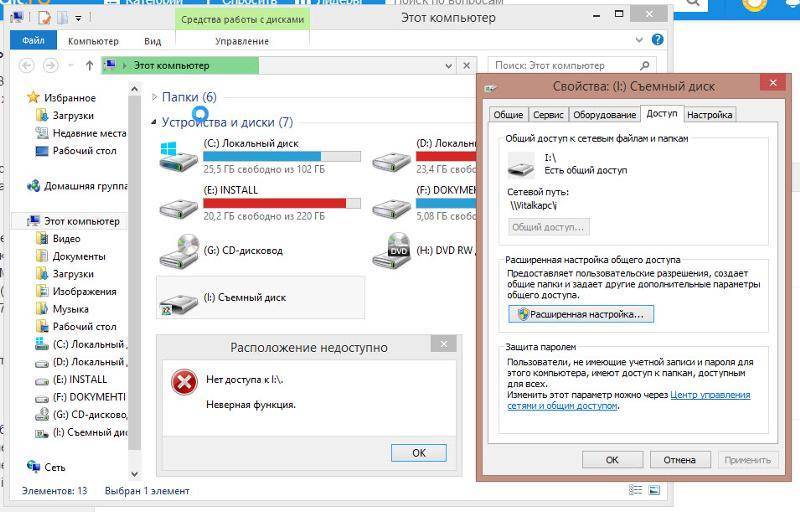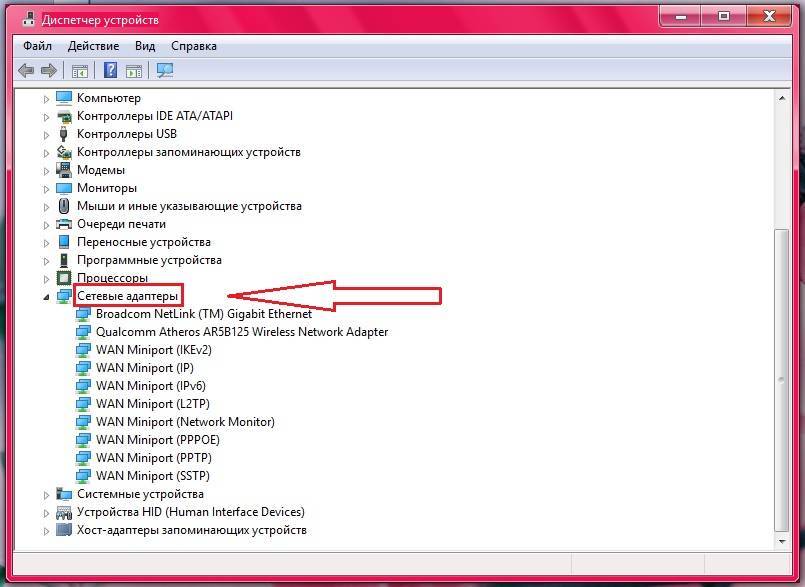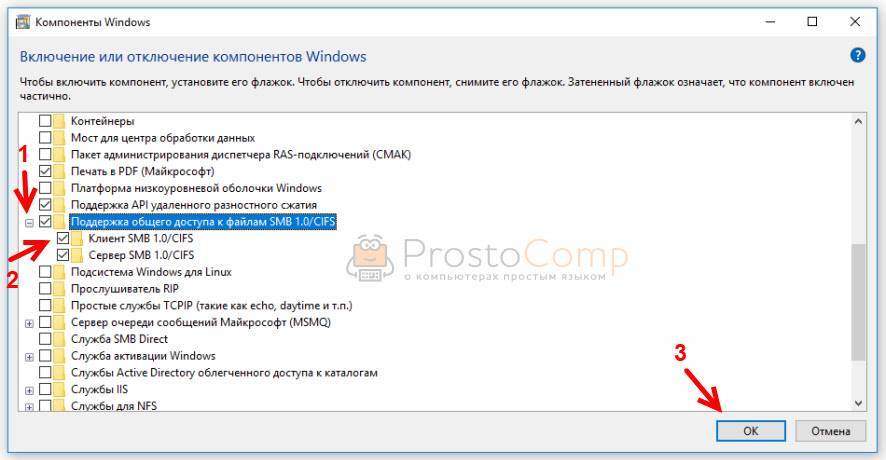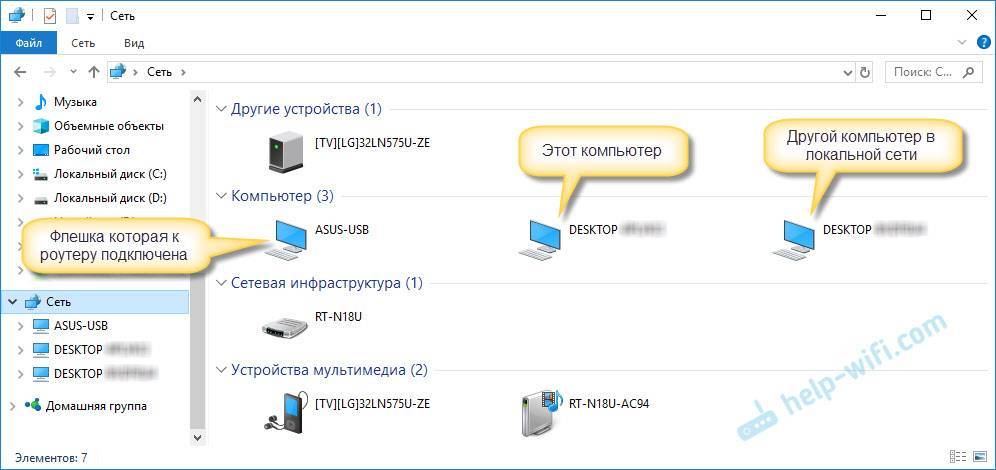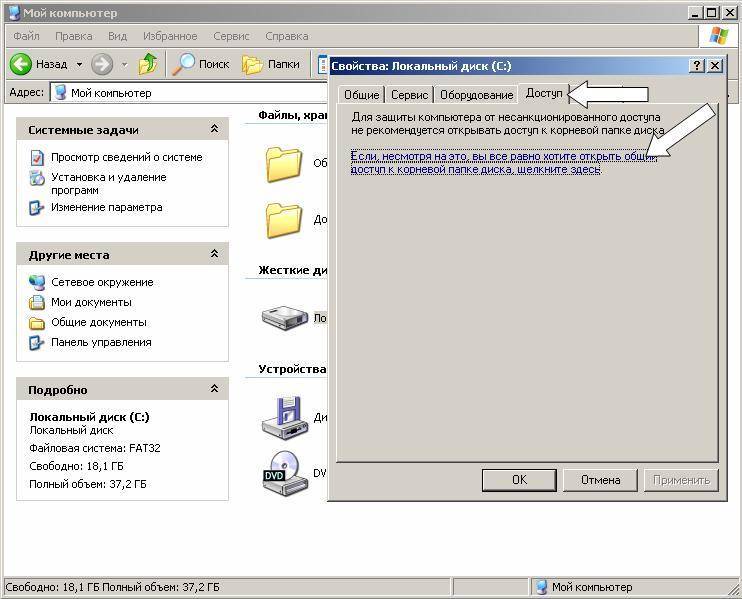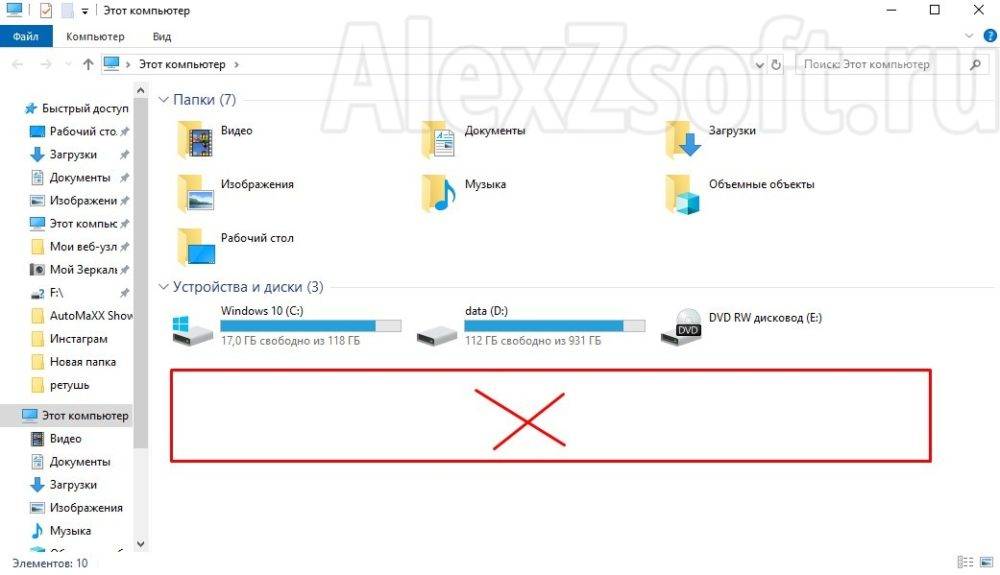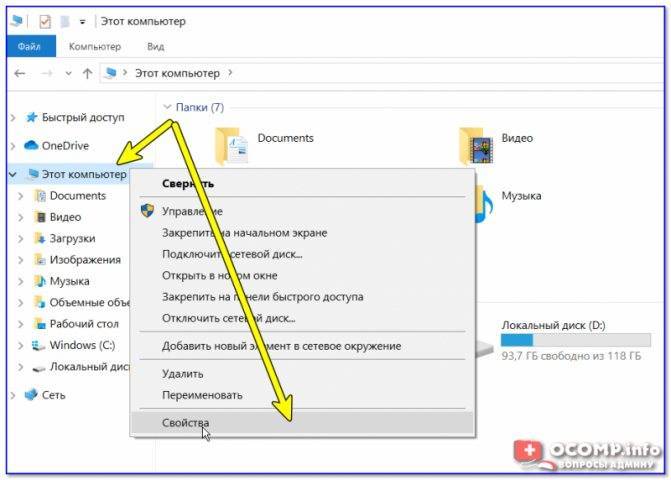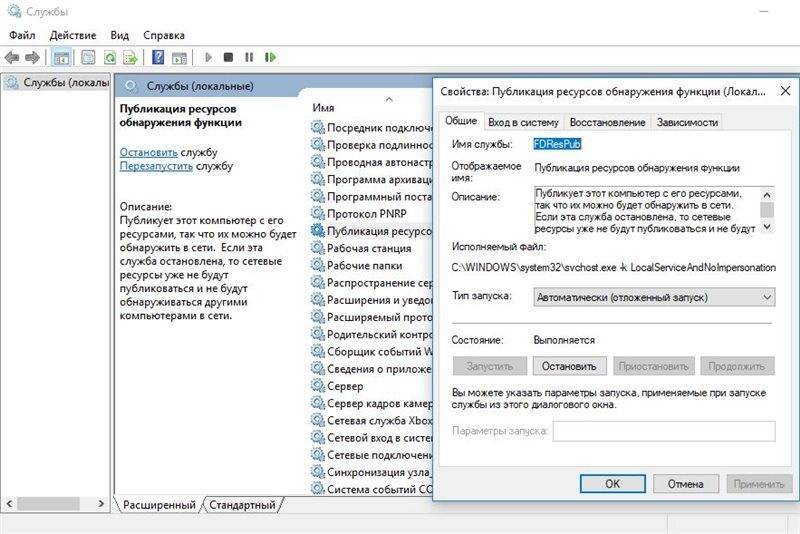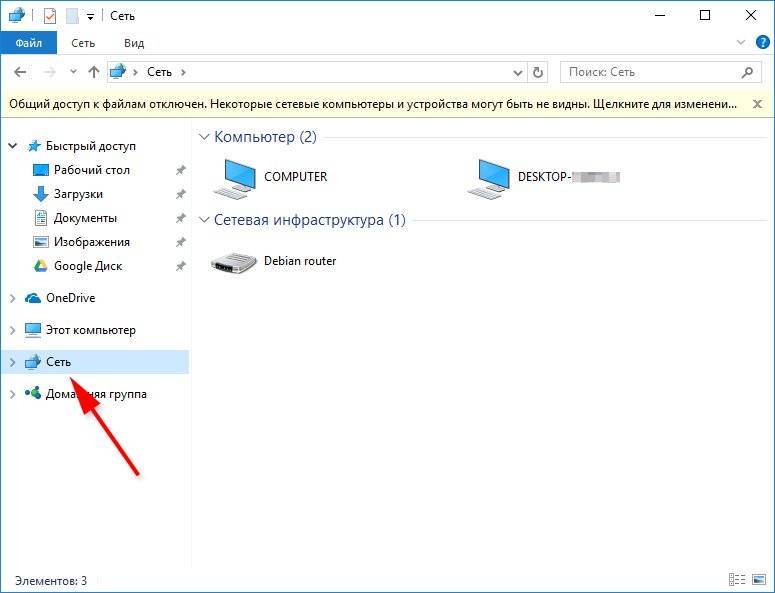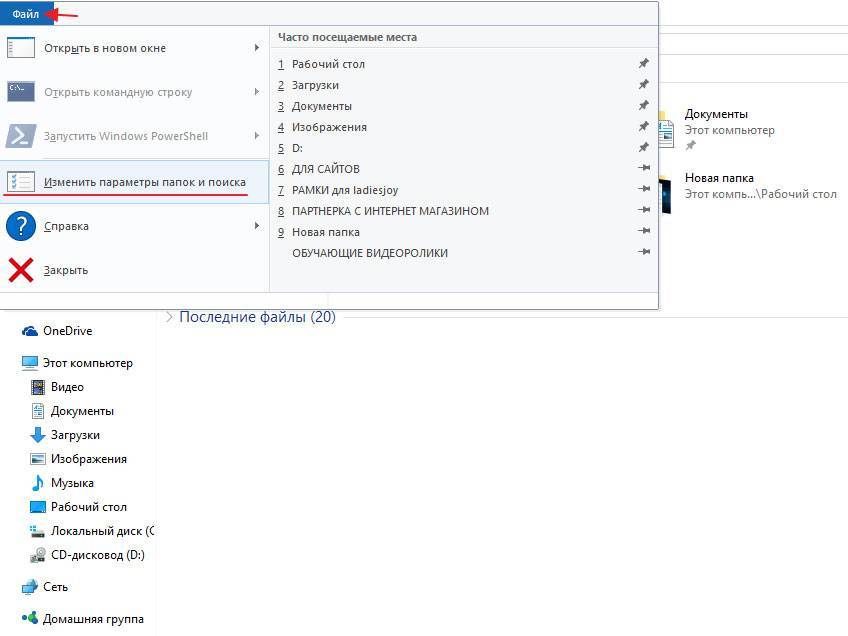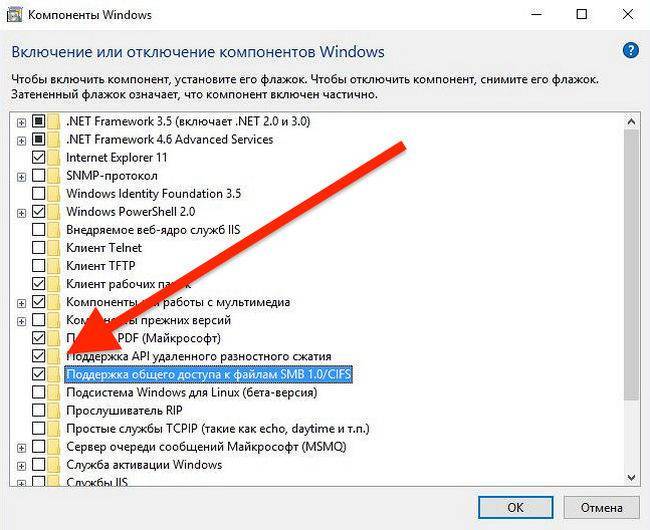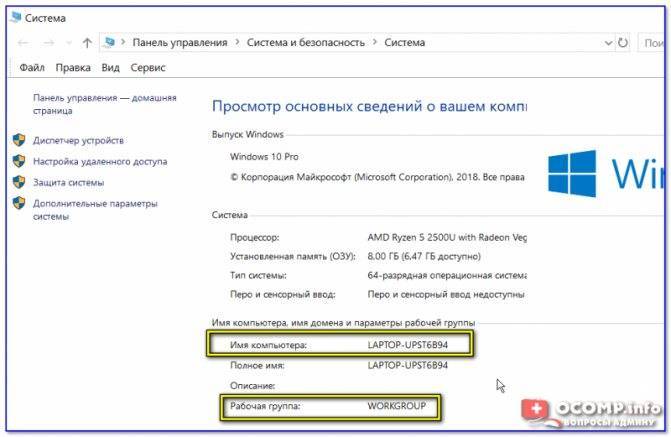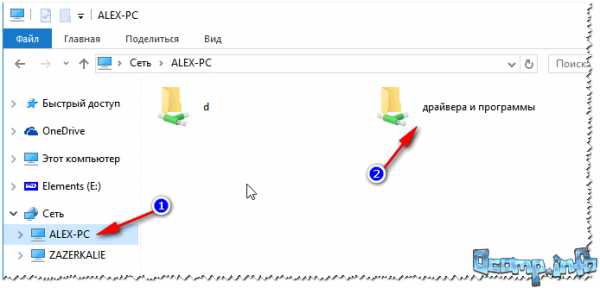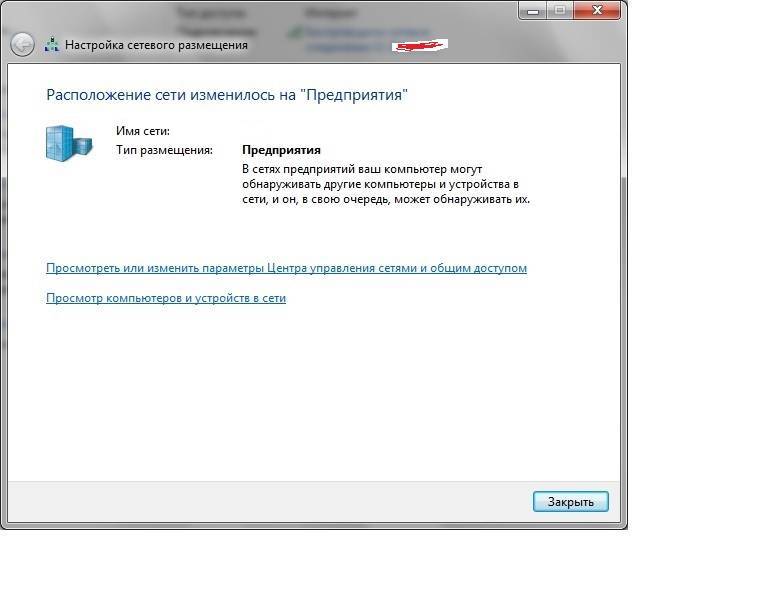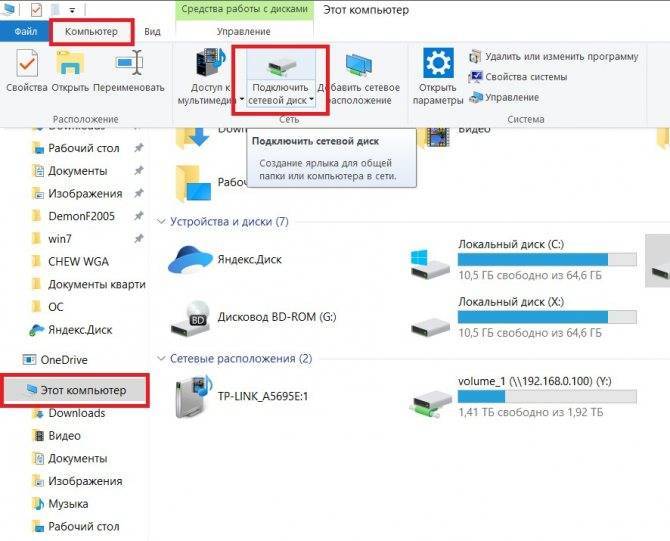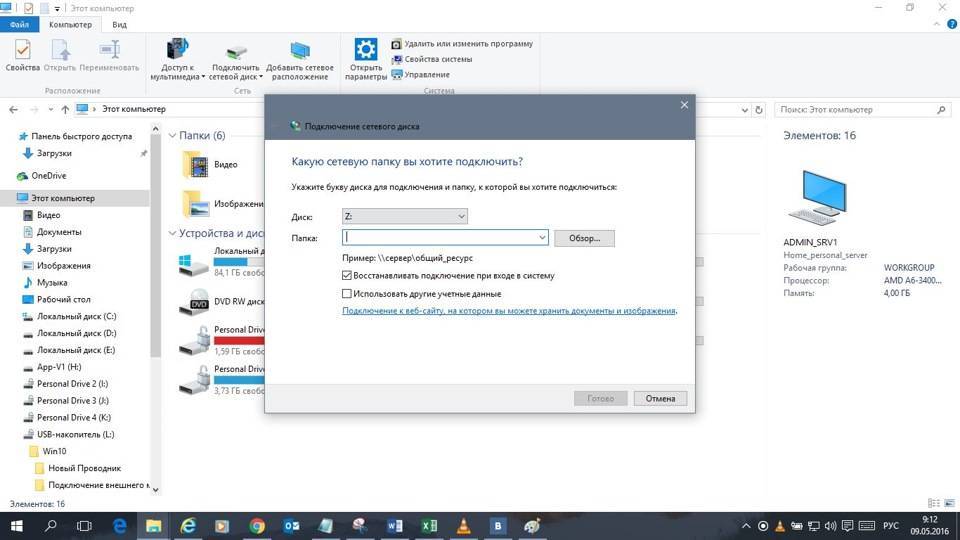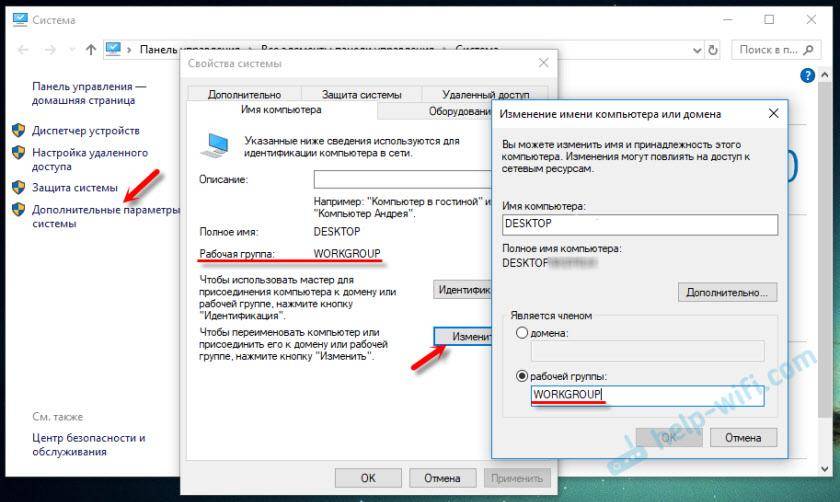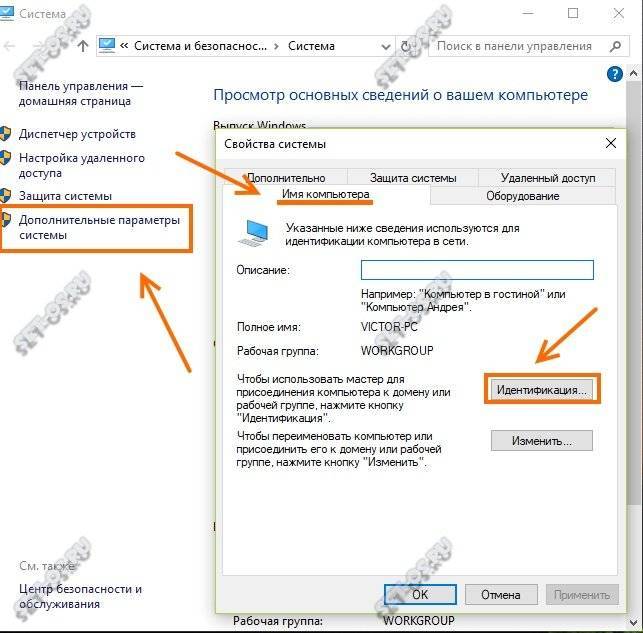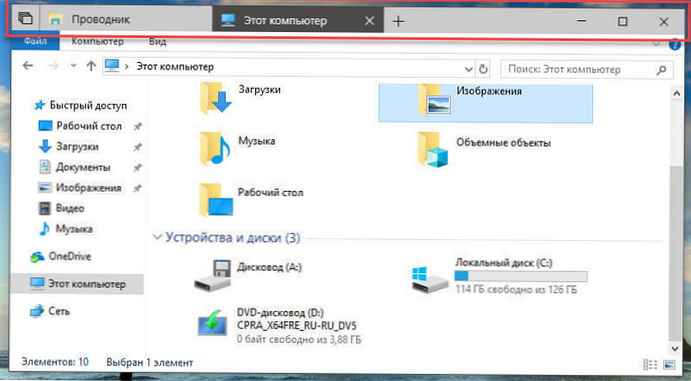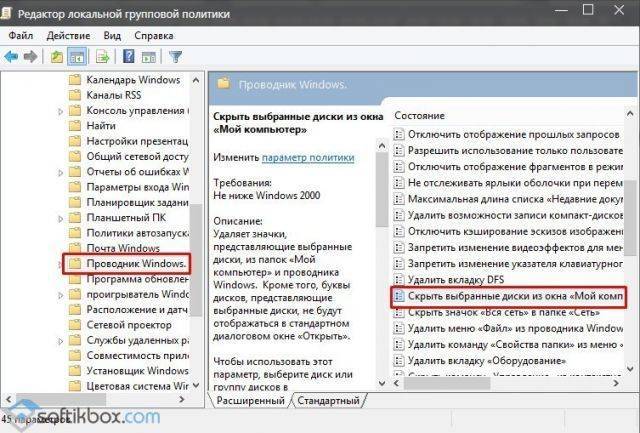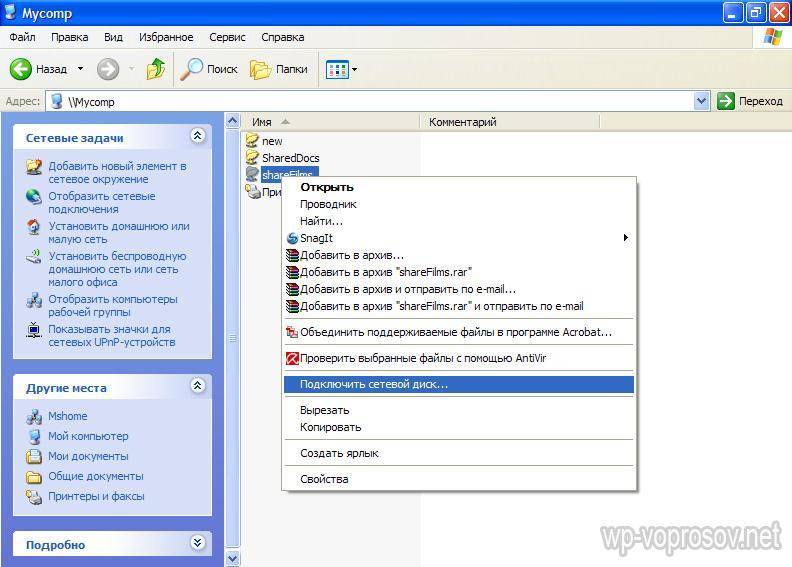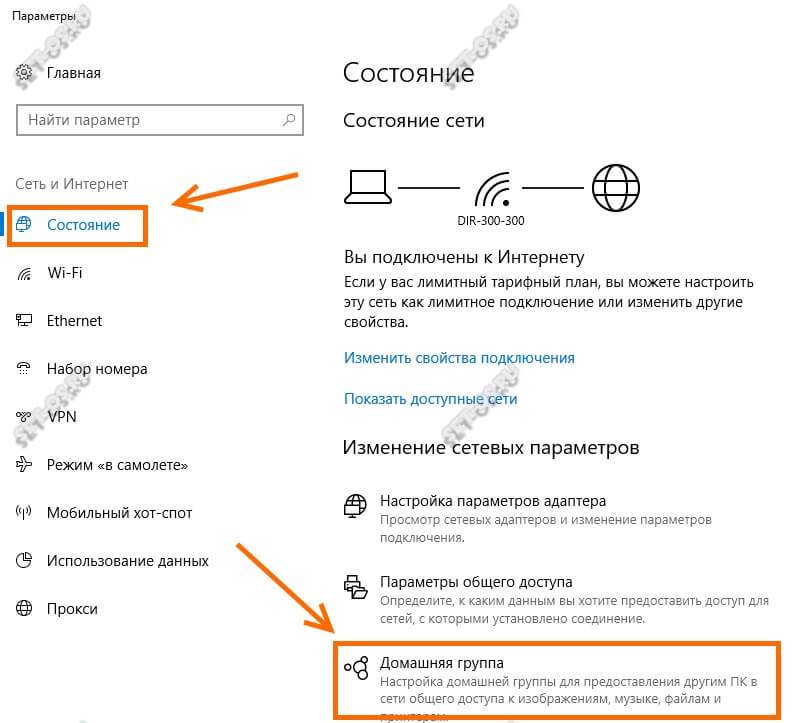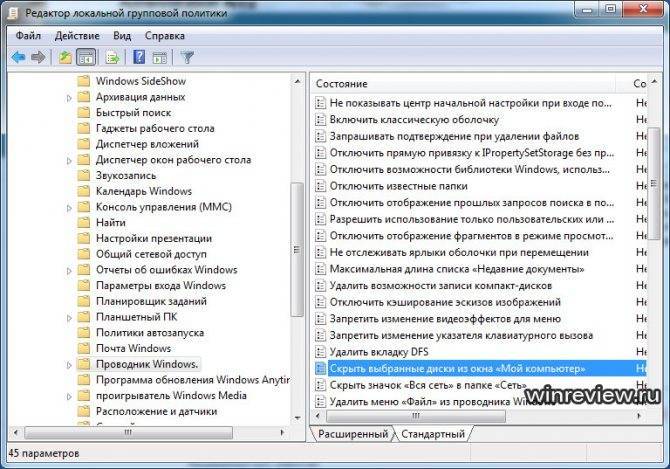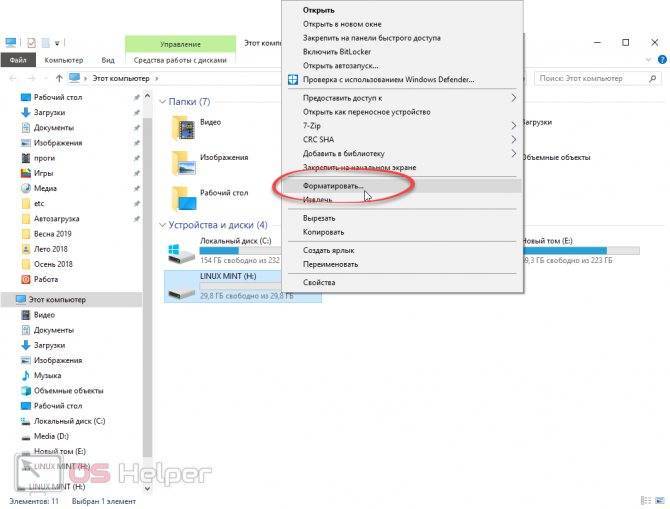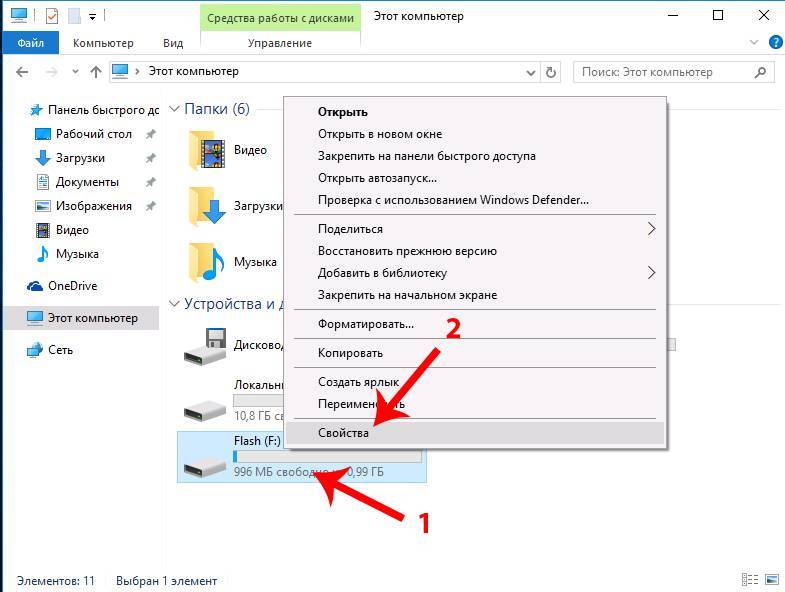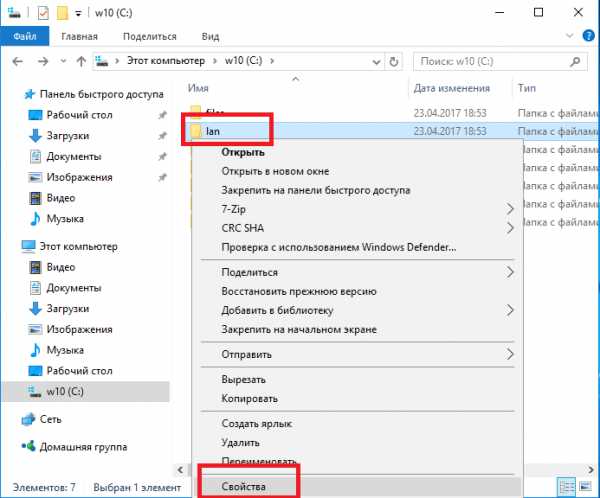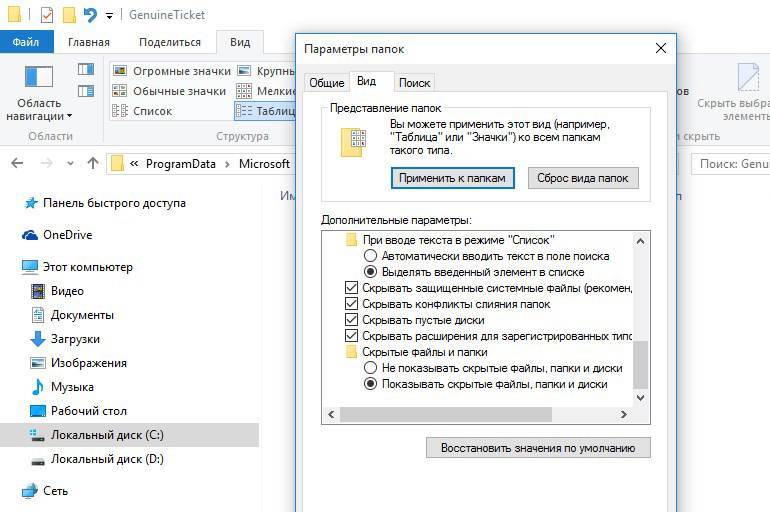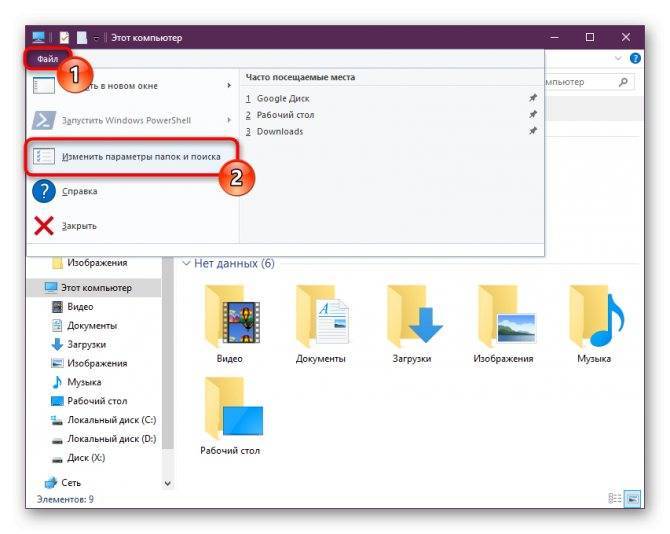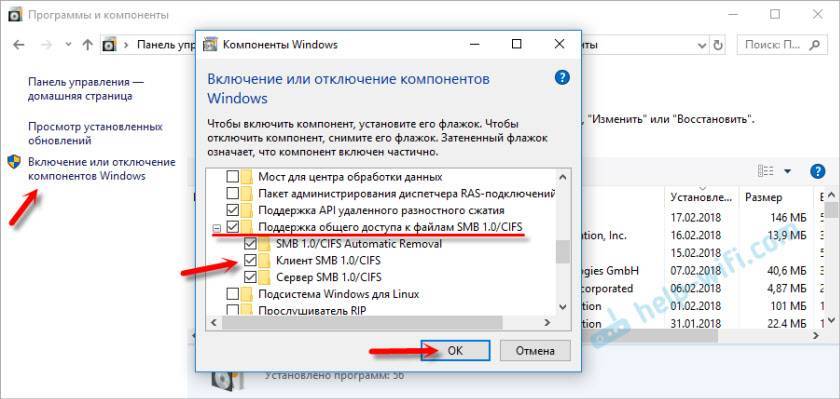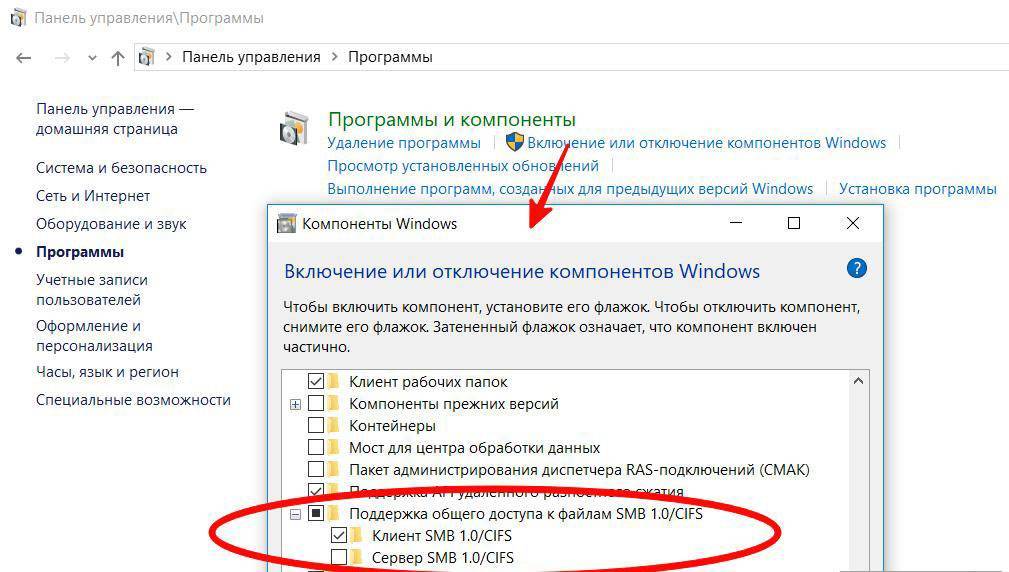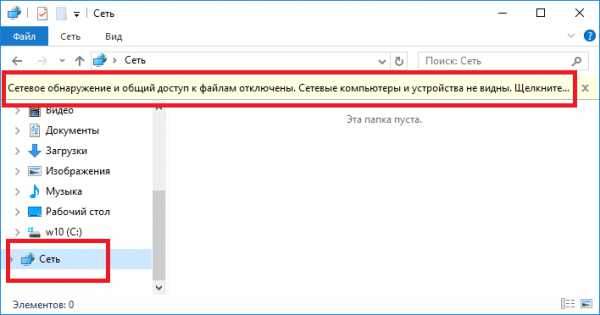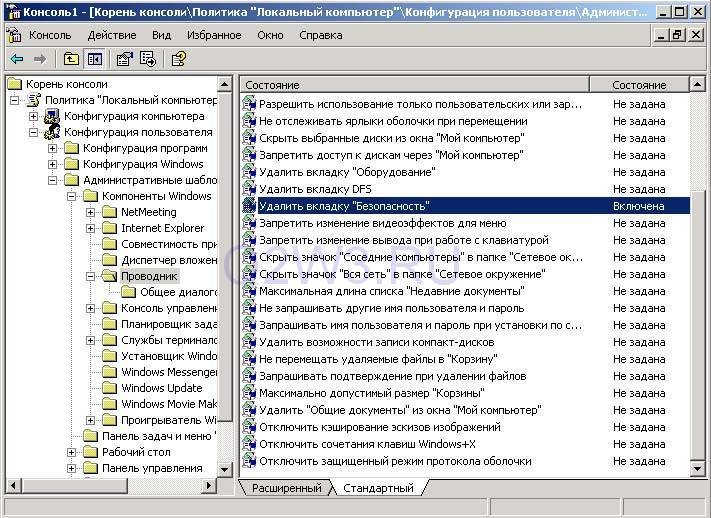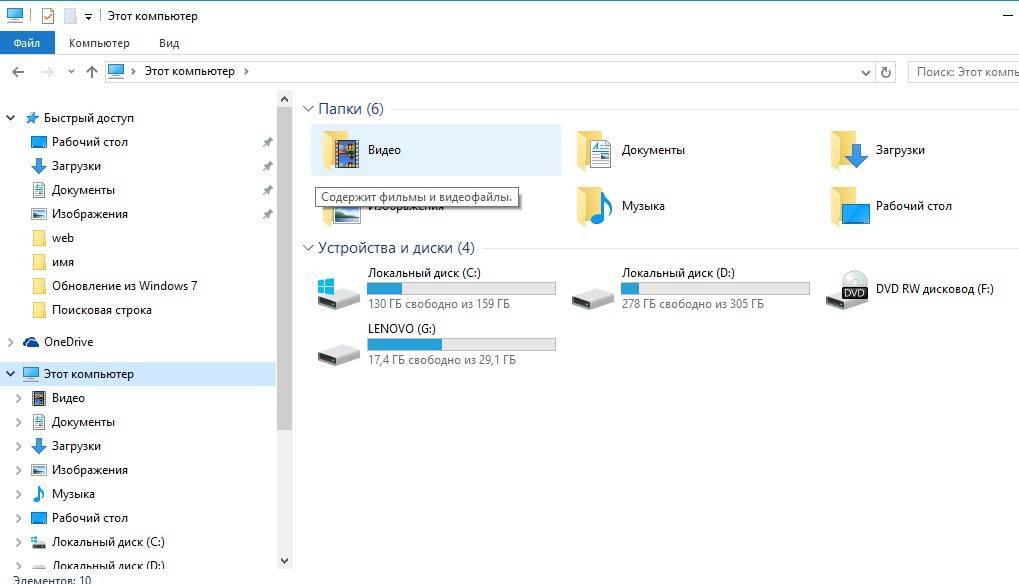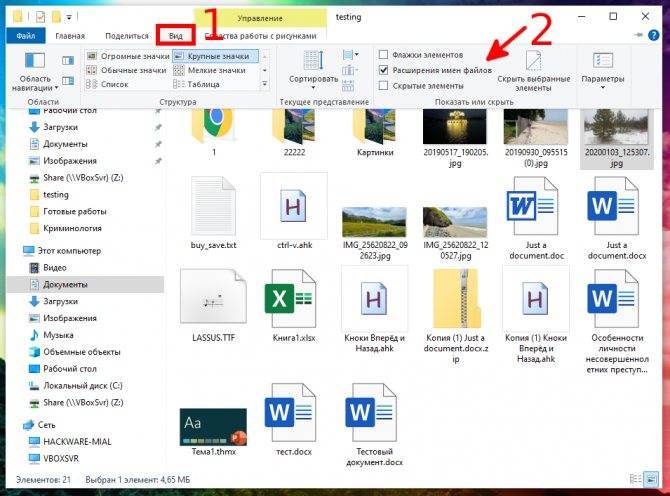Проблемы с Windows 10 (1803)
С обновления 1803 разработчики Microsoft вообще не дают возможности создавать рабочие группы и обнаруживать сетевые папки. Они считают, что данный способ доступа к файлам и папкам устарел. Зачем работать с Сетевым окружением, создавать папки, бесконечно менять настройки, если есть более удобные альтернативы. Например, OneDrive.
Но многим пользователям привычнее и даже удобнее работать в рабочей группе.
Обязанности сетевого обнаружения выполняет служба Function Discovery Resource Publication. Начиная со сборки 1803 она не запускается вместе с загрузкой компьютера. Но мы ее можем включить самостоятельно.
Нажимаем клавиши Win+R и в строке «Выполнить» набираем команду services.msc.
В русскоязычной версии она будет звучать «Публикация ресурсов обнаружения…». Находим ее в списке и кликаем два раза левой кнопкой мыши.
Выбираем в строке «Тип запуска» параметр «Автоматически». Лучше всего выбрать настройки с отложенным запуском. Нажимаем «ОК» и перезагружаем компьютер.
Итак, мы рассмотрели несколько способов, как исправить проблему обнаружения сетевых папок в Windows 10. Последние обновления «десятки» совсем недружелюбны к работе в общей локальной сети. Помимо настроек самих сетевых папок и рабочей группы, нам нужно:
- подключить протокол SMB 1.0;
- включить службу обнаружения (FDRP).
Обычно проделанные операции помогают видеть и открывать сетевые папки. В противном случае воспользуйтесь предлагаемой альтернативой – сервисом хранения и работы с фалами OneDrive.
Ко мне несколько раз обращались читатели с просьбой помочь решить проблему с отображением компьютеров в сетевом окружении на последних сборках Windows 10. Действительно, в последних релизах Windows 10 ваш компьютер можете перестать видеть соседние компьютеры в рабочей группе локальной сети, либо же сам пропасть из сетевого окружения. Рассмотрим, как это исправить.
Как открыть общий доступ к папке Windows 7
Все больше пользователей компьютеров создают свою домашнюю локальную сеть, и подключаются к интернету. Удобство на лицо. Не надо стоять в очереди на выход в интернет. Теперь каждый может гулять по интернету на своем компьютере и в свое удовольствие. А как быть, если захочется поделиться своими фотографиями или музыкальными файлами с другими своими сожителями? Брать флешку, скачивать все на нее, а потом передавать по кругу? Процесс слишком долгий и не удобный. Гораздо проще создать общую папку, вывести ее иконку на каждый компьютер, и обмениваться файлами через нее. Быстро и удобно. Именно таким образом все и работают в локальной сети. Остается только выбрать какую сеть создать, и как правильно все подключить.
Как открыть общий доступ к папке Windows 7
 О том, как создать такую папку в Windows XP или сделать общий доступ к принтеру, мы уже говорили, поэтому повторяться не буду.
О том, как создать такую папку в Windows XP или сделать общий доступ к принтеру, мы уже говорили, поэтому повторяться не буду.
Создать такую же общую папку в Windows 7 немного сложнее, поэтому я покажу все по порядку.
Сразу хочу вас предупредить. Никогда не создавайте общий доступ для системных папок, таких как папка Windows и Program Files. Этого нельзя делать в целях безопасности.
- Лучше всего создать папку на Рабочем столе. Назовите ее, как хотите. Название значения не имеет, лишь оно было понятно для всех ваших пользователей сети. Я обычно называю папку Обмен.
- Щелкните правой кнопкой мыши по этой папке и в выпадающем списке выберите ссылку Свойства.
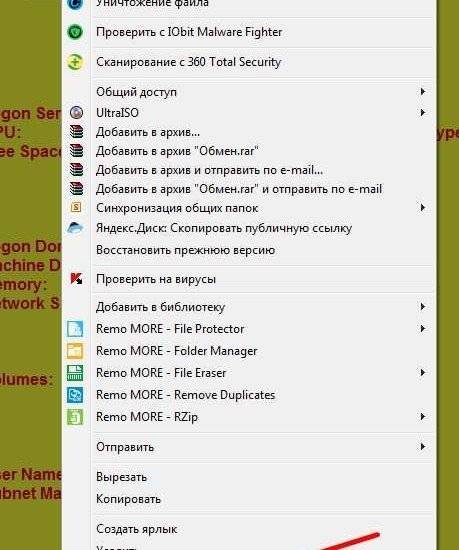
Перейдите на вкладку Доступ и нажмите кнопку Расширенная настройка…
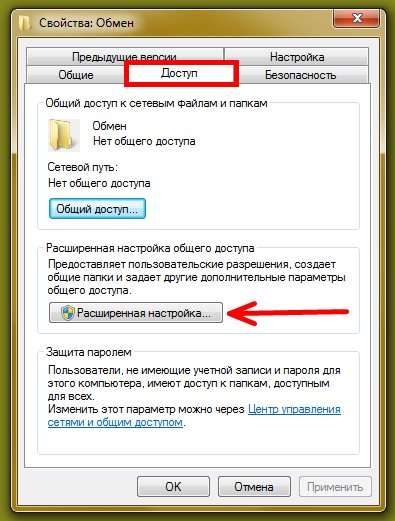
Установите галочку напротив записи Открыть общий доступ к этой папке и нажмите на кнопку Разрешения.

Далее нажмите на кнопку Добавить…
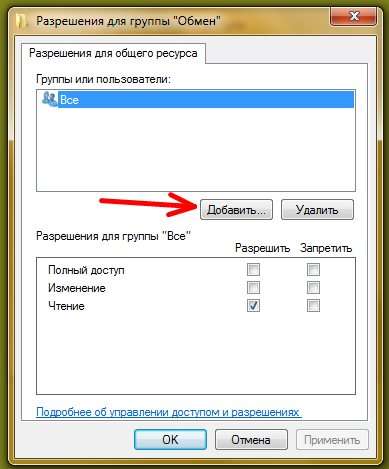
В поле под надписью Введите имена выбираемых объектов впишите слово Гость

Назначьте разрешения для Гостя, проставив галочки и нажмите кнопку Применить и ОК.

Теперь перейдите на вкладку Безопасность и нажмите кнопку Изменить…
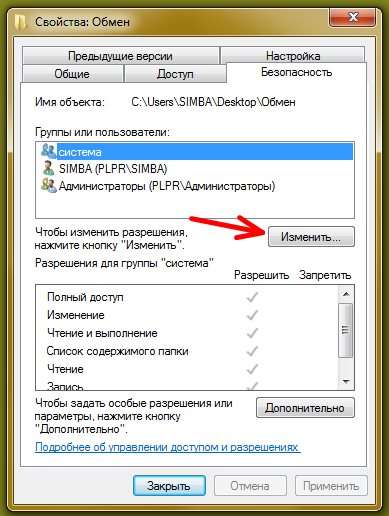
Далее жмите кнопку Добавить

- Впишите в поле ниже слово Гость
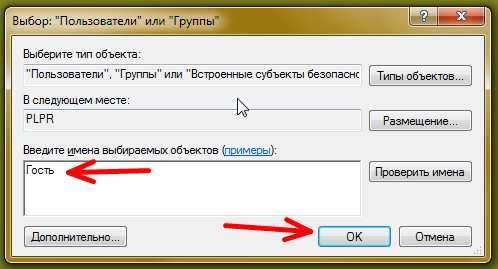
Выделите имя объекта Гость и в поле ниже установите галочки на необходимые разрешения
- Сохраните все и закройте все окна.
- Найдите на других компьютерах Вашу папку Обмен и перетащите ее на рабочий стол.
Теперь вы можете обмениваться любой файловой информацией с любым компьютером вашей сети даже не вставая.
Если, что-то не понятно, то посмотрите этот видеоролик:
Удачи Вам, Людмила
Проблема с доступом к общей сетевой папке по SMB1 в Windows 10 (мое решение)
Вернемся конкретно к моей проблеме. Все что я описал выше, проверил и перепроверил уже по 10 раз. Пару раз сделал , но Windows 10 так и не видела другие компьютеры в сети и что самое главное – в проводнике так и не появлялась общая папка в виде флеши подключенной к роутеру. А на других устройствах в сети все определялось без проблем. В том числе мой ноутбук.
Где-то я прочитал, что можно попробовать открыть общую папку через окно “Выполнить”. Нажал сочетание клавиш Win + R, ввел адрес сетевой папки //192.168.1.1 (он же адрес роутера)
.
Доступ к накопителю я не получил, но появилась интересная ошибка:
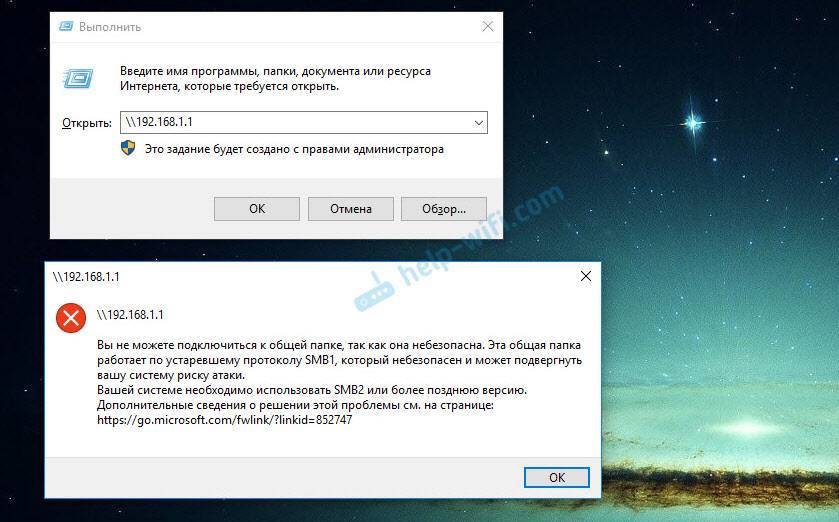
Это уже интересно. Хоть что-то.
SMB (Server Message Block) – сетевой протокол, который отвечает за общий доступ к файлам, принтерам и другим сетевым устройствам.
Начал искать. И оказывается, что в Windows 10 отказались от протокола SMB1. Из-за безопасности. А установленный на моем роутере пакет программ Samba походу работает по протоколу SMB1. Поэтому Windows 10 его не видит. Но другие компьютеры, которые так же работают на Windows 10 у меня так же не отображались на вкладке “Сеть”.
Так как обновить протокол к SMB2 в настройках роутера я не мог, то решил что нужно как-то включить поддержку SMB1 в Windows 10. И как оказалось, это без проблем можно сделать. В итоге, после подключения компонента “Клиент SMB 1.0/CIFS” у меня все заработало. Система увидела общие папки на компьютерах в сети и сетевую папку настроенную на самом роутере.
Как включить SMB1 в Windows 10?
Через поиск найдите и откройте старую “Панель управления”.
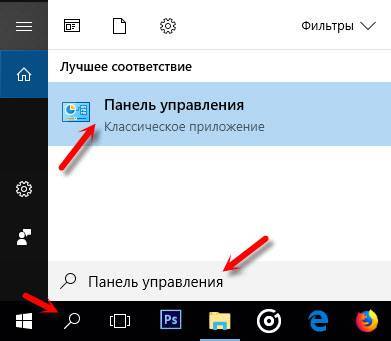
Переключитесь на “Мелкие значки” и откройте “Программы и компоненты”.

Открываем “Включение или отключение компонентов Windows”. Находим пункт “Поддержка общего доступа к файлам SMB 1.0/CIFS”. Открываем его и ставим галочку возле “Клиент SMB 1.0/CIFS”. Нажимаем Ok.
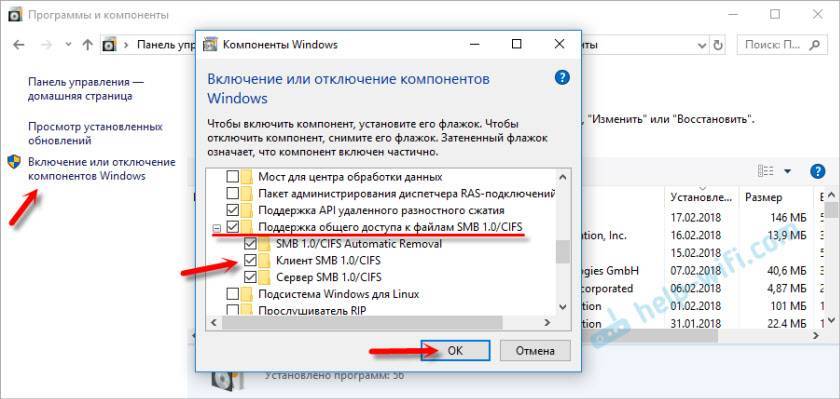
Если компьютер выдаст запрос на перезагрузку, то перезагрузите его. Если окна с предложением не будет, то выполните перезагрузку вручную.
После перезагрузки, на вкладке “Сеть” – “Компьютер” должны появится все доступные устройства в вашей сети.
Значительное число владельцев компьютеров сразу после перехода на новую операционную систему с индексом 10 от корпорации Майкрософт методом обновления Виндовс 7 или 8 столкнулись с серьезными сбоями в части подключения к сети. А в современном мире, если ПК перестает видеть сеть, то даже дорогостоящий гаджет становится практически бесполезной вещью.
А также нередко Windows 10 после чистой инсталляции не видит сеть либо после установки пакетов обновлений. При этом системе перестает быть видной не только Вай-фай сеть, но и проводная. Ниже представлено подробное руководство с описанием причин и рекомендациями с пошаговыми инструкциями предпринимаемых действий для эффективного решения этой серьезной проблемы.
Исправление обновления февраля 2020 года:
Мы рекомендуем вам попробовать этот новый инструмент. Он исправляет множество компьютерных ошибок, а также защищает от таких вещей, как потеря файлов, вредоносное ПО, сбои оборудования и оптимизирует ваш компьютер для максимальной производительности. Это исправило наш компьютер быстрее, чем делать это вручную:
- Шаг 1: Скачать PC Repair & Optimizer Tool (Windows 10, 8, 7, XP, Vista — Microsoft Gold Certified).
- Шаг 2: Нажмите «Начать сканирование”, Чтобы найти проблемы реестра Windows, которые могут вызывать проблемы с ПК.
- Шаг 3: Нажмите «Починить все», Чтобы исправить все проблемы.
(дополнительное предложение для Advanced System Repair Pro -> Cайт | Лицензионное соглашение | Политика Kонфиденциальности | Удалить)
Обновление сетевого адаптера водитель
Нажмите Win + R, чтобы открыть поле «Выполнить» и введите команду devmgmt.msc. Нажмите Enter, чтобы открыть окно диспетчера устройств.
- Разверните и обновите список сетей драйверы.
- Если это не работает, удалите те же драйверы и перезапустите систему. Система переустанавливает драйверы.
- Еще одно предложение — скачать и установить драйверы с сайта производителя.
Используйте командную строку, чтобы включить обнаружение сети.
- Нажмите Пуск, затем введите CMD в строке поиска.
- В результатах поиска щелкните правой кнопкой мыши командную строку.
- Выберите «Запуск от имени администратора».
- В появившейся подсказке введите: netsh advfirewall firewall set rule group = «Обнаружение сети» new enable = Yes
- Нажмите клавишу ввода. Это активирует функцию обнаружения сети.
- Чтобы отключить обнаружение сети для всех ваших сетевых профилей, вернитесь к высокому запросу и введите: netsh advfirewall set rule group group = «Обнаружение сети» new enable = No, затем нажмите
- Войдите и закройте окно.
Заключение
CCNA, веб-разработчик, ПК для устранения неполадок
Я компьютерный энтузиаст и практикующий ИТ-специалист. У меня за плечами многолетний опыт работы в области компьютерного программирования, устранения неисправностей и ремонта оборудования. Я специализируюсь на веб-разработке и дизайне баз данных. У меня также есть сертификат CCNA для проектирования сетей и устранения неполадок.
Для чего отключать smb v1
Расскажу небольшую предысторию о появлении вирусов wannacrypt и petya. В начале 2017 года, одна хакерская команда, смогла взломать службу АНБ и похитить у нее данные, о всевозможных лазейках в компьютерных системах, благодаря которым можно получать удаленный доступ к нужному компьютеру и следить за жертвой, получая о ней все данные. Среди этих дыр безопасности, были лазейки для:
- Vmware ESXI 5 и выше
- Microsoft Windows XP и выше
- Linux системы
- Сетевое оборудование
Хакеры попытались продать все сворованное, но в итоге покупателей не нашли, не долго думая они выложили все это в сеть, тут и понеслось, другие хакеры и группы, быстро все это дело понахватали и создали свои вирусы, их очень много, но вот за май и июнь 2017 года, мир выучил названия двух, petya и wannacry (wannacrypt). Оба они используют старую уязвимость в протоколе smb v1, являющийся частью операционных систем Windos XP, вплоть до Windows 10, но у десятки все лучше, там по умолчанию работает версия SMB 3.1.1, поэтому она пока спит спокойно.
Вот посмотрите как выглядит экран блокировки после вируса petya. У пострадавшего компьютера просят 300 долларов в биткоинах, ни в коем случае не отправляйте деньги, вы ничего не получите, так как изначально данная зараза не включала в себя разблокировку.
А вот как выглядит экран после заражения wannacrypt. Как и в случае с Петей, все данные зашифрованы и уже являются цифровым мусором.
Что нужно чтобы не стать жертвой шифровальщиков
Давайте я приведу небольшой чек лист, который вам поможет сделать вашу систему более защищенной:
- Своевременно устанавливайте обновления в системе, так как это основная проблема большинства пораженных компьютеров
- Не устанавливайте не проверенный софт
- Посещайте только проверенные веб ресурсы
- Закройте лишние порты на фаэрволе
- Не открывайте электронные письма от неизвестных людей.
Ответы (10)
Каким образом Вы осуществляется подключение к сети. Имеется ввиду домашняя группа или?В 1803 опция домашняя группа убрана. Смотрите здесь: https://support.microsoft.com/ru-ru/help/409136.
+ в 1803 имеются трудности с обнаружением других устройств в сети, текущий баг
Уточните моменты используемой сети, подключения, посмотрим, что можно сделать)
1 пользователь нашел этот ответ полезным
Был ли этот ответ полезным?
К сожалению, это не помогло.
Отлично! Благодарим за отзыв.
Насколько Вы удовлетворены этим ответом?
Насколько Вы удовлетворены этим ответом?
Благодарим за отзыв.
Каким образом Вы осуществляется подключение к сети. Имеется ввиду домашняя группа или? В 1803 опция домашняя группа убрана. Смотрите здесь: https://support.microsoft.com/ru-ru/help/409136.
+ в 1803 имеются трудности с обнаружением других устройств в сети, текущий баг
Уточните моменты используемой сети, подключения, посмотрим, что можно сделать)
тоесть спустя почти пол года с релиза, майкрософт не может убрать столь критичный баг?
подключение по эзернету. к чему вопрос про домашнюю группу, если вы сами написали что её вырезали? речь про проводник, а именно щакладку «Сеть».
Был ли этот ответ полезным?
К сожалению, это не помогло.
Отлично! Благодарим за отзыв.
Насколько Вы удовлетворены этим ответом?
Насколько Вы удовлетворены этим ответом?
Благодарим за отзыв.
Я не разработчик, а такой же пользователь и не могу повлиять на скорость разрешения багов или их отсутсвтие.
На форуме с сетью в 10ке имеется много замечаний, как по мне, так в целях безопасности и ограничения доступа наблокировали все, что теперь и исползовать нельзя.
Попробуйте так: Попробуйте решить эту проблему, установив некоторые службы на автоматический (Отложенный старт) и перезагрузив Windows:
1. Нажмите комбинацию клавиш WIN+R 2. В открывшемся окне введите Services.msc и нажмите Enter 3. Вам необходимо найти следующие службы и установить тип запуска на Автоматический (Отложенный старт). Для этого кликните правой кнопкой мыши по нужной службе и выберите «Свойства».
Хост поставщика функции обнаружения (FDPHost) Компьютерный браузер (Браузер) Публикация ресурсов обнаружения функции(FDResPub) Cетевые соединения (NetMan) Узел универсальных PNP-устройств(UPnPHost) Протокол PNRP(PNRPSvc) Группировка сетевых участников(P2PSvc) Диспетчер удостоверения сетевых участников(P2PIMSvc)
4. Перезагрузите компьютер.
Укажите, изменилось ли отображение.
8 польз. нашли этот ответ полезным
Был ли этот ответ полезным?
К сожалению, это не помогло.
Отлично! Благодарим за отзыв.
Насколько Вы удовлетворены этим ответом?
Источник
Убедитесь в работоспособности ПО
Рассматривая решения, что делать, если компьютер ПК не видит Вай Фай сети на Виндовс 10, нельзя отметать и сбоев в ОС. Причиной таких проблем может быть установка нелицензионного приложения, заражение компьютера вирусами и другие проблемы. Если устройство не видит WiFi, попробуйте сделать восстановление системы. Перейдите в журнал, где указаны точки сохранения и выберите день, в который не было проблем с подключением. После этого следуйте подсказкам ПК и верните прежнюю версию системы.
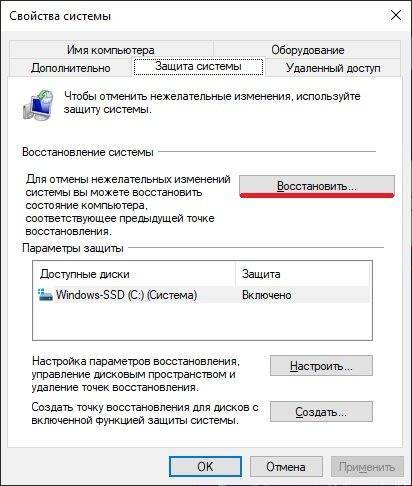
Бывают ситуации, когда компьютер не видит Вай Фай сразу после обновления ОС. В таком случае может потребоваться переустановка программ, в том числе для WiFi. Что касается настроек маршрутизатора, их менять не обязательно.
Как подключиться к сетевой папке в Windows по SMB
На компьютерах, которые должны подключаться к общей сетевой папке, перейдите в «Изменение расширенных параметров общего доступа» и выберите опцию «Включить сетевое обнаружение»:
С недавнего времени, после очередного обновления Windows 10 в некоторых случаях перестали открываться сетевые папки. Дело в том, что теперь вход без ввода пароля нужно настраивать не только на компьютерах, где находится сетевая папка, но и на компьютерах, с которых выполняется подключение. Это довольно странное решение объясняется тем, чтобы вы случайно не подключились к папке злоумышленника и не скачали с неё вредоносное ПО. Вам НЕ НУЖНО делать настройку в gpedit.msc если вы подключаетесь к сетевой шаре по паролю. Если же вы настроили вход в общую папку без пароля, то для исправления ситуации нажмите Win+r (Пуск->Выполнить) и запустите
gpedit.msc
Далее необходимо перейти по следующему пути «Конфигурация компьютера» → «Административные шаблоны» → «Сеть» → «Рабочая станция Lanmann»:
Теперь выставите параметр «Включить небезопасные гостевые входы» в положение «Включено»:
Описание в документации:
Этот параметр политики определяет, разрешит ли клиент SMB небезопасные гостевые входы на сервер SMB. Если этот параметр политики включён или не настроен, клиент SMB разрешит небезопасные гостевые входы. Если этот параметр политики отключён, клиент SMB будет отклонять небезопасные гостевые входы. Небезопасные гостевые входы используются файловыми серверами для разрешения доступа без проверки подлинности к общим папкам. Небезопасные гостевые входы обычно не используются в среде предприятия, однако часто используются потребительскими запоминающими устройствами, подключёнными к сети (NAS), которые выступают в качестве файловых серверов. Для файловых серверов Windows требуется проверка подлинности, и на них по умолчанию не используются небезопасные гостевые входы. Поскольку небезопасные гостевые входы не проходят проверку подлинности, важные функции безопасности, такие как подписывание и шифрование SMB-пакетов отключены. В результате этого клиенты, которые разрешают небезопасные гостевые входы, являются уязвимыми к различным атакам с перехватом, которые могут привести к потере данных, повреждению данных и уязвимости к вредоносным программам. Кроме того, какие-либо данные, записанные на файловый сервер с использованием небезопасного гостевого входа, являются потенциально доступными для любого пользователя в сети. Майкрософт рекомендует отключить небезопасные гостевые входы и настроить файловые серверы на требование доступа с проверкой подлинности.” |
Наконец-то, можно подключиться к общей папке (share) в локальной сети. Для этого откройте проводник и перейдите в раздел «Сеть»:
Обратите внимание на глючность этой службы — в левой части проводника мы видим 4 компьютера, а в главном разделе окна — только два.
Примечание для Windows Server: в серверных версиях Windows даже когда разрешено подключаться без пароля, всё равно появляется окно запроса:
Достаточно ввести произвольные данные и, моём случае, сетевая папка успешно открывалась. При подключении к этой же папке с обычного Windows 10, запрос на ввод пароля не появлялся. Видимо, для сервера настроены какие-то более строгие политики.
При клике на имя компьютера вы увидите доступные сетевые папки. При переходе в папку вы увидите её содержимое:
Вы можете открывать файлы по сети, то есть не нужно предварительно копировать их на свой компьютер. Можете копировать файлы из общей папки, добавлять туда новые или удалять существующие — с сетевой папкой можно работать как с обычной локальной папкой.
В Windows сетевые папки можно сделать доступными в качестве дисков с буквой. Для этого правой кнопкой мыши кликните по слову «Сеть» и выберите пункт «Подключить сетевой диск»:
Выберите букву для диска, введите путь до папки, поставьте галочку «Восстанавливать подключение при входе в систему»:
Теперь вы будете видеть сетевую папку как диск в любом файловом менеджере:
Как расшарить папку в windows 7 в локальной сети
Помимо неограниченного доступа к виртуальной мировой паутине важнейшей задачей локальной сети является обмен информацией между различными подключенными к ней устройствами. А информация эта, как правило, упакована в папку и лежит в закромах жесткого диска сетевого компьютера.
Соответственно, возникает вопрос: как расшарить папку в windows 7 в локальной сети, который мы и рассмотрим в данной статье.

К слову, чтобы открыть доступ к папкам на windows 8 и windows 10 нужно выполнить аналогичные действия: единственное отличие здесь – интерфейс операционной системы.
Как открыть общий доступ к папкам windows 7?
Итак, чтобы расшарить папку в windows 7 по локальной сети (LAN) в первую очередь необходимо:
— Присвоить локальной сети значение «Домашняя» (если все члены сети пользуются абсолютным доверием) или «Сеть предприятия» (или «Рабочая»).
Чтобы проверить или изменить данную опцию, нужно зайти «Пуск» -> «Панель управления» -> «Сеть и интернет» -> «Центр управления сетями» и кликнуть ссылку в левой части раздела активных сетей
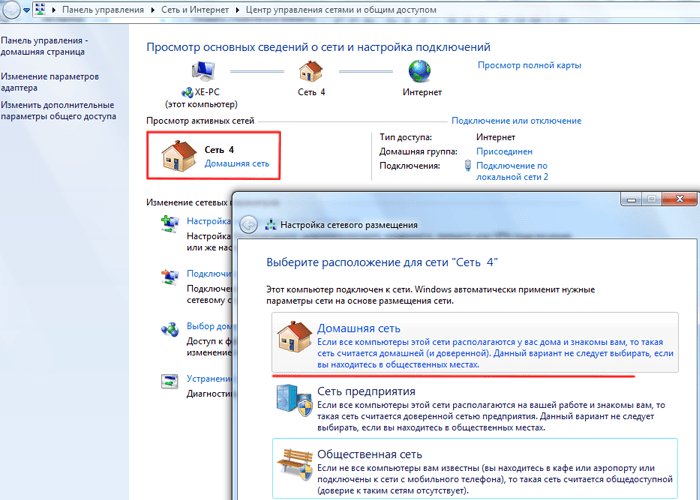
В домашнюю группу стоит добавлять только тех пользователей, которым вы готовы предоставить неограниченный доступ к любым сетевым ресурсам.
Это необходимо чтобы брандмауэр не блокировал доступ к папке для данного типа подключений локальной сети.
— Изменить свойства профиля сети.
Для этого зайдите «Пуск» -> «Панель управления» -> «Сеть и интернет» -> «Центр управления сетями» -> «Изменить дополнительные параметры общего доступа»,
раскройте здесь строку «Домашний или рабочий» и установите маркер на всех пунктах со словами «включить» и «разрешить» (за исключением «парольной защиты» — ее рекомендуется отключить).
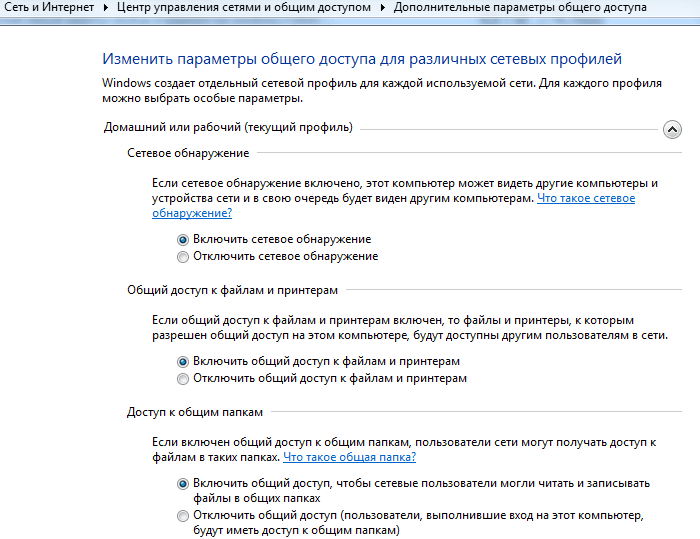
Шифрование можно оставить по умолчанию (128 бит), а раздел «Мультимедиа» пока пропустите.
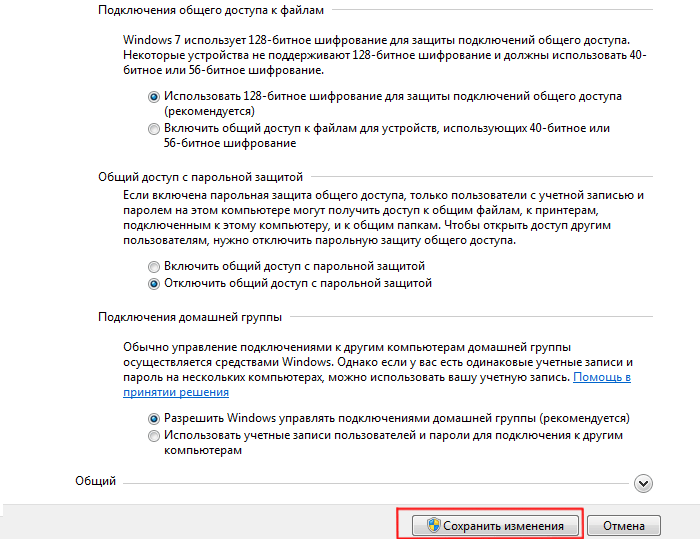
Эти опции позволят другим системам «видеть» диски компьютера, откроют путь к общим ресурсам, а также дадут возможность самостоятельно управлять «Домашней группой».
На этом подготовительный этап окончен – можно открывать общий доступ к папке на windows 7. Для этого:
— однократно кликните правой кнопкой мыши по нужной сетевой папке;
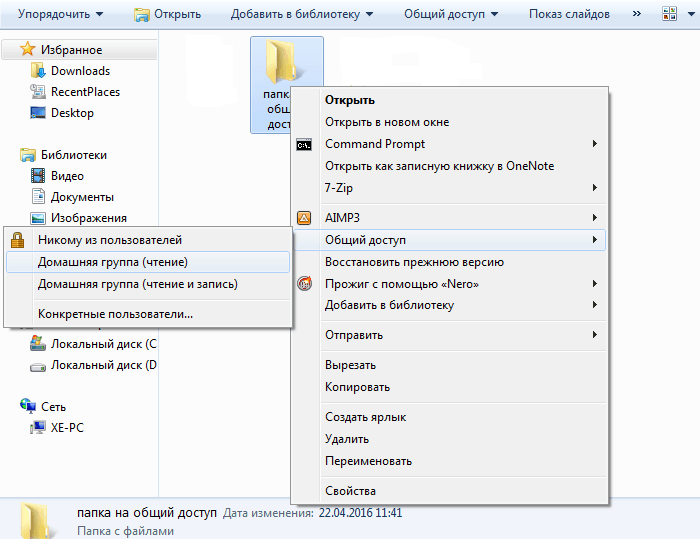
— перейдите в графу «Общий доступ», после чего в правом контекстном меню выберите возможности других пользователей локальной сети в отношении данной папки.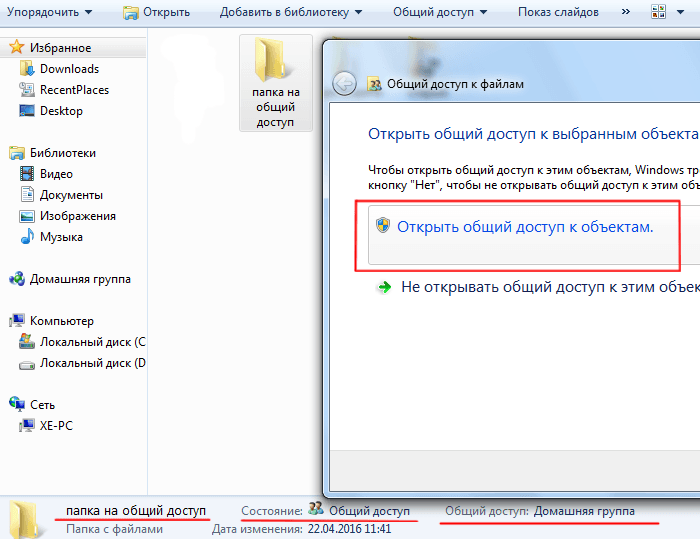
Как ограничить доступ к папке другим пользователям?
Чтобы частично закрыть доступ к папке windows 7 следует перейти в подраздел контекстного меню «Конкретные пользователи» и в открывшемся окне выбрать «Домашняя группа» или одного конкретного пользователя, которому вы разрешаете доступ к сетевой папке. Для остальных компьютеров локальной сети данная директория по-прежнему останется недоступной.
Также создать общую папку в локальной сети можно через свойства объекта:
— однократно кликните правой клавишей мыши по будущей сетевой папке и выберите пункт меню «Свойства»;
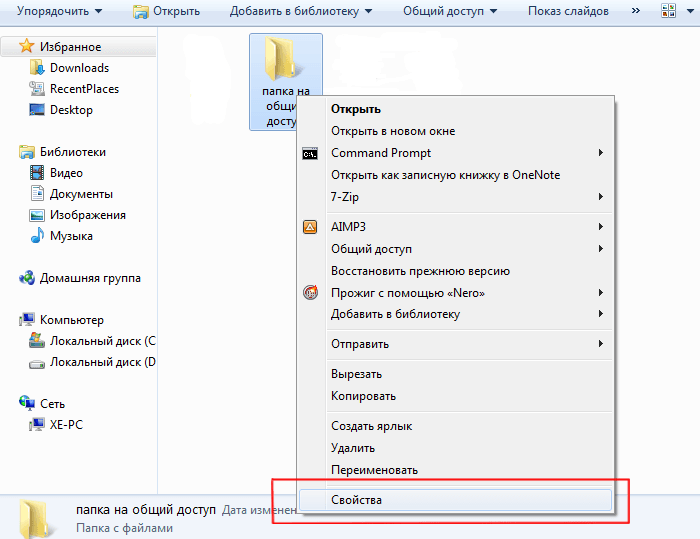
— здесь перейдите во вкладку «Доступ»;
— в открывшемся окне кликните «Общий доступ» и выберите пользователей, которым вы разрешаете доступ к указанной сетевой папке;
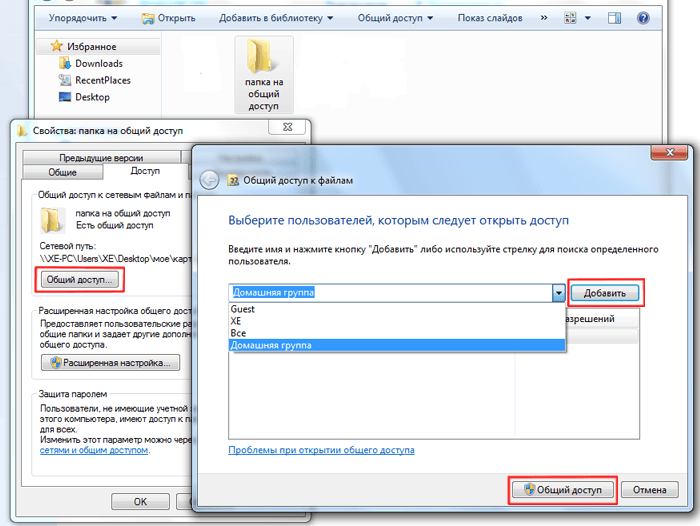
— вновь кликните «Общий доступ» и «Готово» для сохранения настроек.
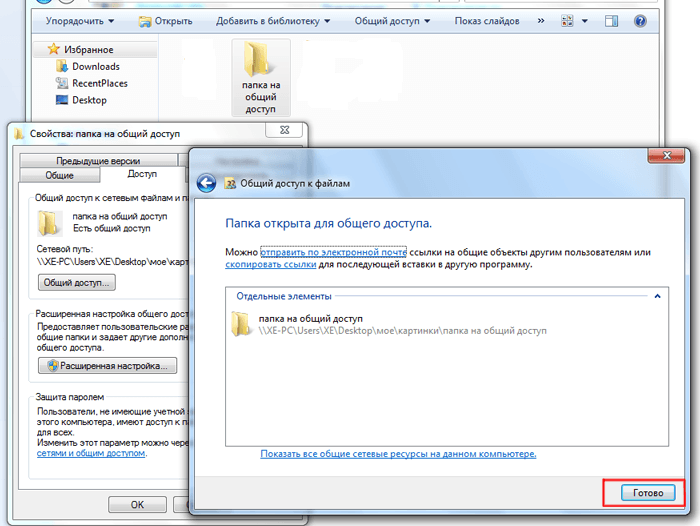
Для настройки дополнительных параметров общего доступа кликните «Расширенная настройка».
В открывшемся окне отметьте маркером «Открыть общий доступ», после чего кликните кнопку «Разрешения».
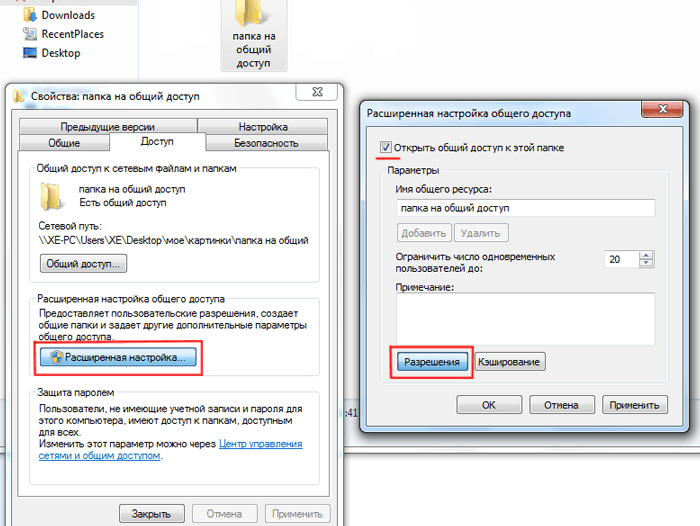
Вы перейдете к следующему диалогу, где нужно кликнуть кнопку «Добавить», в открывшемся окне щелкнуть по команде «Дополнительно», а затем — «Поиск».
Здесь раскроется список, в котором необходимо выделить строку «Сеть», после чего дважды кликнуть команду «Ок» для сохранения изменений.
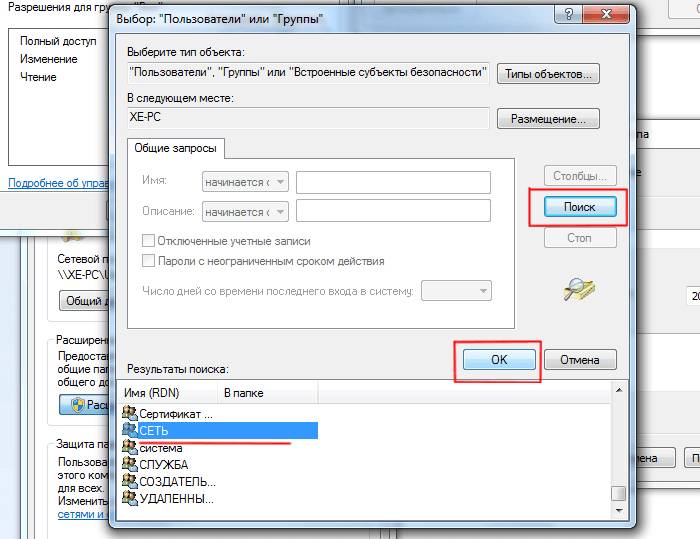
Вернувшись к «Расширенной настройке», внизу окна предоставьте необходимые разрешения или запреты для выбранной группы пользователей.
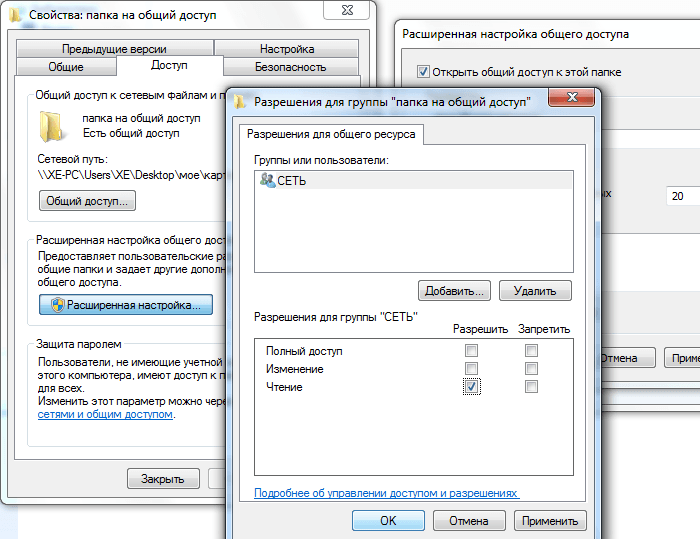
• По умолчанию дается право открывать и просматривать файлы из данной папки.
• Если разрешить «Изменение», то посетители смогут не только их читать, но и вносить изменения. Но создавать новые файлы или удалять существующие они не смогут. Это также касается запуска программ, если таковые имеются в данной папке.
• «Полный доступ» снимает все вышеперечисленные ограничения.
Подтвердите общий доступ к папке нажатием кнопки «Ок».
Если после таких «операций» по-прежнему нет доступа к сетевой папке windows 7, следует перейти в окне свойств во вкладку «Безопасность» и проделать там аналогичные манипуляции:
— в верхней части окна кликните кнопку «Изменить»;
— выберите нужную вам группу пользователей и назначьте для нее право доступа к сетевой папке (здесь пунктов разрешений значительно больше, однако отмечайте только вышерассмотренные права).
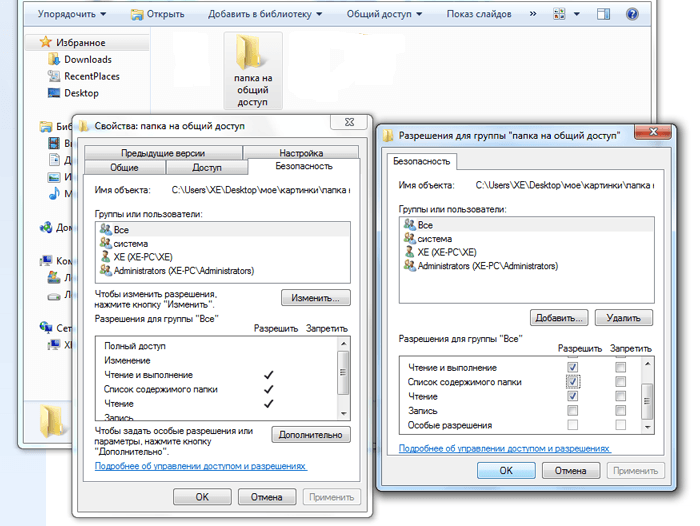
Чтобы настроить доступ к сетевой папке по паролю следует включить пункт парольной защиты на этапе «Изменения дополнительных параметров общего доступа»
Выполняем диагностику подключения к Интернету при помощи командной строки
Запускаем командную строку, жмем одновременно Win+R, выскочит окно «Выполнить», дальше вводим в нем команду cmd. Появится черное окно, это и есть командная строка.
Проверяем есть ли интернет на компьютере
Необходимо прописать в командной строке «ping –t mail.ru» (это сервис mail.ru), можете прописывать любой другой. Нажимаем «Enter». В окне, если он есть на ПК, вы увидите ответы от сервера mail.ru, выглядит это как на скриншоте ниже.
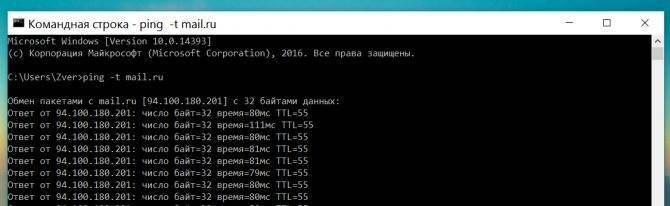
Но бывает, ответы приходят, а в браузере не один сайт не открываются, наверняка, доступ в сеть есть. Проблема вся в том, что в настройках сетевого адаптера отсутствует адрес DNS сервера, или допустили ошибку при написании. Поэтому сайты и не открываются, но интернет типа есть.
Проверяем соединения между ноутбуком и роутером
Необходимо проверить, есть ли доступ к роутеру? Для этого нужно посмотреть какой IP у маршрутизатора. Узнав айпи, вбейте его в командной строке (Пример: ping –t 192.168.1.1). Если пойдут ответы от роутера, а от сервиса mail.ru «ping –t mail.ru» не будет, значит причина в маршрутизаторе, или его настройках.

Возможен вариант, когда от роутера ответов не будет. В таком случае, нужно по цепочки от маршрутизатора поискать проблему. Проверяем: штекера RG 45, сетевой кабель, Ethernet-адаптер, настройки на сетевом адаптере, отключаем файерволы и антивирус.
Антивирус или брандмауэр может блокировать сетевые устройства
Правда, у меня после отключения встроенного в антивирусе фаервола проблема не была решена (значит, проблема скорее всего не в нем)
, но все ровно мне кажется, что в моем случае без участия антивируса не обошлось.
Поэтому, попробуйте на время полностью остановить работу антивируса, или хотя бы отключить встроенный в него фаервол (межсетевой экран)
. В NOD 32 это делается вот так:
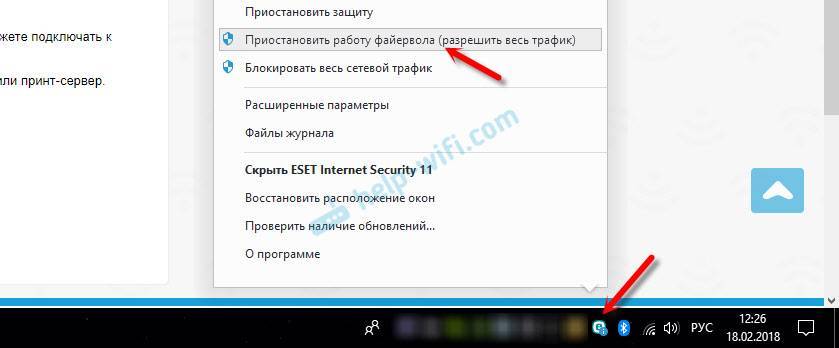
Для проверки это нужно сделать на всех компьютерах
, которые будут участвовать в локальной сети.
Вполне возможно, что у вас установлены еще какие-то программы, которые могут мониторить сеть и управлять сетевыми соединениями.
Если окажется, что проблема в антивирусе, то нужно добавить свою сеть в исключения. Запретить фаерволу блокировать саму сеть, или сетевые устройства.
Если у вас нет антивируса, то можно поэкспериментировать с отключением/включением брандмауэра встроенного в Windows.
Как включить и отключить протоколы SMB версии 1, 2 и 3 в Windows и Windows Server
Для отключения клиента SMB версии 1 ключ службы раздела реестра необходимо обновить для отключения запуска MRxSMB10, и затем зависимость в MRxSMB10 должна быть удалена из записи для LanmanWorkstation, чтобы она могла быть запущена стандартным способом без запроса MRxSMB10 при первом запуске.
Это обновление заменяет значения по умолчанию в следующих двух элементах реестра
HKEY_LOCAL_MACHINE\SYSTEM\CurrentControlSet\services\mrxsmb10
Параметр: Пуск REG_DWORD: 4 = отключено
HKEY_LOCAL_MACHINE\SYSTEM\CurrentControlSet\Services\LanmanWorkstation
Параметр: DependOnService REG_MULTI_SZ: “Bowser”,”MRxSmb20″,”NSI”
Примечание. По умолчанию содержит MRxSMB10, который в настоящее время исключен как зависимость
Для настройки с использованием групповой политики:
- Откройте Консоль управления групповыми политиками. Щелкните правой кнопкой мыши «Объект групповой политики (GPO)», который должен содержать новый предпочтительный элемент, затем нажмите Изменить.
В дереве консоли в разделе Конфигурация компьютераразверните папку Настройки, затем разверните папку Параметры Windows.
Щелкните правой кнопкой мыши узел Реестр, нажмите Новыйи выберите Элемент реестра.
В диалоговом окне Новые свойства реестра выберите следующее:
- Действие: Обновление
- Куст: HKEY_LOCAL_MACHINE
- Путь к разделу: SYSTEM\CurrentControlSet\services\mrxsmb10
- Имя параметра: Start
- Тип значения: REG_DWORD.
- Значение данных: 4
Затем удалите зависимость в MRxSMB10, которая была отключена
В диалоговом окне Новые свойства реестра выберите следующее:
- Действие: Замените
- Куст: HKEY_LOCAL_MACHINE
- Путь к разделу:SYSTEM\CurrentControlSet\Services\LanmanWorkstation
- Имя параметра: DependOnService
- Тип парамтера REG_MULTI_SZ
- Значение данных:
Примечание. У эти трех строк, не будет маркеров (см. ниже)
Значения по умолчанию содержат MRxSMB10 в большом количестве версий Windows, поэтому замена их многозначной строкой приведет к удалению MRxSMB10 как зависимости для LanmanServer и переходу от четырех значений по умолчанию к только трем значениям, описанным выше.
Примечание. При использовании Консоли управления групповыми политиками не нужно использовать кавычки или запятые. Просто введите каждую запись отдельной строкой, как указано выше
Аннотация
Если все параметры находятся в одном Объекте групповой политики (GPO), то Управление групповыми политиками отобразит параметры ниже.
Тестирование и проверка
После настройки дайте разрешение политике выполнить репликацию и обновление. Поскольку это необходимо для тестирования, запустите gpupdate /force из строки CMD.EXE и затем просмотрите целевые машины, чтобы параметры реестра были применены правильно. Убедитесь, что SMB версия 2 и SMB версия 3 работают для всех систем в среде.
Внимание! Не забудьте перезагрузить целевые системы. Более 14 млн смартфонов пострадали от нового вируса 10.07.2017 20:35 Жертвами стали владельцы смартфонов Android . Более 14 млн смартфонов пострадали от нового вируса 10.07.2017 20:35 Жертвами стали владельцы смартфонов Android
Более 14 млн смартфонов пострадали от нового вируса 10.07.2017 20:35 Жертвами стали владельцы смартфонов Android
Пресс-служба американской компании Check Point Software Technologies сообщила, что новый вирус CopyCat атаковал более 14 млн смартфонов Android, передает «Украинская правда».
Вирус выбирал контакты из телефонной книги смартфона и отправлял им изображения. На устройства тех, кто открыл сообщение, загружалось приложение с расширением apk.
Стоит отметить, что вирус долгое время не влияет на работу смартфона, поэтому пользователи не сразу смогли его заметить.
Отмечается, что разработчики вируса получили немалые доходы от рекламы в зараженных телефонах. На данный момент их доход от вирусной атаки оценивается в 1,5 млн долл.
По данным Check Point Software Technologies, больше всего от вируса пострадали страны Юго-Восточной Азии. Также жертвами хакеров стали 280 тыс. американцев.
Напомним, что 27 июня Украину накрыла масштабная хакерская атака, которая привела к массовым сбоям в работе государственных ведомств, торговых сетей, энергокомпаний, СМИ, банков, почтовых сервисов и платежных терминалов.
Позже стало известно, что вирусом Petya заразились около 10% компьютеров в Украине.