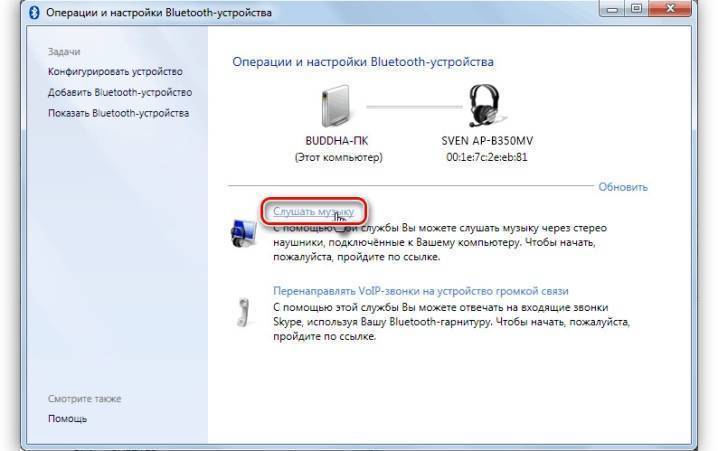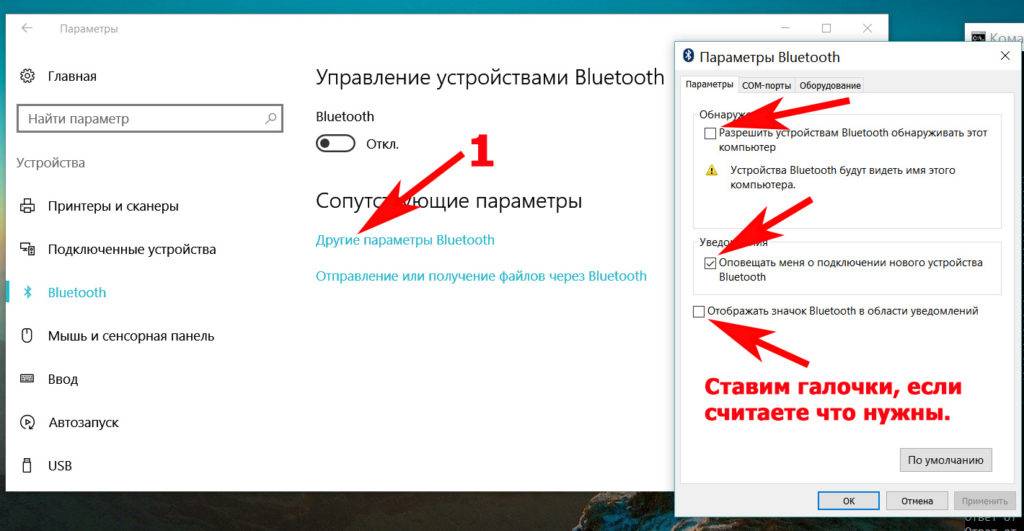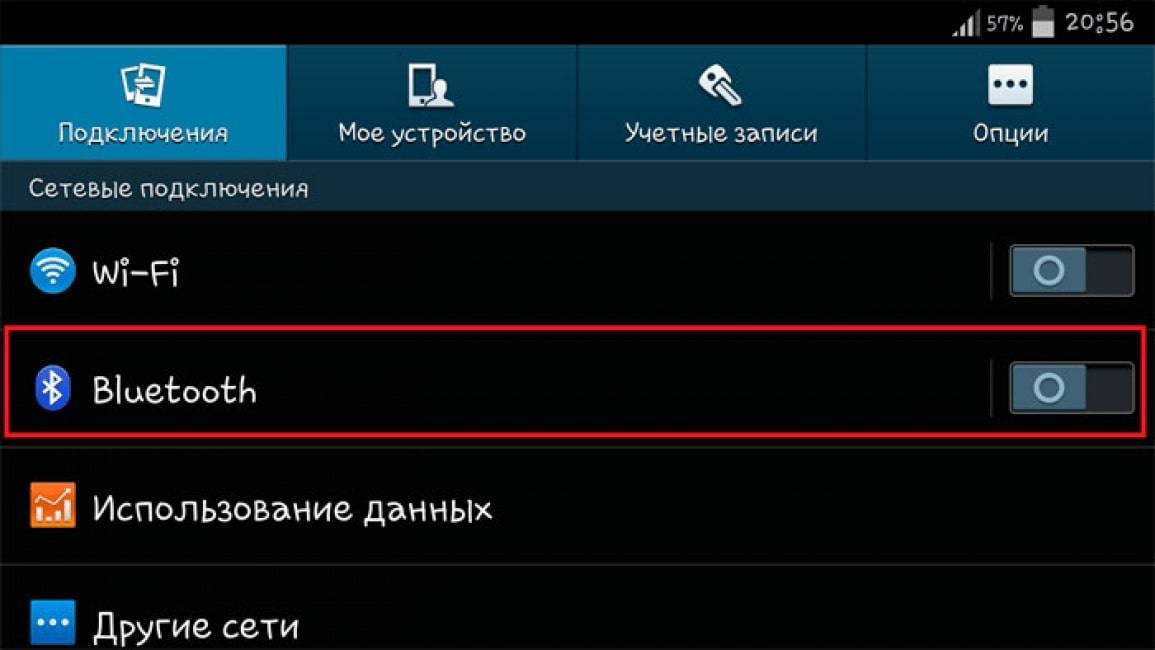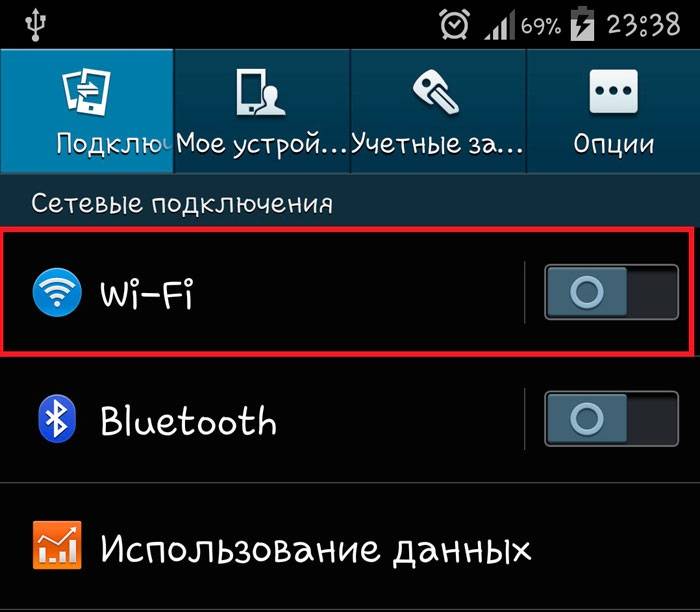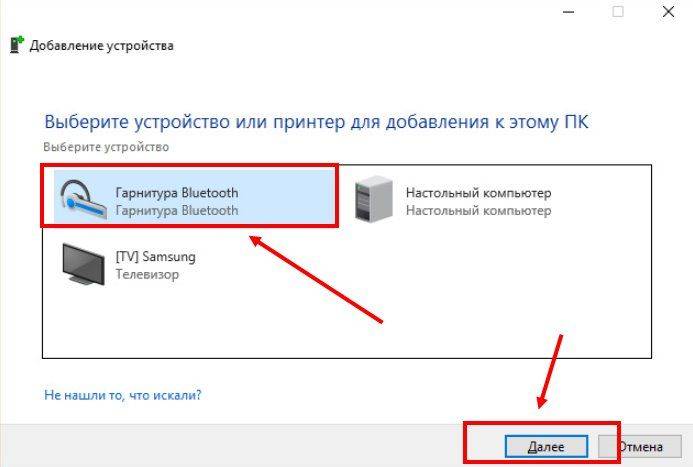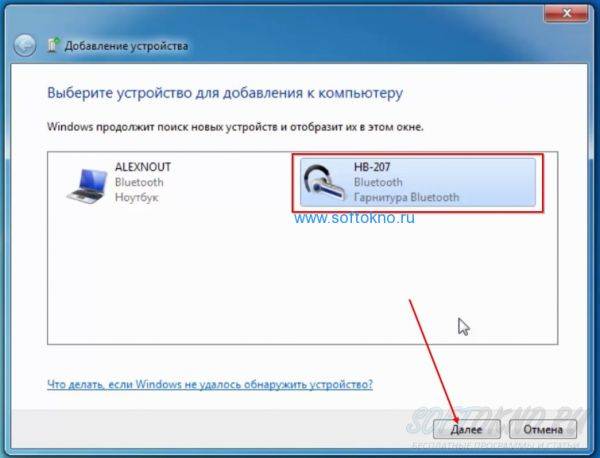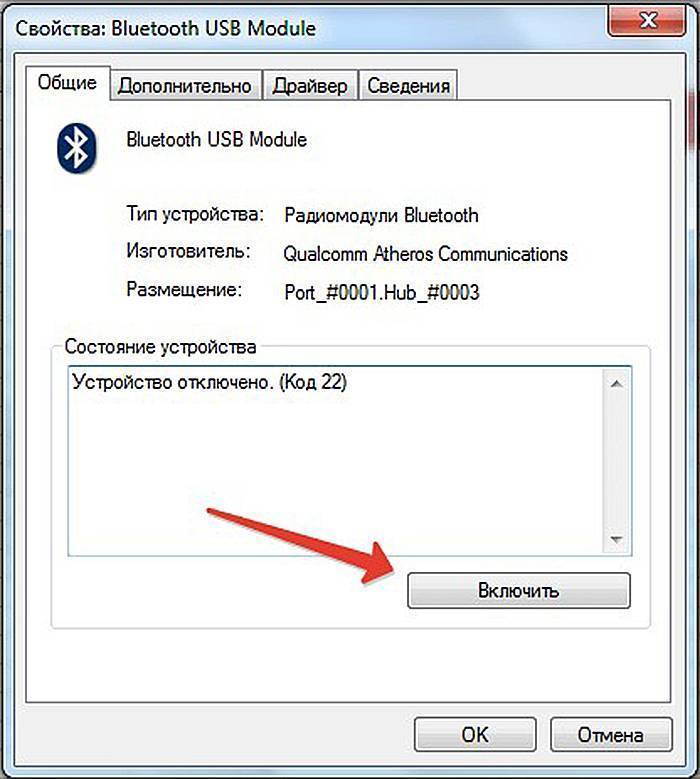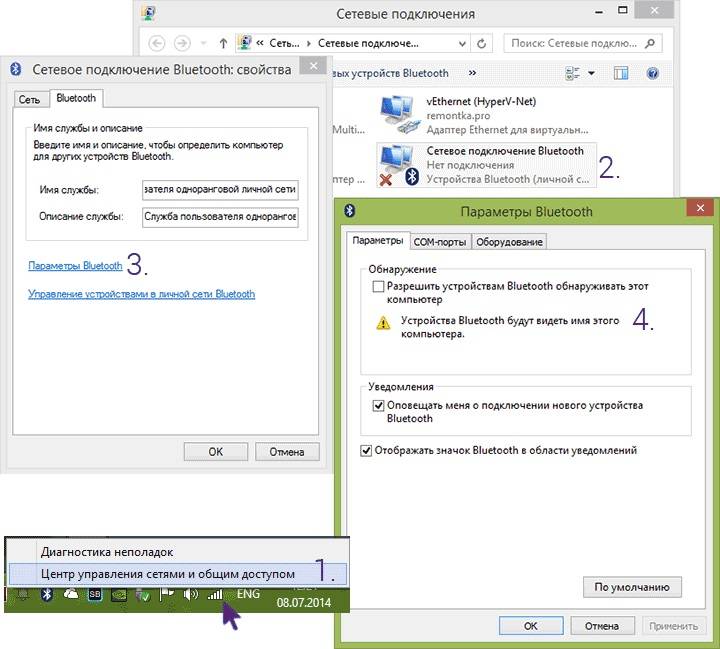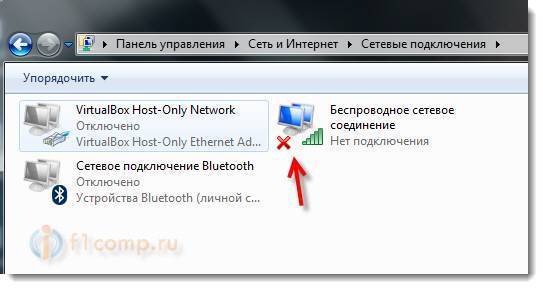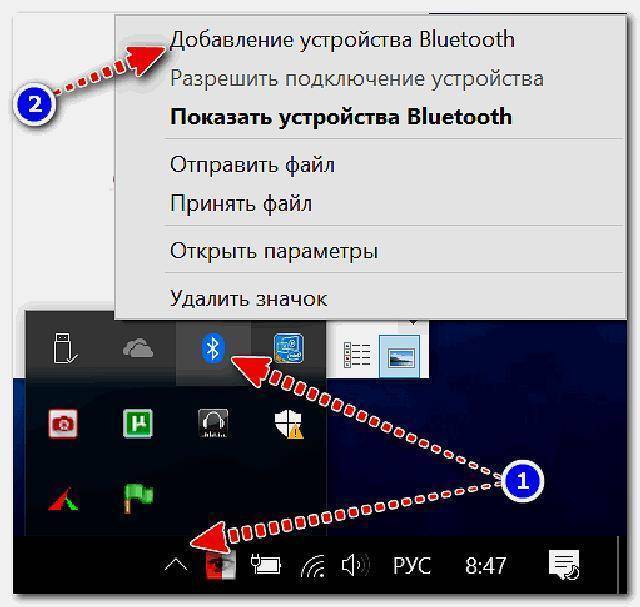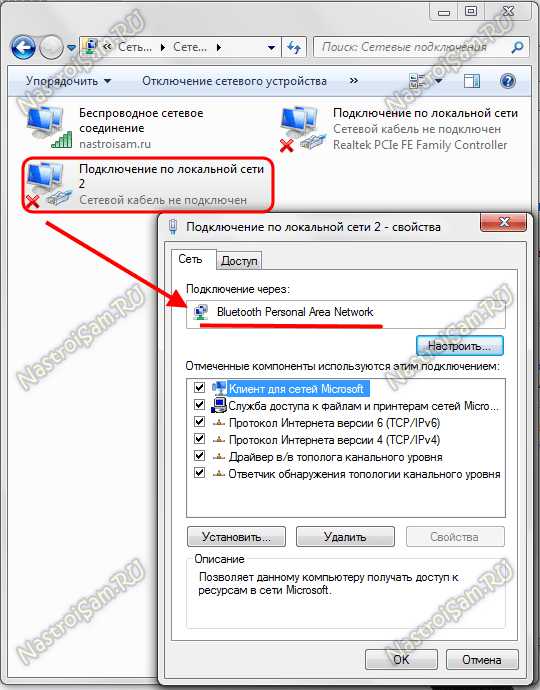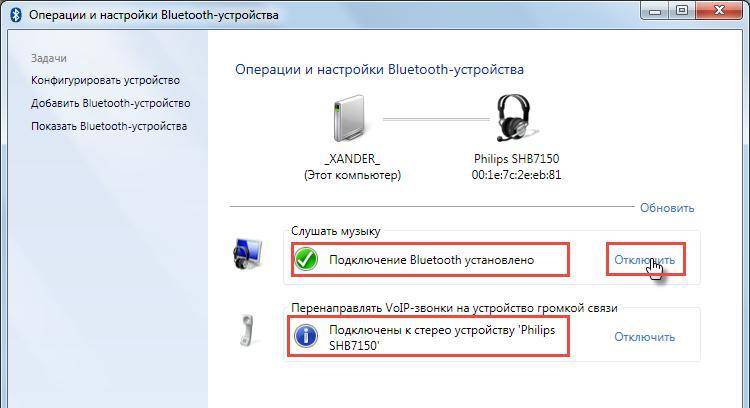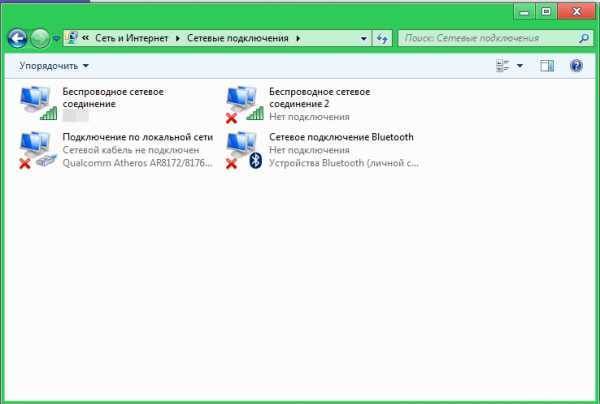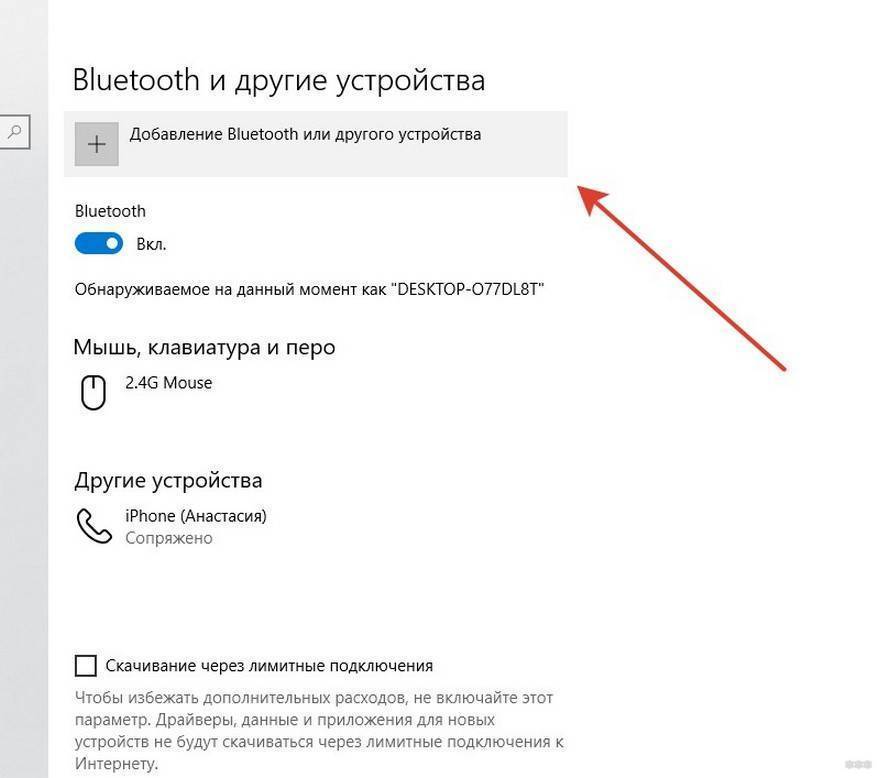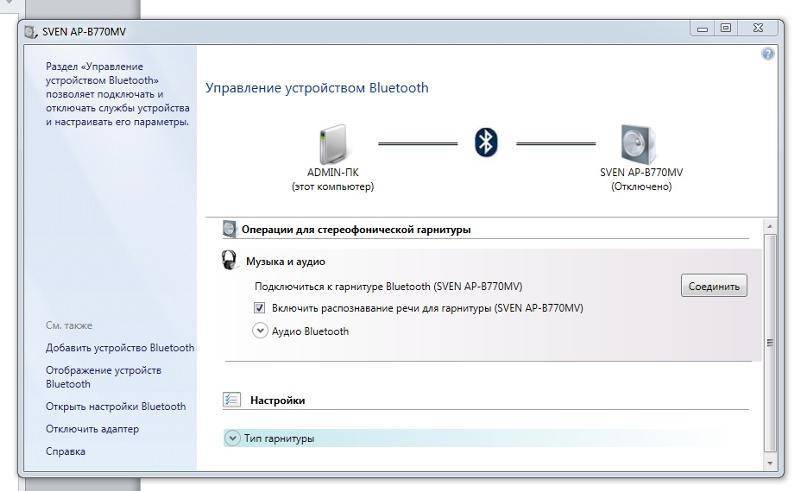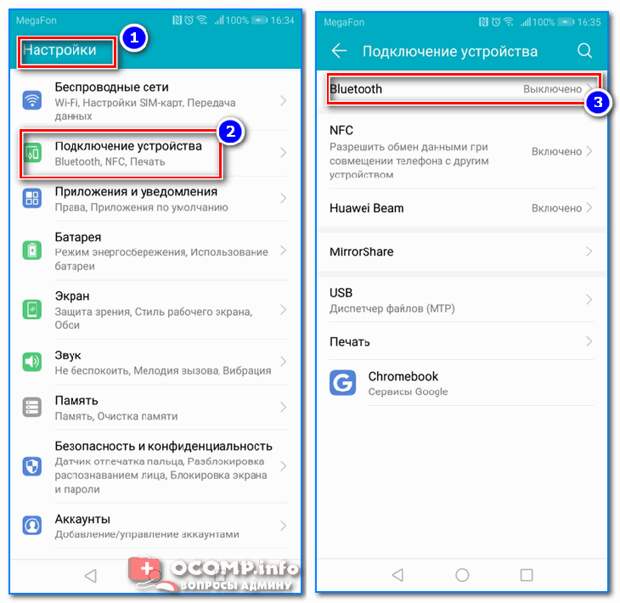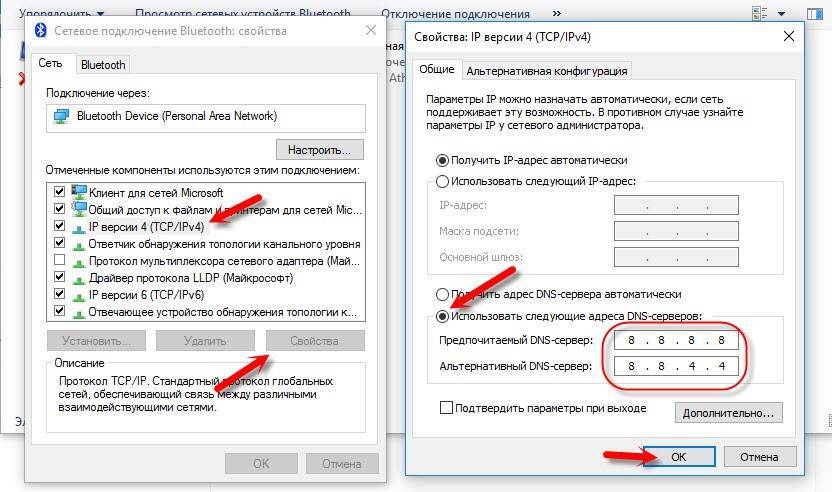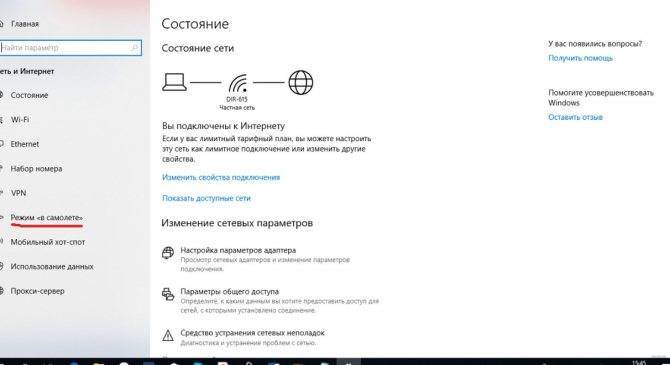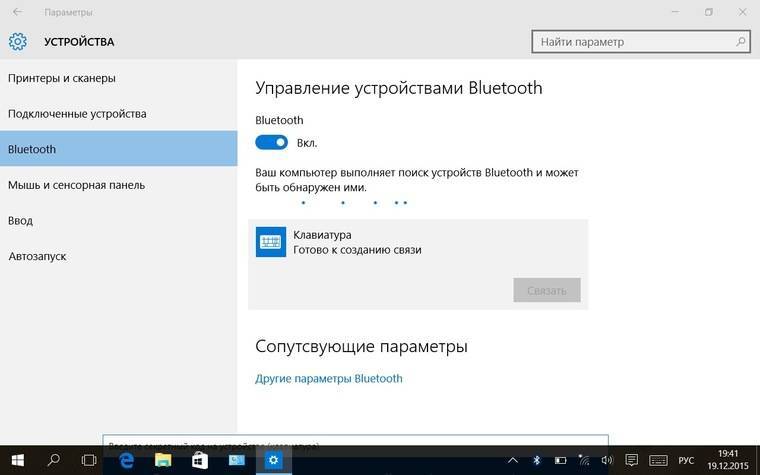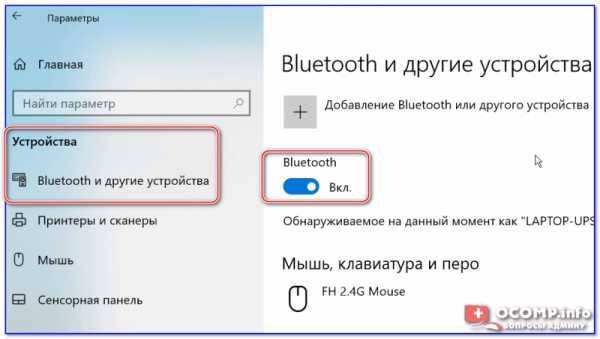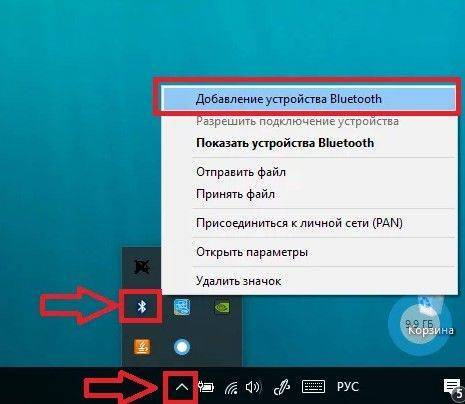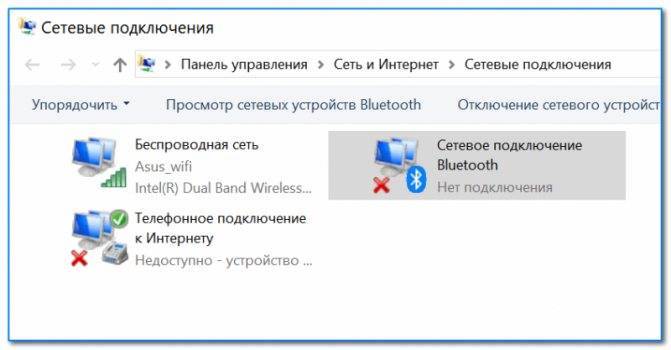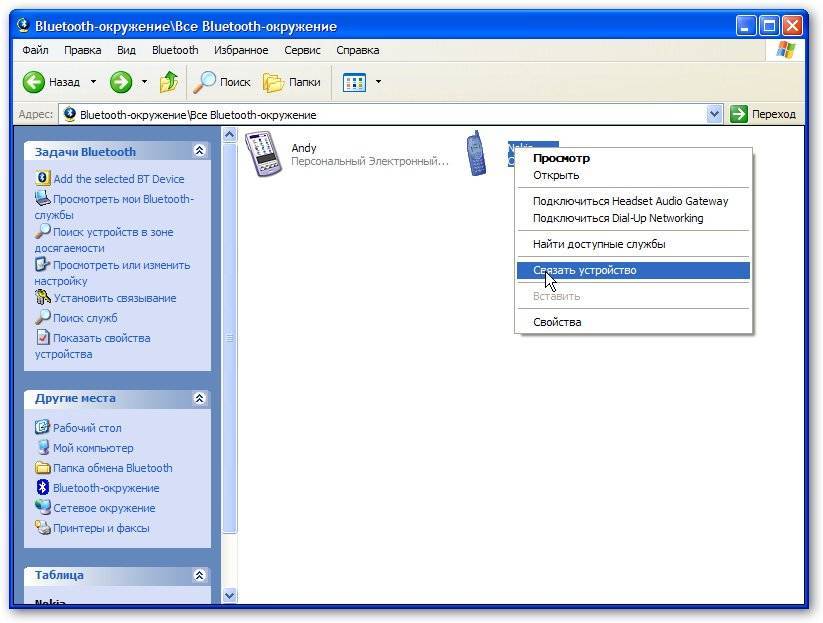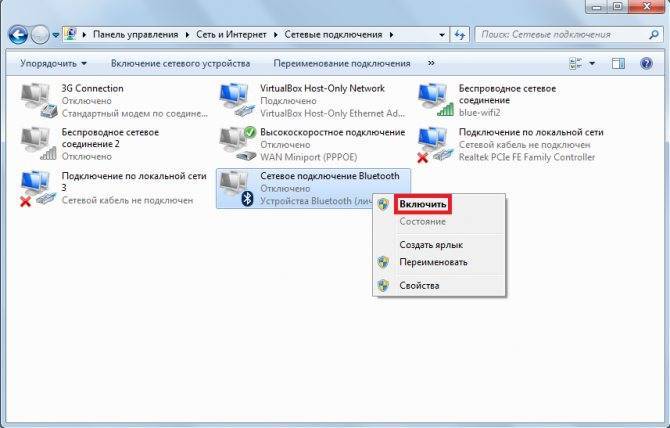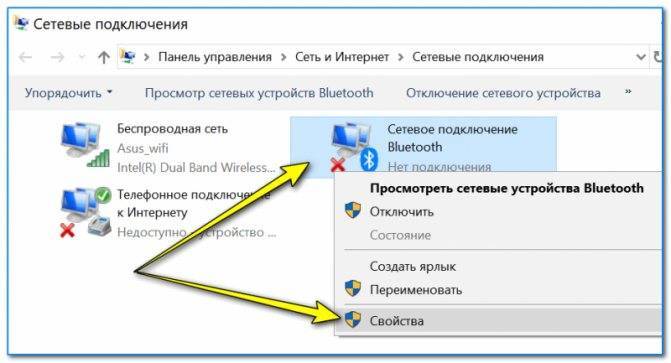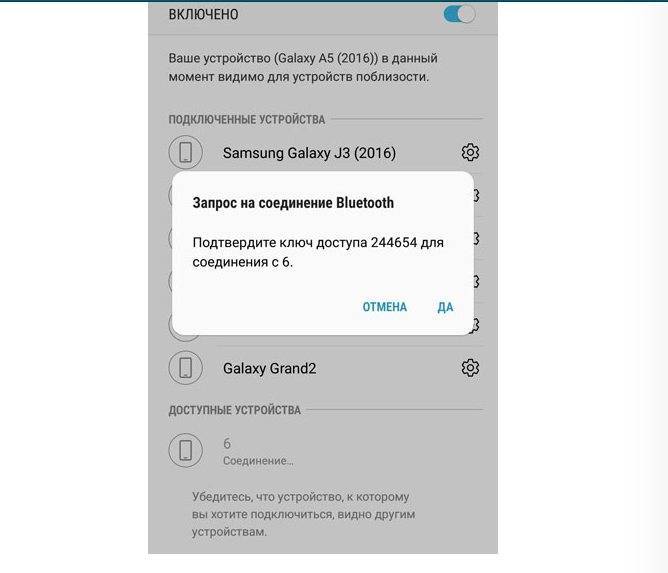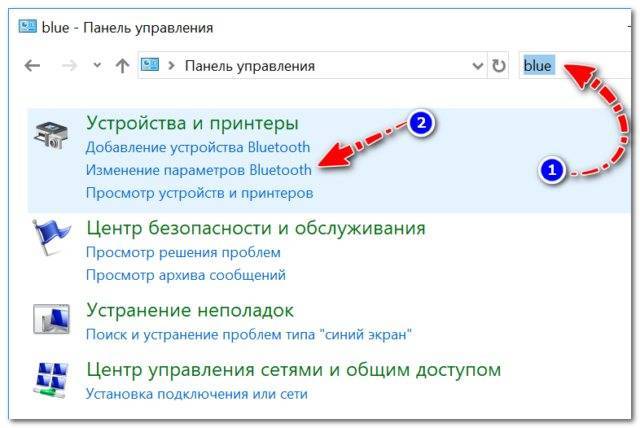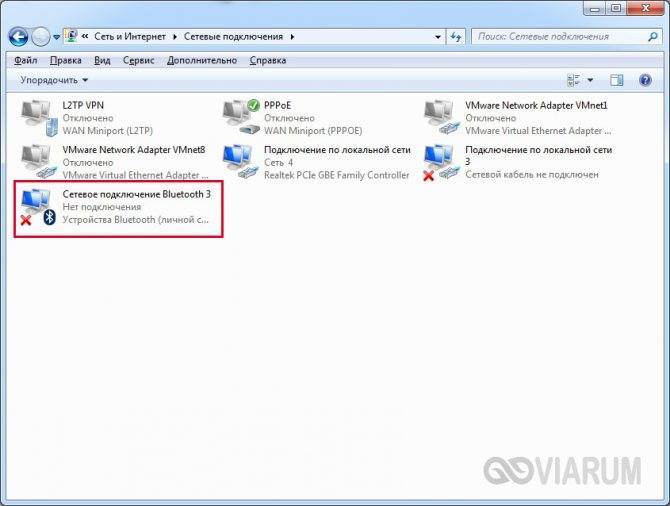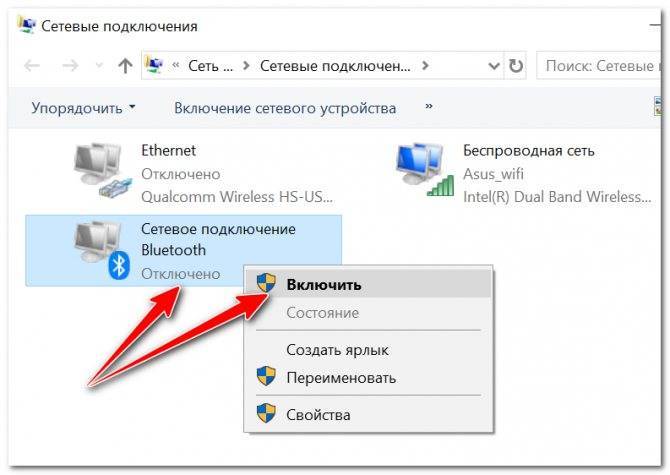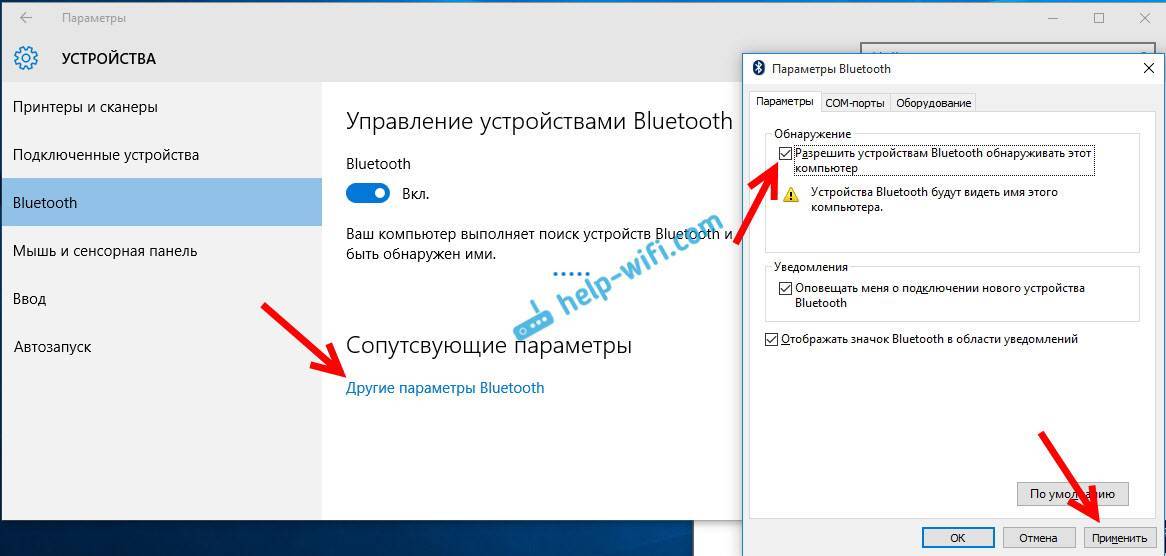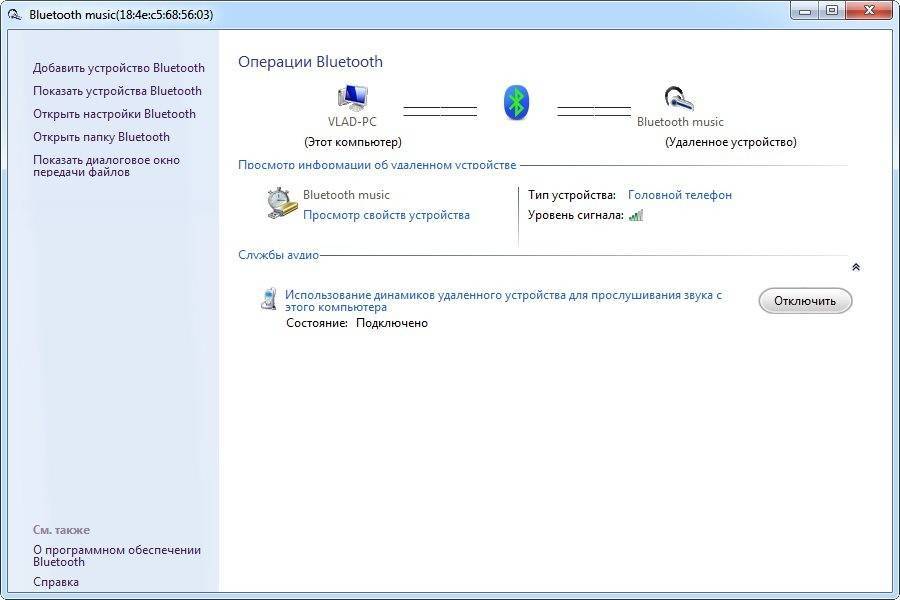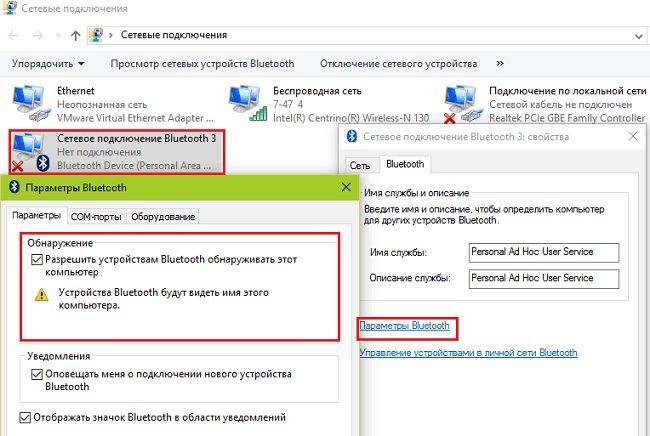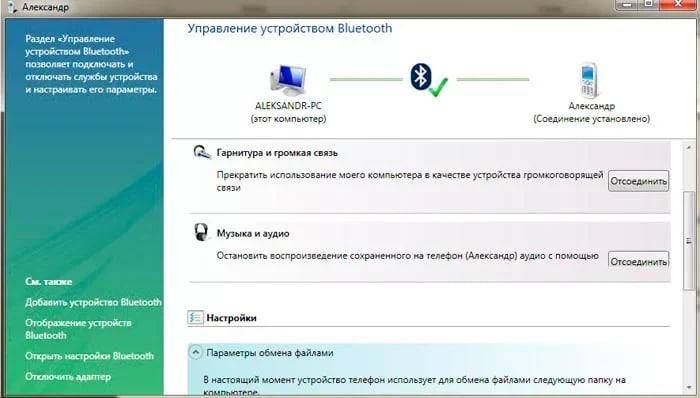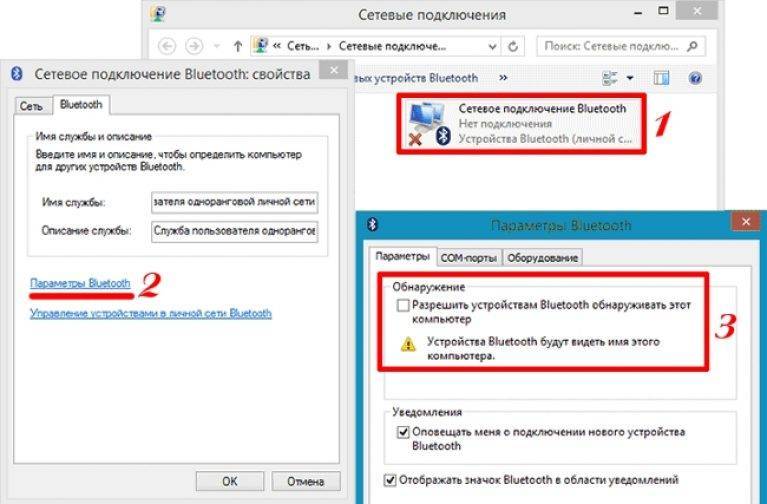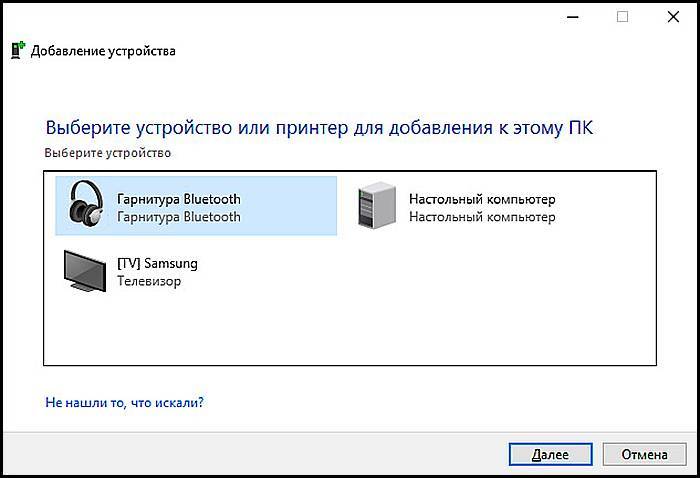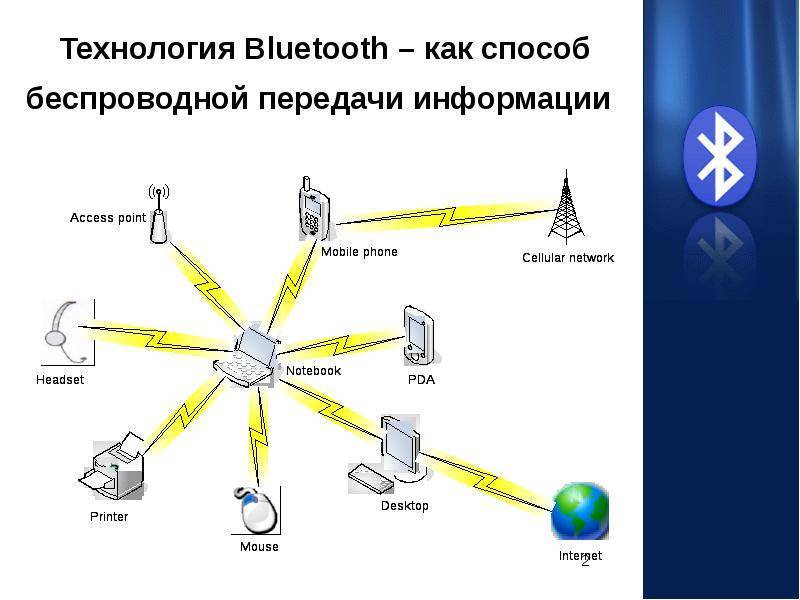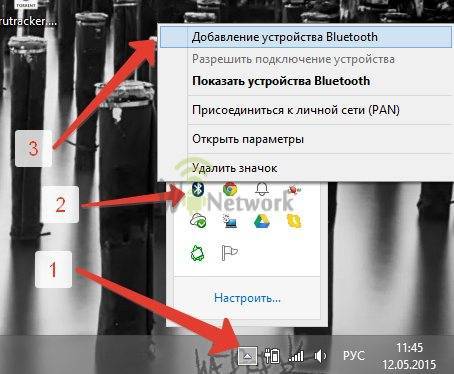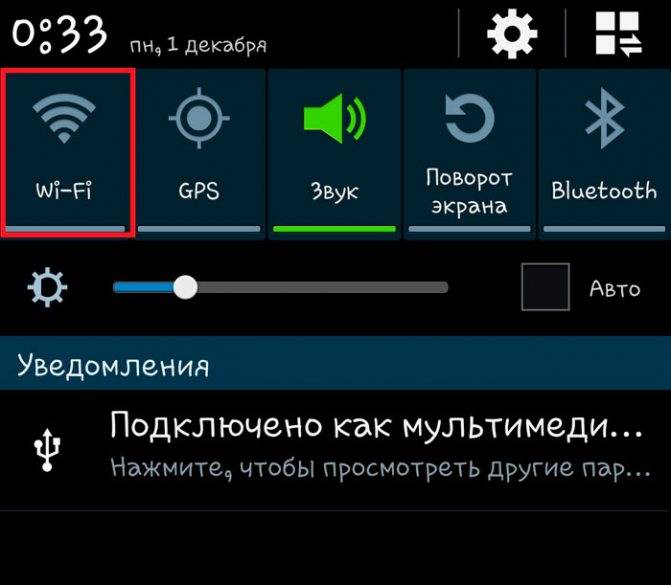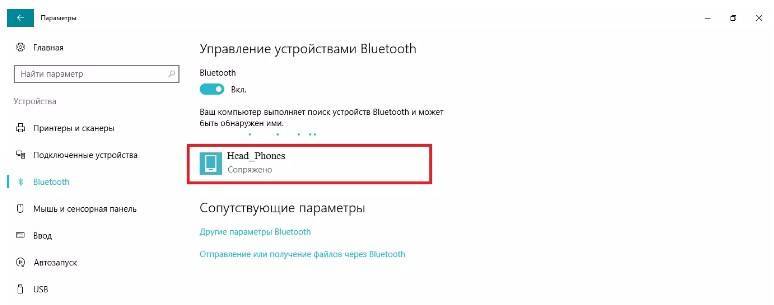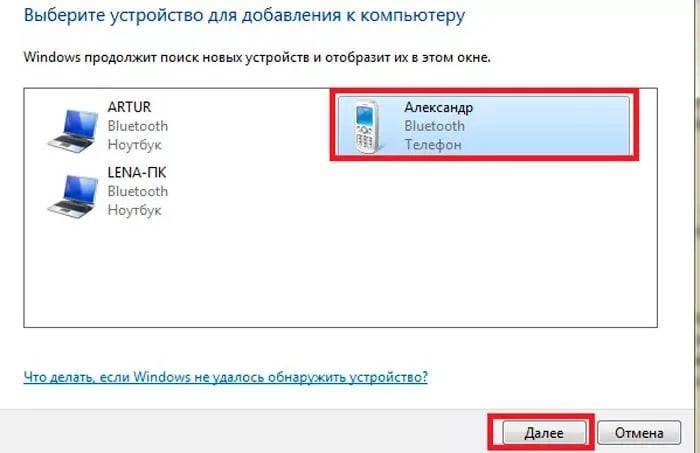Как найти и включить блютуз на ноутбуке: Windows 7
Перед тем, как приступить к инструкции по включению блютуза, напомним, что для подключения беспроводного соединение на ноутбуках используются клавиши F(чаще всего, самый верхний ряд) плюс Fn. Какие конкретно клавиши при этом задействуются, зависит от модели компьютера. Для части ноутбуков это F 7 плюс Fn, у других может быть F3 или F5.
Несколько вариантов расположения кнопки включения Bluetooth
Чтобы понять на какую клавишу нажимать, обратите внимания на значок, который на ней изображен. Это должна быть картинка, отображающая беспроводное соединение. Иногда такая кнопка есть вверху, над клавиатурой.
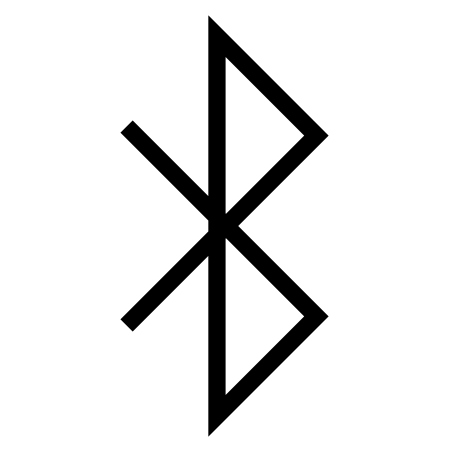
Значок Bluetooth
На Windows 7 найти блютуз не составляет особого труда, так как иконка находится на панели уведомлений. Если ее нет, следует зайти в «Диспетчер управления». Но перед этим необходимо убедиться в исправности ноутбука и установке драйверов, которые можно скачать с сайта производителя.
Когда на панели иконки нет, можно пойти другим путем.
1. Зайдите на вкладку управления и кликнуть по «Устройствам и принтерам».
2. Найдите “Блютуз Адаптер” (не исключено, что он называется по-другому).
3. Выберите «Параметры Bluetooth», где можно сделать настройки, после которых иконка станет отображаться на панели устройства.
Бывает, что опции нет, но ее отсутствие не усложнит задачу. Достаточно нажать на «Добавить устройство», после чего через блютуз будет подключено необходимое устройство.
Есть еще одна возможность для подключения модуля, на случай, если у вас что-то не получится. Для этого используйте иконку интернет-связи. Нужно сделать следующее
1. Нажать правой клавишей мышки на значок интернет-связи и войти в «Центр управления».
2. Найти «Изменения параметров» и кликнуть по ним тоже правой клавишей.
3. Используя ту же клавишу, клацнуть по «Сетевому подключению Bluetooth».
4. Зайти в «Свойства» и выбрать Bluetooth.
5. Найти «Параметры» и настроить функцию, чтобы с ней можно было работать.
Если возникнут какие-либо проблемы, то скорее всего дело в драйверах, и они не были обновлены. Но, возможно модуль отсутствует вообще. Хотя на новых моделях он есть, не факт, что встроен в старые. Так что предварительно убедитесь, что блютуз есть на вашем ноутбуке.
Драйвер на Bluetooth для Windows 10 – как установить?
Я буду показывать на примере Windows 10. Если у вас Windows 7 или Windows 8 – инструкция подойдет. Просто нужно загружать драйвер конкретно для той системы, которая установлена на вашем компьютере или ноутбуке. Если драйвер не установлен – Bluetooth не работает. Поэтому, если у вас конкретно эта проблема, то нужно скачать и установить нужный драйвер. Но перед этим я рекомендую убедиться, что в вашем компьютере Bluetooth есть физически. Несколько статей на эту тему:
- Как проверить, есть ли Bluetooth на ноутбуке или компьютере и как его найти?
- Как сделать Блютуз на компьютере, если его нет?
- Почему не работает Bluetooth на ноутбуке, или через адаптер на компьютере?
- Нет значка Bluetooth в трее, центре уведомлений Windows 10, в диспетчере устройств. Что делать?
- Как включить и настроить Bluetooth на ноутбуке с Windows 10
- Bluetooth адаптер для компьютера. Как выбрать?
- Как включить Bluetooth на ноутбуке?
- Ноутбук не видит Bluetooth устройства (наушники, колонку, мышку). Что делать?
Обязательно обратите внимание на эти статьи. В них собрано очень много разных решений и подсказок
Возможно, по ним вам будет проще решить проблему, с которой вы зашли на эту страницу.
Важно! Если у вас Блютуз на компьютере работает – значит драйвер установлен. Если есть проблемы и ошибки – его нужно обновить или откатить
Значит вам нужно смотреть следующие разделы этой статьи.
Дальше информация именно об установке драйвера. Чаще всего это нужно делать вручную в Windows 7 и Windows 8, так как Windows 10 как правило устанавливает драйвер автоматически. Да, он не всегда работает нормально, но это уже другая проблема.
Как найти и скачать драйвер?
Драйвер на Блютуз нужно загружать с сайта производителя ноутбука, Блютуз адаптера, или беспроводного модуля (платы). Сейчас поясню. У вас есть ноутбук, у него есть модель, на страничке этой модели на сайте производителя есть все необходимые драйверы. В том числе и на Блютуз. Если речь идет о USB, PCI, M2 адаптере, то у производителя (адаптера, или самого чипсета) тоже есть сайт, есть страница с моделью адаптера и там есть необходимый драйвер. К тому же на официальном сайте всегда можно найти самый новый и подходящий драйвер.
Возьмем для примера популярный ноутбук Acer Aspire 5 A515-55G. Вам нужно узнать модель своего ноутбука (если у вас ноутбук), или адаптера.
Дальше есть два варианта:
Вернемся к нашему примеру. Так как ноутбук у нас Acer Aspire 5 A515-55G, то заходим на сайт Acer. Находим там раздел с загрузками.
Находим через поиск свою модель (или выбираем в меню по категории, серии, модели).
Откроется страница нашей модели. Выбираем там Windows, которая установлена на ноутбуке и открываем категорию “Драйверы”.
Находим драйвер на Bluetooth и загружаем его на компьютер.
Если на сайте несколько драйверов на Bluetooth, то они для разных поставщиков (производителей) самого модуля. В описании драйвера это указано (Intel, Qualcomm Atheros, Broadcom). Если не знаете какого производителя у вас беспроводной модуль, то можно попробовать скачать и установить оба драйвера. Конечно, это делать нежелательно, но ничего страшного случиться не должно. Как правило, неподходящий драйвер установлен не будет. В процессе установки появится ошибка “устройство не найдено или отключено”, или что-то тип этого.
Что делать, если на сайте производителя нет драйвера на Bluetooth для моей версии Windows?
Такое очень часто случается тогда, когда на старый ноутбук устанавливают новую систему (Windows 10, например). Или наоборот, на новый ноутбук устанавливают старую систему. Для которой на сайте производителя просто нет драйверов.
В таких ситуациях, для нормальной работы Блютуз и других функций я рекомендую установить именно ту версию Windows, для которой есть драйверы на сайте производителя.
Если это невозможно, тогда нужно искать драйверы на сторонних сайтах. Можно использовать поиск по ИД оборудования (статья на примере Wi-Fi, но для Bluetooth тоже подойдет). Или использовать нелюбимые мной программы типа DriverPack Solution (на свой страх и риск).
Установка драйвера
В большинстве случаев достаточно открыть архив с драйвером и запустить установочный файл, который обычно называется setup.exe.
Дальше нужно следовать инструкциям, которые будут в программе (несколько раз нажать на кнопку “Далее”). После успешной установки в диспетчере устройств должен появиться раздел “Bluetooth”, где будет адаптер. У вас название может быть другим. У меня просто производитель адаптера Intel.
Появляться настройки этой функции в Windows и синяя иконка в трее.
А есть ли он
В первую очередь следует проверить: установлен ли на ноутбуке bluetooth, а именно — специальный адаптер. Это можно сделать, зайдя в «Панель управления» и открыв «Диспетчер устройств». В появившемся перечне нужно найти один из двух пунктов:
- «Радиомодули bluetooth».
- «Сетевые адаптеры».
Если первый отсутствует, а при клике на второй среди подпунктов нет искомого устройства, то на лэптопе нет адаптера или не установлены необходимые драйвера.
 Для проведения дополнительной проверки рекомендуется найти в интернете полные технические характеристики конкретной модели ноутбука или изучить прилагающуюся инструкцию.
Для проведения дополнительной проверки рекомендуется найти в интернете полные технические характеристики конкретной модели ноутбука или изучить прилагающуюся инструкцию.
Когда радиомодуль есть, но не отображается в диспетчере, необходимо скачать драйвер для своего устройства (обычно предоставлен на сайте производителя). После его установки адаптер отобразится в перечне устройств. Если его значок отмечен направленной вниз стрелкой, то следует кликнуть по нему правой кнопкой, а в появившемся контекстном меню выбрать пункт «Задействовать».
Android-телефон как модем по USB кабелю
Если в предыдущем блоке речь шла о раздаче по интернета WiFi, то теперь поговорим о возможностях использования телефона в качестве модема через USB кабель на случай, если ваш компьютер не поддерживает передачу данных беспроводными способами. Причем раздавать может как интернет, принимаемый мобильником по WiFi, так и от сотового оператора по 3G/4G.
В моем примере все будет происходить на смартфоне Xiaomi в прошивке MIUI 9, но в голом Андроиде это делается точно также — изменено может быть лишь название и расположение пунктов меню. Подключаем телефон к компьютеру по USB кабелю и заходим в его настройки в раздел «Дополнительные функции»
Включаем «USB-модем»
На компьютере в это время выскочит окно, в котором нас попросят разрешить доступ к его ресурсам для телефона — это не обязательно, но можно подтверждить.
После этого при необходимости установятся драйверы на смартфон и интернет заработает. Подтверждением тому будет новое подключение, которое можно увидеть в «Центре управления сетями и общим доступом — Изменение параметров адаптера»
Сегодня мы разобрали разные варианты подключения телефона в качестве Bluetooth или USB модема, которые подойдут для абсолютно разных устройств, но в которых есть одно неоспоримое преимущество — мобильность, тем более, что сейчас у всех сотовых операторов есть весьма привлекательные тарифы для безлимитного интернета. На закуску обещанное видео про Айфон, про то, как сделать телефон модемом, соединив его с компьютеров USB кабелем, а также подробный урок о том, как выйти в интернет различными способами с планшета.
Как использовать телефон как модем для компьютера ноутбука или планшета следует знать каждому пользователю, оплачивающему сотовому оператору услугу мобильный интернет. Речь идет о гаджетах на базе Android или iOS, которые получили самое широкое распространение благодаря своей многофункциональности. И если о возможности подключения устройства к сторонней сети Wi-Fi знают практически все, то назвать способы раздачи личного трафика сможет далеко не каждый.
Прежде чем воспользоваться данной опцией своего смартфона, необходимо уточнить подключенный на него тариф, который должен включать в себя наличие определенного количества интернет трафика. Для этого необходимо:
- Произвести вход в меню устройства.
- Активировать раздел «Мобильный интернет».
В верхнем правом углу дисплея должен появиться соответствующий значок, означающий подключение к сети. Для большей уверенности необходимо набрать любой запрос в поисковике и убедиться, что проблем с данным видом связи нет.
Подключение телефона к компьютеру с помощью кабеля (идет в комплекте с устройством) проводится через свободный USB вход. Установка необходимых драйверов при этом произойдет в автоматическом режиме, поэтому забивать голову основами программирования не стоит. О готовности к работе пользователь узнает из сообщения от Windows. После этого можно использовать 2 варианта использования телефона в качестве проводного модема для данного устройства:
Непосредственно функция «Модем» — в меню выбора режима телефона установить «Интернет через USB», проверить наличие выхода в сеть.
Программа EasyTether Lite/Pro – утилита загружается на телефон и самостоятельно устанавливает его в качестве проводного маршрутизатора. Для выхода в интернет, после подключения, на компьютере необходимо провести выбор Connect Via Android в качестве модема.
Следует иметь в виду, что в зависимости от тарифного плана и устойчивости мобильного сигнала, интернет на телефон может поступать в формате 3G или 4G. Это будет существенно сказываться на скорости загрузки страниц на подключенном компьютере или ноутбуке.
Подготовка к подключению
Перед подключением гаджета к ПК с помощью синего зуба необходимо сначала правильно настроить оба устройства. Ниже описана эта процедура. Самое главное все нужно делать поэтапно, как написано в нашей инструкции.
Настройка ПК
Первым делом нужно установить на компьютер или ноутбук Bluetooth драйвер, который лучше всего скачивать с сайта его производителя. Если драйвер уже установлен, то проверьте не вышла ли новая версия, так как разработчики регулярно их усовершенствуют. Этим они устраняют недочеты в прежних версиях и расширяют функционал поддерживаемых ими устройств.
После чего нужно включить данный адаптер, если он выключен.
Включается он следующими способами:
- Комбинацией клавишей (этот способ предусмотрен для ноутбуков). На клавиатуре нетбуков и ноутбуков предусмотрена многофункциональная клавиша «Fn» которая работает совместно с кнопками F1-F12 (изображениями на них обозначена функция, которой они управляют). На нижней картинке указаны комбинации клавиш для конкретных производителей ноутбуков. Для активации модуля нужно нажать эти кнопки. На некоторых моделях ноутбуков Bluetooth модуль может включаться с помощью специального тумблера (рычажка).
- С помощью диспетчера устройств. Для этого требуется последовательно открыть «Панель управления» → «Система» → «Диспетчер устройств». После чего развернуть в списке подключенных устройств строчку «Радиомодули Bluetooth»,а потом нужно нажать правой кнопкой мыши на требуемый адаптер и выбрать в предложенном списке «Задействовать».
- При помощи значка в области уведомлений. В этом случае необходимо нажать на синий значок синего зуба правой кнопкой мышки и выбрать в открывшемся списке «Включить».
- С помощью иконки сети в области уведомлений. Для этого требуется нажать мышкой на иконку монитора с кабелем в области уведомлений, после чего выбрать там вкладку «Центр управления сетями и общим доступом». Далее в правой части нового окна нужно нажать вкладку «Изменение параметров адаптера». Потом необходимо снова правой кнопкой мышки нажать на доступное «Сетевое подключение Bluetooth» и выбрать в открывшемся списке «Включить».
После включения адаптера необходимо включить на компьютере обнаружение другими устройствами.
Для этого требуется сделать следующее:
- Открыть настройки Блютуз адаптера. Для этого требуется нажать иконку Bluetooth в панели уведомлений (находится в правом нижнем углу рабочего стола) и выбрать в предложенном списке строчку «Открыть параметры».
- После чего нужно поставить галочку напротив опции «Разрешить устройствам Bluetooth обнаруживать этот компьютер».
- Потом необходимо здесь же в настройках открыть вкладку «Общий ресурс», где нужно установить галочку напротив опции «Разрешить удаленным устройствам просматривать, отправлять и получать изображения, музыку и другие файлы». При этом можно выбрать папку, в которой будут размещаться полученные от других устройств файлы.
Настройка смартфона
На Android гаджете тоже необходимо включить Bluetooth модуль и обнаружение другими устройствами. По умолчанию тайм-аут видимости составляет всего 1- 2 минуты, поэтому необходимо его увеличить или вообще отключить. Можно также изменить название телефона на более удобное вам.
Радиомодуль
Что такое Bluetooth и как осуществляется контакт, если речь идет о радиомодуле? Радиомодуль Bluetooth – это еще одно техническое усовершенствование этой современной технологии. В принципе, это уже универсальное компактное устройство, позволяющее передавать определенный объем информации в виде звука. Внешне это обычная колонка небольших размеров без проводов. Для обеспечения работы функции Bluetooth есть динамики. Чтобы радиомодуль работал, нужно активировать контакт с сервером для передачи звука. В качестве сервера может выступать компьютер или мобильный телефон, подойдет и музыкальный плеер. После этого можно прибавить звук на устройстве. Радиомодуль передает звучание музыки чисто и качественно.
Эх, вспоминаю старые времена, когда у молодежи были черно-белые кнопочные телефоны, а передача любимых треков в виде MIDI файлов осуществлялась с помощью инфракрасного порт (ИК). В те стародавние времена стали выходить первые телефоны с Bluetooth. Сегодня мы и поговорим про то – как работает Блютуз, для чего он нужен и какие могут быть проблемы при передаче данных.
Определение
Bluetooth переводится как «Голубой зуб», очень странная ассоциация была у автора сие аппарата. Данный стандарт позволяет передавать данные на небольшое расстояние с помощью радиоволн. При этом на обоих устройствах должен быть специальный модуль, который и выступает как передатчик, так и отправитель.
Вот мы и подобрались к вопросу, а для чего нужен Bluetooth. В самые первые времена его использовали для передачи данных. Например, с одного телефона можно было перекинуть фотографии на другой. Сейчас возможности расширились, и все беспроводные наушники работают на этой технологии.
В чем отличие от Wi-Fi
Мы как портал о всем беспроводном не могли обойти эту тематику. Многие, кстати, путают WiFi и Bluetooth, но на деле — это абсолютно разные вещи и никак между собой не связаны. Напомню, что Wi-Fi — это беспроводная сеть, которая также строится с помощью радиоволн. При этом используется другие стандарты передачи данных.
Вот эта самая беспроводная сеть связываем устройства: компьютеры, ноутбуки, телефоны, телевизоры. И по этой сети можно пустить интернет. При этом используется интересный аппарат под название роутер или маршрутизатор. Bluetooth же нужен для передачи между двумя устройствами и без построения локальной сети. Также Блутус не используют для передачи интернета. Конечно, бывает такое – но это бывает крайне редко, а передача идёт сугубо от одного устройства к другому.
Устройство Bluetooth
Многие спрашивают – а что нужно, чтобы он работал. Повторюсь, что на обоих устройствах должен быть модуль. К слову, на компьютерах его устанавливают редко, а вот на ноутбуках, планшетах и телефонах он есть почти всегда. Но для персонального стационарного компа можно приобрести внешний модуль. Он выглядит как флэшка и вставляется в обычные USB порт.
Также модулю нужно связаться с другим адаптером. Для этих целей используется протоколы связи и передачи данных. В качестве основных протоколов используется LMP, L2CAP и SDP. Эти протоколы позволяют потоково связывать два устройства. Протоколов очень много, но все они служат именно для взаимосвязи между устройствами.
После того как связь будет установлена, нужно, чтобы два устройства начали общение. Именно для этого и предназначены профили или стандарты передачи данных. Одним из самых популярных профилей является A2DP, который предназначен для передачи звуковых файлов с телефона на беспроводные наушники.
Как подключить и включить
В телефоне или планшете можно зайти в настройки и сразу увидеть кнопку включения. Чтобы активировать «голубую передачу» просто нужно нажать на значок Bluetooth. На некоторых прошивках эта функция находится в верхнем меню – для активации достаточно смахнуть пальцем от верхнего края телефона или планшета.

Хотите узнать, что такое Bluetooth (Блютуз) и как им пользоваться, например, в телефоне, чтобы наконец избавиться от проводов? Тогда изучайте нашу статью, ведь в ней Вы узнаете все о том, как работает Блютуз.
По большому счету, о Блютус знают все, кто хоть немного знаком с современными технологиями и пользуется компьютерами, смартфонами и планшетами. Данная технология передачи данных по воздуху одна из самых массовых и появилась достаточно давно, поэтому вопрос о том, что это такое, простителен для только для чайников, которые совсем не слышали о Блютуз, или как его еще многие называют — Блютус.
Как передавать файлы по Bluetooth
После сопряжения устройств можно передавать различные файлы (программы, видеоролики или фильмы, музыку, тестовые файлы и т.д.) по синему зубу.
Например, для передачи аудиофайла с гаджета на ПК нужно:
- Открыть стандартный файловый менеджер на телефоне.
- Выбрать в папке с музыкой трек для отправки. Для этого нажимаю и удерживают файл, пока не появятся доступные функции.
- Потом в левом (или правом) нижнем углу необходимо нажать иконку «Поделиться», после чего вам будут предложены способы отправки файла. В нашем случае выбираем Bluetooth и отправляем файл.
- Далее появится окно с поиском доступных устройств и списком уже сопряженных устройств. Так как мы уже сопрягали телефон с компьютером ранее, то просто выбираем его.
- После чего на компьютере появится запрос на получение файла, где нужно нажать «Ок».
- Потом нужно дождаться завершения передачи файла. Если он много весит, то желательно телефон поставить на зарядку, так как он может разрядиться. После завершения этой процедуры его можно сразу прослушать на ПК с помощью стандартного или стороннего аудиоплеера.
С ПК файлы передаются на телефон по каналу Bluetooth следующим образом:
- Открываем файловый менеджер.
- Переходим в нужную директорию.
- Выбираем файл для отправки и нажимаем правую кнопку мышки. После чего выбираем в открывшемся списке строчку «Отправить по каналу Bluetooth на». Далее выбираем из списка гаджет для передачи на него файла. Для выбора конкретных файлов нужно перейти в «Панель управления» → «Параметры папок» → подпункт «Вид» и установить галочку возле опции «Использовать флажок для выбора элементов». Это очень удобно, так как не придется отправлять файлы по одному или переносить их в другую отдельную папку.
- Далее нужно на телефоне подтвердить прием файла. Если это сообщение не появилось на экране смартфона, то нужно искать его в панели уведомлений. Для этого нужно сдвинуть шторку вниз, после чего нажать на это сообщение.
- Потом запустится процесс передачи файла на телефон. Скорость скорее всего будет небольшой, поэтому можно заниматься другими делами.
Настройки роутера для избежания конфликта с Bluetooth
Нередко проблемы создает гарнитура, которая активна на одних и тех же частотах. Это самая распространенная причина замедления соединения.
Переключение параметров роутера на частоту 20 ГГц, безусловно, приведет к уменьшению производительности. Но вероятность ситуации, когда при включении блютуз пропадает WiFi, снижается в два раза. Это может стать удобным выходом, если роутер не поддерживает двухчастотный диапазон.
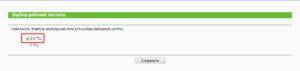
Кроме способов снижения риска, когда начинает тормозить WiFi, при включенном Bluetooth, отмеченных ранее, есть еще два метода решения вопроса: перенастройка маршрутизатора и подключение мобильного Интернета
Чтобы исключить конфликт WiFi и Bluetooth на телефоне Android, важно отключать любую неактивную гарнитуру. В противном случае соединение перегружается, а Bluetooth начинает реагировать хуже
Разобраться с перенастройкой маршрутизатора проще всего на конкретном примере. В данном случае — на одной из самых популярных моделей D-Link Dir-615:
- Зайти в «Центр управления сетями и общим доступом», после чего левой кнопкой мыши кликнуть на нужное подключение. Открывается новое окно, в котором есть пункт «Настройки». Его и нужно выбрать.
- В верхней части окна указано имя маршрутизатора. Это и есть web-интерфейс роутера. Сразу под ним находится клавиша «Настроить». Иногда она имеет названия «Основные настройки» или «Общие настройки». После нажатия на кнопку выполняется вход в раздел «Дополнительно».
- В строчке «Канал» из всех возможных вариантов выбрать тот, что нагружен меньше всего. Нужно установить значение ширины канала «20» в соответствующем поле.
- Сохранить изменения.
Алгоритм изменения настроек иногда незначительно отличается у разных моделей маршрутизаторов. Но общая схема (как подключить новую частоту) одинакова для любой гарнитуры. В любом случае настройка маршрутизатора на частоту 5 ГГц – вариант более предпочтительный, при этом и мобильный телефон, и роутер должны поддерживать этот режим.
Как подключить телефон к ноутбуку по Bluetooth
Блютуз – известная технология беспроводной связи, которая пользовалась популярностью в начале-середине 2000-х годов. Сейчас она тоже помогает владельцам телефонам, но применяется для синхронизации с беспроводными гарнитурами, часами, колонками и так далее.
Если подключить телефон к ноутбуку по USB не получилось, можно попробовать вариант с Bluetooth. Скорость передачи данных будет значительно ниже, однако для перемещения пары изображений ее хватит.
Для Android
Первое, что нужно сделать для сопряжения устройств – включение Bluetooth.
Чтобы активировать блютуз на ноутбуке, нужно:
- Зайти в «Параметры Windows».
- Открыть раздел «Устройства».
- Передвинуть ползунок напротив Bluetooth в активное положение.
- Нажать на «Другие параметры Bluetooth» в правом углу.
- Отметить галочками все пункты в параметрах.
Следующий шаг – активация датчика на смартфоне. Для этого достаточно опустить шторку уведомлений и кликнуть на значок блютуз. Для сопряжения телефона с ПК необходимо вновь открыть раздел «Устройства» в параметрах Виндоус. Над Bluetooth высветится плюсик, который нужно нажать. Далее требуется кликнуть на название своего смартфона.
Чтобы передать файл по блютуз, необходимо открыть «синезуба» в трее. Если кликнуть правой кнопкой мыши, появятся варианты «Отправить файл» или «Принять файл».
Для iOS
Айфоны тоже позволяют подключиться к ноутбуку по Bluetooth. Первым делом нужно активировать датчик на ПК. О том, как это сделать, было подробно рассказано в предыдущем пункте материала. Следующий шаг – включение блютуз на iOS.
Чтобы включить Bluetooth, нужно:
- Открыть настройки смартфона.
- Войти в Bluetooth.
- Включить обнаружение устройств.
- Среди доступных для подключения аппаратов выбрать ноутбук.
- Подтвердить сопряжение кодом, который создается на Айфоне.
Рекомендуется подключать смартфон к ПК только в том случае, если ноутбук работает на Windows 8 или 10. Более ранние версии обладают неудобным интерфейсом синхронизации по Bluetooth.
Работа с компьютером
Что такое Bluetooth и как он работает с компьютером? При необходимости соединить компьютер с очередным мобильным устройством по протоколу блютуз, необходимо скачать драйверы Bluetooth (есть бесплатные версии) для Windaus XP и выше. Эта технология Bluetooth для компьютера дает возможность подключать к персональному компьютеру почти весь комплекс периферийных приспособлений и различного оборудования с необходимым беспроводным протоколом передачи материала для применения как однократно, так и регулярно. Среди подключаемых устройств нередко можно увидеть планшеты, смартфоны, «умные часы» и другие устройства. Возможности этой технологии в работе с компьютерами очень большие.

Среди достоинств этой технологии надо отдельно отметить следующие:
- быстрый поиск и подключение устройств;
- экономное использование электроэнергии;
- автоматическая защита от радиопомех;
- передача материала возможна одновременно с выполнением других действий;
- сохранение качества изображений, музыкальных файлов и других данных при передаче.
Что делать, если Bluetooth и Wi-Fi мешают друг-другу
В ситуациях, когда при включении Bluetooth падает скорость Wi-Fi можно исправить проблему, уменьшив расстояние между устройствами, раздающими и принимающими интернет. Также нужно расположить поближе используемую для установления контакта блютуз гарнитуру.
Если произведенные операции не оказали никакого влияние на скорость интернета, то нужно убедиться, что поблизости нет оборудования, излучения от которого могут провоцировать помехи в работе. К категории подобной техники относятся:
- микроволновые печи;
- радиотелефоны;
- видеокамеры беспроводные;
- флуоресцентные светильники;
- электрические провода.
Для обеспечения комфортной работы во всемирной сети следует исключить влияние вышеперечисленных приборов и устройств. При расположении их на удалении, проблемы могут возникнуть при приведении нескольких единиц оборудования в рабочее состояние. Не стоит подключать к сети несколько приборов, функционирование которых обеспечивается в одном диапазоне частот. Если это невозможно, то нужно хотя бы сократить их число.
Однако большинство современных моделей роутеров предоставляют возможность подключения в диапазоне 5 ГГц. Сканирование каналов у них может включаться в автоматическом режиме. Процесс может активироваться при выполнении запуска или сброса.
Проверка драйверов на совместимость с оборудованием
Если совсем не получается включиться через блютуз, то причиной проблемы может быть несовместимость программных драйверов обоих устройств. В большинстве случаев для устранения проблемы достаточно произвести обновления.
Для этого нужно с рабочего стола компьютерной техники зайти в папку «Мой компьютер» и выбрать раздел «Управление». В окне «Управление компьютером» следует перейти в раздел «Диспетчер устройств» меню «Служебные программы».
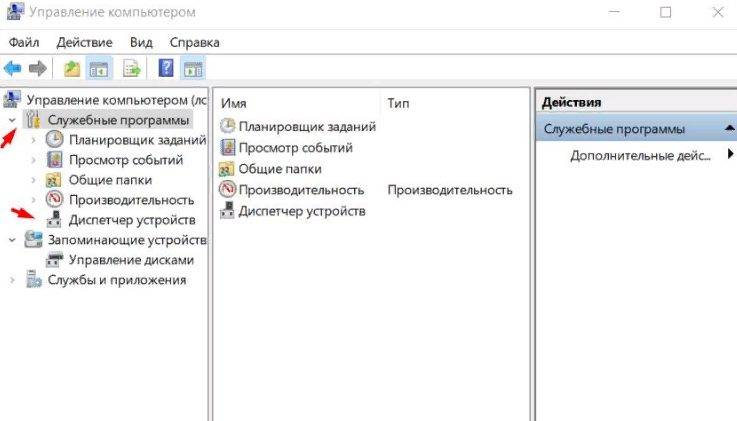
Вывод на экран окна «Управление компьютером»
После выбора нужного раздела, следует кликнуть на нем правой кнопкой мыши для вывода на экран окна свойств.
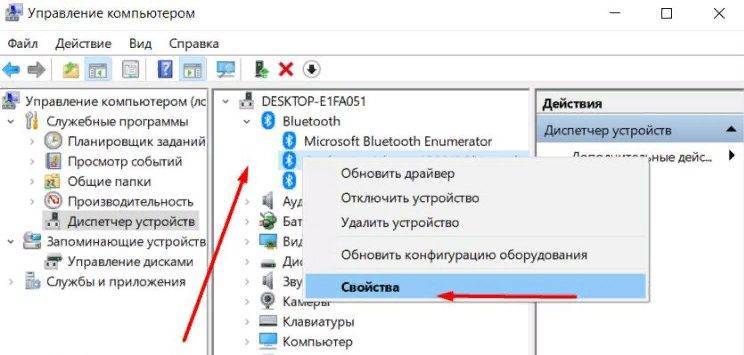
Выбор драйверов, требующих обновления
Во вкладке «Драйвера» следует нажать на кнопку «Обновить».
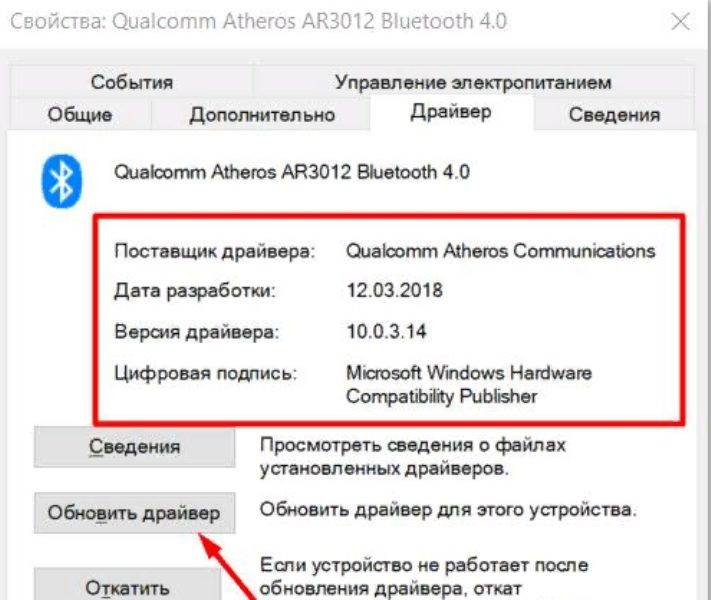
Переход во вкладку «Драйвера» и активирование обновления
Смена расположения адаптеров и роутеров
При возникновении проблем со скоростью интернета, фиксирующихся после активации блютуз опции, следует попытаться исправить ситуацию, сменив расположение роутера и адаптера. В некоторых случаях этого достаточно, чтобы получить возможность полноценно пользоваться обоими сервисами.
Если в помещении, в котором используются беспроводные устройства планируется эксплуатировать оборудование, подключаемое к сети питания через USB-вход, то лучше использоваться боковой порт входа, расположенный ближе к передней части техники. Если в конструкции порт вход на задней панели, то оптимальным решением будет, если устройство подключено ближе к ее центральной части.