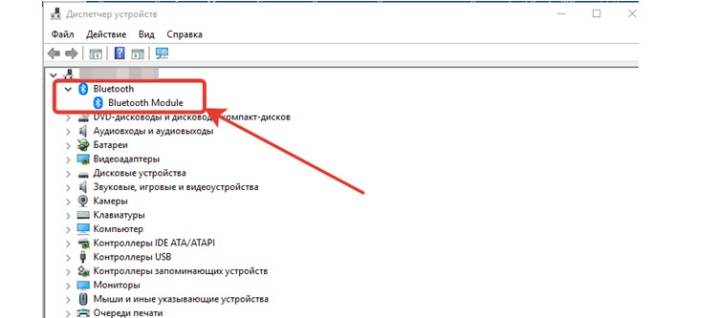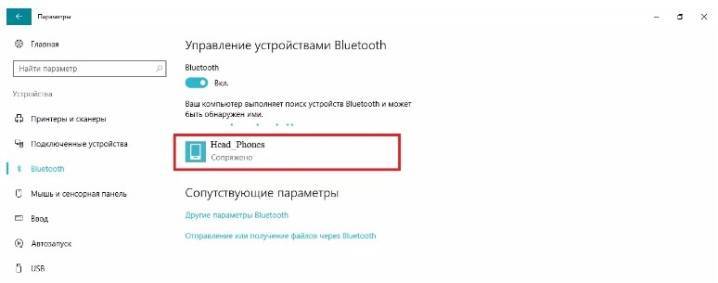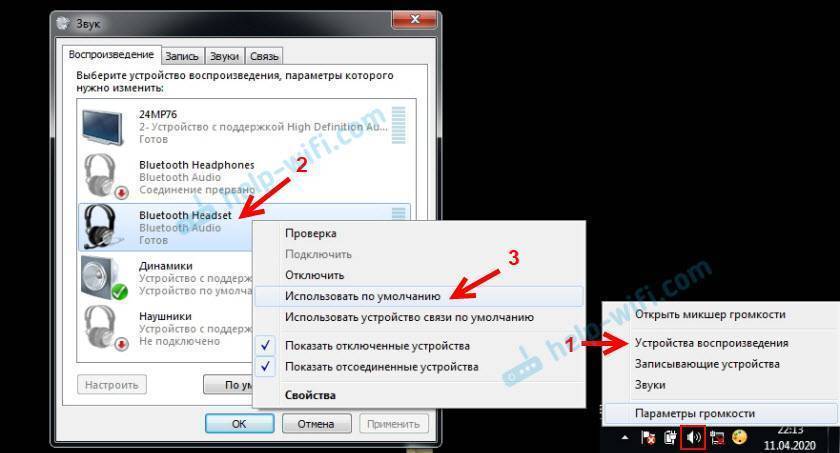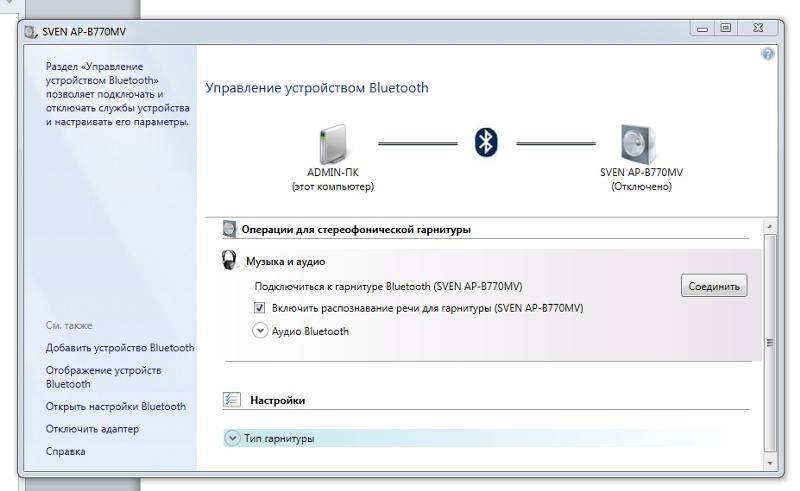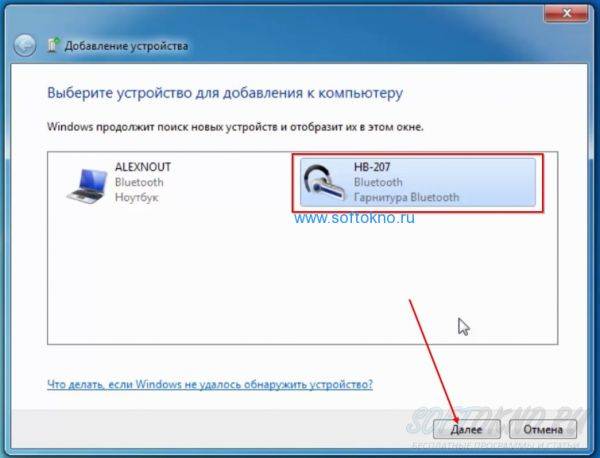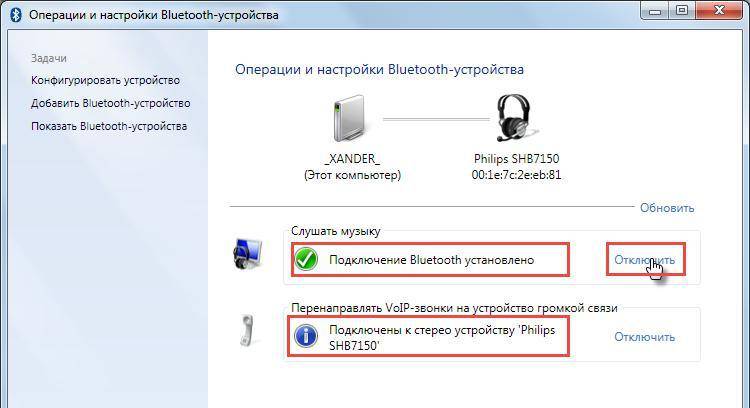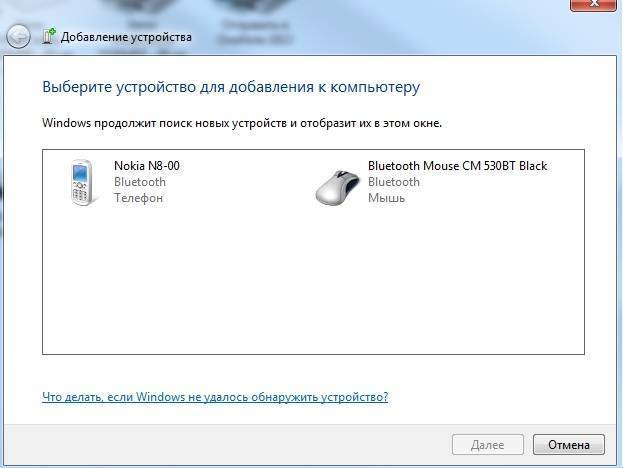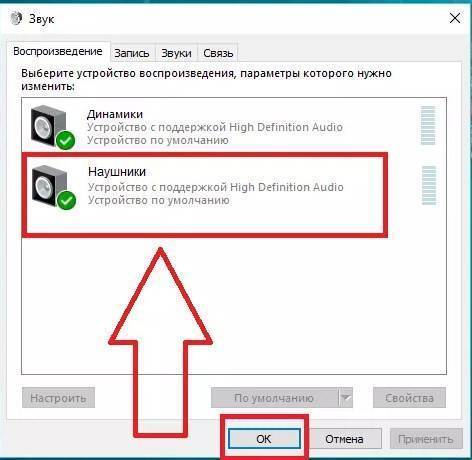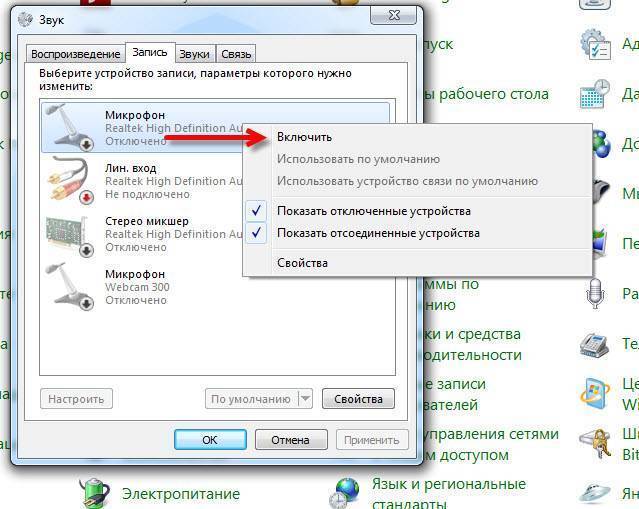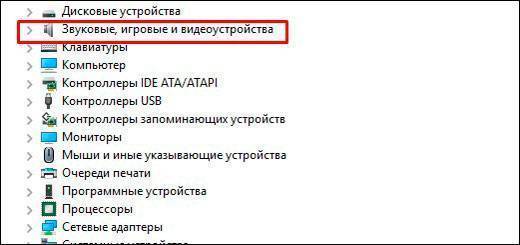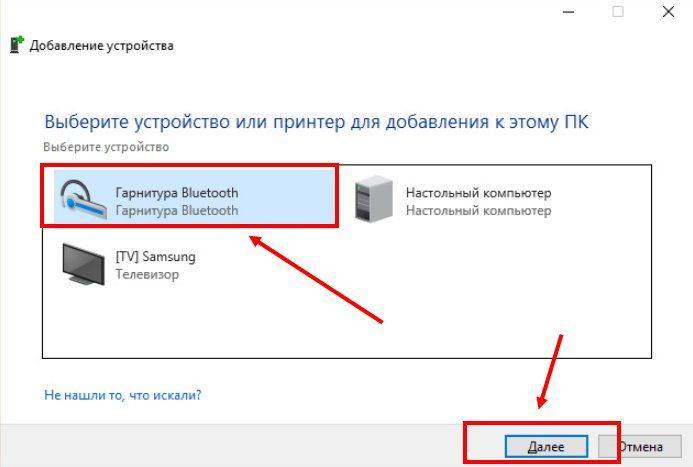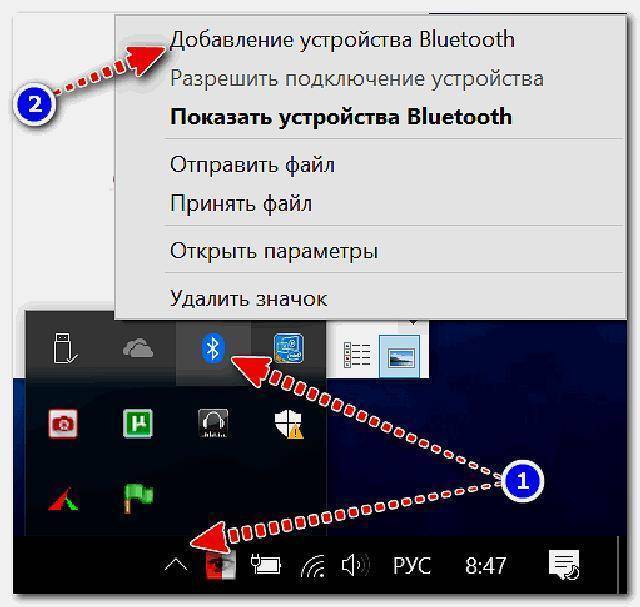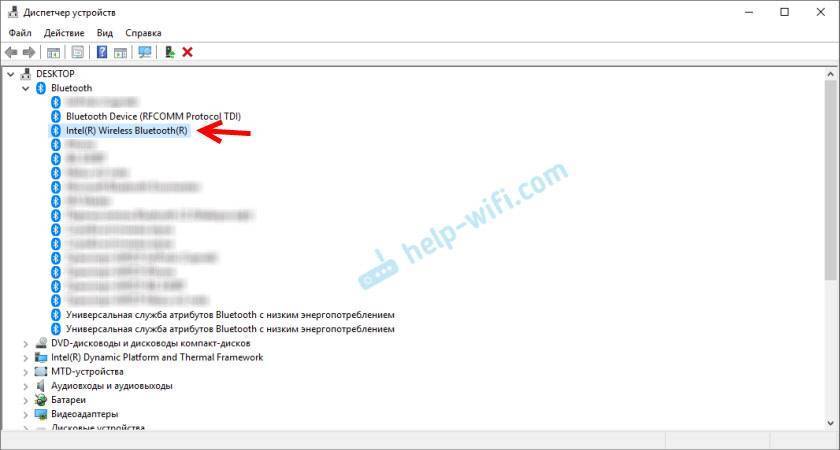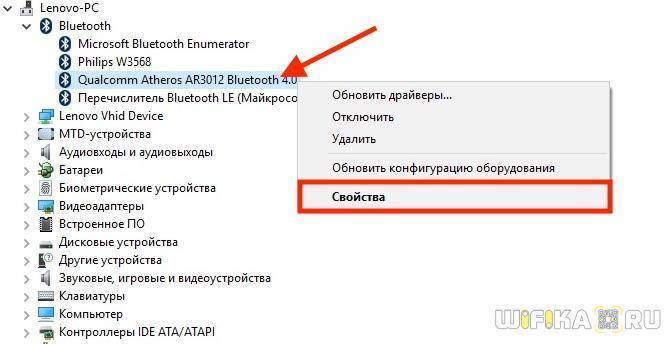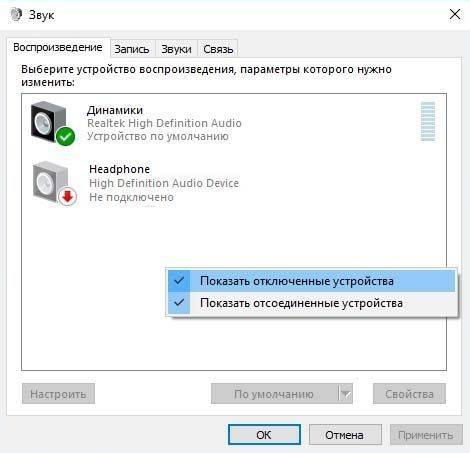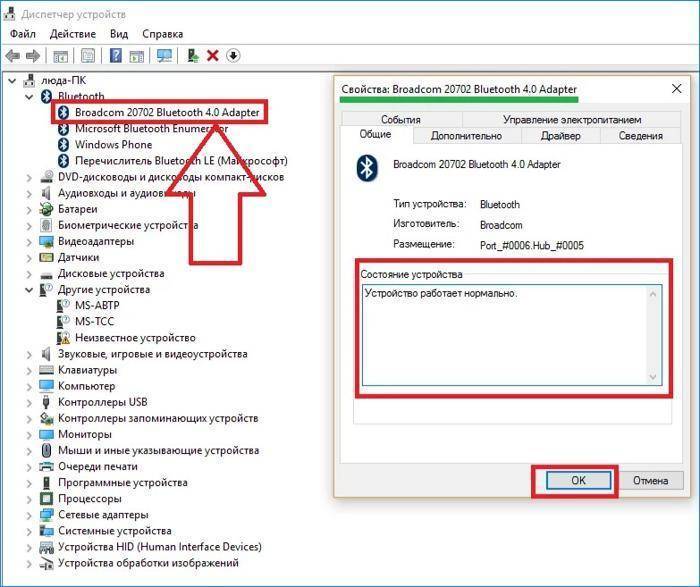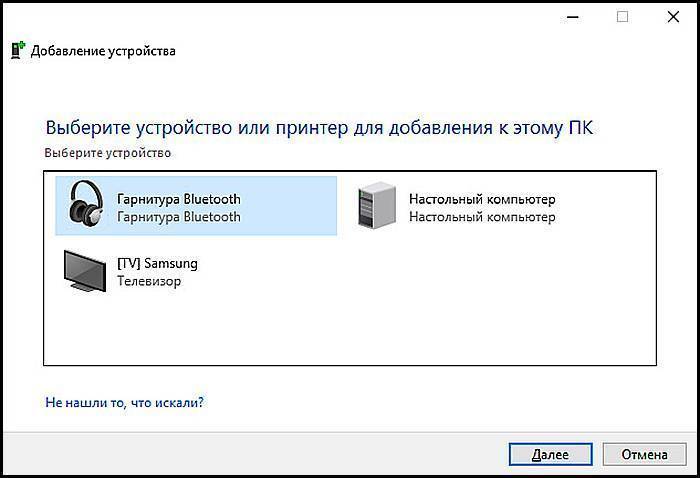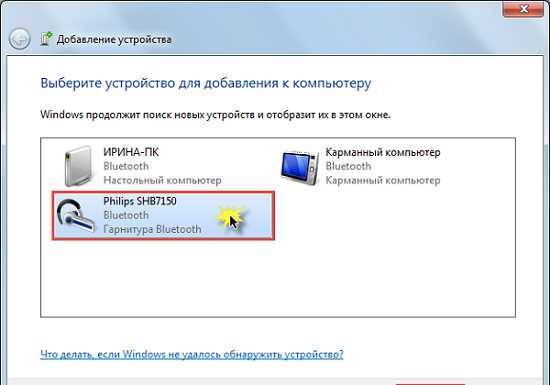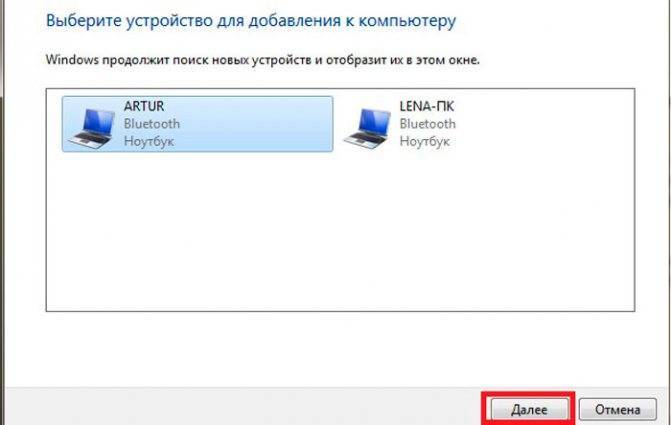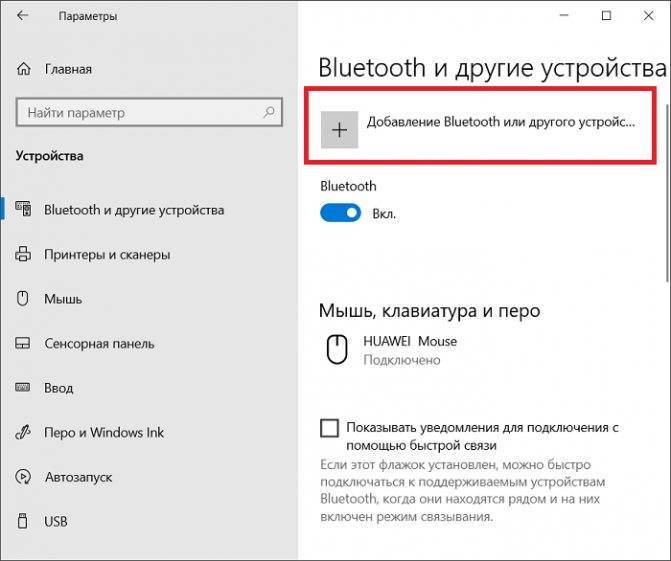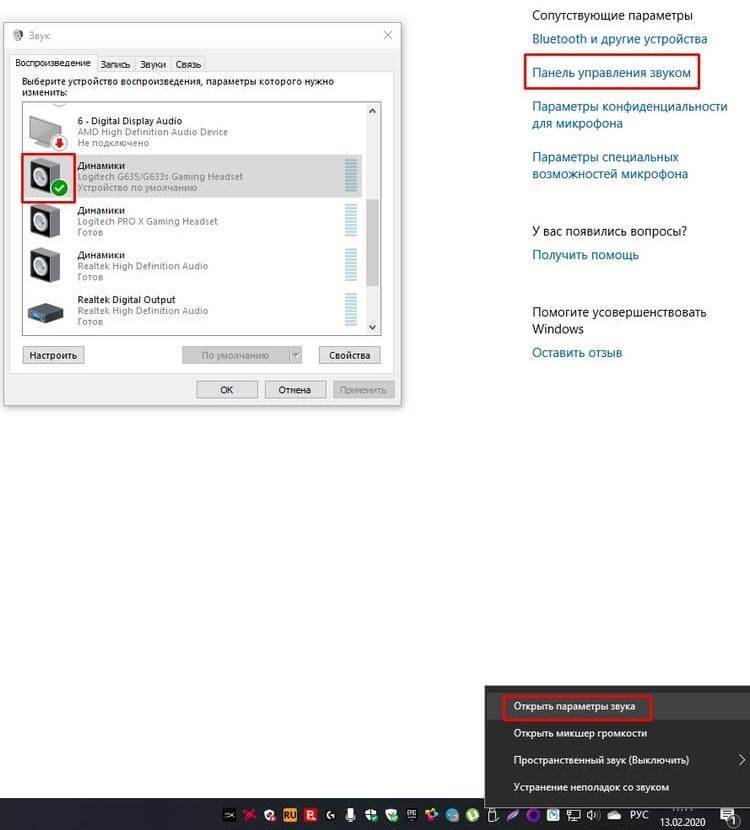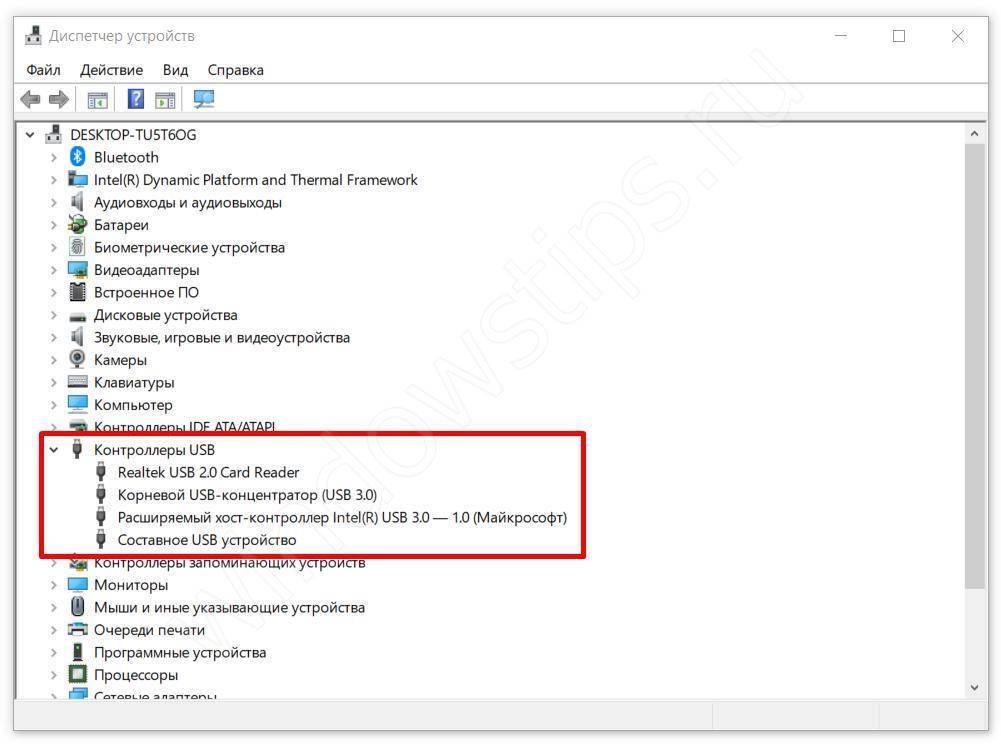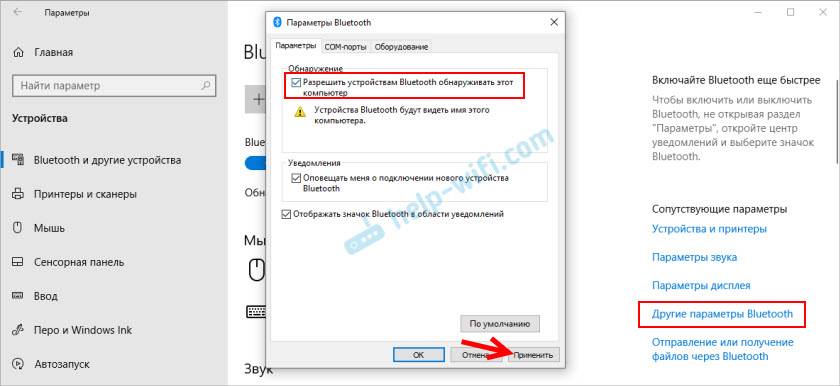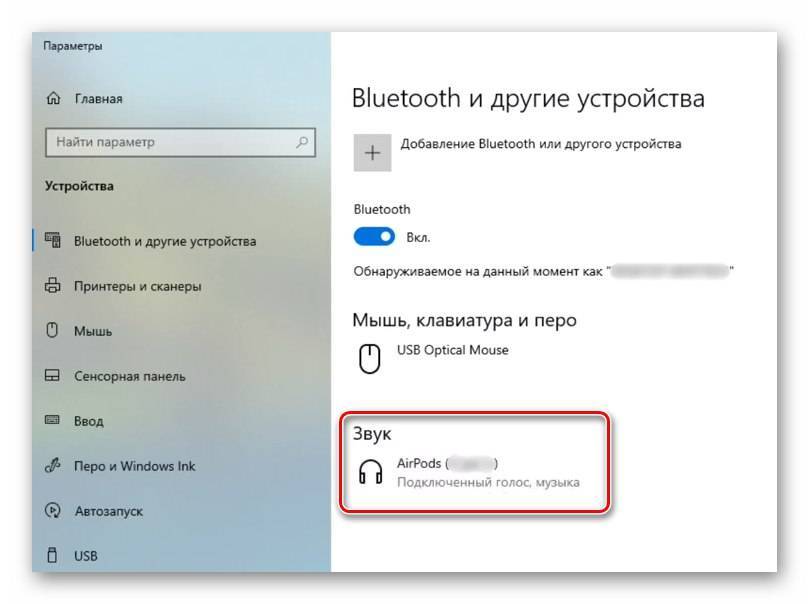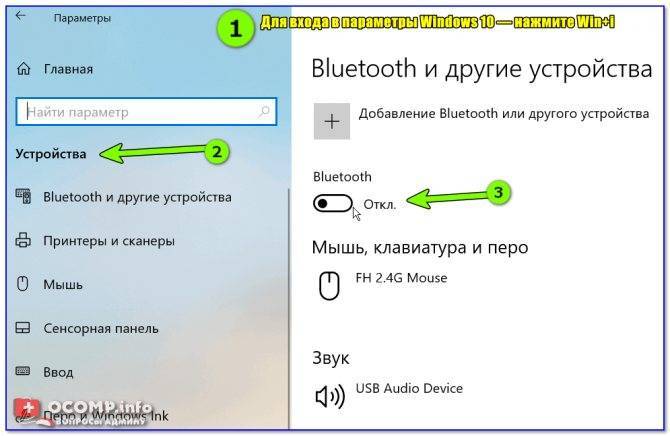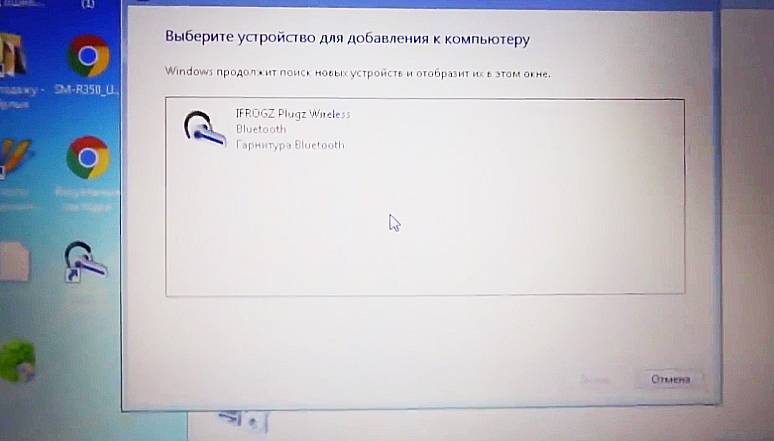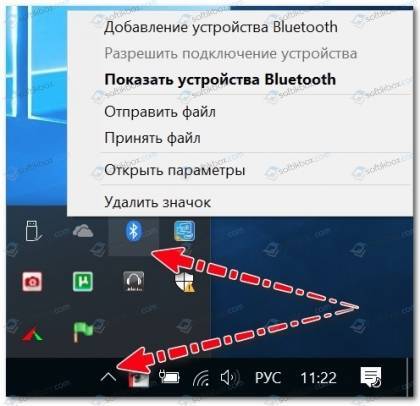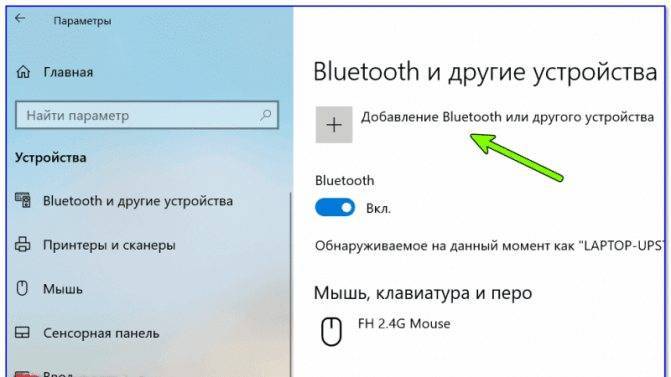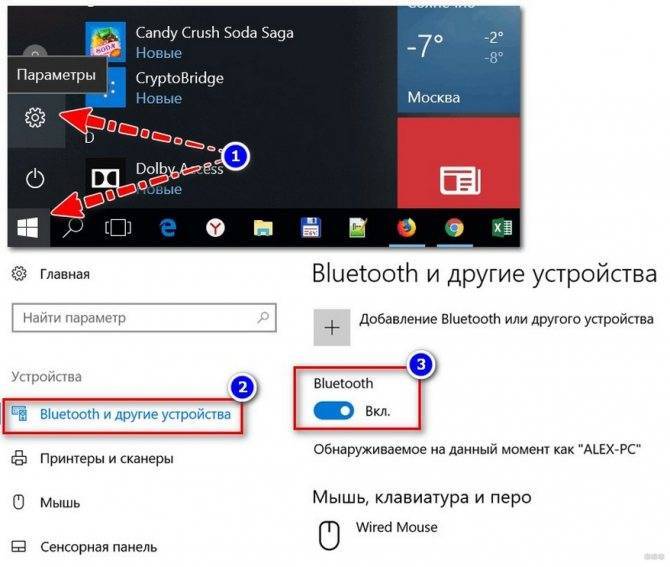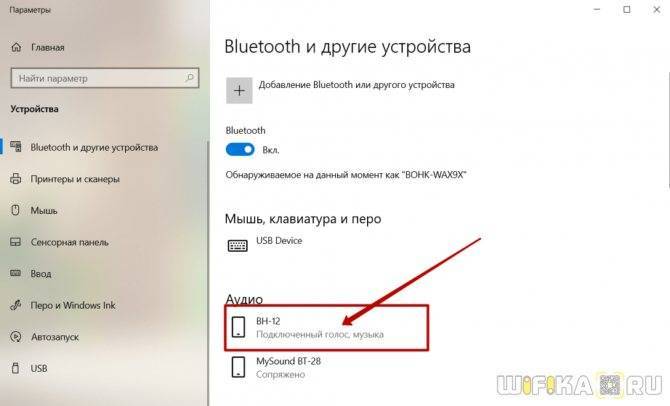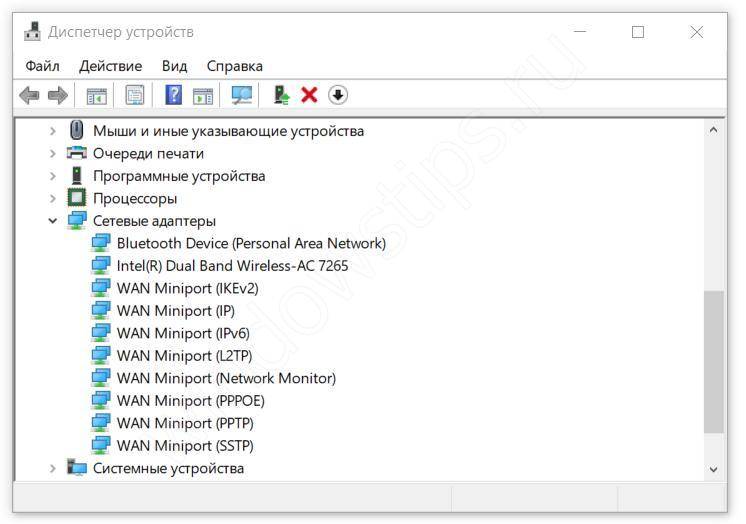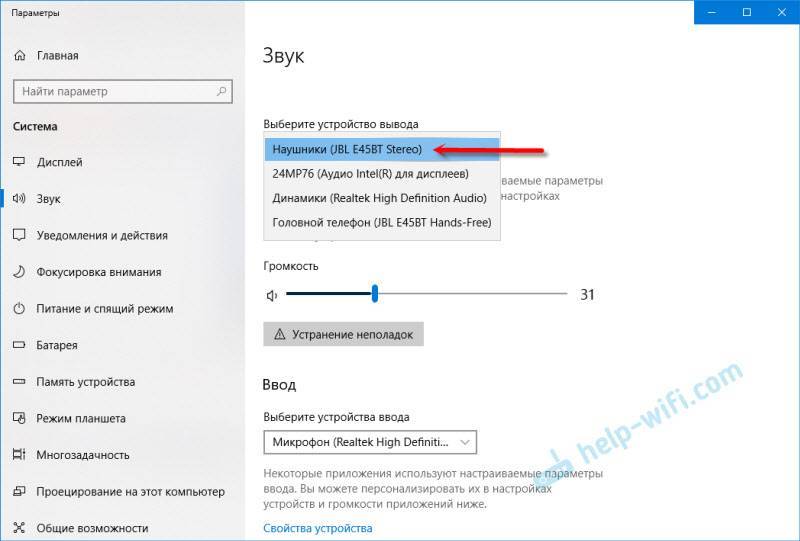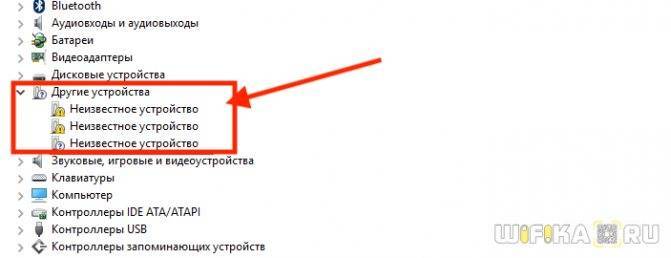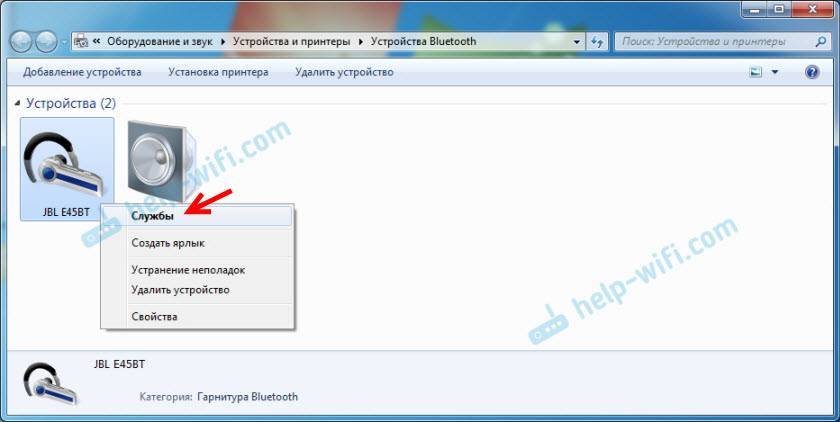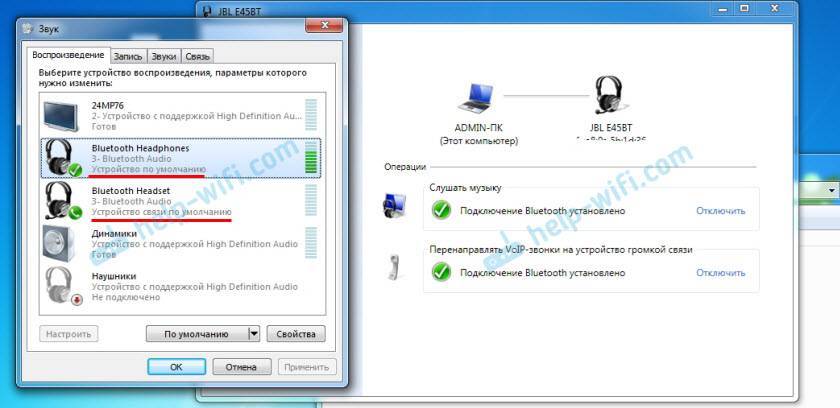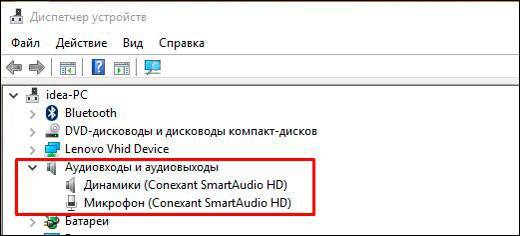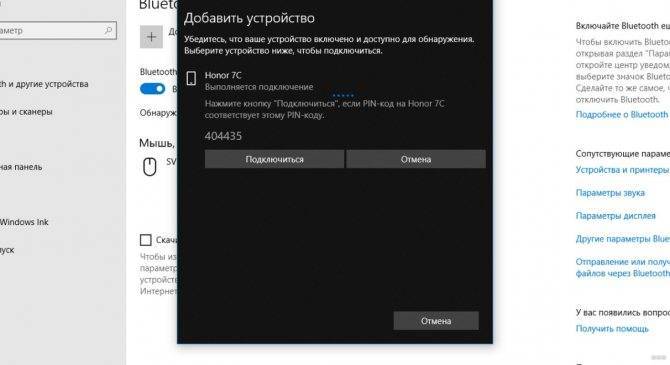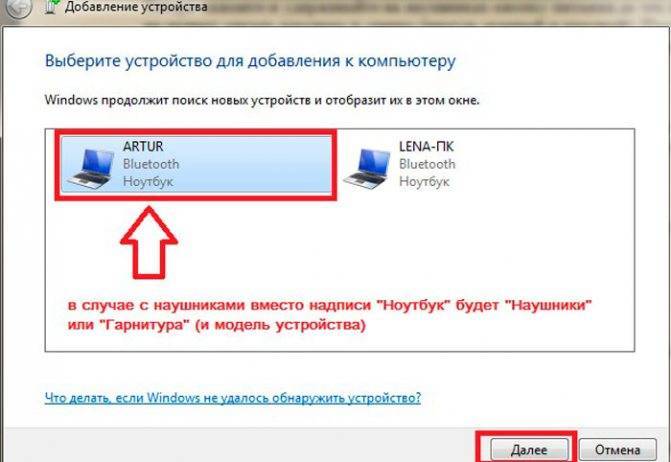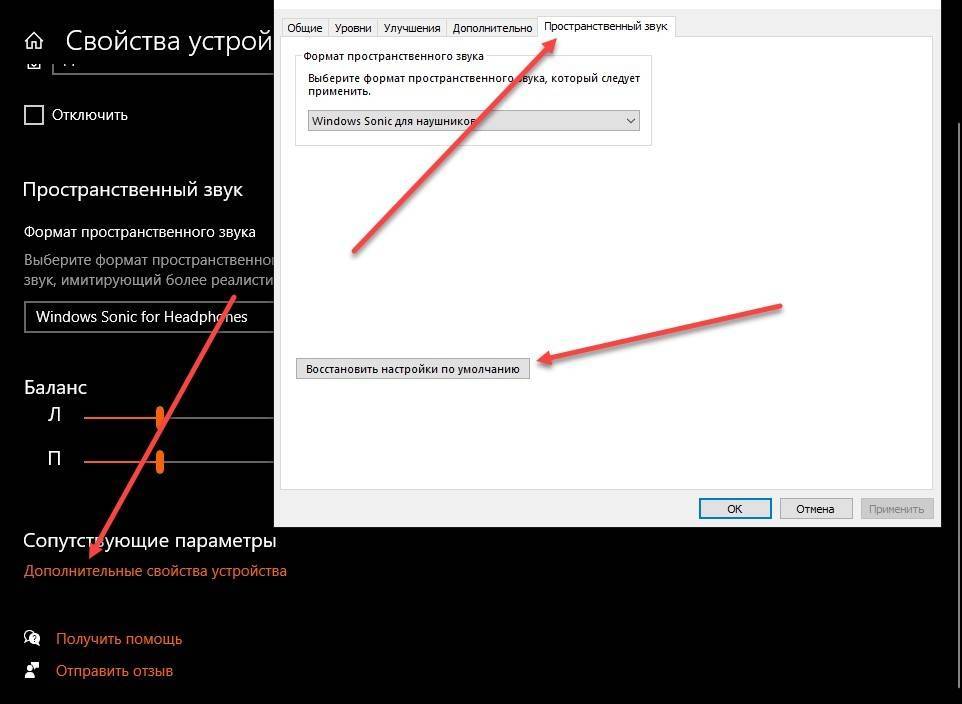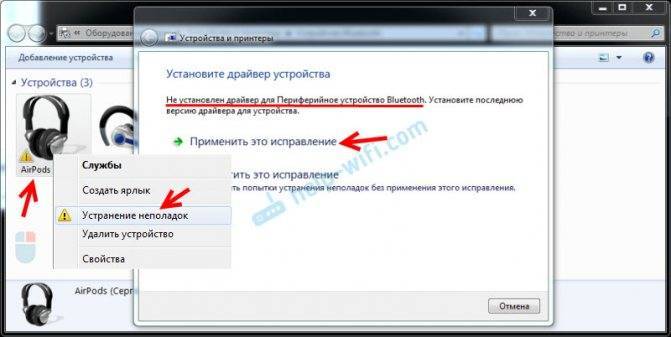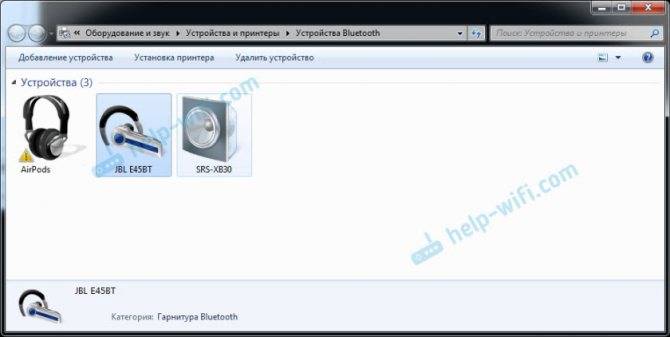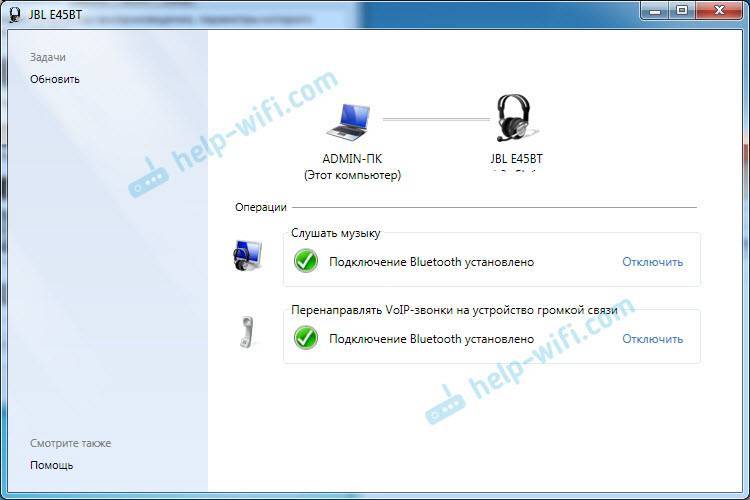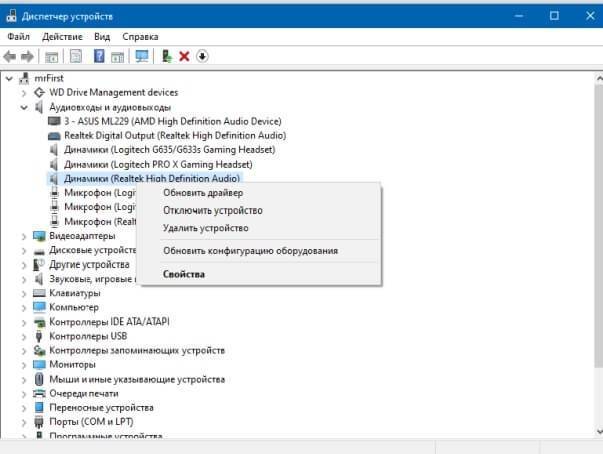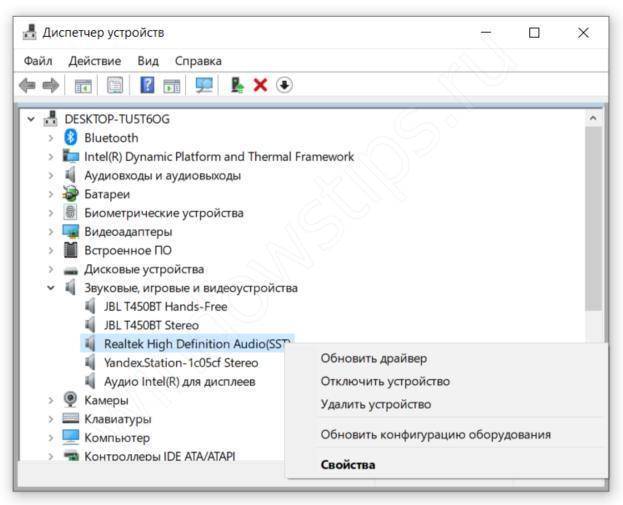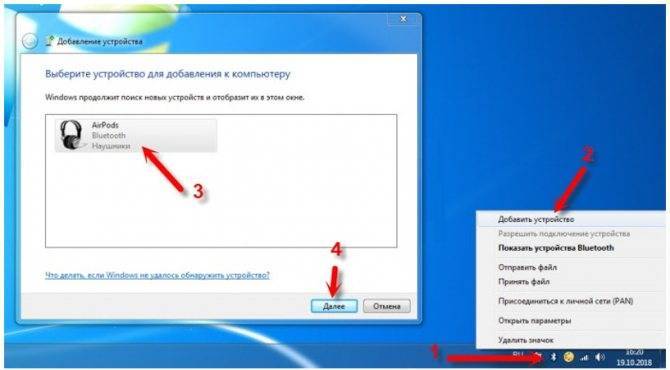Устранение неполадок с аксессуарами Bluetooth
Если вы можете включить Bluetooth, но у вас возникают проблемы со связыванием или использованием аксессуара Bluetooth, см. следующие действия, которые помогут вам устранить распространенные проблемы с аксессуарами Bluetooth.
Вам также следует посетить веб-сайт производителя устройства, особенно если у вас есть другие устройства Bluetooth, которые работают нормально. Производитель устройства, вероятно, предоставит более подробные сведения о продукте и рекомендации по устранению неполадок.
Сначала выберите заголовок, чтобы просмотреть дополнительные сведения.
Если появляется запрос на ввод ПИН-кода для использования устройства, но вы не знаете его:
Найдите ПИН-код в документации или на самом устройстве.
Попробуйте ввести 0000 или 1234.
Если появится запрос на ввод ПИН-кода, но вы не видите, куда его вводить на экране компьютера, напечатайте 0000 на клавиатуре Bluetooth и нажмите клавишу ВВОД.
Если у вас возникли проблемы с подключением звукового устройства Bluetooth или вы не слышите звук:
Убедитесь, что звуковое устройство находится в зоне действия компьютера.
Если ваше устройство подключено, но качество звука низкое:
Приостановите другие процессы, которые могут использовать Bluetooth, например передачу файлов по Bluetooth. Дополнительные сведения см. в разделе Устранение проблем со звуком в Windows 10.
Убедитесь, что для устройства Bluetooth выбран режим стерео, чтобы обеспечить наилучшее качество звука. Для этого:
Выберите устройство Bluetooth и убедитесь, что выбран режим Стерео. (При использовании параметра Громкая связь) качество звука ниже.
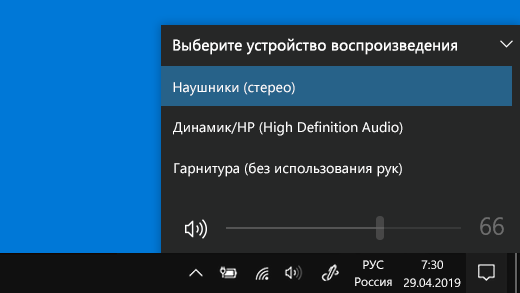
Если ваши элементы управления громкостью Bluetooth перестают работать после установки обновления Windows, выполните следующие действия.
Предупреждение: Ошибки при изменении реестра могут привести к серьезным проблемам. Для дополнительной безопасности создайте резервную копию реестра перед внесением изменений.
Убедитесь, что у вас установлены последние обновления из Центра обновления Windows. (Решение для этой проблемы было включено в обновление от 24 октября 2018 г. — KB4462933 (сборка ОС 17134.376) для Windows 10 версии 1803.)
Чтобы проверить наличие обновлений, нажмите Пуск и выберите Параметры > Обновление и безопасность > Центр обновления Windows > Проверить наличие обновлений.
Вручную отключите функцию «Абсолютная громкость» путем внесения изменений в реестр. Для этого нажмите Пуск и введите cmd. Щелкните правой кнопкой мыши Командная строка в результатах поиска и выберите Запуск от имени администратора.
В окне командной строки введите следующую команду:
reg add HKLM\SYSTEM\ControlSet001\Control\Bluetooth\Audio\AVRCP\CT /v DisableAbsoluteVolume /t REG_DWORD /d 1 /f
Чтобы изменение в реестре вступило в силу, возможно, потребуется перезагрузить Windows.
Чтобы снова включить функцию абсолютной громкости, введите следующую команду в окне командной строки:
reg add HKLM\SYSTEM\ControlSet001\Control\Bluetooth\Audio\AVRCP\CT /v DisableAbsoluteVolume /t REG_DWORD /d 0 /f
Общий доступ к файлам
Если возникли проблемы с передачей файлов по Bluetooth:
Попробуйте использовать обмен с устройствами поблизости. Подробнее об обмене с устройствами поблизости
Убедитесь, что функция Bluetooth включена для передающего и получающего устройства. Дополнительные сведения см. в разделе Отправка файлов по Bluetooth.
Примечание: Обмен с устройствами поблизости доступен только в Windows 10 версии 1803 и выше.
ПИН-код должен отображаться на экране телефона или компьютера. Убедитесь, что вы видите правильный ПИН-код на обоих устройствах.
Справку по устранению проблем с контроллерами движения, подключенными по Bluetooth, см. в разделе Контроллеры в Windows Mixed Reality.
Справку по устранению проблем с фитнес-трекерами, подключенными по Bluetooth, см. в инструкциях производителя устройства.
Если вы попробовали действия, описанные в этой статье или не нашли решение проблемы, используйте Центр отзывов о Windows, чтобы сообщить об ошибке. Это помогает корпорации Майкрософт определить основную причину данной проблемы.
Укажите конкретные сведения о том, что вы делали, когда произошла ошибка. Например, если проблемы с Bluetooth возникли после обновления Windows или после изменения версии Windows, сообщите об этом.
Источник
Дополнительно
Краткие советы, которые могут помочь, если комп не видит наушники виндовс 10.
В ситуации с ПК, может быть, что передняя панель не видит наушники windows 10. Убедитесь, что к материнской плате подключены кабели от передней панели, как на изображении. Также, в настройках BIOS некоторых материнских карт, есть возможность включения/отключения разъемов передней панели.

Также, может влиять некорректная настройка разъемов в приложении Realtek, а именно логическое объединение входных разъемов. Их лучше разделить.
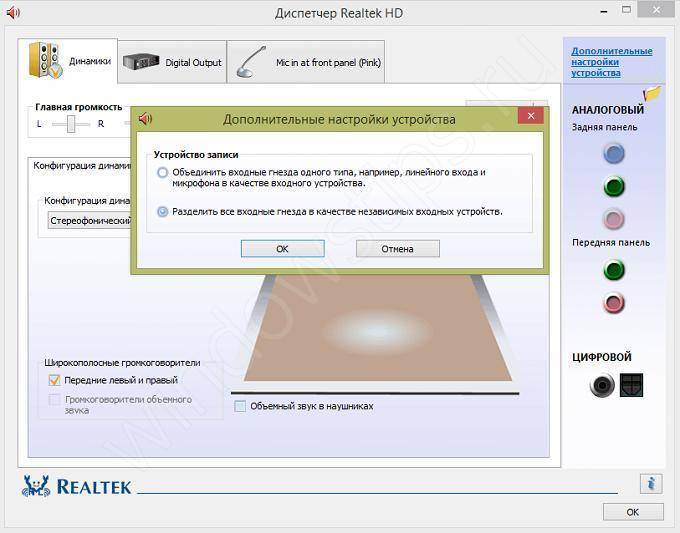
Если пк не видит usb наушники виндовс 10, то нужно попробовать обновить драйвер USB-контроллера. Именно он будет отвечать за корректное обнаружение USB-устройств.
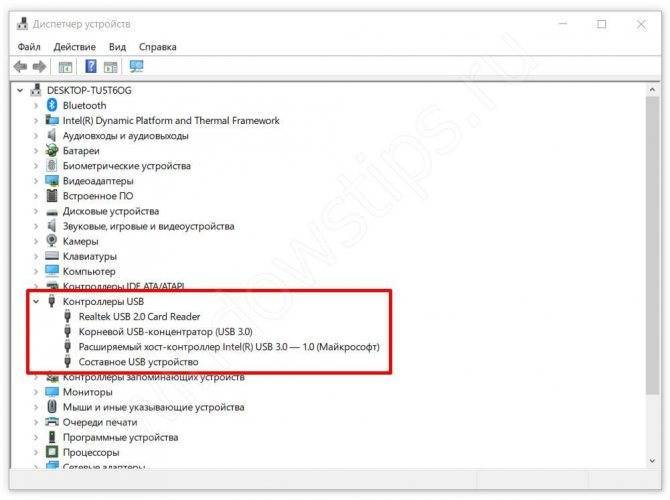
Сюда же относится проблема, когда ноутбук не видит беспроводные наушники windows 10.
Причины неисправности
Главные причины, по которым не определяются наушники на ноутбуке или при их корректном подключении отсутствует звук, делятся на программные и аппаратные.
К программным неполадкам относят следующие:
Сбой драйверов.
Софт, который отвечает за взаимодействие оборудования с ОС, устаревает и нуждается в своевременном обновлении. Из-за системных ошибок и повреждения исполняемых файлов его работа нарушается. Windows не распознает некоторые модели наушников (особенно беспроводных) без предварительной установки подходящей версии драйвера от производителя аудиотехники.Вирусные атаки.
Вредоносное ПО меняет настройки и удаляет системные файлы, в результате нарушается работа периферийных устройств.Отключение звука в системе.
Пользователи случайно или намеренно выставляют громкость на минимум или выключают аудио, после чего забывают об этих изменениях. Чтобы исправить это, нужно открыть регулятор громкости левым кликом на значке громкоговорителя. Если в нижней части небольшого окна, которое при этом возникло, видна иконка в виде динамика с перечеркнутым кругом, необходимо кликнуть по ней. Когда звук включен, от громкоговорителя расходятся волны полукруглой формы. Над пиктограммой находится регулятор громкости. Выставить требуемый уровень звука можно перемещением ползунка вверх (громче) или вниз (тише).Отключение или убавление звука в проигрывателе (плеере).
Чтобы прибавить, нужно навести курсор на шкалу громкости и подвинуть ползунок вверх или вправо или прокрутить колесо мыши по направлению от себя.
Пользователю не понадобится разбирать лэптоп или динамики. Переустановка или обновление драйверов, проверка ОС на вирусы с их последующим удалением, прибавление громкости или включение звука под силу малоопытным пользователям, которые способны прочитать инструкцию и выполнить последовательность из несложных шагов.
В группу аппаратных проблем входят:
Неисправность звуковой карты.
Устройство, которое отвечает за вывод аудио, может сломаться, о чем свидетельствует отсутствие звука из встроенных и внешних подключенных динамиков.Отключение или поломка встроенного Bluetooth-адаптера.
Ноут не видит блютуз наушники из-за того, что радиомодуль неактивен или вышел из строя.Поломка наушников.
Сигнал пропадает в результате повреждения проводов или контактов оборудования. Проверить исправность наушников можно при их внимательном осмотре или подключении к другому компьютеру или гаджету.Неисправность портов USB или mini-jack для подключения проводных аудиоустройств.
Разъемы выходят из строя из-за длительного использования и механических повреждений.
Типичные проблемы
При подключении беспроводной гарнитуры к компьютеру необходимо соблюдать определенные нюансы. Процесс синхронизации оборудования происходит в несколько этапов.
Сначала ПК находит подходящее для сопряжения устройство. Для этого наушники должны быть включены, а модуль Bluetooth – активирован.
На втором этапе техника обеспечивает соединение для дальнейшей эксплуатации.

Если наушники не подключаются к ПК, причин может быть несколько.
Наушники выключены, или заряд батареек (аккумулятора) иссяк.
Гарнитура не переведена в режим сопряжения.
Устройство вышло из строя из-за поломки. В некоторых случаях целостность может быть нарушена, даже если на корпусе нет трещин и остальных дефектов.
Поломка из-за попадания воды внутрь девайса.
Операционная система Windows, установленная на компьютере, поражена вирусом.
Беспроводной девайс находится далеко от ПК. Расстояние, необходимое для подключения, можно найти в инструкции по эксплуатации
Особенно важно соблюдать оптимальное расстояние при первой синхронизации
Отсутствие необходимого для работы программного обеспечения (драйвера). А также программа может быть устаревшей.
Если гарнитура была приобретена недавно, ее необходимо сдать по гарантии. Производитель обязан бесплатно отремонтировать продукцию или заменить товар. Не рекомендуется самостоятельно ремонтировать устройство, не имея необходимых навыков и опыта.
Компьютер перестал видеть наушники
Обнаружение сигнала Bluetooth, исходящего от беспроводной гарнитуры, является основным условиям для сопряжения и успешной работы оборудования. Некоторые пользователи сталкиваются с проблемой, когда компьютер ранее видел девайс, а после перестал. А также нередки случаи, когда техника обнаруживает беспроводное устройство, но соединения не происходит.
Специалисты из сервисных центров составили перечень неисправностей и сбоев, которые мешают сопряжению.
Сбой в работе модуля Bluetooth. В некоторых случаях он выходит из строя или начинает глючить. Может понадобиться повторная синхронизация. Вторую попытку лучше предпринять через несколько минут.
На обнаружение беспроводных девайсов негативно сказываются вирусы, атакующие операционную систему компьютера. Как правило, они проникают в систему из Всемирной сети или внешних цифровых носителей.
Если ранее к ПК подключались другие наушники, они могут сохраниться в памяти компьютера. В этом случае техника может автоматически выбирать прежний девайс.
Способ вывода звука настроен неверно.
Во время установки нового программного обеспечения изменились настройки соединения беспроводных устройств.

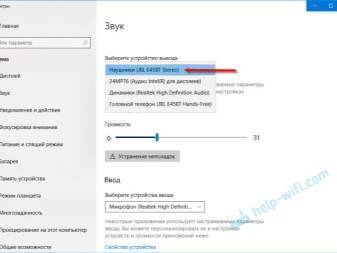
Единственный способ решить данную проблему – купить новую гарнитуру.
Возможные проблемы
Что делать, если вы все делаете все так же, как описано в предыдущей инструкции, но все равно ваш компьютер не видит беспроводные наушники?
Проверка модуля беспроводной связи
В большинстве ноутов модуль беспроводной связи установлен сразу. Если ноутбук не находит наушники Блютуз, то в первую очередь заходим в диспетчер устройств и проверяем имеющееся оборудование. Для этого:
Неработающие драйвера
А что делать, если Ноут Windows 10 не видит Блютуз наушники не смотря на то, что вы подключили адаптер, и с чем вообще может быть связана эта проблема?
Ещё одна причина, почему ноутбук не видит Блютуз наушники — это то, что Windows не обновился и не загрузил нужные утилиты. Либо наоборот, вышло очередное обновление ОС, после которого некоторые драйвера устарели или отключились. Чтобы проверить и, при необходимости, обновить драйвера компьютера, выполните следующее:
Если ОС с задачей не справится, можно попробовать найти нужные утилиты на сайте изготовителя беспроводной гарнитуры.
Если обновление драйверов не помогло, пробуем переустановить их. Последовательность действий такая:
Теперь вы знаете основные проблемы, которые могут возникнуть при подключении беспроводных наушников к компьютеру. Если ничего не помогло, то причины могут быть в технических неисправностях, несовместимости устройств и т.п.
Наушники не видны ноутбуку, так как подключены к смартфону
Допустим, вы не отличаетесь забывчивостью и вовремя зарядили батарею, но ноутбук все равно не видит включенные беспроводные наушники. Одной из причин может быть, что гарнитура сразу после включения сконнектилась с другим устройством по Bluetooth — ноутбуком, смартфоном, планшетом или Смарт ТВ. Дело в том, что в памяти беспроводных наушников остается последний гаджет, с которым они работали. И если вы до этого слушали музыку на телефоне через данные наушники, и на нем в данный момент был активен блютуз, то они сами по себе к нему присоединились.

Для того, чтобы отвязать их от смартфона, достаточно просто выключить Bluetooth связь в настройках Android или iOS
Драйвер на Bluetooth для Windows 10 – как установить?
Я буду показывать на примере Windows 10. Если у вас Windows 7 или Windows 8 – инструкция подойдет. Просто нужно загружать драйвер конкретно для той системы, которая установлена на вашем компьютере или ноутбуке. Если драйвер не установлен – Bluetooth не работает. Поэтому, если у вас конкретно эта проблема, то нужно скачать и установить нужный драйвер. Но перед этим я рекомендую убедиться, что в вашем компьютере Bluetooth есть физически. Несколько статей на эту тему:
- Как проверить, есть ли Bluetooth на ноутбуке или компьютере и как его найти?
- Как сделать Блютуз на компьютере, если его нет?
- Почему не работает Bluetooth на ноутбуке, или через адаптер на компьютере?
- Нет значка Bluetooth в трее, центре уведомлений Windows 10, в диспетчере устройств. Что делать?
- Как включить и настроить Bluetooth на ноутбуке с Windows 10
- Bluetooth адаптер для компьютера. Как выбрать?
- Как включить Bluetooth на ноутбуке?
- Ноутбук не видит Bluetooth устройства (наушники, колонку, мышку). Что делать?
Обязательно обратите внимание на эти статьи. В них собрано очень много разных решений и подсказок
Возможно, по ним вам будет проще решить проблему, с которой вы зашли на эту страницу.
Важно! Если у вас Блютуз на компьютере работает – значит драйвер установлен. Если есть проблемы и ошибки – его нужно обновить или откатить
Значит вам нужно смотреть следующие разделы этой статьи.
Дальше информация именно об установке драйвера. Чаще всего это нужно делать вручную в Windows 7 и Windows 8, так как Windows 10 как правило устанавливает драйвер автоматически. Да, он не всегда работает нормально, но это уже другая проблема.
Как найти и скачать драйвер?
Драйвер на Блютуз нужно загружать с сайта производителя ноутбука, Блютуз адаптера, или беспроводного модуля (платы). Сейчас поясню. У вас есть ноутбук, у него есть модель, на страничке этой модели на сайте производителя есть все необходимые драйверы. В том числе и на Блютуз. Если речь идет о USB, PCI, M2 адаптере, то у производителя (адаптера, или самого чипсета) тоже есть сайт, есть страница с моделью адаптера и там есть необходимый драйвер. К тому же на официальном сайте всегда можно найти самый новый и подходящий драйвер.
Возьмем для примера популярный ноутбук Acer Aspire 5 A515-55G. Вам нужно узнать модель своего ноутбука (если у вас ноутбук), или адаптера.
Дальше есть два варианта:
Вернемся к нашему примеру. Так как ноутбук у нас Acer Aspire 5 A515-55G, то заходим на сайт Acer. Находим там раздел с загрузками.
Находим через поиск свою модель (или выбираем в меню по категории, серии, модели).
Откроется страница нашей модели. Выбираем там Windows, которая установлена на ноутбуке и открываем категорию “Драйверы”.
Находим драйвер на Bluetooth и загружаем его на компьютер.
Если на сайте несколько драйверов на Bluetooth, то они для разных поставщиков (производителей) самого модуля. В описании драйвера это указано (Intel, Qualcomm Atheros, Broadcom). Если не знаете какого производителя у вас беспроводной модуль, то можно попробовать скачать и установить оба драйвера. Конечно, это делать нежелательно, но ничего страшного случиться не должно. Как правило, неподходящий драйвер установлен не будет. В процессе установки появится ошибка “устройство не найдено или отключено”, или что-то тип этого.
Что делать, если на сайте производителя нет драйвера на Bluetooth для моей версии Windows?
Такое очень часто случается тогда, когда на старый ноутбук устанавливают новую систему (Windows 10, например). Или наоборот, на новый ноутбук устанавливают старую систему. Для которой на сайте производителя просто нет драйверов.
В таких ситуациях, для нормальной работы Блютуз и других функций я рекомендую установить именно ту версию Windows, для которой есть драйверы на сайте производителя.
Если это невозможно, тогда нужно искать драйверы на сторонних сайтах. Можно использовать поиск по ИД оборудования (статья на примере Wi-Fi, но для Bluetooth тоже подойдет). Или использовать нелюбимые мной программы типа DriverPack Solution (на свой страх и риск).
Установка драйвера
В большинстве случаев достаточно открыть архив с драйвером и запустить установочный файл, который обычно называется setup.exe.
Дальше нужно следовать инструкциям, которые будут в программе (несколько раз нажать на кнопку “Далее”). После успешной установки в диспетчере устройств должен появиться раздел “Bluetooth”, где будет адаптер. У вас название может быть другим. У меня просто производитель адаптера Intel.
Появляться настройки этой функции в Windows и синяя иконка в трее.
Диагностика и решение проблем со звуком
Чтобы выявить причину неполадки и устранить ее, пользователю нужно выполнить ряд несложных действий. В разных версиях ОС от Майкрософт расположение пунктов меню и дизайн значков неодинаковы, поэтому ниже приводятся инструкции для случаев, когда ноутбук не видит подключенные наушники в Windows 10, 8 и 7.
Windows 10
В этой версии пользователю нужно:
Навести курсор на значок в виде громкоговорителя (находится в трее, обычно в правом нижнем углу рабочего стола) и кликнуть по нему правой кнопкой мыши.
В открывшемся меню нажать левой кнопкой на строке «Устранение неполадок со звуком».
Альтернативный путь — щелкнуть по изображению шестеренки («Параметры Windows») в меню «Пуск», перейти в раздел «Обновление и безопасность», затем — в подкатегорию «Устранение неполадок», где выбрать «Воспроизведение звука».
В результате запустится программа для диагностики ошибок, которая выявит проблемы со звуком и поможет их устранить.
 Если софт для определения причины неисправности в автоматическом режиме не приведет к появлению звука в наушниках, стоит проверить драйверы аудиоустройств, для чего необходимо проделать следующие шаги:
Если софт для определения причины неисправности в автоматическом режиме не приведет к появлению звука в наушниках, стоит проверить драйверы аудиоустройств, для чего необходимо проделать следующие шаги:
Открыть панель управления через меню «Пуск».
В категории «Система» выбрать «Оборудование», затем «Диспетчер устройств».
Развернуть перечень аудиоустройств («Звуковые, видео и игровые устройства»).
Windows 7 и 8
Для этих версий инструкции отличаются незначительно. Если ноутбук не распознает наушники, пользователю нужно выполнить перечисленные ниже действия:
Запустить панель управления через меню «Пуск» в Win 7 или «Все приложения» в Win 8. В Windows 8.1 список приложений открывается по клике на пиктограмме в виде стрелки, заключенной в круг, которая находится в нижней части стартового экрана.
В секции «Оборудование и звук» выбрать «Звук».
В окне, которое откроется, перейти на вкладку «Воспроизведение».
В перечне устройств для вывода аудио выбрать наушники, кликнуть правой кнопкой мыши и нажать «Включить».
 При отсутствии эффекта понадобится обновить драйверы через Диспетчер устройств.
При отсутствии эффекта понадобится обновить драйверы через Диспетчер устройств.
Советы профессионалов
Если ноутбук не видит наушники или звук после их подключения не слышен, то пользователю стоит обратить внимание на следующие рекомендации:
Отключить и включить гарнитуру заново.
Возможно, звук пропал из-за того, что штекер вставлен в гнездо не до конца.Перезагрузить лэптоп.
Случайные сбои часто исчезают после повторной загрузки ОС.Убедится в правильности подключения наушников.
Пользователи в спешке или по неопытности путают разъемы для динамиков и микрофона. Различить их можно по соответствующим пиктограммам.Проверить, соответствуют ли штекеры имеющимся разъемам.
В новых моделях лэптопов вместо двух отдельных гнезд под наушники и микрофон присутствует одно комбинированное, предназначенное для подключения гарнитуры. Встречается и обратная ситуация, когда звук отсутствует, если гарнитурный штекер вставляется в разъем для динамиков, поскольку часть оборудования работает без проблем только при использовании соответствующего разъема. У гарнитур с одним штекером четыре контакта, которые отделены друг от друга тремя поперечными полосками. У обычных наушников и гарнитур с двумя штекерами (для динамиков и микрофона) по три контакта. Решить проблему можно с помощью переходника подходящего типа.Удалить и повторно инсталлировать драйверы для USB или Bluetooth-наушников.
Софт иногда устанавливается некорректно, поэтому сначала нужно удалить драйвер в Диспетчере устройств, а затем повторить установку.Отсоединить беспроводные наушники и заново выполнить их сопряжение с лэптопом.
Подключить внешний Bluetooth-адаптер. Если ноут не видит блютуз-наушники, причина состоит в поломке или отсутствии встроенного модуля.
Неудачи нередко говорят о поломках оборудования и низком качестве недорогих гарнитур. Лэптоп следует сдать в мастерскую для диагностики, а наушники — заменить исправными.
Почему ноутбук не видит наушники: причины
Существует несколько причин, по которым ноутбук может не видеть наушники. Среди них:
- Драйвера. Является основной проблемой отключения многих устройств. Они часто повреждаются или у них слетают настройки. Необходима переустановка драйверов.
- Вирусы. Очень часто, они поражают систему. Следует установить антивирус и просканировать компьютер на наличие угроз.
- Проблема с портом или с самими наушниками (как провода, так и штекер). Еще одна распространенная поломка. Чтобы проверить работоспособность разъема и наушников, необходимо подключить последние к другому устройству (например, телефону). Если они не работают, причина в них. Неисправность разъема же определяется, если на компьютере точно работают драйвера и отсутствуют вирусы.
- Отключение звука. Возможно, звук выключился по неизвестным причинам. Необходимо открыть соответствующую панель и проверить расположение ползунка.
- Видеокарта сломалась или перегрелась. Случается это очень редко. Но определить такую поломку просто, не будут работать разъемы, а звук полностью исчезнет. Проверить наличие поломок можно зайдя в Диспетчер устройств. Если есть поломка, то там будет показан восклицательный знак.

Поломка входа для гарнитуры
Почему не работают наушники на ноутбуке — вопрос многих пользователей, столкнувшихся с проблемой. Причиной может быть поломка или засорение входа для аудиогарнитуры. Так бывает, когда владельцы устройств пренебрегают элементарными правилами очистки.
Что делать, если не работает разъем для наушников на ноутбуке:
- Попытаться убрать загрязнения самостоятельно при помощи зубочистки или тонкой щетки с мягкой щетиной.
- Выбранным инвентарем нужно аккуратно очищать вход для гарнитуры, чтобы не повредить важные контакты.
- Также можно протереть сам компьютер с использованием сухих салфеток без спирта.
Почему компьютер перестал соединяться с наушниками по Bluetooth
- Сбой при обнаружении или подключении. Иногда системе блютуз требуется повторный поиск и синхронизация. Нужно подождать несколько минут.
- Вирусное поражение программы может привести к неисправности подключения не только наушников, но и других устройств.
- Настройки соединения сбились в ходе установки новой версии ПО или перезагрузки.
- Неправильно настроен способ выведения звука и сопряжения с гарнитурой.
- Ранее использовалось другое устройство, которое осталось в памяти компьютера, и он автоматически его выбирает.
Если при тщательной диагностике вы смогли выявить источник неисправности, можно приступать к ремонту и устранению неполадок.
Отсутствует драйвер на Bluetooth либо устройство было удалено из системы
Проверить наличие драйвера на приемопередатчик Bluetooth можно следующим образом (подходит для всех версий Windows):
- Перейдите в раздел “Устройства и принтеры”, как это было описано в предыдущей главе статьи.
- Кликните правой кнопкой мыши по пустой области в любой части окна, а затем выберите пункт “Диспетчер устройств”.
- В отображенном на экране списке найдите и раскройте раздел “Радиомодули Bluetooth”. В нем должны присутствовать названия установленных на компьютере Bluetooth-устройств. Если они отсутствуют в данном разделе либо этого раздела и вовсе нет, раскройте элемент “Сетевые адаптеры”.
- В любом случае напротив названия Bluetooth-радиомодуля будет присутствовать значок в виде логотипа данной технологии передачи данных.
- Если на значке стоит красный крестик, значит, устройство отключено. Кликните по нему правой кнопкой мыши, а затем выберите — “Включить устройство”.
- Если на значке стоит желтый треугольник с восклицательным знаком, значит, на него не установлен драйвер либо установленный драйвер не подходит к имеющемуся приемопередатчику Bluetooth. В этом случае выберите пункт “Удалить устройство” в контекстном меню после нажатия на значок правой кнопкой мыши.
Если устройство было удалено или название радиомодуля Bluetooth и вовсе отсутствует в “Диспетчере устройств”, нужно установить драйвер. Многие ноутбуки поставляются с комплектом драйверов на все интегрированные в материнскую плату электронные компоненты. Для установки нужного программного обеспечения в случае с желтым значком на названии адаптера Bluetooth:
- Кликните по нему правой кнопкой мыши, а затем выберите пункт “Обновить драйвер”.
- Во вновь открывшемся окне выберите элемент “Автоматический поиск обновленных драйверов”.
- Система сама найдет нужные драйверы на жестком диске и установит их.
Если этого не произошло либо радиомодуль Bluetooth отсутствует в списке “Диспетчера устройств”:
- Перейдите на сайт производителя имеющегося ноутбука, например, samsung.com, asus.com, lenovo.com и т.д.
- На любом сайте прямо на первой странице будет присутствовать поле для ввода поискового запроса. В него нужно вписать модель имеющегося ноутбука, которую можно посмотреть на наклейке в нижней части корпуса лэптопа.
- По переходу на страницу выбранной модели ноутбука перейдите в раздел “Поддержка”, “ПО и Драйверы”, “Скачать драйверы” и т.д.
- Из списка представленных драйверов нужно скачать те, что относятся к Bluetooth либо сетевым устройствам связи вообще.
Довольно редко, но Bluetooth-модуль, как и любое другое устройство, выходит из строя. Отвозить компьютер в сервисный центр из-за этого не стоит, т.к. проще и дешевле купить внешне подключаемый приемопередатчик.
Дополнительная информация
Случается, что никакие манипуляции не помогают включить Bluetooth и он все так же не работает, при таком сценарии могут оказаться полезными следующие пункты:
- Если ранее всё исправно работало, возможно, следует попробовать откатить драйвер модуля Bluetooth (можно сделать на вкладке «Драйвер» в свойствах устройства в диспетчере устройств, при условии, что кнопка активна).
- Иногда бывает, что официальный установщик драйвера сообщает о том, что драйвер не подходит для этой системы. Можно попробовать распаковать установщик с помощью программы Universal Extractor и после этого установить драйвер вручную (Диспетчер устройств — Правый клик по адаптеру — Обновить драйвер — Выполнить поиск драйверов на этом компьютере — Указать папку с файлами драйвера (обычно содержит inf, sys, dll).
- Если модули Bluetooth не отображаются, но в списке «Контроллеры USB» в диспетчере присутствует отключенное или скрытое устройство (в меню «Вид» включите показ скрытых устройств), для которого указана ошибка «Сбой запроса дескриптора устройства», то попробуйте действия из соответствующей инструкции — Сбой запроса дескриптора устройства (код 43), есть вероятность того, что это и есть ваш Bluetooth модуль, который не может быть инициализирован.
- Для некоторых ноутбуков для работы Bluetooth необходимо наличие не только оригинальных драйверов беспроводного модуля, но и драйверов чипсета и управления электропитанием. Установите их с официального сайта производителя для вашей модели.
Пожалуй, это всё, что я могу предложить на тему восстановления работоспособности Bluetooth на ноутбуке. Если ничто из указанного не помогло, даже не знаю, смогу ли я что-то добавить, но в любом случае — пишите комментарии, только постарайтесь описать проблему максимально подробно с указанием точной модели ноутбука и вашей операционной системы.
Как установить (обновить, переустановить, удалить) драйвер на беспроводной сетевой адаптер (Wi-Fi)?
Источник
Что с драйвером на Bluetooth наушники?
Мы не можем просто скачать и установить драйвер на каике-то конкретные наушники. По той причине, что таких драйверов просто нет. Нет драйвера на AirPods, на какую-то модель наушников от JBL, Sony, Marshall, Sennheiser, Panasonic, Beats, или какие-то китайские TWS наушники и т. д. Отдельных драйверов нет, можете посмотреть на сайте производителя своих наушников.
Если я правильно понимаю, то алгоритм работы с наушниками заложен именно в драйвере Bluetooth адаптера. Поэтому, все что мы можем сделать, это обновить драйвер Bluetooth адаптера. Ну и еще несколько советов:
- Удалите наушники из списка подключенных устройств в Windows, удалите их в диспетчере устройств и подключите заново.
- Обновите (переустановите) драйвер Bluetooth адаптера. Его можно скачать с сайта производителя ноутбука (для своей модели), или с сайта производителя самого адаптера (если у вас USB, или PCI адаптер). Скачайте драйвер и запустите его установку.
Еще такой момент, что самый новый драйвер, как правило, можно найти именно на сайте производителя беспроводного модуля (Wi-Fi/Bluetooth обычно работает через один модуль, особенно в ноутбуках). Если у вас, например, Wi-Fi/Bluetooth модуль от Intel (как в моем случае), то скачайте с сайта Intel драйвер на Wireless Bluetooth для Windows 10, Windows 8, или Windows 7. - Установите все обновления операционной системы Windows. Очень часто вместе с обновлениями системы устанавливаются обновления драйверов, среди которых может быть драйвер на Блютуз.
После обновлений попробуйте повторно подключить свои наушники. Возможно, после этого Windows их определит, и они появляться в списке устройств для воспроизведения звука в настройках Windows.
2
Сергей
Bluetooth
Windows не видит Bluetooth наушники : 2 комментария
Добрый день. Ноут наушники блютуз нашел, а в устройствах воспроизведения их нет. Помогите, пожалуйста, если Вас это не затруднит. Спасибо.
В плеере есть настройки воспроизведения. Возможно там нужно переключить на нужный вам выход аудио.
Windows 10 не видит устройства Bluetooth: решение проблемы
С каждой версией Windows, компания Microsoft старается решить проблемы прошлых версий ОС и исправить значительные баги и поломки. Поэтому если взглянуть на эволюцию семейства Microsoft, то можно видеть реальную прогрессию. Но как оказалось в последствии – не все ошибки и баги были решены. Ко мне постоянно приходят письма с вопросами – как решить проблему, если пропал Блютуз на моём ноутбуке с операционной системой Windows 10. Сегодня мы раз и навсегда победим этого демона и больше он к вам не вернётся.
В первую очередь давайте коротенько ответим на вопрос, почему он может быть отключен:
- Отключен самим пользователем или системой;
- Проблема с драйверами;
- Вирусы и сторонние программы мешают работать модулю;
- Поломка в системе.