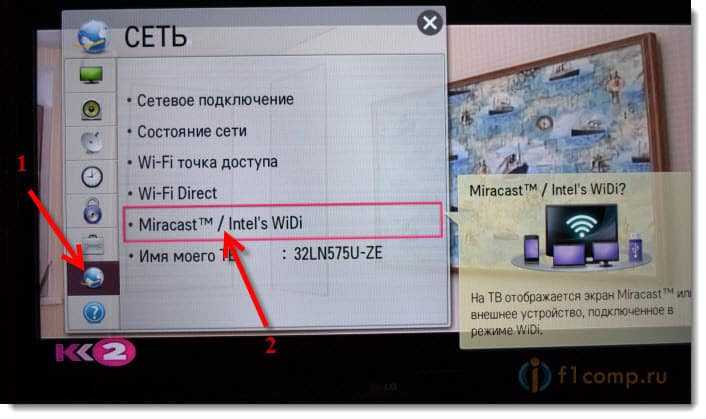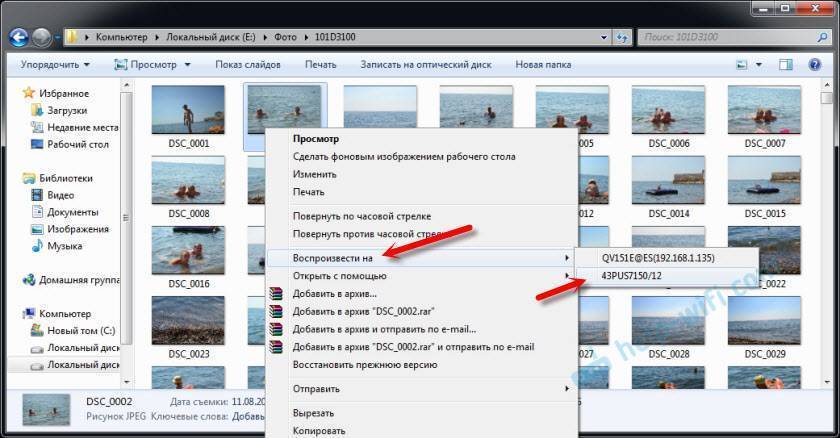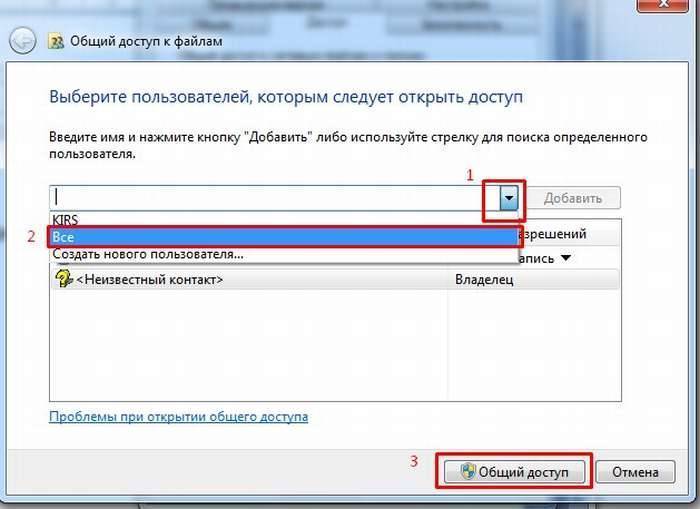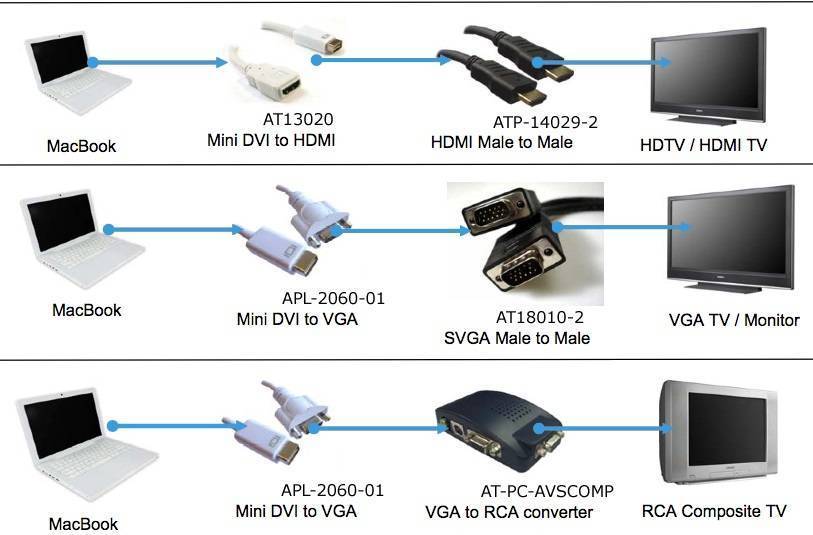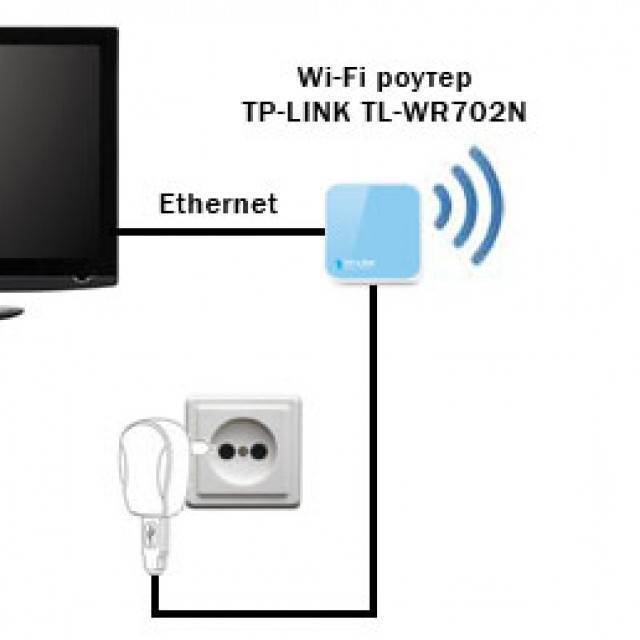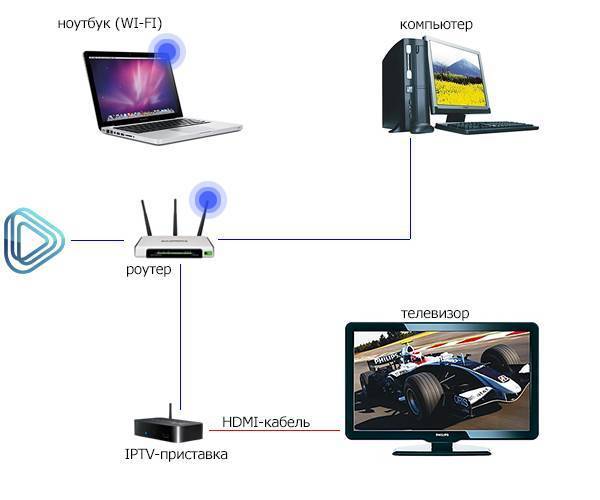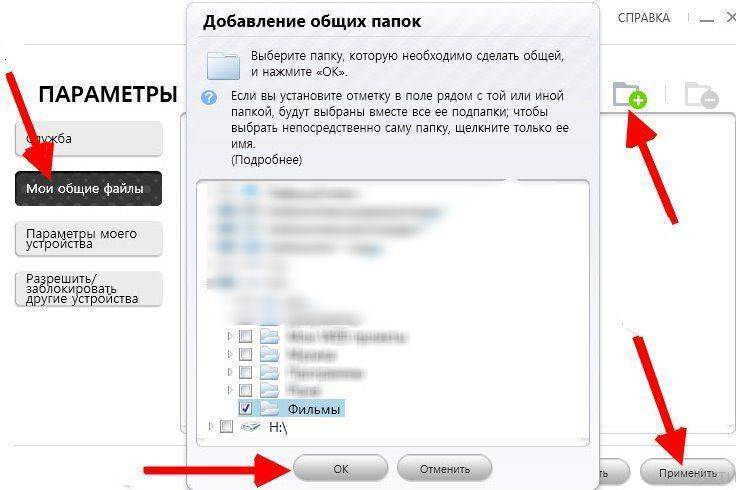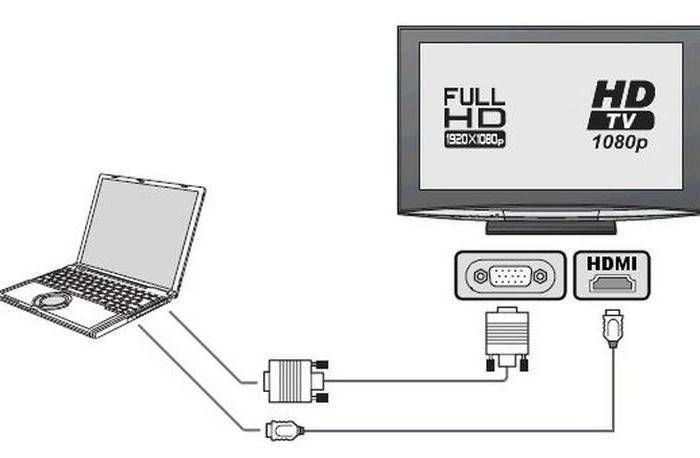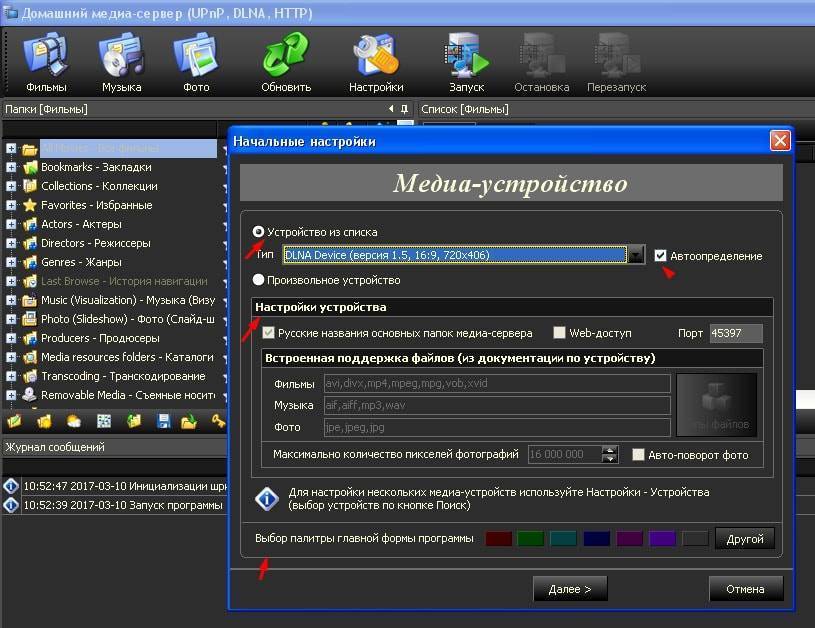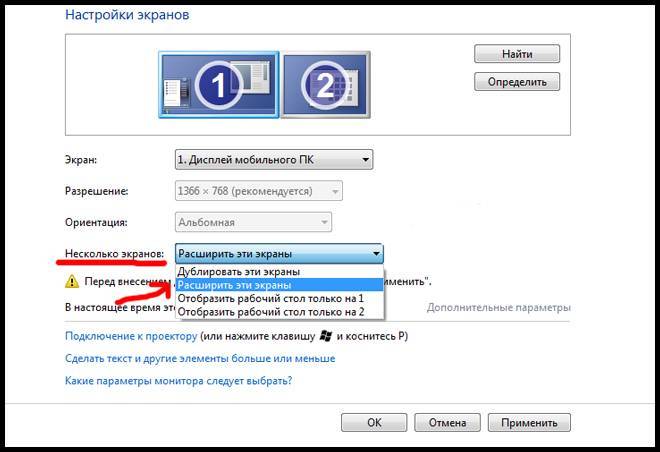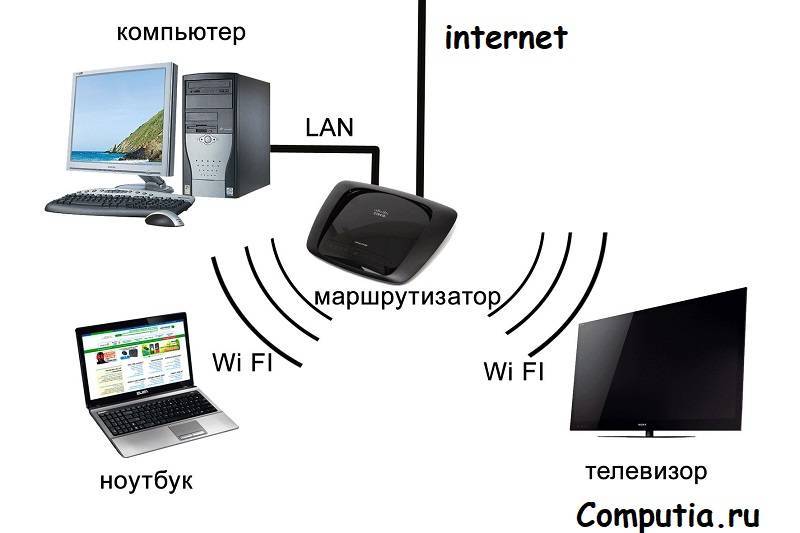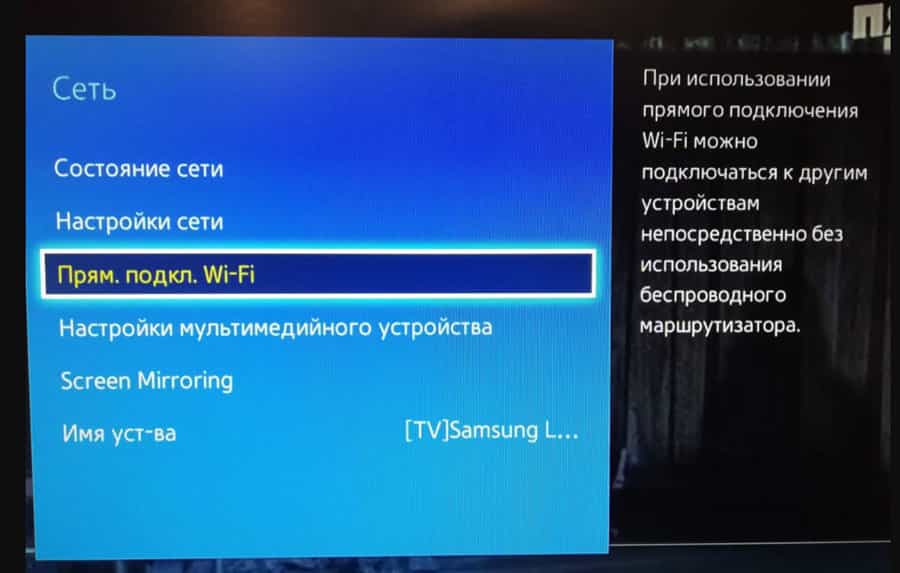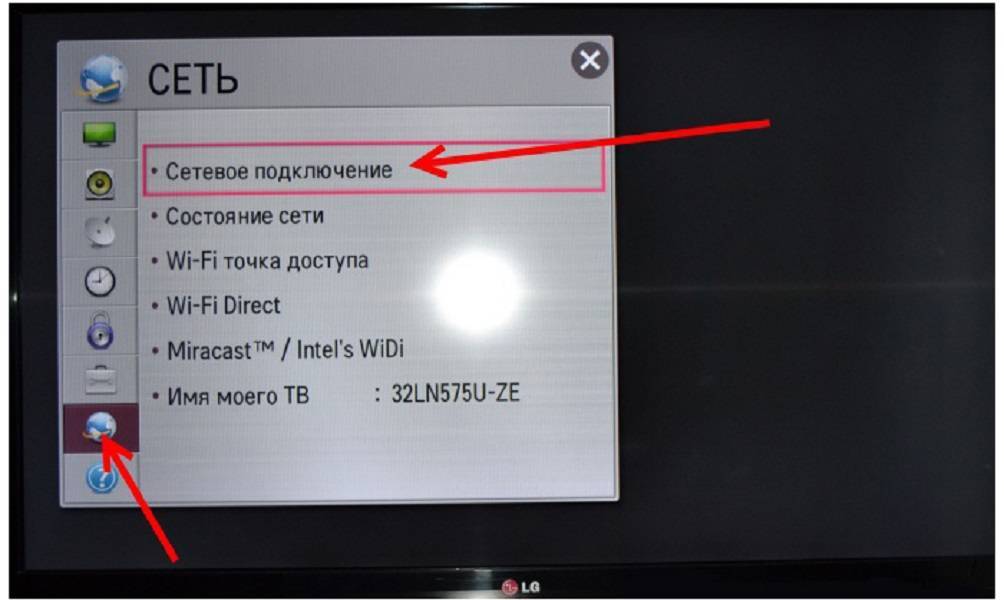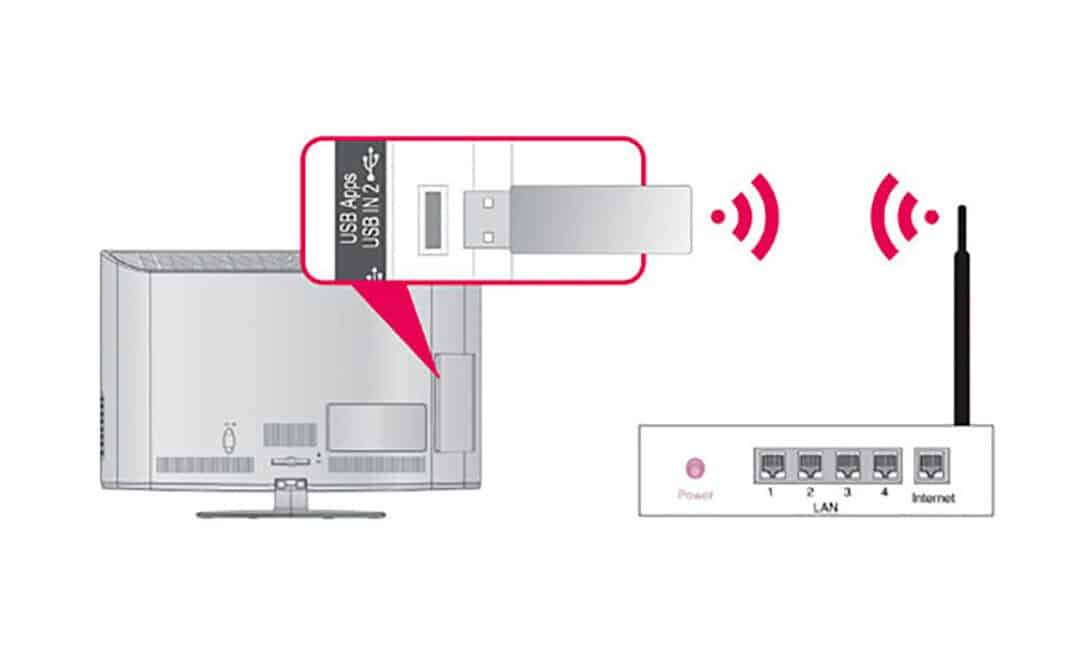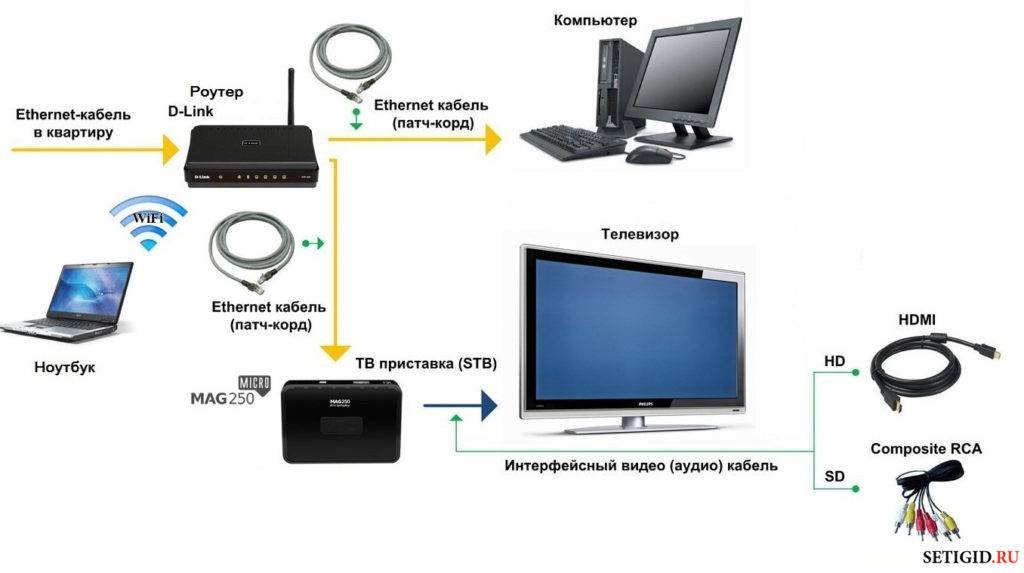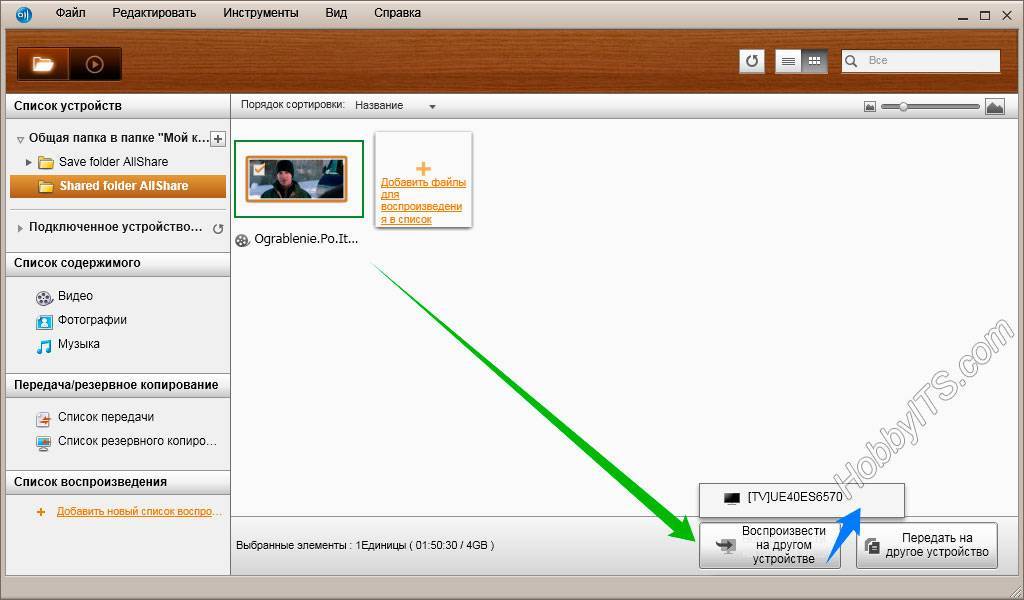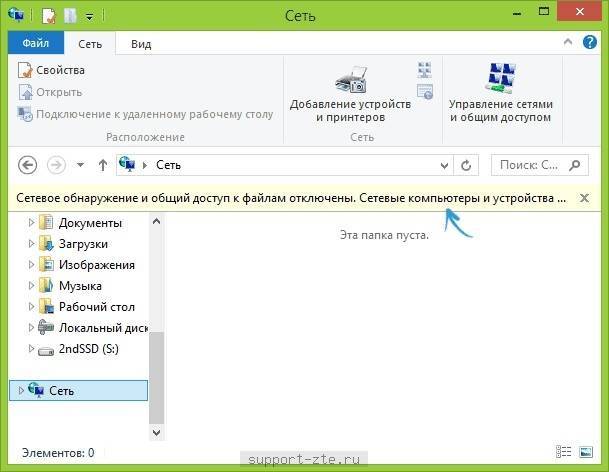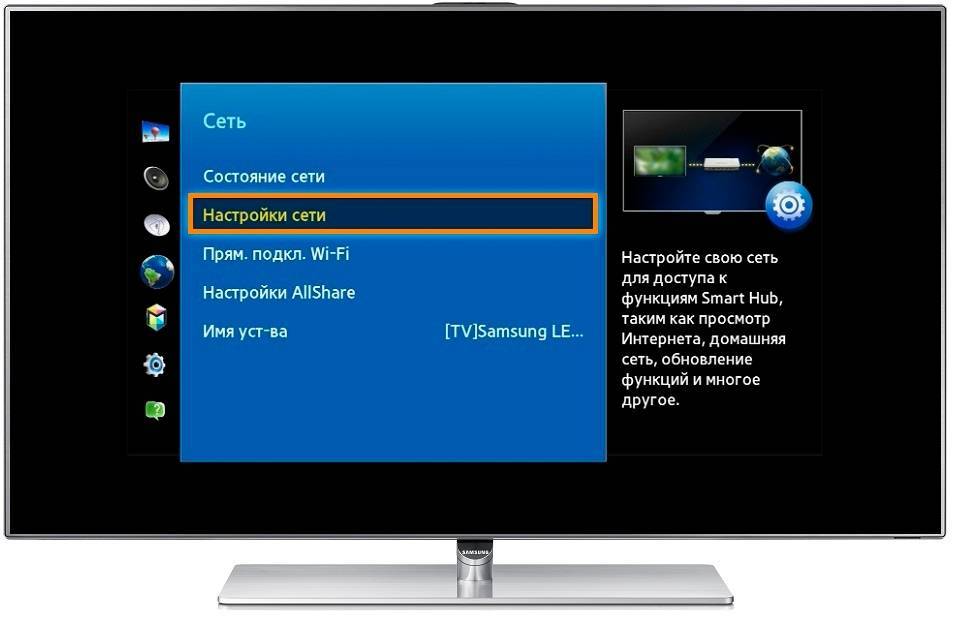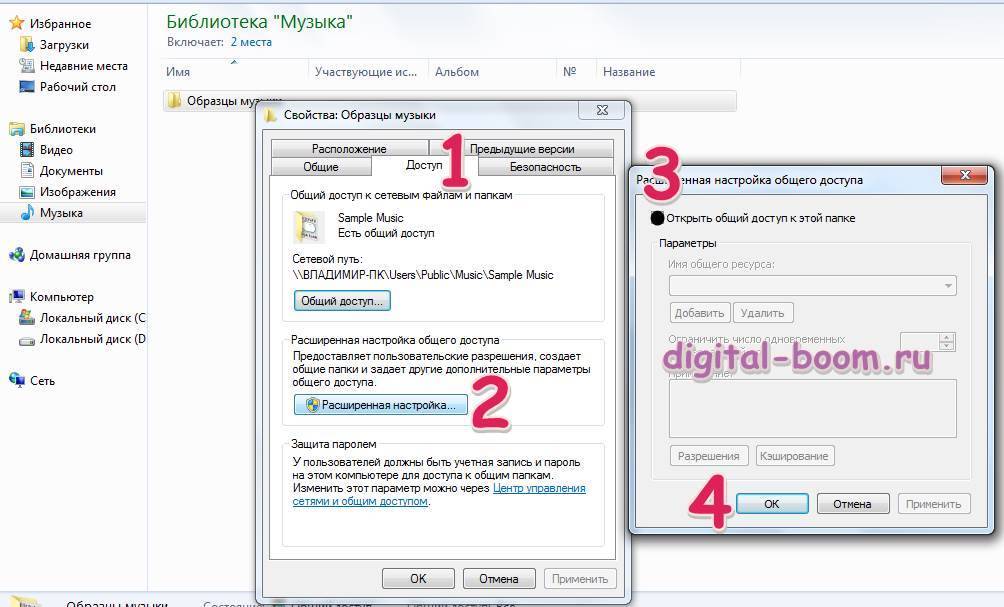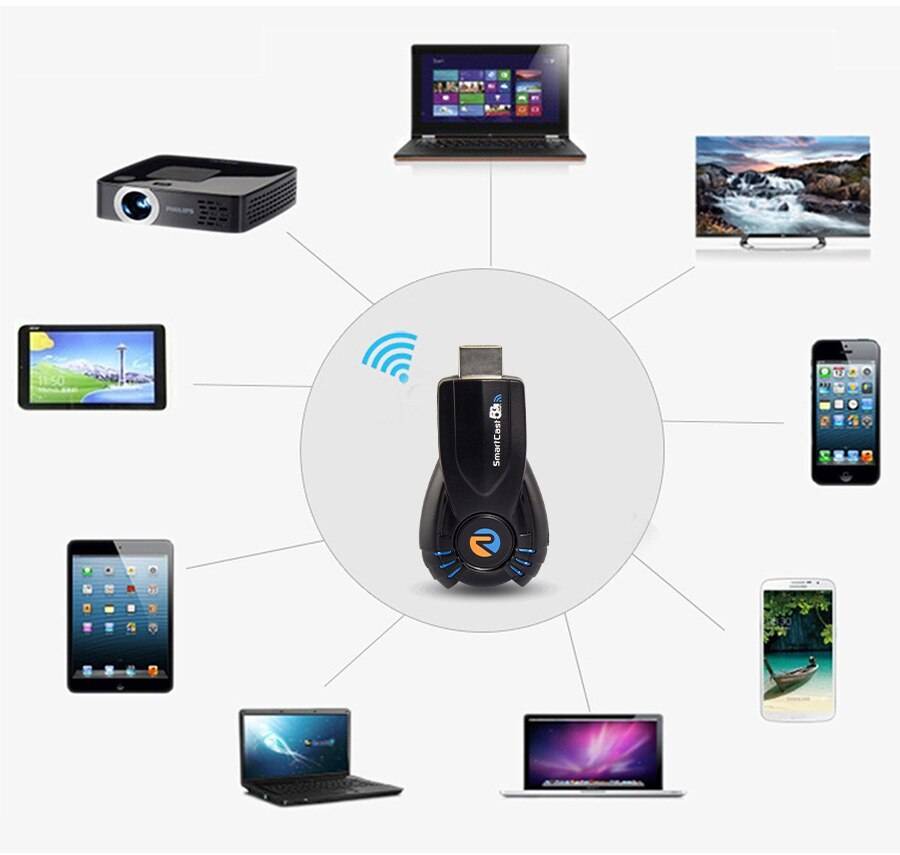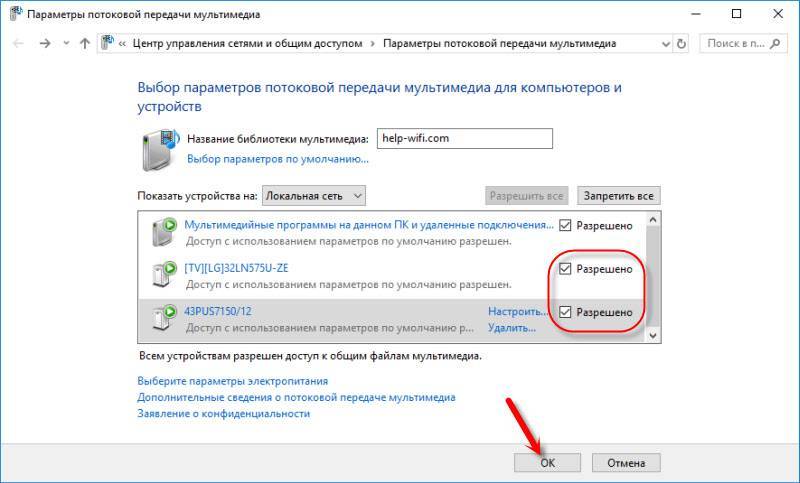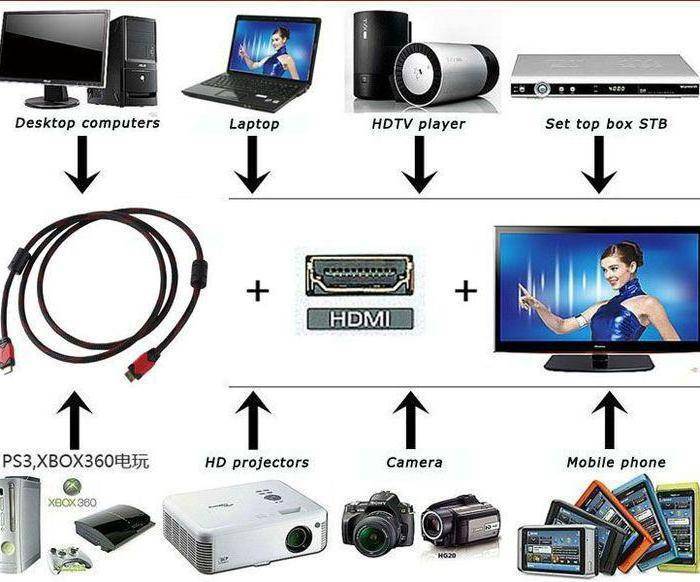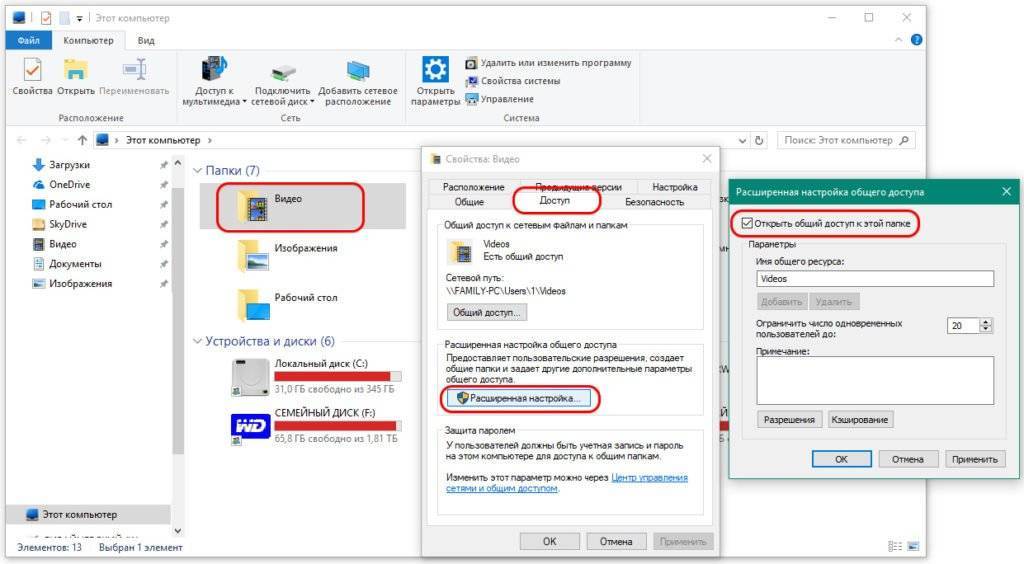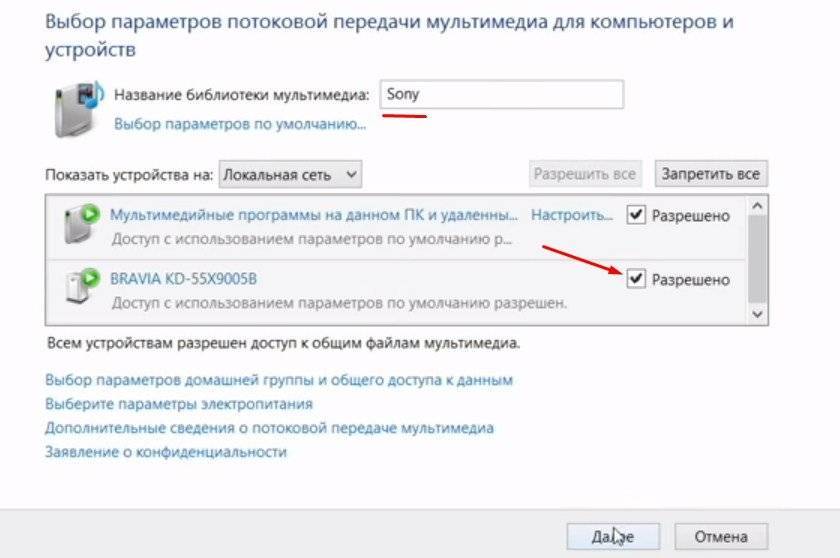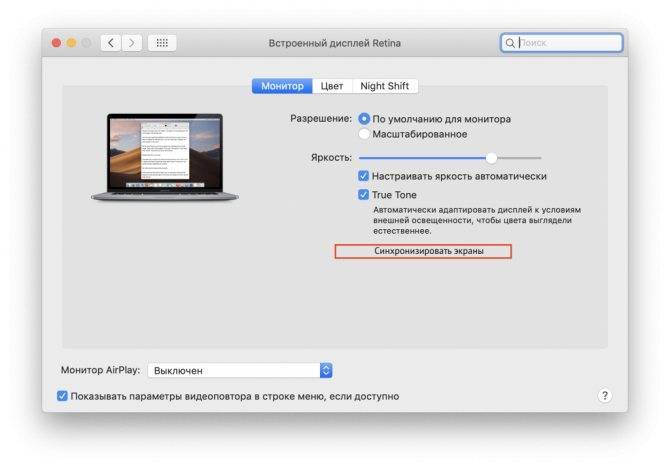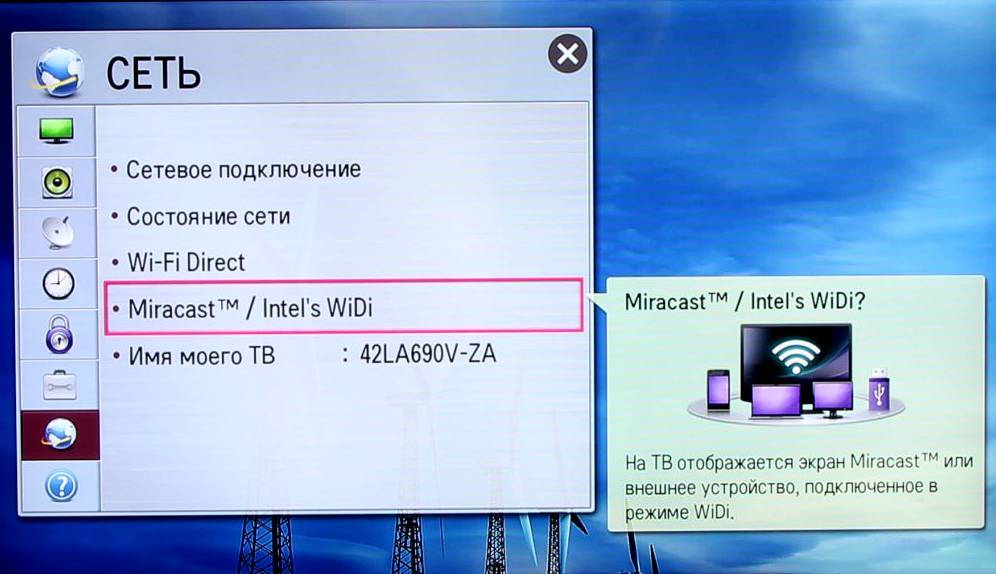Запускаем просмотр фильма с компьютера на телевизоре LG
После настройки программы, самое время запустить на телевизоре фильм, который находится на компьютере, в открытой нами папке. Заходим в Smart TV (на старых пультах, это синенькая кнопка). Затем, ищем и выбираем там пункт Smart Share.
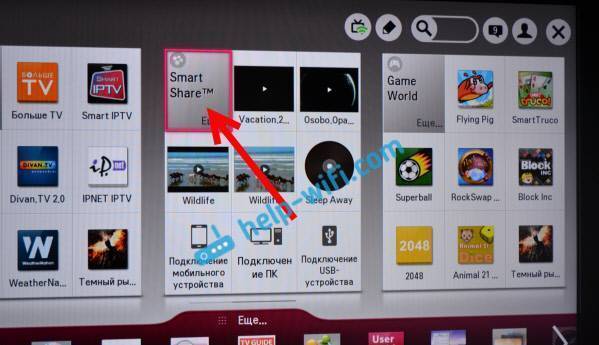
Но новых моделях с Web OS, это выглядит примерно вот так:
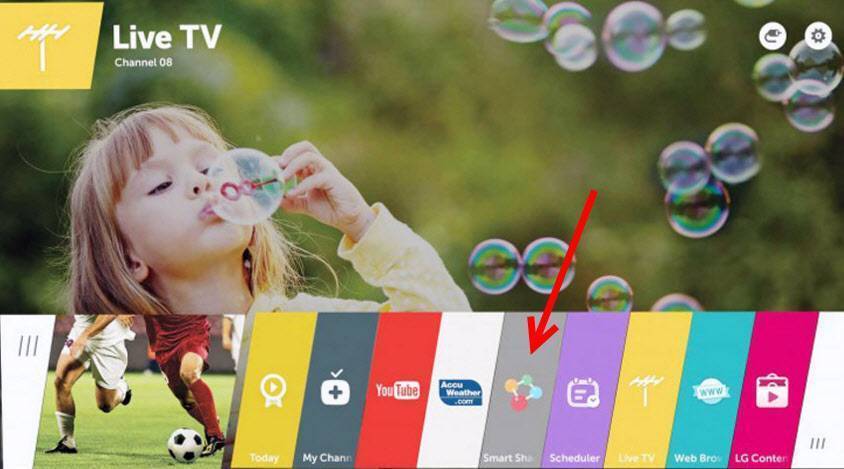
Дальше, открываем вкладку Подключенные устройства, и выбираем сервер, который мы создали на компьютере.

Если вы не увидели на телевизоре DLNA сервера, но Smart Share на компьютере настроили правильно, и компьютер с телевизором подключены к одной сети, то для начала попробуйте отключить антивирус, или брандмауэр. Затем, проверьте настройки Smart Share, перезагрузите компьютер и телевизор. Так же, обязательно убедитесь в том, что телевизор подключен к вашему роутеру.
Дальше, выбрав папку Все папки, мы увидим папки, к которым открыли доступ на компьютере.

Открываем нужную нам папку, и запускаем фильм, фото, или песню.
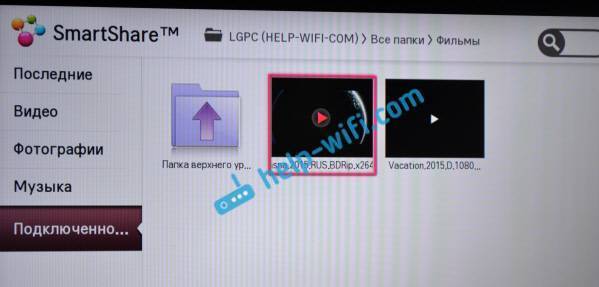
Вот и все. Открыв вкладки: Видео, Фотографии и Музыка, которые можно увидеть на телевизоре, будет отображаться весь контент, например видео, которое будет найдено во всех открытых на компьютере папках.
Другие возможности Smart Share: управляем воспроизведением фильмов на компьютере
Я показал вам только настройки программы Smart Share. Там есть еще возможность управлять воспроизведением видео, музыки, или просмотром фото прямо с компьютера (ноутбука). Для этого, достаточно нажать правой кнопкой на значок программы (в правом нижнем углу) и выбрать Открыть Smart Share.
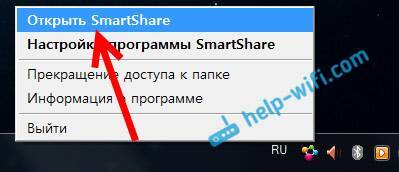
Появится небольшое окно, в котором нужно выбрать MOVIE, PHOTO, или MUSIC. В принципе, без разницы. Переключится между видами контента можно в самой программе.

Откроется окно, со списком например Фильмов (если вы выбрали вкладку MOVIE). В программе будет отображаться все видео, которое было найдено в папках, которые мы добавили в процессе настройки (смотрите выше). Что бы запустить просмотр фильма (фото, или воспроизведение песни) на телевизоре LG, достаточно нажать на нужный нам файл правой кнопкой мыши, и выбрать Воспроизвести с помощью, и название вашего телевизора. Напомню, что он должен быть включен и подключен к одной сети с компьютером.
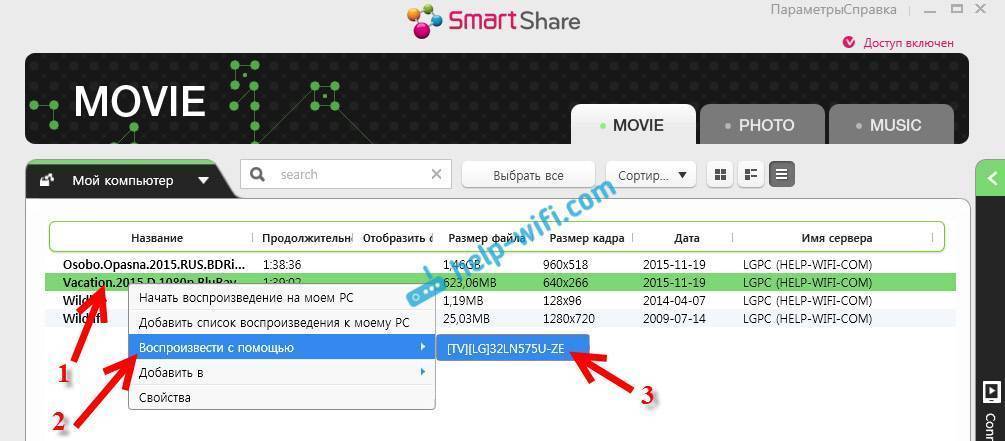
Воспроизведение сразу начнется на телевизоре. А на компьютере появится новое окно, в котором можно управлять воспроизведением.
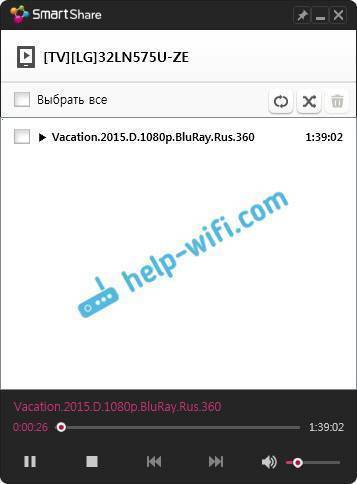
Как видите, совсем не обязательно искать фильм на самом телевизоре.
Возможные проблемы при просмотре фильмов по DLNA на телевизоре
Компьютер не видит телевизор, а телевизор не видит компьютер. Что делать? Проверьте подключение на компьютере и ТВ. Они должны быть подключены через один маршрутизатор. Отключите на компьютере антивирус, или брандмауэр (на время). Перезапустите устрйоства.
При просмотре больших фильмов все тормозит и подвисает в чем проблема? Проблема может быть в том, что недостаточно скорости. Очень часто, такое наблюдается при просмотре фильмов по Wi-Fi сети. Попробуйте подключится с помощью сетевого кабеля. Если фильмы очень большие, в хорошем качестве, то можете смотреть их с внешнего жесткого диска, или флешек. А еще, можно подключится по HDMI кабелю. Да, не по воздуху, зато надежно.
323
Сергей
Телевизоры LG Smart TV
Трансляция на телевизор — основные способы передачи видео
У проводного и беспроводного способа подключения есть как преимущества, так недостатки. При использовании кабеля не обязательно наличие одинаковых разъемов, можно воспользоваться переходниками. Если нужно транслировать цифровое видео по аналоговому входу, то может понадобиться специальная приставка. При беспроводном подключении можно столкнуться с прерыванием или подтормаживанием сигнала из-за ограничений беспроводного соединения.
Трансляция экрана компьютера на телевизор по WiFi
Сейчас практически все телевизоры поддерживают стандарт DLNA – современную технологию, с помощью которой устройства обмениваются данными внутри сети. Для этого следует подключить все необходимые устройства к одной Wi-Fi сети. На телевизорах с поддержкой технологии Wi-Fi Direct есть возможность подключить устройства к собственной беспроводной сети телевизора, обойдясь без использования роутера.
Как транслировать видео с компьютера на телевизор
Для просмотра видеофайлов на телевизоре нужно настроить DLNA сервер на компьютере, то есть открыть доступ к его содержимому. Для этого в настройках сети необходимо установить значение «Домашняя» (Частная). Папки «Видео», «Изображения», «Музыка» и «Документы» являются общедоступными. Разрешить доступ к другой папке можно, кликнув по ней правой кнопкой мыши, найти в контекстном меню раздел «Свойства», а в нем пункт «Доступ».
Также можно открыть меню «Сеть» в проводнике Windows, и, если там будет надпись «Сетевое обнаружение и общий доступ к файлам отключены», кликнуть по ней и выполнить предложенные рекомендации. После этого в меню телевизора нужно будет найти опцию, позволяющую просматривать подключенные устройства. Выполнив эти действия, на компьютере нужно будет найти видео, которое хочется просмотреть на большом экране, кликнуть по нему правой кнопкой мыши. В открывшемся меню необходимо будет выбрать пункт «Воспроизвести на экране телевизора».
Трансляция на телевизор со смартфона
Существует большой выбор специализированных приложений, предназначенных для просмотра видеофайлов со смартфона на экране телевизора. Предварительно нужно установить на свое мобильное устройство одно из них. После подключения всех необходимых устройств к одной Wi-Fi сети потребуется запустить скачанное приложение со смартфона. В главном меню найти телевизор и открыть нужный видеофайл для последующего просмотра.
Совет: если ваш телевизор не снабжен встроенным Wi-Fi адаптером, можно купить его дополнительно или подключить телевизор к роутеру с помощью соответствующего кабеля.
Что понадобится для соединения

Подключение ПК к ТВ через HDMI
Если подключение планируется по Wi-Fi, то нужно, чтобы телевизор имел встроенный вай-фай адаптер, и был подключен к роутеру, с которым синхронизирован сам PC.
При отсутствии встроенного адаптера можно подключить внешний модуль, к примеру, через порт USB, который присутствует на любом Смарт ТВ.
Если речь идёт о синхронизации ПК и TV посредством использования кабеля, то человеку нужно:
- Проверить, какие разъёмы для подключения внешних устройств присутствуют на компьютере и телеприёмнике.
- Использовать соответствующий провод для синхронизации: либо VGA, либо DVI, либо HDMI. Последний стандарт считается самым современным и актуальным на данный момент.
- Один конец кабеля воткнуть в соответствующий разъём на материнской плате компа, а второй в порт на телевизоре.
- Зайти в меню настроек ТВ с помощью пульта дистанционного управления и переключиться на внешнее устройство, выбрав PC.
- Проверить результат. После проведения вышеуказанных действий на экране ТВ должно появиться изображение с компьютера.
Трансляция с ноутбука на телевизор по Wi-Fi Direct
Если пользователю нужно подключить ноутбук к телевизору через Wi-Fi, он должен воспользоваться простыми правилами, чтобы это не привело к ошибке. Функция активна для телевизоров 5 поколения или более новой версии. В них есть драйвера для перемещения файлов.
Здесь ТВ выступает в качестве внешнего устройства, транслируя то, что содержится на мобильнике или мониторе ноутбука. Операционная система на компьютере должна быть Windows 7, 8 или 10. Если она будет старой, воспроизведение не удастся.
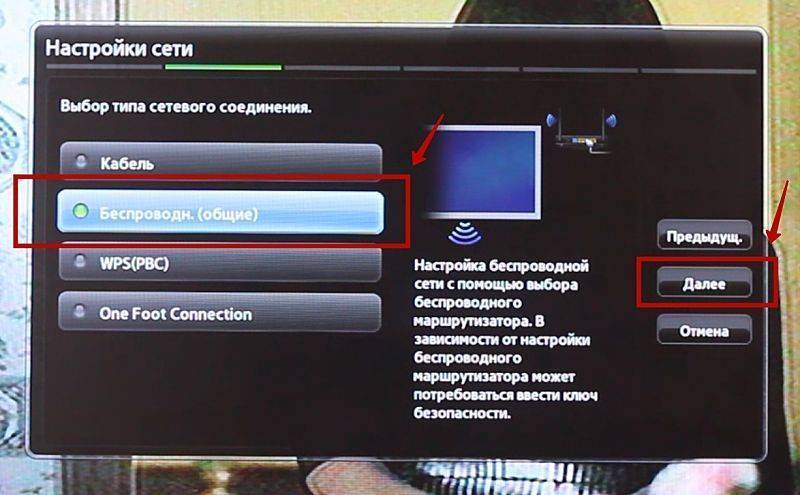
Настройка подключения
Далее используют следующие последовательные манипуляции:
- включение обоих устройств;
- активация Wi-Fi адаптеров;
- на ноуте заходят в меню Пуск, Параметры, Система, Дисплей (открытие происходит последовательно);
- в правой части будет содержаться сразу несколько опций, там нужно нажать Подключиться к беспроводному дисплею;
- подключаются к обнаруженному устройству, нажимая на него;
- на устройстве выбирают кнопку подтверждения.
Если пользователю нужно отключить эту связь, заново нажимают подключение беспроводного типа. В меню выбирают функцию отключиться.
Дублирование экрана
Функция дублирование экрана – отличная возможность, если вы хотите показать фото или видео на большом экране, а онлайн-игра станет ещё более красочной и интересной в таком формате.
Данная функция позволяет подключаться к экрану телевизора без помощи беспроводного маршрутизатора или кабеля.
Как дублировать различными способами?
Разберем, как проецировать изображение с ноутбука или ПК различными способами.
- Ваш телевизор должен поддерживать технологию MiraCast (это должен быть либо уже встроенный модуль, либо Wi-Fi адаптер).
- И телевизор, и компьютер должны быть подключены к одному и тому же Wi-Fi роутеру.
- Необходимо на компьютер установить приложение для того, чтобы дублировать экран с вашего монитора не телевизор. Таких приложений достаточно много. Для каждого отдельного адаптера предусмотрены те или иные приложения.
 EZ Cast является универсальным приложением, которое подходит для многих моделей и адаптеров.
EZ Cast является универсальным приложением, которое подходит для многих моделей и адаптеров.
- Для того чтобы скачать данное приложение нам надо зайти на сайт, выбрать Download и выбрать приложение для своей операционной системы.
- После скачивания и запуска приложения, вы можете увидеть главное окно программы.
- Для того чтобы добавить нужный телевизор, требуется нажать на кнопку *SEARCH DEVICE* .
- После сканирования выбираем нужный телевизор и нажмите на кнопку *подключения* в правом нижнем углу экрана.
- Теперь нужно вернуться обратно и нажать на кнопку *Mirror*.
- Перед вами будет представлена ещё одна линейка меню, и вы снова выберете *Mirror*, после чего вам предложат поменять разрешение экрана для того, чтобы телевизионная картинка была ровная, так как телевизионное разрешение телевизора отличается от разрешения компьютера.
- Следует нажать на кнопку *Yes*.
- После этого вы сможете продолжить просмотр на экране телевизора, так как он будет транслировать сигнал компа на свой экран.
Как вывести изображение с компьютера на телевизор через Wi-Fi
Первое, что нужно сделать для трансляции с ПК на ТВ через Wi-Fi — это активировать беспроводное подключение.
Важно! При установке связи компьютер — телевизор Wi-Fi интернет-соединение для всех устройств должно устанавливаться от одного маршрутизатора. В противном случае связь между ПК и телевизором наладить не удастся
Установить Wi-Fi соединение на телевизоре можно в настройках ТВ через раздел «Сеть». В зависимости от модели плазмы название раздела может отличаться. Далее необходимо активировать сетевой адаптер и из доступных точек осуществить подключение к нужному роутеру.
На компьютере нужно выполнить следующие действия:
- Через «Панель управления» во вкладке «Все элементы панели управления» выбрать «Администрирование».
- Далее нужно зайти в раздел «Локальная политика безопасности» и открыть пункт «Политика диспетчера списка сетей», который находится с левой стороны.
- В данном пункте нужно войти в «Свойства» того соединения, которое нужно изменить.
- В «Свойствах» открыть вкладку «Сетевое расположение», выбрать тип «Личное» и сохранить изменения.
Следующие действия направлены на подготовку папок, изображение из которых будет дублироваться на ТВ:
- Кликнув правой кнопкой мыши, открыть «Свойства» папки, содержимое которое необходимо продублировать.
- В подразделе «Доступ» открыть пункт «Расширенная настройка».
- Поставить галочку напротив пункта «Открыть общий доступ» и сохранить изменения.
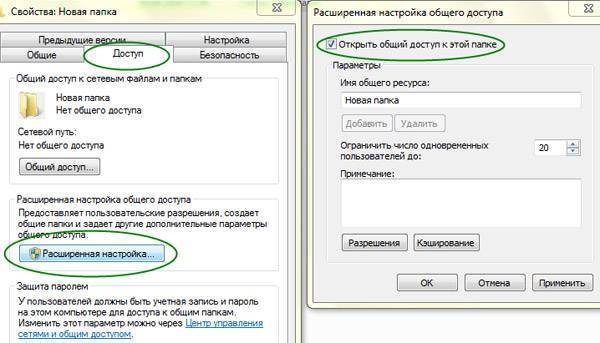
Раздел с общим доступом
Далее нужно снова вернуться к ТВ и в пункте о воспроизведении контента с внешних источников отметить «Подключение ПК». Это откроет доступ телевизору к папкам компьютера, медиаконтент которых нужно дублировать.

Подключение ПК
Обратите внимание! Если речь идёт о телевизоре со встроенной функцией Wi-Fi Direct, то подключение к роутеру не понадобится, связь устанавливается напрямую по принципу Bluetooth-соединения и распространяется на расстояние до 200 м. Далее нужно следовать вышеуказанной пошаговой инструкции
Для дублирования рабочего стола ПК или ноутбука на телевизоре используются технологии Intel WiDi, Miracast и др. Их детальное описание и инструкция по применению даются ниже.
Как передать картинку: особенности настройки для ОС Windows 7, 8, 10, XP?
В данном случае самым простым соединением будет соединение по Wi-Fi. Здесь каждая система готова действовать без нюансов. В современных устройствах Wi-Fi встроен в системный блок. При наличии у телевизора поддержки Smart TV можно связать оба устройства одной сетью Wi-Fi. Для беспроводного подключения тип операционной системы не важен. Чтобы подключить два устройства нужно выполнить несколько шагов:

- На персональном компьютере кликните кнопкой правой мыши по рабочему столу и нажмите на *параметры экрана*.
- Перед вами откроется окно дисплей. Пролистав его вниз, вы увидите пункт * подключиться к дисплею*.
- Кликните по дисплею и перед вами откроется окно. После загрузки выберите нужный вам электронный прибор.
В данном случае дисплей полностью перейдет на неродной экран. В случае если вы хотите загрузить видео отдельно, то данная проблема была решена в системе Windows 10.
- Запустите приложение *Кино и ТВ*.
- Smart TV после воспроизведения видео вам надо в правом нижнем углу нажать на многоточие и выбрать пункт * передать на устройство*.
При отсутствии данной операционной системы можно использовать программу KMPlayer, которая поддерживает огромное количество разрешений и форматов видео.
Как вывести экран ноутбука на телевизор с помощью Wi-Fi адаптеров
Чтобы телевизор мог принять информацию через ноутбук, нужно, чтобы в его структуру был подключен беспроводной адаптер. Именно он связывается по Wi-Fi, транслируя видео или другие медиафайлы.
Используют локальную беспроводную сеть, по которой можно отправить данные, подсоединить ПК и ТВ. На телевизоре переходят в режим Настройки, где выбирают Сетевые подключения. Из них нажимают на имя компьютера, вводят пароль.
Если у пользователя установлен телевизор более старой модели, он не содержит встроенный адаптер. Поэтому рекомендуется купить внешнее устройство, воспринимающее сигнал Wi-Fi.
- Wi-Fi ресивер для ТВ Dongle M3. Устройство со встроенной оперативной памятью, возможностью подключения внешнего диска. Работа осуществляется на частоте 5 ГГц.
- Toshiba WLM-20U2. Недорогой аппарат для домашнего использования. Модель содержит хорошую антенну, работающий даже в большой квартире.
- Samsung W1S12ABGNX/NWT. Набор подходит для телевизоров Samsung. Можно подключать ноутбуки, телефоны, смартфоны.
- USB Wi-Fi адаптер UWA-BR100. Используется для ТВ фирмы Sony. Аппарат предназначен для небольших квартир, домашнего использования. Имеет высокую цену.
Удобство внешнего адаптера заключается в том, что его можно переносить, использовать для нового устройства. Но большинство моделей подходит только для ТВ определенной фирмы.

Внешний вай-фай адаптер
Многим людям часто бывает нужно соединение между ноутбуком и ПК для работы или личного пользования. Лучше выбирать сопряжение через Wi-Fi. Тогда не потребуется покупать дополнительный шнур HDMI, который мешает в работе из-за неудобства в использовании. Существует множество путей подключения к сети, чтобы просмотреть видео или другие медиафайлы.
Последнее обновление – 2 ноября 2020 в 07:26
Все о IT
Самое интересное и полезное. информационно-коммуникационные технологии Ежедневно новое ПЕРЕЙТИ телеграмм канал ITUMNIK
Как воспроизвести с помощью кабеля?
Подключение при помощи кабеля считается самым простым и занимает меньше всего времени. Данный метод является хорошим выходом из положения, когда нет подходящего маршрутизатора, или имеющийся роутер является слишком слабым по своим техническим характеристикам. Подключить компьютер к телевизору, используя специальный провод, можно несколькими способами.
- HDMI. В начале 2000-х в продаже появились телевизоры с этим разъемом. Преимуществом данной технологии является скорость передачи данных. Благодаря ей можно смотреть фильмы с высоким качеством изображения без потерь. Через HDMI-соединение хорошо работают не только видео-, но и аудиофайлы. Такой способ подключения будет настоящей находкой для тех, кто не хочет возиться с настройками беспроводного соединения.
- DVI. Это соединение, как и HDMI, может передавать видеосигнал высокого качества. Перед приобретением такого кабеля необходимо учитывать то, что аудиосигнал не пройдет через этот кабель в случае, если на вашей видеокарте от ATI данный разъем не поддерживает звуковой сигнал. Решить эту незадачу поможет только подходящий дополнительный звуковой провод.
- VGA. Этот провод намного старше предыдущих, хоть и остается актуальным. Большинство современных устройств имеют соответствующий порт, однако многие производители постепенно отказываются от этого разъема, аргументируя это его моральным устареванием. Если в вашей технике имеется подобный выход, можете использовать его.
Если же в вашем устройстве отсутствуют вышеперечисленные порты, а подключить компьютер или ноутбук все равно хочется, то можно воспользоваться соответствующими переходниками.
У многих из подключений бывают проблемы со звуковым сопровождением. Решить эту проблему помогут колонки. Из переходников можно отметить самые распространенные.
- Переходник USB/HDMI или USB/VGA. Такие разъемы решат проблему подключения, если одно из подключаемых устройств не имеет высокоскоростного соединения.
- S-Video. Имеется во всех новых моделях персональных компьютеров и Smart TV. Он применяется для передачи видеофайла, качество которого не превышает формат HD. Надо учесть, что аудио не передается по такому кабелю.
- SCART. Этот разъем очень популярен для передачи аудио- и видеосигналов. В стационарных компьютерах или ноутбуках данный выход отсутствует, и для подключения приходится использовать переходник.
- RCA. Это соединение имеет 3 разъема, которыми оборудованы все новые телевизоры и видеокарты. Стоит отметить не самую качественную передачу цвета, если сравнивать с остальными перечисленными разъемами.
Чтобы посмотреть фильм через стационарный компьютер или ноутбук, потребуется выполнить следующие действия:
- выключите компьютер и телевизор;
- отключите от телевизора антенный провод и другие устройства;
- подключите кабель для соединения с компьютером;
- включите компьютер и телевизор.
Если все сделано правильно, останется только выбрать подходящий канал, на котором будет происходить трансляция. После этого останется настроить только видеопередачу.
Windows XP
Для того чтобы включить трансляцию на Windows XP, потребуется выполнить несколько действий. Кликните правой кнопкой мыши на любое свободное место рабочего стола. В появившемся меню нажмите на строку «Свойства». В появившемся окне выберите раздел «Параметры». Найдите раздел «Второй монитор» и кликните мышкой по «Расширить рабочий стол».
После этого в телевизоре будет отображена картинка с рабочего стола, но без папок и программ. Для того чтобы начать просмотр записи, потребуется запустить плеер на компьютере и перенести его на экран телевизора. В настройках можно выбрать правое или левое расположение экрана телевизора относительно компьютера, чтобы вывести изображение. При желании можно использовать экран монитора в качестве основного. Для этого потребуется кликнуть мышью на раздел «Использовать устройство как основное».
Windows 10
После того как вы подключите телевизор к компьютеру с такой операционной системой, появится уведомление об обнаружение второго монитора. Далее понадобится выбрать режим для использования:
- на втором мониторе отображается все то же самое, что и на первом;
- расширенные возможности рабочего стола на втором экране;
- возможность отображения картинки на втором мониторе, а первый отключить.
Способы подключения ноутбука к телевизору через Wi-Fi для передачи изображения
Чтобы подключиться к телевизору через Wi-Fi, потребуется проверить, есть ли модуль для приёмки сигнала. Если вы покупали ТВ-панель с функцией Smart, то, безусловно, таковой имеется. А у остальных надо проверить наличие возможности подсоединения к WI-FI. Передать изображение можно несколькими способами:
- используя DLNA;
- с помощью программы WiDi от Intel.
Используя DLNA
Домашний DLNA-сервер предоставляет возможность получать доступ к фильмам, клипам и другому контенту с различных устройств, в нашем случае это телевизор
Для этого потребуется все устройства, которые планируется использовать, подключить к домашней сети, причём будет это совершено проводным способом или беспроводным – неважно. Но сейчас мы рассмотрим подключение ноутбука к телевизору через Wi-Fi
Потом необходимо открыть доступ к папкам, где расположены файлы. Для этого выполнить следующие действия:
- в свойствах директории есть вкладка «Доступ», перейти в неё;
- нажать «Расширенная настройка»;
- отметить пункт «Открыть общий доступ» и нажать «Ок».

Также синхронизировать ноутбук и ТВ-панель можно, использовав проводник:
- Нажать на пункт меню «Сеть».
- Высветится окно с сообщением «Сетевое обнаружение», нужно нажать по нему.
- Чтобы правильно сделать настройку, выполните рекомендации помощника.
- На ТВ-панели надо проверить доступность внешних подключений. Для этого включить ТВ-устройство и выбрать из предложенных источников сигнала ноутбук.
- После того как удалось активировать DLNA и синхронизировать два устройства, нажать правой клавишей мыши по файлу и выбрать из меню пункт «Воспроизводить на» и потом выбрать модель телеприёмника.
Программа WiDi от Intel
Для создания синхронизации посредством DLNA между компьютером и ТВ потребуется разрешить доступ к папкам, в которых хранится контент. А вот функция WiDi работает заметно проще – она предоставляет возможность продублировать экран ноута на ТВ-панель с помощью подключения по локальной сети.
Однако, чтобы синхронизация прошла успешно, ноутбук должен быть оснащён процессором Intel, дискретной видеокартой и адаптером для подключения к сети Wi-Fi. Надо отметить, что большая часть современных моделей ноутов от компании Samsung осуществляет подключение к ТВ-устройствам именно через ту функцию. Перед тем как начать настройку, потребуется скачать и установить драйвер для трансляции беспроводным способом. Найти их можно на свободных ресурсах или на официальном сайте Intel. Единственное, что может стать препятствием, это то, что не все современные модели ТВ-панелей поддерживают функцию WIDI, поэтому придётся покупать адаптер.
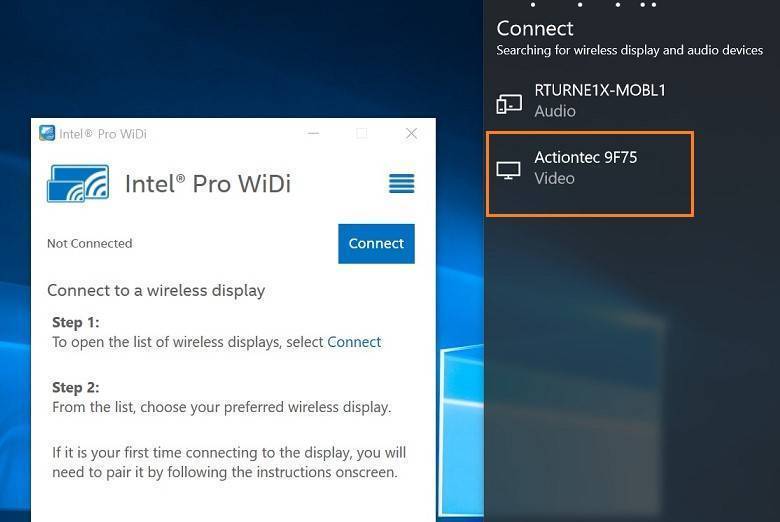
Чтобы правильно выполнить настройку, необходимо:
- Нажать на кнопку главного меню ТВ-устройства.
- Зайти в раздел «Сеть».
- Выбрать из списка функцию «Miracast/Intel`s WiDi».
- На ноутбуке зайти в программу Intel Wireless Display, которая предназначена для синхронизации с TV.
- Среди появившихся на экране устройств выбрать модель ТВ.
- Если потребует ввести пароль, то это в основном числа 1111 или 0000.
- Для завершения настройки зайти в раздел Gharms на ноуте и выбрать «Устройства» и следом «Проектор», где обозначить, что трансляция должна осуществляться на вашу модель ТВ. Если ваша модель не высветилась в списке, то надо обновить драйвер Wi-Fi.
Трансляция со смартфона
Многим пользователям интересно может ли в качестве источника сигнала выступить смартфон или планшет. Вполне может и при этом подключение такое же простое, как в случае с ноутбуком или компьютером. Проверяем на ТВ включен ли wifi и ищем необходимую функцию в смартфоне. Интересно, что технология, на которой базируется беспроводное подключение гаджетов во всех случаях либо Miracast, либо Wi-Di, но по ряду причин производители мобильной техники любят называть ее собственными именами. У Xiaomi называется «беспроводной дисплей», у Самсунг Screen Mirroring. Названия меняются, суть остается. Функция может находиться на панели опущенной шторки или расположена в меню настроек – раздел «беспроводные сети». Кликаем по ней и выбираем из списка доступных экранов необходимый.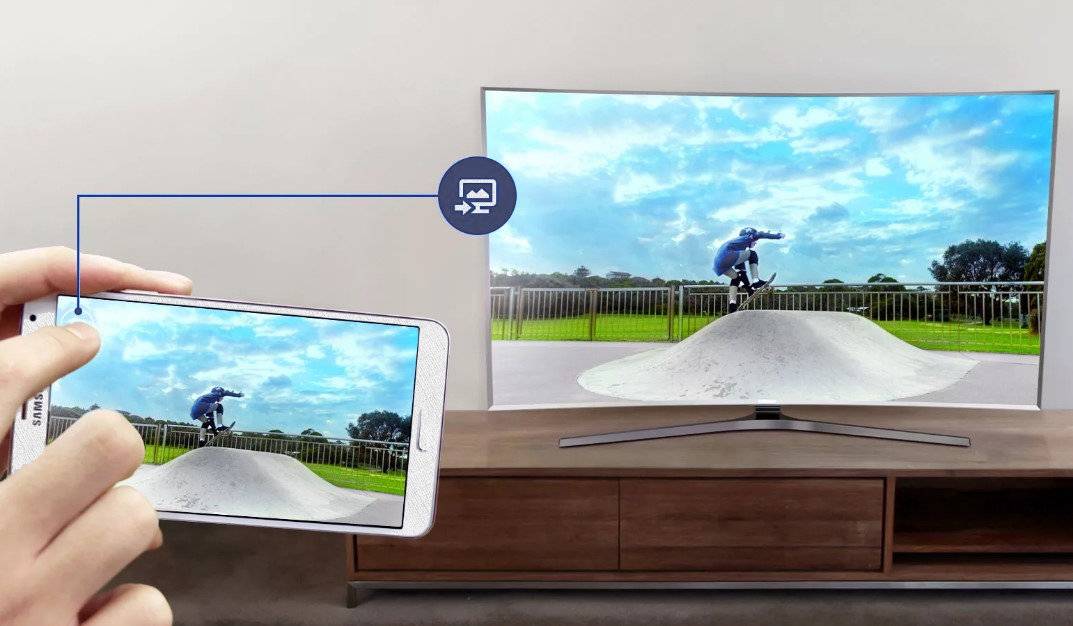
Если приложение не нашлось, то скачиваем его из Плей Маркет. Наиболее популярное и бесплатное — Screen Mirroring. Несмотря на то, что фактически оно создано Самсунг, установить его можно на гаджет любого производителя. Софт очень простой в использовании и занимает мало места.
Телевизор не видит компьютер, что делать?
В вопросе, как подключить Smart TV к компьютеру, есть подводные камни, которые могут мешать синхронизации.
Что следует сделать:
- Если установлено проводное соединение, проверяем исправность кабеля и разъема на компьютере.
- Переключаем телевизор в режим воспроизведения HDMI. В разделе «Источник» устанавливаем «HDMI», опция также может быть вынесена на основной экран или доступна с помощью кнопки на пульте «Source».
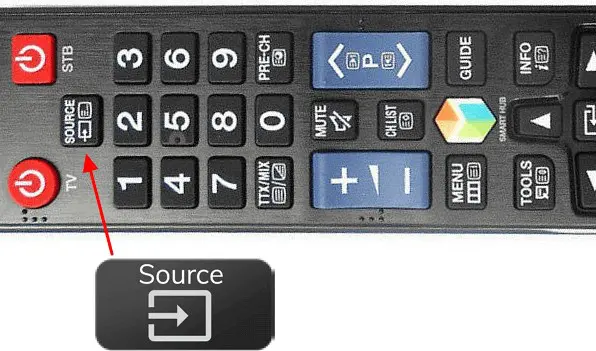
- Обновляем драйвера для компьютера.
- Устанавливаем другой DNLA-сервер. Замена программы часто помогает.
К сожалению, порой программа для передачи картинки получает кривые обновления, которые мешают устанавливать связь между ПК и ТВ. К примеру, кривое обновление от 3 марта 2020 года на Samsung Smart View нарушило работоспособность многих функций, в том числе – определение внешних устройств.
Подключение телевизора к компьютеру – несложная задача, но и в ней нужно разобраться, иначе легко допустить ошибку. Мы показали основные способы для передачи изображения, которые действительно работают и не требуют лишних манипуляций по настройке. Читателю осталось только выбрать проводной или беспроводной вариант подключения.
Выводим видео, фото и музыку на экран телевизора с компьютера или ноутбука
Все что необходимо сделать, это открыть на компьютере папку с нужными файлами, нажать правой кнопкой мыши на видеофайл, аудио, или фото и выбрать “Передать на устройство”. В списке должен появится наш телевизор. Выбираем его.
В Windows 7 все примерно так же. Пункт “Воспроизвести на”. Показываю на примере вывода фотографии на ТВ.
После этого должно открыться небольшое окно проигрывателя, где мы можем управлять воспроизведением файла на телевизоре.
Можно добавлять другие файлы в список воспроизведения (перетащив их туда), удалять их, ставить на паузу, перематывать, регулировать звук и т. д. То есть, весь процесс воспроизведения фильма на телевизоре мы можем контролировать с компьютера.
На телевизоре автоматически начнется воспроизведение видео, фото, или музыки.
Возможно, после выбора своего телевизора появится вот такое окно:
Нажмите на кнопку “Включить потоковую передачу мультимедиа”.
После чего убедитесь, что напротив вашего телевизора стоит галочка возле “Разрешено” (хотя, насколько я понимаю, это не обязательно) и нажмите Ok.
Попробуйте еще раз передать файл на телевизор. В дальнейшем это окно не должно появляться.
Таким образом можно воспроизвести на телевизоре не один файл, а целую папку с видео, музыкой, или фото. Точно так же нажимаем на папку правой кнопкой мыши и выбираем “Передать на устройство”, или “Воспроизвести на”.
Фото сразу появится на экране телевизора, и в проигрывателе на компьютере.
А если вы смотрите фильм через “Кино и ТВ” в Windows 10, то можно воспроизвести на ТВ сразу оттуда.
Откройте меню, нажмите на “Передать на устройство” и выберите свой телевизор.
Как видите, ничего сложного. У меня иногда подвисает сам проигрыватель со списком файлов в очереди. Обычно, нужно просто немного подождать.
Если способ, о котором я рассказывал выше у вас не работате, то можно попробовать настроить DLAN другим способом. Вот несколько инструкций:
- Настройка DLNA сервера для телевизора. Смотрим фильмы с компьютера на телевизоре
- Как на телевизоре LG смотреть фильмы с компьютера (по wi-fi, или сети)? Настройка DLNA через Smart Share
- Трансляция видео, музыки и фото с браузера Edge (Windows 10) на телевизор
Если компьютре не видит телевизор или не воспроизводится видео
Схема вроде простая, сама функция встроенная в Windows, но проблемы и разные ошибки встречаются не редкко. Так как устройства у всех разные, то и решения могут отличаться. Давайте попробуем выяснить основные причины некоторых неполадок.
- Компьютер не видит телевизор в списке устройств для воспроизведения. Когда мы нажимаем на “Передать на устройство” телевизора просто нет в списке. Для начала – просто немного подождите (меню должно быть открытое). Необходимо убедится, что телевизор имеет функцию Smart TV и он подключен к тому же маршрутизатору, что и компьютре. В моем случае, на телевизоре дополнительно ничего настраивать не пришлось. Он просто должен быть включен и подключен к роутеру.
- На телевизоре не воспроизводится определенный видеофайл. Ошибка “Формат не поддерживается”, или “Файл недоступен для чтения, или не найден”. Да, такое бывает. Я сам сталкивался. С чем это связано – не понятно. Возможно, телевизор действительно не поддерживает формат видеофайла, который вы пытаетесь на нем воспроизвести. А может и на компьютере какая-то проблема. Просто я попытался передать на телевизор фильм из-под Windows 10 и на телевизоре появилась ошибка, что файл недоступен для чтения, а на компьютере “Непредвиденная ошибка устройства”. Хотя другие файлы воспроизводились. А в Windows 7 удалось воспроизвести этот фильм на этом же телевизоре.
- Фильм воспроизводится с остановками или зависает. У меня воспроизведение тоже иногда останавливается, но только когда я открываю тяжелое 4k видео. Скорее всего это из-за недостаточной скорости соединения (слабого маршрутизатора). Обычное HD и Full HD видео должно воспроизводится без задержек. Для 4k видео лучше использовать USB накопители, или внешние жесткие диски. Или подключаться к роутеру по Wi-Fi сети в диапазоне 5 GHz.
191
Сергей
Разные советы по настройке телевизоров