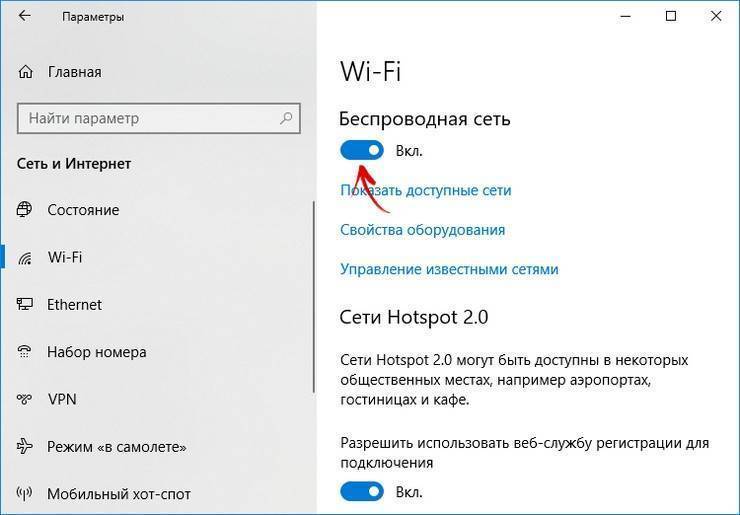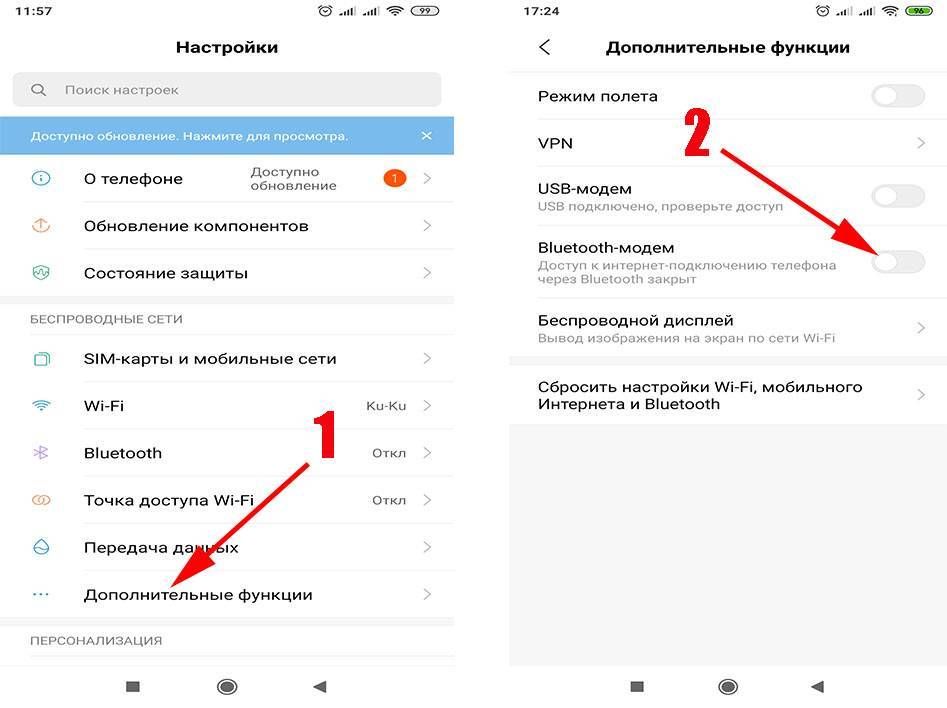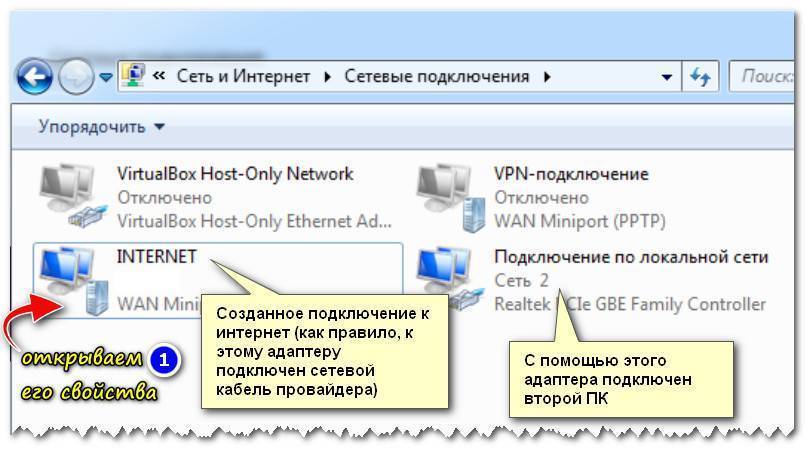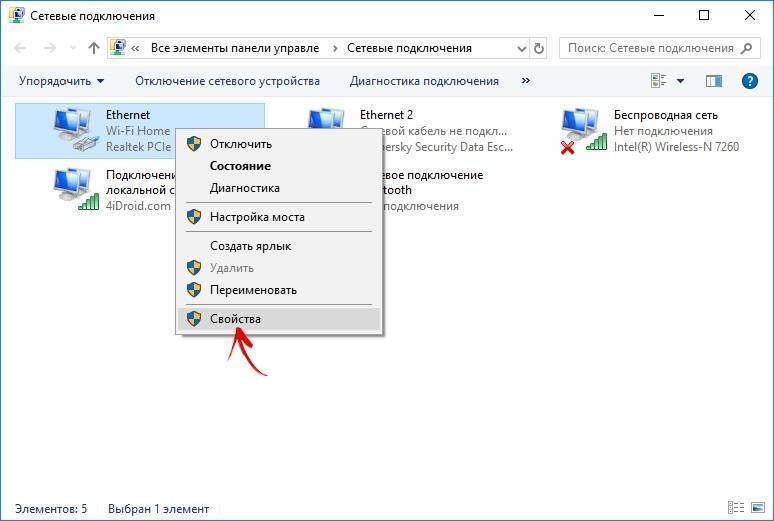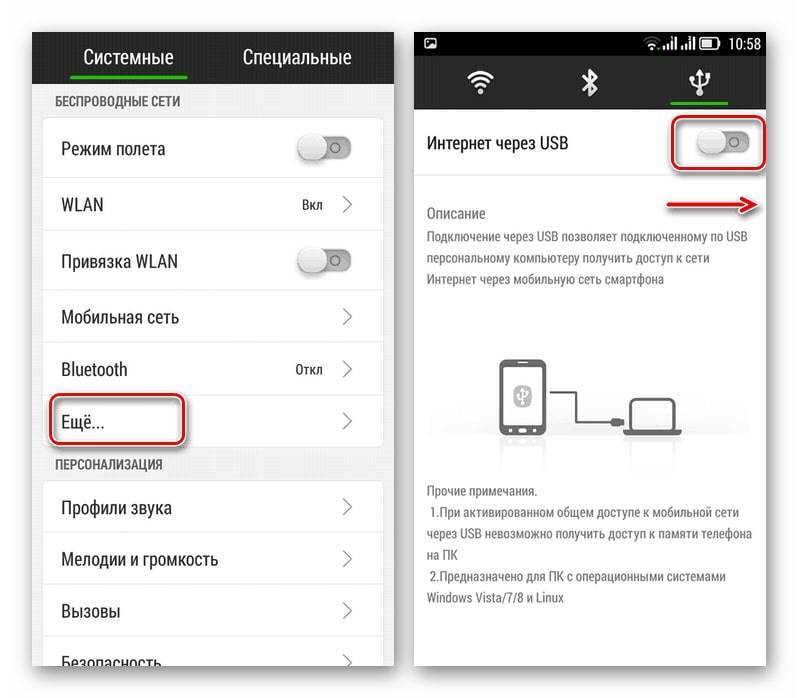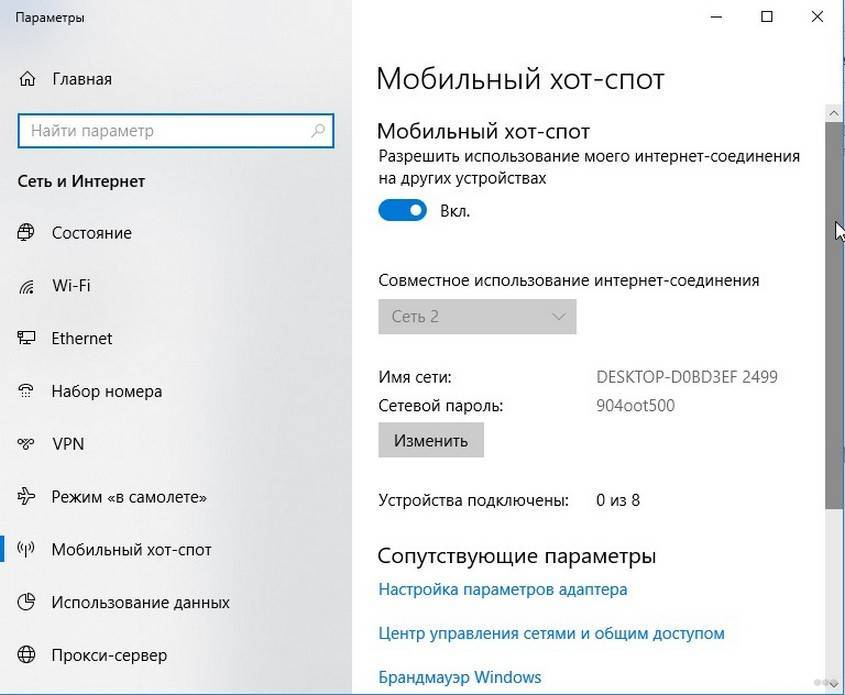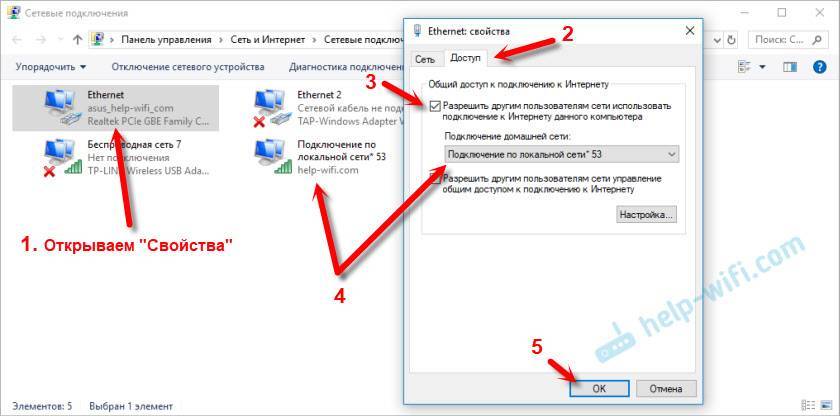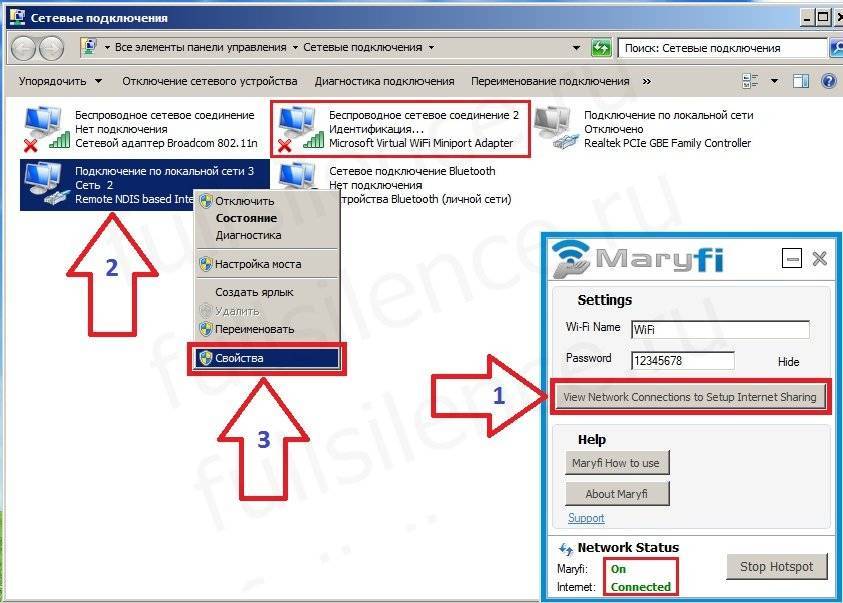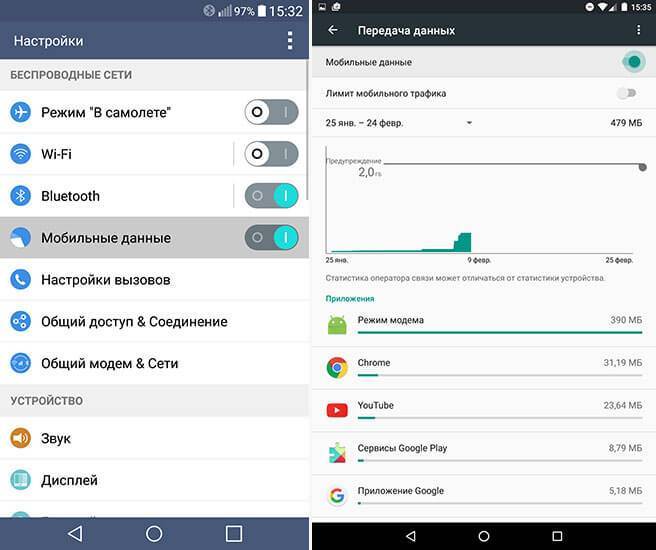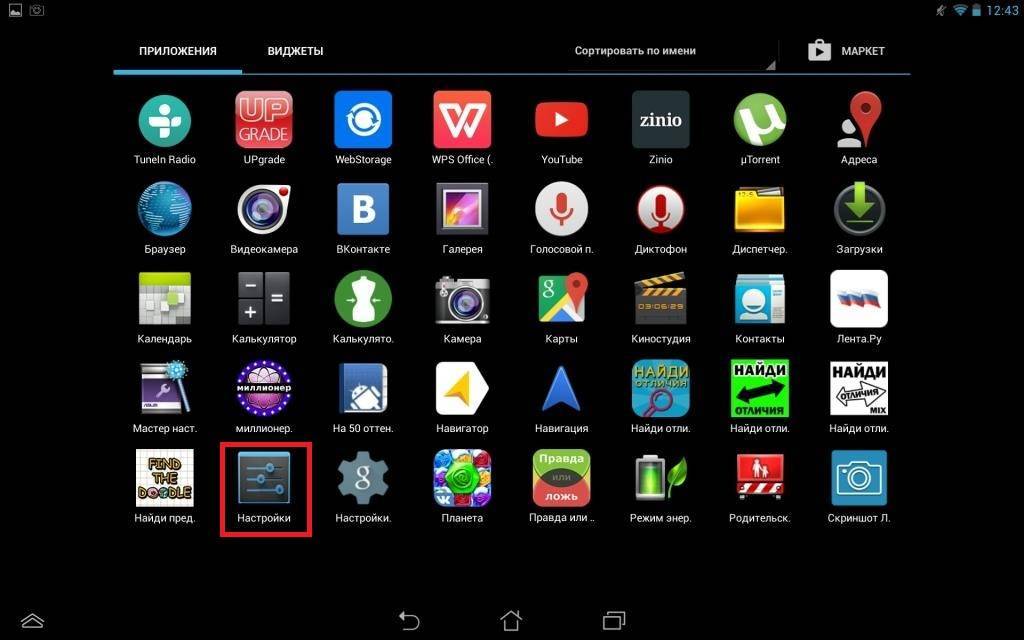Как раздать интернет на iPhone с операционной системой iOS 7/8

Раздаём интернет с iPhone
Самое важное — узнать информацию о своём тарифном плане мобильного интернета у оператора связи. Также важно подключить безлимитный тариф и не переживать об использованном трафике
И ещё немаловажная деталь это зона покрытия:
- LTE — зона обладающая высоким, мощным покрытием интернета. В ней вы не будете ощущать дискомфорта перебирая сайтами или просмотрами видео высокого качества;
- Зg — зона предоставляет хорошую скорость интернета, но переходить между тяжёлыми сайтами или просматривать видео с HD качеством будет проблемно.
Чтобы приступить к настройкам раздачи Wi-Fi через iPhone выполните последовательные действия из инструкции ниже.
- Откройте меню «Настройки», перейдите во вкладку «Сотовая связь» и активируйте «Сотовые данные», передвинув ползунок в активное положение.
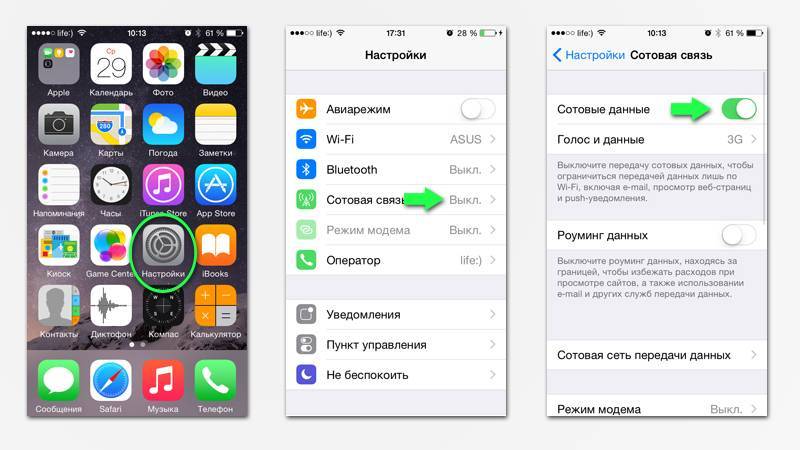
Открываем меню «Настройки», переходим во вкладку «Сотовая связь» и активируем «Сотовые данные»
Откройте «Режим модема». В пункте «Пароль» можете создать свой удобный пароль для раздачи интернета и теперь можете активировать скролл на пункте«Режим модема» во включенное положение.
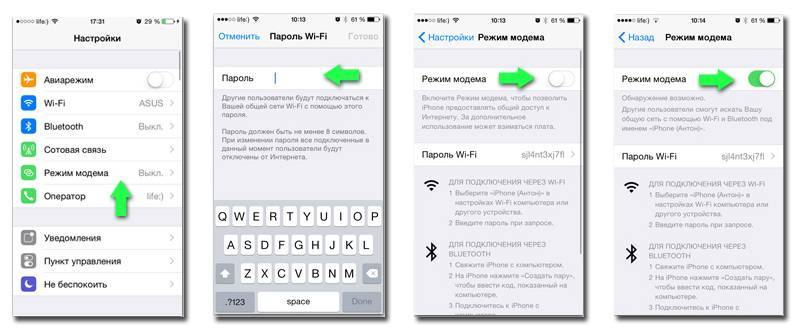
Устанавливаем пароль и активируем «Режим модема»
С включенным модемом на вашем iPhone батарея буде существенно разряжаться, поэтому если вам не нужен больше интернет на другом устройстве, тогда нужно отключить режим «Сотовые данные».
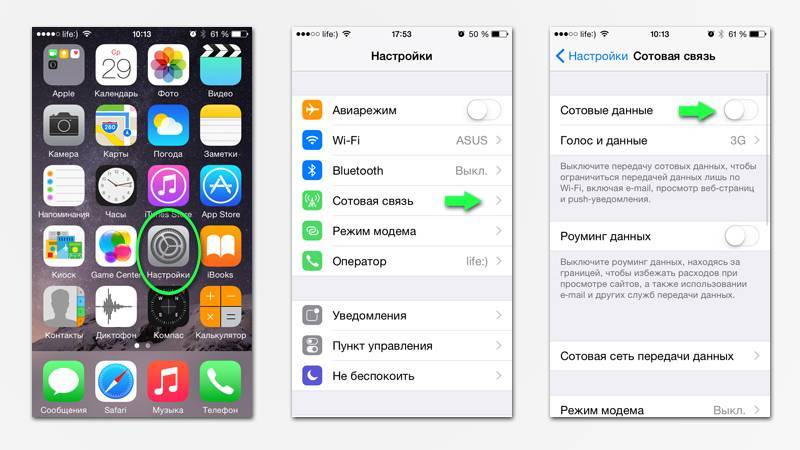
Отключаем режим «Сотовые данные»
А в том случае, если вы и дальше будете пользоваться мобильным интернетом на своём iPhone, тогда отключите функцию «Режим модема».

Переключаем ползунок «Режим модема» влево
5 правил для того, чтобы начать раздавать Wi-Fi с помощью своего айфона:
- Зарядите iPhone на максимум и во время раздачи Wi-Fi по возможности, ставьте его на зарядку.
- Соединитесь с оператором для консультации и возможного наилучшего безлимитного тарифного подключения.
- В режиме LTE интернет-серфинг и просмотр видео в отличном качестве будет более комфортнее.
- После прекращения пользованием интернетом отключайте «Режим модема».
- Введите пароль, который защитит от стороннего подключения к вашей сети Wi-Fi, и желательно запишите его в блокнот.
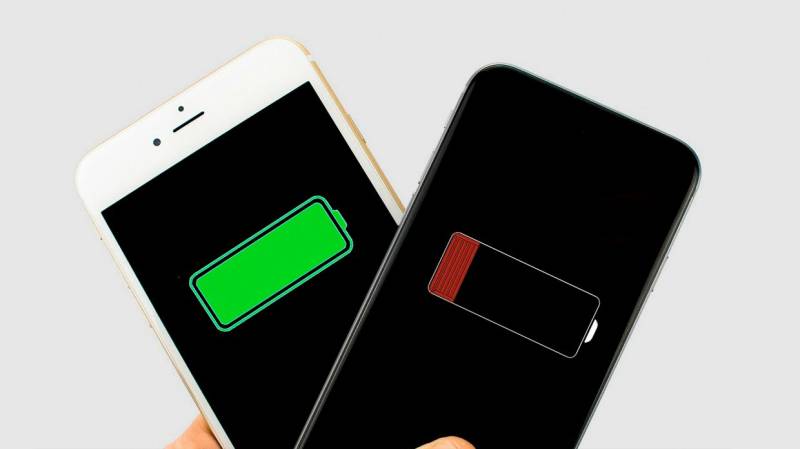
Соблюдайте правила, чтобы не посадить быстро аккумулятор на телефоне
Соблюдая указанные правила, аккумулятор не будет так быстро разряжаться, а также вы обезопасите себя от ненужных затрат.
Обратите внимание! Пользователям iPhone 8,9,10 версий iOS, активаторный ползунок запуска «Режима модема» по умолчанию скрыт. Чтобы он отобразился в «Настройках» следует провести незначительные действия:
Чтобы он отобразился в «Настройках» следует провести незначительные действия:
- Откройте «Настройки» в них выберите «Сотовая связь». Далее выберите «Сотовая сеть передачи…» прокрутите к низу до заголовка «Режим модема».
- В поле «APN» введите «internet».
- В поле «Login» («Имя пользователя») введите «gdata».
- В поле «Password» («Пароль») пропишите «gdata».

Настраиваем «Режим модема»
Все команды прописывать без кавычек.
Совет! Если этот способ не помог отобразить «Режим модема», тогда оставьте заполненным одно поле «APN» — internet, остальные очистите и сохраните настройки.
Создание источника сети
Вот, что потребуется для этого:
- Необходимо включить мобильный интернет на планшете, зайти в настройки.
- Нажать на кнопку «Еще» для разворачивания списка настроек беспроводной сети.
- Выбрать режим модема.
- В окне «Точка доступа WLAN» надо установить переключатель на режим включено.
- Нужно зайти в «настройки WLAN», для этого надо нажать на соответствующее окно с настройками.
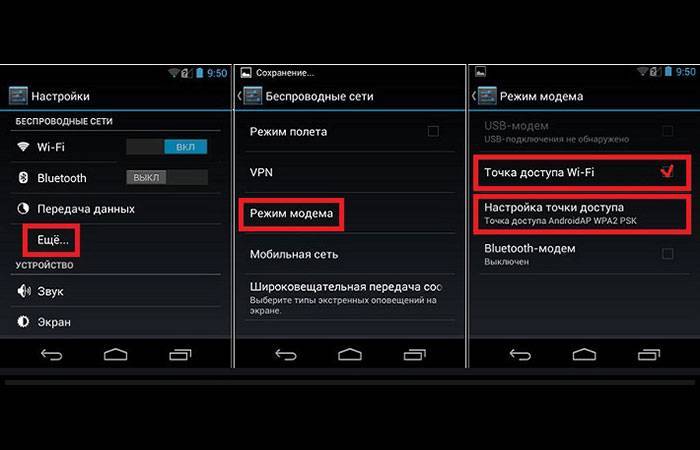 Создание точки доступа
Создание точки доступа
В новом окне нужно задать несколько следующих параметров:
- Имя, под которым будет зарезервирован Wi-Fi.
- Защита. Если источник с общим доступом — надо нажать «открытый». Если лишние подключения нежелательны, то выбрать WPA2-PSK.
- Теперь нужно настроить параметры Wi-Fi: ввести пароль. Он должен состоять минимум из 8 символов, при этом он не должен отличаться простотой. Сложность пароля подразумевает увеличение надежности использования девайса: планшета, ноутбука или любого иного гаджета, ставшего источником wi-fi.
Также на некоторых устройствах (которые обычно базируются с ОС Андроид) в этом же окне можно выбрать максимальное количество пользователей, которые могут подключаться к созданной сети.
Дополнение
Планшеты могут иметь функцию автоотключения точек доступа. Она позволит отключать их при бездействии по истечении определенного времени, которое тоже можно установить.
Все, что необходимо для правильного функционирования, выполнено. Теперь можно воспользоваться «вай-фаем».
Раздача интернета с телефона по USB
Чаще всего этот способ используют для того, чтобы поделиться интернетом с ПК. Так как на стационарных компьютерах обычно нет Wi-Fi приемника, и к точке доступа телефона их не подключить.

C телефона на Android по USB можно раздать интернет только на компьютеры с Windows 10, Windows 8, Windows 7, XP. На Mac с Андроида по кабелю раздать не получится. А вот с iPhone можно поделится интернетом по USB как с компьютерами на Windows, так и на Mac OS.
Телефон на Android может быть подключен к Wi-Fi сети и получать интернет через нее, а не от сотового оператора. Работать как Wi-Fi приемник. Если на телефоне есть активное Wi-Fi соединение, то попробуйте отключить мобильный интернет.
Android в качестве USB модема
- Подключите телефон к компьютеру с помощью USB кабеля.
- Заходим в настройки, в раздел «Модем и точка доступа» или «Еще» – «Режим модема». Активируем пункт «USB-модем».
- На компьютере должен появиться доступ к интернету. В окне сетевые подключения появится отдельный адаптер (Remote NDIS based Internet Sharing).
Более подробная инструкция:
- Телефон на Android как модем для компьютера через USB кабель
- Телефон на Android как Wi-Fi адаптер для компьютера
iPhone в качестве USB модема
- Подключаем Айфон с помощью USB кабеля к компьютеру.
- В настройках, в разделе «Режим модема» активируем пункт «Разрешать другим».
- После настройки на компьютере появится активное подключение к интернету.
- Если не сработает, то установите на компьютер iTunes, перезагрузите его и попробуйте подключить заново.
Больше информации о настройке этой функции на Айфоне есть в этой статье.
Как через блютуз (Bluetooth) раздать интернет
Беспроводная сеть Bluetooth меньше подходит для организации виртуальной беспроводной сети, чем
радиоканал, созданный по технологии Wi-Fi. Это обусловлено меньшими скоростями сетевого протокола Bluetooth по сравнению с сетями Wi-Fi, а также тем, что по блютуз можно передавать данные только на одно
устройство. Однако иногда существует необходимость и в организации интернета по
такой технологии (Bluetooth). Например, на планшете
нет Wi-Fi, зато есть Bluetooth. Значит, на планшет можно транслировать интернет по беспроводной сети Bluetooth.
В нашем случае имеется телефон прошлого поколения, оснащенный Bluetooth-передатчиком, но не имеющий Wi-Fi-адаптера. Телефон подключен к безлимитному мобильному интернету с помощью SIM-карты со специальным тарифом. Интернет настроен в соответствии с инструкциями выбранного оператора. Его нужно транслировать другому аппарату, например смартфону, с помощью функции передачи данных по Bluetooth.
Для того чтобы создать виртуальную
беспроводную сеть Bluetooth, нужно выполнить
следующую последовательность действий:
- необходимо подключиться к мобильному интернету со старого телефона;
- далее надо настроить передачу данных по технологии Bluetooth на телефоне и смартфоне в соответствии с инструкцией;
- со смартфона надо отправить запрос на сопряжение для передачи данных по Bluetooth между двумя аппаратами. Для этого нужно выбрать в меню Bluetooth телефон среди подключенных устройств. И подтвердить код подключения к беспроводной сети Bluetooth во всплывающих окнах на обоих устройствах;
- после установления двухстороннего соединения между аппаратами требуется запустить на смартфоне специальную программу, обеспечивающую стабильную трансляцию по протоколу Bluetooth, например BlueVPN. Если программа не установлена, то сначала скачать и установить;
- на телефоне тоже необходимо подтвердить разрешение на подключение к мобильному интернету другого аппарата.
Таким образом, виртуальная беспроводная сеть по протоколу Bluetooth организована, а телефон используется в качестве беспроводной точки доступа.
Internet через Bluetooth
Заходим в меню настроек гаджета, выбираем параметр «Еще», в следующем окне «Режим модема», смотрите ниже.
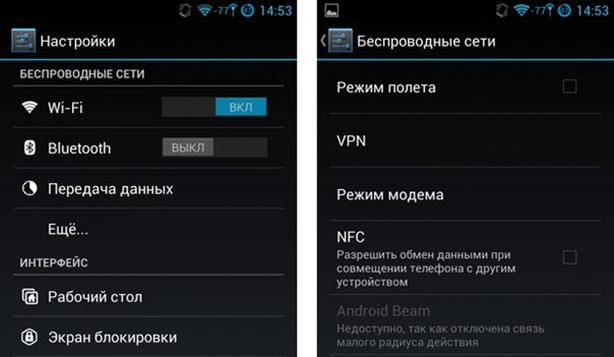
Создание переносного модема
В окне, смотрите ниже, пользователь может выбрать один из вариантов создания собственной точки, например:
- Через Bluetooth
- Через Wi-Fi, как было описано выше.
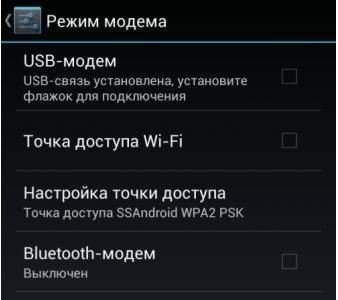
Bluetooth-модем
Выбираем последний параметр – ставим галочку, и возвращаемся в главное окно.
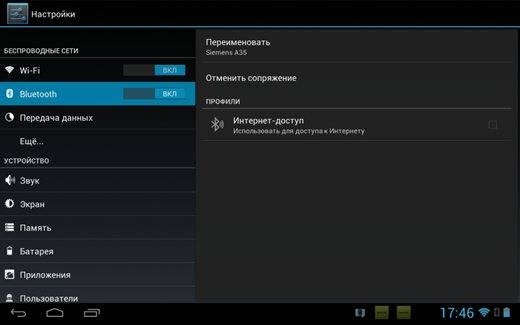
Сопряжение устройств
Теперь нажимаем на параметр «Bluetooth», обязательно изменяем положение индикатора на включение, и начинаем сопряжение с другим планшетом или смартфоном. После чего один гаджет раздает, другой принимает.
Использование планшета
Кроме мобильных смартфонов, под управлением операционной системы Android функционируют и другие современные гаджеты. В качестве примера можно взять планшетный компьютер. Неудивительно, что многих пользователей интересует, как раздать WiFi с планшета Android. Такая функция доступна только на планшетах, которые поддерживают работу с SIM-картами. Остальные модели просто не подходят для такой задачи.
Порой возникает вопрос о том, что делать, если код от хот-спота оказался в руках недоброжелателей, которые начинают использовать внушительную часть трафика, а это сопровождается большими затратами. При этом владелец планшета или смартфона не может сообщить всем пользователям о желании сменить шифр. В таком случае можно решить проблему другим образом: достаточно провести подключение посредством MAC -фильтра, установив дополнительное ПО, обеспечивающее фильтрацию MAC-адресов. Приложение предотвратит доступ сторонних пользователей к персональной точке доступа и исключит такую неприятность.
Как подключить интернет к телевизору LG через телефон
На устройствах LG принцип подключения Wi-Fi через мобильник к ТВ остается тем же. Изменяется лишь название выбранных кнопок. Чтобы подключить телевизор к интернету через телефон, выполняют следующие действия:
- переходят в основное меню;
- заходят в настройки;
- переходят на пункт Сети;
- выбирают опцию Общий модем и сети, Точка доступа вай-фай;
- создают новую точку доступа;
- если нужно, меняют пароль через опцию Безопасность;
- сохраняют настройки.
Соединение Wi-Fi от смартфона к телевизионному устройству происходит через Smart TV. Выбирают нужный телефон из списка сетей, после чего нажимают подключиться. Если все сделано правильно, подключение происходит за несколько секунд, не более.
Настройки точки доступа
Оператор блокирует раздачу интернета с телефона – главная причина
Операторы МТС, Билайн, Теле2, МегаФон, Yota и т. д. сейчас активно блокируют раздачу интернета с телефона на другие устройства. Условия этих ограничений у всех операторов и на разных тарифных планах могут отличаться. Операторы либо вообще ограничивают возможность раздачи интернета, либо же требуют за это дополнительную плату. Например, в популярном тарифном плане “Безлимитище+” (которого, возможно, скоро вообще не будет), где предоставляется безлимитный доступ к интернету, дает возможность использовать только 100 МБ в режиме модема. Некоторые операторы блокируют загрузку торрентов, или ограничивают скорость. Запрещают использовать SIM-карты в модемах, роутерах, или планшетах. Но это уже другая история. Все это делается для того, чтобы снять нагрузку с базовых станций. Ну и конечно же заработать больше денег.
Самые популярные варианты:
- Раздаем Wi-Fi с телефона на ноутбук, компьютер или другое устройств и на нем нет доступа к интернету. Интернет не работает. При этом интернет на самом телефоне работает. Такая же история с раздачей по USB и Bluetooth.
- Телефон некоторое время (определенный объем трафика) раздает интернет, после чего приходит СМС с предупреждением о том, что за эту услугу будет взиматься дополнительная плата. Может сразу прийти СМС. Стоимость примерно 50 рублей (в зависимости от оператор и тарифа).
- Не работает загрузка торрентов.
- Сильно падает скорость после использования определенного лимита интернет трафика.
Для примера: в описании “безлимитного” тарифного плана “Безлимит” от Теле2 четко написано о том, что: “Раздача трафика по Wi-Fi, Bluetooth, USB на тарифном плане недоступна.”
Проблема еще в том, что большинство операторов не указывают в описании тарифов правила использования интернет-трафика. Можно его раздавать на другие устройства, или нет – непонятно. Эта информация обычно указана мелким шрифтом в прикрепленном PDF файле, которые практически никто не читает. Вот для примера, как эта информация указана в подробном описании тарифа “Тарифище” от МТС:
На данном тарифе можно раздавать только 10 ГБ трафика. Больше только после подключения платной услуги.
Как операторы ограничивают раздачу интернет-трафика?
Раньше в основном определяли по TTL. Когда мы раздаем интерне на другое устройство с Андроид-смартфона, или Айфона, то пакет трафика, который проходит через смартфон изменяется на 1. Так оператор определяет запрещенное действие и принимает определенные меры: блокирует трафик, или снимаем дополнительную плату. Но так как этот способ можно обойти, в интернете есть очень много инструкций на эту тему, то операторы начали использовать дополнительные технологии для анализа трафика.
И судя по тому, как у многих (с настроенными схемами обхода) недавно (примерно в марте 2020 года) перестала работать раздача интернета, то как минимум МТС (на данный момент) все таки серьезно усовершенствовал свои технологии для выявления “нарушителей”.
Что делать?
Подробно изучить условия своего тарифного плана! Очень важно выяснить, действительно ли оператор ограничивает раздачу трафика с телефона, и по этой причине не работает интернет на компьютере (а на телефоне работает!), или же причина в чем-то другом.
Платить за возможность раздавать интернет на другие устройства (если есть такая возможность по условиям тарифного плана).
При возможности подключить кабельный интерне, выбрать и приобрести современный Wi-Fi роутер и не мучить свой смартфон.
Искать способ, которым можно обойти блокировку. Причем это можно попробовать сделать как на телефоне с Android, так и на iPhone
Но я это не поддерживаю и не рекомендую это делать! К тому же, это какие-то сложные настройки, постоянно что-то слетает, не работает и т. д.
А как можно передать интернет с телефона на другие электронные устройства?
Это можно сделать тремя основными способами: 1. с помощью USB-кабеля; 2. через ; 3. через .
Порядок раздачи интеренет со смартфона HUAWEI (honor) на компьютер через USB-кабель.
В этом случаем смартфон будет работать в режиме «USB-модема». Эта функция позволяет раздавать интернет с телефона на ноутбук, на компьютер или на планшет через USB-кабель.
1. Подключите телефон Хуавей (Хонор) к Интернет.
Телефон подключается к Интеренет по в соответствии с тарифным планом оператора сотовой связи. Для этого опустите шторку Панели уведомления от верхней строки экрана вниз и нажмите на значок «».
Экран №1 смартфона — свайпом открываем Панель уведомлений.
Экран №2 смартфона — подключаем Интернет через «Мобильную передачу данных».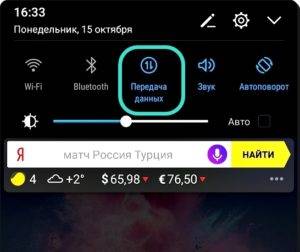
Экран №3 смартфона — вид Панели уведомления при подключенном интернет по «Мобильной передаче данных»
В случае если ваш телефон находится в зоне сети , вы можете подключиться к интернет по сети Wi-Fi, для этого опустив шторку Панели уведомления от верхней строки экрана вниз и нажав на значок .
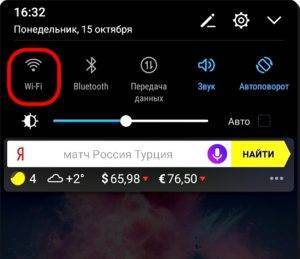
Экран №4 смартфона — вид Панели уведомления при подключенном интернет по «Wi-Fi».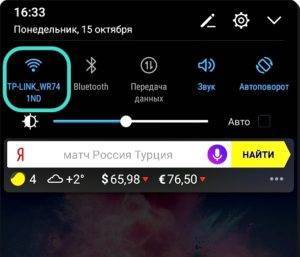
Экран №5 смартфона — вид Панели уведомления при подключенном интернет по «Wi-Fi»
2. Подключите телефон к компьютеру, используя USB-кабель.
При подключении желательно использовать оригинальный USB-кабель из комплекта телефона.
Разместите телефон так, чтобы он находился на ровной плоскости возле компьютера и не имел возможности случайного перемещения, что могло бы привести к временному разрыву связи по этому кабелю.
3. Включите режим «USB-модем» на телефоне для этого:
— Войдите в Настройки телефона.
— Далее войдите в раздел «Беспроводные сети».

Экран №6 смартфона — запускаем приложение Настройки телефона. Экран №7 смартфона — входим в раздел «Беспроводные сети».
— В разделе «Беспроводные сети» войдите в раздел «Режим модема».
— В разделе «Режим модема» включить для подключения переключатель USB-модем» .
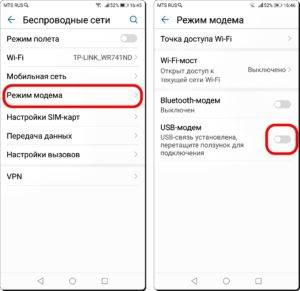
Экран №8 смартфона — входим в раздел «Режим модема». Экран №9 смартфона — включаем режим «USB-модем».
Экран №10 смартфона — режим «USB-модем» телефона включен.
4. При первом подключении телефона к компьютеру в режиме «USB-модема» подождите пару минут, пока компьютер установит необходимые драйвера.
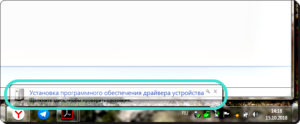
Часть экрана №11 компьютера — идёт автоматическая установка драйверов .
После этого, как правило, компьютер сам производит автоматическую настройку и подключение к Интернету через телефон по USB-кабелю.
Часть экрана №12 компьютера — Интернет подключен.
Всё заработало! На вашем ноутбуке или компьютере появился доступ к Интернету. Вы можете открыть на компьютере веб-браузер и проверить любой сайт.
Если ваш телефон подключен к интернету по мобильной , не забывайте следить за расходом трафика!
Статьи, связанные с этой темой: — Как раздать Интернет по Wi-Fi со смартфона HUAWEI (honor)? — Как раздать Интернет по Bluetooth со смартфона HUAWEI (honor)?
Создаем домашнюю сеть с помощью маршрутизатора
Как раздать интернет с компьютера? Самый легкий способ — с помощью маршрутизатора. Чтобы создать wifi подключение нужно выполнить следующее:
- Приобретаем сам роутер. Не имеет значения его ценовая характеристика и производитель, ведь все маршрутизаторы имеют одинаковую схему работы. Дорогой стоит покупать в тех случаях, когда нужна большая дальность действия сети.
- Подключаем его к компьютеру. Это легко делается с помощью кабеля патчкорда, идущего в комплекте.
- Теперь необходимо настроить роутер и саму сеть. Для этого ищем ip, указанный на обратной стороне маршрутизатора, и вводим его в адресную строку браузера. Далее потребуется ввести логин и пароль, они также находится на обратной стороне. Если их нет, то воспользуйтесь стандартными: admin/admin. Остается только узнать и изменить настройки сети.
Отлично, теперь у вас по дому гуляет wifi сеть. Если ваш телефон ее не находит, то вернитесь в настройки роутера. В параметре «видимость» выберите пункт «для всех устройств в радиусе действия». После этого проблема должна исправиться.
Раздаем wifi без роутера
Мы рассмотрели самый популярный способ для создания домашней сети. Но существует и другие методы. Сначала поговорим о том, что вам для них понадобится:
WIFI адаптер. Если у вас нет роутера, то без адаптера на стационарном компьютере раздать wifi не получится. Стоит адаптер довольно-таки дешево. Вы без труда найдете его в магазине электро товаров. Адаптер бывает двух видов: внешний и встроенный. Если не хотите особо мучиться с изучением компьютера, то покупайте внешний, который вставляется в usb порт.
Драйвера на компьютере
Особенно стоит обратить внимание на них тем, кто недавно переустанавливал операционную систему. Драйвера вы можете найти в интернете, на сайте производителя ваших комплектующих
Но существует более простой способ, который заключается в использовании специальных программ для обновления драйверов. В интернете их много, но я советую скачивать drp solution или driver booster. Они не только установят недостающие драйвера, но и обновят старые. Это будет способствовать лучшему соединению с сетью.
Если у вас уже установлены драйвера и куплен вайфай адаптер, то рассмотрим следующие способы, которые помогут вам настроить wi-fi сеть.
Раздаем wifi командной строкой
Этот метод используется для пк на windows 7/8/10.
Итак, приступим. Находим командную строку (далее cmd). Для этого кликаем по значку Windows и переходим r пункту «Служебные → Windows → Командная строка».
Находим пункт «Командная строка»
Теперь входим в cmd так, как показано на скриншотах:
Переходим в пункт «Дополнительно»Далее в раздел «Запуск от имени Администратора»
Зашли? Превосходно. Теперь настроим саму сеть. Вставляем в cmd строчку:
«netsh wlan set hostednetwork mode=allow ssid=»luboenazvanie» key=»luboyparol» keyUsage=persistent»
Видите параметры ssid и key? Это имя и ключ сети. Их вы можете менять по своему усмотрению, но нельзя оставлять их пустыми.
Теперь wifi можно запустить, но это не имеет никакого смысла. Сначала выполним следующее:
Найдем наше используемое подсоединения с интернетом так, как показано ниже:
Кликаем по значку «Сеть Доступ к Интернету»
Переходим в «Центр управления сетями и общим доступом»
Пункт «изменение параметров адаптера»
- Переходим в «свойства», нажав на активное подсоединения правой кнопкой.
- Снова переходим на «свойства».
- Ищем первый пункт и ставим возле него галочку.
- Возвратимся в cmd. Вставим в нее следующее: «netsh wlan start hostednetwork»
Превосходно. Теперь ваш телефон спокойно подключится к интернету через wifi.
Создаем хот-спот точку
Как раздать wifi с помощью хот-спот точки? Это довольно проще, чем предыдущий способ. Но он используется только для ПК или ноутбука на windows 10.
Для создания хот-спот точки необходимо:
Находим параметры интернет подключений.
Заходим в «Параметры Windows»Далее в раздел «Сеть и Интернет»
- Кликаем на пункт «мобильный хот спот». В появившемся меню все данные вайфай сети уже имеются. Вы можете их стереть и установить свои.
- Сохраняем все введенные и используемые данные.
- Появляются новое меню. В нем необходимо использовать ползунок, чтобы изменить пункт «выкл» на «вкл».
После этого wifi сеть заработает с теми параметрами, которые вы ввели. Если будут какие-либо проблемы с ней, то попробуйте отключить брандмауэр. Но не забудьте включить его обратно.
Вариант No 3: Раздача интернета с помощью USB кабеля Режим USB модем
Этот способ подойдет тем пользователям, у которых компьютер не поддерживает технологию вайфай. Из-за этого, выполнить беспроводное подключение вы не сможете. В данной ситуации вам поможет режим в мобильнике, благодаря которому ваш девайс превратиться в USB-модем.
Подключите ваш смартфон с ПК при помощи USB кабеля и дождитесь распознавания компьютером нового устройства. Если ПК не удастся распознать, значит нужно установить драйвера. Их вы без проблем найдете во всемирной паутине.
После подключения двух устройств, зайдите в «Настройки», «Дополнительные функции», активируйте функцию «USB модем».
После включения функции на телефоне, ПК автоматически распознает созданную сеть и трафик пойдет.
Как раздать WiFi с андроида и айфона?
Вам знакома такая ситуация, когда у друга закончился трафик интернета, и он просит вас раздать WiFi? Практически каждый человек, который недавно окончил школу или колледж, знаком с такой ситуацией. К счастью, сделать это довольно-таки просто даже тем людям, которые далеки от современных смартфонов.
Как раздать WiFi с андроида?
В любых версиях андроида есть функция включения точки доступа. То есть владелец смартфона «превращает» свой гаджет в роутер. Затем другой пользователь подключается к сети своего товарища и сидит в интернете. Теперь давайте рассмотрим весь процесс более подробно.
В первую очередь человек, желающий раздать сеть, должен включить передачу данных. Далее рекомендуем следовать предоставленной ниже инструкции. Не забывайте, что на разных версиях андроида могут отличаться названия разделов, но обычно названия сильно похожи.
- Зайдите в настройки.
- Перейдите в раздел «Точка доступа WiFi».
- Нажмите на кнопку «Настройка точки доступа».
- В открывшимся окне сначала укажите название, чтобы другу было проще найти именно вашу сеть.
- Теперь выберите тип защиты, рекомендуется ставить WPA/PSK2, так как она практически не тормозит интернет-соединение. Также вы можете поставить без защиты, но тогда к вашей сети сможет подключиться любой человек поблизости.
- Теперь нужно ввести пароль(если выбрали без защиты, то пропустите этот пункт). В нем должно содержаться минимум 8 символов. Не забудьте его, так как через некоторое время пароль придется вводить вашему товарищу.
- Осталось только настроить количество пользователей.
- Теперь нажмите кнопку «Принять».
- Последним действием нужно активировать точку доступа, передвинув ползунок в верхней правой части экрана.
Для подключения к сети на втором смартфоне нужно зайти в настройки, затем в раздел «WiFi». На экране высветятся все доступные WiFi трафики. Требуется найти нужную сеть по названию, кликнуть по ней, затем ввести пароль и нажать на «Подключиться». Через несколько секунд, если пароль был введен правильно, смартфон подключиться к точке доступа.
Как раздать WiFi с айфона?
Вообще, в большинстве версиях Iphone и IPad нет такой функции. Разработчики IOS в одни версии вставляют точку доступа, а из других убирают. Почему они так делают до сих пор непонятно. Тем не менее, раздать интернет все равно можно.
- Зайти в настройки.
- Перейти в раздел «Сотовая передача данных».
- В самом низу будет раздел «Режим модема», нужно открыть его.
- Перед вами будут поля под названием «APN». В них нужно вписать слово «internet» без кавычек.
Теперь в главном меню должен появиться раздел под названием «Режим модема». Перейдя в него, также нужно ввести название сети, пароль и так далее(смотрите раздел «Как раздать WiFi с андроида»). Подключение происходит точно так же, как и в андроиде.
Почему скорость розданного интернета низкая?
Довольно часто происходит, что пользователь подключился, а интернет не грузит или грузит крайне медленно. Во-первых, нужно проверить интернет на первом смартфоне. Если браузерные страницы он прогружает в стандартном режиме, значит дело не в этом. Во вторую очередь следует проверить правильность ввода пароля. Рекомендуем понизить уровень шифрования, тогда соединение, скорее всего, восстановится.
Если же интернет присутствует, но его скорость оставляет желать лучшего, то стоит проверить уровень сигнала. Если на «главном» телефоне подключен 2G интернет, то в медленности интернета нет ничего удивительного. Лучше всего иметь 3G или 4G сигнал и безлимитный интернет.
Также скорость зависит от подключенных пользователей. Часто люди не ставят пароль на сеть, и к ней подключаются «левые» люди. Чтобы этого не происходило, настоятельно рекомендуем ставить пароль. Лучше раздавать интернет не более, чем 2-3 пользователям за раз. Но даже такое количество людей быстро потратит не один гигабайт трафика.
Заключение
Кто бы, что не говорил, а режим модема на телефоне – довольно-таки полезная функция. Как ее активировать, разберется любой человек. Однако, если она отсутствует, как на Iphone, то придется постараться, чтобы раздать интернет. Не забывайте, что, раздавая WiFi, вы тратите свой трафик интернета. Поэтому лучше несколько раз подумать прежде, чем сделать это. Особенно, если у вас ограниченный трафик.
Как раздавать интернет на смартфоне с ОС Android
Настройка на других аппаратах возможно будет отличаться чем на примере, который будет рассматриваться в этой статье, но общее понятие будет одинаковым.
Шаг 1. Проверьте подключение к мобильному интернету. Перейдите в настройках своего гаджета в пункт «SIM-карты и сети». Также убедитесь, что сигнал приёма сети более двух-трёх полосок.
Проверяем соединение с мобильным интернетом
Шаг 2. Переведите скролл в положение «Включено» на строчке «Точка доступа». Активируйте таким же способом пункты «Bluetooth-модем» и «USB-модем».
Активируем функции «Точка доступа», «Bluetooth-модем» и «USB-модем»
В этом же разделе вы можете установить пароль на раздачу интернета через Wi-Fi.
Подключение устройств к раздаваемому объекту
Чтобы подключить к примеру модель телефона Nexus 5 к сети раздаваемого устройства с названием Meizu M2 Note, выберите в настройках соединение через Wi-Fi или Bluetooth, а далее следует выбрать искомую знакомую вам сеть интернет. Если вы указывали пароль введите его при попытке соединения.
Подключаем устройства к раздаваемому интернет смартфону через Wi-Fi или Bluetooth
При подключении компьютера к смартфону через кабель USB, возможно понадобится диск с драйверами (продаётся вместе с телефоном) или скачать драйвера для подключения телефона через USB на другом компьютере, где есть интернет.
Примечание! Чтобы узнать возможно ли использовать свой трафик для раздачи или приёма другими устройствами, обратитесь за подробной информацией к своему оператору связи. Передача данных может быть запрещена самим оператором, а не приёмным устройством.
Планшеты с операционной системой Android, также могут раздавать мобильный интернет
Планшеты с операционной системой Android, также могут раздавать мобильный интернет. В последнее время, отдел для SIM-карты присутствует во всех выпускаемых моделях планшетов.
Воспользуйтесь инструкцией ниже, для раздачи интернета с планшета со встроенной ОС Android:
Шаг 1. Перейдите с главного экрана на планшете в дополнительную среду, нажав на плитку в виде маленьких квадратиков.
Переходим в дополнительное меню
Шаг 2. Найдите значок «Настройки» и нажмите на него.
Нажимаем на значок «Настройки»
Шаг 3. В левой части нажмите на пункт «Ещё…», а в правой части, после этого, нажмите на «Режим модема».
Открываем пункт «Режим модема»
Примечание! Раздавать интернет с помощью планшета вы можете не только через Wi-Fi, но и по Bluetooth или с USB-кабелем, подключенным к компьютеру.
Шаг 4. Откройте пункт «Настройки точки доступа».
Откройте пункт «Настройки точки доступа»
Шаг 5. В запустившемся новом окошке вы можете изменить имя сети (SSID), применить и изменить пароль на раздачу интернета, а также установить время отключения Wi-Fi, после чего нажмите «Сохранить».
Настраиваем точки доступа и нажимаем «Сохранить»
Шаг 6. После сохранения изменений в настройках «Точки доступа» активируйте точку доступа Android, поставьте галочку на пункте «Точка доступа Wi-Fi».
Активируем точку доступа, ставим галочку на пункте «Точка доступа Wi-Fi»
Чтобы использовать в дальнейшем планшет как модем, для передачи интернета на другие устройства, в «Настройках», в пункте «Беспроводные сети» выбирайте «Передача данных», а в правой части активируйте галочкой «Точку доступа Wi-Fi» или деактивируйте галочку, для прекращения раздачи и экономии заряда батареи.
В пункте «Передача данных», ставим галочку или убираем на «Точке доступа Wi-Fi»