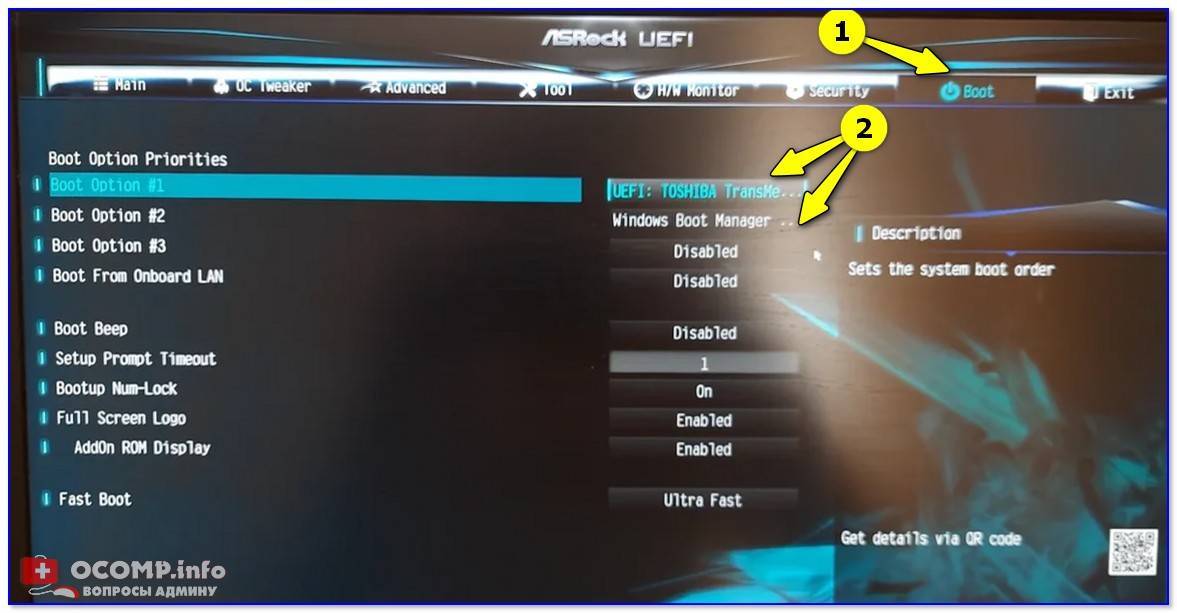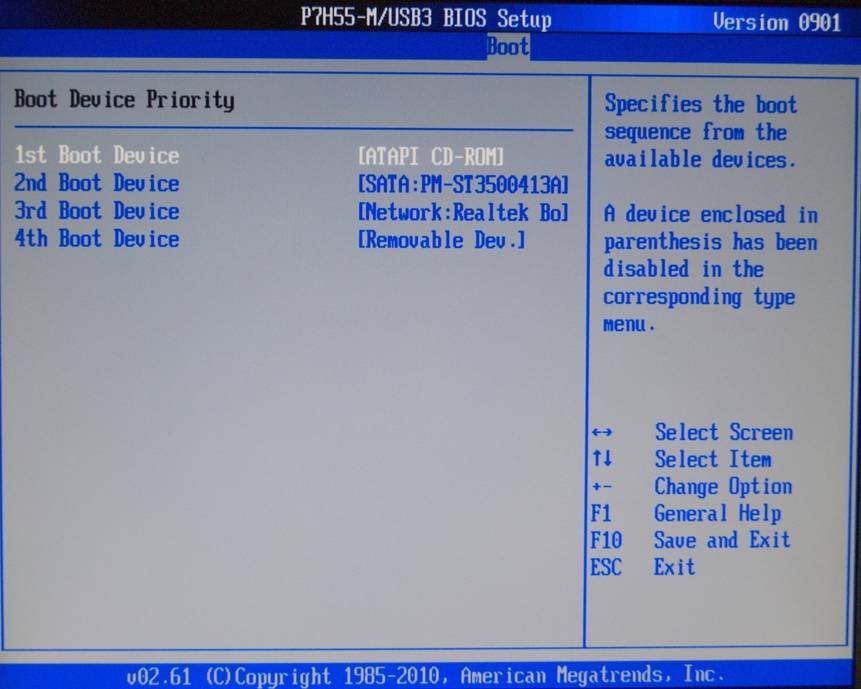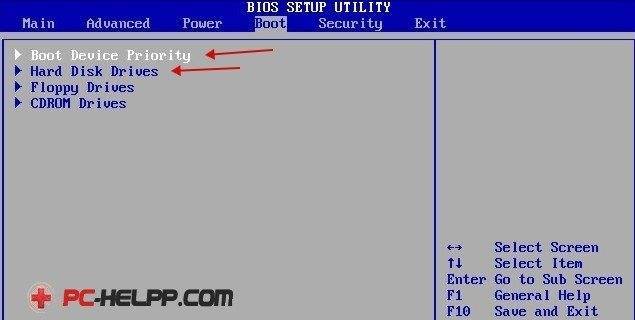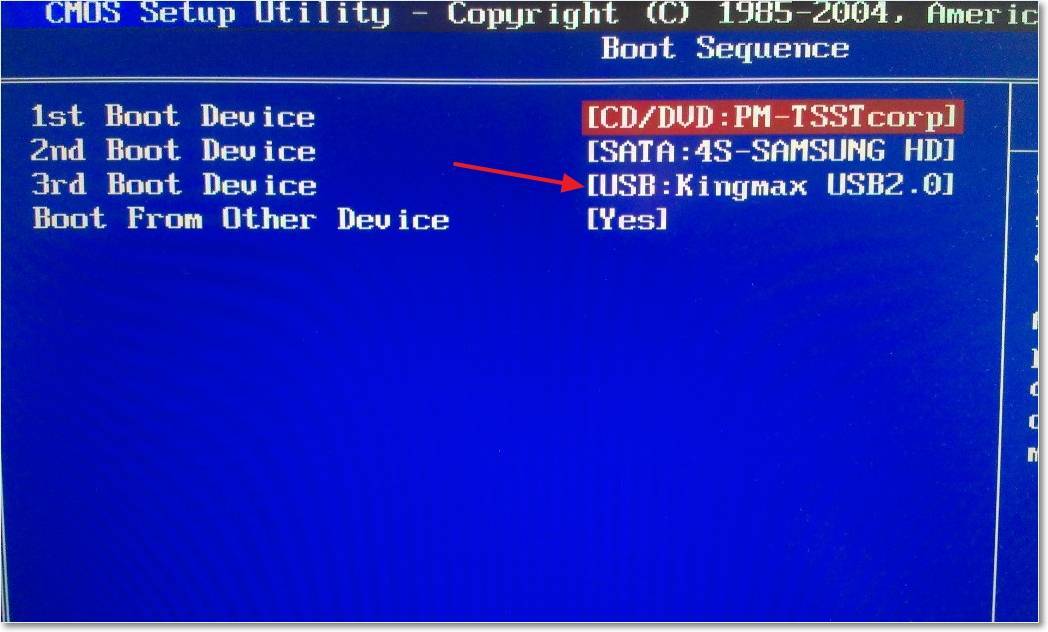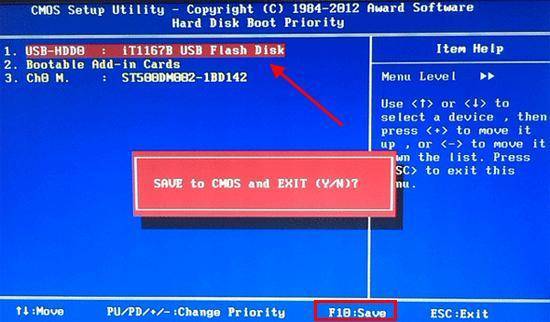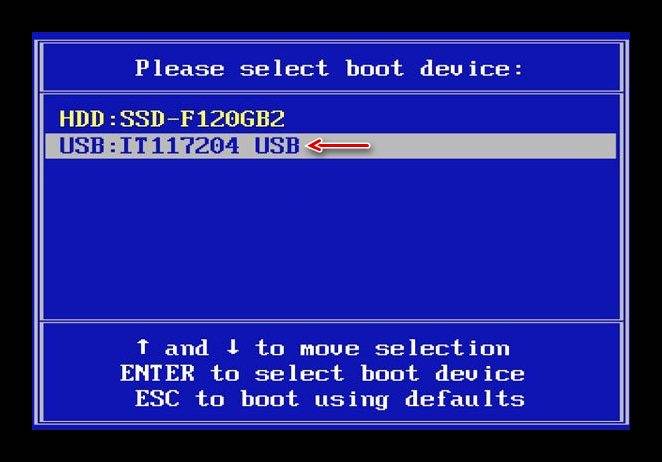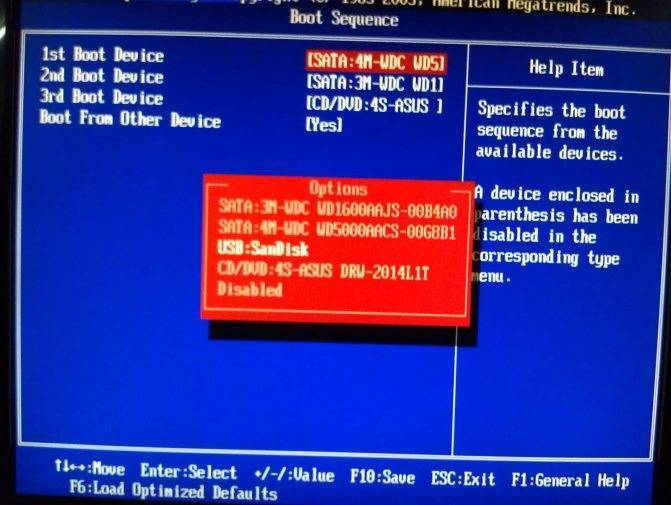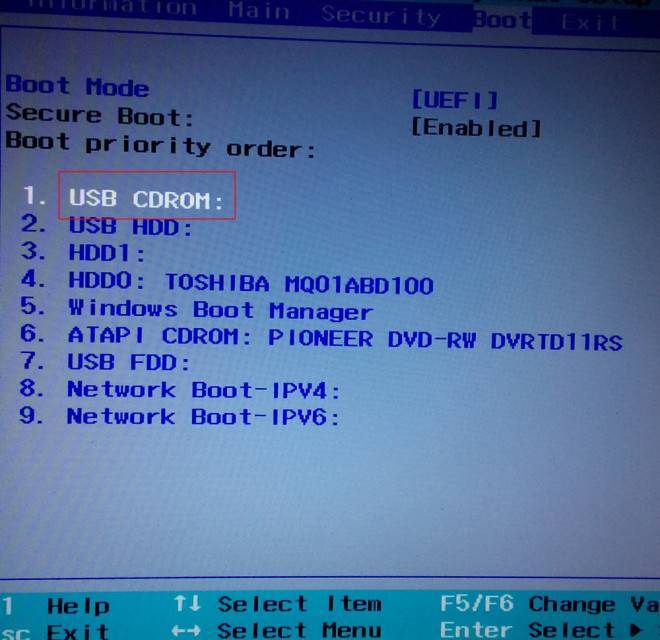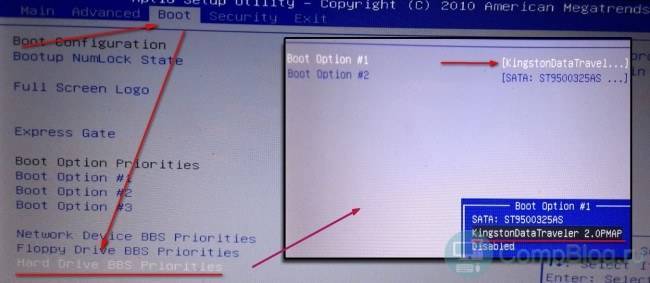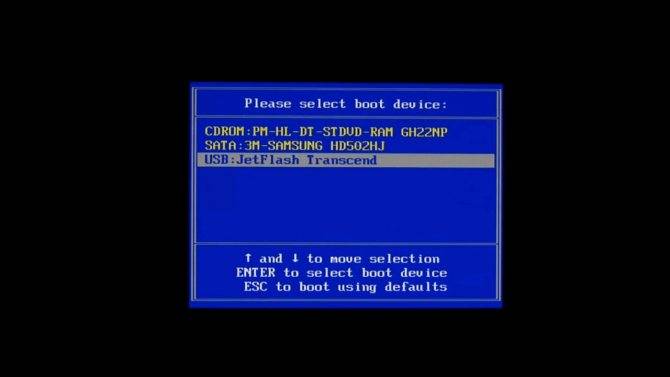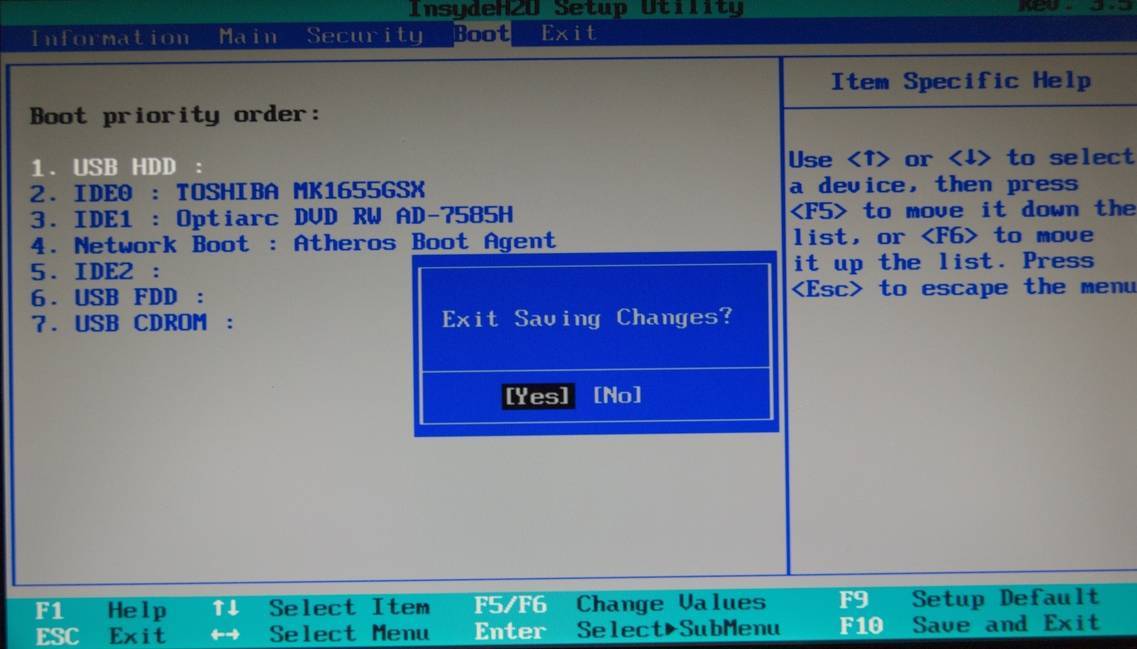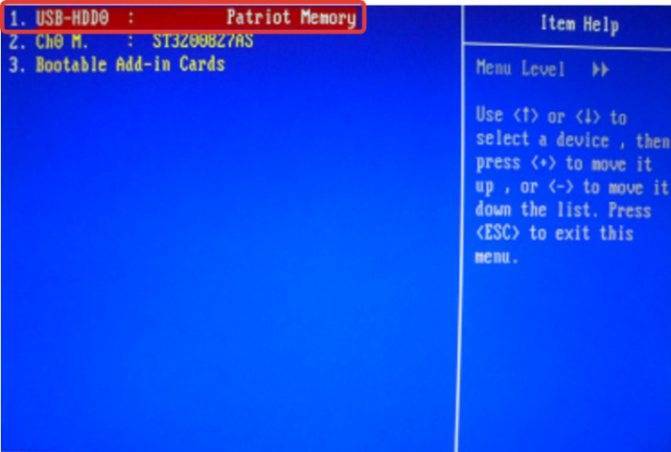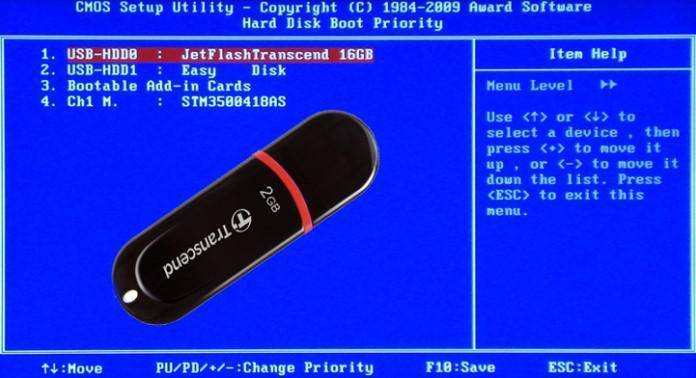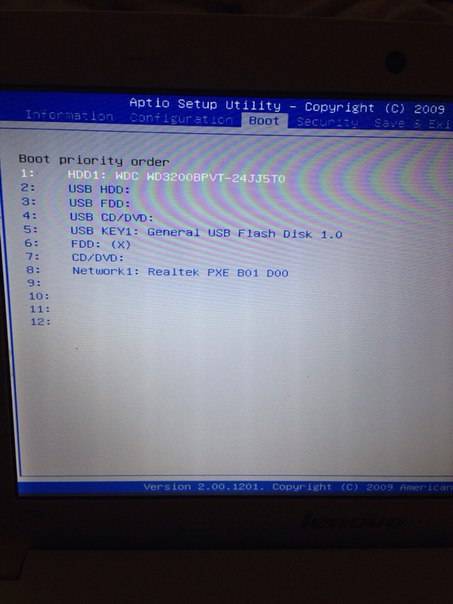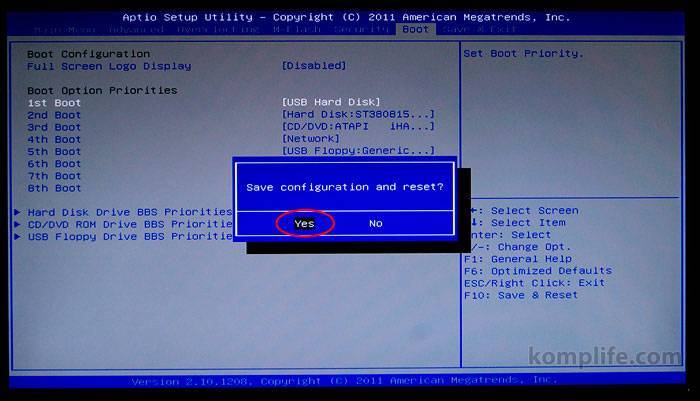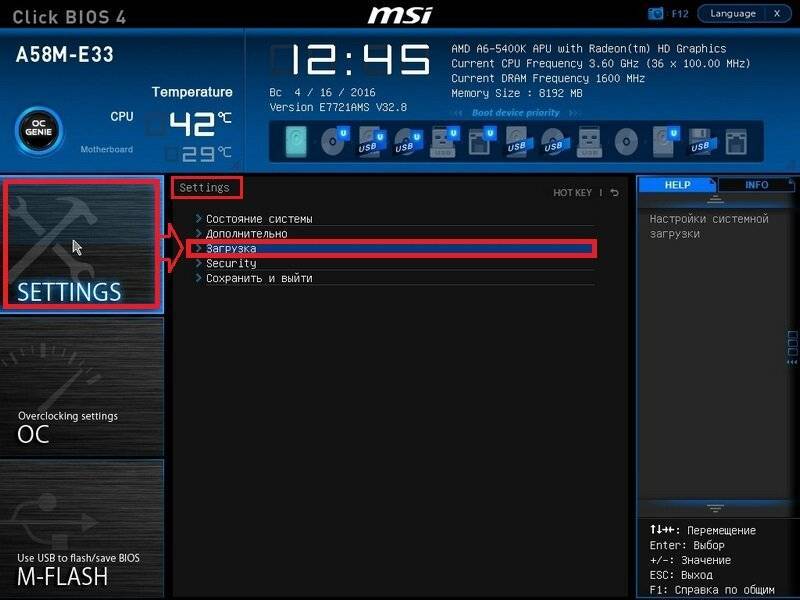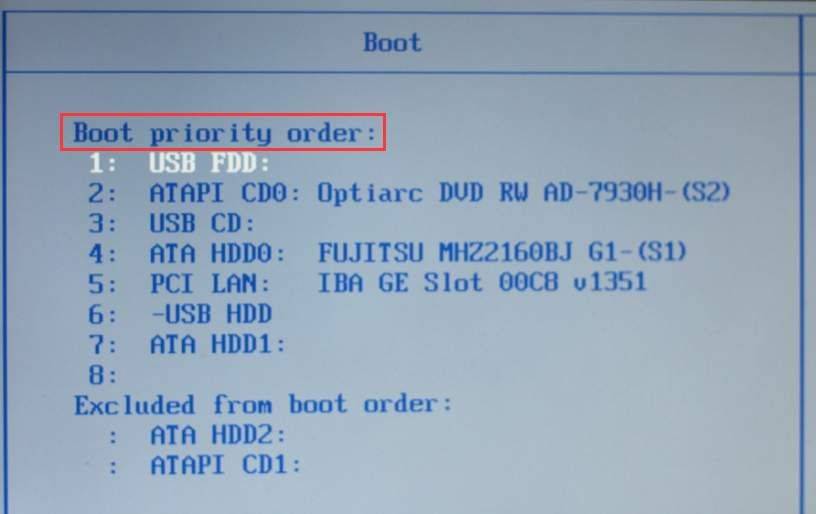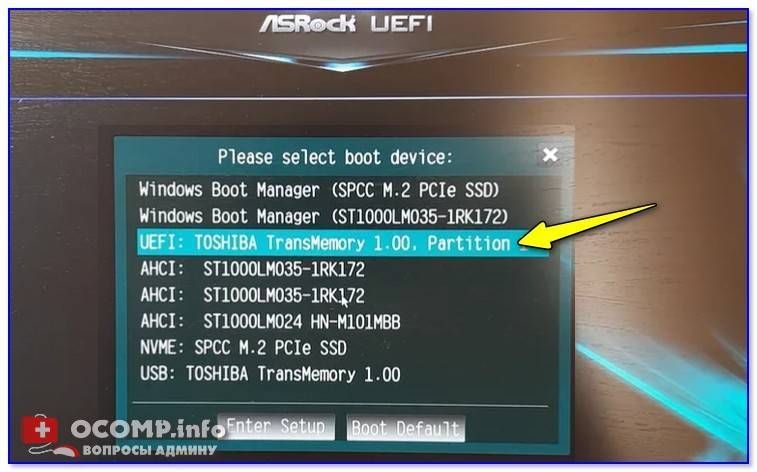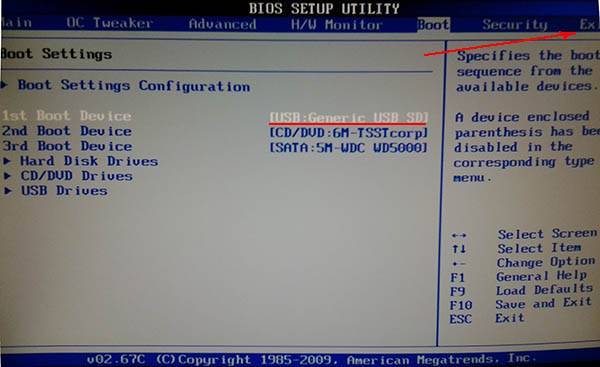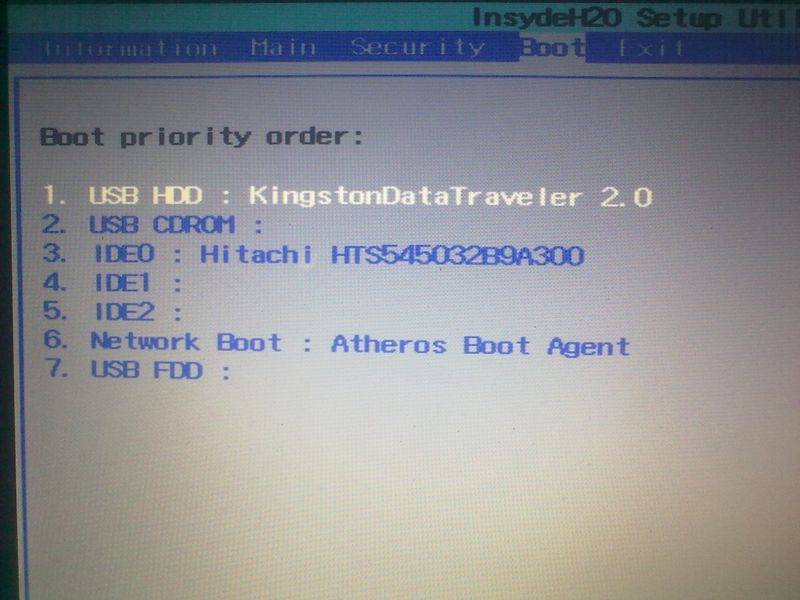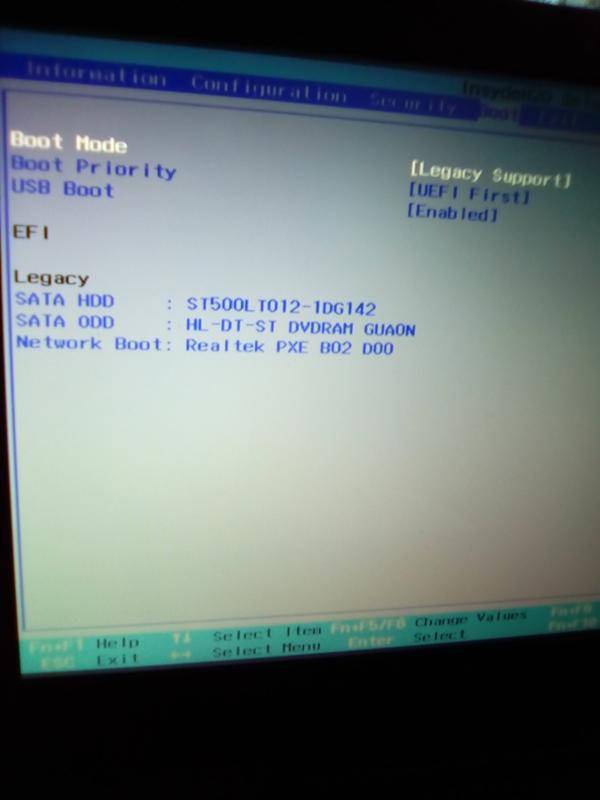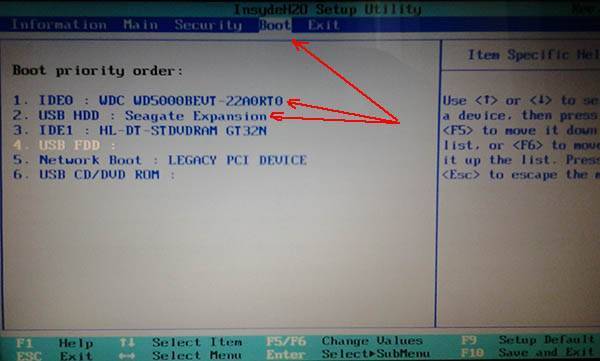Как установить в биосе загрузку с flash’ки
Появляется вот такое окно или же смотрите ниже если другое
:
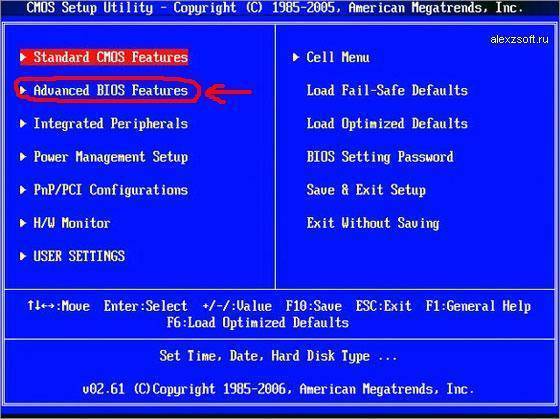
Заходим по выбранному пункту.
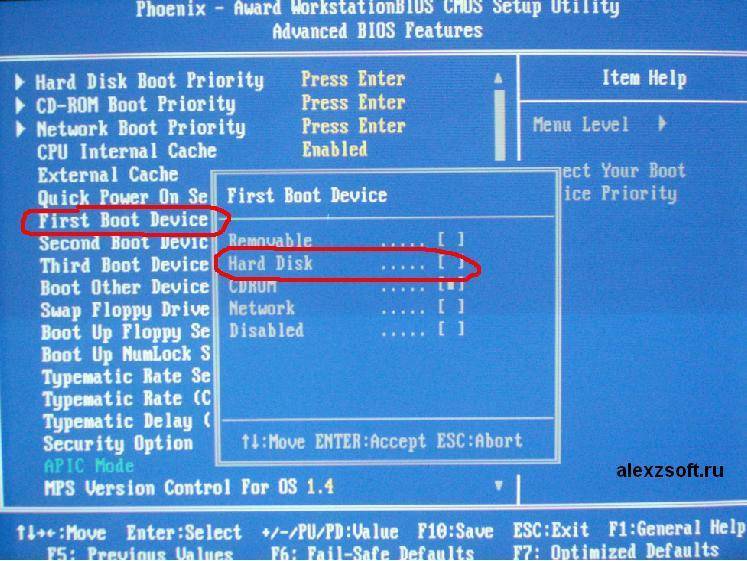
В пункте First Boot Device
выбираем Hard Disk
(или может быть USB-HDD или USB-FDD) и нажимаем Enter
.

Там ставим загрузку с флешки
на первое место, иногда просто нажав клавишу Enter, а иногда нажав + или -, а может быть F5 или F6, обычно это написано справа внизу.

Бывает и такой биос, с ним ещё легче, но может быть опять понадобится найти меню Hard Disk Boot
.

Современный Биос
В современно биосе все проще. Тут есть возможность нескольких вариантов выбора. Первый из них, когда загружается биос, можно просто мышкой перетащить флешку на первое место и сохранить изменения нажав F10. Но если у вас нет такой функции, то переходим в расширенные настройки (Advanced Mode) или если есть вкладка boot.
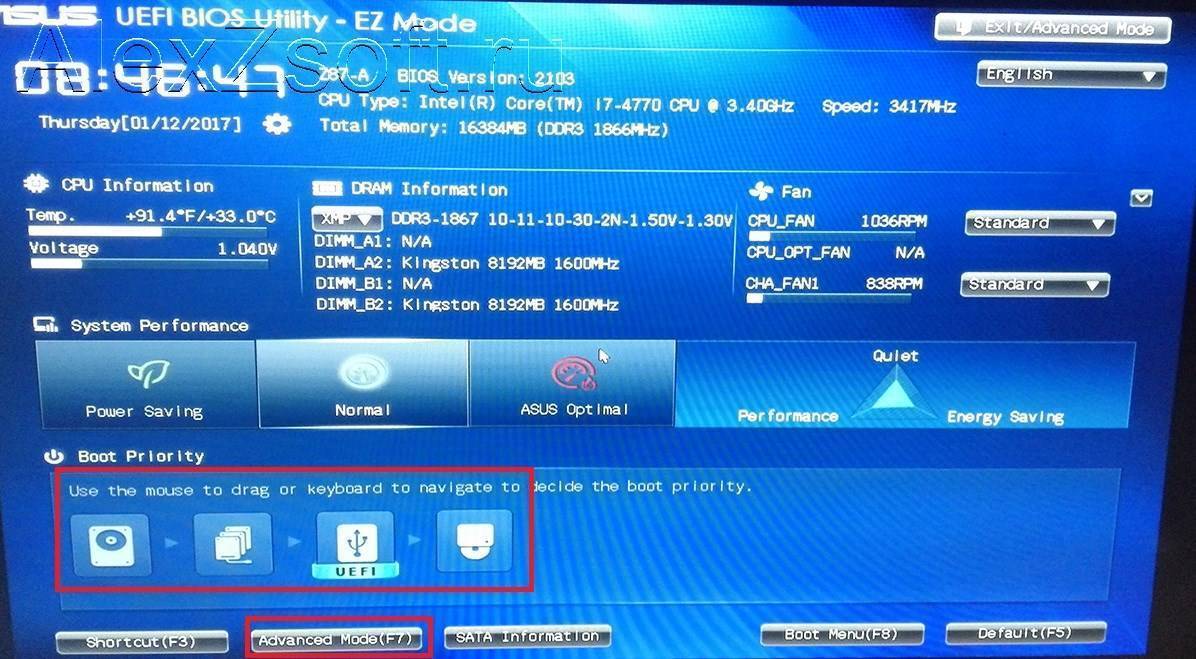
В расширенных настройках переходим во вкладку boot и спускаемся вниз пока не увидите строки загрузки устройств. Становимся на пункт номер 1 enter.
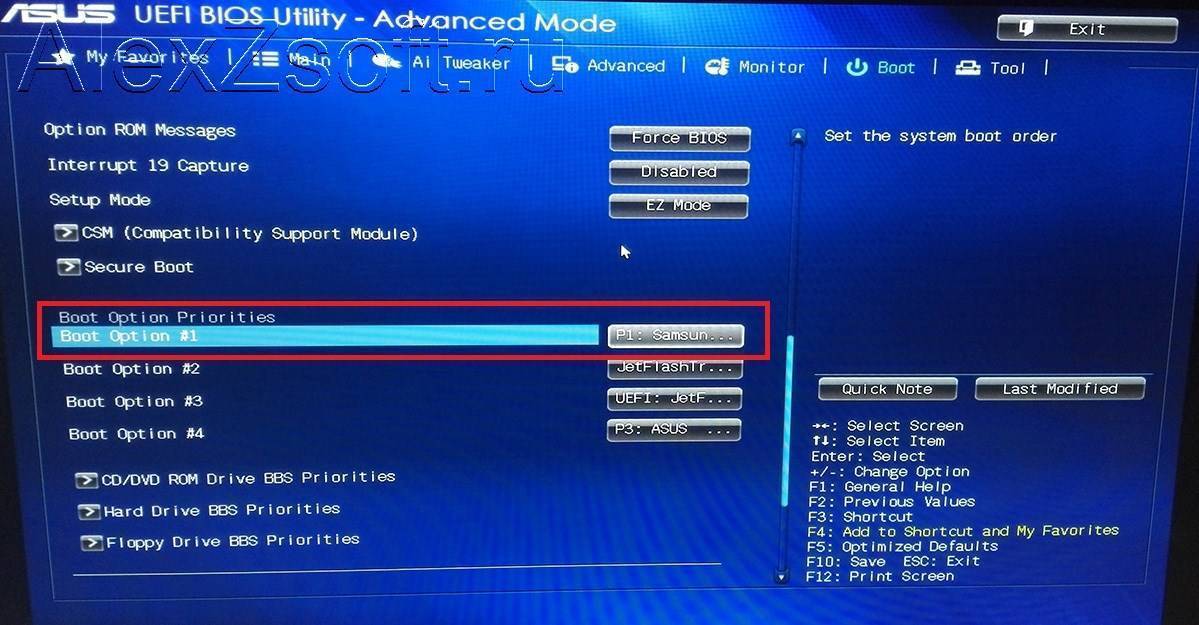
Появятся варианты загрузки. Выбираем флешку и сохраняемся F10.
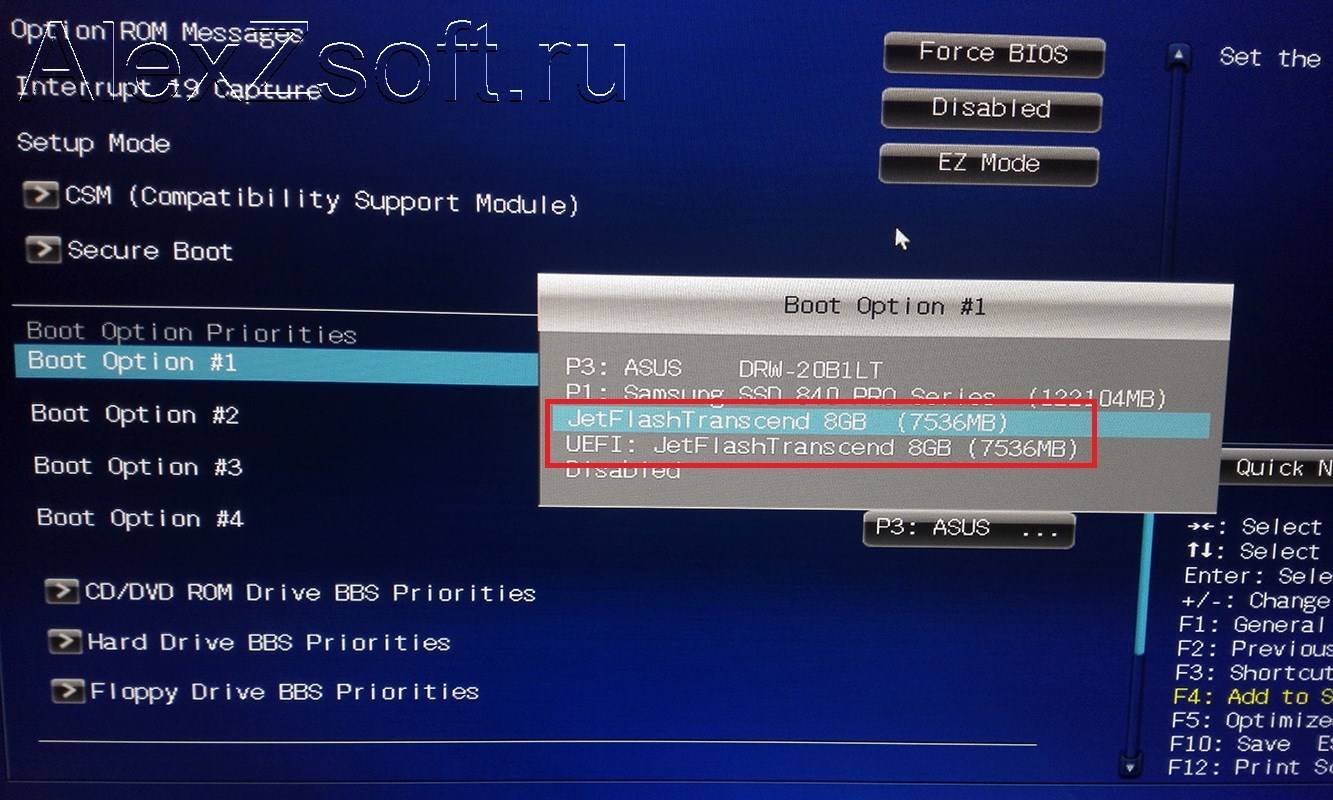
Так же у вас может быть отключено USB и тогда вы не сможете загрузится. Для этого включите его, обычно это такие пункты:
Я привел пример часто встречающихся случаев загрузки виндоус с флешки
. Если что-то не получается, пишите, я всегда отвечу, удачи =)
P/S: Читайте в следующей статье подробную установку Windows XP и 7 версию. Рассмотрим подробно установку в картинках, как для новичков так и для опытных пользователей. А на этом в статье как установить флешку в биос все =)
О том, как в БИОСе поставить загрузку с флешки, задумывается все большее количество пользователей. Ведь для установки операционной системы на компьютер все чаще используются флешки, носители вроде DVD-дисков ушли в прошлое. Зачем платить деньги мастеру, если можно все сделать самостоятельно?
Стандарт USB появился в 1994 году, разработку вел целый ряд фирм — US Robotics, Microsoft и другие компании. В 90-е годы стандарт начал поддерживаться в BIOSах корпоративных ПК (в массовом сегменте только в начале 2000-х). Это позволило переустанавливать ОС с флеш-дисков, при этом поддержка USB в Windows начата с версии 95 OSR2.
Первые накопители USB появились в 2000 году (разработаны израильской компанией M-Systems). Возможность запуска инсталляции операционной системы с ЮСБ-накопителя позволяет как сокращать длительность самой процедуры, так и обеспечивать ее надежность.
В мире ПК существует два типа БИОС. Первый, более простой и старый, появился еще во времена MS-DOS (80-е годы). У него управление только через клавиатуру, интерфейс как у Norton Commander (оболочки MS-DOS). Система UEFI отличается от предшественника оконным интерфейсом, способом взаимодействия с ОС (мышь и клавиатура), процедурой загрузки.
Стандарт UEFI был разработан корпорацией Intel для процессоров Itanium. Благодаря оптимизированному коду, высокой стабильности и защищенности технологию стали внедрять на архитектуры ARM, а также x64 и x86.
Основное преимущество UEFI для простого пользователя
БИОС нового типа изначально поддерживает разметку жестких дисков GPT. Благодаря этому, к материнской плате ПК можно подключать накопители с размером свыше 2 ТБ. Операционные системы Windows стали поддерживать GPT лишь с выходом 8 версии. До этого использовался тип разметки MBR. Главная его особенность — поддержка только 4 разделов (у GPT их число неограниченно). Помните, что стандарты несовместимы, а значит, при установке более старой ОС на место новой могут возникнуть проблемы (например, при даунгрейде с Windows 10, 8.1 к 7 или Vista). Также стоит помнить, что загрузка с флешки в BIOS потребует некоторых настроек. Нужно будет войти в сервисное меню через вызов определенных клавиатурных команд (для каждого производителя он свой).
Установка с USB требует выполнения ряда операций:
- подключения накопителя USB, включение устройства;
- входа в меню БИОС через загрузочный раздел, он называется Boot Device Priority (обычно для этого используются клавиши F2, F11, F12);
- затем выставляем «Загрузка с USB» или просто выбираем название флешки в списке устройств;
- сохраняем изменения и выходим из меню БИОС.
Часто USB определяется как USB HDD (в старых версиях БИОС).
Загрузка с флешки ноутбука Toshiba
Чтобы войти в загрузочное меню ноутбука Toshiba, в первую очередь подсоединяем к ноутбуку нашу флешку. Далее, чтобы попасть в загрузочное меню этого ноутбука, нам нужно жать при загрузке F12, как видим, ноутбук сам подсказывает нам это, выводя при включении вот такое сообщение: press F2 go to setup utility, F12 go to boot manager (нажмите F2 для входа в BIOS, а F12 для входа в загрузочное меню).Жмём при загрузке ноутбука F12 и попадаем в загрузочное меню, выбираем здесь нашу флешку, если вы подсоединили к ноутбуку флешку, здесь будет её название. Жмём Enter и если ваша флешка загрузочная, происходит загрузка с флешки.Если вы по каким-то причинам не можете загрузить ноутбук с флешки, используя загрузочное меню, то можно войти в БИОС и сменить приоритет загрузочного устройства там. Часто жмём F2 при загрузке ноутбука Toshiba и попадаем в BIOS этого ноутбука. Начальная вкладка Main, идём на вкладку Boot(отвечающую за загрузку ноутбука) и видим нашу флешку Corsair Voyager на шестой позиции. Выделяем её с помощью клавиатуры и жмём F6, таким образом передвигая нашу флешку на первую позицию, далее жмем F10 для сохранения изменённых нами настроек, происходит перезагрузка и происходит загрузка ноутбука с флешки.
Вариант 1: у вас уже есть установленная Windows 10, и она еще «хоть как-то» работает
Пожалуй, это наиболее благоприятный вариант, т. к. вам не нужно искать какие-то спец. клавиши, пробовать, экспериментировать…
Для начала:
- подключите загрузочную флешку/диск к USB-порту;
- откройте параметры Windows (через меню ПУСК или нажав на Win+i) ;
- перейдите в раздел «Обновление и безопасность».
В нем нужно открыть вкладку
«Восстановление» и нажать по кнопке «Особые варианты загрузки / перезагрузить сейчас». См. пример ниже.

Особые варианты перезагрузки
Далее появится «голубой» экран (сервисное меню) с несколькими вариантами действий: нужно открыть меню
«Поиск и устранение неисправностей / доп. параметры».

Поиск и устранение неисправностей
Далее нажать по меню
«Параметры встроенного ПО UEFI».
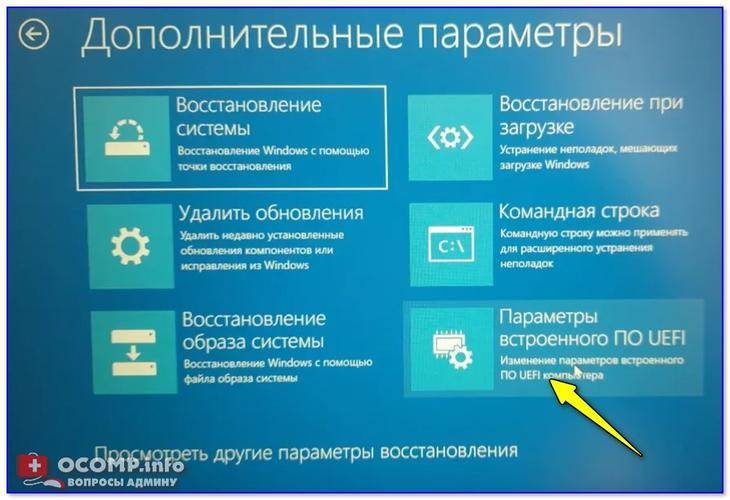
Параметры встроенного ПО
После, компьютер перезагружается и, обычно, BIOS/UEFI открывается автоматически (если этого не происходит — см. внимательно на надписи при включении, даже если была включена ускоренная загрузка — вы увидите подсказки, что нужно нажать для входа в BIOS (обычно F2 или DEL) ).
Собственно, далее можно открыть Boot Menu (например), выбрать в нем флешку и загрузиться с нее.
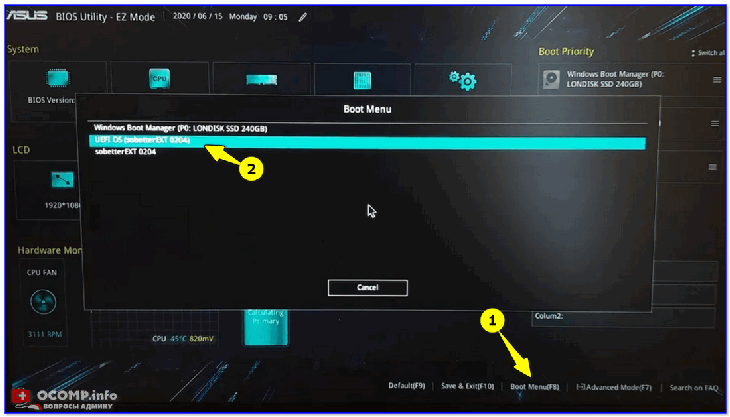
Boot Menu — запуск установки ОС
Либо в настройках BIOS открыть раздел BOOT и на первое место поставить нашу флешку (этот список — явл. приоритетом. Т. е. когда флешка на первом месте — ПК будет в первую очередь пытаться загрузиться именно с нее, и, если это не получится, перейдет к HDD).
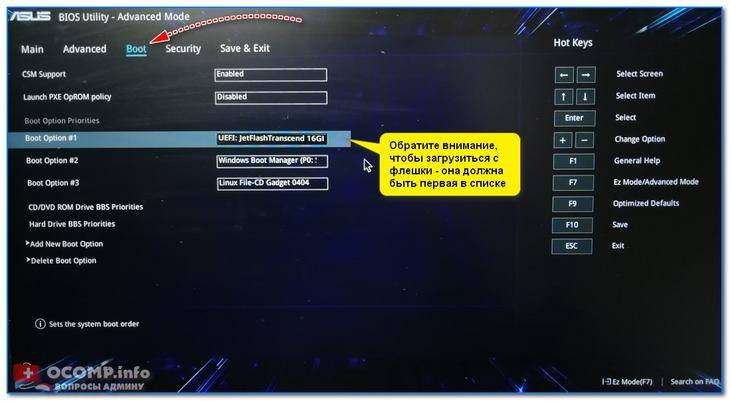
Раздел Boot — настройка загрузки (пример настроек UEFI)
Не забудьте сохранить настройки в разделе «Save and Exit» (можно просто нажать на
F10 (эта клавиша работает практически в любой версии BIOS) ).

Сохранение и выход (Save and Exit)
После перезагрузки — компьютер должен начать загрузку с вашей флешки/внешнего диска. Задача решена?!
Настройка системы без переустановки
Правильная загрузка дистрибутива с ОС Windows позволит решить нештатные ситуации, вроде потери загрузочной записи на системном разделе жесткого диска после вирусной атаки, или откатить систему до более раннего состояния через точки восстановления (Windows 7, Vista). Так как загрузить компьютер с флешки можно и для работы в режиме Live, настройка БИОСа под загрузку с USB весьма популярна. Правильная загрузка с флешки позволяет комфортно работать на Linux-системах без установки последних на жесткий диск устройства. При этом можно смотреть потоковое видео в сети, редактировать документы, слушать музыку, общаться в соцсетях.
Такой способ использования ПК выгоден и тем, что работать можно на машине с паролем. Ведь если сделать загрузку с флешки в БИОСе (при условии, что последний не заблокирован паролем), то можно использовать практически любой компьютер в своих целях. Кроме того, ОС Linux поможет увидеть на таком компьютере файлы, к которым у вас не было доступа с Windows (стоял пароль администратора). Итак, использовать флешку через БИОС можно и в целях получения интересующей вас информации.
Два способа как загрузиться с флешки или с диска:
Первый способ — выбор устройства, с которого ваш компьютер загрузит операционную систему при включении питания, если вы не станете вмешиваться в его работу, иначе говоря – УСТРОЙСТВО ЗАГРУЗКИ ПО УМОЛЧАНИЮ
Вполне возможно, что указанное устройство может быть недоступным (по какой причине – поломка или просто отсутствие, нам сейчас не важно в принципе). Тогда умный комп перейдет к следующему в списке устройству, пока не найдет среди них доступное для загрузки
Второй способ просто необходим, если вы хотите сделать НЕСТАНДАРТНУЮ загрузку. Для этого при включении компьютера достаточно вызвать меню выбора устройства – и указать его в списке.
Для выбора устройства по умолчанию первым способом, нужно зайти в БИОС и внимательно его рассмотреть. Далее все зависит от того, что вы увидите:
- Синие окна – вероятнее всего, Award;
- Серые окна – наверняка, AMI;
- Графический интерфейс использует UEFI.
Конечно, этим не исчерпываются все возможные варианты, но принцип у всех одинаков.
Для начала рассмотрим вариант с Award’ом
Находясь в меню настройки БИОС, ищем пункт «Advanced BIOS Features». Обычно, второй или третий сверху:
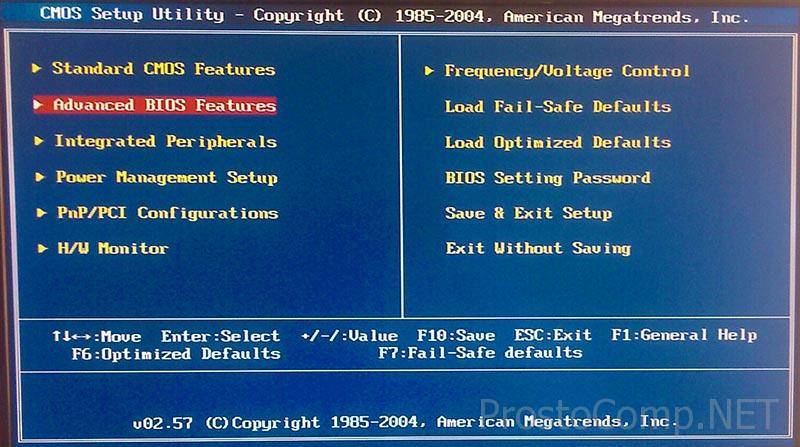
А вот дальше – могут быть расхождения, в зависимости от версии БИОСа. Случай первый – ищем что-то, похожее на «Boot Seq & Floppy Setup»:

Случай второй – необходимые настройки видны сразу:
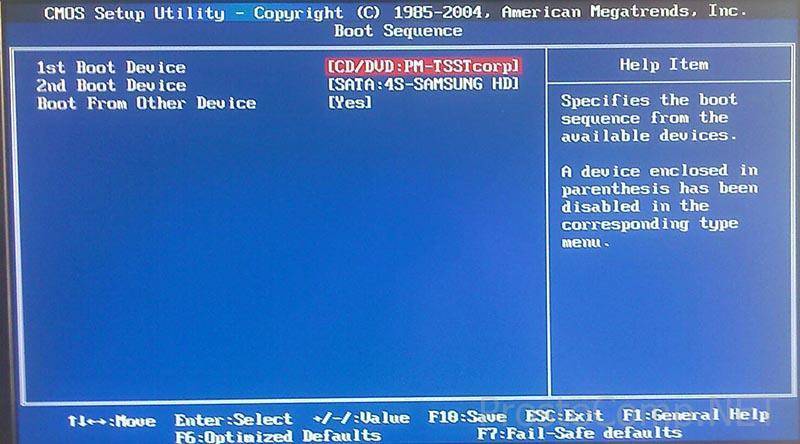
А вот теперь разберемся, что к чему в этих пунктах меню:
- First Boot Device – первое устройство загрузки в списке, с него компьютер попробует загрузиться;
- Second Boot Device – если первый пункт (First Boot Deviceне) окажется загрузочным;
- Third Boot Device — и так далее, пока одно из них не окажется загрузочным;
Каждое устройство из этого списка – это жесткий диск, флешка или компакт.
Boot Other Device – ищет загрузочную запись на других доступных носителях, если не помогли обращения к предыдущим вариантам.
Hard Disk Boot Priority – последовательность обращения к жестким дискам, если в списке их несколько. К флешкам это относится тоже, поскольку компьютер считает ее внешним диском.
Итак – для загрузки с CD или DVD выбираем «First Boot Device» — «CDROM» или «ATAPI CD». А вот для загрузки с флешки, указываем «First Boot Device» — «Hard Drive», а потом устанавливаем нужную флешку на верх списка кнопками «+» и «-» или «PageUp» и «PageDown».
Варианты обозначения флешек в БИОСе — «USB…» или «Generic USB…», а возможно просто «External Device». Не забывайте сохранять внесенные в настройки изменения! Обычно, подсказка про клавишу «Save» указана в нижней части экрана. Впрочем, можно выбрать пункт «Exit» и ответить «Yes» в диалоге или выйти в главное меню и найти строку «Save and Exit Setup». Ваш компьютер начнет перезагрузку уже с учетом указанных вами изменений. Не исключено, что при наличии в дисководе загрузочного CD, может появиться запрос — «Press any key to boot from CD or DVD…» и пауза для вашей реакции на него.

Означает он всего лишь: «Нажмите любую кнопку чтобы загрузиться с CD иди DVD». Если этот запрос проигнорировать, то компьютер продолжит загрузку, переходя к следующему устройству в списке. Вот, собственно, и все. Но лучше один раз увидеть, чем сто раз услышать. Поэтому – желающие могут посмотреть видео по настройке БИОС Award в конце этого поста.
Настройка BIOS
5.1. Изменение приоритета загрузки
Перейдите на вкладку «Boot» или «Загрузка».
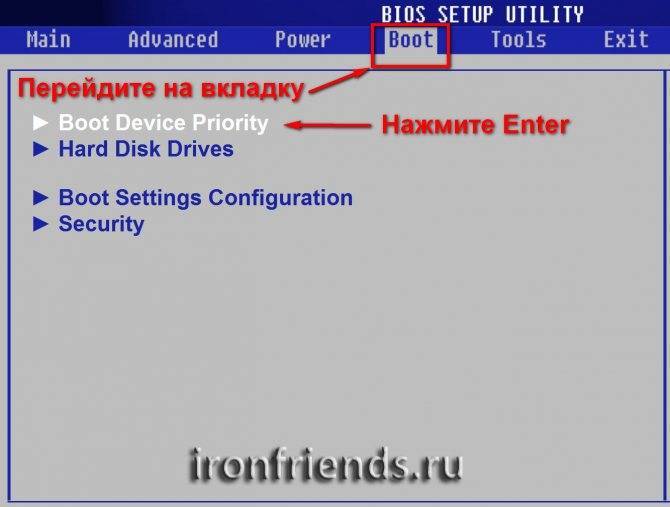
Установите ваш DVD-привод или флешку первым в порядке загрузочных устройств.

Если вы будете устанавливать Windows с диска, то первым пунктом выбирайте устройство типа «ATAPI CD-ROM», название с указанием производителя или модели привода. Например, «CDROM:PM-HL-DT-STDVD-RAM GH22NP» (это DVD-привод «LG»).
Если планируете устанавливать Windows с флешки, то первым выбирайте что-то типа «Removable Dev.» или название флешки с указанием (это флешка «PATRIOT»). Transcend JetFlash 790 8Gb Вторым должен стоять жесткий диск, который обозначается как «Hard Drive», «HDD» или интерфейс к которому он подключен, производитель и модель диска. Например, «SATA:3M-SAMSUNG HD502HJ» (это жесткий диск «Samsung» на 500 Гб с интерфейсом SATA).
Обратите внимание на то, что в разделе «Boot» могут быть и другие пункты, отвечающие за приоритет загрузки, типа «Hard Disk Drives» или «Removable Device Priority»
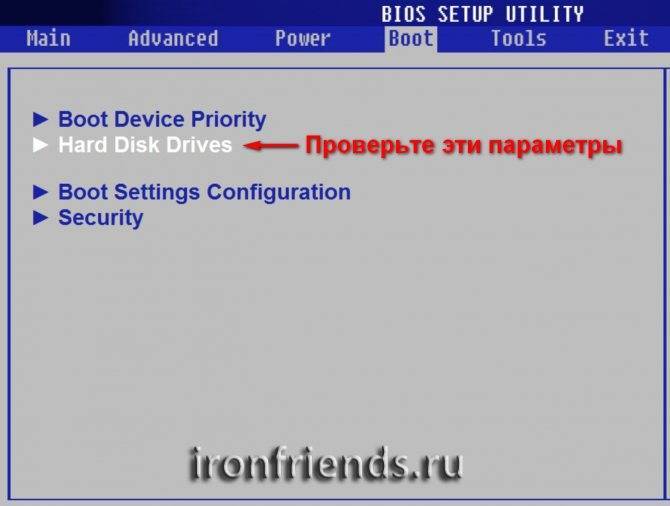
В них также нужно проверить, чтобы DVD-привод или флешка стояли на первом месте.

Если у вас два жестких диска, то выше должен стоять тот, на который вы устанавливаете систему. Но в таком случае я рекомендую один из дисков отключить, чтобы избежать путаницы и возможных ошибок в установке системы. Его можно будет подключить после установки.
В программе Setup с интерфейсом UEFI все делается аналогично. Ищите раздел «Boot» или «Загрузка», находите там ваш DVD-привод или флешку и поднимаете их в самый верх приоритета загрузки. Плюс для этого можно использовать мышку, что проще и удобнее.
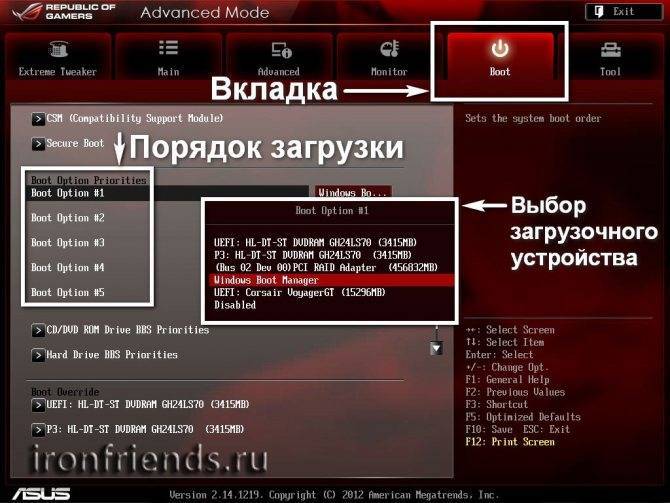
Не забудьте сохранить настройки на вкладке «Exit», выбрав пункт «Exit and Save Changes» или нажав «F10».
5.2. Режим работы SATA контроллера
Это в принципе не так важно, но многих интересует этот вопрос, поэтому я решил его немного прояснить. SATA диски могут работать в режиме совместимости с более старыми IDE дисками и в более современном режиме AHCI
AHCI дает небольшой прирост производительности жесткого диска при множественном одновременном обращении к нему. Такой режим работы диска возникает в основном на серверах и для обычного домашнего компьютера практически бесполезен.
При настройке BIOS есть возможность выбрать режим работы SATA контроллера.

Эти настройки могут находиться в разных местах и несколько отличаться в названиях, но принцип везде один. Вам предлагается режим совместимости с IDE или новый режим AHCI.
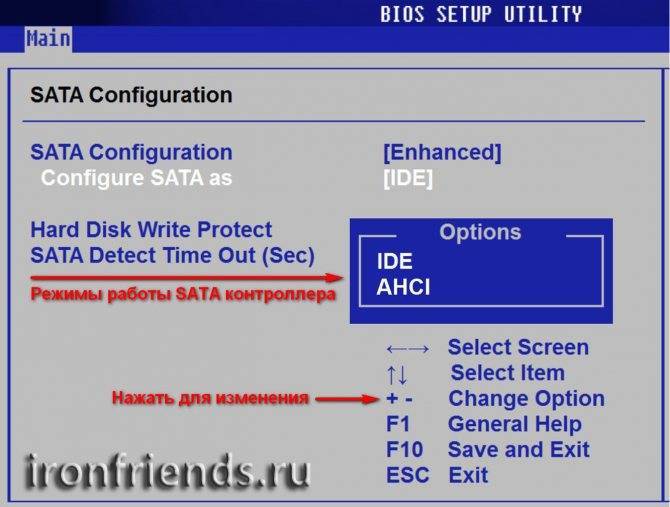
В целом, режим совместимости с IDE рекомендуется использовать для Windows XP, так как изначально она не имеет SATA-драйверов и просто не увидит жесткий диск, что не позволит установить Windows. Драйвера можно встроить в установочный дистрибутив Windows, но смысла это не имеет, так как на скорость работы не повлияет, а проблем может добавить.
Для Windows 7 и старше рекомендуется использовать режим AHCI, так как в современных операционных системах есть необходимые драйвера. Также многие специалисты настоятельно рекомендуют включать AHCI для быстрых SSD-дисков.
Отключение Secure Boot
Функция материнской платы «Secure Boot» (безопасный запуск) была задумана для предотвращения запуска несанкционированных операционных систем (вирусов) при загрузке ноутбука. Всё бы ничего, но именно из-за этой функции, иногда, BIOS не может загрузиться с флешки в случаях, когда вам требуется установить Windows, Linux или просто запустить портативную ОС.
Необходимо зайти в биос, найти опцию «Secure Boot» и отключить её, т.е. перевести в состояние «Disabled». Находится она в разных местах, в зависимости от модели компьютера: меню «Boot», «System Configuration», «Security», «Authentication», «BIOS Features». Особенно рекомендуется отключать «Secure Boot» для режима Legacy.
БИОС – загрузка с флеш-карты
Базовая система ввода-вывода в России представлена тремя разработчиками:
Award БИОС. Разработан одноименной компанией. Считается наиболее распространенным в мире. Производитель был поглощен своим конкурентом – компанией Phoenix, в 1998, при этом разработки по-прежнему выходят под знаком Award.
AMI (American Megatrends Inc) БИОС. Считается, что производитель занимает второе по распространенности место. Разработками этой компании пользуются такие производители электронно-вычислительных машин, как ASUS, ASRock, MSI.
Phoenix БИОС. Корпорация, поглотившая Award. Ее можно назвать компанией «вне категорий», поскольку в ней совмещены две разные технологии. БИОС этой корпорации, по сути, является гибридно-универсальным.
Для входа, обычно, предназначены клавиши «F2» или «Delete», однако, по аналогии с меню «Boot», могут быть иные варианты – «Esc», либо специальная кнопка.
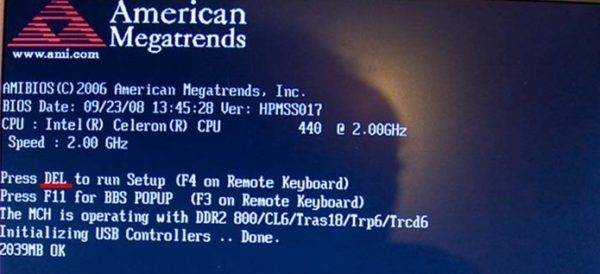 Во время загрузки системы мы видим клавишу для входа в БИОС рядом с маркировкой «Setup» или «Settings»
Во время загрузки системы мы видим клавишу для входа в БИОС рядом с маркировкой «Setup» или «Settings»
Изменение приоритета загрузки AMI БИОС
Шаг 1. Войдите в БИОС.
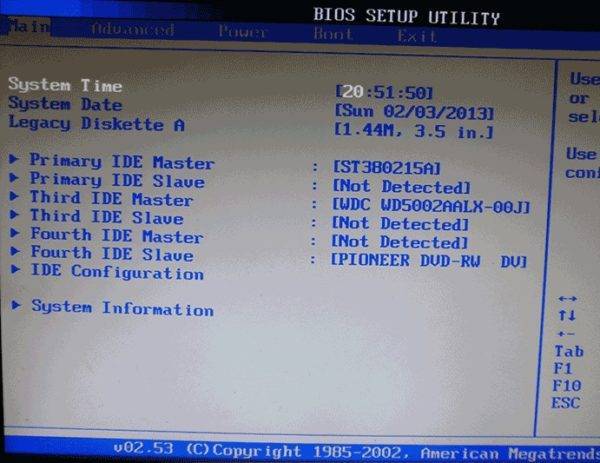 Главная страница БИОС
Главная страница БИОС
Шаг 2. Пользуясь клавишами «вправо» и «влево» переключитесь в меню «Boot» (от английского – загрузка).
 Пользуясь клавишами «вправо» и «влево» переключаемся в меню «Boot»
Пользуясь клавишами «вправо» и «влево» переключаемся в меню «Boot»
Шаг 3. Перейдите в подменю «Hard Disk Drives» (от английского – приводы жестких дисков). Выделите первую строку («1st Drive») и нажмите клавишу «Ввод». В развернувшемся окне, используя кнопки «вверх» и «вниз», выделите строку, соответствующую Вашей флеш-карте и нажмите «Ввод».
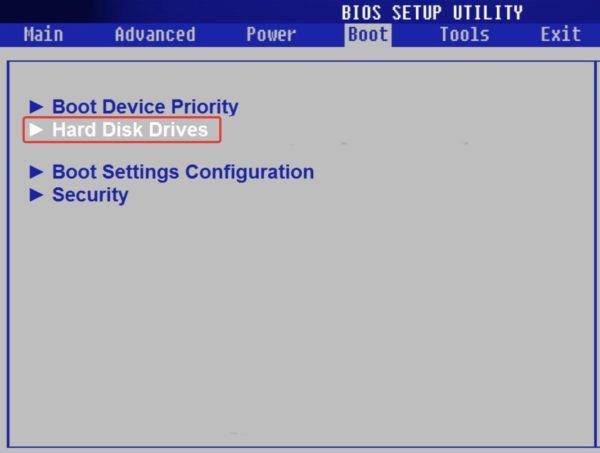 Переходим в подменю «Hard Disk Drives»
Переходим в подменю «Hard Disk Drives»
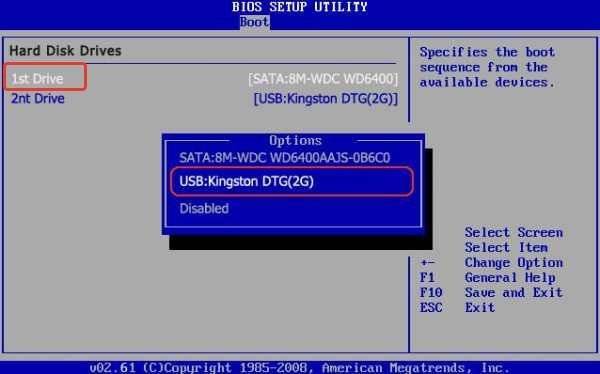 Выделим строку «1st Drive», нажимаем «Enter», стрелками «вверх»-«вниз» перемещаем флешку на первое место, нажимаем «Enter»
Выделим строку «1st Drive», нажимаем «Enter», стрелками «вверх»-«вниз» перемещаем флешку на первое место, нажимаем «Enter»
Шаг 4. Вернитесь ко вкладке «Boot», и войдите в подменю «Boot Device Priority» (от английского – приоритет аппаратов загрузки). В качестве устройства с высшим приоритетом, как и на предыдущем шаге, следует указать флеш-карту.
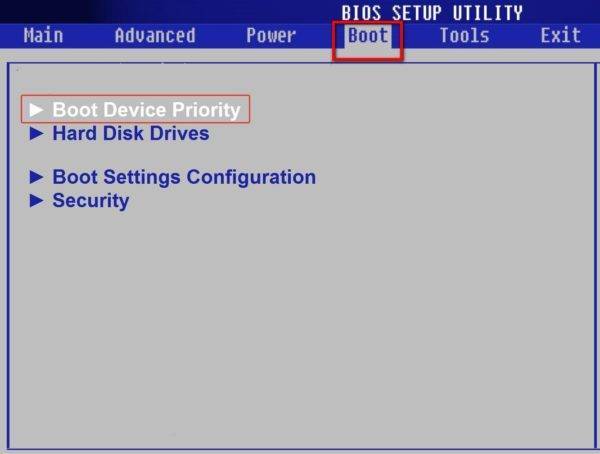 Входим в подменю «Boot Device Priority»
Входим в подменю «Boot Device Priority»
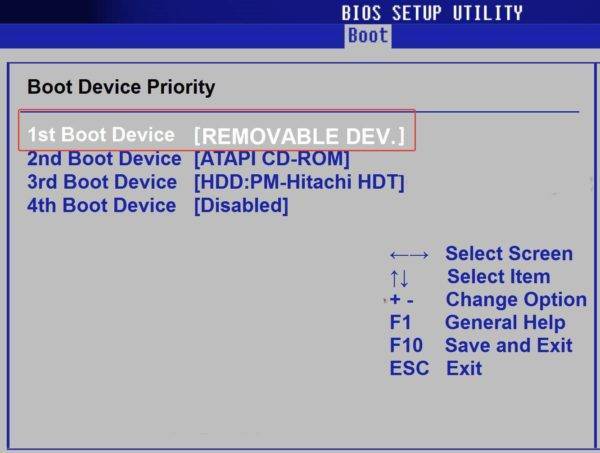 Выставляем флешку на первое место с помощью стрелок и клавиши «Enter»
Выставляем флешку на первое место с помощью стрелок и клавиши «Enter»
Шаг 5. Для записи изменений в энергонезависимую память воспользуйтесь клавишей «F10», и подтвердите сохранение внесенных изменений.
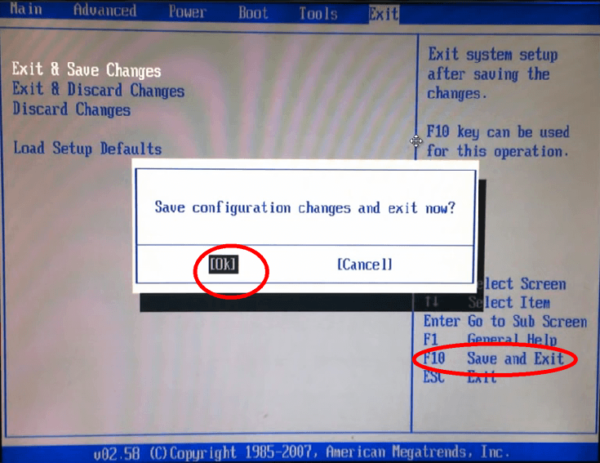 Нажимаем клавишу «F10», затем «Enter»
Нажимаем клавишу «F10», затем «Enter»
Изменение приоритета загрузки AWARD/Phoenix БИОС
Шаг 1. Войдите в БИОС.
 Главная страница AWARD-Phoenix БИОС
Главная страница AWARD-Phoenix БИОС
Шаг 2. Пользуясь клавишами «вверх» и «вниз» переключитесь в меню «Advanced BIOS Features» (от английского – расширенные настройки БИОСа). В строке «First Boot Device» выставьте нужную Вам флеш-карту, аналогично способу AMI БИОСа.
 Пользуясь клавишами «вверх» и «вниз» переключаемся в меню «Advanced BIOS Features»
Пользуясь клавишами «вверх» и «вниз» переключаемся в меню «Advanced BIOS Features»
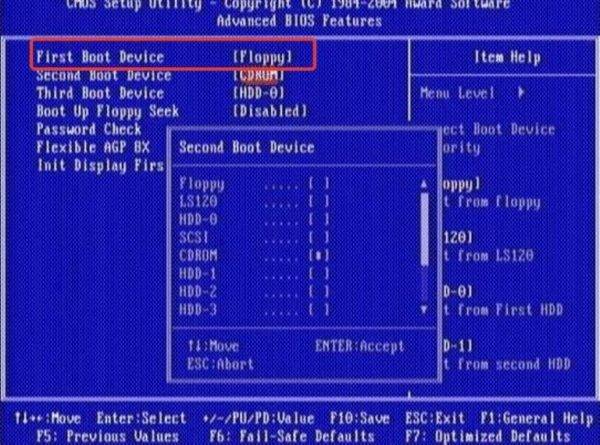 В строке «First Boot Device» выставляем загрузочную флешку с помощью стрелок и клавиши «Enter»
В строке «First Boot Device» выставляем загрузочную флешку с помощью стрелок и клавиши «Enter»
Шаг 3. Для записи изменений в энергонезависимую память воспользуйтесь клавишей «F10» (либо выберите строку «Save & Exit Setup» на первом экране БИОСа), и подтвердите сохранение внесенных изменений.
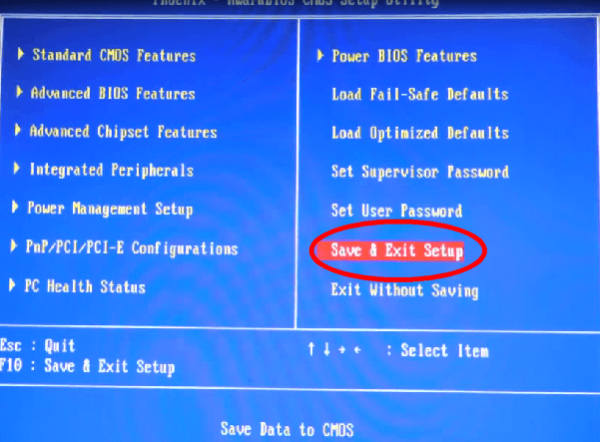 Для сохранения изменений выбираем строку «Save & Exit Setup» или нажимаем клавишу «F10»
Для сохранения изменений выбираем строку «Save & Exit Setup» или нажимаем клавишу «F10»
Проблемы с загрузкой
Выполняйте рекомендации по очереди, а не все сразу, чтобы определить в чем именно была проблема.
- Если загрузка компьютера останавливается в самом начале и просит нажать F1, после чего входит в BIOS, то у вас скорее всего либо села батарейка на материнке (может сбиваться время), проблемы с процессорным кулером (вышел из строя, ни туда подключили) или жестким диском (ошибки в SMART).
- Если при включение ПК появляется сообщение «Reboot and Select proper Boot device or Insert Boot Media in selected Boot device and press a key» это значит, что загрузочная область на диске или флешке не найдена или повреждена. Попробуйте загрузиться с установочного диска или флешки с помощью Boot Menu (раздел 6 статьи), если не поможет сделайте загрузочный носитель заново с помощью утилиты «Windows USB/DVD Download Tool».
- Если после перезагрузки компьютера установка Windows начитается сначала, то выньте загрузочный диск или флешку и перезагрузите компьютер, установка должна будет продолжиться с жесткого диска.
- Отключите от компьютера все лишние USB-устройства (флешку, 3G-модем, смартфон, принтер). Оставить нужно только мышку, клавиатуру, DVD-диск или флешку, с которых вы производите установку Windows.
- Если у вас несколько жестких дисков, то отключите от материнской платы все диски, кроме того на который будет производиться установка Windows.
- Сбросьте настройки BIOS по умолчанию (описано в этой статье).
- Если установщик не видит диск или в конце появляется ошибка 0x0000007B измените в BIOS режим SATA контроллера с AHCI на IDE или обратно.
- Если при каждой загрузке компьютер или ноутбук сам входит в BIOS или открывает меню загрузки, то установите в BIOS опцию Boot Pop Menu в состояние Disable/Выключено (если есть).
- Отключите Fast Boot в разделе Advanced в BIOS, а в разделе Boot установите опцию Launch CSM в состояние Enable/Включено (если есть).
- В разделе Boot в BIOS измените режим загрузки с EFI (UEFI) на Legacy (если есть).
- Установите в BIOS опцию Secure Boot в состояние Disable/Выключено (если есть).
- Выберите в BIOS версию устанавливаемой Windows (если есть).
- Если у вас ноутбук, одна версия Windows устанавливается, а другая нет и вам не помогли советы по настройке BIOS, то обратитесь в поддержку или на форум производителя. Также может помочь обновление BIOS, после которого в нем могут появиться дополнительные опции (п.8-12).
- При возможности устанавливайте Windows с DVD-диска, так как с флешками бывает множество различных проблем.
- Делайте загрузочный диск или флешку из оригинального образа.
- Вставляйте флешку в разъем USB 2.0 на задней панели компьютера (материнской платы) или разъем USB 2.0 ноутбука. Загрузка с разъема USB 3.0 работает не всегда.
- Попробуйте воспользоваться Boot Menu, как описано в п.6 этой статьи. Этот способ проще, надежней чем настройка приоритета загрузки в BIOS и вы сможете определить видит ли компьютер вашу флешку.
- Нижнее подчеркивание на черном экране говорит о том, что компьютер зависает в момент обращения к флешке или к жесткому диску. Если без флешки загрузка идет дальше, то дело точно в ней.
- Если компьютер не видит флешку или не хочет с нее загружаться, используйте для установки DVD-диск или другую флешку.
- Если такой возможности нет, то измените тип флешки со «съемный носитель» на «жесткий диск» с помощью утилиты «BootIt Next Generation», отформатируйте ее утилитой «HP USB Disk Storage Format Tool» и сделайте заново загрузочной с помощью «Windows USB/DVD Download Tool». Все эти утилиты вы можете скачать ниже в разделе «Ссылки».
- Если проблема возникает уже после выбора раздела установки Windows, то воспользуйтесь советами по настройке BIOS (п.7-12). Удалите при установке старые разделы с диска или сделайте это с помощью загрузочного диска Acronis Disk Director.
- Если установщик сообщает, что не может установить Windows на диск, то попробуйте выполнить конвертацию MBR в GPT или обратно.
Напоминаю, что для выхода из BIOS с сохранением настроек используется клавиша F10.
Проблемы при загрузке с USB-устройств
Далее, проверьте не отключён ли контроллер USB в BIOS. В Award это можно проверить в разделе «Advanced Chipset Features» или «Integrated Peripherals». Ищите опцию «USB Controller», она должна быть в состоянии «Enabled»
В AMI в разделе «Advanced» опция «USB 2.0 Controller» должна быть «Enabled» и «USB 2.0 Controller Mode» в состоянии «HiSpeed»
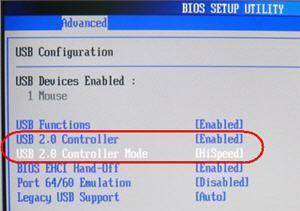
Ещё могут быть проблемы с гнёздами на передней панели системного блока – попробуйте подключиться к USB сзади компьютера.
Если у вас SETUP как на фото, то на вкладке «Startup» значение «UEFI/Legacy Boot» переключите в положение «Legacy Only»

Потом причина может быть в самой флешке или в диске. Они должны быть точно загрузочными! Проверить это можно на другом компьютере, где всё работает.
На очень старых компьютерах вообще нет возможности загружаться с USB-флешек. Если не существует более нового БИОСа, тогда вам поможет проект PLOP. Нужно скачать последнюю версию Plop Boot Manager и распаковать архив. Там есть файлы: plpbt.img – образ для дискеты, и plpbt.iso – образ для CD-диска.
Соответственно, если у вас есть дискета, то на неё записываете образ для дискеты, а если есть CD-R/RW диск, то записываете образ для диска. Просто переписать файл на носитель нельзя, для записи образа нужно использовать специальные программы. Далее загружаетесь с этого диска и в появившемся меню нужно выбрать своё USB-устройство. Таким образом можно загружаться с флешек даже на очень старых компьютерах.
Настройка BIOS для загрузки с флешки
Немного об этом уже рассказывал в статье про установку Windows 7 с флешки здесь разберем подробнее.
Загрузка с флешки на материнской плате Asrock H77M-ITX
Для того что бы зайти в BIOS необходимо нажать F2 или DEL. Затем мышкой или с помощью стрелочек на клавиатуре переходим в раздел Boot. Здесь нас интересует подраздел Boot Option Priorities #1 — это то, с чего в первую очередь будет грузиться наш компьютер.
Выделяем Boot Option Priorities #1 и жмем Enter
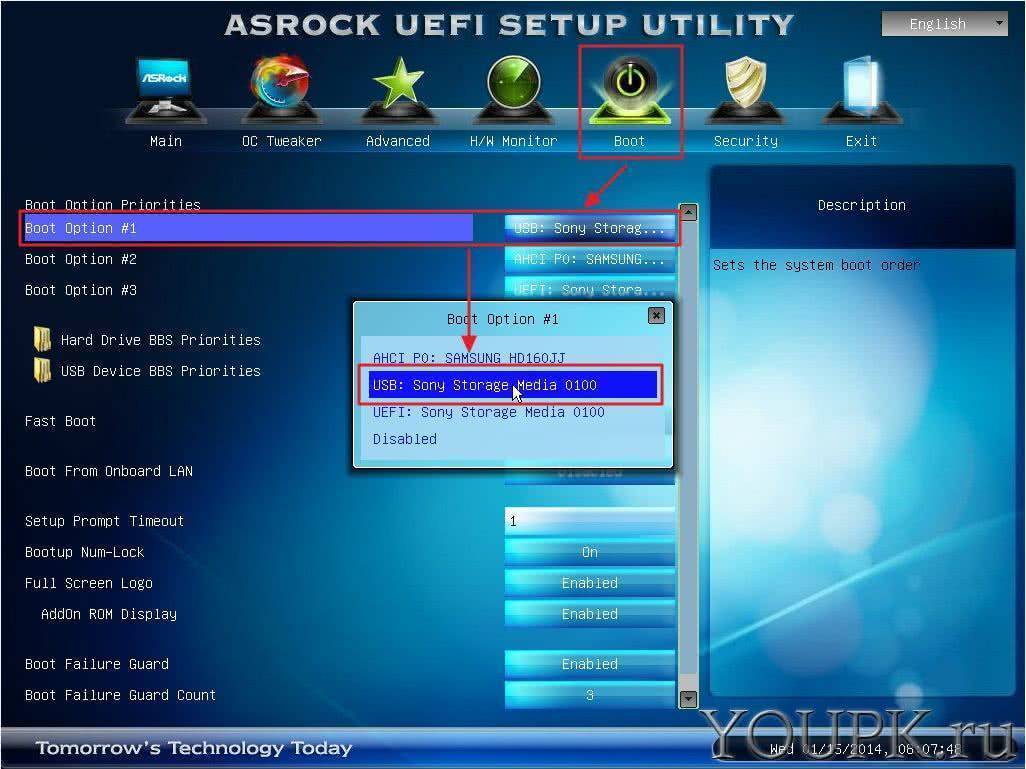
Во всплывающем окошке находим, с помощью стрелочек на клавиатуре, нашу флешку — USB: Sony Storage Media 0100 и жмем Enter.
Теперь необходимо сохранить настройки и выйти. Нажимаем F10 и подтверждаем выход с сохранением. После этого у нас компьютер всегда будет грузиться с флешки если она вставлена и она загрузочная.
Если у вас несколько загрузочных флешек или флешка + внешний HDD который так же загрузочный, то необходимо выбрать устройство в разделе USB Device BBS Priorities с которого хотим загрузиться
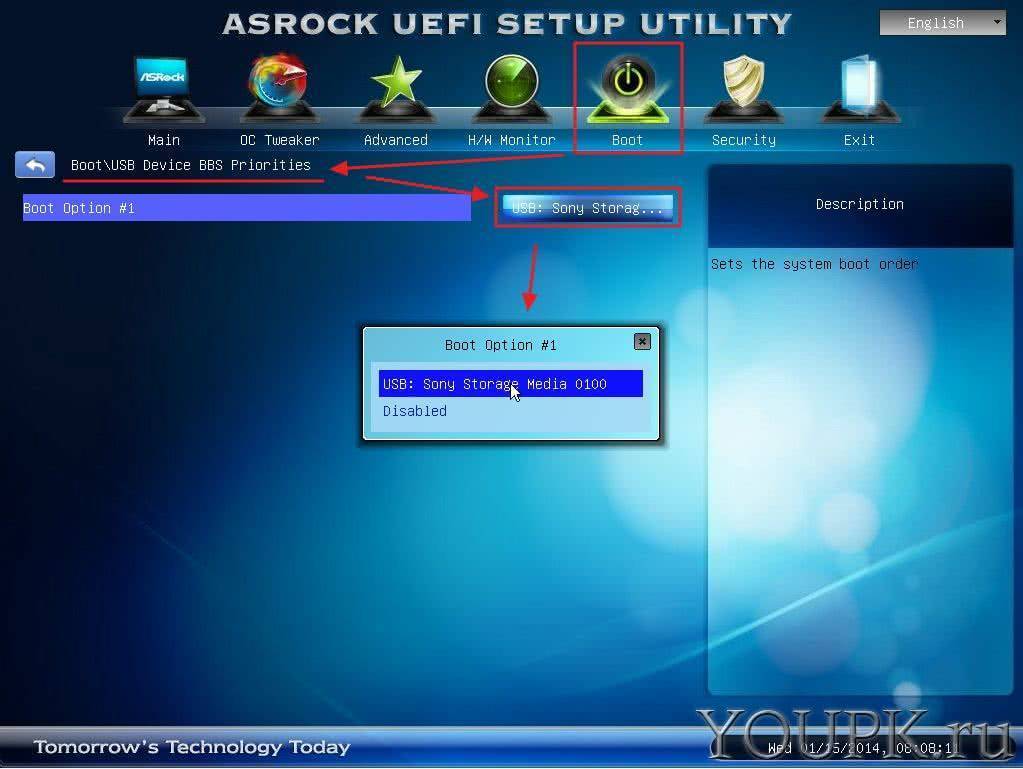
Во всплывающем окошке выбираете нужный «девайс» и он вам будет доступен для загрузки.
Есть еще один параметр — Fast Boot который может повлиять на возможность загрузки с флешки. Если вы выставили порядок загрузки правильно и все равно ничего не происходит, то попробуйте поменять это значение на Disabled (Отключено).
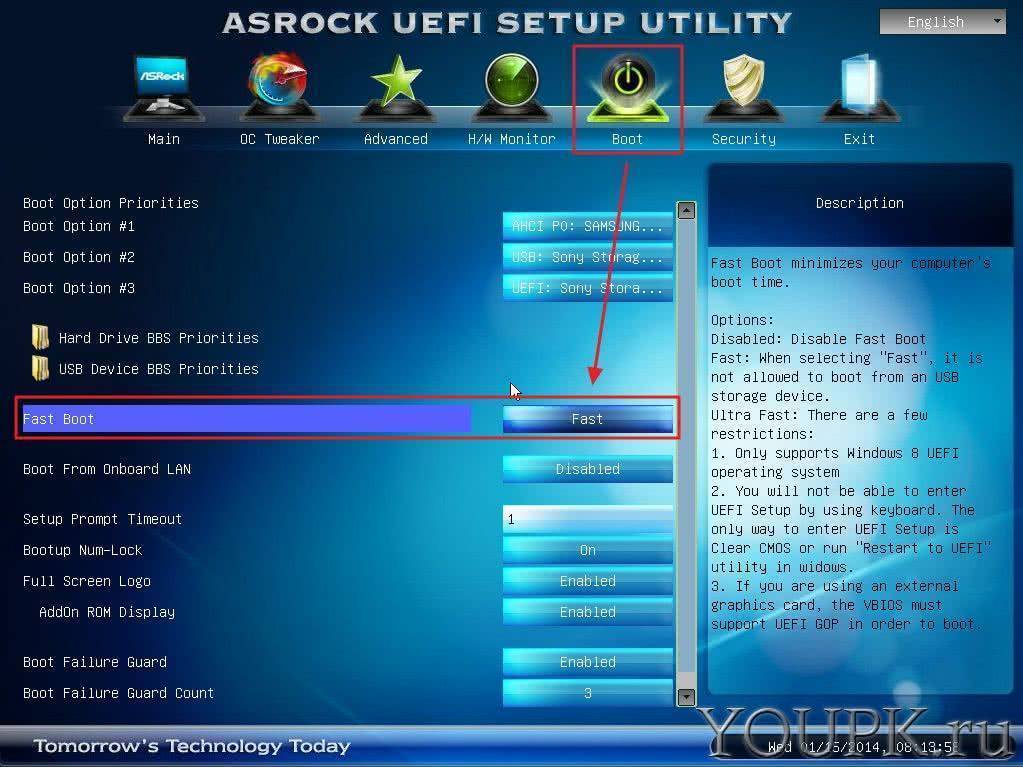
Справа есть описание этой опции. Там говорится, что при выборе Fast не разрешено загружаться с USB storage device. У меня все нормально загружается. Возможно неточности перевода.
Загрузка с флешки на ASUS P8H77-I
Заходим в BIOS по нажатию F2 или DEL. В главном окне в разделе Приоритет загрузки можно мышкой выставить загрузку с флешки. Первый это SSD диск второй — наша флешка с ярлычком UEFI. Скорее всего это работает с Windows 8. У меня установлена Windows 7 ставил ее на первое место — ничего.
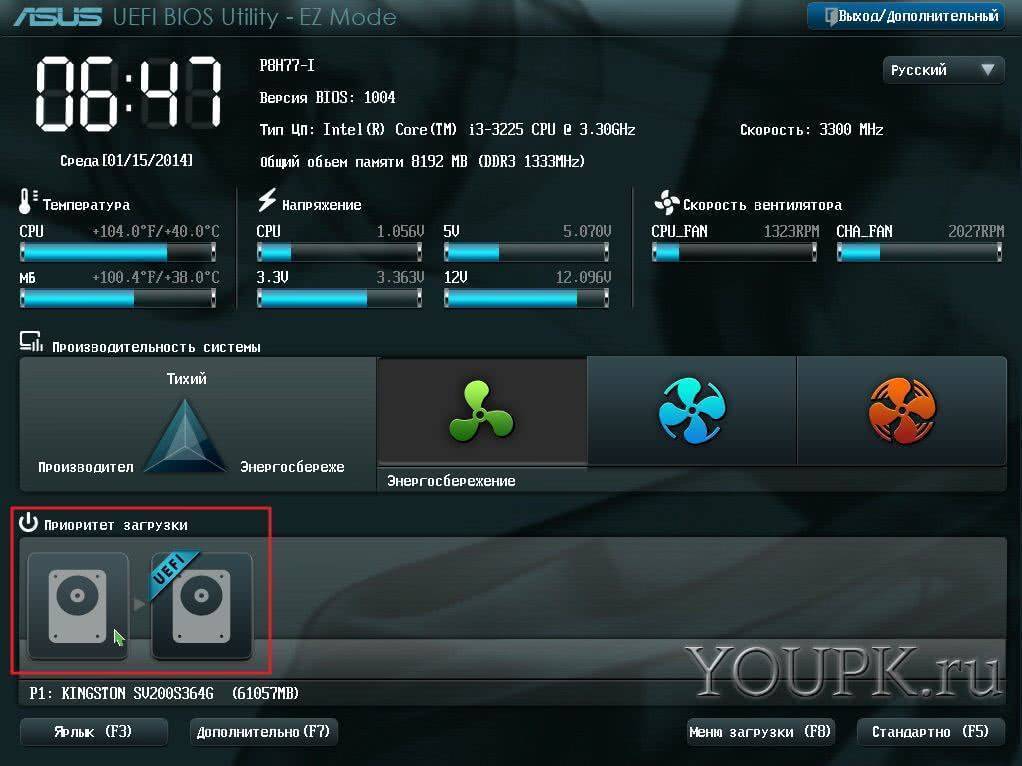
Переходим в Расширенный режим — кнопка Дополнительно F7 внизу или справа вверху нажимаем Выход/Дополнительно. Во всплывающем окошке жмем ОК
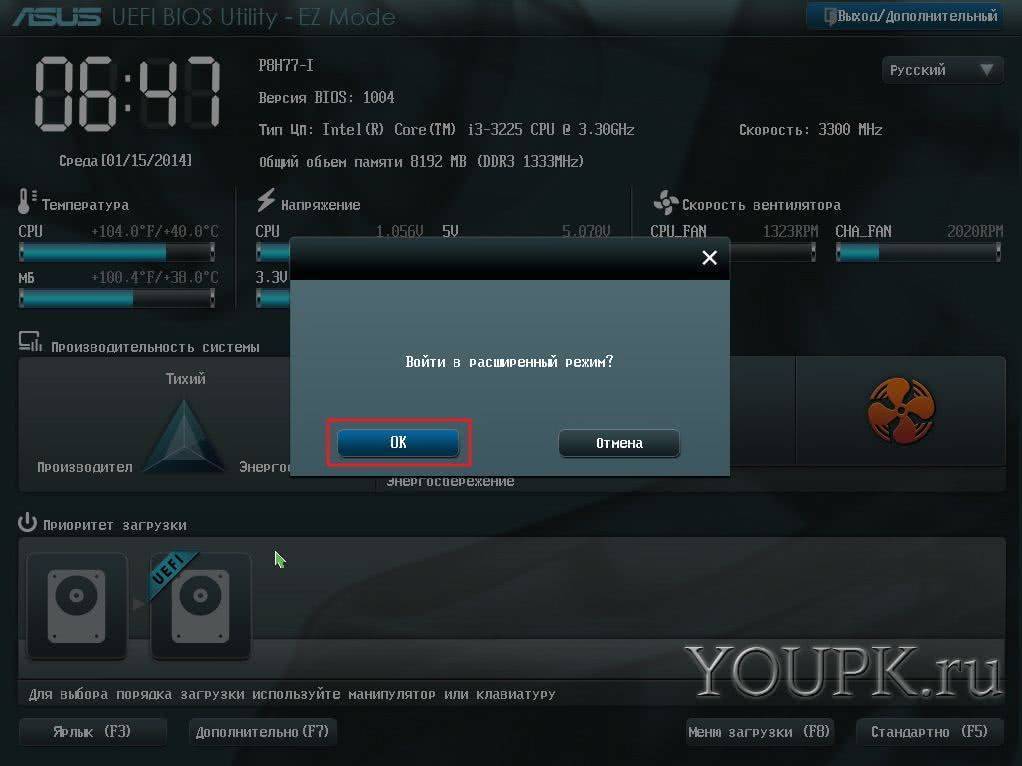
Переходим в раздел Boot или Загрузка
Обращаем внимание на раздел Поддержка USB. Выделяем его и жмем Enter
Справа в справке можно прочитать о значениях этого параметра. Для того что бы все порты определялись до загрузки операционной системы выбираем — Полная инициализация
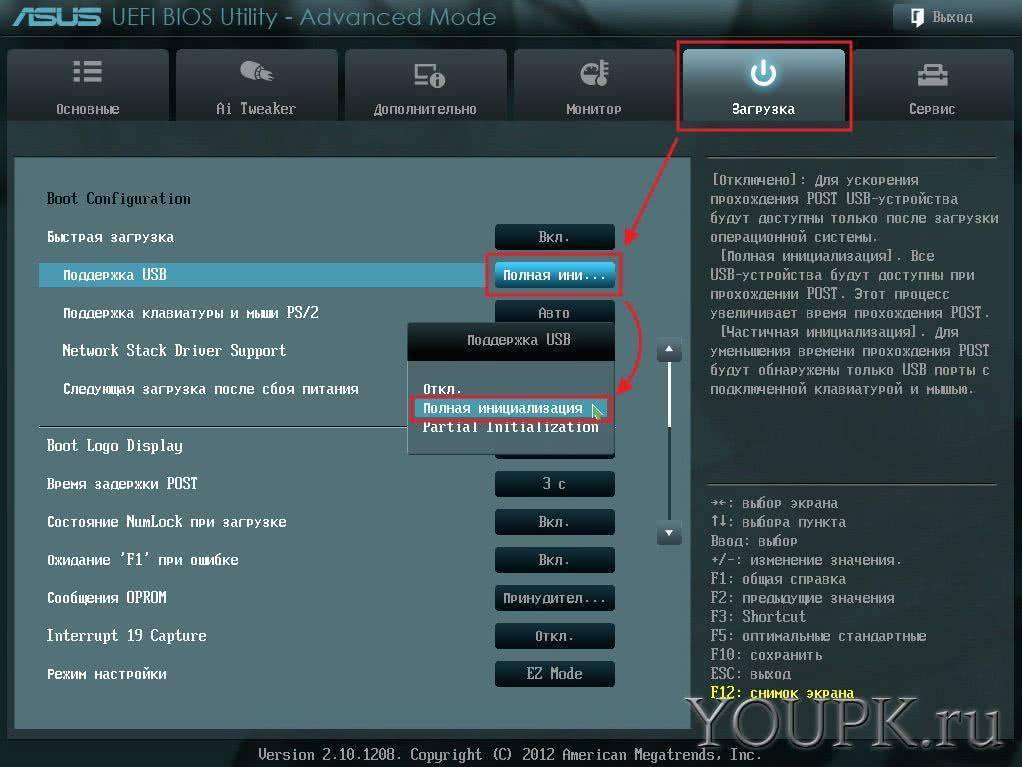
Спускаемся в самый низ вкладки Загрузка
Обращаем внимание на раздел Приоритет загрузки. Выделяем Параметр загрузки #1 и жмем Enter
Во всплывающем окошке выбираем нашу флешку и снова жмем Enter
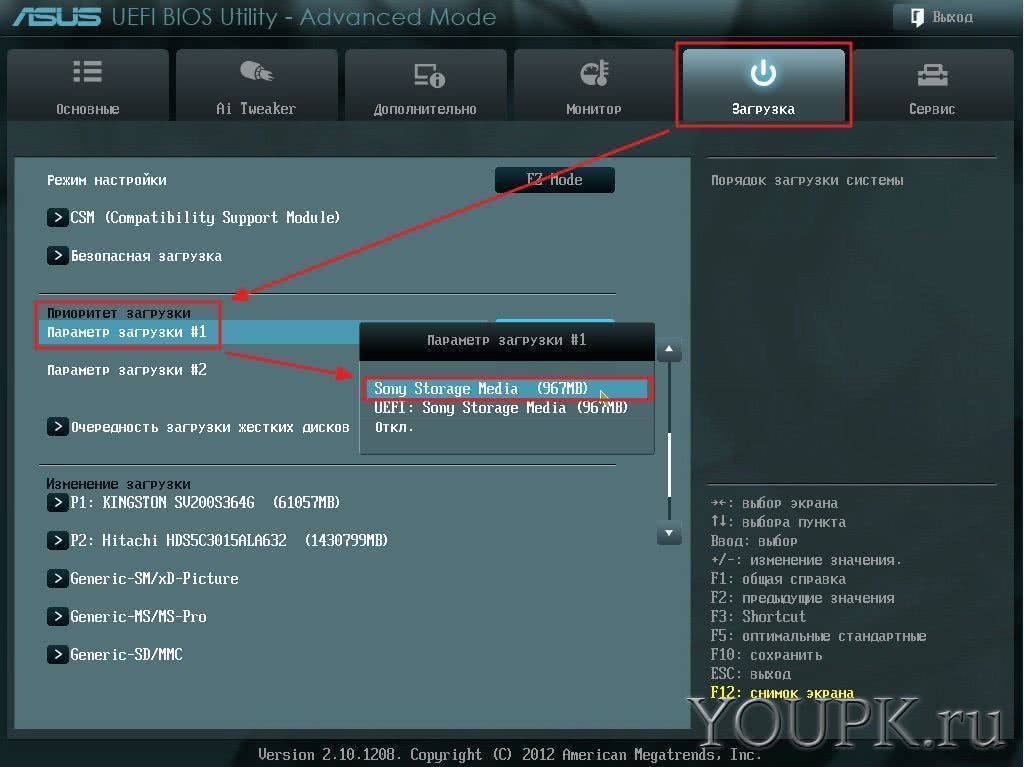
Если нужной флешки в списке нет, то необходимо зайти в раздел Очередность загрузки жестких дисков (смотрите рисунок выше). Выбрать Параметр загрузки #1 нажать Enter и во всплывающем окошке выбрать флешку (рисунок ниже)
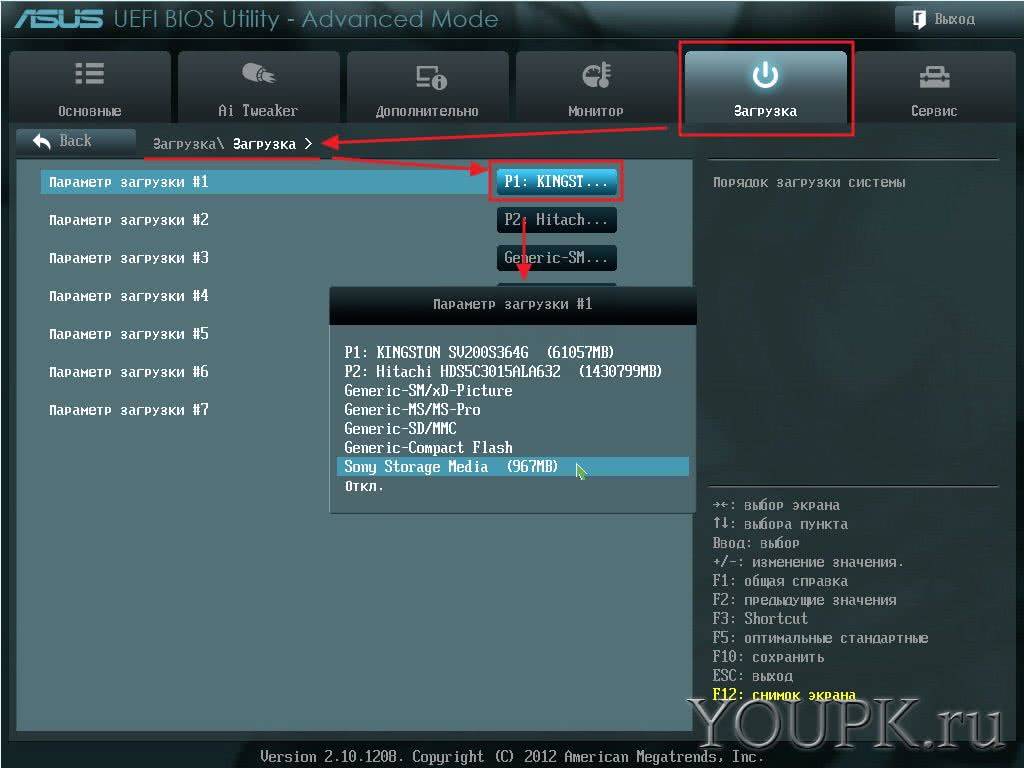
Затем нажать Back для возврата в предыдущее меню и поставить загрузку с флешки
После всех настроек нажимаем F10 и подтверждаем Сохранение и выход
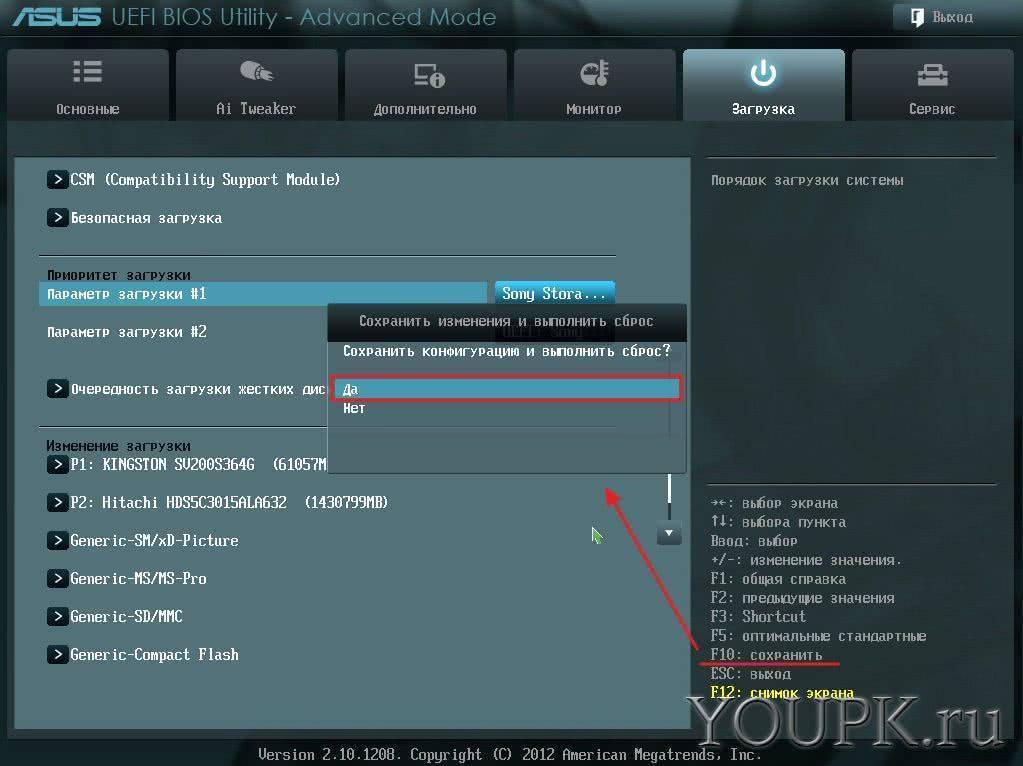
После этого загрузка с флешки должна произойти.


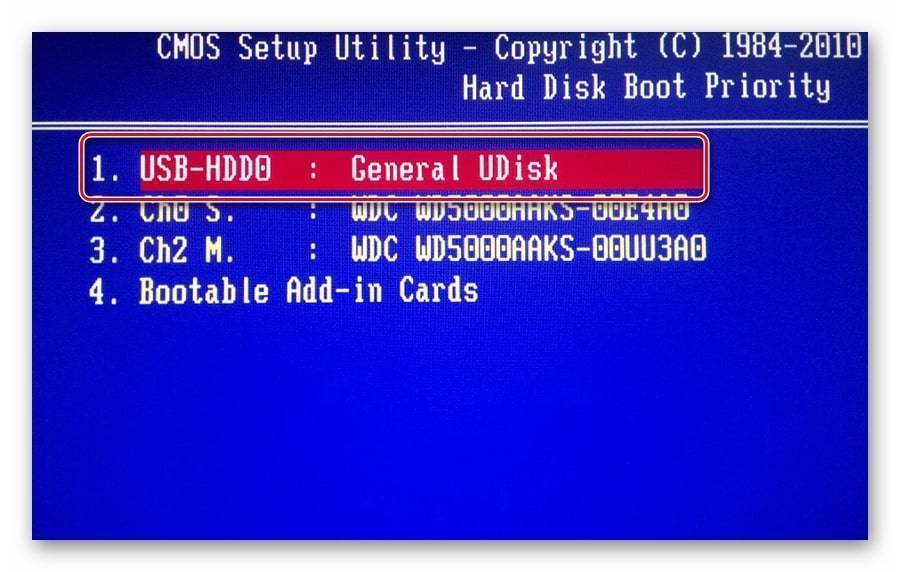
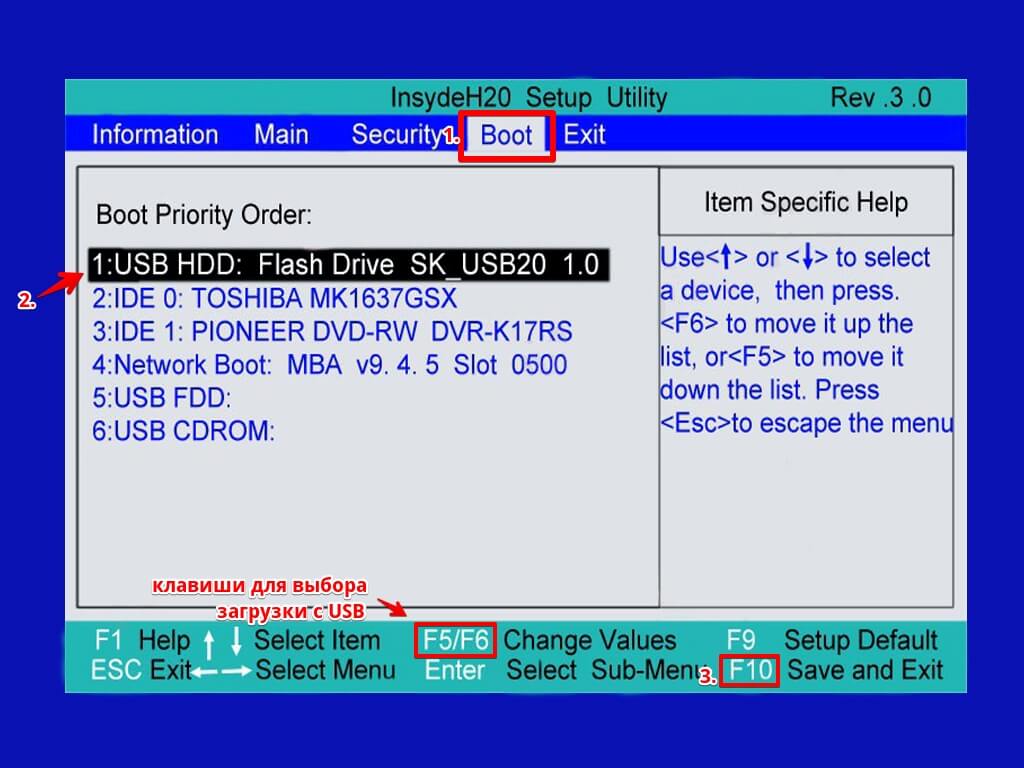

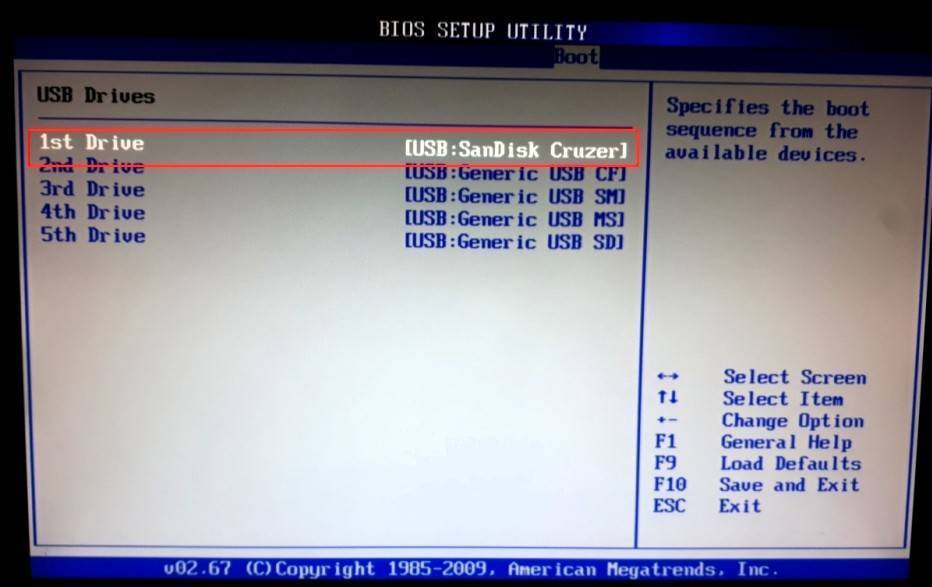
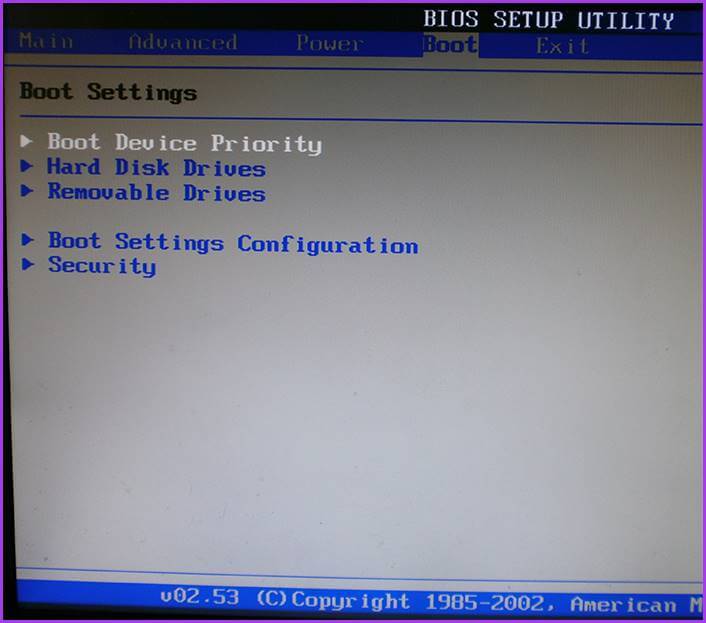
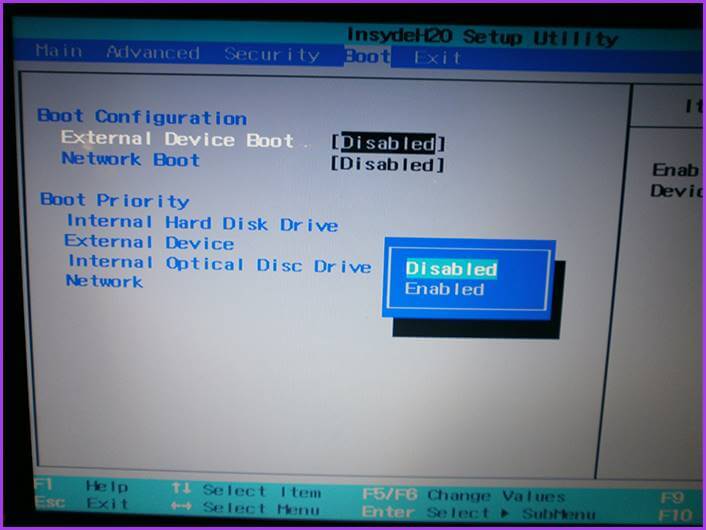
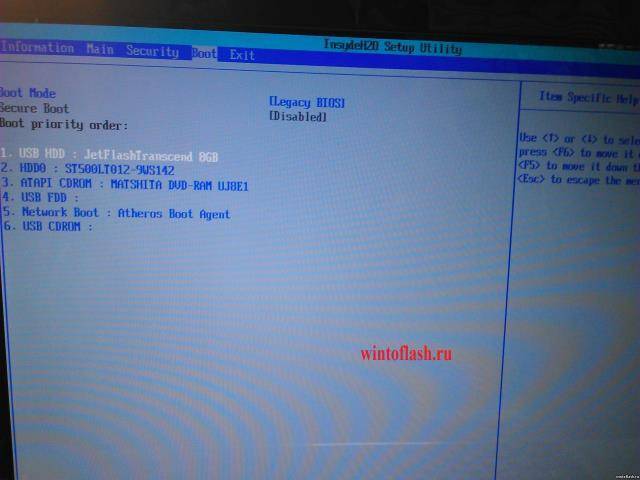
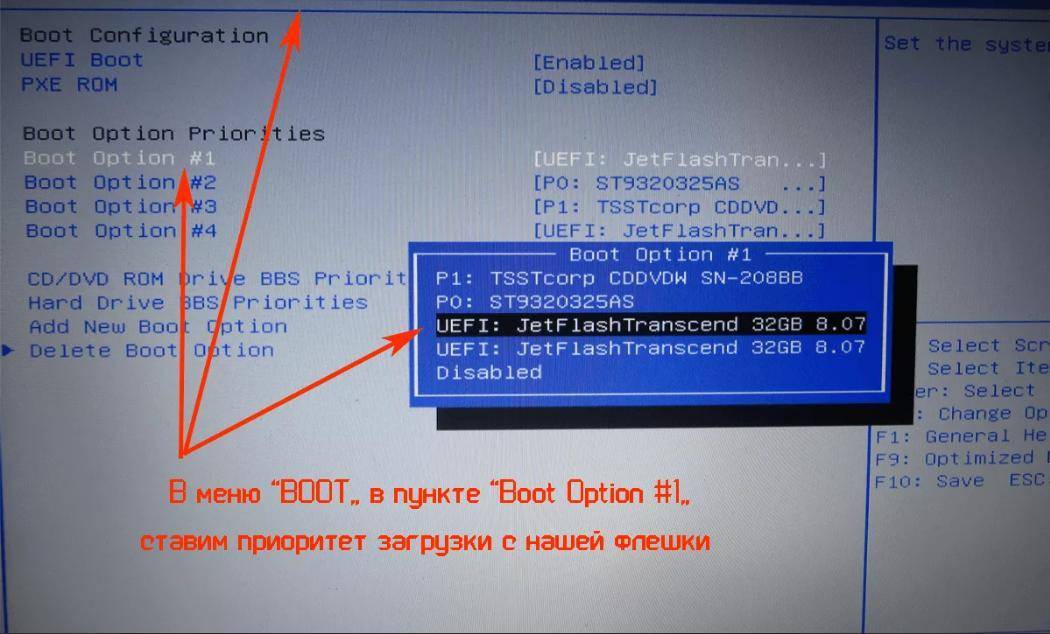
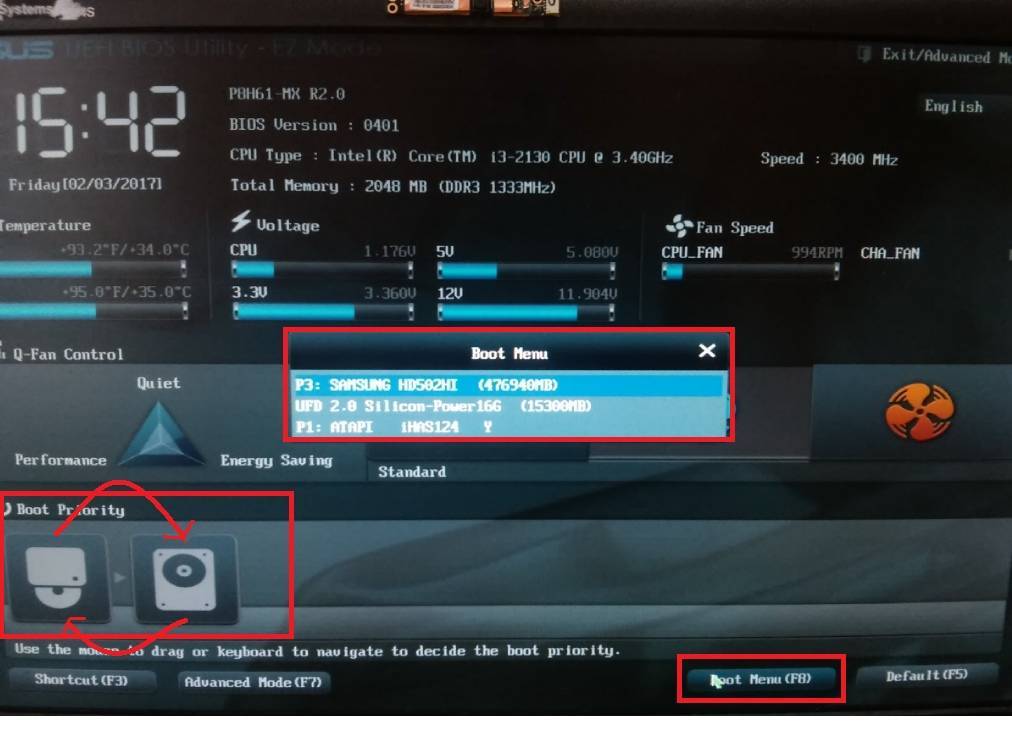
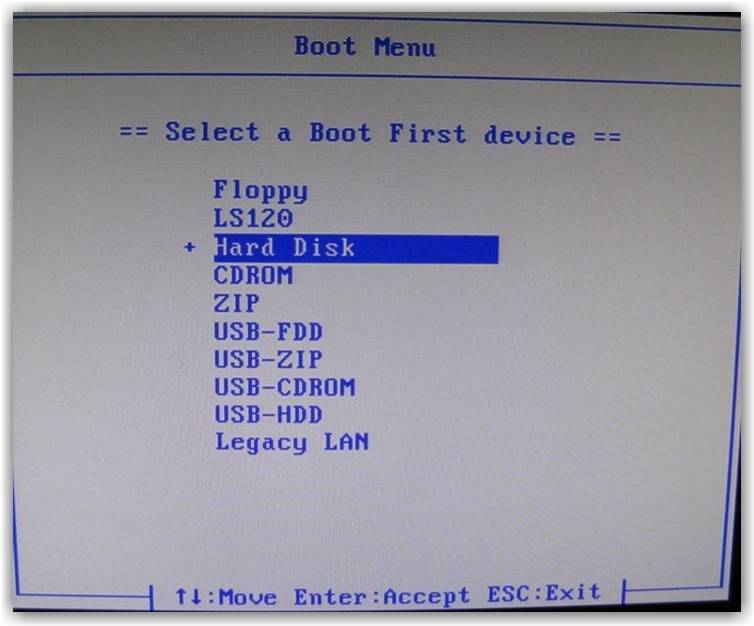

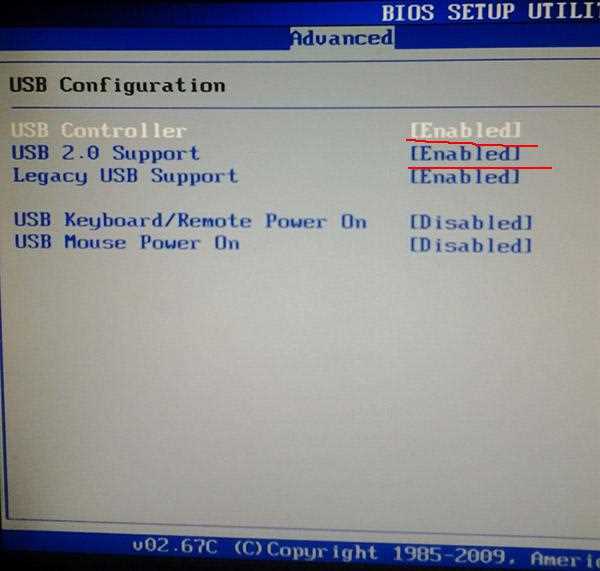
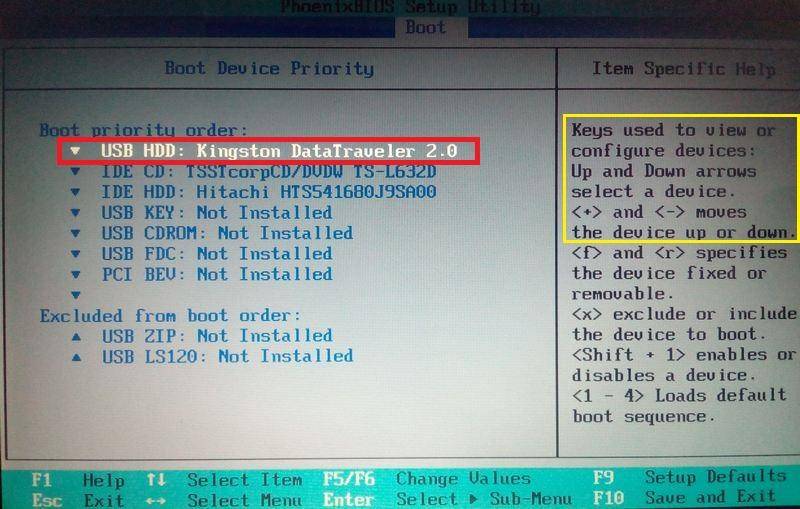
![Компьютер не видит загрузочную флешку [решено]](https://all-sfp.ru/wp-content/uploads/a/c/2/ac286b8885d5123c5bd481abe0438748.jpeg)