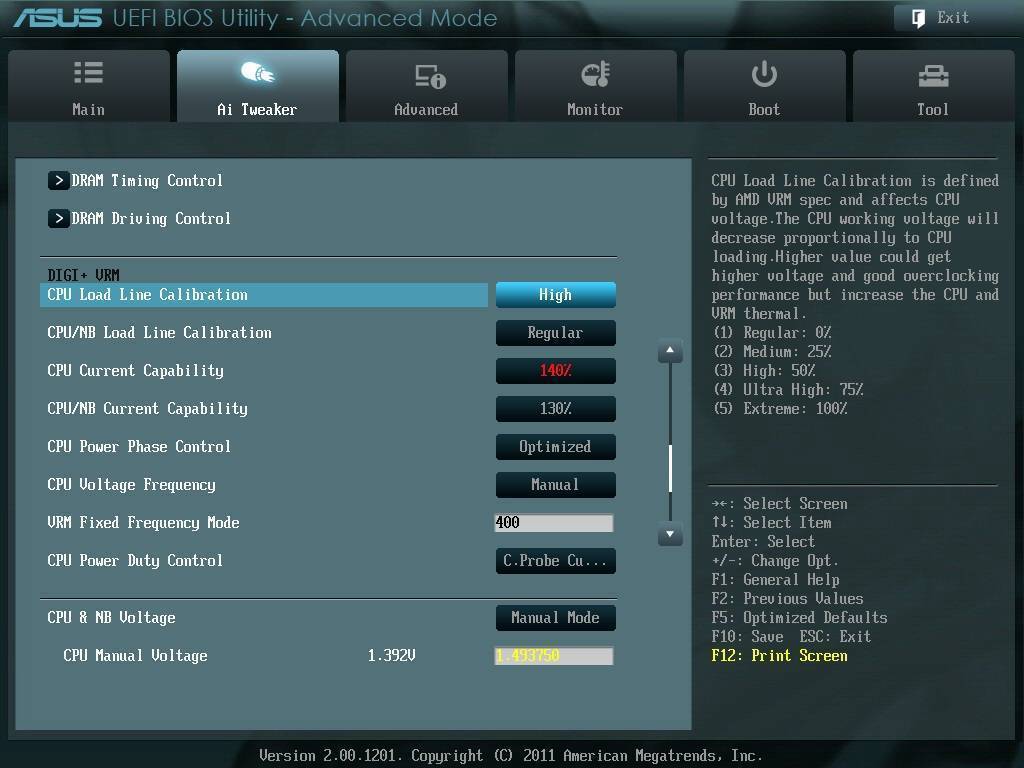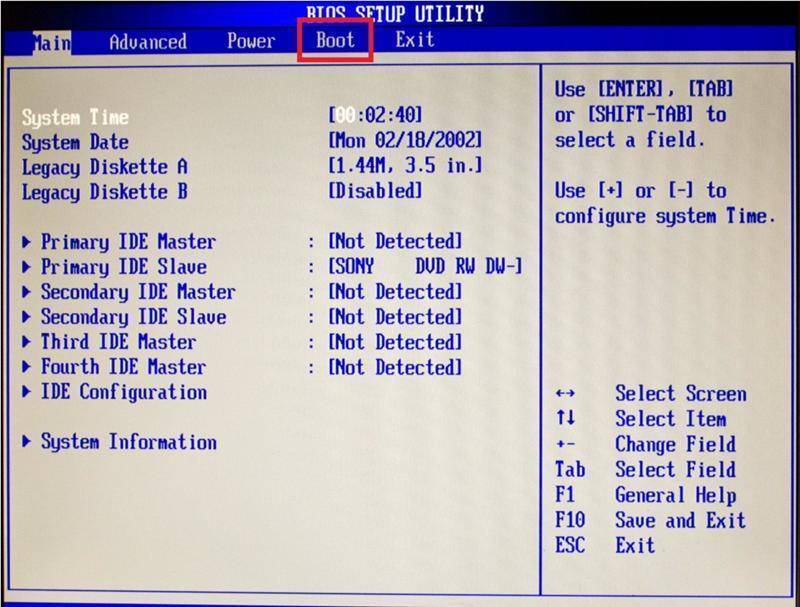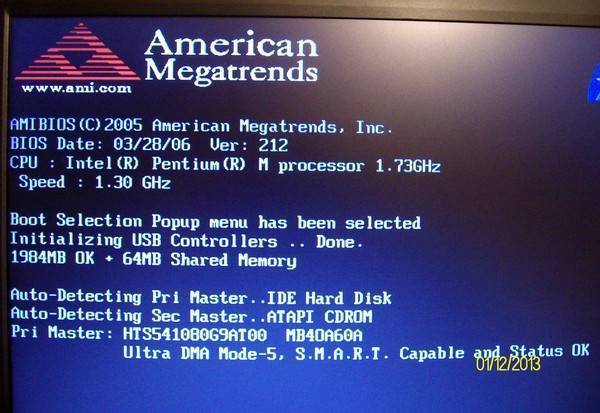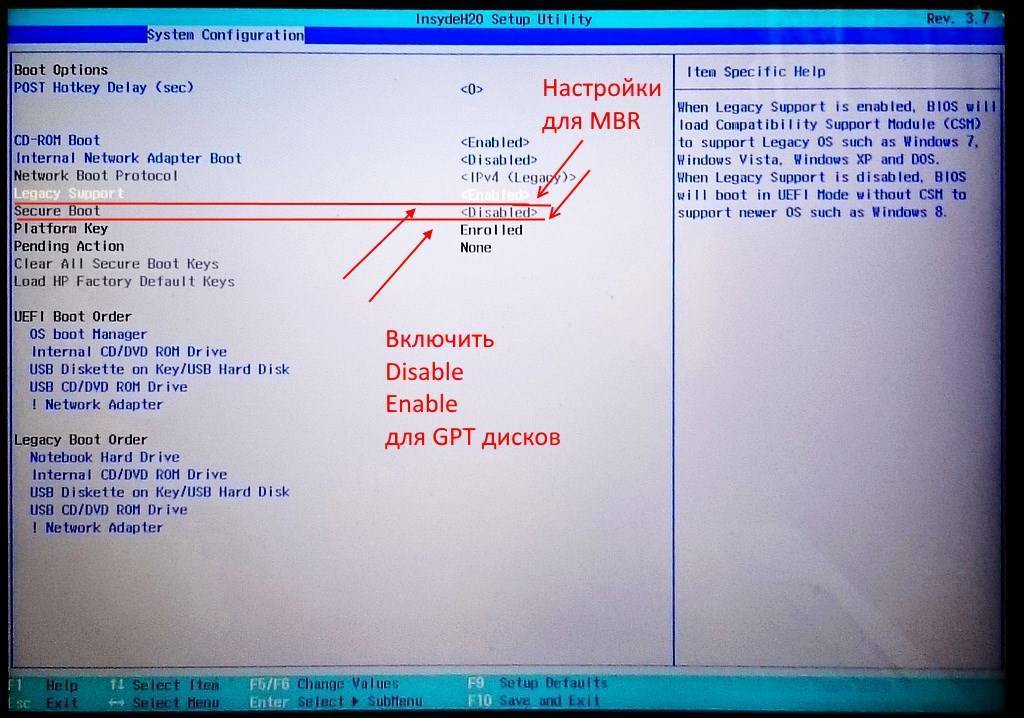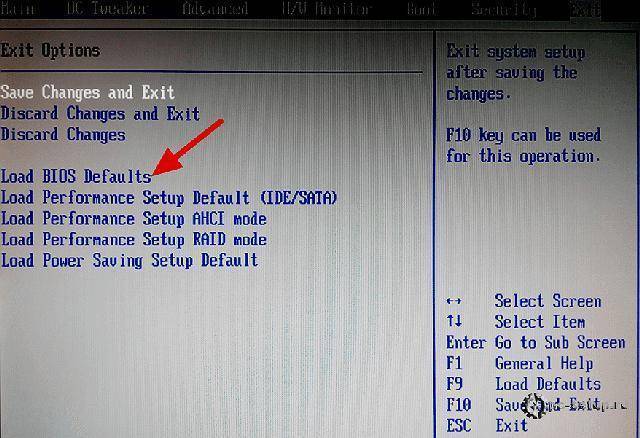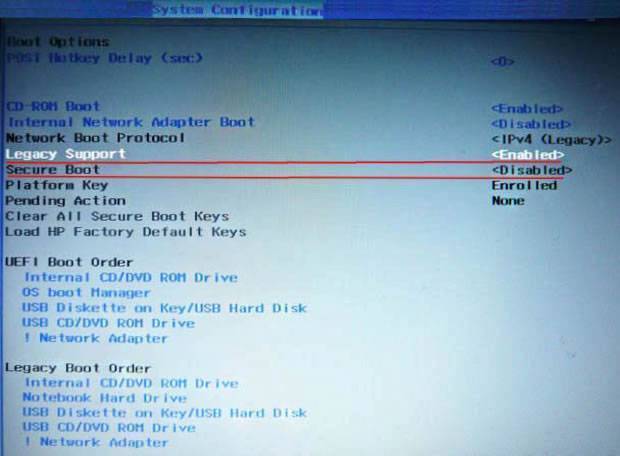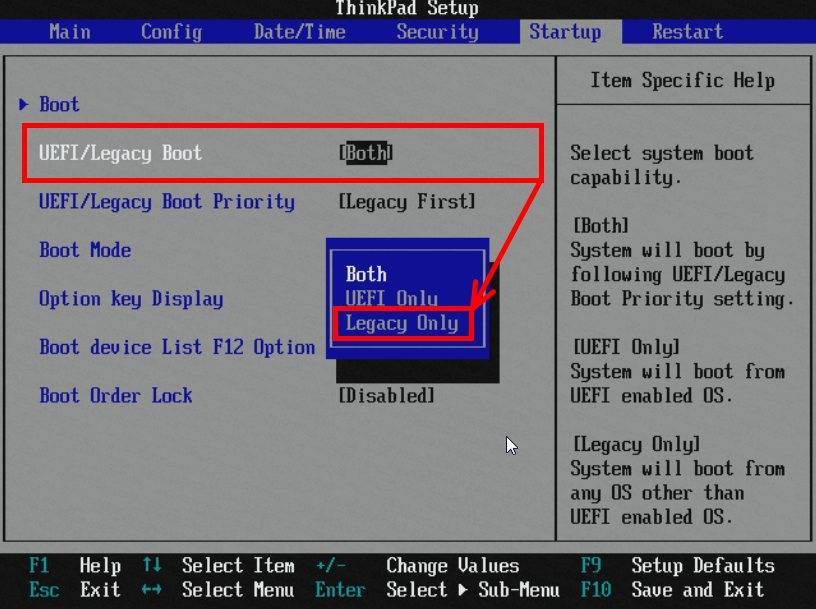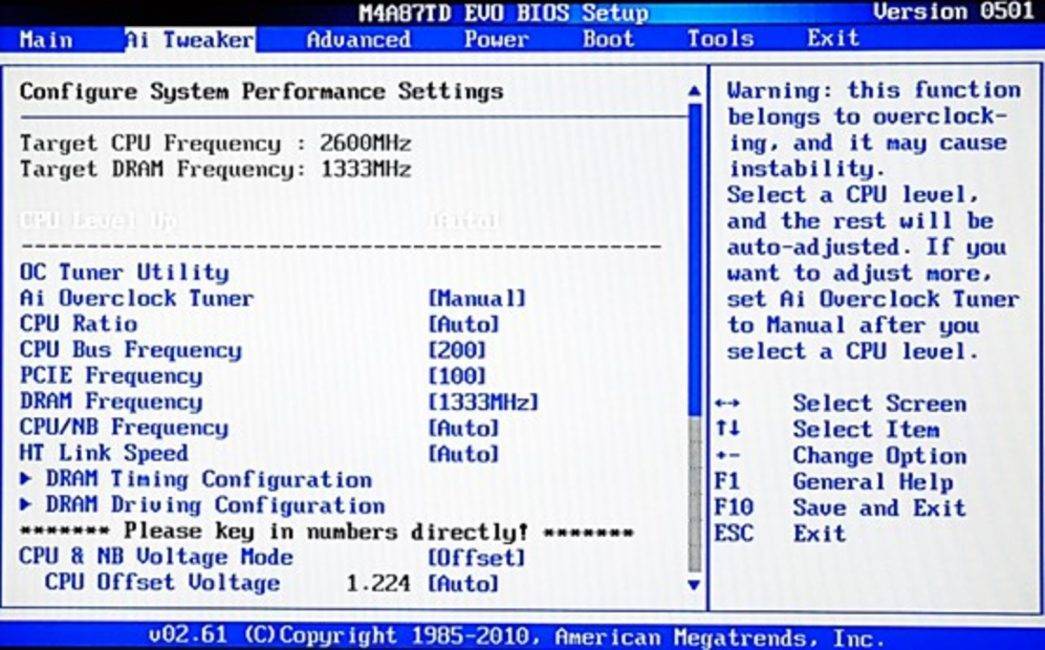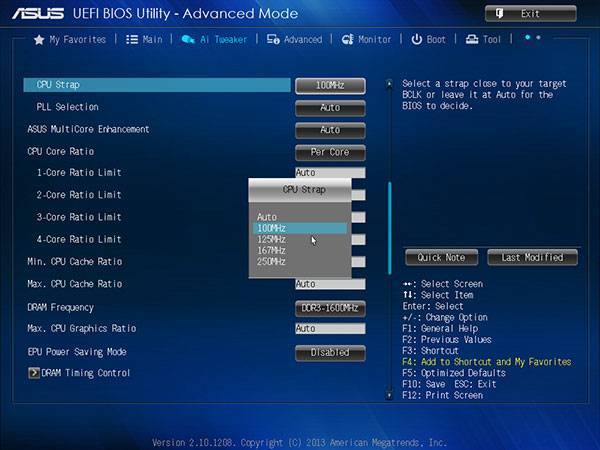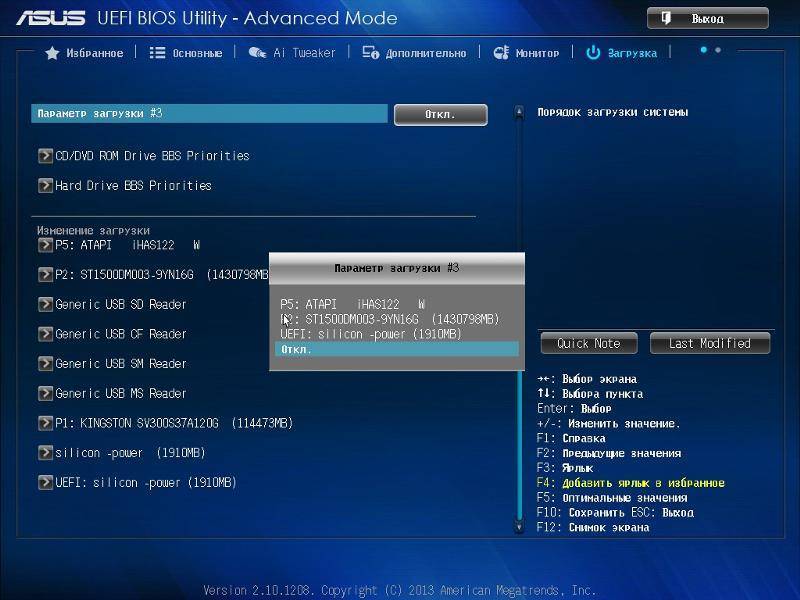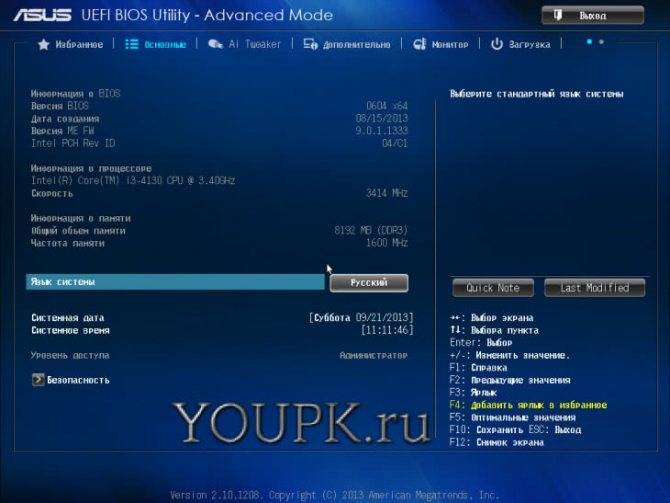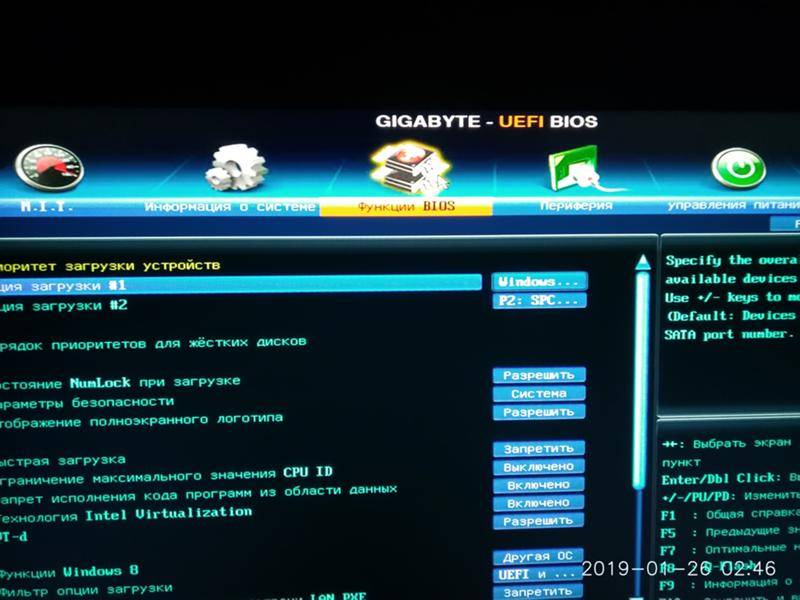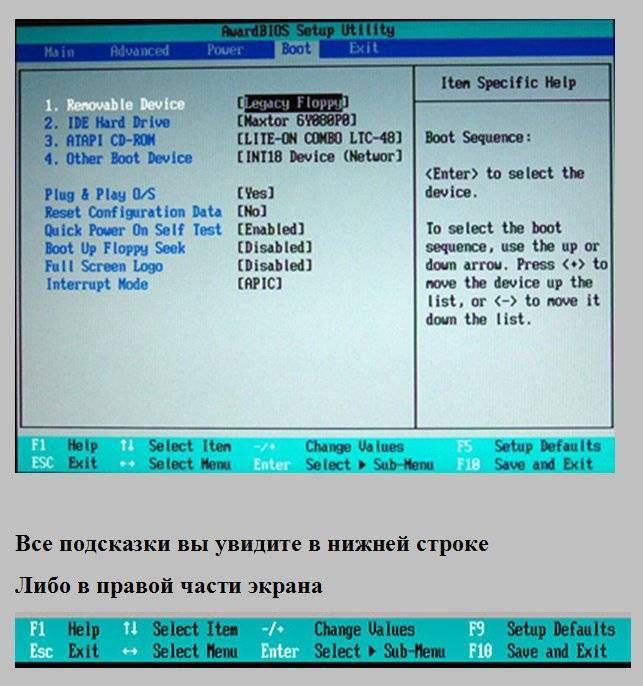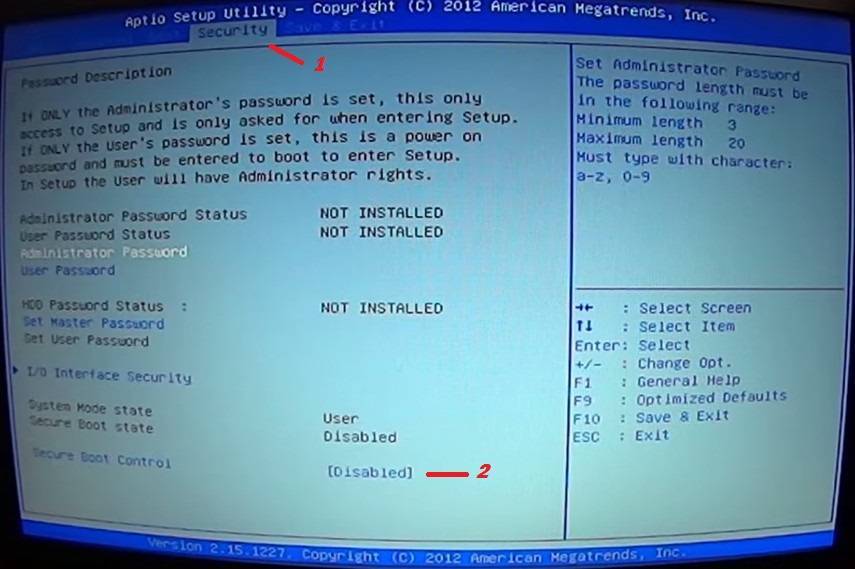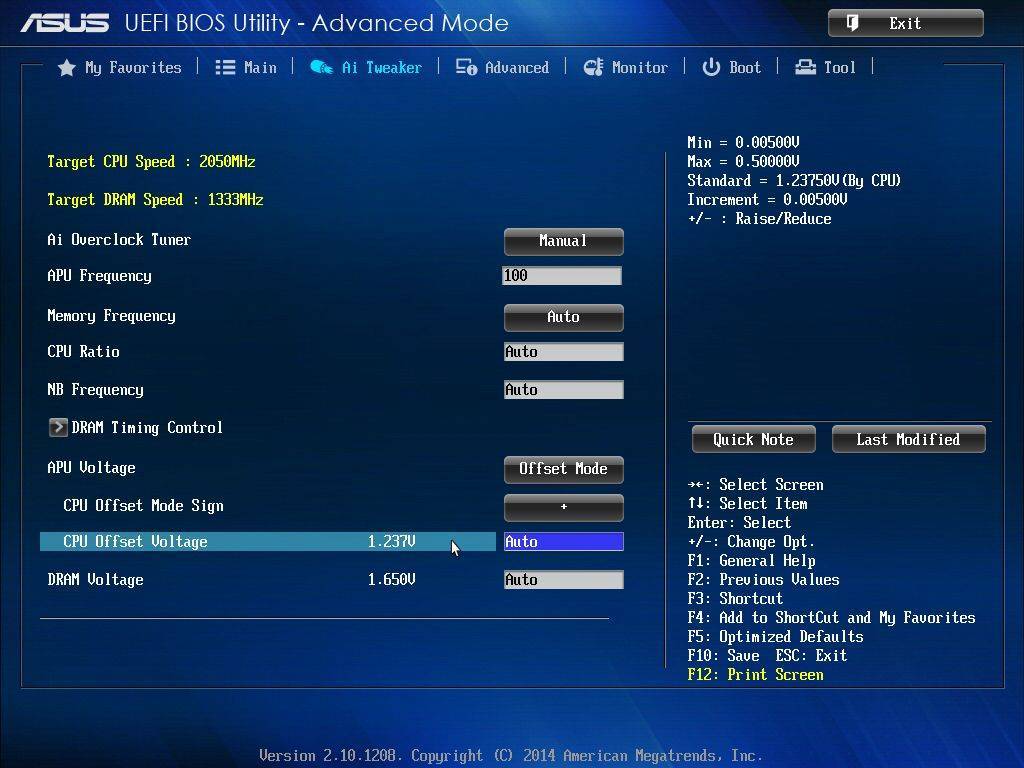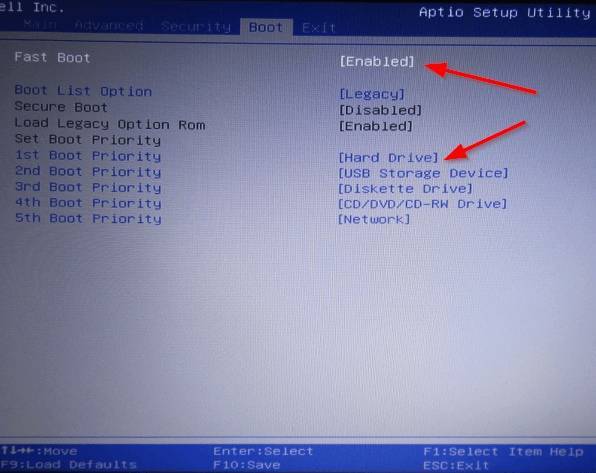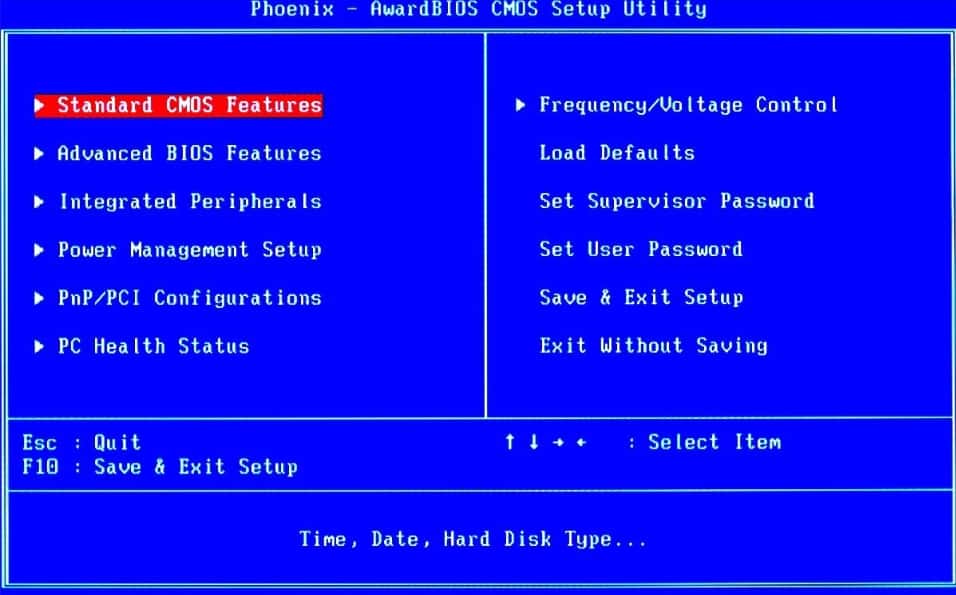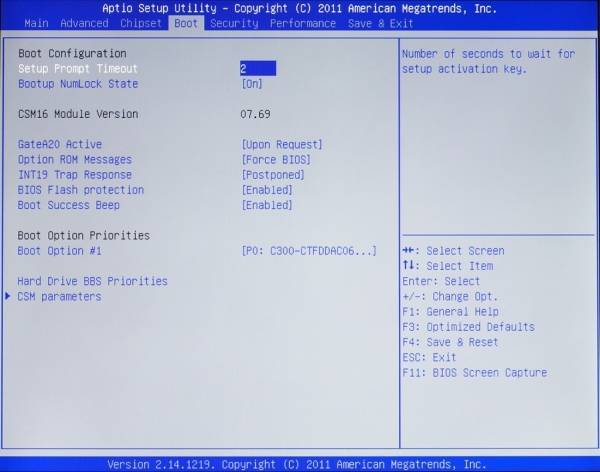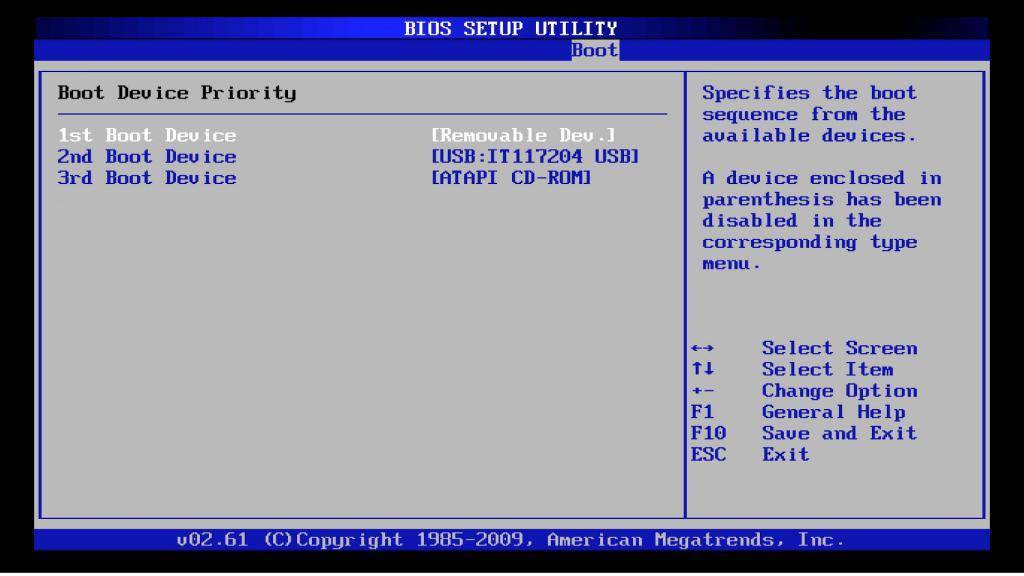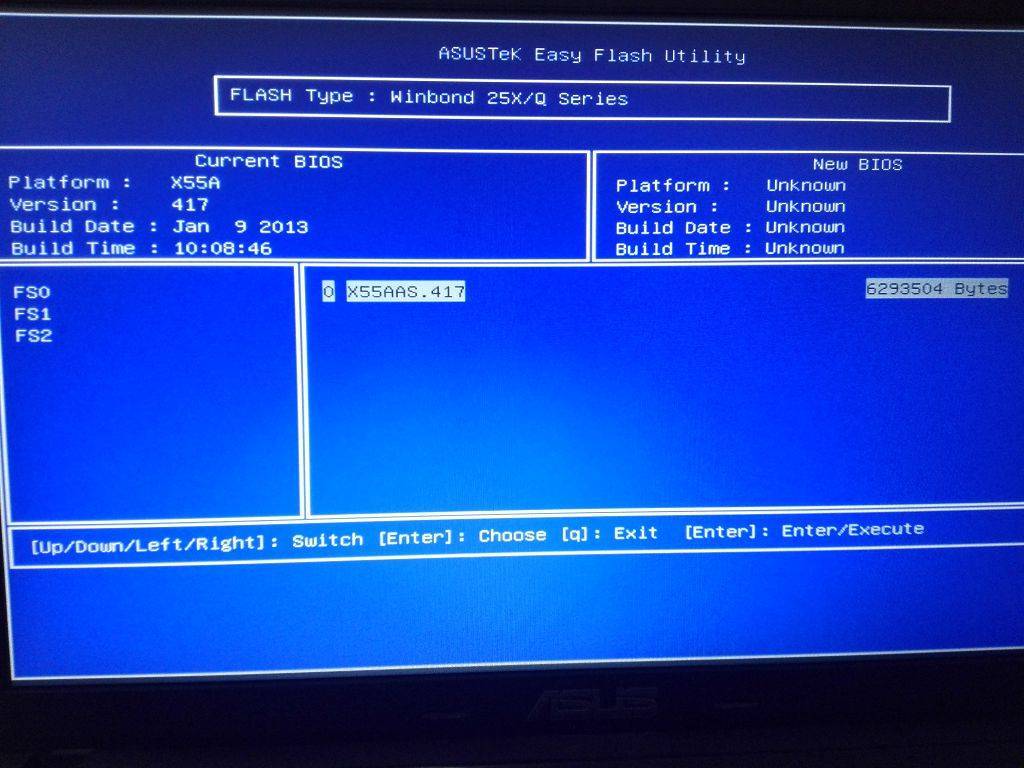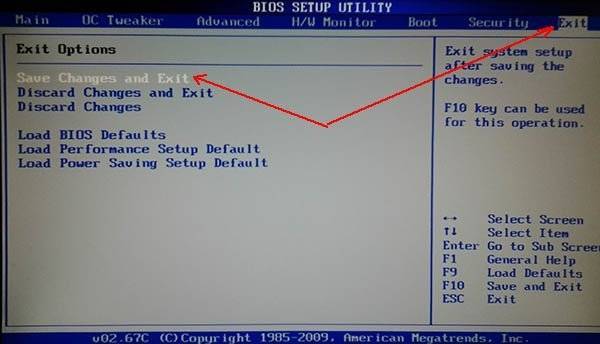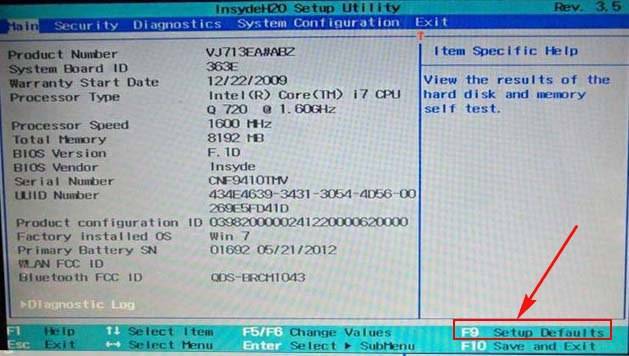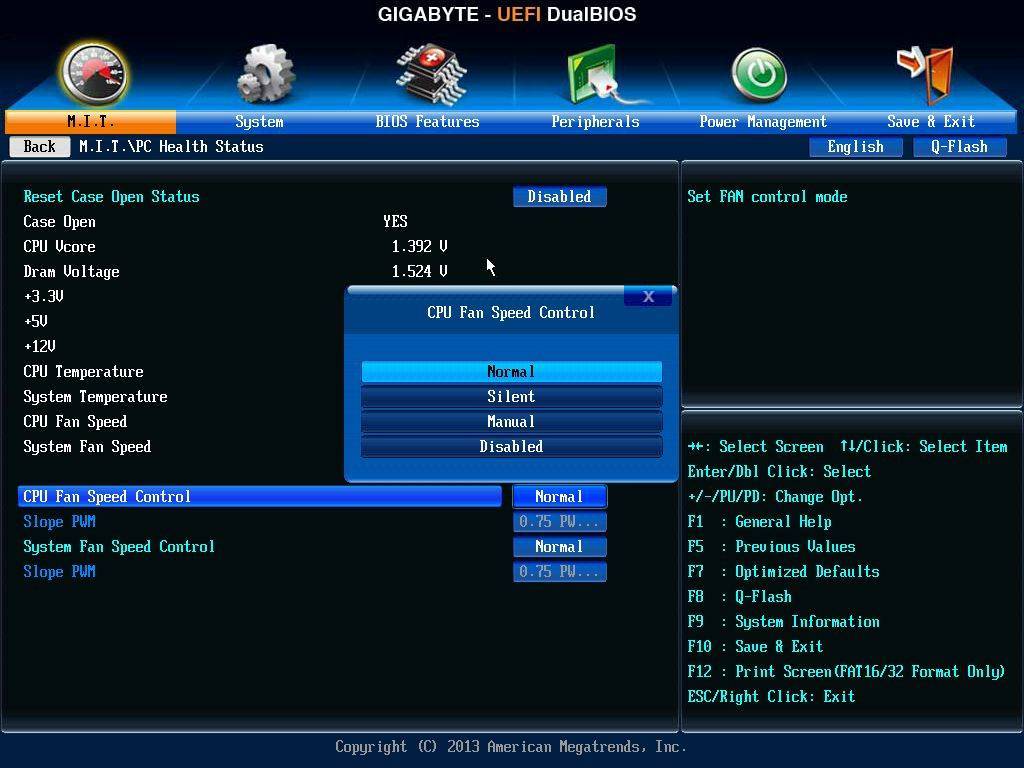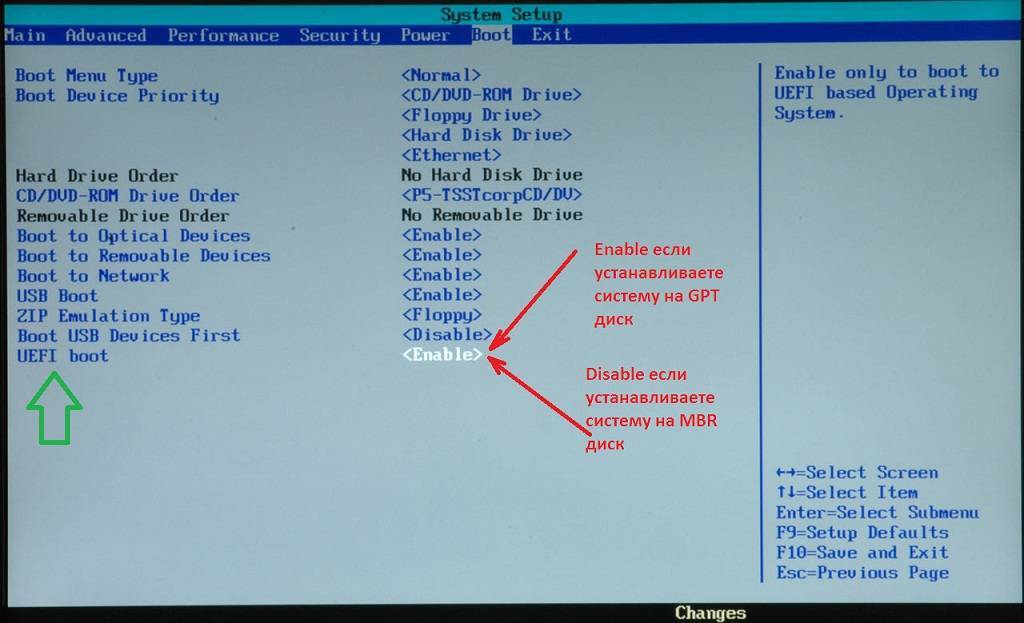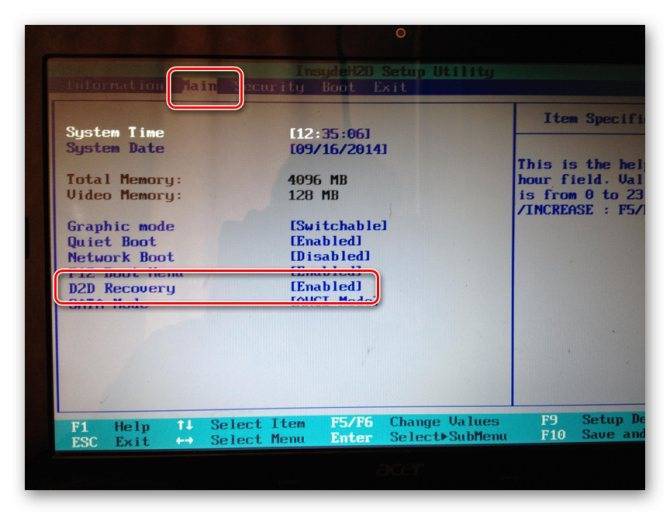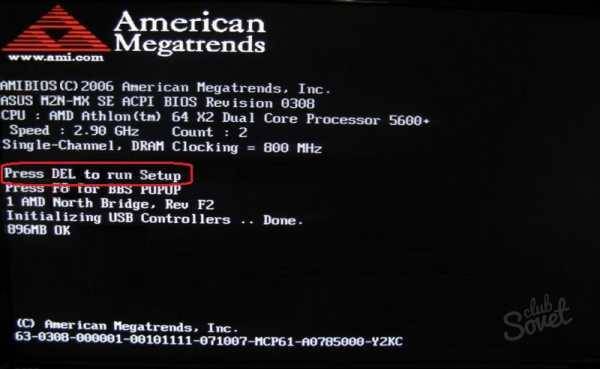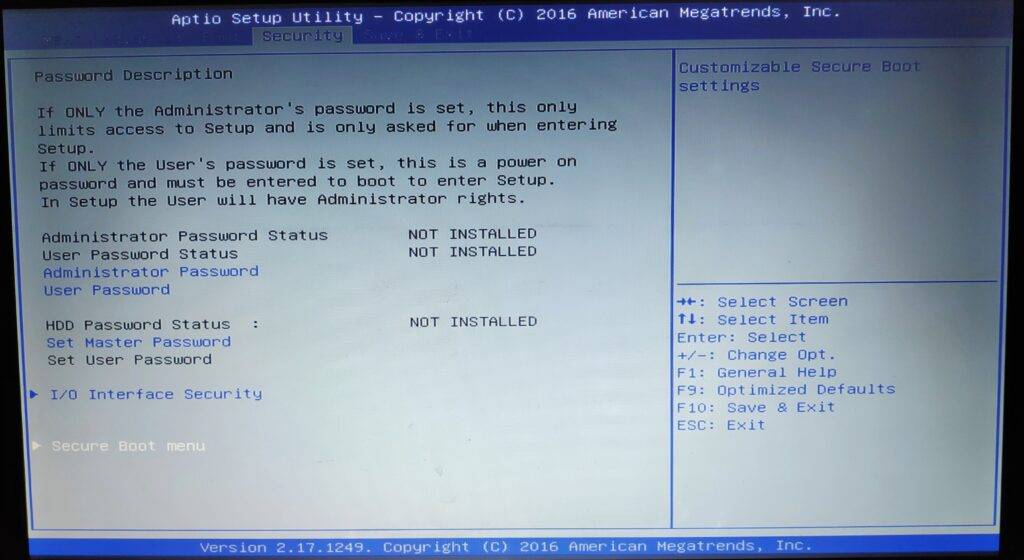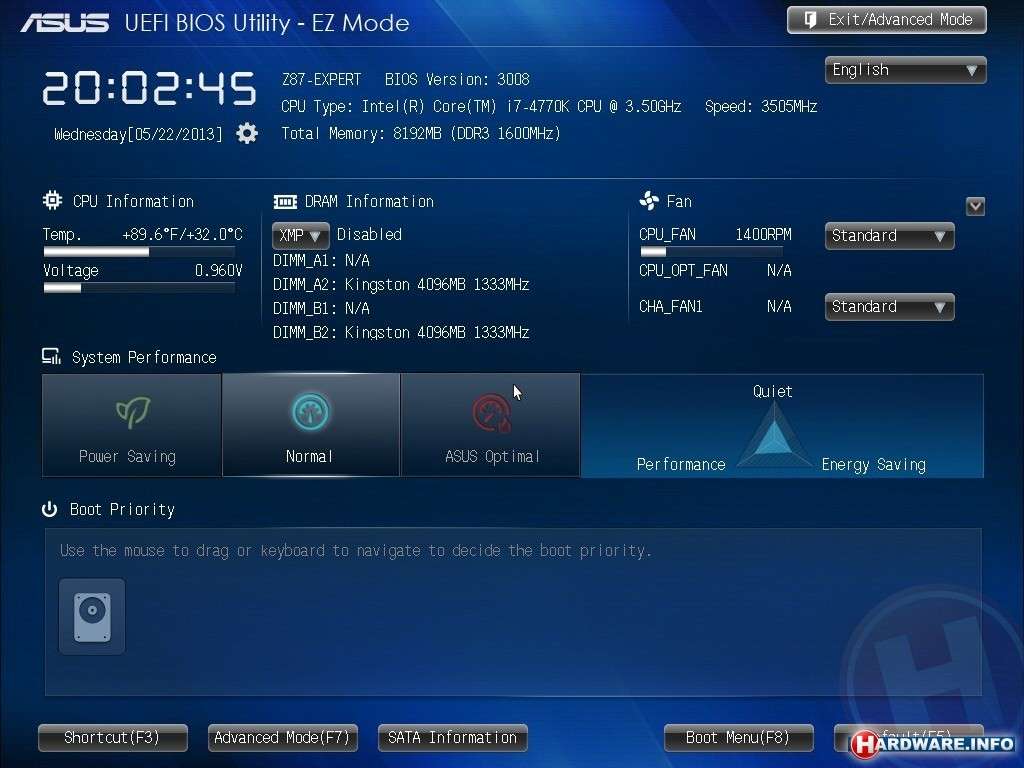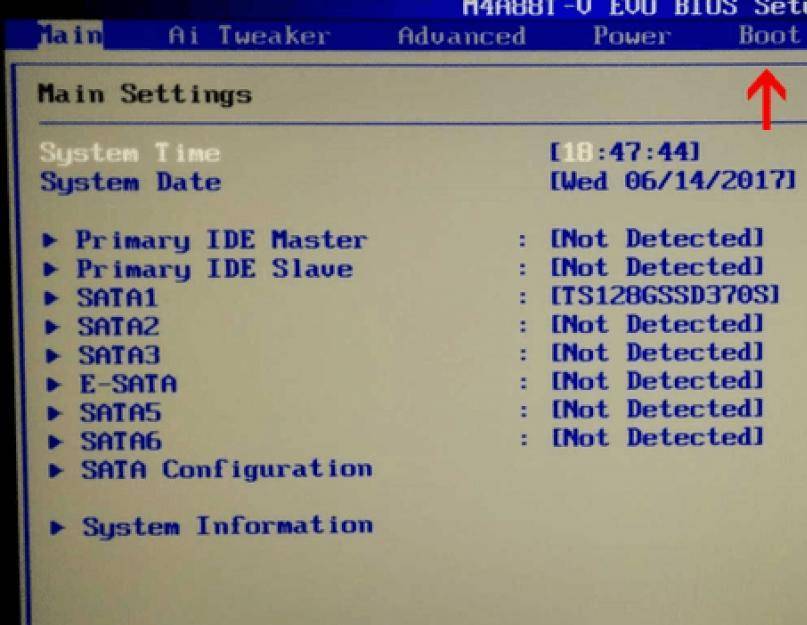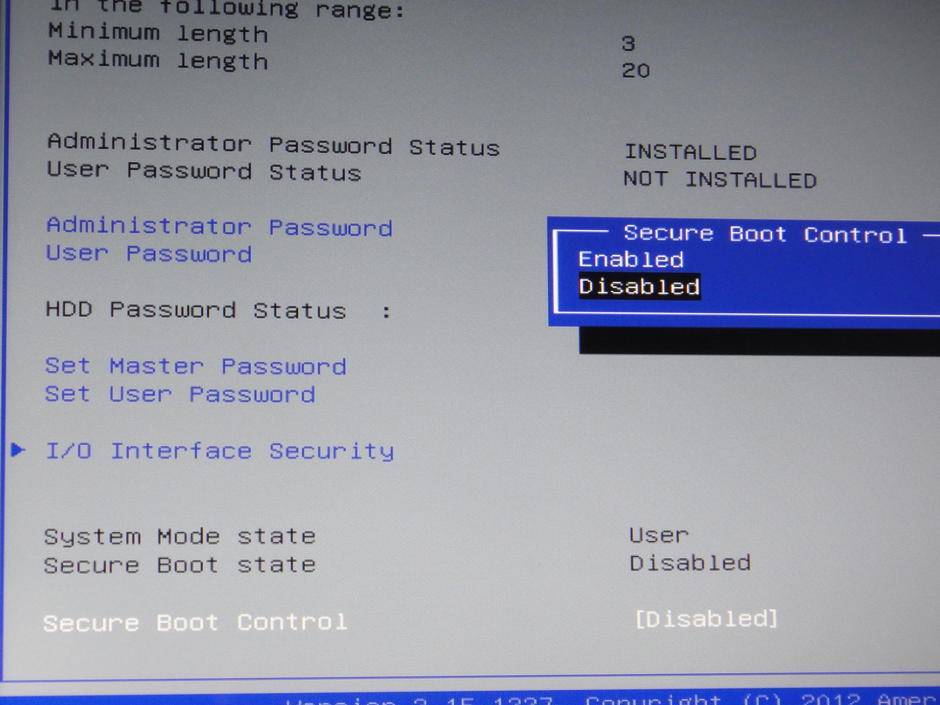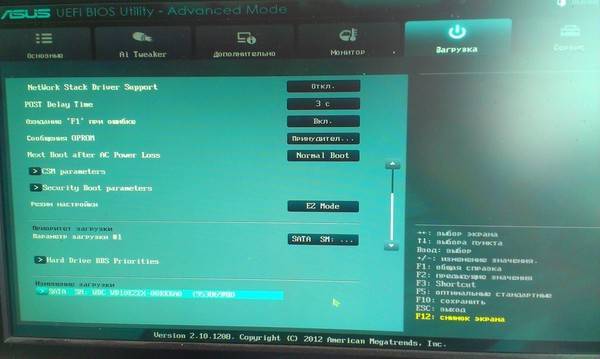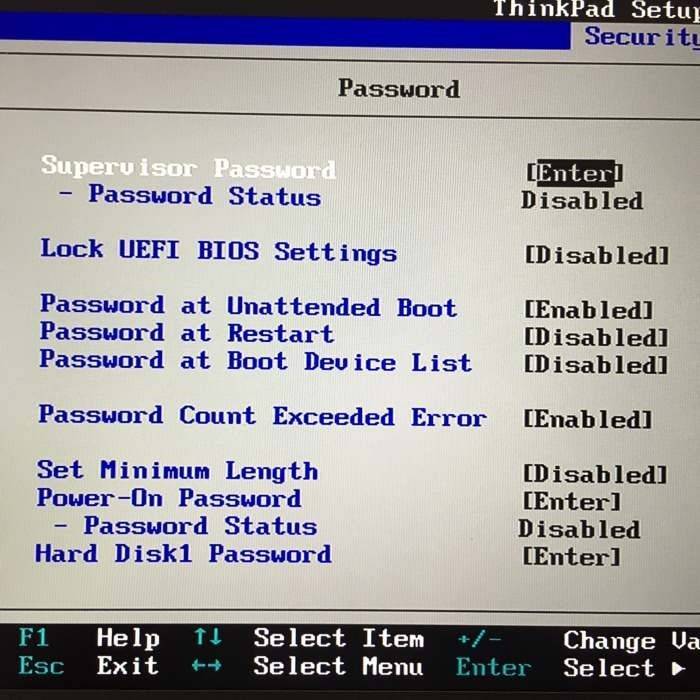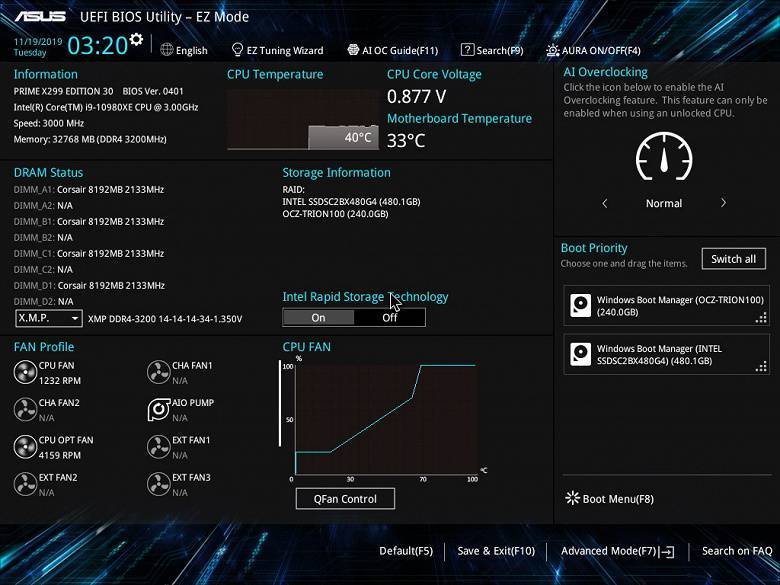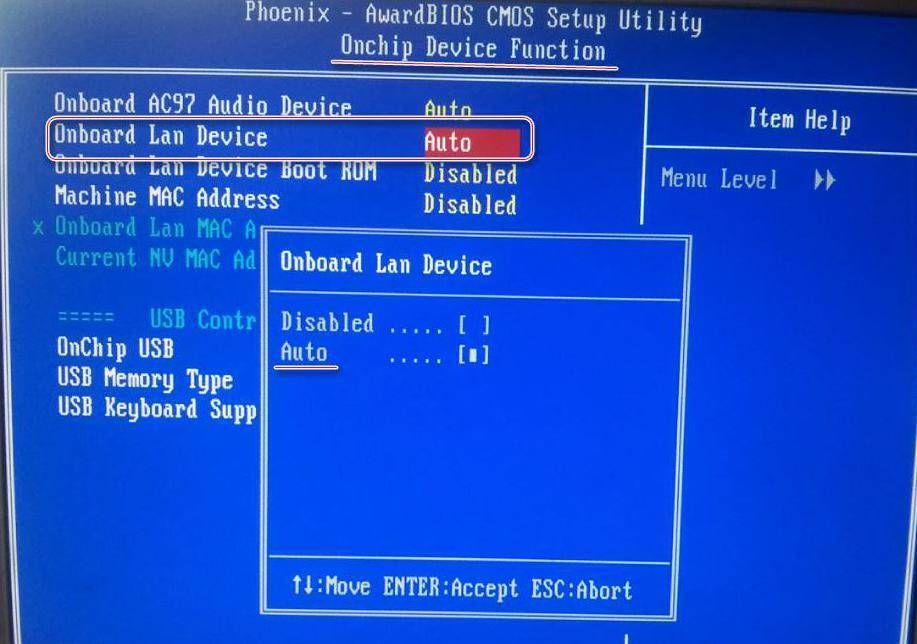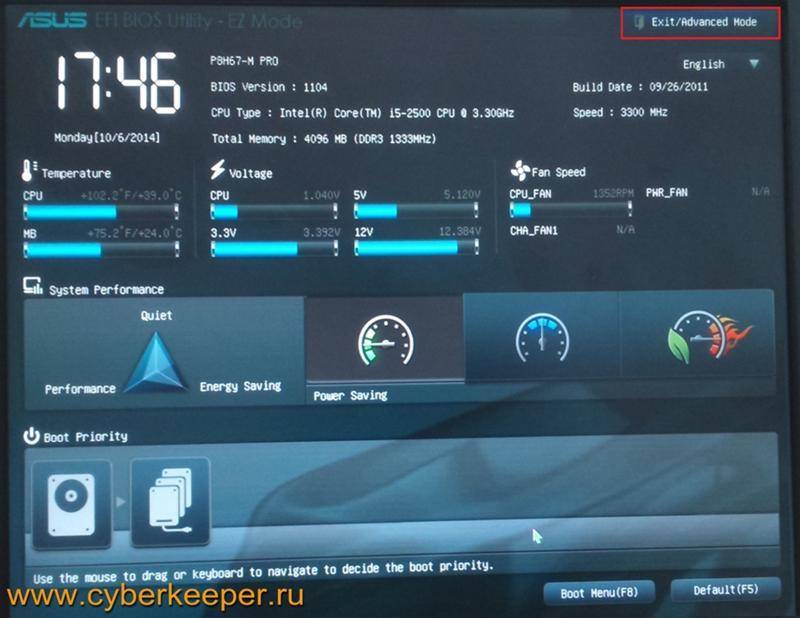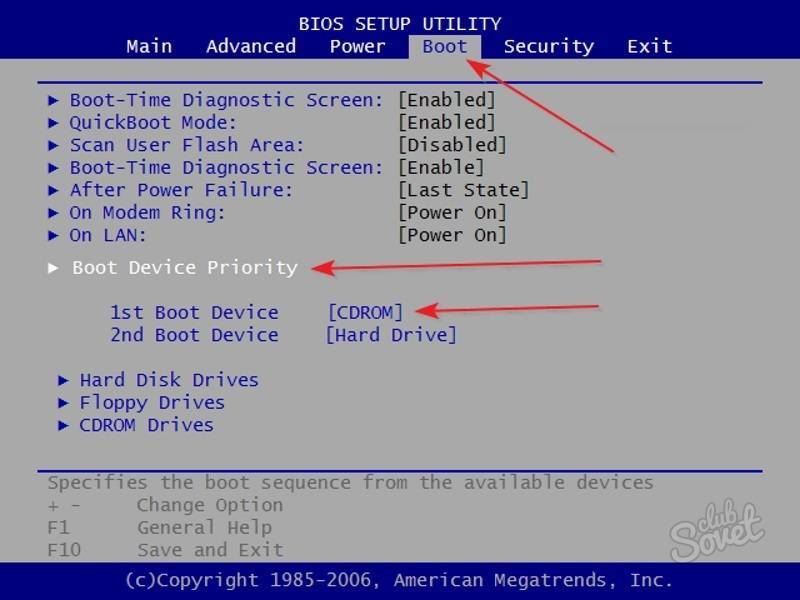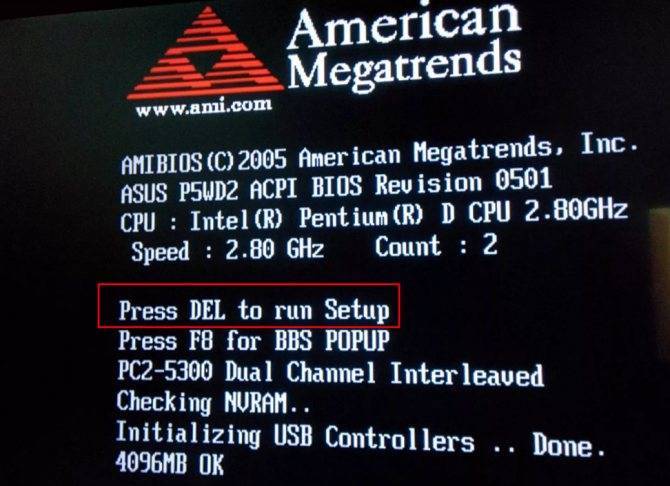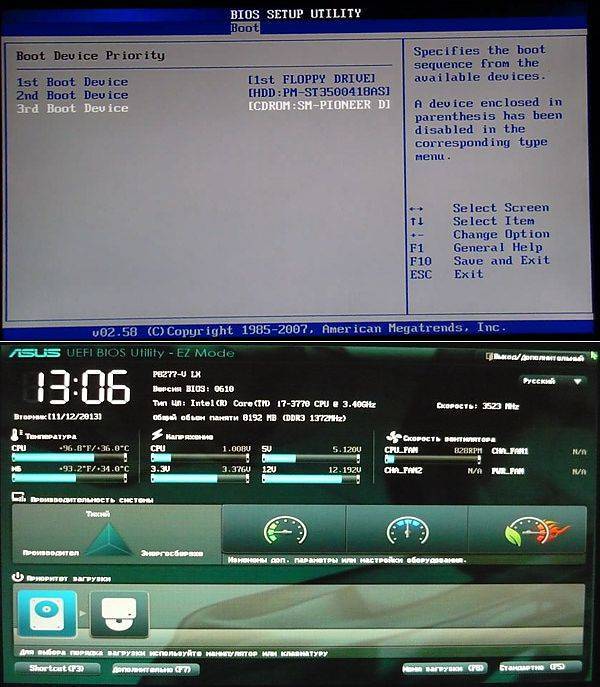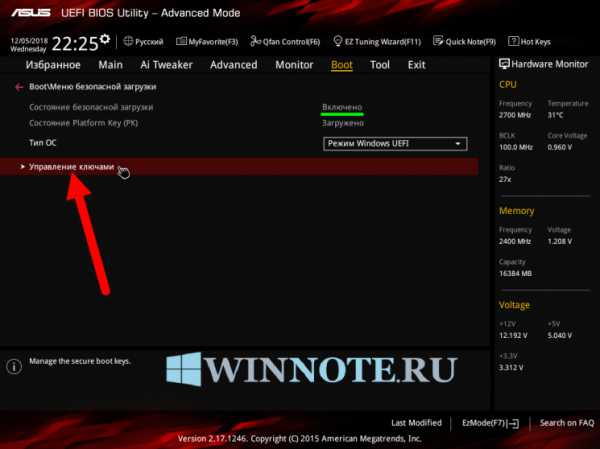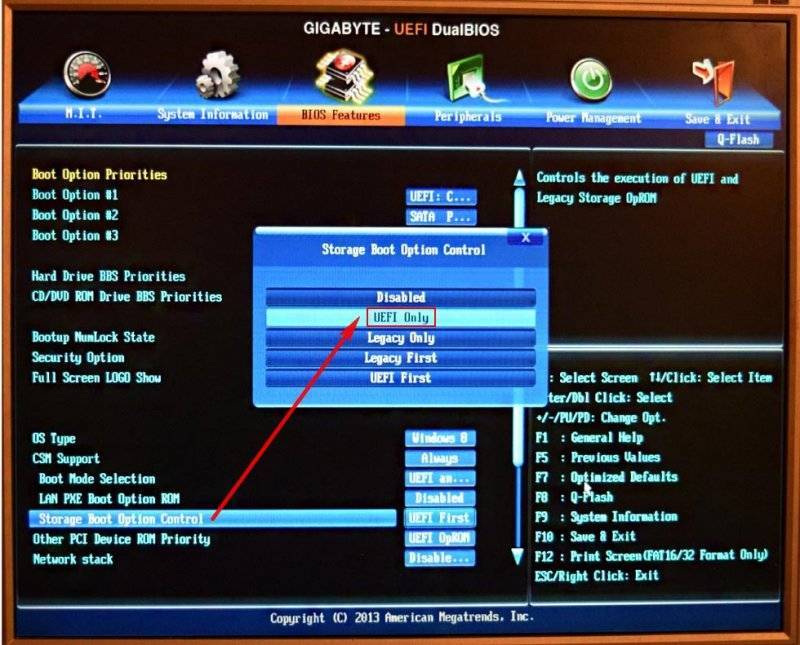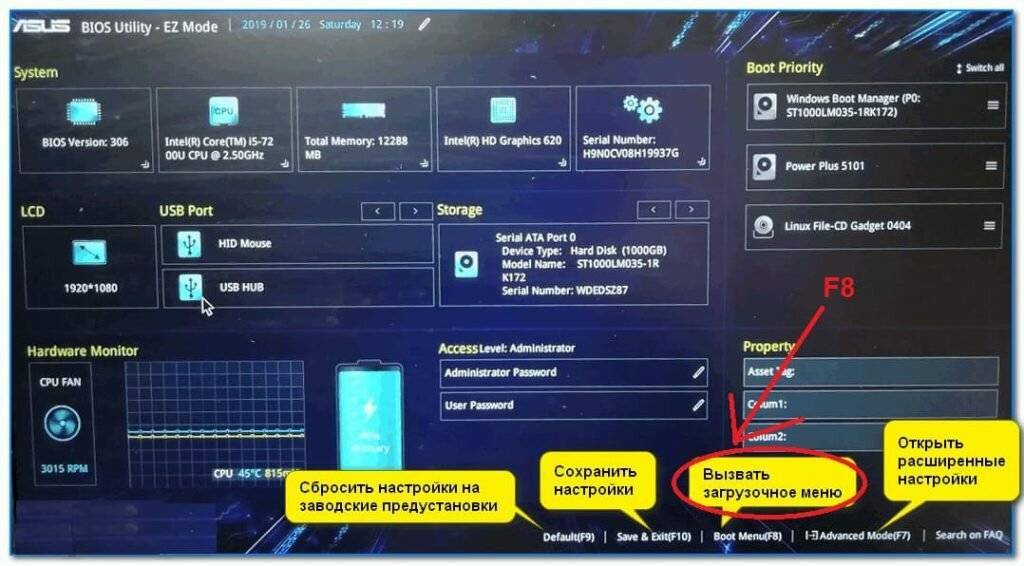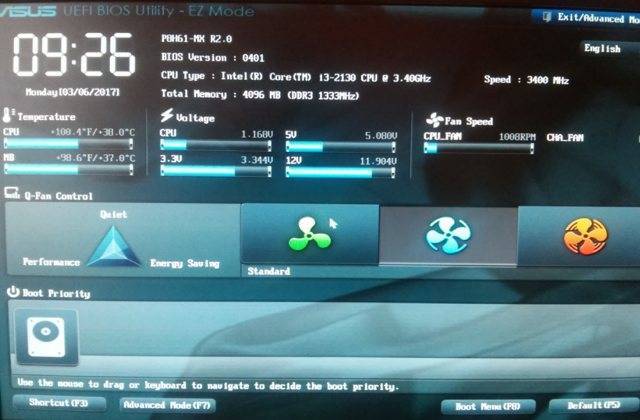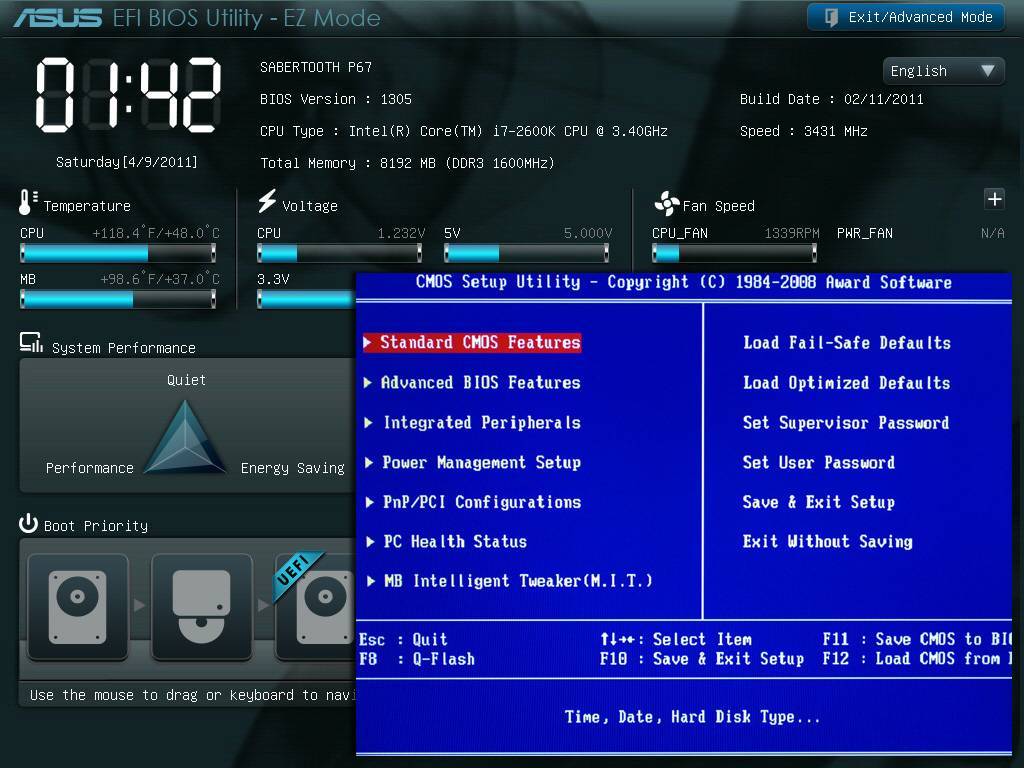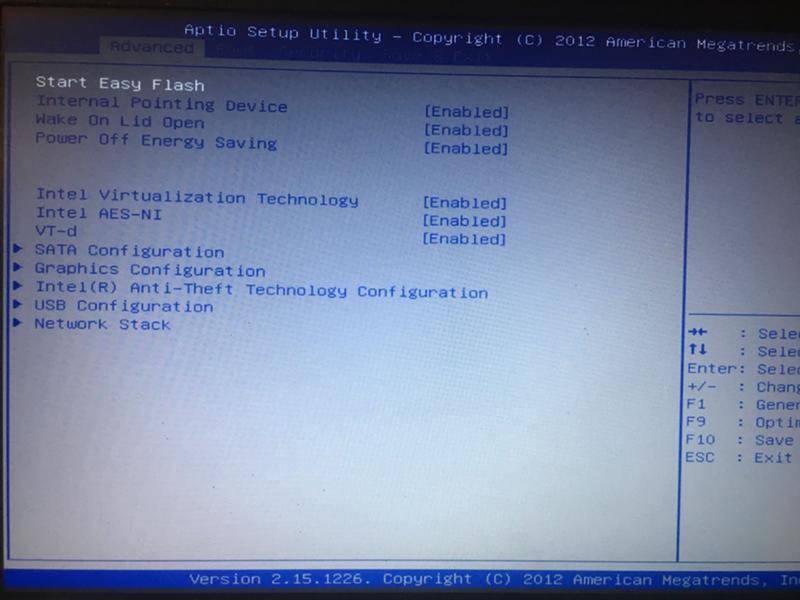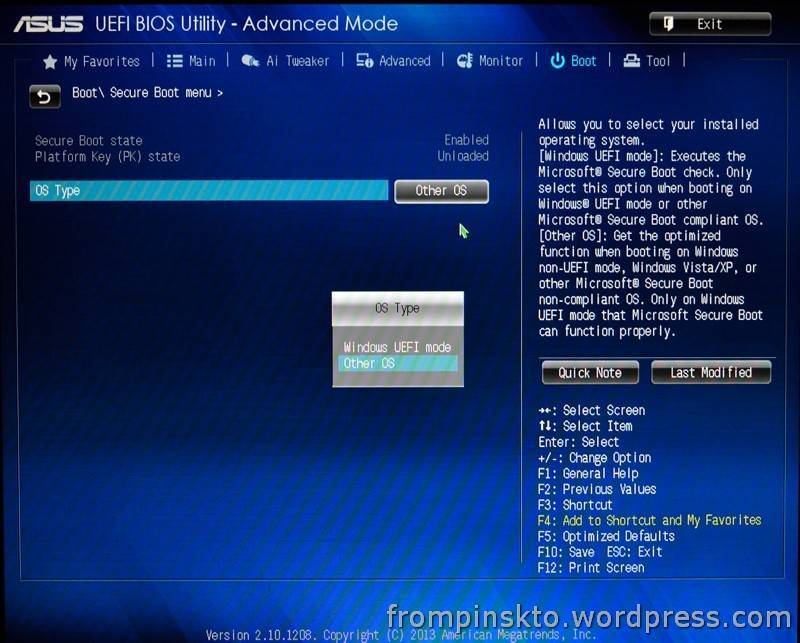Как зайти в Биос (UEFI) на Виндовс (Windows) 10
Чтобы зайти в Bios (UEFI) в Windows 10 нужно проделать практически те же манипуляции, что и в восьмом виндоуз, а это:
- Нажать на значок уведомлений;
- «Параметры»;
- «Обновление и безопасность»;
- «Восстановление»;
- «Особые варианты загрузки» пункт «Перезагрузить сейчас».
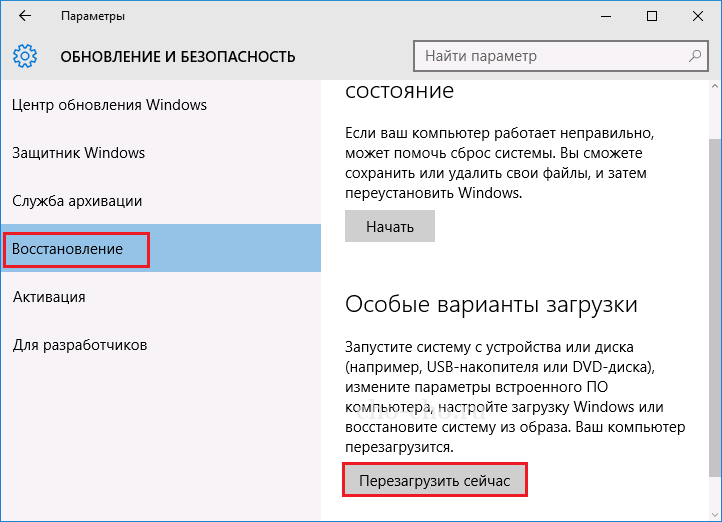
После перезагрузки:
- «Диагностика»;
- «Дополнительные параметры»;
- «Параметры встроенного ПО UEFI»;
- «Перезагрузить».

После перезагрузки Windows 10 вы попадете в Биос, а если быть точнее, UEFI.
Существует и альтернативный способ, когда у вас не доступа к Windows 10, но вы попадаете на экран входа.
- На экране входа необходимо нажать на кнопку «Питание»;
- Удерживая клавишу «Shift» нажать на «Перезагрузка»;
- После этого вы попадете в меню особые варианты загрузки системы;
- Дальнейшие шаги описаны выше.
Как войти в BIOS из экрана приветствия, если вход в саму Windows 10 заблокирован
Что делать, если Windows 10 не дает вам войти и начать новый сеанс, «не пуская» вас дальше экрана входа (того самого, где ОС обычно запрашивает пароль пользователя)? Такое может случиться, к примеру, если вы установили какие-то драйвера или приложения, конфликтующие с работой ОС. Или даже просто забыли пароль.
Ничего страшного! Вот как войти в BIOS в таком случае.
Кликаем кнопку «Питание».
Зажимаем и, не отпуская, выбираем «Перезагрузка» .
После рестарта система направит нас в вышеописанное меню «Выбор действия», а дальше все по той же схеме, что и в разделе выше: «Диагностика» / «Дополнительные параметры» / «Параметры встроенного ПО UEFI» / «Перезагрузить».
Рекомендации по входу
Существует несколько способов решения поставленной задачи. Чтобы выйти в БИОС, необходимо нажать на клавишу или их сочетание. Здесь все зависит от конкретного оборудования, используемого пользователем.
Старые системные платы
 Чаще всего пользователю необходимо нажать клавишу Del, чтобы запустить BIOS. Однако возможны и другие варианты. Материнские платы, которые создавались под Windows XP или семерку, загружаются не сразу. В тот момент, когда на экране показан логотип производителя, в нижней части можно увидеть строку — Press DEL to enter SETUP. Она означает, что после нажатия клавиши Delete пользователь сможет включать настройки БИОСА.
Чаще всего пользователю необходимо нажать клавишу Del, чтобы запустить BIOS. Однако возможны и другие варианты. Материнские платы, которые создавались под Windows XP или семерку, загружаются не сразу. В тот момент, когда на экране показан логотип производителя, в нижней части можно увидеть строку — Press DEL to enter SETUP. Она означает, что после нажатия клавиши Delete пользователь сможет включать настройки БИОСА.
Если указана другая кнопка или их сочетание, то они и должны использоваться. Так как базовая система ввода-вывода не зависит от установленной на ПК ОС, то аналогичным образом можно войти в БИОС на виндовс 10, если она стоит на старом компьютере.
Новые материнские платы
Сейчас вместо устаревшего БИОС активно используется UEFI, имеющий приятный графический интерфейс. Новая система предназначена для быстрой загрузки ПК. Если необходимо попасть в BIOS на новом «железе», то сначала стоит попробовать нажать всю ту же DEL. Однако открыть биос на виндовс 10 можно и непосредственно из операционной системы.
Для этого нужно сделать правый клик на значке уведомлений, а затем выбрать «Все параметры». Следующим действием станет вход в опцию «Обновление и безопасность», выбор пункта «Восстановление». Последним шагом на этом этапе станет выбор опции «Особые варианты загрузки» и последующий клик по кнопке «Перегрузить».
Когда завершится перезагрузка компьютера, появится синий экран, предлагающий выбрать одно из четырех действий. Чтобы попасть в меню настроек UEFI, следует последовательно посетить несколько опций:
- Диагностика.
- Дополнительные параметры.
- Параметры встроенного ПО UEFI .
- Кликнуть по кнопке «Перезагрузка».
После этих манипуляций будет выполнен вход в UEFI bios, чтобы установить Windows 10 или изменить настройки. Если включение БИОСА не произошло, то на экране входа в ОС следует кликнуть на иконке «Питание» и, удерживая Shift, выбрать в появившемся меню строку «Перезагрузка».
Ноутбуки различных производителей
 Принципиальных отличий в способах входа в БИОС на ПК и лэптопах нет. Однако производители мобильных девайсов часто предлагают собственную версию системы ввода-вывода. Если в компьютерах выбор клавиши зависит от производителя самого программного обеспечения, вшитого в системную плату, то в ноутбуках на это влияет изготовитель самого устройства.
Принципиальных отличий в способах входа в БИОС на ПК и лэптопах нет. Однако производители мобильных девайсов часто предлагают собственную версию системы ввода-вывода. Если в компьютерах выбор клавиши зависит от производителя самого программного обеспечения, вшитого в системную плату, то в ноутбуках на это влияет изготовитель самого устройства.
Чаще всего используются следующие клавиши:
- Acer — F1, сочетание Esc — Alt — Ctrl, F2.
- Леново — F1, F11, F2.
- Асус — сочетание F2- Ctrl, F2, DEL .
- HP — F1, F2, F10.
- Samsung — F1, F2, Del .
- MSI — F1, F2, F11, Del .
- Sony — F2, F3 .
Например, в Lenovo ideapad 100 БИОС должен включаться клавишей F2. Если пользователю необходимо вызвать boot-меню для смены загрузочного устройства, то используется клавиша F12 либо сочетание Fn + F12.
Originally posted 2018-04-30 04:32:06.
Установка режима работы SATA
Современные материнские платы поддерживают два или три
режима работы с жесткими дисками, подключенными к интерфейсу SATA. Это режимы ACHI, IDE и RAID. Последний доступен только если в
материнской плате есть встроенный контроллер RAID.
ACHI
– это полноценный режим работы с SATA дисками. Главным достоинством
является более быстрая и оптимальная работа с секторами жесткого диска.
IDE
– это эмуляция устаревшего интерфейса подключения жестких дисков, который
требуется для работы старых или специализированных устройств.
RAID
– это режим работы нескольких жестких дисков объединенных различными способами.
Различают несколько уровней RAID в зависимости от способа использования данных на жестких
дисках.
Важной особенностью является то, что если вы установили
операционную систему в одном режиме работы жесткого диска, то в другом она
работать не будет. Как раз в этом и состоит одна из проблем загрузки Windows, когда батарейка BIOS выходит
из строя, и он сам сбрасывается к начальным настройкам, при этом меняя режим
работы SATA
Как раз в этом и состоит одна из проблем загрузки Windows, когда батарейка BIOS выходит
из строя, и он сам сбрасывается к начальным настройкам, при этом меняя режим
работы SATA.
Настройка режима работы SATA в BIOS и UEFI
Рассмотрим пример изменения режима работы интерфейса SATA на
примере материнской платы производителя Gigabyte:
- Перейдите в расширенный режим настроек BIOS, щелкнув мышкой по
кнопке Дополнительно или нажав
клавишу F7 на клавиатуре;
Фото. Переход к дополнительным настройкам BIOS
В появившемся окне подтверждения перехода к
дополнительным настройкам нажмите OK (Да);
Фото. Подтверждение входа в дополнительные
настройки BIOS
Перейдите в раздел Дополнительно, щелкнув по нему левой кнопкой мыши;
Фото. Переход в раздел дополнительно BIOS
Щелкните по пункту Конфигурация SATA;
Фото. Пункт конфигурация SATA
В открывшихся настройках интерфейса SATA в
пункте Выбор режима SATA выберите нужный, щелкнув по нему
мышкой;
Фото. Установка режима работы SATA в
BIOS
Сохраните изменения, нажав F10 на клавиатуре.
Как получить доступ к BIOS на старом ПК
Если вы все еще используете Windows 7 или более раннюю версию Windows, вам придется использовать традиционный способ входа в BIOS, то есть дождаться подходящего момента и нажать нужную клавишу.
Каков правильный момент для входа в BIOS?
Правильный момент наступает между питанием компьютера и запуском операционной системы. Окно настолько узкое, потому что BIOS, по сути, только инициализирует ваше оборудование, прежде чем передать его загрузчику, который загружает операционную систему. Как только операционная система запускается, что часто обозначается отображением соответствующего логотипа, вы упустили момент.

Вы можете увидеть сообщение, которое указывает на нужный момент. Скорее всего, он говорит что-то вроде «Нажмите <Del> для входа в настройки», то есть также показывает, какую клавишу нажать.

При отсутствии такого сообщения, подходящий момент — это когда вы видите логотипы производителя перед загрузкой операционной системы. И самый простой способ не пропустить время, когда вы можете войти в BIOS, — это нажать нужную клавишу еще до того, как вы включите компьютер и удерживаете его до тех пор, пока не появится BIOS. Если это не сработает, вы не нажимаете правую клавишу или что-то сломалось.
Какой правильный ключ для входа в настройки?
Как вы уже собрались, это зависит от вашего оборудования. Более конкретно, это зависит от материнской платы, на которой находится BIOS.
Общие ключи для входа в BIOS — это F1, F2, F10, Delete, Esc, а также комбинации клавиш, такие как Ctrl + Alt + Esc или Ctrl + Alt + Delete, хотя они более распространены на старых машинах
Также обратите внимание, что клавиша типа F10 может на самом деле запустить что-то еще, например, меню загрузки. Точная клавиша или комбинация клавиш зависит от производителя и модели вашего компьютера
Вы можете продолжить работу методом проб и ошибок, пока не найдете нужную клавишу, одновременно нажмите несколько разных клавиш и вам повезет или ознакомьтесь со списком ниже.
Acer BIOS Keys
Наиболее распространенные клавиши для входа в программу установки на оборудовании Acer — это F2 и Delete.
На старых компьютерах попробуйте F1 или комбинацию клавиш Ctrl + Alt + Esc.
Если на вашем компьютере установлен ACER BIOS, вы можете восстановить его до загрузочных настроек, нажав и удерживая клавишу F10. Как только вы услышите два звуковых сигнала, настройки будут восстановлены.
Asus BIOS Keys
Как и в случае с Acer, наиболее распространенным является ключ F2.
В зависимости от модели это также может быть клавиша «Delete» или «Insert», и реже F10.
Dell BIOS Keys
На более новом компьютере Dell попробуйте клавишу F2, пока вы видите логотип Dell.
В качестве альтернативы, попробуйте F1, Delete, F12 или даже F3.
Старые модели могут использовать Ctrl + Alt + Enter или Delete или Fn + Esc или Fn + F1.
Ключи HP BIOS
Ключи, наиболее часто используемые на машинах HP для входа в настройки, включают F10 и Esc.
На некоторых компьютерах HP F1, F2, F6 или F11 откроют вход в BIOS.
На планшетах HP F10 или F12 вы попадете в BIOS.
HP собрала информацию о своем BIOS здесь.
Lenovo BIOS Keys
Клавиша F1 или F2 должна войти в BIOS.
На устаревшем оборудовании может потребоваться сочетание клавиш Ctrl + Alt + F3 или Ctrl + Alt + Insert key или Fn + F1.
Если у вас есть ThinkPad, обратитесь к этому ресурсу Lenovo: как получить доступ к BIOS на ThinkPad.
Ключи MSI BIOS
Если вы знаете, что ваш компьютер использует материнскую плату MSI, то ключ для запуска BIOS, скорее всего, является клавишей Delete. Вы можете даже заметить сообщение «Нажмите Del для входа в SETUP».
На некоторых моделях материнских плат MSI ключ для доступа к BIOS будет F2.
Sony BIOS Keys
На Sony VAIO F2 или F3 попадут в BIOS, но вы также можете попробовать F1.
Если ваш VAIO имеет клавишу ASSIST, попробуйте нажать и удерживать ее, пока вы включаете ноутбук. Это также работает, если ваш Sony VAIO поставляется с Windows 8.
Toshiba BIOS Keys
Ваша лучшая ставка — клавиша F2.
Другие кандидаты включают F1 и Esc.
На Toshiba Equium F12 войдет в BIOS.
У Toshiba также есть более подробные инструкции о том, как получить доступ к BIOS.
Другие компьютеры и ноутбуки
К сожалению, очень мало последовательности. Производители компьютеров не всегда используют одного и того же производителя материнских плат, и производители материнских плат не всегда определяют один и тот же ключ для входа в BIOS. Если вы хотите получить точный ответ о том, какие клавиши нажимать, чтобы войти в программу установки, вам необходимо найти точную модель материнской платы вашего компьютера.
Мой БИОС спрашивает пароль, как сбросить?
Если до вас кто-то установил пароль, то при входе в БИОС этот самый пароль нужно будет ввести. На ноутбуках процесс сброса пароля довольно не тривиальная задача и по каждой конкретной модели нужно искать информацию. Но с компьютерами всё намного проще, т. к. сбросить пароль БИОС можно с помощью специальной перемычки, которая есть почти на любой материнской плате. Называется эта перемычка «Clear CMOS» и найти её можно рядом с батарейкой:
На плате есть три контакта, на двух из которых стоит перемычка. Обычно достаточно просто переставить её на другие два контакта на 10 секунд, а потом обратно. Перед этим нужно вытащить кабель питания из компьютера. Если пароль не сбросился или перемычки вообще нет, то дополнительно достаньте батарейку из материнской платы на несколько минут:
Пароль на БИОС должен сброситься, впрочем как и все его настройки. Учтите это, т.к. настройки могут существенно влиять на общее быстродействие компьютера.
Как в BIOSе настроить загрузку с внешних устройств?
Ищем BOOT MENU.
Для начала вам нужно найти BOOT-меню. В разных биосах это меню выглядит по разному. Ищем что то типа этого:
Называться это меню может по разному и быть в разных местах, но смысл особо не меняется.
Как изменить порядок загрузки в BOOT-меню?
После того, как Вы найдёте в вашем bios меню boot, Вам необходимо поменять порядок загрузки так, что бы устройство, с которого Вы хотите загрузиться (флешка или CD-ROM) были вверху списка.
Тут есть несколько вариантов.
- Выбрать нужное устройство и переместить его вверх, нажимая на клавиатуре клавиши + или — .
- Воспользоваться для перемещения кнопками F5, F6.
- Выбрать первую строчку, нажать Enter, выбрать устройство для загрузки в первую очередь.
- В новых биосах (с управлением с помощью мышки) возможен выбор порядка загрузки устройств простым перетягиванием мышью.
Если немного владеете английским — обычно справа или по нажатию F1 можно посмотреть подсказки.
Вызов загрузочного меню без изменения настроек BIOS.
Бывает так, что нам везёт, и есть возможность выбрать устройство для загрузки, не копаясь в настройках биоса. При загрузке ищите на экране надпись вроде:
Смело жмите указанную кнопку и выбирайте, откуда вам грузиться — это сэкономит вам время!
Иногда можно включить загрузку через F12 в биосе, изменив значение параметра
на Enabled.
Эта опция часто встречается в Phoenix биосах, во вкладках Main или Boot.
Как поставить загрузку с CD/DVD-диска в БИОС?
Загрузка с диска — не совсем правильное определение, ибо в биосе мы выставляем загрузку с устройства, в данном случае устройство — это наш CD/DVD-ROM.
Никаких затруднений в этом пункте возникнуть не должно, просто ставим CDROM в самую верхнюю строчку boot-menu (укажите его как First Boot Device):
Как поставить загрузку с флешки или внешнего жесткого диска?
С usb-флешками всё чуть-чуть посложнее. Дело в том, что, по сути, автозагрузочная флешка ничем не отличается от жесткого диска нашего компьютера. Соответственно, нам нужно менять не порядок загрузки устройств компьютера, а порядок загрузки жестких дисков.
Что бы это сделать, вам в boot-меню нужно найти пункт «Hard Disk Boot Priority» или «Hard Disk Drives«. Зайдя в этот пункт, вы должны увидеть ваш жесткий диск и вашу флешку. Поменяйте их местами, что бы флешка была сверху.
Затем гляньте порядок загрузки устройств — первым местом должна идти загрузка с Hard Drive (которым теперь стала ваша флешка).
На фото ниже я показываю, как поставить загрузку с флешки Kingston в AMI bios (ноутбук ASUS eee pc 1215b):
В некоторых биосах (в основном на старых компьютерах и ноутбуках) нужно ставить на первое место в boot-списке именно усб-устройство, это может быть что-то вроде External Device, USB-HDD, USB-Drive и т.п. Попробуйте разные варианты и всё получится!
Не забываем сохранять наши настройки перед выходом из биоса, найдя в меню пункт «Save & Exit Setup», либо нажав клавиши F10, Y, Enter.
Если после завершения манипуляций с загрузочным устройством, перестала загружаться операционная система, просто верните на первое место загрузку с внутреннего жесткого диска вашего компьютера Как это сделать — Вы уже знаете!
Итак, в этой статье блога compblog.ru мы с Вами научились, как выставить загрузку с CD/DVD диска, USB-флешки, внешнего HDD, и с любого другого устройства.
Разница между BIOS и UEFI
БИОС и UEFI — это низкоуровневое программное обеспечение, которое интегрировано во флеш-память. Первый был выпущен еще 1980 г. и технологически устарел. Он имеет ряд ограничений, которые не позволяют владельцам персональных компьютеров задействовать все мощности устройства.
Вторая программа была разработана в 2015 г., она позволяет производить загрузку компьютера в несколько раз быстрее, так как может работать в режиме 32 и 64 бита. В свою очередь БИОС может правильно функционировать только в 16-битном режиме.
Обратите внимание! UEFI гораздо быстрее инициализирует подключенное периферийное оборудование, а БИОС для этого нужно больше времени
BIOS и UEFI
Помимо этого, BIOS представлен только в текстовом виде, а UEFI поддерживает графическое отображение. Пользователи могут наглядно получить всю информацию об операционной системе и аппаратном оборудовании компьютера в виде графиков и диаграмм. В графическом интерфейсе можно свободно ориентироваться простым и продвинутым пользователям.
Важно! Оболочка UEFI имеет важное преимущество, с ее помощью компьютер загружается гораздо быстрее, так как используется исполняемая команда EFI, а не набор кодов
Как открыть BIOS с помощью командной строки
Пользователи могут войти в БИОС через командную строку. Командная строка запускается через меню «Пуск» или с помощью подменю «Выбор действия».
Обратите внимание! Дополнительно можно воспользоваться утилитой «Выполнить». Чтобы ее вызвать, нужно нажать на клавиатуре сочетание клавиш «WIN + R»
Через «Выполнить»
Инструкция:
- На клавиатуре нажать сочетание клавиш «WIN + R».
- Отобразится утилита «Выполнить». В поисковую строку ввести запрос «CMD».
Лупа — «cmd»
Алгоритм:
- Открыть меню «Пуск».
- В нижней части экрана нажать на значок лупы. После этого отобразится поисковая строка.
- В поле нужно ввести команду «CMD». В верхней части окна отобразится нужное приложение.
Важно! Чтобы открыть БИОС через командную строку, ее требуется запустить с правами администратора
Запуск от имени администратора
Инструкция:
- Открыть меню «Пуск».
- Нажать на иконку лупы.
- В поисковой строке написать ключевой запрос «CMD».
- В верхней части экрана появится искомое приложение. Необходимо кликнуть по нему правой кнопкой мыши.
- В диалоговом окне выбрать пункт «Запустить программу от имени администратора».

Запуск командной строки от администратора
Команда «shutdown.exe /r /o»
Как на ОС Виндовс 10 зайти в БИОС другими способами? Сделать это можно, активировав командную строку от имени администратора. Также потребуется ввести специальную команду, которая позволит осуществить выход в BIOS или UEFI.
Инструкция:
- После того как пользователь вызвал командную строку с правами администратора, необходимо ввести команду «shutdown.exe /r /o».
- После ее ввода следует нажать на кнопку «Enter». Система начнет автоматически перезагружаться. После рестарта на экране отобразится подменю «Выбор действия».
«Выбор действия»
После перезагрузки ПК пользователь автоматически попадает в системное подменю:
- В окне «Выбор действия» нужно найти вкладку «Средство устранения неисправностей».
- Затем требуется перейти в пункт «Диагностика», а потом «Дополнительные настройки».
- Нажать на кнопку «Запуск UEFI».
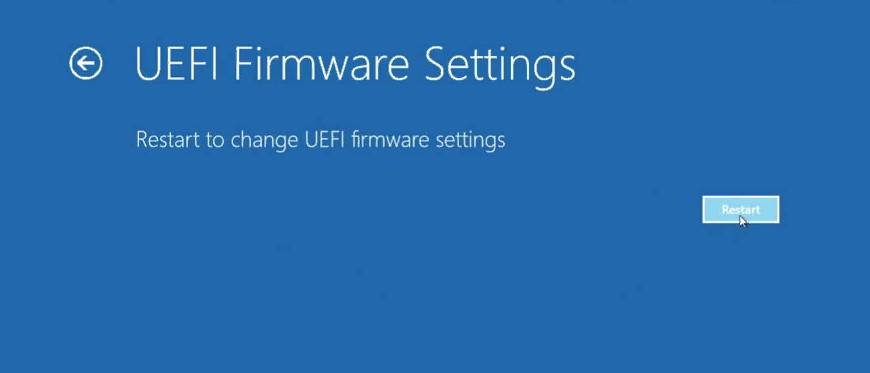
Меню запуска UEFI
Ускорение загрузки компьютера
Если вы хотите сократить время загрузки, выключите все ограничения в
прошивке. Во многих старых ПК BIOS инициализирует тест памяти сразу же
после включения компьютера. Чтобы ускорить этот процесс, найдите поле
Quick Boot или быструю загрузку, и установить его на Включено. Таким
образом, вы можете ускорить запуск до 70 процентов. Во всяком случае,
компоненты работают достаточно надежно (например, модули памяти), он
принимает только один тестовый прогон.
Оптимальный порядок дисков сэкономит вам несколько лишних секунд. Каждый
BIOS предлагает возможность изменять порядок проверки дисков для
операционных систем. Адаптация его к вашим потребностям может сократить
время запуска. Перейти в меню загрузки | Порядок загрузки и поместить
диск с системным разделом, в первую очередь. Отныне, ваш компьютер будет
время загружаться с жесткого диска без проверки CD / DVD привода, на
наличие компакт-диск с операционной системой или в один из портов USB с
соответствующей системой. Этот параметр можно найти даже в ноутбуке с
BIOS, но ноутбуки предоставляют главным образом очень скромные параметры
ресурсов.
Выключите ненужное оборудование. Возрастающее число компонентов в
следующем поколении материнских плат увеличивает время загрузки.
Убедитесь, что на диске имеется второй контроллер дисков или внутренняя
звуковая карта, напрасно замедляется процесс загрузки. Таким образом, мы
ограничиваем лишние устройств и / или контроллеры — даже контроллер
SATA, если это не связано с работой жесткого диска. Соответствующие
настройки можно найти в меню Peripherals или аналогичном.
Ускорение запуска. Современные компьютеры могут работать очень быстро.
Соответствующие параметры, как правило, размещены в меню BIOS Features и
быстрой загрузки. Когда эта функция включена, прошивка выполняет только
самые важные инициализацию шаги, что сокращает время запуска системы.
Кратчайшего время загрузки можно добиться выбором Ultra Fast. Тогда
компьютер не ищет USB устройства, и не проверяет, есть ли другие
носители данных операционных систем. Чтобы отменить изменения в
настройках Windows 8, используйте настройки прошивки UEFI, как описано в
разделе 1. В других системах, вам нужно временно подключить клавиатуру к
PS / 2 или восстановить статус установки (см раздел 7).
Установка портов USB на внутреннем программном обеспечении
Стандарт USB больше не связан с новыми технологиями. Хотя она уже давно
на рынке, по-прежнему имеет некоторые проблемы. Одна из них касается
клавиатуры, подключенной к компьютеру с помощью кабеля. В зависимости от
настроек по умолчанию в прошивке клавиатуры может быть готов к
использованию драйвер USB, но загружается он только после операционной
системы. Как правило, это не имеет никакого влияния на повседневное
использование компьютера. Тем не менее, если вы хотите добраться до меню
нажатием кнопки прошивки (см пункт 1) или аварийного запуска среды
Linux в меню загрузки, вы столкнетесь с проблемой, решить которую можно в
меню Legacy USB Support или аналогичный, и установка его Enabled.
Для пользователей материнских плат, чипсетов, поддерживающих USB 3.0,
кроется еще больше ловушек. Например, попытка установить операционную
систему из кармана для хранения USB будет падать, потому что вы не
можете найти соответствующие файлы на диске USB. На некоторых
компьютерах, порты USB 3.0 не обеспечивают ожидаемую производительность.
Перед началом операционной системы все порты USB, как правило, в режиме
USB 2.0. Это также относится и к портам USB 3.0. Только после загрузки
операционной системы они переключаются на эффективный режим USB 3.0.
Только тогда у вас будет более высокая пропускная способность портов.
В меню прошивки некоторых материнских платах вы можете выбрать режим USB
при загрузке компьютера и установить, если вы хотите переключиться в
режим USB 3.0. Так что смотрите в меню на аббревиатуру имени USB, а
также такие понятия, как xHCI (USB 3.0) и EHCI (USB 2.0), параметры меню
XHCI Hand-off i EHCI Hand-off. Они используются для передачи управления
операционной системы портов USB. EHCI Hand-off должен быть отключен,
потому что начиная с версии Windows XP SP2 может самостоятельно
контролировать порты USB 2.0. В отличие от этого, параметр xHCI Hand-off
включен по умолчанию на большинстве компьютеров. В случае возникновения
проблем, таких как неправильная или неадекватная работы оборудования
обнаружения, выберите различные параметры.
То же самое относится к параметру xHCI. В некоторых материнских платах,
оснащенных Intel Z77, H77, B75 и Q77 здесь установлен на Smart Auto. При
первой загрузке компьютера включается режим USB 2.0. Только
операционная система включает режим USB 3.0, но также доступен после
перезапуска системы. Это представляется особенно целесообразным
загружать операционную систему с диска портативного компьютера, который
поддерживает USB 3.0. Если режим xHCI установлен в Enable, порты
работают все время в режиме USB 3.0. В этой ситуации, операционная
система должна обеспечивать подходящий драйвер для работы чипсета,
потому что в противном случае компьютер не может обнаружить USB
устройств. Если вы установите, вы можете выбрать нужный режим для
каждого порта USB. Отдельные порты могут быть установлены под xHCI (USB
3.0) или в условном режиме, EHCI (USB 2.0 включен только в случае
необходимости).
Ultra Fast опция предоставляет быстрый старт, но, прежде чем запускать Windows, не используйте устройство USB.
Вход в BIOS [ACER]
Общий вариант
- сначала выключаем ноутбук (если он у вас «подзавис» и не реагирует на команду «Выключиться» — зажмите кнопку включения на 4-7 сек. для принудительного завершения работы) ;
- нажмите кнопку включения;
- сразу же после этого нажимайте несколько раз клавишу F2, пока не увидите экран настроек BIOS/UEFI (пример ниже).
- примечание : на старых ноутбуках вместо клавиши F2 может быть задействована F1 или Del.

После включения — нажмите несколько раз клавишу F2
Линейка Acer Aspire
В основном (большая часть устройств) используют для входа кнопку F2 (либо альтернативный вариант Ctrl+F2). В линейке S7 (ноутбуки S7-191, S7-391 и S7-392) задействовано сочетание кнопок Fn + F2 (нажимать нужно одновременно во время появления заставки ACER!) .
Линейки TravelMate, Extensa, Swift, Nitro
В подавляющем большинстве ноутбуков этих линеек используется клавиша F2 (Fn + F2). Нажимать следует во время появления логотипа, сразу после включения устройства (пример ниже).
Логотип ACER при включении ноутбука Acer Extensa 5210
Альтернативные решения
1) Ctrl+Alt+Esc, Ctrl+Alt+Del, Ctrl+Alt+B
В подзаголовке приведены альтернативные сочетания кнопок для входа в BIOS на ACER устройствах (это относится к старым ноутбукам, сейчас они встречаются редко). Согласен, что они не очень удобны, и чем руководствовались разработчики — непонятно.
2) Смотрим кнопку на официальном сайте ACER
ACER довольно неплохо сопровождает свою технику документацией (в том числе и на русском). Если вы потеряли свою бумажную копию документации, то найти спецификацию можно на оф. сайте. Вообще, для поиска достаточно знать модель устройства. См. скрин ниже.

Вводим модель устройства
Далее загрузите нужную версию документов (как правило, представлены английская и русская версии).

Раскрываем вкладку документы
После откройте раздел с BIOS — и вы узнаете кнопку для входа именно для вашего устройства.
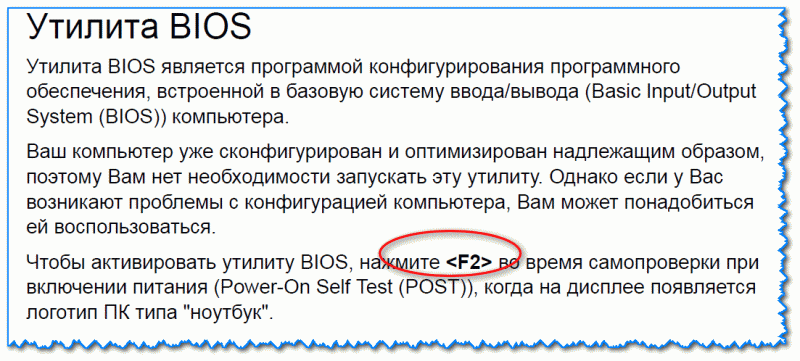
Открываем документацию и смотрим раздел с BIOS
3) Можно войти в BIOS с помощью особого варианта загрузки (ОС Windows 10)
Если вы используете ОС Windows 10 — то вы можете войти в BIOS с помощью спец. функции системы. Для этого откройте параметры системы (сочетание кнопок Win+i), раздел «Обновление и безопасность/Восстановление» и используйте особый вариант перезагрузки (см. пример ниже).
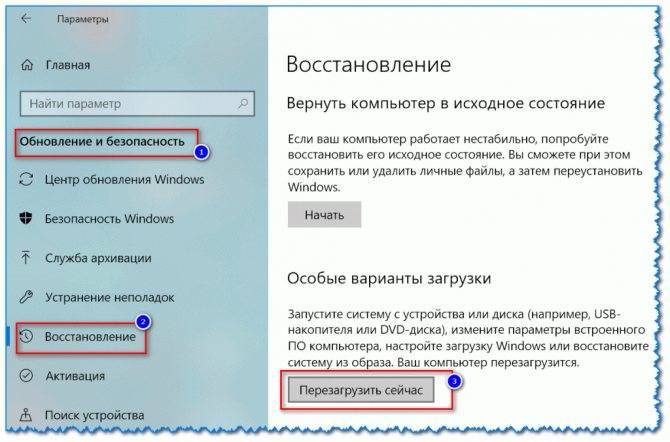
Восстановление — перезагрузить сейчас
Далее выберите вариант диагностики и перейдите в параметры встроенного ПО (пример ниже) — так сможете войти в настройки BIOS/UEFI.

Вход в BIOS без использования спец. клавиш был выполнен
Возможно, вам будет полезна справочная статья с «горячими» клавишами для входа в меню BIOS, Boot Menu, восстановления из скрытого раздела — https://ocomp.info/goryachie-klavishi-dlya-vh-bios-boot-menu.html
На этом пока все.
Дополнения, как всегда, приветствуются.
Как зайти в Биос на ноутбуке Асер? В последнее время у многих пользователей возникает вопрос: как попасть BIOS (биос) на ноутбуках фирмы Acer? Развитие технологий в области ИТ происходит быстрыми темпами тоже и касается базовых систем ввода / вывода известных как BIOS (Basic Input / Output System).
И если когда-то была одна унифицированная процедура входа, то теперь каждая компания кроме разработки собственной системы внедряет и свои варианты входа. Не исключением стала здесь и Acer. В последних моделях ноутбуков Acer неприятным подарком стало отсутствие подсказок с помощью которых комбинаций можно попасть в БИОС или выбрать первоочередность загрузки.