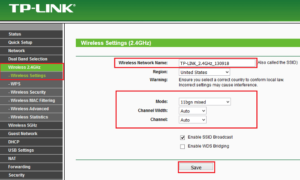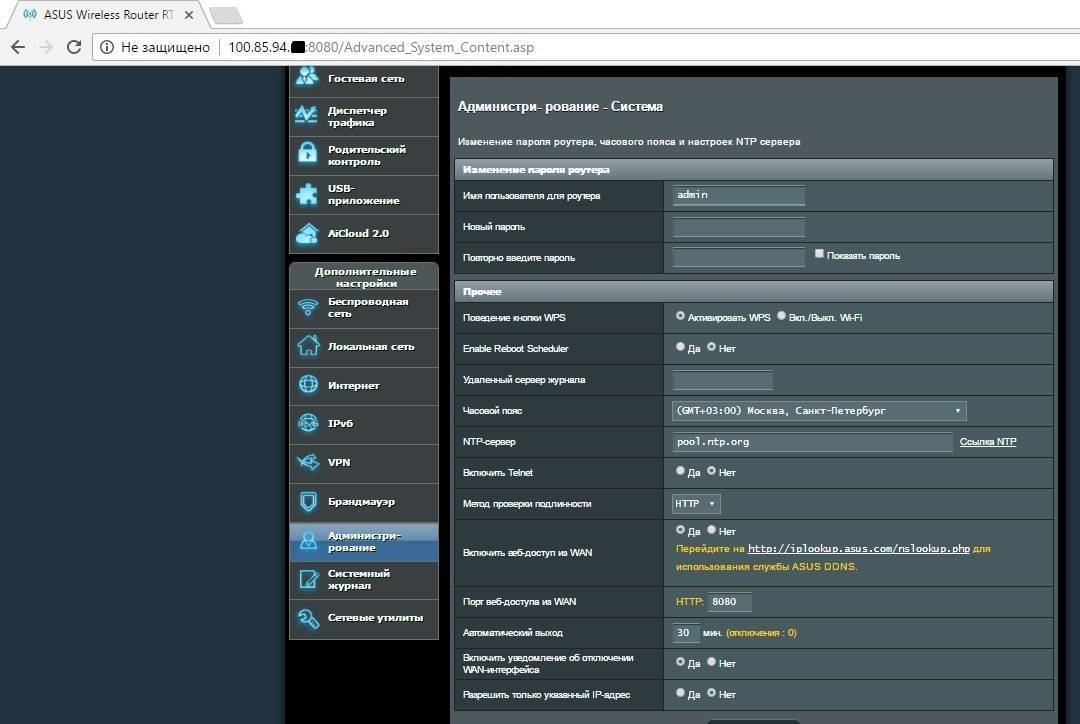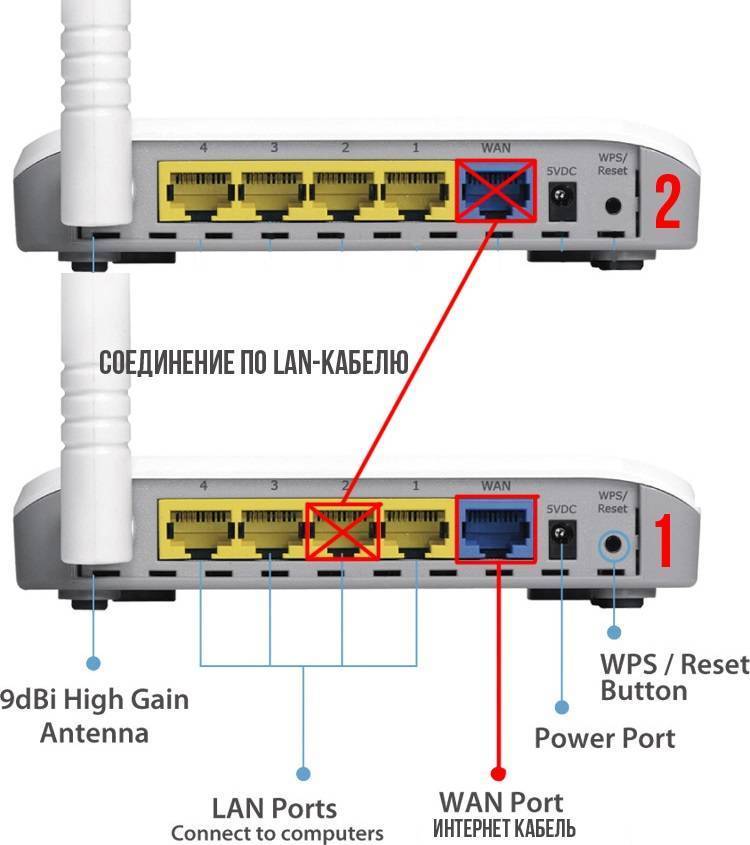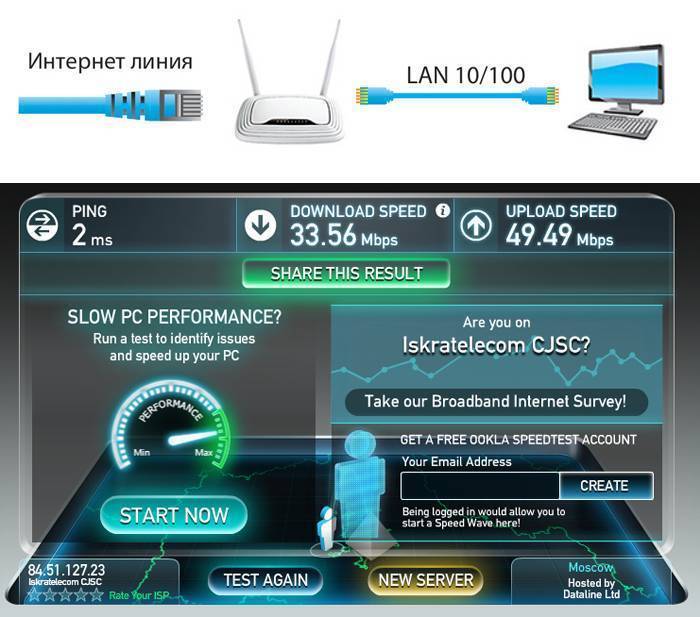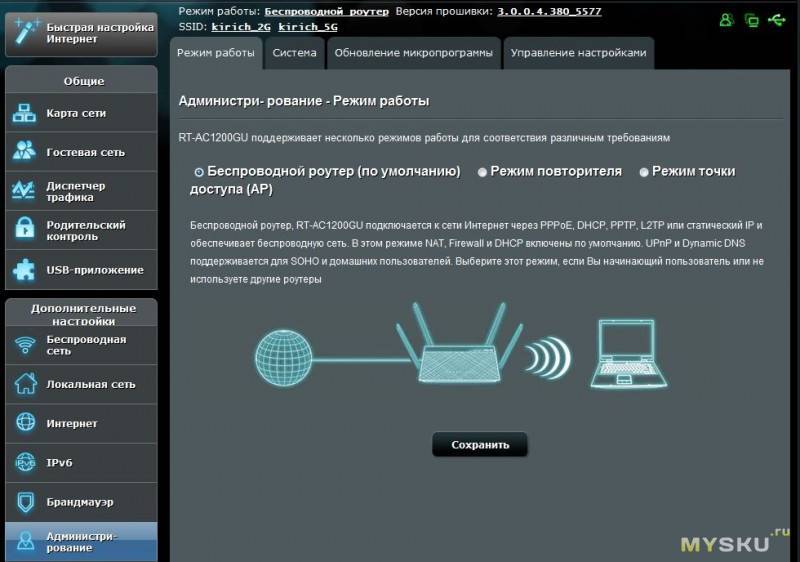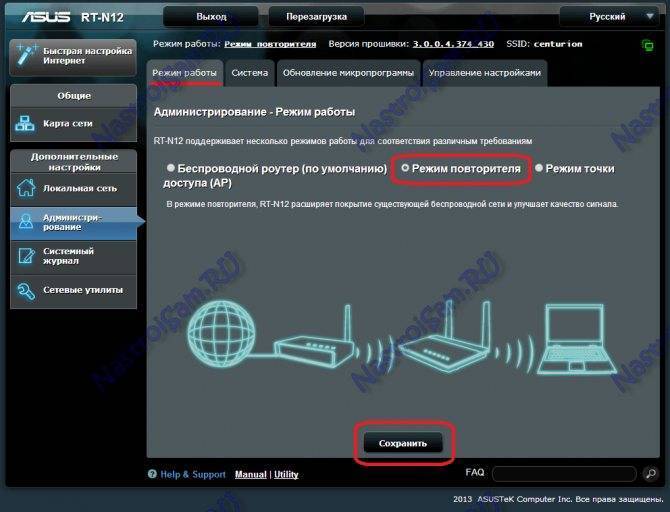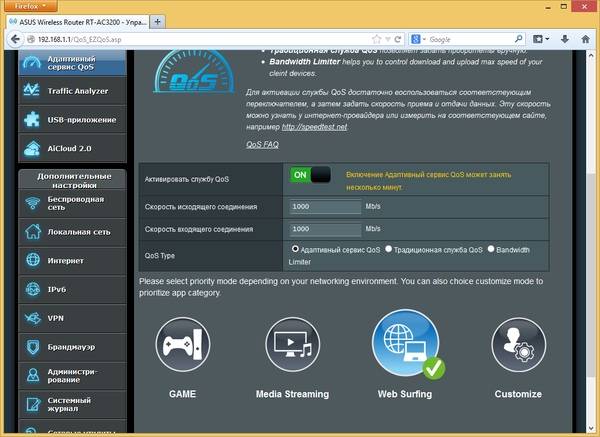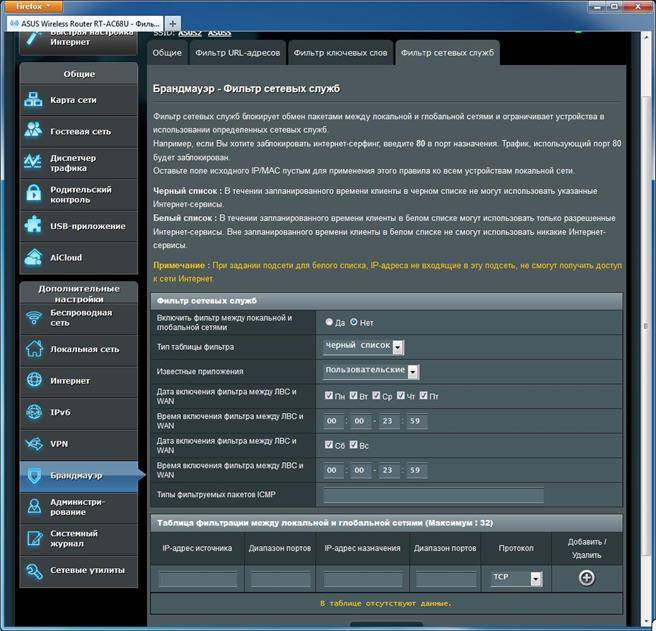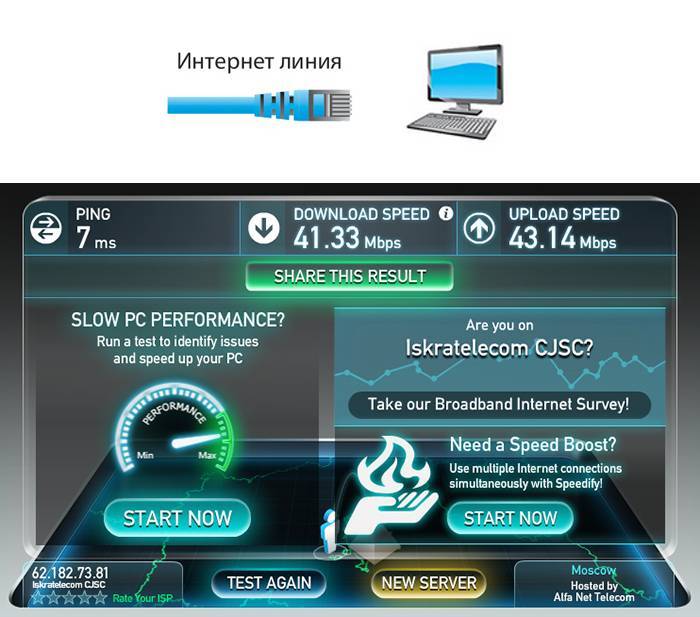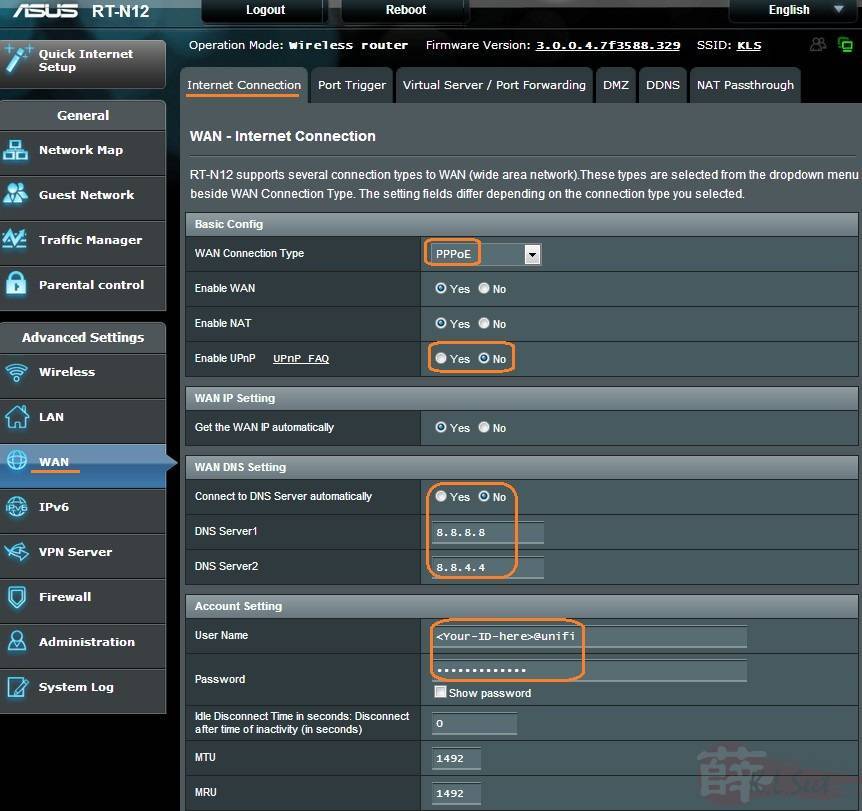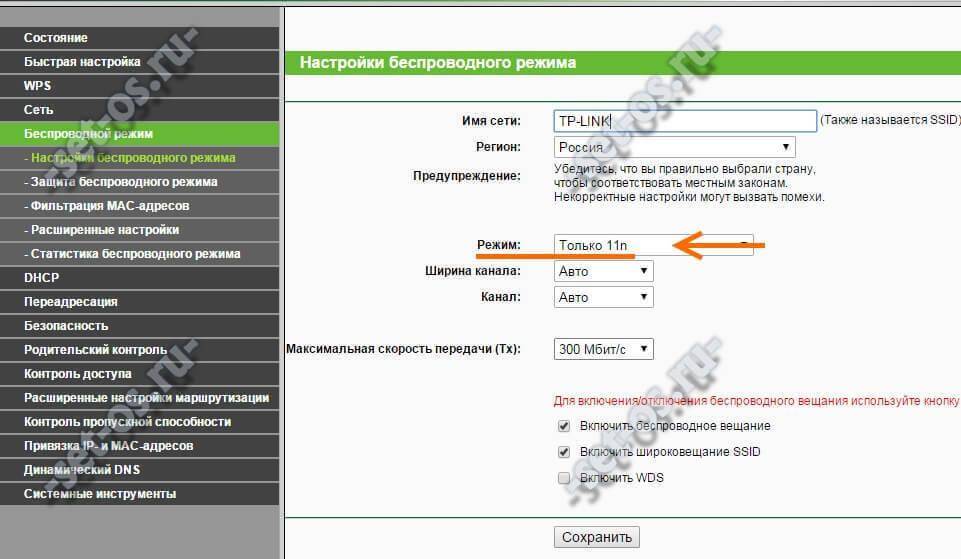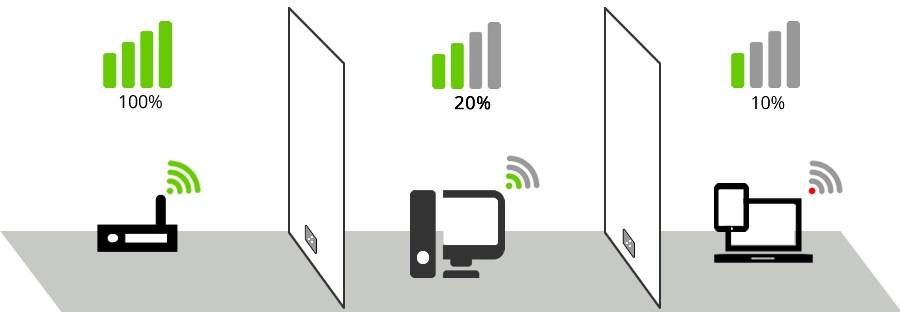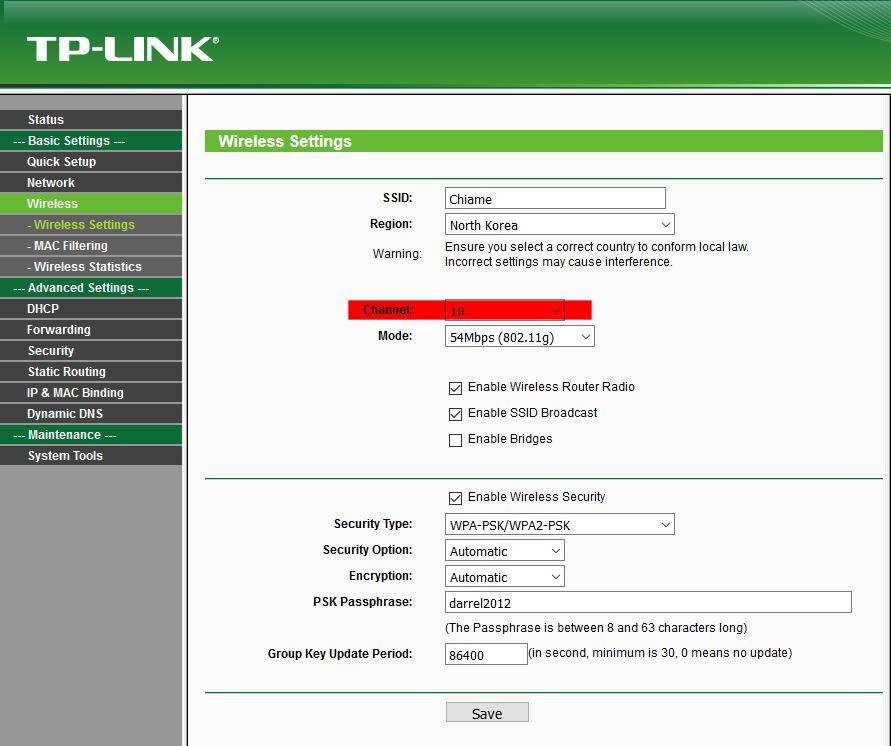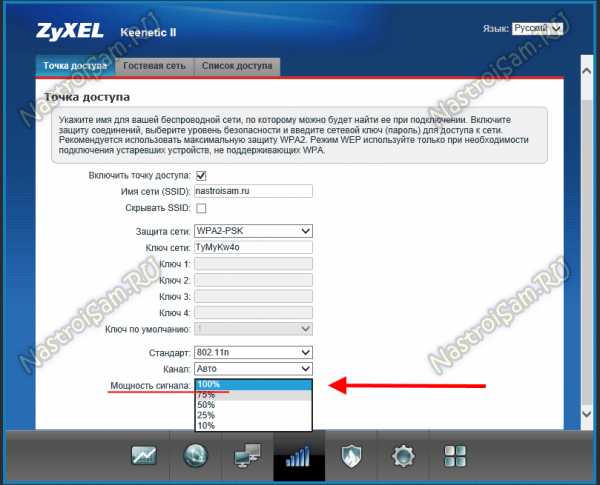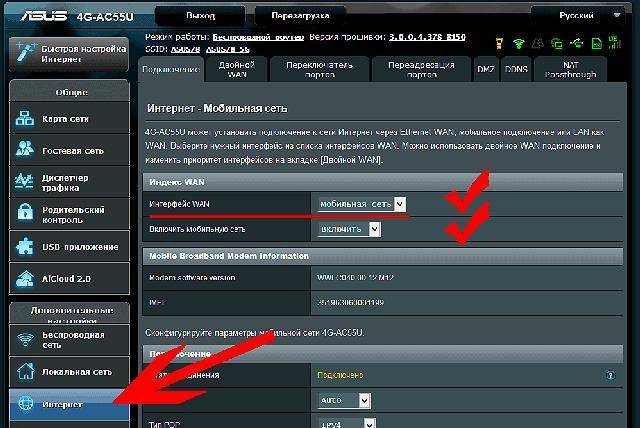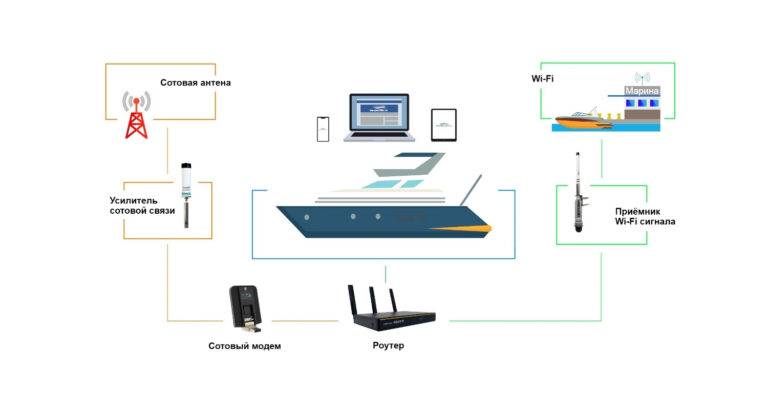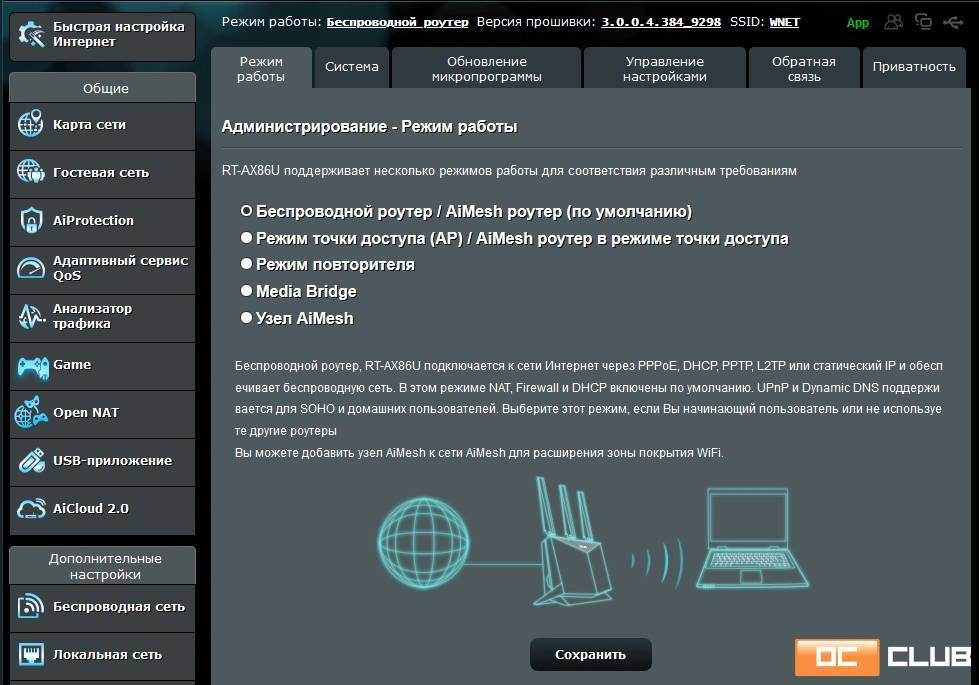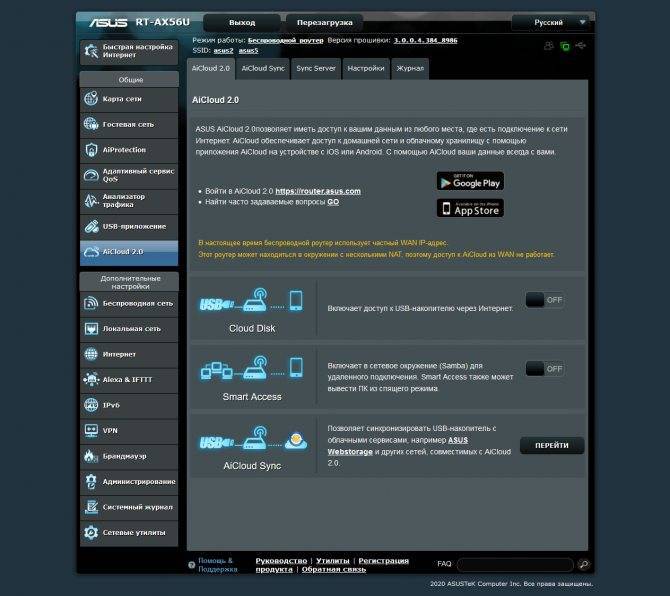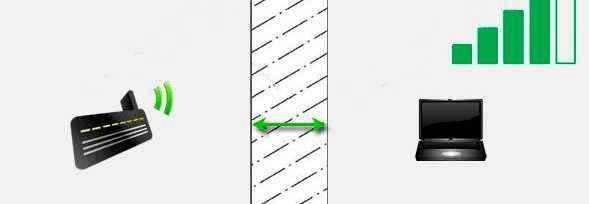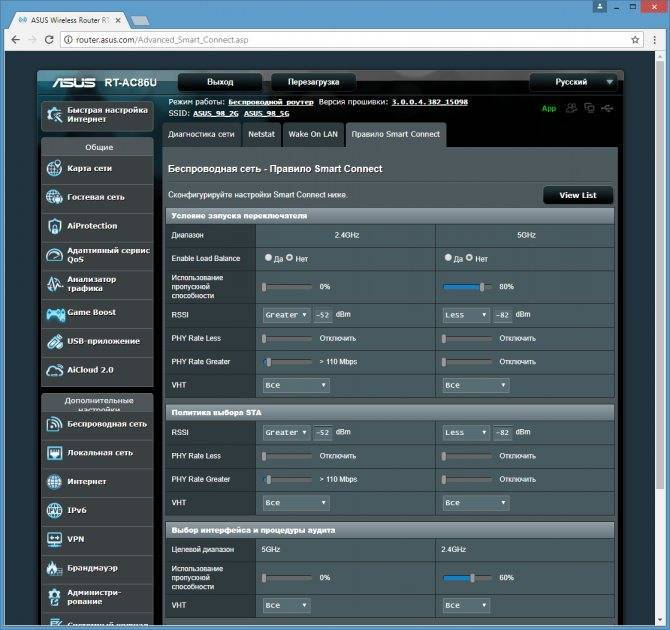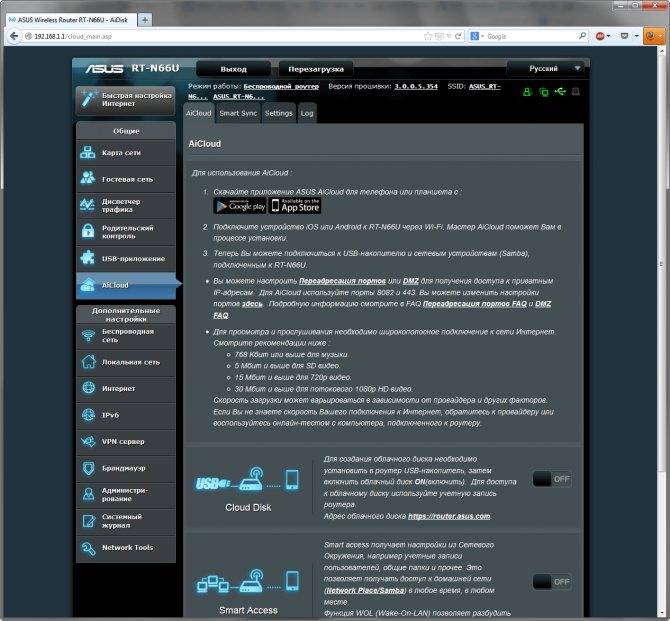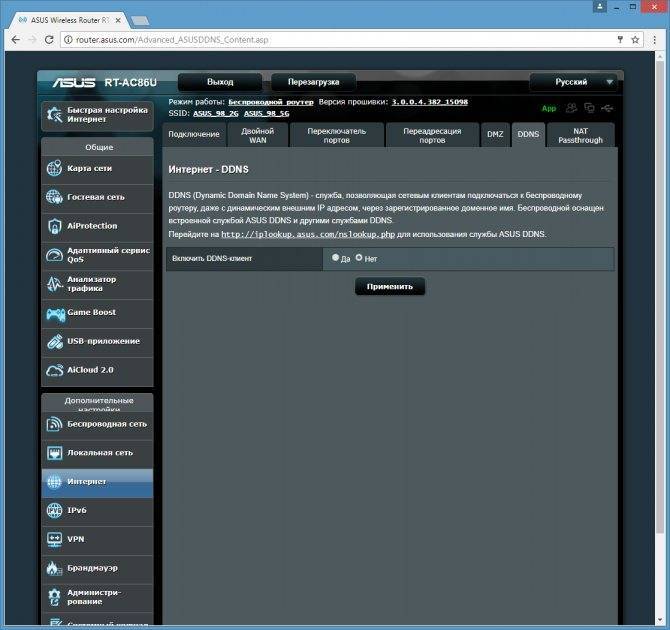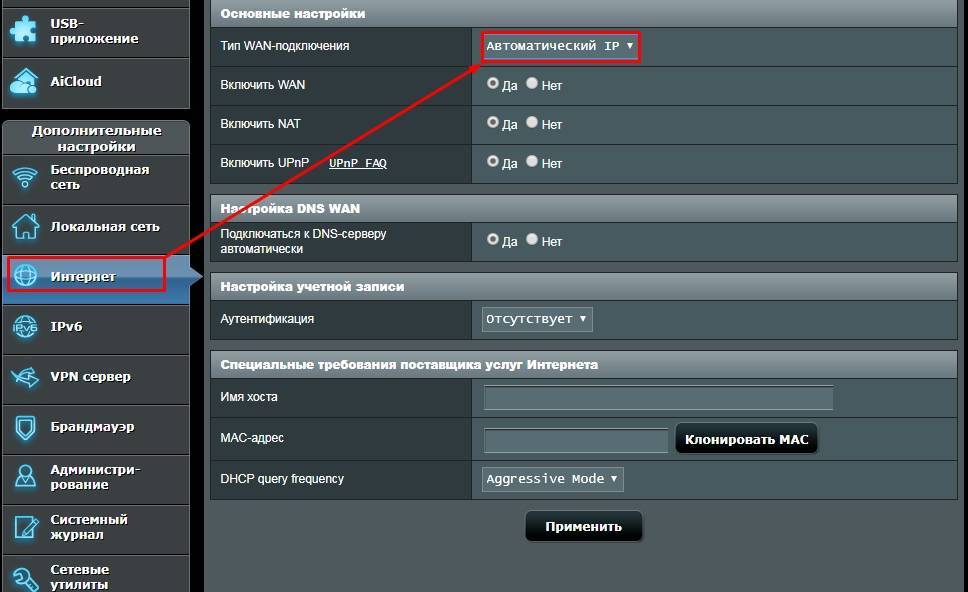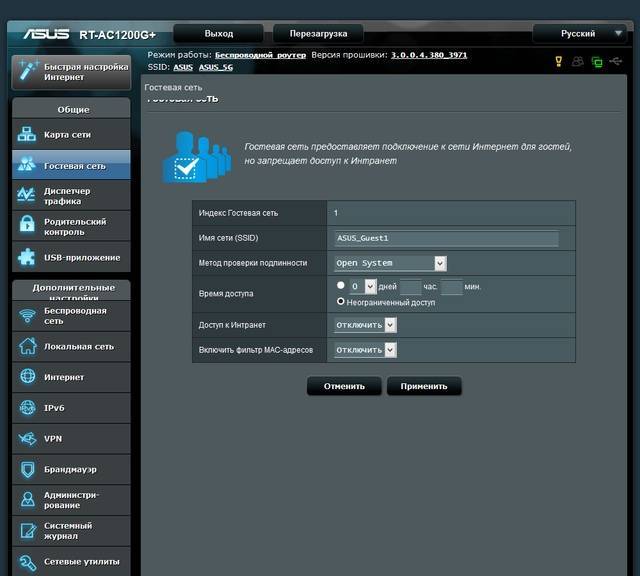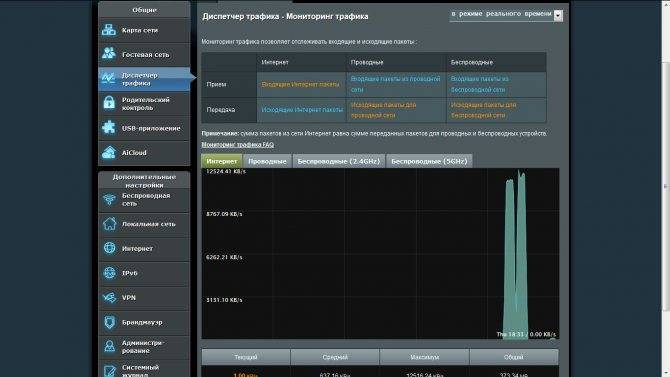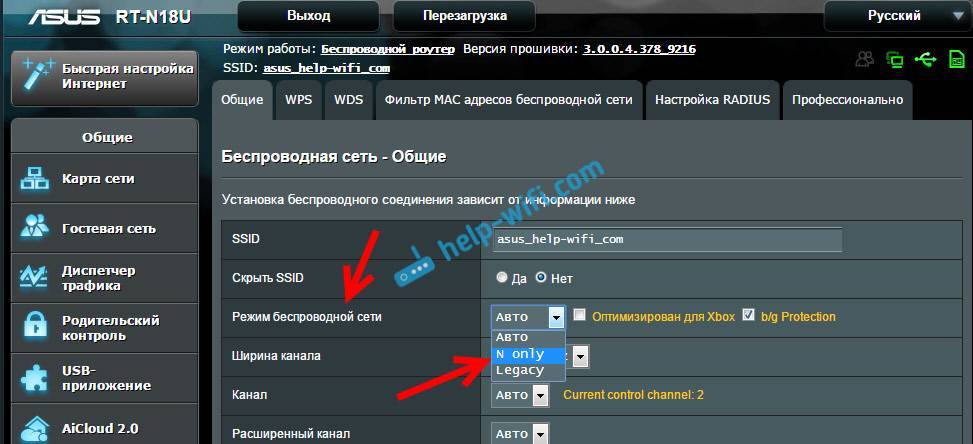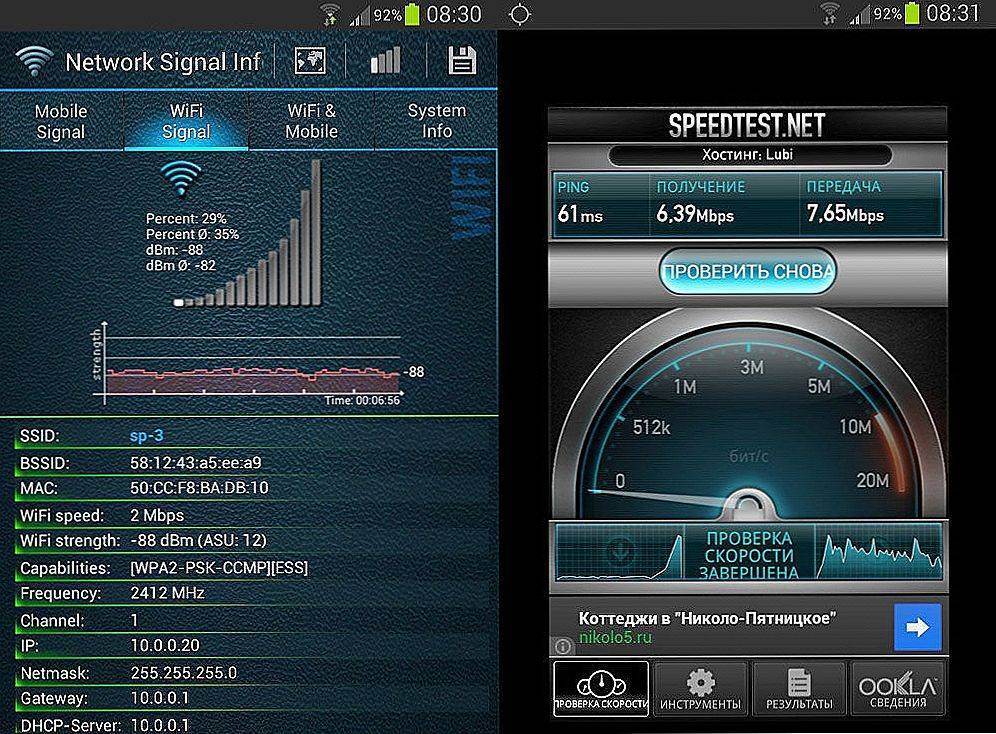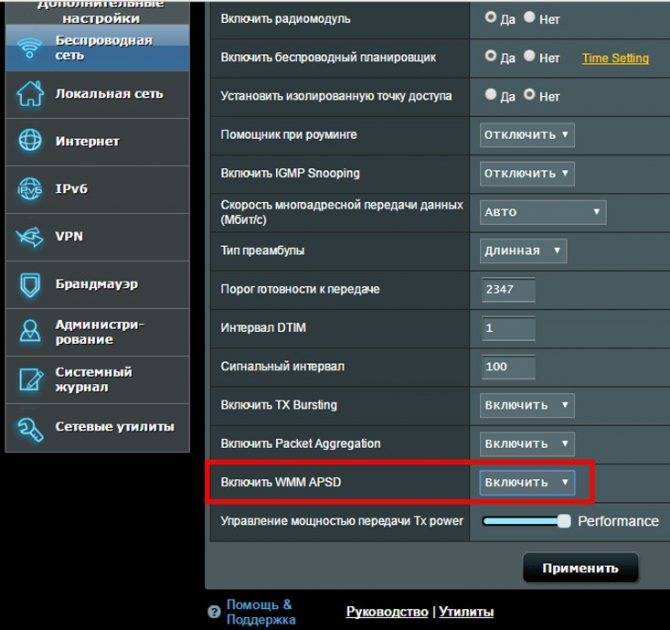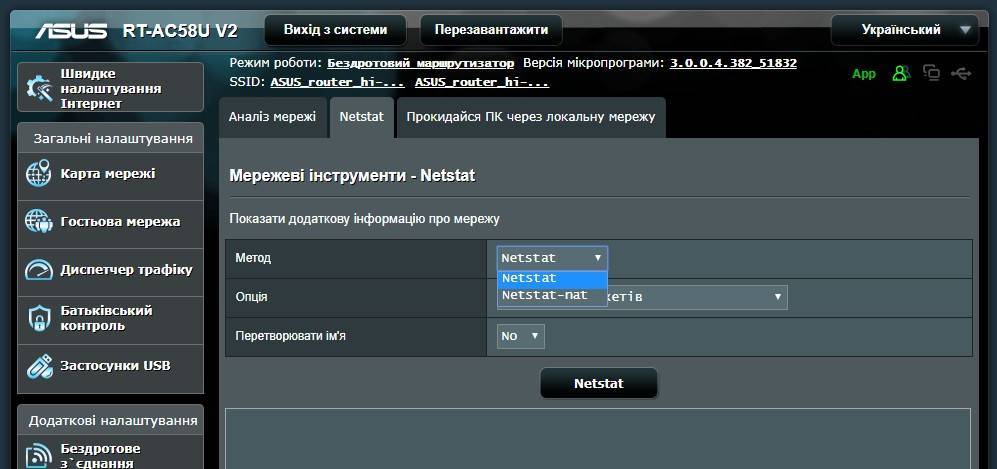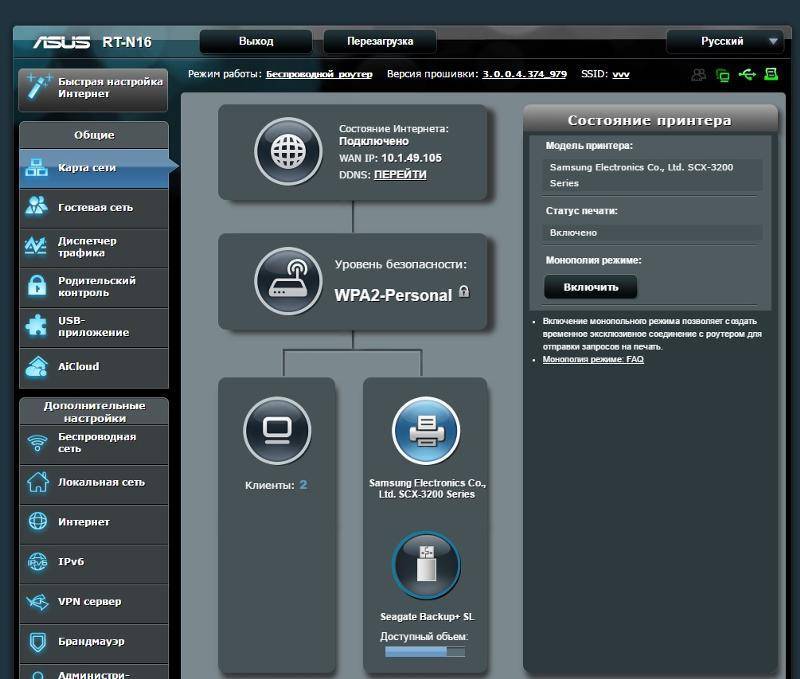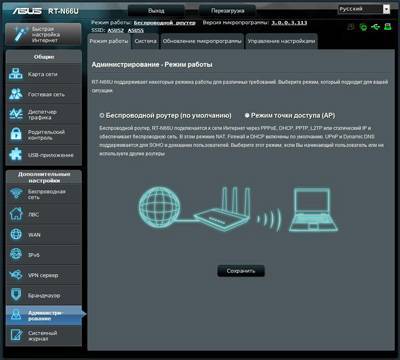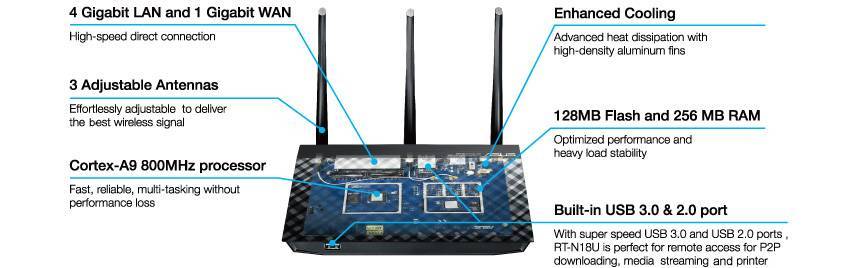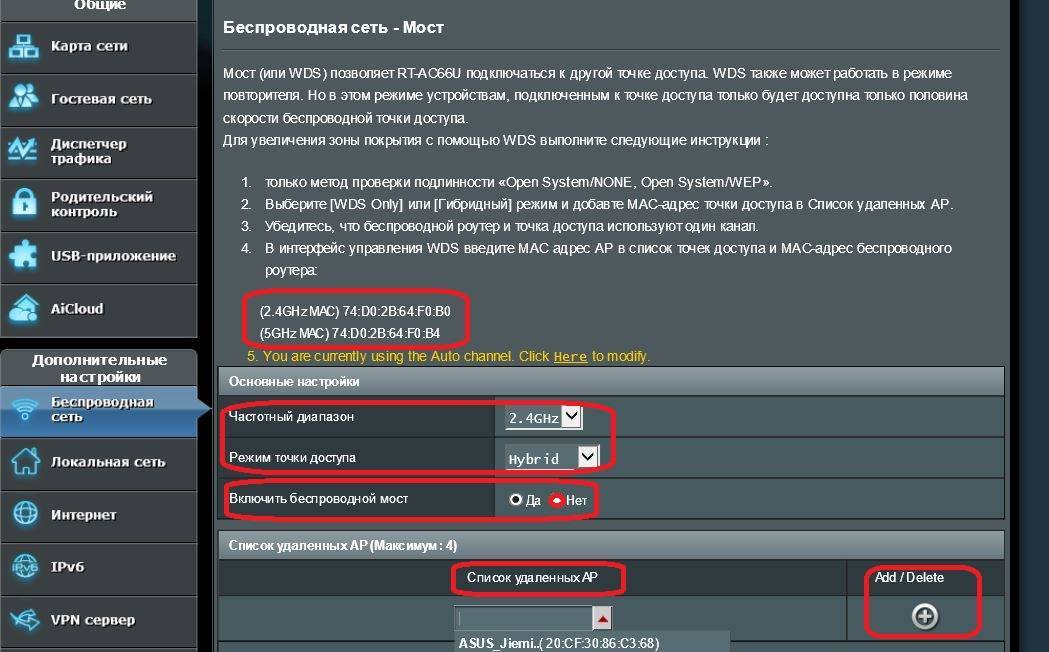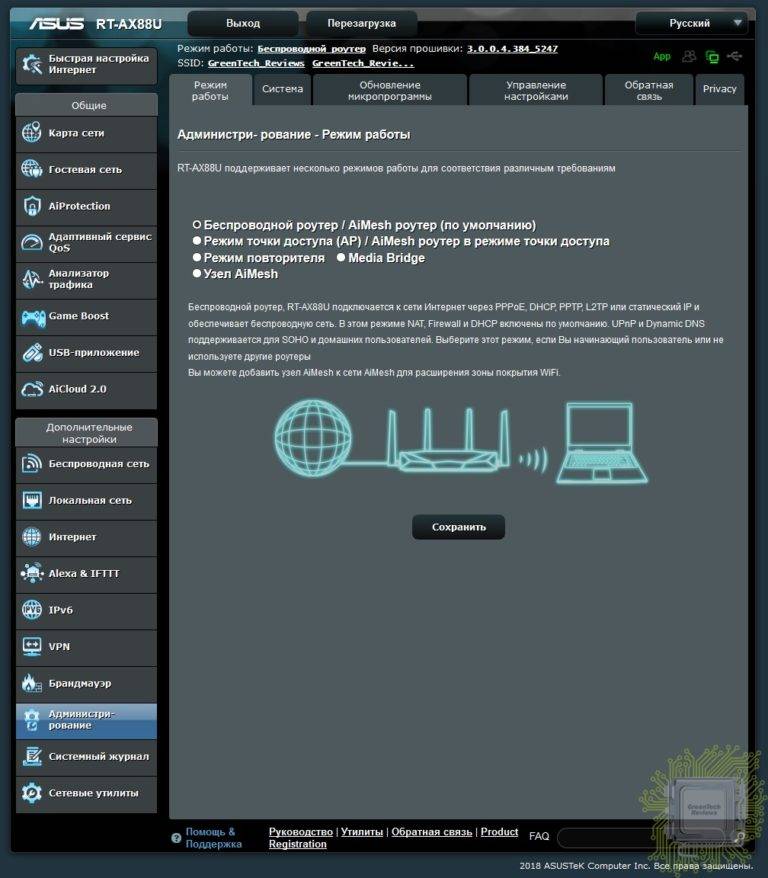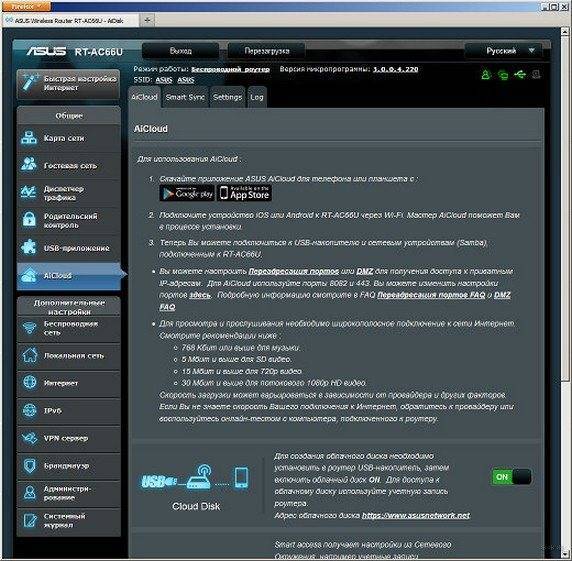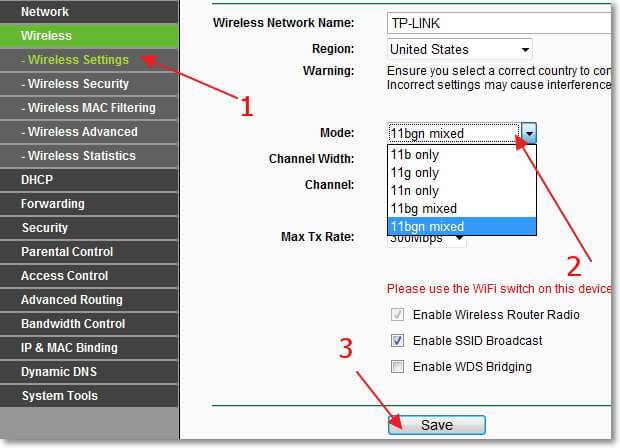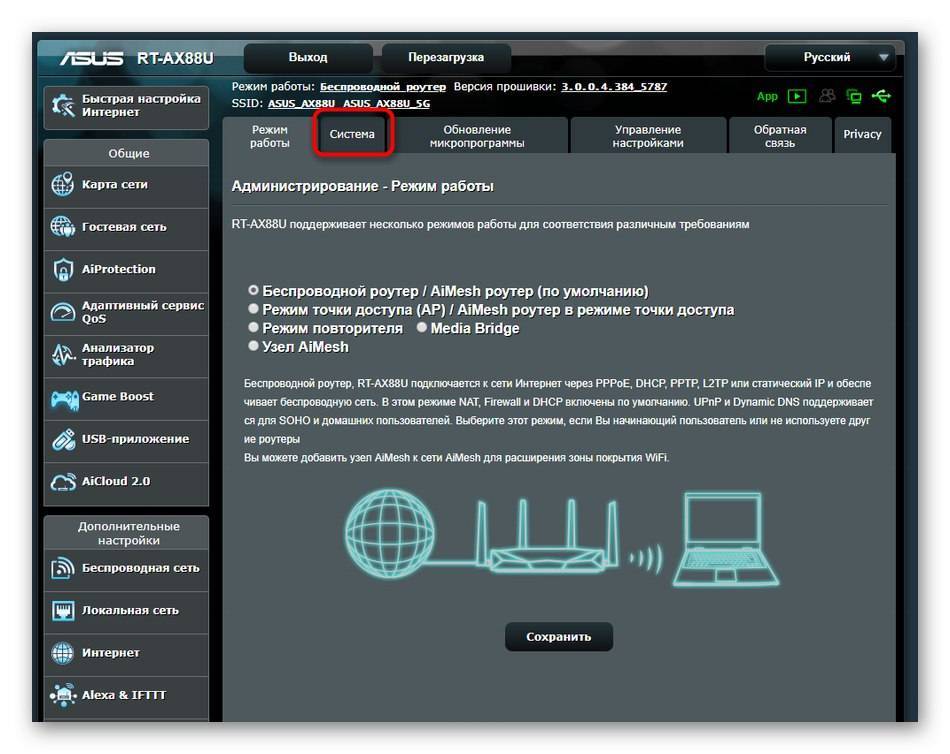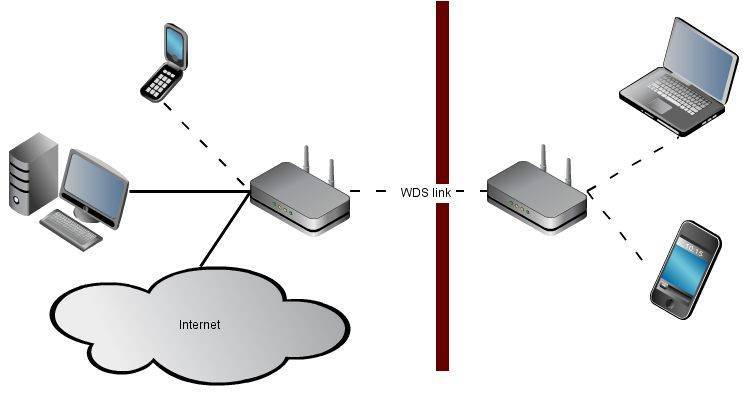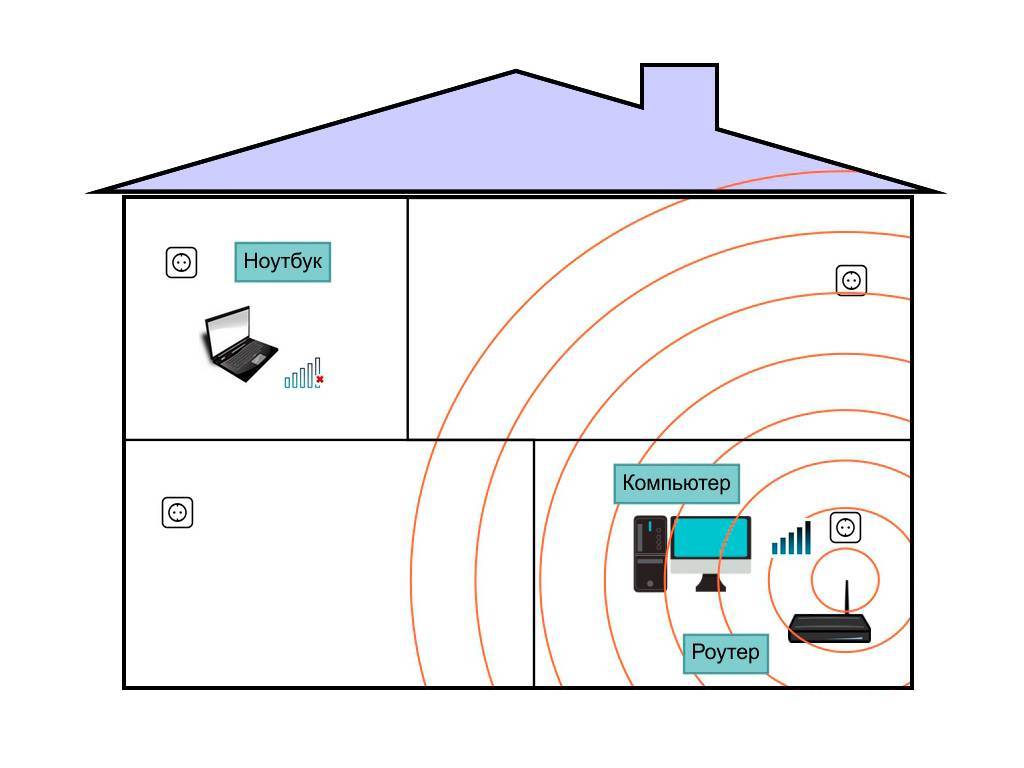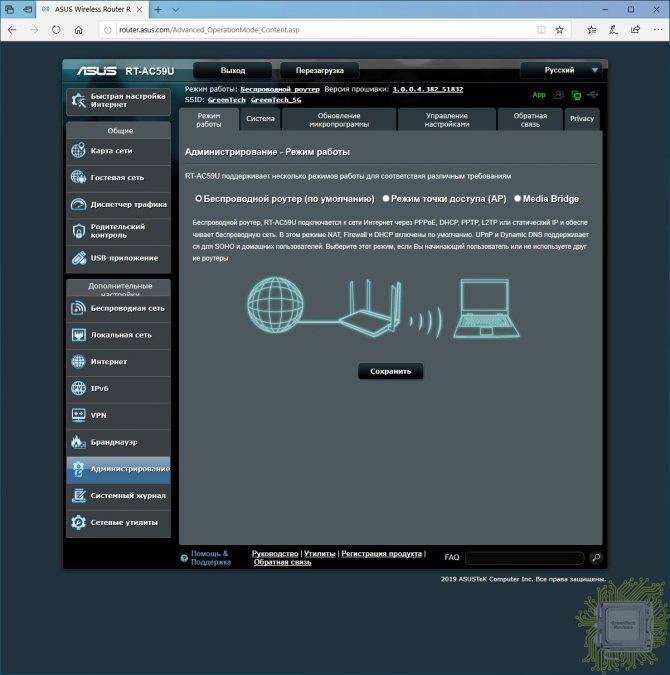Как настроить базовые параметры роутеров ASUS
Главным базовым параметром любого роутера является правильная настройка интернет-соединения и установка пароля, если сеть беспроводная. Для этого вы можете использовать быструю или ручную настройки, чтобы подогнать параметры под себя. Как включить wi-fi и настроить с ноутбука Асус, можно посмотреть здесь
После первого входа в конфигуратор и первоначальной настройки, измените пароли: и к роутеру и к сети.
Быстрая настройка
Чтобы начать автоматическую экспресс-настройку маршрутизатора, cледуйте следующим инструкциям:
- Нажимаем кнопку «Быстрая настройка интернета» в левом верхнем углу, чтобы перейти на стартовый экран;
- Далее нажимаем кнопку «Перейти»;
- В первую очередь установите пароль для входа: для этого переходим во вкладку «Проверка соединения» и устанавливаем новый пароль на роутер. После этого нажимаем «Далее»;
- На вкладке «Настройки роутера» измените название точки доступа, если это необходимо. После этого нажимаем кнопку «Применить», после — «Применить», чтобы роутер подключил компьютер к интернету;
- Далее переходите во вкладку «Настройки роутера», которая содержит характеристики сети. Чтобы продолжить настройку, нажмите «Далее». Вот здесь, пример настройки роутера Асус
Пароль можно изменить в разделе «Дополнительные настройки» вкладка «Администрирование».
Чтобы закончить настройку, во всплывающем окне «Войдите в систему» впишите имя пользователя и пароль, которые вводили ранее и нажмите «Вход в систему».
Также для настройки роутера можно установить приложение для мобильного телефона — Asus Router. Оно доступно в магазинах Play Market и AppStore.
Нужно отметить, что не все роутеры совместимы с этой программой.
Как только вы запустили приложение в работу, он сразу начинает поиск роутера: Asus Router может определить его точную модель и IP-адрес.
Чтобы начать настраивать маршрутизатор, введите логин пароль и нажмите «Войти».
Главным преимуществом использованием программы считаются дополнительные настройки:
- Резервное копирование параметров: оно позволит быстро перенести их в случае сбоя работы системы;
- Возможность регулярного обновления прошивки;
- Тесты на уязвимость сети;
- Клиент общего доступа к файлам под названием Sambo;
- Возможность поделиться подключением, отправляя логин и пароль через социальные сети;
- Графики расхода трафика и контроль за его потреблением.
Ручная настройка подключения к интернету
Если вы хотите устанавливать подключение к интернету самостоятельно, следуйте инструкции:
- Переходите в раздел «Дополнительные настройки» и найдите вкладку «Интернет»;
- Разрешите для WAN, NAT, UРnP автоматическое подключение к вашему DNS-серверу. Однако если вы используете сторонний сервер, то в разделе «Настройка DNS WAN» отметьте «Нет»;
- В основных настройках отметьте тип подключения, который использует провайдер.
Далее параметры настройки зависят от выбранного типа подключения:
- Автоматический IP — заполнять графы больше не нужна
- Статический IP — в графах настройка IP-адреса WAN и настройка DNS WAN впишите данные, которые были выданы провайдером (их можно найти на задней панели роутера или в одном из документов);
- РРРоЕ — впишите имя пользователя и пароль, которые были получены от провайдера;
- РРТР, L2TP — пропишите логин и пароль от провайдера, а также адрес VPN-сервера. Если у провайдера имеется привязка по МАС-адресу, его также нужно ввести в соответствующее поле.
Ручная настройка беспроводной сети
При настройке беспроводного wi-fi-соединения на роутер Асус, требуется:
В разделе «Общее» перейдите во вкладку «Карта сети»
Обратите внимание на раздел «Состояние системы»: здесь отражаются основные характеристики беспроводных и проводных сетей, которые можно изменить. После внесения данных нажимаем «Применить»
Однако если требуется более детальное редактирование функционала, переходите в раздел «Дополнительные настройки» и нажимайте «Беспроводная сеть». Далее продолжаем работать с разделами этой вкладке:
- Общее — при необходимости изменяем ширину и номер канала;
- Профессионально — доступна настройка дополнительных параметров беспроводной сети. Однако стоит отметить, что система рекомендует использовать все значения по умолчанию. Здесь можно изменить частотный диапазон, включить радио модуль, беспроводной планировщик и т.д.
Что ещё плохо влияет на Вай-Фай
Есть ещё ряд факторов, которые тоже могут привести к тому что WiFi плохо работает в квартире или доме. Про них редко вспоминают, но в то же время они реально могут стать источником серьёзных помех для беспроводного оборудования!
Микроволны
К сожалению, даже кухонная техника может создавать помехи, из-за которых очень плохо работает WiFi, особенно если у Вас очень старый роутер. Самый яркий пример – микроволновые печи. Дело в том, что микроволновки работают на частоте 2,45 ГГц, что невероятно близко к диапазону Wi-Fi 2,4 ГГц, который фактически транслируется между 2,412 ГГц и 2,472 ГГц. Именно поэтому специалисты не советуют размещать точку доступа в кухне.
Устройства Bluetooth
Оказывается, еще один популярный тип беспроводного соединения – Bluetooth – также работает на частоте 2,4 ГГц. Теоретически, правильно спроектированное устройство должно быть экранировано так, чтобы предотвратить помехи. Но это, к сожалению, не всегда так. В современных гаджетах, для предотвращения частотного столкновения, производители Bluetooth используют скачкообразную перестройку частоты, в которой сигнал случайным образом вращается между 70 различными каналами, изменяясь до 1600 раз в секунду. Новые Bluetooth-устройства могут также иметь возможность идентифицировать «плохие» или используемые в настоящее время каналы и избегать их.
Тем не менее, если у Вас старый адаптер без управления каналом, помехи все еще могут возникать. Поэтому попробуйте перенести устройств с Bluetooth подальше от маршрутизатора. Ну или отключите их на время, чтобы убедиться являются ли они причиной ваших проблем с Вай-Фай.
Новогодние гирлянды
Вот бы уж никогда не подумал, что обычные дешевые китайские гирлянды могут стать реальной помехой для нормальной работы сети Wi-Fi. Как оказалось, эти огни могут излучать электромагнитное поле, которое взаимодействует с оборудованием Wi-Fi. Особенно сильное влияние оказывают мигающие гирлянды.
В действительности, все виды огней могут вызывать помехи, излучая электромагнитные поля, но в большинстве случаев эффект близок к незначительному. Тем не менее, лучше держите их подальше от роутера.
Старая прошивка роутера
Как правило, пользователь покупает беспроводной маршрутизатор, настраивает и потом напрочь забывает о том, что его тоже надо обслуживать. Как, спросите Вы?! Дело в том, что роутер – это тот же компьютер со своей операционной системой. Эту систему тоже пишут люди, которым свойственно ошибаться. Поэтому производитель постоянно выпускает новые версии прошивки для своих устройств, в которых исправляет найденные ошибки и добавляет новые функции. Поэтому, если у Вас отвратительно работает WiFi роутер, то попробуйте обновить его микропрограмму – иными словами – надо перепрошить роутер.
Для многих моделей, кроме заводского софта, от производителя, если и альтернативные прошивки, от сторонних специалистов. Как правило, они работают лучше заводских. А потому, если Вы год или более не заглядывали в настройки роутера – лучше скачайте последнюю версию ПО для него и установите. Хуже явно не будет!
Неправильное размещение роутера
Слабый сигнал WiFi возможен из-за неудачного расположения роутера относительно ноутбука или других устройств. При установке рекомендуется:
- определить, где будут находиться часто подключаемые устройства, разместить роутер между ними;
- если планируется подсоединять только ноутбук, выбрать место, где между приборами не будет стен или других препятствий;
- не ставить роутер слишком близко к лэптопу, минимальное расстояние — 2–3 метра;
- при использовании частоты 2,4 GHz максимально отдалить устройство от микроволновки, а также других приборов, работающих в том же диапазоне.
Чем толще стены, тем сильнее они «глушат» сигнал. Наибольшей поглощающей способностью отличаются бетонные конструкции, усиленные арматурой, а также керамическое покрытие.
Разработаны специальные приложения, эмулирующие излучение, поддерживающие загрузку плана помещения:
- NetSpot — работает с Windows и MacOS.
- WiFi Solver — для Android.
Влиять на то, как стабильно работает WiFi может роутер у соседей. Если устройство, функционирующее на такой же частоте, находится в непосредственной близости (оба прибора размещены с разных сторон одной стены), перебои обеспечены.
Ослабить сигнал могут расположенные рядом большого объема емкости с водой, железо. Зеркальные поверхности обладают искажающим воздействием.
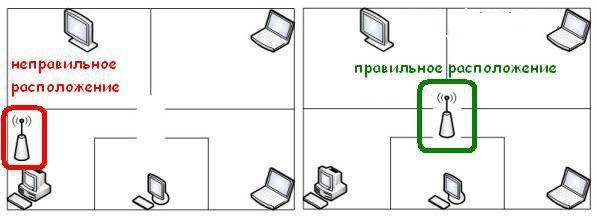
Неправильная установка WiFi роутера
Настройке точки доступа пользователи уделяют много внимания, а тому, как и куда она устанавливается – нет. Чаще всего его оставляют прямо на входе в дом или квартиру, там где завёл кабель провайдера монтёр. Это неправильно! Не удивляетесь потом тому, что Вай-Фай работает отвратительно!
Расположению точки доступа в помещении надо уделить особое внимание! От этого будет зависеть и качество приёма. Посмотрите пример на картинке
Как Вы можете заметить, зона покрытия WiFi имеет форму сферы, сигнал распространяется во все стороны. А это значит, что для самого лучшего качества сигнала, надо чтобы центр сферы как можно ближе совпадал с центром Вашей квартиры или дома.
На качество сигнала очень сильно влияют гиспокартонные, кирамзитые и особенно – бетонные стены. Если сигнал преодалеет эту стену, то потеряет сразу как минимум треть, а то и половину.
А ещё Вай-Фай очень не любит воду – трубы водоснабжения, большие аквариумы и всё тому подобное. Как, собственно, и большие ЖК или плазменные панели на половину стены. Они достаточно сильно глушат сигнал и это надо обязательно учитывать.
Слишком много беспроводных устройств
Долгий отклик чаще всего замечается на телефонах и макбуках, которые раздают вай-фай через модем. Это особенно заметно, когда в доме пользуются интернетом сразу на нескольких приборах. К устройствам из-за которых будет медленный вай-фай можно отнести:
- компьютерная и мобильная техника;
- умные колонки;
- беспроводные наушники;
- телевизор новой модели;
- медиа плейер;
- камеры слежения и др.
Одновременная работа устройств
Для того, чтобы интернет перестал лагать, а соединение вновь стало быстрым, требуется отключить от сети прибор, которому приходится обрабатывать большой объем информации. Речь идет о просмотре видео, скачивании или онлайн трансляции. Иногда достаточно отключить хотя бы одно беспроводное устройство.
Настройка режима повторителя Wi-Fi сети на роутерах Asus
Первым делом, нужно сменить режим работы роутера. Сделать это можно в панели управления роутером. Подключитесь к своему Asus, и перейдите в браузере по адресу 192.168.1.1. Укажите имя пользователя и пароль — admin и admin (если вы их не меняли) . Если что, смотрите подробную инструкцию по входу на 192.168.1.1.
В настройках перейдите на вкладку Администрирование — Режим работы. Ставим переключатель возле Режим повторителя и нажимаем на кнопку Сохранить.
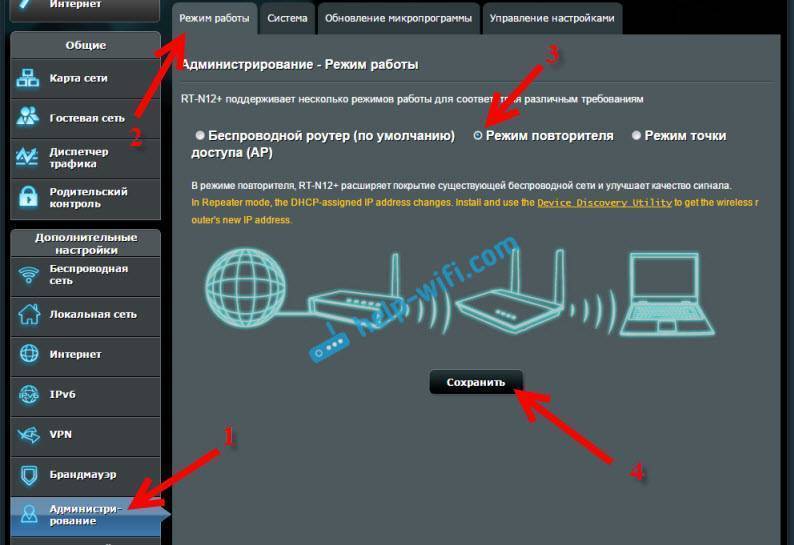
Появится окно со списком доступных Wi-Fi сетей. Нажмите на свою сеть, которую вы хотите расширить.
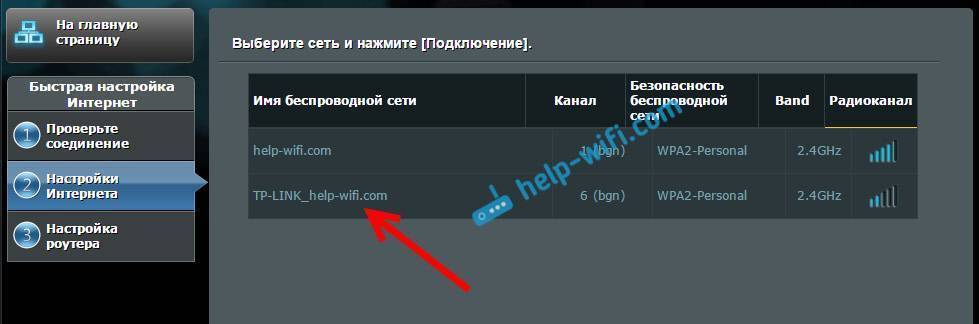
Укажите пароль от своей Wi-Fi сети и нажмите кнопку Подключение.

Оставляем галочку возле пункта Используйте настройки по умолчанию, и жмем на кнопку Применить.

Ждем пока закончится процесс подключения.

В конце должно появится вот такое окно:

Кстати, да, проверьте не подключен ли кабель интернета в WAN порт роутера
По поводу смены SSID — это не важно. А вот вопрос с IP-адресом роутера мы сейчас разберем подробнее
В принципе, все уже работает. Наш Asus ретранслирует сеть. Вы можете заметить, что осталась только одна сеть с именем главного роутеар. Теперь ваши устройства будут подключаться к той сети, сигнал которой более стабильный.
Вы можете поставить репитер в той комнате, где сигнал основной сети еще есть, но слабый. Смотрите, что бы сигнала было достаточно, а то репитер не сможет подключится к сети и усиливать ее. После выключения/включения репитера, расширение сети будет включаться автоматически. Все подключенные устройства будут находится в одной сети.
Плохая скорость через WiFi
Ещё одна распространённая проблема — плохо работает Интернет через WiFi — низкая скорость при хорошем уровне сигнала. Здесь стоит сразу оговорится, что под словом «низкая» каждый подразумевает абсолютно разные значения
Сразу хочу обратить внимание, что по WiFi скорость будет ниже, чем по кабелю. По крайней мере сейчас, в 2018 году
Даже несмотря на то, что на коробке обычного роутера типа D-Link DIR-300 за 1000 рублей написано, что скорость WiFi 802.11N до 300 Мбит в секунду. Всё это фейк. На практике, даже на самых дорогих роутерах в диапазоне 5 ГГц на современном стандарте 802.11AC никак не разгоняется больше 80-85 Мбит/с. Поэтому надо быть серьёзным и сказочных скоростей от беспроводной сети не ждать.
А вот если у Вас совсем плохая скорость через WiFi — в лучшем случае 1-2 мегабита и при этом почти полная шкала сигнала — стоит задуматься. Как правило, такая ситуация связана с неправильной настройкой роутера.
Для начала можно поиграться с шириной канала — Bandwidth. По умолчанию он выставлен автоматически или 20MHz.

Попробуйте изменить значение ширины радиоканала на 40MHz и посмотреть на результат.

Обычно после этого удаётся поднять скорость Вай-Фай в 1,5-2 раза. Но тут есть оговорочка — быстро WiFi будет работать только на относительно близком расстоянии. Если Вы находитесь далеко от точки доступа (допустим, через 2 или 3 стены), то изменение ширины канала может отрицательно сказаться на качестве сигнала. В этом случае верните старое значение обратно.
Ещё одна частая ошибка новичков — неправильно настроенная безопасность беспроводной сети. Да-да, это тоже влияет на скорость Вай-Фая.
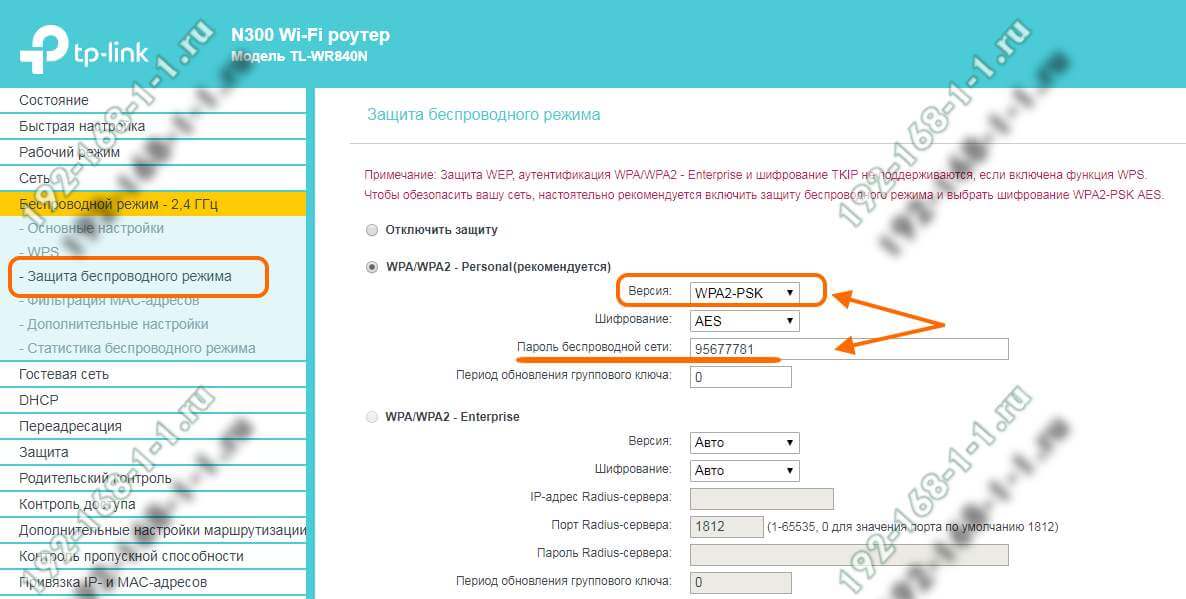
Используйте только стандарт WPA2-PSK с шифрованием AES. Если Вы будет использовать старый WPA-PSK то, скорость большее 54 Мегабит не ждите! А если Вы используете WEP (ни в коем случае!!), то скоростные характеристики будут и того ниже.
Wireless MultiMedia
Несмотря на то, что на всех современных роутерах по умолчанию включена функция контроля качества сервиса — WMM или Wireless MultiMedia, есть модели где её необходимо включить самостоятельно.

Для достижения максимальной скорости передачи данных по беспроводной сети включение этой функции является обязательным требованием!
Слишком мощный передатчик
Интересный факт — если сила сигнала роутера будет слишком сильной — Вай-Фай тоже будет плохо работать, да ещё порой и хуже, чем при слабом сигнале. Я говорю про те случаи, когда приёмник и передатчик находятся на расстоянии не более 1-1,5 метров друг от друга. Например, когда ноутбук и роутер лежать на одном столе. Для нормальной работы либо отойдите от точки доступа на 2-3 метра, либо в настройках понизьте мощность передатчика:
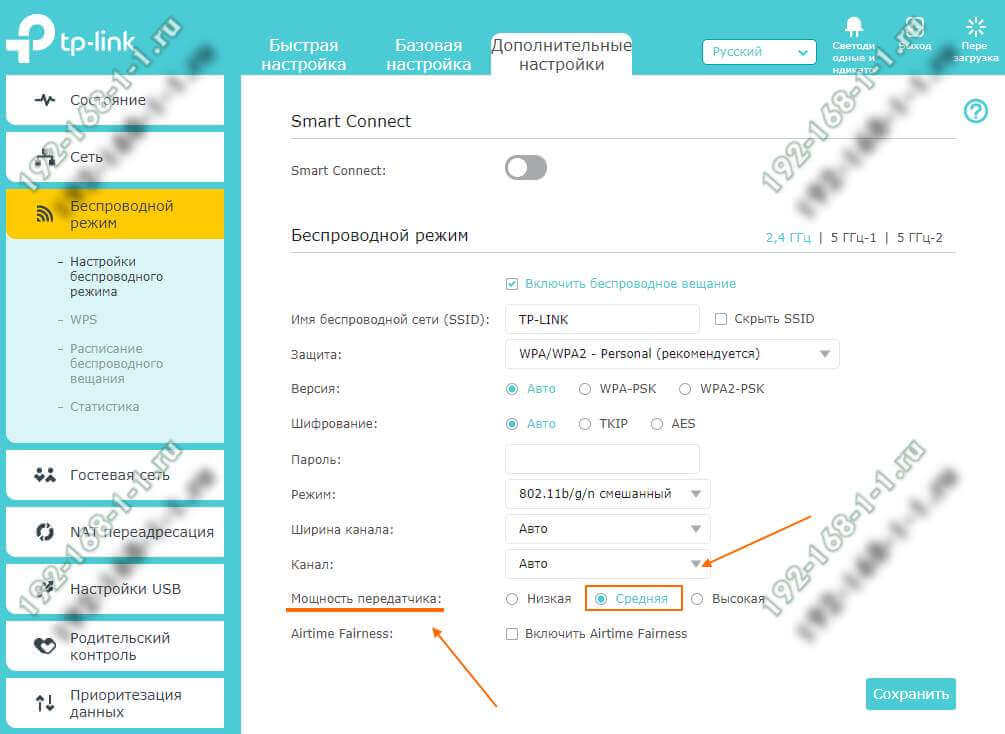
По умочанию она обычно выкручена на максимум. В пределах однокомнатной квартиры вполне хватит и средней мощности, а в пределах одной маленькой комнаты — даже можно поставить значение «Низкая».
Проблемы с WiFi из-за помех и соседей
Постоянно приходится сталкиваться с ситуациями, когда люди жалуются на то, что у них плохо работает WiFi на телефоне или планшете, стоит им лишь отойти от роутера далее чем на 2-3 метра, или уйти в другую комнату. Обычно причина проста как пять копеек. Откройте на ноутбуке или телефоне список доступных сетей и посчитайте сколько точек доступа Вай-Фай есть в зоне досягаемости.
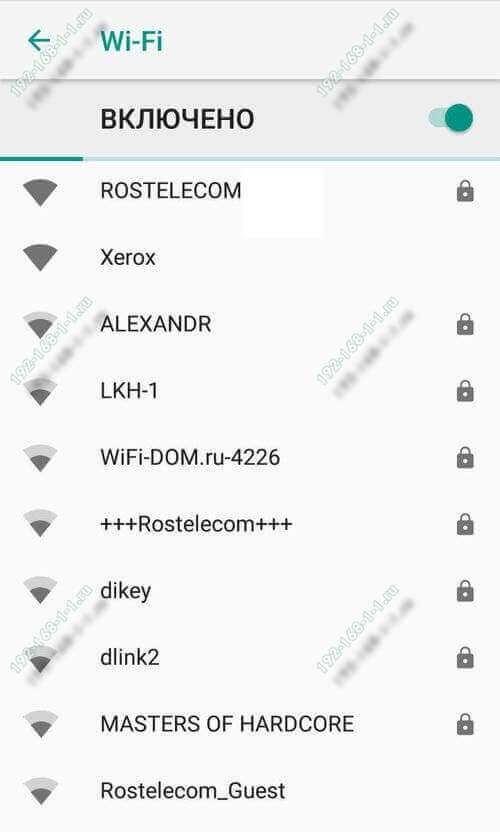
Если увидите примерно такую картинку, как на скриншоте, то дела плохи — Вам мешают соседские беспроводные сети. Это главная проблема диапазона 2.4 ГГц, который имеет максимум 14 каналов. И то — из них всего 3 не пересекаются, а остальные так же могут мешать друг другу. Часто можно встретить советы, что дескать надо пробовать вручную выставлять используемый радиоканал — всё это пустое занятие. Ни к чему не приведут и попытки усилить сигнал с помощью самодельных усилителей из пивных банок и тому подобное. Вы так и будете постоянно играть с соседями в перетягиваение одеяла беспроводной сети. А что тогда делать? Покупать двухдиапазонный роутер и переводить домашнюю сеть WiFi на диапазон 5 ГГЦ. Да это требует финансовых затрат, но иного выхода у Вас попросту нет.
Точек доступа по соседству нет или мало, а всё равно WiFi плохо работает — тогда стоит попробовать пошаманить с настройками. Во-первых, попробуйте поменять используемый роутером радио-канал. Делается это достаточно просто — надо зайти в его веб-интерфейс и в основных настройках WiFi найти параметр Канал или Channel.
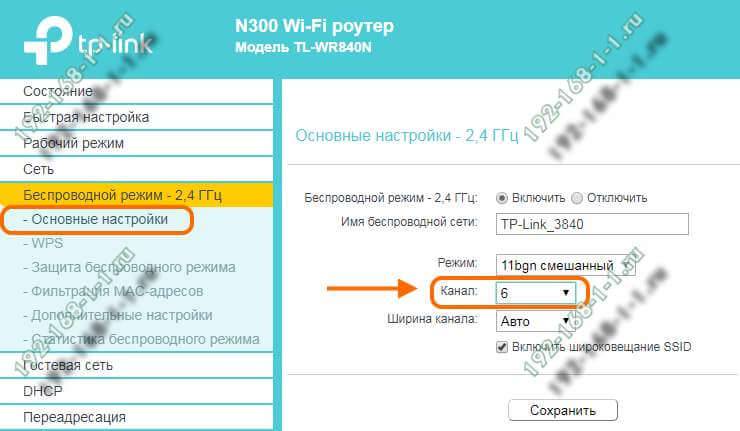
Кликните на выпадающий список, чтобы увидеть все возможные значения.
По умолчанию у маршрутизаторов выставлено значение либо Авто, либо используется канал номер 6 (шесть). Попробуйте поставить первый (1) или одиннадцатый (11). Если где-то идут помехи, то они вряд ли занимают весь диапазон и с одной из его сторон качество работы беспроводной сети будет лучше.
Советы специалистов
Специалисты дают несколько рекомендаций, как повысить скорость Wi-Fi на ноутбуке.
Уменьшение перегородок и других преград
На качество соединения влияет количество стен и других преград, таких как мебель, стены и прочие предметы. Поэтому, чтобы увеличить скорость передачи данных, необходимо убрать эти преграды. Это относится только к домашним роутерам.
Применение репитеров
«Репитер» (от англ. Repeater — «повторитель») представляет собой беспроводное устройство, принимающее поступающий сигнал от роутера, после чего перенаправляющее или ретранслирующее его с дальнейшим усилением.
Данное устройство позволяет улучшить качество передаваемого сигнала, равномерно распределяя его, устраняя «мертвые зоны», что позволяет ускорить Wi-Fi.
Установка усиленных антенн
Установка дополнительных антенн также позволяет ускорить работу беспроводных сетей. Увеличивать количество получается не всегда, старые маршрутизаторы такой возможности не дают.
Установка дополнительных антенн
Отключение вспомогательных устройств
В некоторых случаях отключение других устройств, кроме самого ПК, может усилить скорость передачи.
Повышать быстроту передачи вай-фай можно и на телефоне. Есть несколько способов:
- установка специальных приложений: Wi-Fi Solver FDTD, Wi-Fi Overview 360, Wi-Fi TX power;
- отключение от сетей с невысоким уровнем сигнала;
- подключение внешней антенны;
- установка последней версии прошивки;
- обновление радиосетей;
- удаление старых сетей Wi-Fi;
- снятие чехла и других аксессуаров;
- смена рабочего места или перенос точки доступа вай-фай.
Какие роутеры можно подключить к 5 гигагерцам
 Самые распространённые роутеры, которые по умолчанию предоставляются российскими интернет-компаниями, имеют в своих настройках возможность использовать высокую скорость подключения.
Самые распространённые роутеры, которые по умолчанию предоставляются российскими интернет-компаниями, имеют в своих настройках возможность использовать высокую скорость подключения.
К ним можно отнести такие роутеры:
Актуально это и в сельской местности или около городов, где провайдеры проводят периодические, плановые замены интернет магистралей на более скоростные и надёжные линии передач информации. Чтобы избежать программных ограничений от точки доступа на использование высокой скорости, рекомендуется уточнить у провайдера необходимость настройки и активации дополнительных каналов передачи (5 гигагерц).
Влияние стороннего маршрутизатора
В многоквартирных домах причиной медленного интернета становится перегрузка канала беспроводной сети. Это особенно актуально для роутеров, работающих с частотой 2,4 GHz. Вышеуказанный диапазон использует 13 каналов, 3 из которых считаются непересекающимися: 1, 6, 11. На самом деле, пересечения наблюдаются, особенно если соседский маршрутизатор установлен совсем близко, но меньше, чем на остальных частотах.
Если есть возможность переключиться на 5 GHz, помех станет заметно меньше, причиной тому:
- 33 канала, 19 независимых, наиболее надежным считаются 36, 40, 44, 48;
- меньшее количество устройств, настроенных на тот же диапазон;
- сигнал хуже проходит через естественные препятствия, включая стены.
Проверить загрузку каналов, чтобы выбрать самый свободный, помогут специальные утилиты:
- WifiInfoView.
- Vistumbler.
- WiFi Analyzer.
- NetStumbler.
Программы предназначены для Windows. MacOS оснащен встроенным инструментом беспроводной диагностики, который запускается через контекстное меню иконки WiFi в трее. Пользователям Ubuntu доступна утилита LinSSID.
ASUSWRT
При необходимости построения беспроводной сети в двух- или трехэтажном частном доме или другом строении, размеры и внутренние перекрытия которого не дают обойтись одним роутером, используйте репитеры. В модельном ряду ASUS несколько таких устройств, и самое интересное — RP-AC56. Этот двухдиапазонный усилитель Wi-Fi поддерживает технологию Roaming Assist, которая заставляет устройство автоматически подключаться к сети с самым сильным сигналом. Если вам придется перенести ноутбук из комнаты с репитером в расположенное ближе к роутеру помещение, то ноутбук автоматически переподключится к роутеру, и потери скорости соединения не произойдет.
Технология ASUS ExpressWay позволяет использовать один из диапазонов репитера RP-AC56 для соединения с роутером, а второй — для подключения клиентов. Используйте диапазон 2.4 ГГц, как более «дальнобойный», для подключения к общей сети, а к 5 ГГц подключайте ноутбуки, смартфоны и прочие устройства.
Высокая загруженность диапазона
В больших городах количество доступных сетей на 2,4 ГГц может быть настолько высоким, что изменение канала WiFi не приводит к желаемому результату. Скорость передачи данных режется даже после выбора самого свободного отрезка частотного диапазона. Оптимальное решение этой проблемы — переход на диапазон 5 ГГц, который ещё не получил достаточного распространения.
Его использование возможно на двухдиапазонных роутерах. Такие маршрутизаторы создают сразу две сети, которые имеют различные названия, параметры шифрования и авторизации. Клиентские устройства, радиомодуль которых поддерживает работу на 5 ГГц, смогут подключиться к WiFi в этом диапазоне. Устаревшие модели будут подключаться ко второй сети. При такой схеме работы следует учитывать ряд недостатков, основные из которых:
- Меньшая зона покрытия при наличии преград, обусловленная физическими свойствами радиоволн этой длины.
- Отсутствие совместимости со старыми девайсами.
- Высокая стоимость двухдиапазонного оборудования.
Лимиты и ограничения тарифа
Когда роутер и адаптер ноутбука поддерживают последние протоколы, сигнал держится на высоком уровне, а скорость интернета все равно медленная, рекомендуется изучить условия тарифа.
Провайдеры сети, будь то проводное подключение или мобильная связь, предоставляют пользователям возможность пользоваться своими услугами за определенную плату. Два основных варианта:
- Безлимит на какой-либо срок (обычно месяц).
- Пакет определенного объема.
Помимо количества доступных гигабайт, в условиях прописываются ограничения по скорости интернета, которая тем ниже, чем дешевле тариф. Кроме того, ограничения могут устанавливаться на отдельный вид трафика — например, идущий с торрент-трекеров. Чтобы обойти их, следует воспользоваться:
- Прокси-сервером. В настройках соединения торрент-клиента потребуется указать IP и порт, которые легко найти в интернете.
- VPN — виртуальной сетью для шифровки трафика, представлены платные и бесплатные сервисы. Разработаны десктоп-клиенты для разных ОС.
- Браузером Tor. Настройка происходит там же, где и в случае с прокси, потребуется выбрать тип «SOCKS4», IP 127.0.0.1, порт 9050.
После внесения изменений рекомендуется перезапустить торрент-клиент перед дальнейшим использованием.
Высокая мощность передатчика
Многие знают, что для того, чтобы усилить сигнал Вай-Фай и расширить зону покрытия роутера, необходимо выставить максимальную мощность передатчика. Вот только на скорость работы беспроводной сети это может повлиять отрицательно. Особенно это сказывается на мобильных устройствах с их миниатюрными и слабыми модулями WiFi.
Попробуйте уменьшить мощность передатчика в настройках роутера:

У большинства беспроводных маршрутизаторов есть такая опция. Находится она в основных или в дополнительных настройках. При этом у одних моделей она задаётся в процентах, у других фирм — тремя фиксированными значениями — сильно/средне/слабо. Но смысл везде одинаков — изменение интенсивности излучения.
Примечание: У многих пользователей я неоднократно встречался с неправильной установкой роутера в квартире или доме, когда его ставят на прямо на компьютер или на стол рядом с ним. Так быть не должно! Именно из-за того, что устройства располагаются очень близко друг от друга, у пользователя будет маленькая скорость WiFi. При этом даже в некоторых случаях индикатор приёма может начать сходить с ума, показывая то 100%, то пропадая полностью. Клиенты должны находится от точки доступа на расстоянии не менее 1,5 метров. И чем мощнее передатчик, тем больше будет это минимальное расстояние.
Мощность сигнала Wi-Fi
Порой в плохой скорости виноваты соседи. Не со зла, просто передающие антенны, находясь рядом, создают помехи сигналу друг друга. Это особенно актуально, если вай фай роутеры от одного провайдера и находятся рядом.
Предположим, что 2 точки разделены стеной и висят «спиной к спине». Это 2 идентичных маршрутизатора, которые работают на одной частоте и одном канале. Помехи наводятся с регулярной частотой и как следствие точки постоянно тасуют каналы и переключают режимы работы (при автонастройке).
Как исправить проблему с мощностью
Есть 3 варианта:
- сразу выбрать роутер, отличающийся от соседского. Важный шаг, потому что предполагает общение и предварительное планирование;
- перенести роутер в другое место. Оказавшись на отдалении, точки будут создавать меньшие помехи в работе. Таким образом, можно, почти ничего не меняя, повысить скорость, качество сигнала и его стабильность;
- заменить WiFi роутер на более качественный.
Не всегда одно из этих решений позволяет увеличить скорость. Может случиться так, что смена местоположения роутера вообще никак не повлияет на взаимодействие с устройствами. Для такого случая есть дополнительное решение: у роутера может присутствовать опция изменения мощности сигнала.
Изменяем мощность сигнала

Если Wi-Fi тормозит, можно попробовать переключить мощность сигнала. Не обязательно увеличить, порой её требуется понижать.
Если скорость снизилась – возвращаем параметры обратно. Скорость повысилась – оставляем как есть.
Для некоторых устройств (iPhone, смартфоны Samsung линейки Galaxy, большинство китайских смартфонов) снижение мощности передатчика даёт строго обратный эффект – повышение качества сигнала и скорости сети. Такой вот беспроводной парадокс.
Использование программ, уменьшающих скорость
Медленная загрузка интернет-страниц при хорошем качестве соединения — последствие расхода трафика на приложения, обновления системы, переадресацию запросов.
Принцип действия VPN заключается в пересылке данных по особому защищенному «тоннелю», нередко проходящему через сервер, находящийся в другой стране. Подобная операция, особенно при использовании бесплатных сервисов, отнимает дополнительное время, делает загрузку дольше. Поэтому, если использовать VPN постоянно, а не только для скачивания торрент-файлов или открытия заблокированных ресурсов, наблюдается заметное снижение скорости интернета.
Еще один потребитель трафика — обновления Windows и установленных утилит. Запретить автоматическую загрузку системных файлов можно в «Центре обновлений», где потребуется:
- Кликнуть по «Настройке параметров».
- Развернуть выпадающий список под строкой «Важные обновления». Рекомендуется выставить режим запроса разрешения на загрузку или установку, но доступен и полный запрет.
С Windows 10 вышеуказанный способ не работает, но если сделать WiFi соединение лимитным, обновления не будут загружаться через него. Для этого следует:
- При подключенной точке доступа открыть раздет «Сеть и интернет».
- Внизу окна найти строку «Дополнительные параметры», кликнуть по ней.
- Откроется вкладка, где нужно переключить ползунок лимитного подключения в активное положение.
Проверить обновления отдельных приложений можно через диспетчер задач, отличительная черта интересующих процессов — строка «Upd» или «Update» в названии.
Из-за чего падает скорость через Wi-Fi роутер?
Теперь о самом важном. Почему же напрямую скорость такая, как заявлена провайдером, по кабелю от роутера такая же, или немного ниже, а по Wi-Fi скорость проседает. Иногда даже очень сильно
Иногда даже очень сильно.
Здесь как бы и без сложных разбирательств все понятно. Кабель есть кабель. По нему наш интернет строго по назначенному маршруту «залетает» на устройства, а не распыляется по комнате, квартире и т. д., как в случае с Wi-Fi.
Давайте разберемся более подробно, и рассмотрим основные факторы, из-за которых проседает скорость беспроводного соединения.
- Открою вам небольшой секрет. Роутер, он как небольшой компьютер. В нем есть основная плата, процессор, оперативная память, постоянная память, беспроводной модуль. Как и в случае с компьютером, производительность роутера зависит от объема памяти, производительности процессора и качества этих элементов. Чем больше памяти, чем мощнее процессор и беспроводной модуль, тем быстрее роутер может обрабатывать данные. А от этого напрямую зависит скорость интернета и стабильность работы даже при нагрузках. Не редко бывает, что скорость вроде бы хорошая, но как только появляется нагрузка на роутер, она тут же проседает. Все это из-за слабого и не очень качественного железа, которое чаще всего устанавливают в бюджетные модели.
- Если компьютер у нас работает на Windows, то роутер так же работает на своей операционной системе. Проще говоря – прошивке. И от прошивки так же многое зависит. Если программная часть сделана плохо, то даже мощное железо не спасет. И если прошивка с множеством ошибок, сырая и недоработанная, то из-за этого так же может страдать скорость соединения. Всегда обновляйте прошивку на своем маршрутизаторе. Это не всегда дает положительный эффект, но бывает, что роутер начинает работать лучше и быстрее. Обновлять прошивку нужно!
- Каждый провайдер использует какой-то определенный тип подключения к интернету. Если вы сами настраивали маршрутизатор, то скорее всего понимаете о чем я. Так вот, Динамический IP (DHCP) и Статический IP – это самые простые и легкие протоколы. С ними маршрутизатор будет резать скорость меньше всего. Если подключение PPPoE, то здесь уже сложнее, роутер будет тратить свои ресурсы для соединения по этому протоколу и скорость будет проседать. А в случае с PPPTP – скорость будет падать еще больше.
Так что лучше выбирать провайдера, который выдает адреса автоматически, или требует прописать их вручную, но без авторизации по имени пользователя и паролю. - Wi-Fi клиент. Проще говоря, устройство, которое вы подключаете к роутеру. Например, при замере скорости с ноутбука (по Wi-Fi), может быть 15 Мбит/с, а с телефона – 70 Мбит/с. Или наоборот. Почему так? Все очень просто, скорость ограничивается самым медленным устройством в сети. И если роутер дает даже 100 Мбит/с, а модуль в ноутбуке, или другом устройстве имеет ограничение 24 Мбит/с (это максимально реальная скорость для 802.11g), то такую скорость мы и получим. Устаревший Wi-Fi модуль, отсутствие поддержки новых стандартов и технологий, устаревшее программное обеспечение (драйвера) – все это напрямую влияет на скорость подключения к интернету. И маршрутизатор, как вы понимаете, здесь уже не при чем.
- Другие внешние факторы. Например, чем хуже уровень сигнала на вашем устройстве, тем медленнее может быть подключение. Каждая Wi-Fi сеть работает в определенном диапазоне и на определенном канале. И когда этих сетей вокруг много, они начинают пересекаться и мешать друг другу. Я добавил бы сюда еще помехи от разных бытовых приборов, преграды в виде метала в стенах и т. д.
- Настройки маршрутизатора. С завода, по умолчанию роутер настроен таким образом, чтобы обеспечить максимальную совместимость с разными устройствами. В том числе со старыми, которых, возможно, у вас нет. Например, режим работы сети выставлен в авто режим (b/g/n). А ширина канала в 20/40 MHz. Но, если у вас нет старых устройств, которые поддерживают только режим беспроводной сети g, то есть смысл перевести роутер в режим n (only n), а ширину канала в 40 MHz.Возможно, скорость Wi-Fi сети прилично увеличится. Все эти настройки можно сменить в web-интерфейсе роутера, в разделе с настройками беспроводной сети. Я писал об этом в статье как увеличить скорость интернета по Wi-Fi через роутер.
С причинами разобрались, вроде бы ничего не упустил.
Почему возникает такая проблема
Существует масса причин, которые являются факторами низкой скорости интернета на ноутбуке. Поэтому часто у людей возникает мысль о том, что именно влияет на скорость интернета. Физически скорость может зависеть от:
- маршрутизатора и его технических характеристик;
- ноутбука и его технических характеристик.

Наиболее часто встречающимися факторами низкой скорости доступа к сети являются:
- Помехи от беспроводного оборудования соседей. Наиболее часто это дает о себе знать в многоквартирных домах. Практически в каждой квартире установлены роутеры, которые работают на нескольких частотах: 2.4 ГГц и 5 ГГц. Наиболее распространен именно первый вариант. Если маршрутизатор соседей работает на той же частоте, то происходит наложение радиоволн, а это самым непосредственным образом влияет на скорость работы интернета. Решение очевидно – найти диапазон (канал), который использует как можно меньшее количество людей, и использовать его.
- Высокая загруженность диапазона. В крупных мегаполисах функционирует огромное количество сетей, работа которых основана на частоте 2.4 ГГц. Изменение каналов работы роутера при этом редко помогает, поэтому оптимальным решением данной проблемы является переход на диапазон в 5 Ггц, так как он еще не получил широкого распространения и им не так часто пользуются в домашних сетях.
- Проблемы с маршрутизатором. Пользователи часто не знают, куда устанавливать прибор и как правильно его настраивать. Из-за этого возникают неурядицы, связанные с падением скорости интернета и постоянными сбоями в работе. Специалисты советуют устанавливать маршрутизатор в центральную комнату, а если устройство одно, то рядом с ним.
- Устаревшая прошивка устройств. Производители сетевых гаджетов постоянно обновляют прошивку поддерживаемых и актуальных устройств. Это помогает решить множество проблем с подключением и сбоями в работе. Если роутер долго не обновлялся, то, скорее всего, причина падения скоростных характеристик именно в этом.
Важно! На скорость также могут влиять низкая цена сетевого оборудования, которая непременно ведет к низкому качеству сигнала, а также малая дальность работы. Этот параметр вытекает из первого и неразрывно связан с качеством деталей и оснащения, а также ценой устройств