Выключить расширенный режим индексации.
Шаг 1:
Откройте приложение«Параметры» . Перейдите в раздел«Поиск» → «Поиск в Windows» .
Шаг 2:
Чтобы выключить расширенный режим индексации в разделе«Найти мои файлы» выберите«Классический стиль» , это отключит режим Расширенный режим поиска и вернет классическое поведение.
Многие уже оценили производительность твердотельных дисков SSD — пожалуй, это один из самых желанных и эффективных апгрейдов компьютера, который может серьезно улучшить производительность. По всем параметрам, связанным со скоростью SSD выигрывает у обычных жестких дисков. Однако в том, что касается надежности не все так однозначно: с одной стороны, они не боятся ударов, с другой — имеют ограниченное количество циклов перезаписи и другой принцип работы. Последнее нужно учитывать при настройке Windows для работы с SSD диском. А теперь переходим к конкретике.
Прежде всего, твердотельные SSD диски не нужно дефрагментировать, дефрагментация не принесет пользы, а вред возможен. Об этом я уже писал в .
Все последние версии Windows«знают» об этом и автоматическая дефрагментация, которая по умолчанию включена в ОС для жестких дисков, обычно не включается для твердотельных. Однако, лучше проверить этот момент.
Нажмите клавишу с эмблемой Windows и клавишу R на клавиатуре, после чего в окне «Выполнить» введите dfrgui
и нажмите Ок.
Откроется окно с параметрами автоматической оптимизации дисков
Выделите ваш SSD (в поле «Тип носителя» будет указано «Твердотельный накопитель») и обратите внимание на пункт «Оптимизация по расписанию». Для SSD следует отключить ее
Кэш программного обеспечения
Некоторые программы, например интернет-браузеры кэшируют информацию, чтобы иметь быстрый доступ к ней в течение некоторого времени. Иначе говоря, обозреватели сохраняют копии сайтов
, изображений, онлайн-фильмов и музыки на ваш диск в специальный файл — Cache.
Рекомендации здесь аналогичны тем, что были указаны для папки Temp. Если вам важна высокая скорость работы браузера — кэш должен хранится на SSD. Если вы хотите пожертвовать производительность в пользу долговечности — кеш нужно хранить на жестком диске.
Оптимальным решением будет создание из неиспользуемых объемов оперативной памяти RAM-диска и хранение кеша на нем.
Настройка кеширования для каждой программы своя, поэтому в данной статье не описывается. В сети есть огромное количество информации по конфигурациям браузеров. Установка же самих браузеров рекомендуется на SSD. Вы моментально почувствуете разницу в скорости.
Убедитесь, что ваше оборудование готово к подключению SSD диска

Если Вы используете настольный ПК, вам необходимо убедиться, что в вашем блоке питания достаточно запасных разъемов или есть свободный кабель для подключения SATA-кабеля. Если нет, Вы всегда можете купить Y-разветвитель, который позволяет двум SSD подключаться к одному разъему питания. SSD имеют низкий уровень энергопотребления, поэтому это не должно быть проблемой. Конечно, вам также нужно иметь свободные разъем SATA на материнской плате, но это не должно быть проблемой если в системе установлен только один HDD.
Так же есть более новые SSD M.2, которые подключаются к разъемам M.2 на вашей материнской плате. Как правило, этот разъем есть только у более поздних поколений материнских плат, поэтому если у вас старый компьютер, вам не повезло. Детально узнать о разъёмах на материнской плате Вы можете если поищите свою материнскую плату в Интернете.
Бережем аккумулятор или ссд?
Как вы уже поняли, речь пойдет о гибернации и о том, как это связано с настройкой ssd – диска для ОС windows 10, процесс в общем-то очевидный, когда мы отправляем в спящий режим наш ноут, все данные сохраняются и естественно, данные записываются в память и происходит бесконечный процесс – что плохо влияет на долговечность твердотельного диска. Выходит, что у владельцев ноутбуков стоит выбор, что беречь батарею или винт? На самом деле, все не так плохо! Гибернация предназначена для техники с HDD, так как скорость загрузки ОС и обращение к файлам намного длительнее, и пользователям проще усыпить машину и после пробудить к работе не запуская сначала программы и приложения – тратя на это время
В ситуации с ссд’шниками это и не требуется, так как их основной фишкой является быстродействие – вы обращали внимание за какое количество секунд включается ваш ПК? Делаем выводы, что гибернация при наличии ssd не нужна
Индексация
Еще одним инструментом можно пожертвовать, речь идет об индексации виндовс, дело в том, что при выполнении процесса он сохраняет информацию о местонахождении файлов, тем самым обеспечивая быстрый поиск – что соответственно занимает пространство и постоянное перезаписывание данных – так как вы перемещаете их. Технология твердотельных дисков обеспечивает самостоятельно быстрый доступ, поэтому смело отключаем – способ ниже.
Правым кликом на диск, в данному случае выбрали «С:»
«Свойства» → вкладка «Общие» → снимите галочку «Разрешить_индексировать_содержимое_файла…» → ok

В появившемся окне выберите «К диску C:\ и ко всем вложенным файлам и папкам» → ok
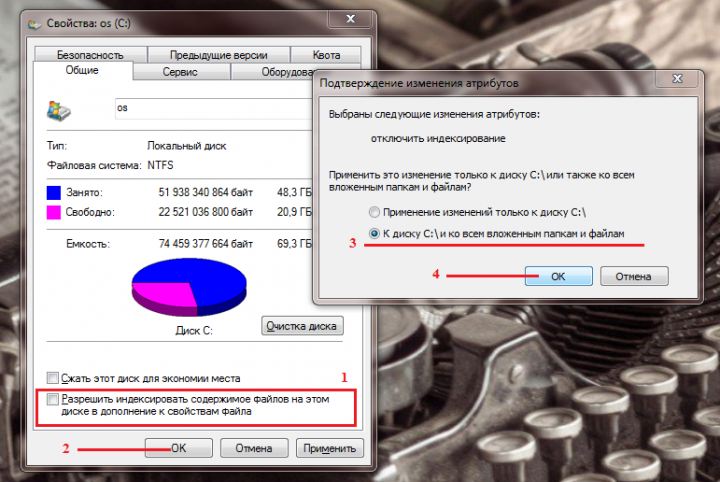
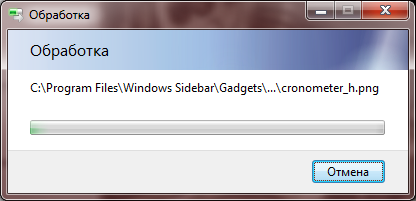
Остается только дождаться завершения и закрыть окно.
3. Отключение или перенос файла подкачки
Этот совет: бесполезный или вредный, снижает скорость работы системы при недостатке памяти
Аппаратная конфигурация должна быть сбалансированной. Если у вас установлено мало памяти, следует добавить ее, поскольку SSD лишь отчасти компенсирует недостаток RAM, ускоряя подкачку по сравнению с жестким диском.
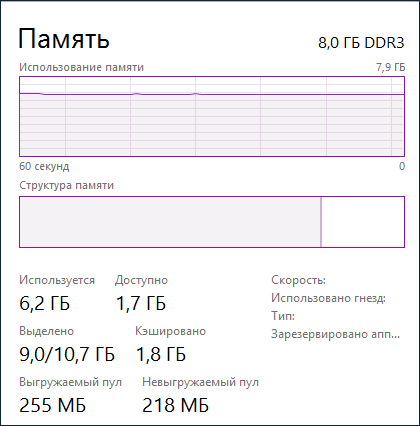
Когда у вас достаточно памяти, файл подкачки практически не используется, т.е. на срок службы диска это никак не повлияет. Но многие люди все равно отключают подкачку – мол, пусть система все в памяти держит, я сказал! В результате диспетчер памяти Windows работает не в самом оптимальном режиме (см. #4 тут).
В крайнем случае файл подкачки переносят на жесткий диск. Но ведь если вдруг памяти окажется недостаточно, вы только выиграете в производительности при наличии pagefile.sys на SSD!
Об этом разработчики Windows пишут в своем блоге.
В: Нужно ли располагать файл подкачки на SSD?
О: Да. Основные операции с файлом подкачки — это произвольная запись небольших объёмов или последовательная запись крупных массивов данных. Оба типа операций отлично выполняются на SSD.
Анализируя телеметрию, сосредоточенную на оценке записи и считывания для файла подкачки, мы обнаружили, что:
- чтение из Pagefile.sys превалирует над записью в pagefile.sys в сочетании 40:1,
- блоки считывания для Pagefile.sys обычно довольно малы, 67% из них меньше или равны 4 Кб, а 88% – меньше 16 Kб,
- блоки записи в Pagefile.sys довольно велики, 62% из них больше или равны 128 Kб и 45% – почти точно 1 Mб
Вообще говоря, типичные модели использования файла подкачки и характеристики производительности SSD отлично подходят друг к другу, и именно этот файл настоятельно рекомендуется размещать на твердотельном накопителе.
Но на практике стремление продлить любой ценой жизнь SSD неистребимо. Вот читатель блога , перенося pagefile.sys на жесткий диск, хотя сам даже невооруженным глазом . Кстати, в мой нетбук больше 2 Гб памяти не установить, и с твердотельным накопителем ему стало намного комфортнее, чем со штатным HDD 5400 rpm.
Наконец, не забывайте, что полное отключение файла подкачки . Размер файла подкачки , поэтому у вас всегда есть выбор между дисковым пространством и производительностью.
Вопрос на засыпку: какой у меня был размер файла подкачки, когда я сделал снимок экрана диспетчера задач?
Специальное примечание
Если вы установили себе 64GB, а используется 4-8GB, то таки да, ФП вам не нужен (но тогда непонятно, зачем вы купили 64GB RAM :). Если же вы приобрели такой объем памяти, чтобы максимально задействовать его в своих задачах, то ФП вам пригодится. Кроме того, память используете не вы, а приложения, чьи аппетиты могут быть для вас неочевидны. См. мой пост в канале Telegram с показательным примером человека, отключавшего ФП при 64GB RAM.
Как рождаются мифы
Я практически уверен, что ваши меры по настройке SSD негативно сказались как минимум на одном из этих компонентов. Дальше вы узнаете, почему это произошло, но сначала о причинах такой оптимизации.
Если на клетке слона прочтешь надпись «буйвол»…
В сети есть масса руководств и даже твикеров для оптимизации SSD. На самом деле, там везде используется одна и та же информация, причем:
- устаревшая, поскольку нацелена на экономию дискового пространства и снижение количества циклов перезаписи, что неактуально для современных SSD в домашних ПК
- бесполезная, потому что Windows сама заботится о том, что предлагают настраивать
- вредная, ибо ведет к снижению скорости работы — вашей, программ и системы
Посмотрите критично на свое руководство или твикер и подумайте, какие пункты можно отнести к одной из этих категорий!
Вот пример руководства по оптимизации SSD на русском THG. Если проанализировать графики и выводы авторов, станет понятно, что единственным итогом описанной «оптимизации» стало высвобожденное место на диске. Но зачем утруждать себя размышлениями, если можно просто применить все твики оптом, тем более они так подробно изложены 🙂
Прочитав , я еще раз убедился в том, что многие читатели блога стали жертвой «оптимизации», крутящейся вокруг экономии дискового пространства и продления жизни SSD. При этом они забыли, что тонкая настройка должна ускорять работу, а не замедлять ее!
Кто быстрее – черепаха или тигр?
Этот вопрос служит одним из вариантов капчи в форме обратной связи блога. И он прекрасно подходит к теме нашего сегодняшнего разговора! Мой мощный ноутбук был укомплектован жестким диском со скоростью вращения 5400 rpm. Вот как он смотрится на фоне SSD Kingston Hyper-X 3K.
Если у вас наряду с SSD есть HDD, измерьте скорости обоих дисков и держите картинку в уме. Я буду к ней возвращаться, и не раз!
Почему компьютер с Windows 10 может плохо работать и тормозить
- внезапное — когда система работала нормально, но вдруг начались проблемы и зависания;
- постепенное — когда система понемногу «увядает»: окна открываются всё медленнее, приложения работают с перебоями, игры тормозят.
В первом случае обычно виноваты вирусы или вредоносное ПО. Избавиться от них поможет сканирование и очистка дискового пространства двумя — тремя антивирусными программами.
Во втором случае системе необходима чистка и оптимизация. Причиной этого в значительной степени является политика Windows по управлению компьютером. В частности:
- многие данные сохраняются постоянно, тем самым захламляя винчестер;
- из системного реестра не удаляется информация о когда-то установленных, а затем удалённых приложениях, что затрудняет поиск необходимых настроек;
- визуальные эффекты слишком сильно воздействуют на производительность системы;
- устаревшие драйверы затрудняют общение между системой и устройствами компьютера;
- лишние (неиспользуемые) приложения отнимают ресурсы процессора и оперативной памяти.
 Оптимизация занимает лишь несколько минут, но её результаты ощущаются в течение многих дней и даже месяцев
Оптимизация занимает лишь несколько минут, но её результаты ощущаются в течение многих дней и даже месяцев
Оптимизация Windows (актуально для 7, 8, 10) под SSD диск
1) Отключение индексирование файлов
Это первое, что я рекомендую сделать. Эта функция больше предусмотрена для HDD с целью ускорения доступа к файлам. SSD диск же и так достаточно быстрый и эта функция для него бесполезна.
Тем более при отключений данной функции уменьшается количество записей на диск, а значит увеличивается его срок работы. Для отключения индексирования – зайдите в свойства SSD диска (можно открыть проводник и перейти во вкладку “Этот компьютер”) и уберите галочку напротив пункта “Разрешить индексирование файлов на этом диске…” (см. рис. 4).
Рис. 4. Свойства SSD диска
2) Отключение службы поиска
Данная служба создает отдельный индекс файлов, благодаря чему нахождение тех или иных папок и файлов ускоряется. SSD диск достаточно быстр, к тому же очень многие пользователи не пользуются практически этой возможностью – а значит, ее лучше выключить.
Сначала открываете следующий адрес: Панель управления/Система и безопасность/Администрирование/Управление компьютером
Далее во вкладке службы необходимо найти Windows Search и отключить ее (см. рис. 5).
Рис. 5. Отключение службы поиска
3) Отключение гибернации
Режим гибернации позволяет сохранить все содержимое оперативной памяти на жесткий диск, благодаря чему, когда снова включите ПК – он быстро вернется к своему прежнему состоянию (приложения будут запущены, документы открыты и пр.).
При использовании SSD диска – эта функция несколько теряет свой смысл. Во-первых, система Windows и так стартует достаточно быстро с SSD, а значит нет смысла сохранять ее состояние. Во-вторых, лишние циклы записи-перезаписи на SSD диск – могут сказаться на его сроке работы.
Отключить гибернацию достаточно просто – нужно запустить командную строку от имени администратора и ввести команду powercfg -h off.
Рис. 6. Отключение гибернации
4) Отключение авто-дефрагментации диска
Дефрагментация – полезная операция для HDD дисков, помогающая несколько повысить скорость работы. Но данная операция не несет никакой пользы для SSD диска, так как они устроены несколько иначе. Скорость доступа ко всем ячейкам, в которых храниться информация на SSD диске – одинакова! А это значит, что где бы не лежали “кусочки” файлов – разницы по скорости доступа не будет!
Кроме того, перемещение “кусочков” файла с одного места на другое – увеличивает количество циклов записи/перезаписи, что сокращает срок службы SSD диска.
Если у вас Windows 8, 10* – то отключать дефрагментацию не нужно. Встроенный оптимизатор дисков (Storage Optimizer) автоматически определит,
Если у вас Windows 7 – нужно зайти в утилиту дефрагментации диска и отключить автозапуск оной.
Рис. 7. Дефрагментация диска (Windows 7)
5) Отключение Prefetch и SuperFetch
Prefetch – это технология, благодаря которой, ПК ускоряет запуск часто-используемых программ. Делает это он, загружая их в память заранее. Кстати, на диске создается специальный файл с одноименным названием.
Так как SSD диски достаточно быстры – эту функцию желательно отключить, никакой прибавки к скорости она не даст.
SuperFetch – аналогичная функция, с той лишь разницей, что ПК предугадывает, какие программы вы скорее всего запустите, заблаговременно загружая их в память (тоже рекомендуется отключить).
Когда откроете редактор реестра – переходите в следующую ветку:
HKEY_LOCAL_MACHINE\SYSTEM\CurrentControlSet\Control\Session Manager\Memory Management\PrefetchParameters
Далее нужно в этом подразделе реестра найти два параметра: EnablePrefetcher и EnableSuoerfetch (см. рис. 8). Значение этих параметров нужно установить в 0 (как на рис. 8). По умолчанию, значения этих параметров равны 3.
Рис. 8. Редактор реестра
Кстати, если вы устанавливаете на SSD диск Windows “с нуля” – то эти параметры будут сконфигурированы автоматически. Правда, это происходит далеко не всегда: например, могут наблюдаться сбои, если у вас в системе 2 типа дисков: SSD и HDD.
SSD-диск и оптимизация ОС Windows 7
При оптимизации нужно иметь в виду, что некоторые действия будут требовать редактирования системного реестра. Поэтому перед выполнением оптимизации следует создать точку восстановления или копию реестра. Также перед оптимизацией желательно определить индекс производительности Windows 7, чтобы после нее можно было увидеть результат проведенных настроек.
Настройка SSD-диска при работе в Windows 7 состоит в выполнении следующих действий:
- Отключить индексацию для SSD диска. Для этого щелкаем Пуск – Компьютер. Затем щелкаем правой кнопкой по системному диску и выбираем Свойства. В появившемся окне есть опция «Разрешить индексировать содержимое файлов на этом диске в дополнение к свойствам файла», нужно с нее снять галочку;
- Отключить автоматическую дефрагментацию SSD-диска. Самый простой способ для этого – набрать в поисковой строке (по кнопке «Пуск») слово «дефрагментация» и нажать ОК. Будет выдано окно, в котором единственное, что нужно сделать – это снять галочку с пункта «Выполнять по расписанию» и нажать ОК;
- Отключить ведение журналов файловой системы NTFS. Для этого нажать «Пуск» и в поисковой строке ввести cmd. Появится окно для ввода командной строки (необходимы привилегии администратора), в котором нужно ввести команду вида fsutil usn deletejournal /D C: (если системным является диск C:) и нажать Enter;
- Отключить спящий режим. Если ОС расположена на SSD-диске, то ее загрузка и без спящего режима будет очень быстрой, поэтому в нем нет никакой необходимости. Чтобы это сделать, нужно поступить так же, как в предыдущем пункте, но потом ввести строку -powercfg –h off и нажать Enter;
- Отключить файл подкачки. Это действие желательно выполнять при наличии 64-разрядной ОС и размере оперативной памяти 4 Гб и более. Для этого необходимо пройти по пути Компьютер — Свойства — Дополнительные параметры системы — Дополнительно — Быстродействие Параметры — Дополнительно — Виртуальная память — Изменить. Снять галочку с опции автоматического выбора размера файла подкачки и поставить галочку на опции «Без файла подкачки»;
- Если файл подкачки все-таки используется, то отключить выгрузку из оперативной памяти кодов ядра и драйверов. Если они будут оставаться в оперативной памяти, то снизится количество записей на SSD и улучшится реакция системы на действия пользователя. Для этого нужно открыть раздел реестра , найти в нем параметр DisablePagingExecutive и сменить его значение на 1.
Как отключить жёсткий диск в домашних редакциях Windows 10
Автор Владимир!Привет всем! Если у Вас в компьютере несколько жёстких дисков и вам по какой-либо необходимости нужно один из них отключить, то сделать это можно даже в домашних редакциях Windows, но важно знать такие нюансы:1. Отключить можно любой жёсткий диск, кроме диска с Windows, в которой мы работаем. 2
Если у операционной системы, в которой мы работаем, загрузчик находится на другом жёстком диске, то этот жёсткий диск с загрузчиком отключить не получится.В редакциях Windows PRO и Enterprise параметр (Вне сети) есть в Управлении дисками. В Домашней редакции этого параметра в Управлении дисками нет, но за то есть в diskpart!Итак, имеем компьютер с несколькими жёсткими дисками. Отключим для примера Диск 1 (объём 500 Гб).
Запускаем командную строку администратора или Windows PowerShell,
вводим команды:
diskpart
lis dis (выводим в список все подключенные накопители).
sel dis 1 (выбираем жёсткий диск 500 Гб)
offline dis (отключаем диск (делаем «Вне сети»)).
Диск отключается (становится offline).
Сделать накопитель «В сети» (online) очень просто.
Щёлкаем правой мышью на HDD и выбираем «В сети».
Всё!
- https://gold-nm.biz/blog/how-to-disable-the-second-hard-drive-in-windows-10-home
- https://www.white-windows.ru/kak-vremenno-otklyuchit-zhyostkij-disk-kompyutera/
- https://remontcompa.ru/hard-disk/1246-kak-otklyuchit-zhestkiy-disk-v-domashnih-redakciyah-windows-10.html
Нужно ли настраивать и оптимизировать SSD диск в Windows 10?
В Windows 7, XP и других устаревших версиях системы можно было наткнуться на процессы, которые мешали компьютеру использовать SSD диск. Например, нужно было вручную отключать автоматическую дефрагментацию диска, так как она ему вредила. Но с появлением Windows 10 ситуация изменилась в противоположную сторону: теперь система самостоятельно определяет, что к компьютеру подключен диск SSD, и не только не конфликтует с ним, но и автоматически оптимизирует его.
Из всего вышесказанного можно сделать вывод, что трогать настройки SSD диска не стоит, так как это не поможет вам устранить ошибки и проблемы, связанные с ним. Единственное, что вы можете сделать — изменить некоторые параметры, описанные в одном из следующих пунктов статьи, чтобы продлить срок жизни диска и не дать ему сломаться раньше времени.
Если вы заметили, что компьютер стал работать хуже, и уверены, что причина кроется в жестком диске, то причин для этого может быть только несколько:
- Диск имеет физические повреждения. Этот вариант возможен только в том случае, если у вас некорректно работает только что вставленный диск. Возможно, он бракованный, скорее всего, на него действует гарантия, воспользуйтесь ей.
- Компьютер заражен вирусами, препятствующими полноценной работе диска.
- Диск переполнен или забит больше, чем на 80%.
- Выставлены неправильные настройки BIOS. Подробней об этом будет сказано в основных правилах использования SSD диска, описанных ниже в статье.
- Драйвера для диска были установлены некорректно или устарели. В этом случае их необходимо переустановить или обновить вручную.
- При разбивке диска на разделы и ячейки произошел сбой, который привел к тому, что система не может полноценно контактировать с диском. Чтобы узнать, в этом ли причина, можно воспользоваться бесплатной программой AS SSD Benchmark (http://alex-is.de/PHP/fusion/downloads.php?download_id=9). Проанализировав ваш диск, она выдаст количество Гигабайт на нем, а над этим значением должны быть две строки, имеющие параметр «ОК». Также, при помощи этой программы можно узнать, с какой скоростью считывается и записывается информация на ваш диск.
Оптимизация Windows (актуально для 7, 8, 10) под SSD диск
1) Отключение индексирование файлов
Это первое, что я рекомендую сделать. Эта функция больше предусмотрена для HDD с целью ускорения доступа к файлам. SSD диск же и так достаточно быстрый и эта функция для него бесполезна.
Тем более при отключений данной функции уменьшается количество записей на диск, а значит увеличивается его срок работы. Для отключения индексирования – зайдите в свойства SSD диска (можно открыть проводник и перейти во вкладку “Этот компьютер”) и уберите галочку напротив пункта “Разрешить индексирование файлов на этом диске…” (см. рис. 4).
Рис. 4. Свойства SSD диска
2) Отключение службы поиска
Данная служба создает отдельный индекс файлов, благодаря чему нахождение тех или иных папок и файлов ускоряется. SSD диск достаточно быстр, к тому же очень многие пользователи не пользуются практически этой возможностью – а значит, ее лучше выключить.
Сначала открываете следующий адрес: Панель управления/Система и безопасность/Администрирование/Управление компьютером
Далее во вкладке службы необходимо найти Windows Search и отключить ее (см. рис. 5).
Рис. 5. Отключение службы поиска
3) Отключение гибернации
Режим гибернации позволяет сохранить все содержимое оперативной памяти на жесткий диск, благодаря чему, когда снова включите ПК – он быстро вернется к своему прежнему состоянию (приложения будут запущены, документы открыты и пр.).
При использовании SSD диска – эта функция несколько теряет свой смысл. Во-первых, система Windows и так стартует достаточно быстро с SSD, а значит нет смысла сохранять ее состояние. Во-вторых, лишние циклы записи-перезаписи на SSD диск – могут сказаться на его сроке работы.
Отключить гибернацию достаточно просто – нужно запустить командную строку от имени администратора и ввести команду powercfg -h off.
Рис. 6. Отключение гибернации
4) Отключение авто-дефрагментации диска
Дефрагментация – полезная операция для HDD дисков, помогающая несколько повысить скорость работы. Но данная операция не несет никакой пользы для SSD диска, так как они устроены несколько иначе. Скорость доступа ко всем ячейкам, в которых храниться информация на SSD диске – одинакова! А это значит, что где бы не лежали “кусочки” файлов – разницы по скорости доступа не будет!
Кроме того, перемещение “кусочков” файла с одного места на другое – увеличивает количество циклов записи/перезаписи, что сокращает срок службы SSD диска.
Если у вас Windows 8, 10* – то отключать дефрагментацию не нужно. Встроенный оптимизатор дисков (Storage Optimizer) автоматически определит,
Если у вас Windows 7 – нужно зайти в утилиту дефрагментации диска и отключить автозапуск оной.
Рис. 7. Дефрагментация диска (Windows 7)
5) Отключение Prefetch и SuperFetch
Prefetch – это технология, благодаря которой, ПК ускоряет запуск часто-используемых программ. Делает это он, загружая их в память заранее. Кстати, на диске создается специальный файл с одноименным названием.
Так как SSD диски достаточно быстры – эту функцию желательно отключить, никакой прибавки к скорости она не даст.
SuperFetch – аналогичная функция, с той лишь разницей, что ПК предугадывает, какие программы вы скорее всего запустите, заблаговременно загружая их в память (тоже рекомендуется отключить).
Когда откроете редактор реестра – переходите в следующую ветку:
HKEY_LOCAL_MACHINE\SYSTEM\CurrentControlSet\Control\Session Manager\Memory Management\PrefetchParameters
Далее нужно в этом подразделе реестра найти два параметра: EnablePrefetcher и EnableSuoerfetch (см. рис. 8). Значение этих параметров нужно установить в 0 (как на рис. 8). По умолчанию, значения этих параметров равны 3.
Рис. 8. Редактор реестра
Кстати, если вы устанавливаете на SSD диск Windows “с нуля” – то эти параметры будут сконфигурированы автоматически. Правда, это происходит далеко не всегда: например, могут наблюдаться сбои, если у вас в системе 2 типа дисков: SSD и HDD.







