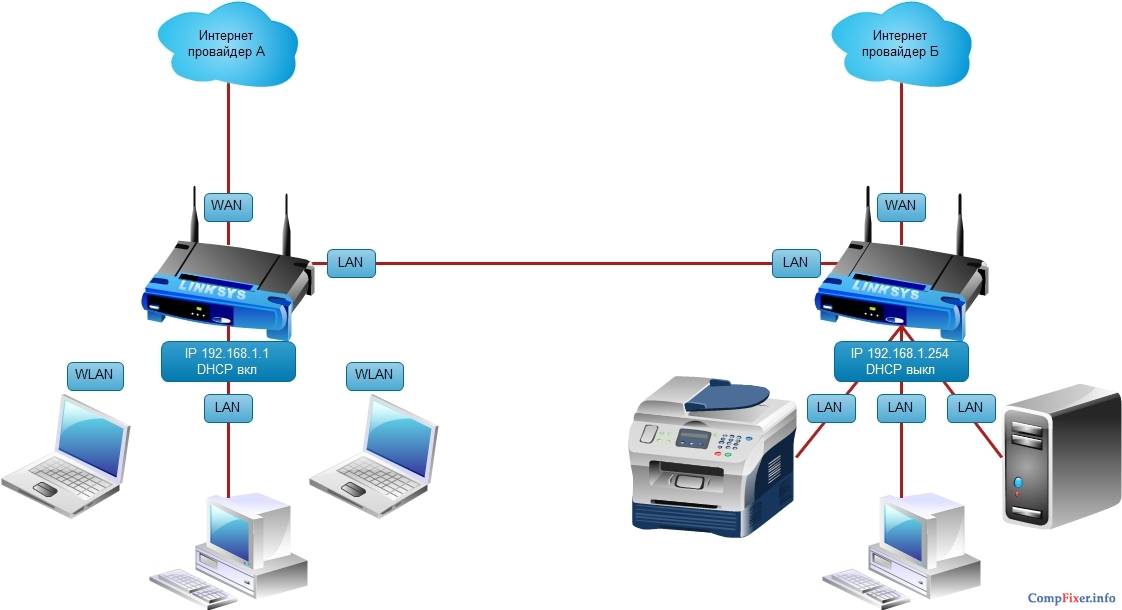Настройка шлюза по умолчанию
- Откройте окно «Сетевые подключения».
- Щелкните правой кнопкой мыши сетевой адаптер, для которого необходимо настроить шлюз по умолчанию и выберите пункт Свойства.
- Откройте вкладку Сети.
- В разделе Компоненты, используемые этим подключением установите флажок Протокол Интернета версии 4 (TCP/IPv4) или Протокол Интернета версии 6 (TCP/IPv6) и нажмите кнопку Свойства .
- В диалоговом окне, которое появится, выберите Получить IP-адрес автоматически или Использовать текущий IP-адрес.
Если назначить конфигурацию IP-адреса вручную, шлюзом по умолчанию будет IP-адрес в поле «Шлюз по умолчанию» на вкладке «Общее».
Чтобы включить прослушиватель RIP-протокола
- Откройте окно «Программы и компоненты».
- На левой панели выберите Включение или отключение компонентов Windows. По запросу введите пароль администратора или подтвердите действие.
- Установите флажок Прослушиватель RIP и нажмите кнопку ОК .
Добавление маршрутов для IPv4-протокола вручную
- Откройте окно командной строки.
- В командной строке введите route -p add .
Определяет сетевой маршрут. Назначением может быть IP-адрес или префикс подсети (его также называют сетевым адресом или сетевым идентификатором) (где биты высокого порядка имеют значение 0), IP-адрес маршрута хоста или 0.0.0.0 для маршрута по умолчанию.
Определяет маску подсети, связанную с сетевым местом назначения. Маской подсети может быть соответствующая маска подсети IP-адреса или префикса подсети 255.255.255.255 для маршрута хоста или 0.0.0.0 для маршрута по умолчанию. Если этот параметр пропущен, используется маска подсети 255.255.255.255. Через связь между местом назначения и маской подсети при определении маршрутов, место назначения не может иметь более детальный формат, чем соответствующая маска подсети. То есть, если для бита в месте назначения установлено значение 1, соответствующий бит в маске подсети не может иметь значение 0.
Определяет IP-адрес перенаправления или следующего сетевого сегмента, где можно найти набор адресов, определенный сетевым местом назначения и маской подсети. Для локально подключенных подсетевых маршрутов адреса шлюза – это IP-адрес, предназначен для интерфейса, подключенного к подсети. Для удаленных маршрутов, доступных через один или несколько маршрутизаторов, адрес шлюза – это непосредственно доступный IP-адрес, предназначеный для соседнего маршрутизатора.
Определяет показатель затрат (целое число от 1 до 9999) для маршрута используется при выборе из нескольких маршрутов из таблицы маршрутизации, которые наиболее соответствуют адресу места назначения пакета. Выбирается маршрут с низким показателем. Показатель может отражать количество сетевых сегментов, скорость пути, его надежность, пропускную способность или административные свойства.
Определяет индекс интерфейса для интерфейса, через который можно добраться до места назначения. Для списка интерфейсов и соответствующих индексов интерфейсов используйте отображение команды «route print». Для индекса интерфейса можно использовать десятичные или шестнадцатеричные значения. Перед шестнадцатеричными значениями следует писать 0х. Если параметр «if» пропущен, интерфейс определяется через адрес шлюза.
С помощью параметра «-г» указанный маршрут добавляется в реестр и используется для инициализации таблицы IP-маршрутизации при запуске протокола TCP / IP.
Добавление маршрутов для протокола IPv6 вручную
- Откройте окно командной строки.
- В командной строке введите netsh interface ipv6 add route / ] ] ] ] | infinite] ] ].
Адрес или префикс подсети, к которой добавляется маршрут.
Источник
Если не получается зайти в личный кабинет роутера:
Если адрес Вы прописали правильно и всё равно осуществить вход в личный кабинет 192.168.0.1 через логин admin и пароль admin, то можно посмотреть статью — как зайти на 192.168.1.1. Делайте всё то же самое, только с учетом используемой подсети 192.168.0.0/24. Если вкратце, то действия такие:
1. Откройте «Панель управления» Windows, найдите там раздел «Свойства браузера». В открывшемся окне найдите вкладку «Подключения»:
Нажмите кнопку «Настройка сети» и в появившемся окошке проверьте не стоит ли галочка «Использовать прокси-сервер для локальных подключений».
2. Попробуйте отключить встроенный фаервол Windows. Для этого в Панели управления зайдите в раздел «Брандмауэр Windows» и в меню слева найдите ссылку «Включение и отключение брандмауэра Windows»:
В окошке «Настроить параметры» поставьте галочку Отключить брандмауэр Windows (не рекомендуется). Пробуем зайти на роутер D-Link, Tenda или TP-Link через 192.168.0.1.
3. Отключите на время антивирусную программу, так как её сетевой экран может блокировать подсеть роутера. Чтобы это сделать, в системном лотке найдите значок Вашего антивирус, кликните по нему правой кнопкой мыши и выберите пункт «Приостановить защиту» или «Отключить»:
У некоторых антивирусных программ для прекращения работы надо просто выбрать пункт «Выход». После этого — снова запускаем браузер и проверяем доступ на маршрутизатор.
Когда ничего не помогает:
Тогда остаётся только попробовать крайний способ — аппаратный сброс параметров устройства с помощью кнопки «Reset» — это такая маленькая кнопочка в виде дырочки, расположенная на задней части корпуса роутера.
Её надо зажать скрепкой или зубочисткой на 10-15 секунд при включенном маршрутизаторе
В ответ на это устройство должно мигнуть индикаторами на лицевой панели и уйти в перезагузку.Внимание! После этой процедуры все настройки аппарата будут сброшены к заводским и Вы получите девственно чистый роутер, который должен быть доступен через http://192.168.0.1 admin/admin. На некоторых моделях после сбоса вместо пароля надо оставить пустую строку, так как он не задан по умолчанию
huawei echolife hg8245: настройка wifi
Чтобы настроить wifi на роутере huawei hg8245 ростелеком следует перейти во вкладку WLAN -> WLAN Configuration и установить здесь следующие параметры.
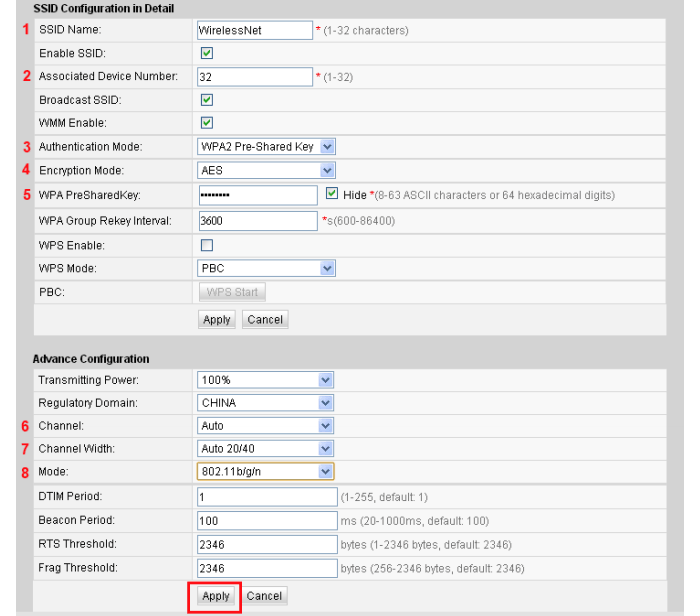
— SSID Name – название вашей WiFi Сети, которое отображается в «Поиске доступных сетей» беспроводных устройств;
— Associated Device Number – максимальное количество устройств, которые смогут подключиться к вашей сети;
— Authentication Mode – режим аутентификации. Для большей безопасности рекомендуется использовать WPA2 Pre-Shared Key;
— Encryption Mode – тип шифрования. Для большей безопасности рекомендуется установить AES;
— WPA Pre-Shared Key – пароль от вашей беспроводной сети от 8 до 63 символов. Здесь же можно поменять пароль wifi huawei hg8245.
— Channel – рекомендуем выставить режим Auto (при необходимости здесь же можно поменять WiFi канал вашего роутера);
— Channel Width: ширина WiFi канала. Если вы используете только устройства стандарта 802.11n, то выставите 40MHz. Если используются устройства стандарта 802.11b или 802.11g, тогда рекомендуется выставить 20 MHz. Если же используются разные устройства – установите Auto 20/40.
— Для применения установленной конфигурации нажмите кнопку Apply и выполните сканирование вашей WiFi сети на любом беспроводном устройстве. Если вы найдете сеть с название, которое вы указали в строке SSID, то подключитесь к ней и введите пароль (WPA Pre-Shared Key).
Не забудьте по окончании настройки wifi роутера huawei hg8245 ростелеком указать в настройках сетевой карты динамическое получение IP адреса.
Источник
Настройка WiFi на GPON ONT O-4F2PW
Беспроводной WiFi-модуль есть только в терминале B-Focus O-4F2PW. Для его настройки надо перейти в раздел Network > WiFi:
В открывшемся окне Вы увидите 4 закладки. По умолчанию попадаем в General. Здесь можно все оставить по умолчанию в режиме Auto. Проверьте чтобы Wireless Network Mode стоял в режиме Auto(B/G/N Mixed) — это делается для того, чтобы могли подключаться устройства с WiFi-модулями любого стандарта — B,G или N. Нажимаем Apply и переходим в раздел SSID1:
В поле SS >не короче 8 символов . Нажимаем Apply.
По завершении процедуры настройки ONT-терминалов B-Focus O-4F2P и O-4F2PW обязательно перезагрузите устройство с новыми настройками. Для этого надо перейти в раздел Maintain > Reboot Device:
Нажимаем кнопку Reboot.
Заходим в панель управления по Wi-Fi: с телефона, планшета, ноутбука
Если у вас например нет сетевого кабеля, или под рукой нет ни одного компьютера, а нужно зайти в настройки маршрутизатора, то можно использовать для этого подключение по Wi-Fi.
Один важный момент: при соединении по Wi-Fi, а не по сетевому кабелю, можно абсолютно так же внести какие-то настройки, или даже настроить новый маршрутизатор. Но, ни в коем случае не обновляйте программное обеспечение вашего маршрутизатора. Этим вы можете просто его сломать. Прошивайте только при подключении по кабелю. Инструкции для Tp-Link и для D-Link.
В принципе, все делаем так же как я описывал выше, начиная с момента, когда запускаем браузер, переходим по IP-адресу роутера и т. д. Отличие только в том, что подключаемся мы к Wi-Fi сети роутера, который нам нужно настроить, а не по кабелю. Берем наш телефон, ноутбук, или планшет, и подключаем его к Wi-Fi (если он не подключен). Если вы например хотите подключится к новому роутеру, то есть будет иметь стандартное название, и будет незащищенной.
Я покажу на примере входа в панель управления с планшета. Точно так же, как и на компьютере, открываем любой браузер и переходим по IP вашего рутера (192.168.0.1, или 192.168.1.1). Указываем данные для входа.
Должны открыться настройки.
Не заходит в настройки: возможные причины и решения
Более подробно об этой проблеме я писал в статье Что делать, если не заходит в настройки роутера на 192.168.0.1 или 192.168.1.1?. Но, так как проблема, когда настройки роутера не открываются и не получается зайти на адрес 192.168.0.1 и 192.168.1.1 очень популярная, то думаю, что эта информация лишней точно не будет. Давайте рассмотрим самые популярные проблемы:
При попытке перейти на IP-адрес 192.168.0.1, или 192.168.1.1 появляется ошибка страница не доступа, или не удалось открыть страницу.
Это значит, что компьютер не может соединится с роутером
Не важно, по кабелю, или по Wi-Fi. В первую очередь проверьте, есть ли подключение. Посмотрите на панель уведомлений (в правом нижнем углу), на статус соединения
Если вы подключены по кабелю, то там должен быть нарисован компьютер, он может быть с желтым значком, это нормально. Если подключаетесь по Wi-Fi, то там должна быть просто белая сеть (уровень сети). Она так же может быть с желтым восклицательным значком
Посмотрите на панель уведомлений (в правом нижнем углу), на статус соединения. Если вы подключены по кабелю, то там должен быть нарисован компьютер, он может быть с желтым значком, это нормально. Если подключаетесь по Wi-Fi, то там должна быть просто белая сеть (уровень сети). Она так же может быть с желтым восклицательным значком.
Способы решения:
- Нужно проверить сетевые настройки на компьютере. Возможно, у вас там в настройках локальной сети (при подключению по кабелю), или беспроводной (подключение по Wi-Fi), заданы какие-то статические настройки IP, или других параметров. Нужно выставить автоматическое получение IP и DNS. Об этом я уже подробно писал в статье проверка настроек локальной и беспроводной сети в Windows.
- Если подключение по кабелю, то нужно попробовать заменить его. Уже не раз встречал случаи, когда проблема была именно в кабеле. Или подключитесь по Wi-Fi.
- Если у вас на компьютере есть Wi-Fi, а вы соединяетесь по кабелю, то нужно полностью отключить Wi-Fi. И наоборот при подключении по беспроводной сети, кабель отключаем.
- В случае, если ничего не помогает, делайте сброс настроек роутера к заводским, возможно, в нем заданы каике-то нестандартные настройки соединения.
- Так же, не нужно исключать поломку самого маршрутизатора. Бывает и такое.
Неверный логин/пароль. Или ничего не происходит после нажатия кнопки Войти.
Может быть и такая проблема. Перешли по адресу, появилось окно с запросом данных, вы их указали, но появляется ошибка, что неверно указаны данные для входа, или страница просто перезагружается.
Способы решения:
- Попробуйте разные варианты пары логин/пароль. Admin и admin, попробуйте оставить оба поля пустыми, или только пароль. Попробует указать пароль 1234.
- Попробуйте зайти с другого браузера.
- Скорее всего придется делать сброс настроек маршрутизатора (ссылку давал выше).
Как настроить wifi роутер huawei hg8245 ростелеком?
Оптический модем ont huawei hg8245 – вполне достойный представитель славного древнекитайского рода Huawei. А если серьезно, то девайс станет удачным решением как для домашнего пользования, так и для создания надежной корпоративной сети. В умелых руках его возможности весьма обширны и многогранны.
И в данной статье мы рассмотрим, как настроить wifi роутер huawei hg8245 под ростелеком, а также какие функции поддерживает данный оптический терминал.

К слову, особенность данного модема заключается в двухуровневой системе администрирования: для серьезных изменений потребуется пароль суперпользователя (который блокируется Ростелекомом на всех современных прошивках). Конечно, с помощью «мозгового штурма» его можно выкопать из файла конфигурации роутера, но в большинстве случаев «овчинка выделки не стоит» и для простого домашнего пользования вполне достаточно стандартных общедоступных настроек.
ECI B-FOCuS 0-4G2PW — абонентский Wi-Fi терминал Gpon home gateway
Абонентский терминал ECI B-FOCuS 0-4G2PW предназначен для подключения к оптоволоконной линии, и последующей раздаче через LAN, Wi-Fi, а также для VoIP — интернет-телефонии. Информации об этом устройстве крайне мало, на сайте-изготовителя эта модель не упоминается вовсе, а местные интернет-провайдеры у нас в Казахстане (которые и распространяют эту штуку вместе со своими услугами), на все вопросы только разводят руками. Я выложу то, что есть, по возможности максимально полно.
Данное устройство является абонентским терминалом — ONT (optical network terminal в терминологии ITU-T).


Итак, мы имеем серую картонную коробку, на которой нанесены предупреждающие знаки транспортировки и хранения. Сбоку имеется наклейка со штрих-кодами и надписями: ECI Telecom LTD. B-FOCuS O-4G2PW, P/N Y33560, REV: AM1 01, далее идет MAC-адрес и дата изготовления — 20 сентября 2011 года.
Внутри коробки имеется: само устройство, в защитном пакетике (к нему уже пристегнут съемный каркас для монтажа к стене и укладки кабеля); внешний блок питания; один LAN кабель и один оптоволоконный патч-корд. Все, больше ничего. Оптоволоконного патч-корда может и не быть в комплекте. Нет ни CD-диска, ни бумажного мануала.
Внешне — это, в общем-то, стандартное устройство. Впереди ряд светодиодных индикаторов: Internet, WLAN, WPS, VoIP, Tel1, Tel2, четыре LAN (1-4), AUTH, LINK, Power. На левой боковушке имеются три кнопки: WPS, WLAN и третья углубленная — сброс всех настроек (до нее можно добраться только тонким предметом — шпилькой или спичкой, жать примерно 5 секунд). На нижней стороне устройства ECI B-FOCuS О-4G2PW заводской шильдик (наклейка), а также монтажные отверстия под крепеж на стену. Весь корпус имеет вентиляционные отверстия для охлаждения устройства.

Щелкните по рисунку, чтобы увеличить!




Задняя сторона самая интересная. Первым делом на ней мы видим две Wi-Fi антенны. Затем два стандартных телефонных разъема — RJ11 (правильней RJ14, потому как задействованы 4 контакта) — для подключения VoIP-телефонов, четыре разъема LAN — RJ45, в режиме роутера работают LAN1 и LAN2, два других работают в режиме бриджа. Затем кнопка включения/выключения, разъем для подключения питания. Наконец разъем типа SC, для подключения оптического кабеля.

Теперь заглянем внутрь. Для этого надо открутить четыре шурупа (они скрываются под резиновыми ножками), плюс корпус имеет еще две защелки. Внутри мы видим достаточно одну печатную плату, с качественным монтажом, хотя местами и урезанную. Плата имеет маркировку 334LP442242A, CP8B 94V-0 с лицевой стороны и на обратной, на наклейке со штрих-кодом G-87HG32 172-00003-22g и KB3714012387-A1. Оптоволоконный кабель свернут внутри в бухточку. ECI B-FOCuS 0-4G2PW основан на GPON процессоре BL2348R компании Broadlight — VoIP, 5 Port Switch, 450 MHz, 2 GbE, 350 MHz NP, 19х19mm LFBGA-441. Оперативная память на 512 Мб представлена одной микросхемой W9751G6JB-25 производства Winbond, стандарт DDR-2 800 MHz, с временем отклика 2,5 нс. Программное обеспечение находится в чипе флэш-памяти S29GL256P10TFI01 производства компании Spansion, объем 256 Мб (распаян на тыльной стороне платы). Поддержка локальной сети возложена на чип RTL8367M от компании Realtek (разводка на плате предполагает наличие охлаждения, которого нет). За Wi-Fi отвечает чип AR9227-BC2A компании Atheros (судя по разводке платы, этот чип должен закрываться металлическим экраном — его нет). Микросхема REF 3201F V1.3 DuSLIC-xT2 от компании Lantiq отвечает за телефонию (это двухканальный CODEC — SLIC. Новое поколение семейства DuSLIC, вызов 85 В rms).

Щелкните по рисунку, чтобы увеличить!

Щелкните по рисунку, чтобы увеличить!
источник
Как открыть настройки модема Huawei?
Для начала нужно подключить модем к компьютеру. Если у вас обычный USB модем, например Huawei E3372, то просто подключите его в USB-порт ноутбука, или стационарного компьютера.Мобильный Wi-Fi роутер обычно так же можно подключить к компьютеру по USB-кабелю.
При подключении модема к компьютеру по кабелю он определяется как виртуальная сетевая карта (RNDIS адаптер).
Если у вас модем с функцией раздачи Wi-Fi (мобильный роутер), то к нему можно подключится по Wi-Fi сети. Не только с ПК (через Wi-Fi адаптер), или ноутбука, но и с планшета, или телефона. Заводское имя сети (SSID) и пароль (Key) обычно указаны под крышкой самого модема Хуавей.
После первого подключения модема к компьютеру по кабелю, скорее всего понадобится установить драйвера. В большинстве случаев достаточно выполнить установку в окне, которое появится сразу после подключения модема.
Скорее всего, после этого автоматически откроется браузер, загрузится страница по адресу http://192.168.8.1 и вы увидите домашнюю страницу модема. Выглядит она примерно вот так:
Если автоматически веб-интерфейс модема не открылся, то можно сделать это вручную.
Какие основные функции Xiaomi Gateway?
Самостоятельно устройство умеет немного, например, выполнять функцию ночника, интернет-радио или будильника. Но это скорее приятное дополнение, чем основной функционал этого устройства. Его предназначение: обеспечить связь между датчиками и приложением управления умным домом MiHome. Схематично, связь между устройствами выглядит так:
Устройства по энергоэффективному протоколу ZigBee связь со шлюзом Gateway, который в свою очередь, по Wi-Fi подключается к вашему роутеру (если у вас нет роутера, то настроить систему не получится, Xiaomi делает упор на беспроводные технологии). Дальше сигнал идет по каналу интернета прямиком в Китай, где китайские сервера производят вычислительные операции, после чего отдают команды устройствам, или передают информацию в ваше приложение Mi Home.
Минусы данной схемы очевидны: прямая зависимость от китайских серверов и отсутствие автономной работы.
Получается, если упадет интернет, то умный дом встанет? Не совсем так, настроенные сценарии будут выполняться шлюзом, конечно без какого либо информирования приложению.
Но не будем бояться, ведь интернет падает не так часто и вернемся к нашему устройству, как я уже упоминал, самостоятельно шлюз не сможет решить значительные задачи, для этого ему потребуется набор датчиков. Количество устройств Xiaomi smart home уже перевалило за сто, и каждый сам для себя должен решить, что именно ему необходимо. Но для начала ознакомления с умным домом, желательно приобрести Xiaomi Smart Home Suite, куда входят:
— Gateway (Шлюз управления)
— Windows / Door Sensor (Датчик открытия окна / двери)
— Mini human body sensor (Датчик движения)
— Wiriless switch (Беспроводная кнопка)
Настройка подключения к Интернету разных устройств через разные шлюзы
Коммутационная схема
1. Два роутера подключаются к двум разным провайдерам через WAN-порты.
2. Между собой роутеры соединяются Ethernet-кабелем (витой парой) через LAN-порты.
3. К роутерам подключены компьютеры, сетевые МФУ через LAN-порты и ноутбуки по Wi-Fi.
Настройка роутеров
Роутер №1.
Подключён к Провайдеру А.
IP-адрес 192.168.1.1
Маска подсети 255.255.255.0
DHCP-сервер включён.
Роутер №2.
Подключён к Провайдеру Б.
IP-адрес 192.168.1.254
Маска подсети 255.255.255.0
DHCP-сервер выключен.
Настройка компьютеров
1. Все компьютеры и другие устройства, которые должны подключаться к Интернету через провайдера А (соответственно, через шлюз №1), должны быть настроены на автоматическое получение сетевых параметров в свойствах сетевых адаптеров:

2. На компьютерах, которые должны использовать провайдера Б (шлюз №2), нужно вручную задать IP-адреса, а в качестве шлюза и DNS-сервера указать IP-адрес роутера №2, т.е. в нашем примере 192.168.1.254: