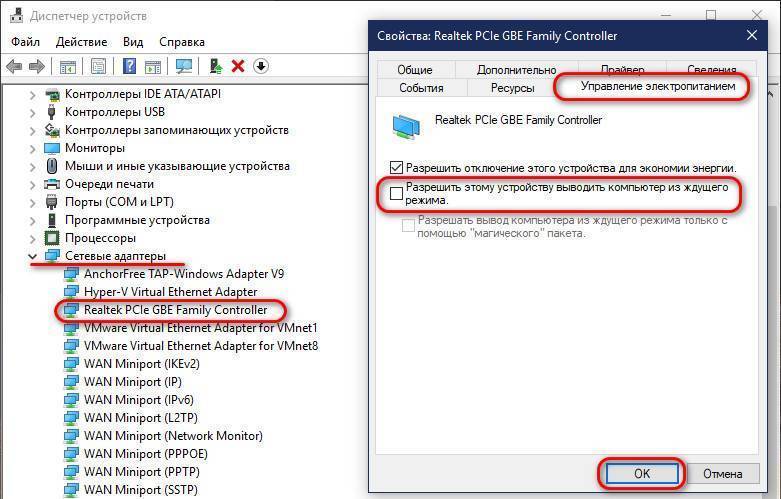Включение и отключение режима гибернации
Выше были рассмотрены отличительные особенности гибернации. Вполне возможно, что у пользователя есть своё мнение об этом режиме, расходящееся с общепринятым. Он может захотеть установить режим гибернации в стационарном компьютере или отключить – в ноутбуке. Ниже будут рассмотрены разные способы настройки гибернации на Windows 10.
В настройках электропитания
1. В контекстном меню (вызываемом правой кнопкой мышки) кнопки «Пуск» щёлкаем раздел «Управление электропитанием». Предлагаем ознакомиться со статьей об изменении меню Пуск в Windows 10.
В следующем окне щёлкаем «Дополнительные параметры питания».
В новом окне щёлкаем пункт «Настройка схемы электропитания»
(Обратите внимание на взятый в оранжевую рамку пункт «Действия кнопок питания». Мы к нему вернёмся позже)
В следующем окне щёлкаем пункт «Изменить дополнительные параметры питания».
После открытия выпадающего списка «Сон» в его пунктах можно посмотреть действующие на данном стационарном компьютере «сонные» настройки:
- переход в режим сна через 10 минут простоя:
- активированный гибридный спящий режим;
- отключённую гибернацию.
Очевидно, что эти настройки можно здесь же поменять.
Добавление гибернации в меню «Пуск»
Пользователям, вознамерившимся активно применять гибернацию, будет удобно иметь в меню «Пуск» соответствующую строку. Как правило, гибернации нет в меню.
Как известно, пункт меню «Пуск», называющийся «Выключение» (иногда – «Завершение работы»), имеет три подпункта, представленные на скриншоте.
Для добавления к ним ещё одного – «Гибернация», следует выполнить такую последовательность действий.
- Возвращаемся к скриншоту «Электропитание» и щёлкаем упомянутый выше раздел «Действия кнопок питания» (в оранжевой рамке).
- В новом окне щёлкаем «Изменение параметров, которые сейчас недоступны».
- После этого гибернацию можно будет непосредственно добавить в пункт «Завершение» меню «Пуск» четвёртым подпунктом, или назначить подпункту «Спящий режим» новую функцию – гибернацию. В ноутбуках активацию гибернации можно связать с закрытием их крышки. Щёлкаем «Сохранить изменения».
Результат произведённых действий представлен на скриншоте.
Кроме установлении гибернации в меню Пуск, читайте о том, как создать ярлык, добавить ярлык на рабочий стол и на другие панели Windows 10.
В редакторе реестра
В поле ввода команд набираем regedit и щёлкаем строку приложения «Редактор реестра».
Последовательно раскрывая ветви реестра, начиная с HKEY_LOCAL_MACHINE\ System\ CurrentControlSet\ Control\ Power, пройдём путь, см. верхнюю рамку на следующем скриншоте. В правой части каталога Power гибернацией управляет параметр с именем HybernateEnabledDefault. Его значение «1» означает разрешение на включение гибернации, а «0» – запрет. Для изменения значения следует произвести двукратный щелчок на параметре.
В командной строке
Из контекстного меню кнопки «Пуск» можно вызвать и командную строку (в режиме администратора).
Для активации гибернации в этом режиме вводится команда, подчёркнутая красной чертой на чёрном экране. Для отключения гибернации она же набирается с параметром off – powercfg -h off.
В программной оболочке PowerShell
Платформу PowerShell можно вызвать в том же контекстном меню «Пуск».
После этого на появившимся синем экране набираем команду включения гибернации, уже известную нам по командной строке. Не изменяется и команда отключения гибернации – powercfg -h off.
В редакторе локальных групповых политик
Выше уже рассматривалась возможность добавления гибернации четвёртым подпунктом в пункт «Выключение» меню «Пуск». То же самое можно сделать средствами редактора локальных групповых политик.
- В поле ввода команд набираем gpedit.msc и жмём Enter.
- В открывшемся окне редактора локальных групповых политик последовательно раскрываем ветви «Политика «Локальный компьютер» => «Конфигурация компьютера» => «Административные шаблоны» => «Компоненты Windows». Прокручиваем вниз его длинный список.
- По достижении папки «Проводник» выделяем её, после чего в правой части окна находим строку «Показывать режим гибернации в меню электропитания». Как видно, этот параметр находится в состоянии «Не задана».
- В окне, появляющемся после двукратного щелчка на этой строке, активируем пункт «Включено» и щёлкаем OK.
В результате в меню «Пуск» появится уже знакомый нам новый пункт и можно будет запуск гибернации быстро совершить.
Что такое гибридный режим?
Гибридный режим представляет из себя тот же самый режим сна, но с одной оговоркой — при его использовании, данные открытых программ сохраняются, как в оперативную память, так и на жесткий диск.
Когда его использовать?
Как было отмечено ранее, гибридный режим предпочтительнее всего использовать на компьютерах, у которых отсутствует дополнительное питание, в виде батареи или же ИБП, для сохранности открытых документов и других приложений.
Теперь вы знаете, при каких случаях использовать тот или иной режим. В Windows 10 вызвать тот или иной режим можно при помощь меню пуск, где помимо выключения компьютера, в списке будут присутствовать также гибридный или же спящий режим.
Лайфхаки по уточнению настроек вашего устройства
Любая техника, несмотря на свою видимую неодушевленность, явно обладает чертами характера живого существа. Одна из них – непредсказуемость. Например, когда компьютер или ноутбук начинает вытворять то, чего никогда не делал раньше: для загрузки требуется дополнительное время, или проявляются странные шумы, или он не хочет запустить приложение, которым вы пользовались все последнее время.
Наверняка большинство сталкивалось с этим.
Кроме описанных неприятностей, нередко случается и такая. Вы установили для своей машины режим сна на время своего отсутствия. Очень удобно прийти после работы и продолжить зависать в Chrome оттуда же, где остановились. Но вместо ожидания компьютер или ноут самопроизвольно выключается. И чтобы заняться приятным делом, необходимо все начинать, что называется, «от печки».
Что делать?Скорее всего, проблема только в вашем устройстве. Чтобы исправить ее, необходимо поменять настройки электропитания. Через них задаются условия перевода компьютера в спящий режим. Войдите в Панель управления через кнопку Пуск, раздел Электропитание. Откройте пункт Настройки плана/схемы электропитания. Здесь находятся параметры, которые контролируют перевод устройства в спящий режим. При работе от сети или батареи режим работы монитора может быть установлен одинаково – допустим, в пределах 10 минут. Но параметры перевода в спящее состояние обязательно должны отличаться. Для работы от сети время «засыпания» установите по желанию, возможно несколько часов. Но для экономии работы батареи сон лучше выставить не больше 15 минут.
Настроим Дополнительные параметры. Кликаем Сон и выставляем время на случай, если сон будет продолжаться довольно долго. Как видим, если это – при работе от батареи – больше 3 часов (регулируемый параметр), то по их прошествии ноутбук погружается в гибернацию. То есть в более глубокий сон. И выходить из этого режима ноут будет дольше, чем из обычного сна.
Еще один важный пункт в Дополнительных настройках – вкладка Кнопки питания и крышка. Она регулирует действия системы при закрытии крышки. На выбор 4 варианта: Сон, Гибернация, Завершение работы и Действие не требуется. Допустим, если остановились на Сне, то, когда пользователь заканчивает работу, закрывает крышку и уходит, машина «засыпает». Когда возвращается и открывает крышку – просыпается.
Аналогичная настройка возможна и для Действия кнопки питания. На приведенном скриншоте варианты настроек понятны, надеюсь, без комментариев.
Это основные действия, которые следует предпринять, если есть проблемы, схожие с обрисованной выше.Прочие вкладки и параметры лучше не трогать, чтобы не накрутить лишнего. Но если все-таки не удержались и после машина работает плохо, воспользуйтесь кнопкой Восстановить параметры по умолчанию.
Изменение настроек BIOS
Вышеперечисленные методы должны избавить от возникшей неполадки с ПК. Однако если этого не произошло, имеется еще один способ:
- Нужно зайти в настройки BIOS. Для этого пользователь должен при включении компьютера нажать «Delete» или «F2». Откроется главное меню, стоит выбрать «Power Management Setup».

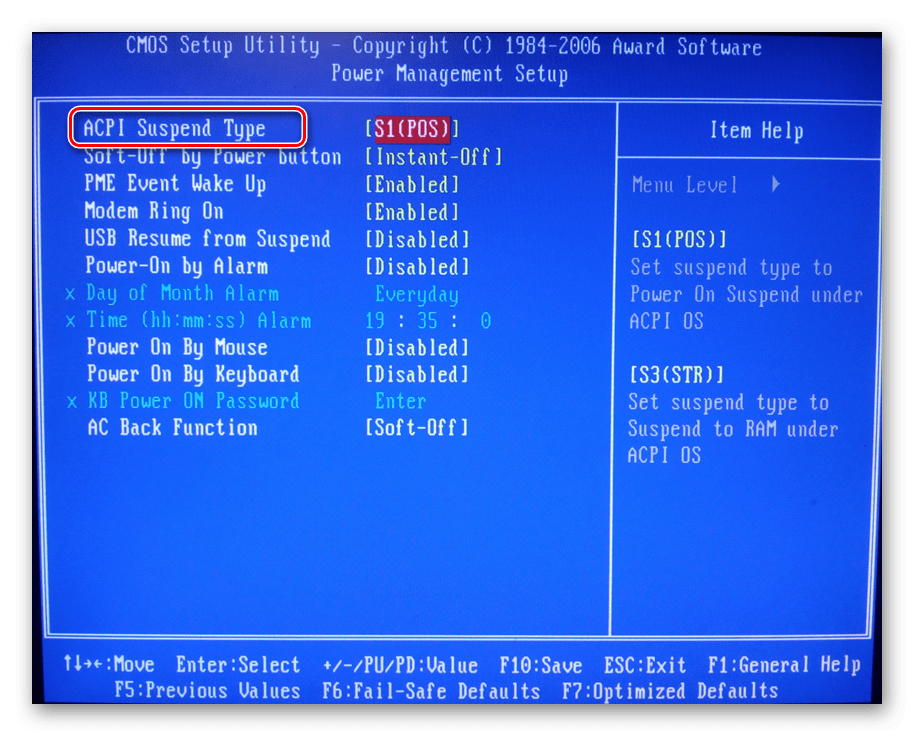

Вышеперечисленные методы довольно универсальны и подходят для пользователей с любой ОС
Вначале необходимо обращать внимание на исправность драйверов, так как зачастую именно из-за них возникает подобная проблема и ряд других неприятностей
Специалисты крайне не рекомендуют использовать в работе нелицензионное ПО, которое разработали неизвестные производители. Это может привести не только к сложностям выхода из спящего режима, но и к другим проблемам всей системы.
2 Что можно предпринять чтобы это не повторялось?
1. Попробуйте обновить драйвера видеокарты на более свежие. Возможно в вашей версии драйверов ждущий режим не правильно срабатывает.
Примечание: драйвера некоторых устройств могут не поддерживать работу после спящего режима (в Windows XP ждущий режим). Например колонки, мышь или клавиатура.
В этом случае отключите и подключите устройство снова. По возможности также обновите драйвера. Подробней об этом в этой статье.
2.1 Как отключить ждущий режим?
Для перехода в настройки ждущего режима, перейдите в панель управления — электропитание. Нажимаем на ссылку «настройка схемы электропитания напротив активной схемы».
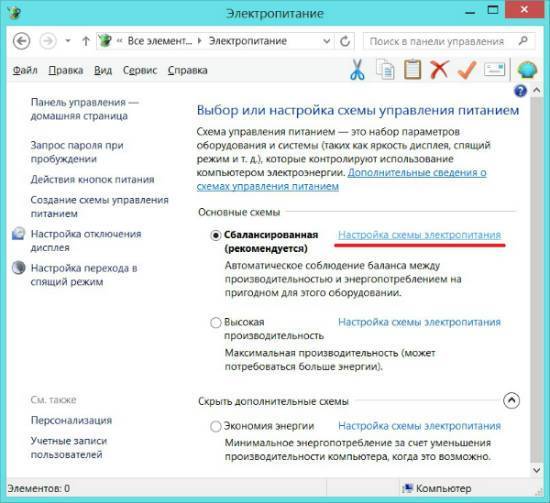
Перед вами откроются настройки отключения дисплея и перехода в ждущий режим. Для начала попробуйте выбрать настройку «отключение дисплея» и выбрать из списка — никогда.
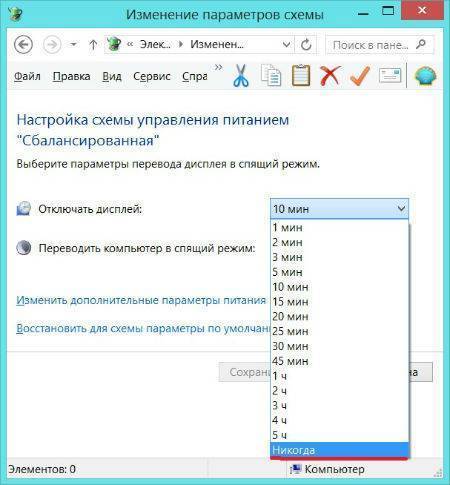
Если это не поможет, то просто отключите ждущий режим. Для этого выберите в настройках «Переводить компьютер в спящий режим» — никогда.

Также попробуйте использовать вместо спящего режима, режим гибернации. Для этого снова перейдите через панель управления в настройки электропитания.

Далее производите настройки, чтобы при выключении или нажатии кнопки перехода в спящий режим компьютер переходил в режим гибернации. Кстати классная фишка.
В общем можете выставить все как у меня на скриншоте ниже и нажмите сохранить.
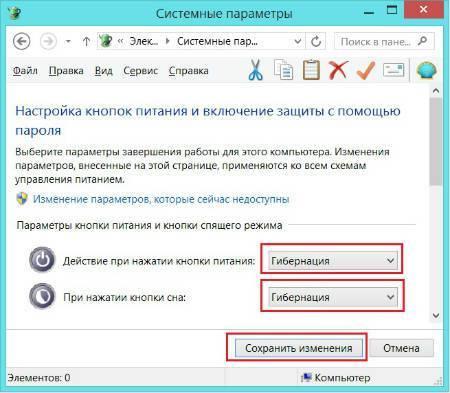
2.2 В двух словах об отличиях гибернации от спящего режима
В спящем режиме (он работает по умолчанию) компьютер переходит в режим пониженного энергопотребления, на случай, если вам необходимо не надолго отлучится и потом возобновить работу за компьютером.
В этом случае работа в программах будет оставаться в том-же виде и они будут открыты.
Основные минусы:
- В случае отключения электропитания все данные будут утеряны и ничего не сохранится.
- Иногда возникают проблемы, когда монитор не включается а индикатор мигает (собственно этой теме и посвящена статья).
Режим гибернации позволяет сохранить все наши данные их оперативной памяти на жесткий диск и вернутся к прежнему рабочему режиму после выключения компьютера.
Простыми словами мы выключаем компьютер не закрывая программы и ничего не сохраняя. После включения компьютер загружается в том-же состоянии как и был (с открытыми программами и т.д.).
Основные преимущества:
Компьютер загружается намного быстрее (из-за этого я использую этот режим постоянно).
При отключении питания все данные сохраняются.
Обычно в этом режиме проблем как с спящим режимом не возникает (когда монитор не включается и т.д.).
В общем что из этого использовать решать только вам, но просто для опыта и возможно упрощения работы за компьютером, рекомендую попробовать режим гибернации.
Ноутбук не выходит из режима сна – причины
В первую очередь следует отметить, что на некоторых моделях ноутбуков выход из гибернации назначен только на кнопку включения, поэтому нажатие на другие клавиши на даст никакого результата.
Другой наиболее простой причиной возникновения неисправности является низкий заряд аккумулятора. В этом случае переход в гибернацию происходит автоматически на фоне недостатка электропитания. Включить компьютер получится только при подключении к электросети с помощью кабеля (или замене севшего аккумулятора на заряженный).
К более серьёзным причинам появления проблемы обычно относят:
- ошибка в исполняемых процессах;
- сбой аппаратных настроек;
- конфликт аппаратного обеспечения с операционной системой или отдельными драйверами;
- неисправность элементов питания (аккумулятора и/или адаптера);
- выход из строя материнской платы;
- поломка видеокарты.
Как можно решить проблему самостоятельно
Перед тем как нести компьютер в сервисный центр для устранения возможных аппаратных неисправностей, сначала попробуйте решить проблему самостоятельно. Используйте нижеприведённые методы последовательно.
Выключаем режим быстрого запуска
В «Виндовс» 10 есть опция ускоренного запуска ОС после её полного выключения. Эта функция, однако, может вступать в конфликт с режимом сна. Отсюда и некорректный выход из режима. Попробуйте отключить опцию и проверить, в ней ли дело:
Раскройте «Панель управления». Её можно открыть с помощью панели «Поиск» или через окно «Выполнить»: зажмите «Виндовс» и R и в окошке впишите control — нажмите на ОК.
Перейдите в блок для электропитания.
Кликните по второй ссылке слева «Действия кнопок».
Щёлкните по строчке «Изменения параметров».
Снимите отметку с пункта «Активация быстрого запуска». Сразу сохраните все изменения.
- Включите на ПК режим сна, а затем попробуйте выйти из него через некоторое время. Если ничего не поменялось, включите обратно быстрый запуск ОС и используйте методы ниже.
Настраиваем периферию: запрет на вывод ПК из сна и отключение экономии электроэнергии
В «десятке» выводить ПК из «спячки» могут некоторые периферийные устройства: мышка, «клава» или сетевой адаптер. Если вы нажмёте на кнопку мышки или на кнопку на клавиатуры, либо если сетевой адаптер получит пакет данных из интернета, компьютер проснётся. Иногда эта функция может работать некорректно. В таком случае рекомендуется запретить этим устройствам выводить ПК из режима сна:
Переходим в «Диспетчер устройств»: кликнем по «Пуску» правой клавишей мышки и выберем диспетчер.
Раскроем меню для мышки и других указывающих девайсов. Щёлкнем по мышке правой клавишей и выберем «Свойства».
Перейдём в новом окошке в раздел «Управление». Уберём отметку со второго пункта, чтобы запретить оборудованию выводить ПК из сна. Снимите также птичку с первого пункта об экономии электроэнергии. Сохраните изменения.
- Выполните те же действия для клавиатуры и сетевого адаптера (того адаптера, через который сейчас работает интернет — проводной или беспроводной со словом Wi-Fi или Wireless).
Попробуйте вывести ПК из сна.
Ставим другие параметры выключения жёсткого диска
Когда компьютер переходит в режим сна, выключается не только дисплей, но и жёсткий диск (через некоторое время). Когда пользователь выводит ПК из сна, питание должно снова начать поступать к жёсткому диску, однако происходит это не всегда. Таким образом, ПК не удаётся «проснуться». В этой ситуации поможет смена плана электропитания:
Проверяем статус драйверов
Выход из сна может затрудняться, если на компьютере стоят повреждённые драйверы для оборудования. Они могут и вовсе отсутствовать. В таком случае их нужно переустановить. Но сначала нужно, выяснить, с драйверами какого оборудования у вас проблемы. Для этого зайдите в «Диспетчер устройств». Как это сделать, мы описали в разделе про периферию в этой статье.
Найдите в диспетчере проблемные драйверы
Раскройте по очереди все пункты и отыщите там оборудование, помеченное восклицательным или вопросительным знаком, в том числе обязательно проверьте видеоадаптеры. Может стоять также пункт «Неизвестное устройство».
Если проблемное оборудование будет, обновите для него драйверы: скачайте установщик с официального сайта производителя вашего компьютера. Затем сразу запустите инсталлятор, начните установку, а после перезагрузите устройство и проверьте, как теперь компьютер выходит из сна.
Рассмотрим, как найти драйверы для ноутбука от Acer:
Смена конфигурации БИОС
Этот метод подходит только для версий Award BIOS. Если у вас стоит новый вариант ACPI Suspend Type (для современных материнских плат с AMI BIOS и UEFI), некорректный выход из сна не связан с конфигурацией БИОС.
Вам нужно зайти в меню BIOS, чтобы решить проблему со сном:
- Поставьте компьютер на перезагрузку. Когда он снова начнёт включаться, нажмите на одну из кнопок на клавиатуре: Del, Esc или одна из ряда F (это зависит от производителя и модели вашего устройства).
Отыщите раздел Power Management Setup либо Power.
- Найдите в меню строку ACPI Suspend Type и поставьте для него значение S3.
- Сохраните все изменения с помощью кнопки F10. Выйдите из режима и проверьте, как компьютер теперь выходит из сна.
Отключение отдельных устройств, которые могут выводить из сна
Уверены ли вы, что компьютер выходит из сна именно произвольно? Возможно, у проблемы есть внешний зачинщик – домашний питомец. Кошки, например, очень любят в наше отсутствие шерстить по местам скопления нашей энергетики, а наши компьютерные столы и кресла – как раз таки такие места. Если вы хотя бы один раз застали кошку греющей пузико на клавиатуре ноутбука, будьте уверены, она непременно повторит этот экспириенс. И, естественно, выведет устройство из сна.
Но не только домашние питомцы могут случайно задевать клавиатуру или мышь. Для пробуждения с помощью мыши достаточно иногда даже не пошевелить ею, а просто прикоснуться к ней. Если мышь лёгкая, если она лежит на хлипкой поверхности – на расшатанном столе или на выезжающей консоли рядом с клавиатурой, такая мышь как устройство вывода из сна может сработать даже при вибрации от уличных шумов. В таком случае лучше заменить мышь на беспроводную с функцией автоотключения при бездействии, чтобы для активации надо было делать клик.
В число устройств, которые могут пробуждать компьютер могут входить не только кнопка питания, клавиатура, мышь, тачпад и прочие манипуляторы. Эта привилегия может быть у сетевой карты с активной функцией пробуждения компьютера по сети Wake-On-Lan. А такая функция поддерживается многими материнками и сетевыми картами, предназначена она для удалённого доступа.
Если карта в режиме сна получит сетевой пакет, она, соответственно, пробудит компьютер.
Как понять какое устройство выводит компьютер из сна?
Чтобы посмотреть перечень таких устройств, в командную строку нужно ввести:
powercfg -devicequery wake_armed
Жмём Enter и увидим все возможные подключённые манипуляторы и в ряде случаев прочие устройства. Сетевая карта в этом перечне будет значиться по тому, как она отображается в диспетчере устройств, т.е. как контроллер на чипе Realtek или Intel (обычно).
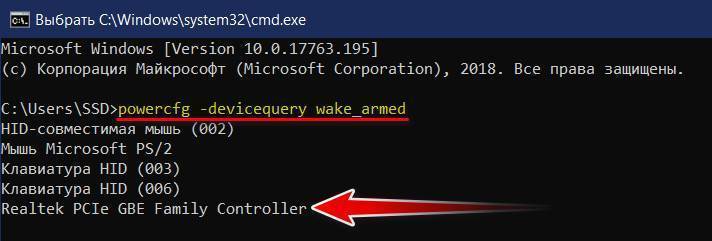
Если сетевая карта есть в числе этих устройств, можно запретить ей вывод из сна и смотреть, что будет дальше. Если есть предположение, что домашние питомцы задевают устройства ввода данных, когда шалят по ночам или в наше отсутствие, можно отключить все их. И пробуждать систему кнопкой питания. А можно поступить иначе – дождаться момента произвольного пробуждения и посмотреть, какое конкретно устройство вывело компьютер из сна. Для этого в течение сессии такого произвольного пробуждения нужно в командную строку ввести:
powercfg –lastwake
В строке «Описание» увидим причинное устройство. В нашем конкретном случае это корневой USB-концентратор, т.е. подключённая по USB клавиатура.
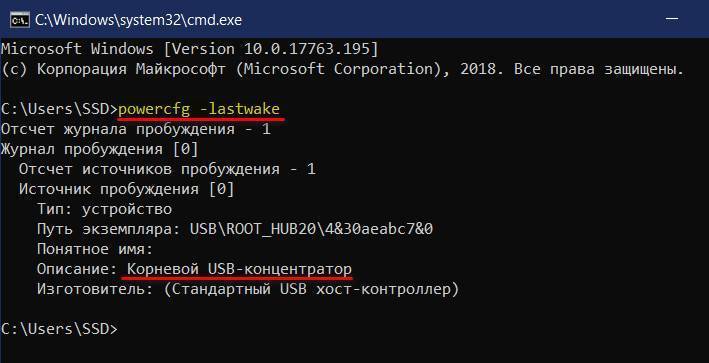
Как запретить устройству выводить компьютер из сна?
Идём в диспетчер устройств.
Ищем устройство, двойным кликом запускаем окно свойств. Здесь нам нужна вкладка «Управление питанием». В ней снимаем галочку с опции разрешения выводить компьютер из ждущего режима. Ну и нажимаем «Ок».