Зверская защита
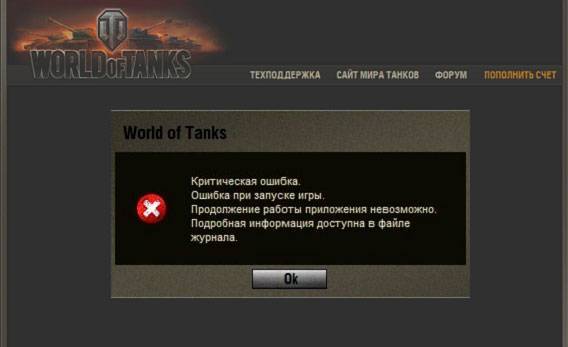
Очень часто, антивирусники на компьютерах воспринимают файлы игры, как троян и удаляют его или закидывают в карантин. В таких ситуациях может возникнуть две ошибки:
- Лаунчер не запускается при запуске. В таком случае попробуйте запустить саму игру. Зайдите в папку WOT и найдите файл WorldOfTanks.exe. Если игра запустилась, то просто добавьте файл лаунчера в исключения вашего антивирусника, чтобы тот не реагировал на него.
- Выбивает ошибка: отсутствует файл WorldOfTanks.exe. Тут 100% постаралась ваша защита.Зайдите в карантин или журнал удалений в антивируснике и восстановите потерянный файл. Обязательно добавьте его в исключения, чтобы такое не повторилось снова.
Восстановить удаленные элементы можно с помощью интегрированной в лаунчер функции. Если у вас открылось окно обновления, зайдите Настройки/Поддержка/Проверка. Таким образом, вы запускаете вынужденное восстановление всех недостающих файлов. Если что-то было удалено, лаунчер его автоматически скачает из интернета.
Даже если антивирусник не виноват в вашей ошибке, все равно рекомендую заранее подстраховаться и добавить папку WOT в список исключений, чтобы избежать подобных проблем в будущем.
Почему на Windows 10 не запускаются программы и как это исправить
Если начать перечислять все возможные причины, по которым не запускается или выдаёт ошибку то или иное приложение, то не хватит и суток, чтобы разобрать все. Так уж вышло, что чем сложнее система, тем больше она содержит в себе дополнительных компонентов для работы приложений, тем больше ошибок может возникнуть во время работы программ.
Windows 10 может выдать ошибку при попытке получить доступ к определённым файлам и папкам. К примеру, если на одном компьютере две учётные записи, а при установке приложения (в некоторых есть такая настройка) было указано, что оно доступно только одной из них, то для другого пользователя программа будет недоступна.
Во время установки некоторые приложения предоставляют выбор, кому будет доступна программа после установки
Также некоторые приложения вполне могут запуститься с правами администратора. Для этого в контекстном меню выберите пункт «Запуск от имени администратора».
В контекстном меню выберите «Запуск от имени администратора»
Что делать, когда не запускаются приложения из «Магазина»
Нередко программы, установленные из «Магазина», перестают запускаться. Доподлинно причина возникновения этой проблемы неизвестна, но решение всегда одинаковое. Необходимо очистить кэш «Магазина» и самого приложения:
- Откройте «Параметры» системы, нажав комбинацию клавиш Win + I.
- Щёлкните по разделу «Система» и перейдите во вкладку «Приложения и возможности».
- Пролистайте список установленных программ и найдите «Магазин». Выберите его, нажмите кнопку «Дополнительные параметры».
Через «Дополнительные параметры» можно сбросить кэш приложения
Нажмите кнопку «Сбросить».
Кнопка «Сбросить» удаляет кэш приложения
Повторите процедуру для приложения, которое установлено через «Магазин» и при этом перестало запускаться. После этого действия рекомендовано перезагрузить компьютер.
Переустановка и перерегистрация приложений «Магазина»
Решить проблему с приложением, установка которого прошла некорректно, можно через его удаление и последующую установку с нуля:
- Вернитесь в «Параметры», а далее — в «Приложения и возможности».
- Выберите нужное приложение и удалите его одноимённой кнопкой. Повторите процесс установки приложения через «Магазин».
Кнопка «Удалить» в «Приложения и возможности» деинсталирует выбранную программу
Решить проблему можно также с помощью перерегистрации приложений, созданной для того, чтобы исправить возможные проблемы с правами взаимодействия программы и ОС. Этот способ по новой заносит данные о приложениях в реестр.
Откройте «Пуск», среди перечня программ выберите папку Windows PowerShell, правой кнопкой щёлкните по одноимённому файлу (или по файлу с припиской (х86), если у вас установлена 32-битная ОС). Наведите курсор на «Дополнительно» и в выпадающем меню выберите «Запуск от имени администратора».
В выпадающем меню «Дополнительно» выберите «Запуск от имени администратора»
Введите команду Get-AppXPackage | Foreach {Add-AppxPackage -DisableDevelopmentMode -Register «$($_.InstallLocation)\AppXManifest.xml»} и нажмите Enter.
Введите команду и запустите её клавишей Enter
Дождитесь завершения работы команды, не обращая внимания при этом на возможные ошибки. Перезагрузите компьютер и пользуйтесь приложением.
Проверяем компоненты системы
Часто игры могут не запускаться если отсутствуют какие-либо из перечисленных ниже компонентов. Иногда не спасает даже установка последней версии. Игра может требовать именно ту, под которую она сделана.
DirectX
Это важнейший компонент, как и драйвер видеокарты. Чтобы игра запустилась и корректно работала, нужна именно та версия DirectX под которую
Net Framework
Этот компонент нужен, чтобы не конфликтовали программы, написанные на разных языках программирования. В основном, он уже встроен
в систему. Но если нет, то можно скачать его софициального сайта https://www.microsoft.com/net/download/framework.
Visual C++
последнюю версию.
https://www.microsoft.com/net/download/framework — ссылка та же, что и на framework. Здесь же можно скачать и Visual.
Каковы варианты решения проблемы с запуском Discord?
Если программа не открывает, а на экране появляется окно с ошибкой «Discord installation has failed», то такая неполадка может быть решена следующим образом:
- Для начала необходимо нажать правой кнопкой мыши на Панели задач.
- Дальше в выпадающем окне выбираем «Диспетчер задач» и разворачиваем его на полный режим показа, что позволяется увидеть все выполняемые на ПК задачи и процессы.
- После этого удаляем все процесс, в названии которых фигурирует слово «Discord».
Останется только перезапустить мессенджер и проверить его работоспособность.
Если проведенные манипуляции не помогли решить проблему с запуском Discord, то переходим к более радикальному методу устранения неполадки:
- В первую очередь нам потребуется вызвать функцию поиска на компьютере. Для этого нажимаем комбинацию клавиш «Win+R».
- После этого в поле для введения запроса поочередно вводим следующие команды: %appdata% и %localappdata%.
- Данные команды оправляют в скрытые папки процессов ПК, где нам необходимо удалить абсолютно все файлы, связанные с Discord.
Останется только выполнить перезапуск персонального устройства и самого мессенджера.
Обновить / переустановить драйверы
Драйвер является важнейшей технической программой от которой на 100% зависит нормальная работа всех устройств, подключенных к компьютеру (процессор, видеокарта, звуковая карта и другие устройства), а так же самой операционной системы и всего установленного на ней софта. Согласитесь, если у вас будут какие-либо проблемы с драйвером веб-камеры, то вы вряд ли сможете воспользоваться программой для записи с вебки или сделать видеозвонок в Скайпе. Другой вариант… К примеру, если у вас на компьютере не установлен (или начал конфликтовать) драйвер звуковой карты, то ваш медиаплеер однозначно покажет “немое кино”, и про работу в аудиоредакторах / конверторах тоже можно забыть. Поэтому, совершенно очевидно, что за драйверами нужно внимательно следить и вовремя их обновлять!
Для решения этой задачи можно воспользоваться специализированными программами для поиска и установки драйверов или же сделать это вручную. Подробнее обо всем, вы сможете узнать, прочитав руководство “Как обновить драйверы”.
Различные сетевые проблемы…
Здесь вы найдете решения для наиболее часто встречающихся сетевых проблем из-за которых перестают работать или запускаться многие программы, установленные на компьютере.
Прописывание DNS Гугля
Многим программам для запуска и работы, в обязательном порядке, необходимо постоянное и стабильное интернет-соединение, с чем, у большинства наших провайдеров частенько возникают серьезные проблемы. Одна из наиболее частых проблем – сбои DNS-серверов. Итак, если ваш роутер фиксирует наличие подключения, но при этом, страницы в браузере по непонятной причине не грузятся, вполне возможно, что у провайдера возникли какие-то проблемы с DNS-серверами. Для устранения проблемы необходимо прописать в настройках сетевой платы альтернативные DNS серверы от Google.
Делается это так. Кликаем на значок сети (в правом нижнем углу экрана) и открываем “Центр управления сетями и общим доступом”.
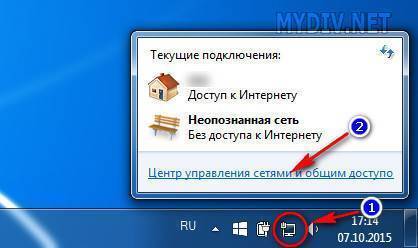
В открывшемся меню, выберите опцию “Изменение параметров адаптера” и вы попадете в раздел “Сетевые подключения”.
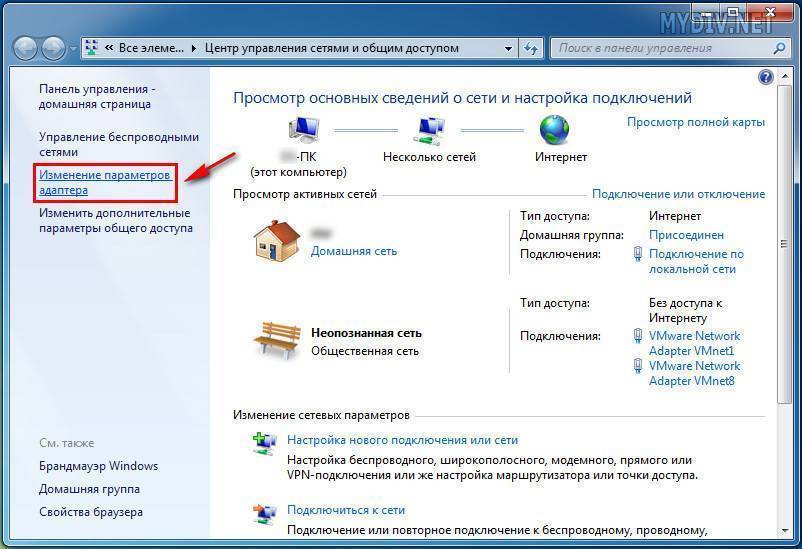
В этом разделе выберите “Подключение по локальной сети” или же “Беспроводное сетевое соединение” (если получаете интернет через Wi-Fi). Кликните по выбранном объекту правой клавишей мыши и выберите пункт “Свойства”.
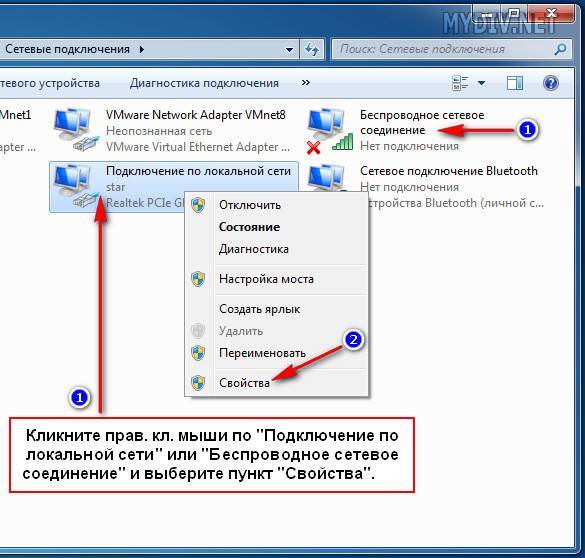
В свойствах сетевой платы, выберите пункт “Протокол Интернета версии 4 (TCP/IPv4)”, кликнув по нему дважды. В открывшихся свойствах сетевого протокола, пропишите следующие цифры: «Предпочитаемый DNS-сервер» – 8.8.8.8, «Альтернативный DNS-сервер» – 8.8.4.4. После чего, для подтверждения операции нажмите “ОК”.
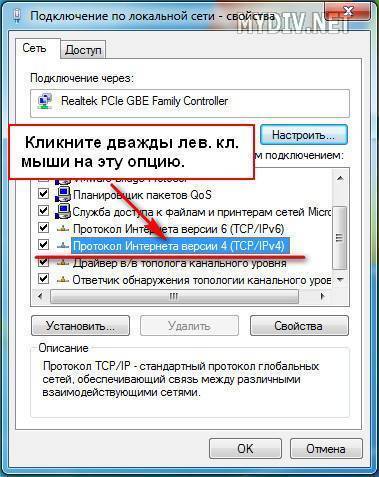
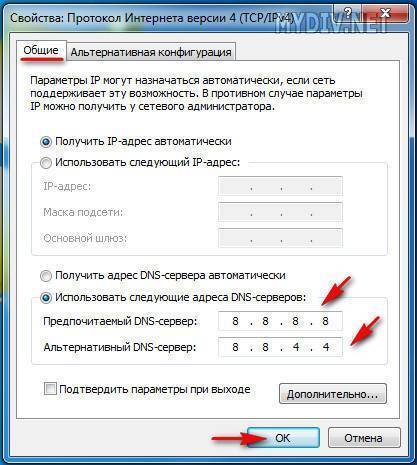
В качестве альтернативного варианта, можно сделать еще так. В графе “предпочитаемого сервера” прописать ip-адрес своего роутера (как правило: 192.168.1.1 или 192.168.0.1), а в “альтернативном” – уже ДНС Гугля.
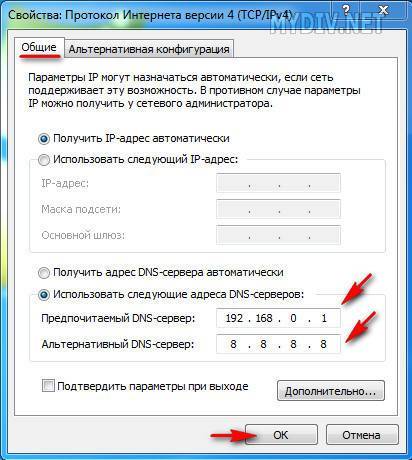
После этого, если проблема была именно с DNS-серверами, странички в браузере начинают нормально открываться, а работа многих программ, требующих подключение к интернету, нормализуется.
Добавление программ в сетевые исключения антивирусов
Как уже говорилось ранее, в одной из вышеописанных инструкций, многие современные антивирусы далеко не идеальны и зачастую огорчают пользователей ложными срабатываниями. По своему “сугубо личному” усмотрению они легко могут и заблокировать всю сетевую активность любых работающих / запускающихся на компьютере программ. К чему это приведет, догадаться не сложно! Бороться с этим, так же, можно только одним способом – добавлять программы и запущенные в системе процесы в исключения.
О том, как правильно в антивирусах добавлять программы и процессы в исключения, читайте в этих руководствах:
- “Как добавить программу в исключение в Антивирусе Касперского”,
- “Как добавить программу в исключения NOD32”,
- “Как добавить программу в исключения Avast (Шаг 3)”,
- “Как добавить программу в исключения Avira Free Antivirus”,
- “Как добавить программу в исключения в антивирус Comodo Antivirus”.
Выключение автономной работы в Internet Explorer
Делается это так. Запустите Internet Explorer. Нажмите клавишу “ALT”, чтобы появилась панель управления браузером. Откройте вкладку “Файл” и уберите значок-флажок с пункта “Работать автономно” (так же, эта опция может находиться в вкладке “Сервис”).
Однако, учтите, что в новых версиях браузера IE, такой опции в панели управления нет, и отключить автономный режим можно только через редактирование реестра!
Делается это следующим образом. Откройте меню “Пуск” и в поисковой строке наберите команду: regedit. Кликните лев. клавишей мыши на появившемсяся вверху ярлыке regedit.exe, чтобы запустить редактор реестра.
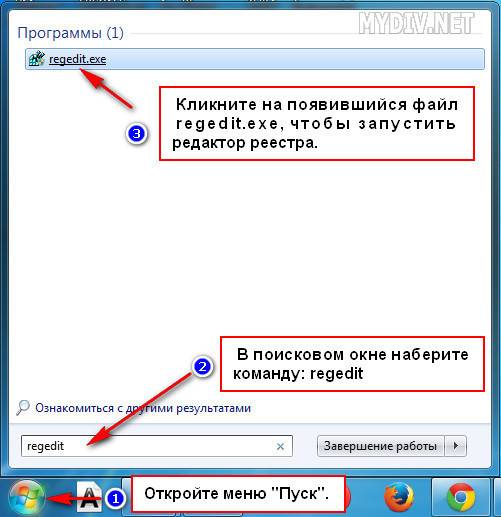
Далее, в реестре найдите ветку: HKEY+CURRENT_USER\Software\Microsoft\Windows\CurrentVersion\Internet Settings. После этого, кликните дважды левой клавишью мыши по параметру “GlobalUserOffline” и в открывшемся окошке, установите значение – .
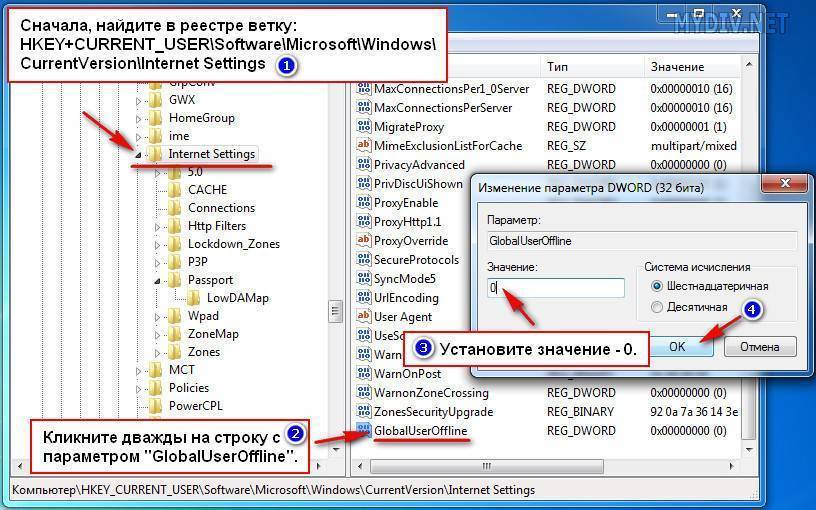
Если такого параметра в реестре вы найдете, то его обязательно нужно создать! Кликните правой клавишей мыши в правом окне редактора реестра и выберите опцию “Создать”, а затем “Параметр DWORD”.

Далее, задайте название новому параметру: GlobalUserOffline. Затем, кликните по нему дважды и установите значение – .
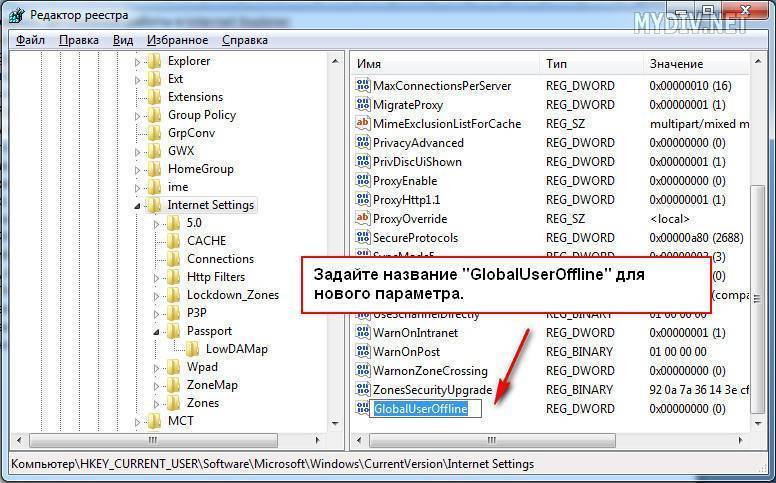
После завершения всех операций, автономный режим IE будет точно отключен и работоспособность нужных вам программ должна восстановиться.
На этом, данное руководство заканчивается. Мы по возможности представили вам все самые быстрые и эффективные методы для решения распространенных проблем, связанных с запуском и работой софта. Попробуйте воспользоваться наиболее подходящими из них и, скорее всего, ваши программы снова заработают!
Причина 4 – Баги системы Windows 10
Windows 10 – это универсальная операционная система, которая работает на миллионах гаджетов по всему миру.
Так как даже самые продвинутые разработчики не могут на 100% предвидеть все баги и ошибки, которые возникают на компьютерах разных производителей, в Виндоус часто появляются мелкие системные неполадки.
Баги могут стать причиной некорректного запуска приложений или стандартных служб.
Microsoft регулярно выпускает пакеты обновлений, которые исправляют ошибки системы и добавляют в Виндовс новые полезные функции.
Чтобы установить последние обновления для вашего компьютера, следуйте инструкции:
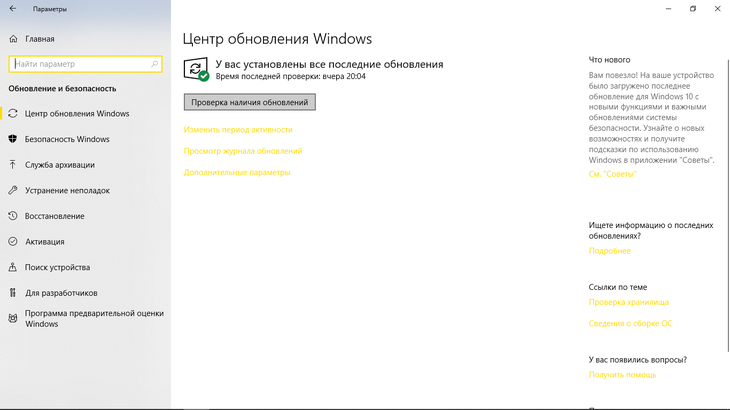
Игра запускается и сразу закрывается
Эта причина имеет также конкретное событие – игра запускается и вылетает. В большинстве случаев это связано с директорией, которая указана на кириллице, а должна быть на латыни. Касается это не только игровой консоли, но и различных приложений. То есть, в свое время при установке Windows в поле “Имя пользователя” ввели название по-русски, после чего в системе в папке “Пользователи” появилась папка с именем пользователя на русском языке.
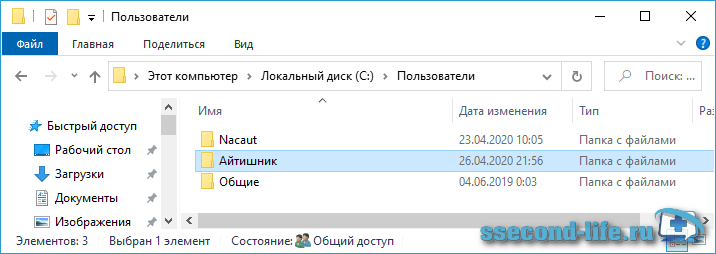
Если открыть папку с именем пользователя, то можно увидеть путь, который также на кириллице.

В этой папке есть директория “Документы”, в которую записываются настройки игр и сохранения профилей. Часто именно путь по кириллице не дает нормально функционировать Game-приложениям.
Не нужно пытаться изменить “Имя пользователя” на латиницу, так как путь все равно будет нести в себе символы на кириллице и проблема не решится. Изменения пути на латиницу с помощью реестра может повлечь некорректную работу системы, потерю доступа в учетную запись и данных в папке пользователя.
Решение:
Необходимо создать новую учетную запись с правильным именем. Покажу на примере Windows 10, этот метод должен также работать в виндовс 7/8. Вызовите окно “Выполнить” с помощью комбинации Win+R, введите команду netplwiz и нажмите Enter.
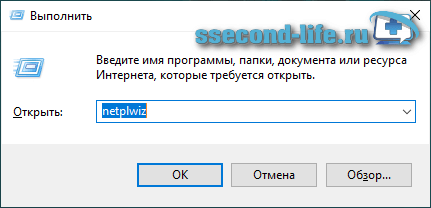
В окне “Учетные записи пользователей” кликните по кнопке Добавить.

Внизу страницы выберите “Вход без учетной записи Майкрософт (не рекомендуется)”.
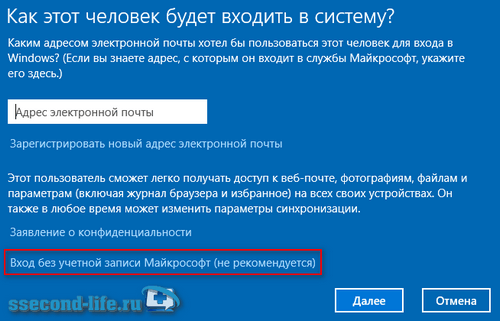
Нажмите кнопку Локальная учетная запись.
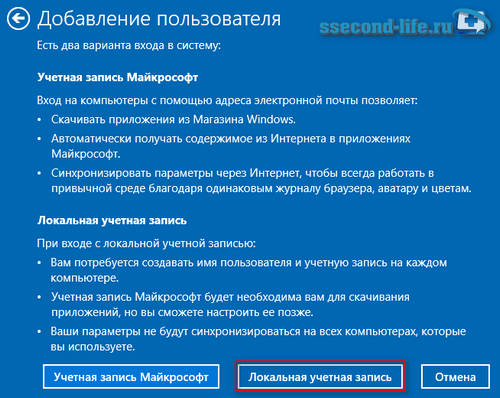
Введите Имя пользователя по-английски и нажмите Далее.
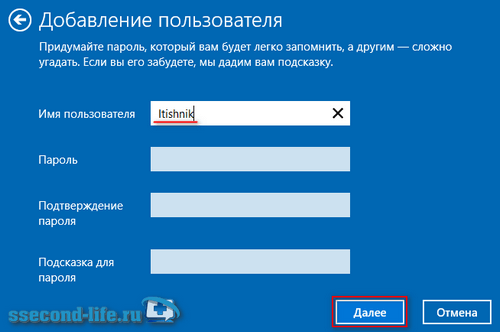
В новом окне нажмите Готово.

В окне “Учетные записи пользователей” у вас появилась еще одна учетка, группа которой “Пользователи”. Отметьте его и нажмите Свойства.
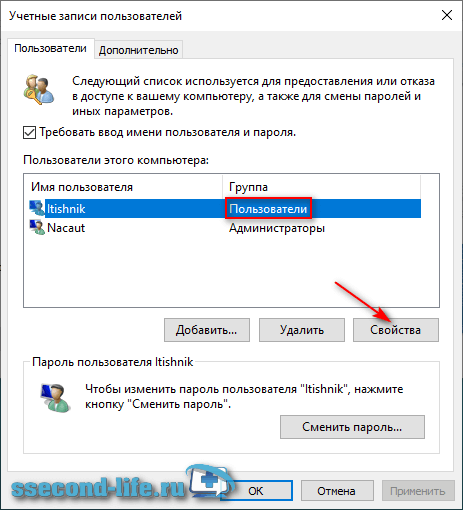
Откройте верхнюю вкладку “Членство в группах”, поставьте точку на “Администратор”, щелкните ОК.
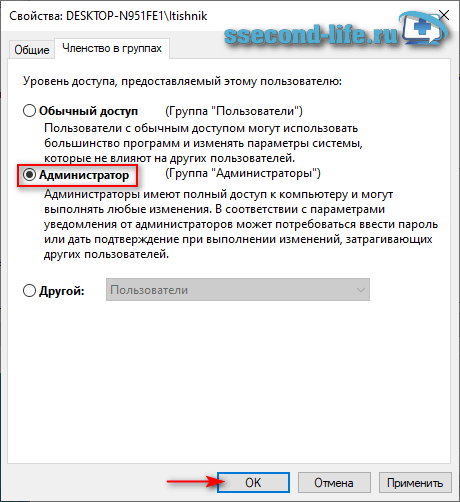
Вы увидите, что группа новой учетки имеют привилегии администратора, кликните ОК.
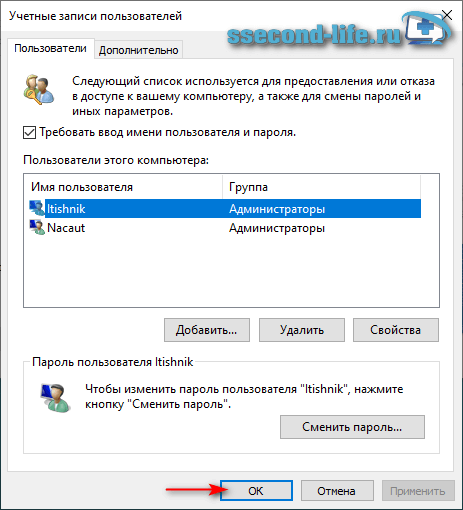
Щелкните по флажку ПУСК – Значок пользователя учетной записи – Новая учетка.
Вы автоматически попадете на страницу параметров конфиденциальности для этого устройства, отключите функции или оставьте по умолчанию и нажмите Принять.
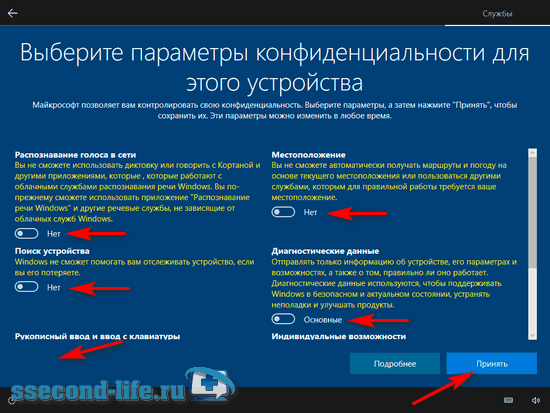
Ну вот, вы вошли под правами администратора в новую учетку. Теперь вернитесь в старую, удалите игру. Войдите снова в новую и установите заново. Приятного пользования.
Если все еще игра при запуске закрывается, то убедитесь, что установка происходит в директорию, путь который имеет только латинские символы. Например, правильная инсталляция должна происходить в папку “Game”, а не в “Игры”. Если установка происходит по умолчанию в “Program Files”, то этот вариант тоже хорош.
Основные причины отсутствия менструации
Задержкой месячных принято называть их отсутствие более, чем через 5 дней после ожидаемой даты. Такое нарушение не более двух раз в год не страшно. Если задержка становится постоянной, необходимо сделать визит к гинекологу.
Причины, почему не идут месячные в течение длительного времени (такое явление называется аменорея) могут быть различными – от беременности до развития гинекологических и негинекологических заболеваний.
Беременность
Наиболее распространенная причина отсутствия месячных у женщин в репродуктивном возрасте – все же беременность. Произошедшее зачатие ведет к тому, что работа организма перестраивается, меняется гормональный фон. Все настраивается на вынашивание беременности, поэтому менструации нет.
Здесь следует обратить внимание на первые признаки беременности, которые женщина может почувствовать еще даже до задержки. Ну и в помощь, конечно же, тест на беременность, который реагирует на содержание в моче «беременного» гормона – ХГЧ
Нельзя исключать внематочную беременность. В этом случае прикрепление эмбриона происходит не как положено – в полости матки, а вне ее. Внематочная беременность опасна для жизни женщины и требует немедленного врачебного вмешательства. Однако на ранних сроках определить ее сложно, тест показывает обычные две полоски, может быть более слабые чем обычно.
Диагностировать это состояние возможно с помощью сдачи анализа крови на ХГЧ (определяется количество гормона), а также ультразвукового исследования.
Гинекологические заболевания
Бывает так, что тест отрицательный, а менструации нет. Почему не идут месячные, если нет беременности – вопрос, возникающий у многих женщин.
Причин, кроме беременности, может быть множество. Одна из них – развитие гинекологических заболеваний, то есть тех, которые затрагивают репродуктивные органы.
К нарушению цикла могут привести любые воспалительные процессы и такие болезни, как:
- миома матки;
- эндометрит, эндометриоз;
- аденомиоз;
- аднексит;
- заболеваний шейки матки;
- кисты, поликистоз;
- дисфункция яичников.
Является распространенной проблема образования кист на яичниках и поликистоза. В результате происходит нарушение гормонального баланса в организме женщины, клетки новообразований способствуют выработке прогестерона. Гормон препятствует отторжению эндометрия с полости матки, в результате – месячных нет.
Симптомом всех подобных заболеваний является не только аменорея
Следует обратить внимание на нехарактерные для обычного состояния боли внизу живота, выделения между месячными. При их наличии необходимо посещение врача
Начало климакса
Начало климакса приходится на возраст после 40 лет. Хотя есть понятие раннего климакса (после 30-35 лет). Этот период характеризуется угасанием репродуктивной функции. Овуляции становятся нерегулярными, перестраивается гормональный фон, изменяется цикл – и это тоже причины того, почему месячные не идут в срок.
Прерывание беременности
Аборт проводится путем механического выскабливания полости матки. Возможно излишнее удаление тканей, в результате чего после процедуры на восстановление требуется больше времени, чем при обычном менструальном цикле. Поэтому месячные могут начать через 40 и более дней после аборта.
При медикаментозном аборте или произвольном (выкидыше) происходит сбой гормонального фона. Это тоже приводит к тому, что месячные не идут в срок.
Заболевания внутренних органов
К нарушению цикла и отсутствию месячных у женщины, даже если не беременна, могут привести различные внутренние заболевания:
- проблемы с поджелудочной железной, надпочечниками;
- болезни щитовидки;
- сахарный диабет и другие.
Изменение массы тела
Диеты или, наоборот, быстрый набор веса – прямой путь к задержкам. При резкой потере массы тела в организме происходит дефицит питательных веществ и витаминов. При ожирении происходит гормональный сбой, излишнее содержание эстрогена, что увеличивает продолжительность цикла.
Смена климата
Отпуска, поездки, перелеты в другой климатический пояс – еще одна причина того, почему не идут месячные, кроме беременности.
Акклиматизация, эмоции – все это ведет к задержке.
Излишние физические нагрузки
Изменения менструального цикла возможны при непосильных физических нагрузках. Это занятия спортом, подъем тяжестей. Все это наносит вред организму женщины, и, прежде всего, сказывается на репродуктивной функции.
Блокировка игры антивирусом
Часто игры не запускаются под Windows 10, 8 или 7 из-за встроенного защитника, либо установленного антивирусного ПО. Это происходит из-за того, что антивирусник определяет нелицензионную игру, как вредоносное программное обеспечение, и может удалить важные файлы библиотек (о чем шла речь в первой главе). Также может просто блокировать запуск игры, и тогда окно с игрой даже не откроется.
Чтобы решить проблему, возникшую из-за антивирусника, можно попробовать временно его отключить, либо деактивировать защиту Windows. Если это не помогло, попробуйте переустановить игру и запустить ее с выключенными антивирусными программами. В случае успеха, чтобы ваш компьютер был в безопасности, добавьте игру в список исключений антивируса.
Игра не включается: требуется .Net Framework
В этом случае при запуске игры или другого программного обеспечения вы получите уведомление, что требуется установить пакет обновлений .Net Framework, как правило, указывается точная версия отсутствующего компонента, например: .Net Framework 2.0, 3.0, 3.5, 4.0 или более поздние версии 4.5, 4.6, 4.7, 4.8.
Решение:
Скачайте и установите отсутствующий пакет обновлений .Net Framework с официального сайта Microsoft или кликните в окне уведомления “Загрузить и установить этот компонент”.

Если вы получили сообщение “Не удалось установить следующий компонент” с кодом ошибки 0x800F0906, то у вас отключено обновление Windows, включите его в Службах и нажмите кнопку Повторить.
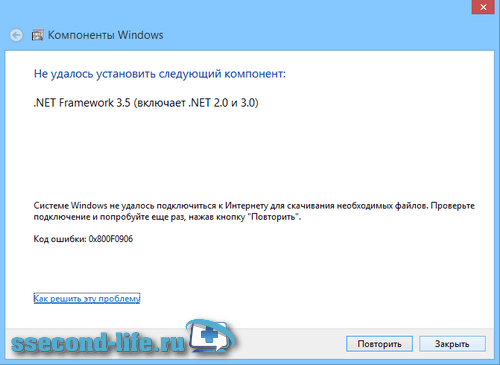
Полная деинсталляция и переустановка неработающих программ
Действительно такой метод реально может сработать. Сбоящие или вовсе не запускающиеся приложения стоит попробовать удалить из системы и установить заново. Для корректного удаления программ из “операционки”, лучше всего использовать специализированные приложения “деинсталляторы”. Для этих целей, мы рекомендуем воспользоваться Revo Uninstaller. Подробную инструкцию о том, как правильно переустанавливать программы на компьютере и пользоваться Revo Uninstaller, можно прочитать в этом руководстве.
Впрочем, программ-деинсталляторов на сегодняшний день создано немало. Если вышеуказанная программа вас чем-то не устроит, то можно выбрать любое-другое понравившееся приложение из этого набора программ.
Как включать Flash Player обратно
Так как браузеры отключают флеш-вставки на сайтах, вы можете столкнуться с неработающими играми и плеерами. Например, на сайтах онлайн-кинотеатров будет черный прямоугольник:
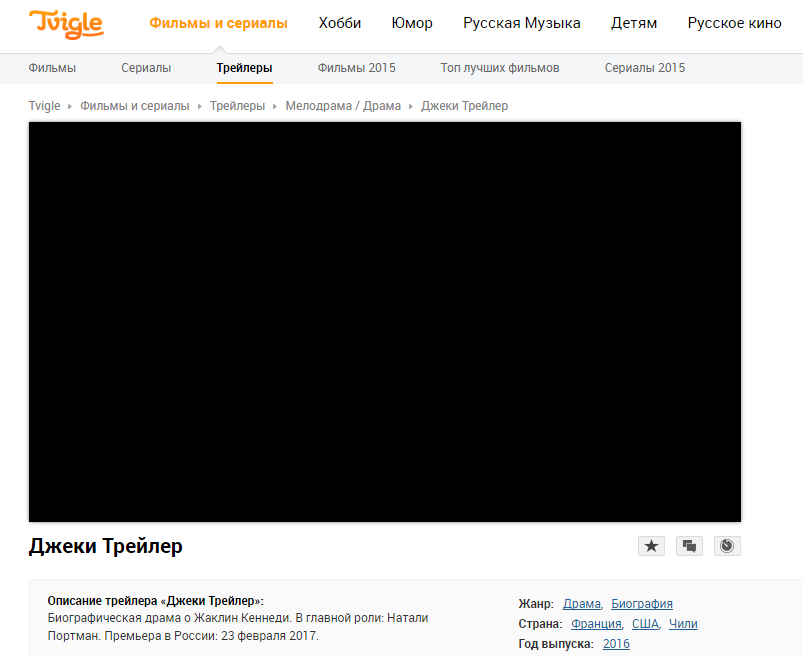
Вместо видео — наследие Малевича
В Google Chrome версии 56 и новее решается так:
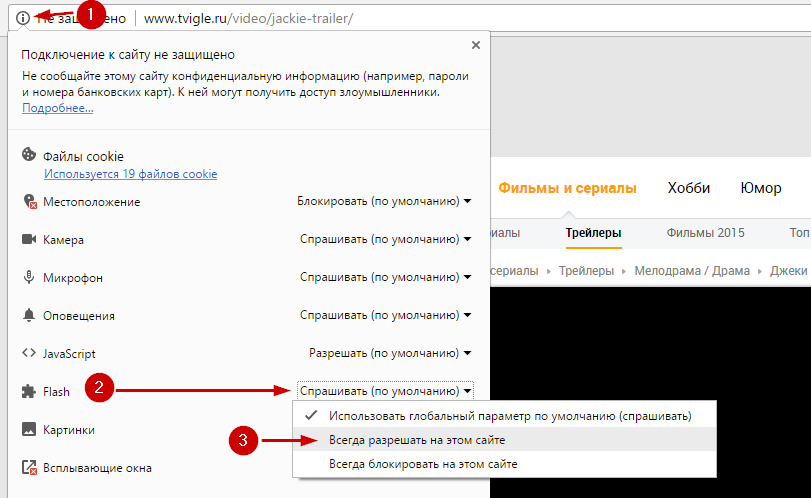
Как включить Adobe Flash на сайте

Плеер заработал после включения плагина Flash
А что насчёт остальных браузеров? В Opera нужно просто нажать по плееру:
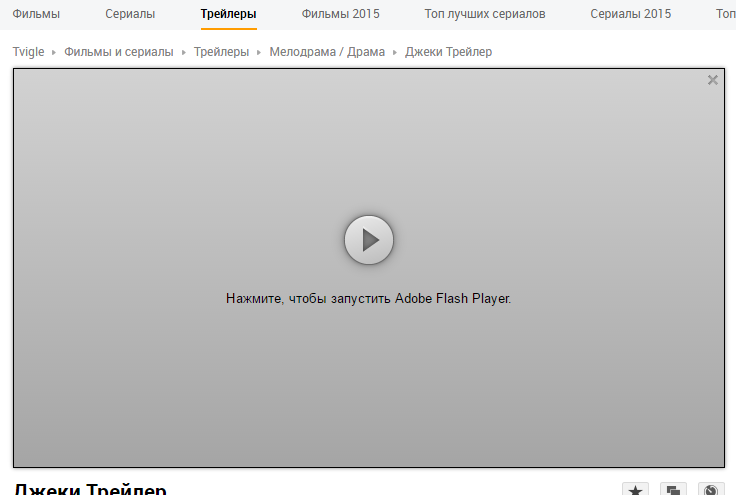
В Mozilla Firefox такая же, как в Опере, заглушка:
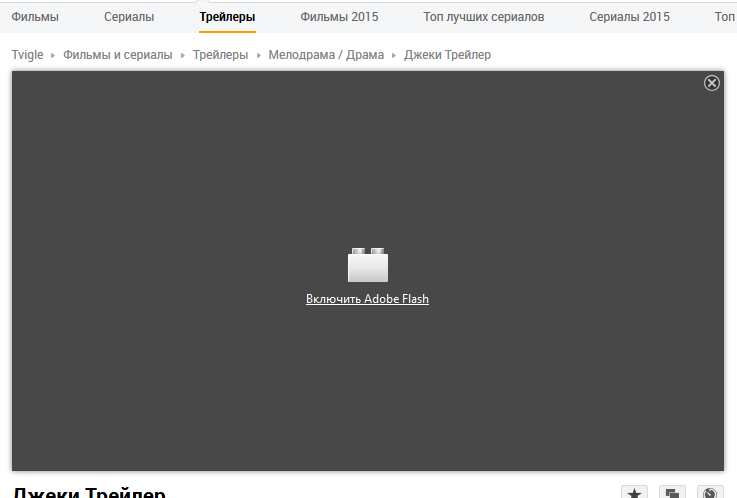
В остальных браузерах будет точно так же. Но это до поры до времени. Повторю: со временем разработчики браузеров полностью откажутся от Flash.
Причины, по которым не запускается игра
На самом деле, есть сотни разных причин, по которым не работают игры. Мы рассмотрим самые популярные, а также подскажем, как исправить это:
1. Совместимость. С этой проблемой сталкивались многие пользователи, когда только вышла Windows 7. Сейчас почти все игры оптимизированы под данную ОС, но сталкиваться с проблемами всё же приходится.
Решить её проще всего, достаточно просто запустить игру в специальном режиме. Для этого нужно сначала открыть свойства значка, который запускает её:
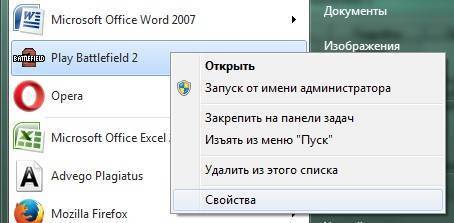
В свойствах есть вкладка «Совместимость», где можно выбрать один из режимов и попробовать запустить игру:
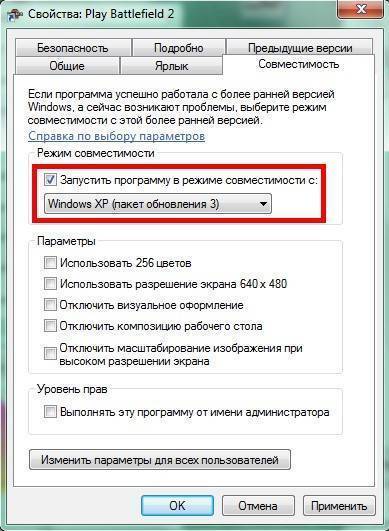
Пробуйте разные варианты, если игра старая, то лучше выбирать Windows XP. Способ простой, но действенный.
2. Запуск от администратора. Бывает и такое, что игра не хочет запускаться из-за отсутствия прав на её использование. Как правило, данная проблема появляется при использовании нескольких учетных записей на ПК. Решить её ещё проще:

Просто жмете на значок правой клавишей мыши и выбираете запуск от администратора. Если это не помогает, смотрите другие причины.
3. Запрет на редактирование системных папок и реестра. Каждая игра создает дополнительные папки и вносит изменения в реестре. Если она устанавливалась не с учетной записи администратора, то может быть установлен запрет на редактирование системных файлов.
Чтобы решить такую проблему, придется переустановить игру, но при запуске установщика, также выбрать «От имени администратора»:

Открываете диск с игрой или скаченную папку, находите Setup.exe, и как показано на изображении, правильно запускаете файл.
4. Дополнительный софт. Возможно, игра не запускается потому, что вы не установили разные утилиты, необходимые для её работы на ПК. Это может быть что угодно, в том числе и драйвера.
Устаревшее ПО часто становится причиной не только отказа в запуске, но и тормозов в игре. Самое простое решение – это использование программ для обновления драйверов. Загружаете специализированный софт, и он автоматически загружает последние версии необходимых драйверов.
Не расстраивайтесь, если какая-нибудь игра не пошла на вашем компьютере, в большинстве случаев, всё можно исправить. Даже если у вас слабый ПК, а игра новая, она всё равно должна запускаться, поэтому старое железо не стоит винить в такой проблеме.
Советую посетить следующие страницы:
Как ускорить компьютер?Пойдет ли игра на моем компьютере?Что такое ID компьютера?
Причины из-за которых могут не запускаться игры
Для начала хочу привести несколько общих рекомендаций, которые нелишним было бы проверить перед всем остальным:
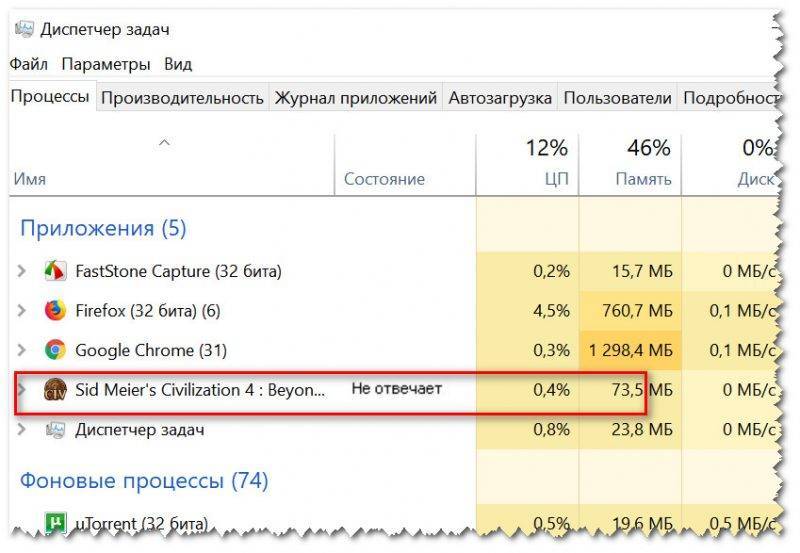
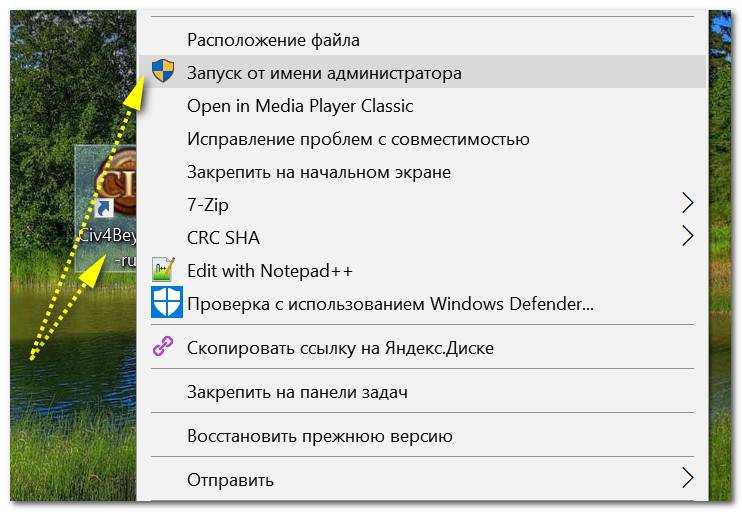
Запуск игры от имени администратора
В системе не уставлены видеодрайвера
Пожалуй, одна из наиболее частых причин. Большинство пользователей редко обновляют видеодрайвер после установки ОС Windows (и еще реже заходят в его настройки).
Если драйвер установлен — вы увидите название вашего адаптера (например, IntelHD 5500, GeForce 920 M, как на скрине ниже).
Если драйвера нет — устройства могут называться, как «Стандартный VGA адаптер», или просто напротив них будет гореть желтый восклицательный знак
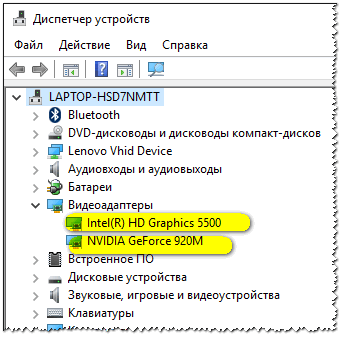
Видеоадаптеры (диспетчер устройств)
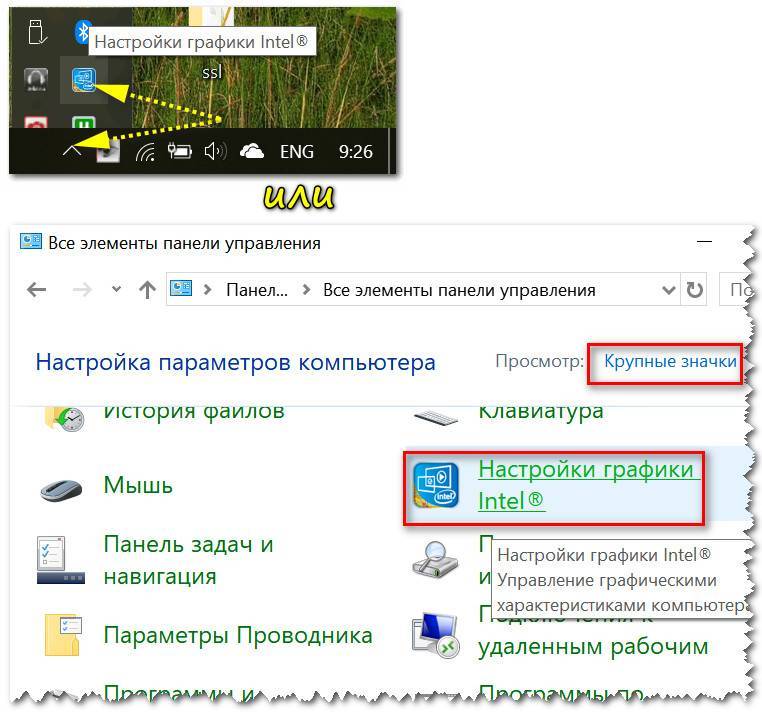
Ссылка на панель настройки видеодрайвера IntelHD
В помощь!
О том, как удалить полностью старую версию драйвера, а затем обновить его (несколькими способами) расскажет вот эта статья.
В Windows отсутствует компоненты и некоторые библиотеки
У каждой игры, помимо тех. требований к железу, есть еще требования к системе и компонентам, которые необходимы для ее запуска.
Наиболее распространенные компоненты, необходимые для большинства современных игр:
Здесь же я еще добавлю, что перечисленные 3 компонента выше — это не панацея. Конкретно для вашей игры могут потребоваться и другие библиотеки, все их рассмотреть в одной статье вряд ли возможно.
В этом плане, хочу отметить утилиту для авто-обновления драйверов Driver Booster. Она помимо драйверов, может находить и обновлять все самые необходимые компоненты и библиотеки для игр (автоматически!). Очень помогает и экономит время при подобных проблемах.
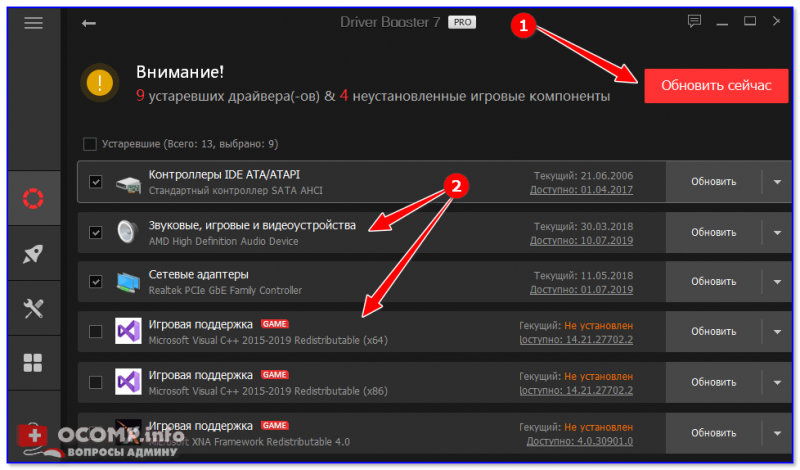
Конфликт антивируса с некоторыми файлами игры. Проверка на вирусы
Также нередко запуск игры блокируется антивирусом. Часто такое происходит с пропатченными файлами (некоторые пользователи, например, убирают защиту игры, и антивирус очень «негативно» относится к процессам, изменяющим другие файлы).

Отключение антивируса Avast на 1 час
Также во многих современных антивирусах (в том же Avast) есть игровые режимы : если включить его и занести игру в исключение — то она будет получать некоторую «свободу» от антивируса (к тому же, за счет этого можно повысить производительность ПК в игре, т.к. в это время антивирус не будет нагружать ЦП).
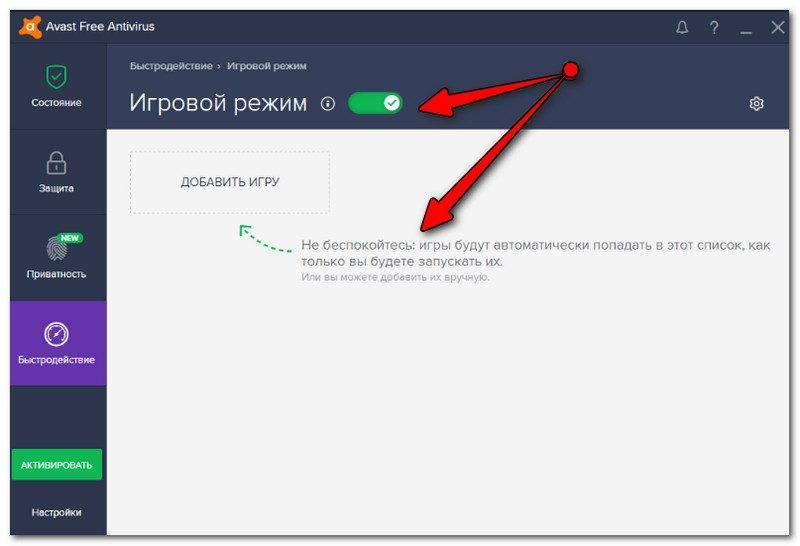
Игра слишком старая (новые ОС не поддерживают ее)
Новые ОС Windows далеко не всегда поддерживают старые игры (и, пожалуй, это очень частая причина неработоспособности игр).
Правда, помогает он далеко не всегда (но попробовать стоит, например, такая игра как «Worms WP» — благодаря этакому «шаманству» работает в Windows 10).
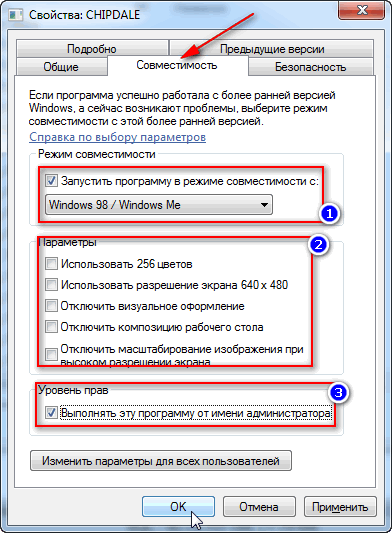
В помощь!
Вообще, на мой взгляд, наиболее эффективными решениями в данном случае будут:
Попробуйте использовать спец. утилиты для ускорения и оптимизации игр
Ну и последнее, что порекомендую — это загрузить и протестировать 1-2 утилиты для оптимизации и ускорения игр. Дело в том, что в ряде случаев они не только поднимут производительность игры, но и решат некоторые «проблемы».
Например, такая утилита как Game Fire может: отключать некоторые «лишние» процессы (ненужные в игровом режиме), которые могут мешать нормальной работе игры. К тому же, она автоматически дефрагментирует файлы игры, задает некоторые настройки ОС перед запуском игр и т.д.
В общем, имеет смысл попробовать.
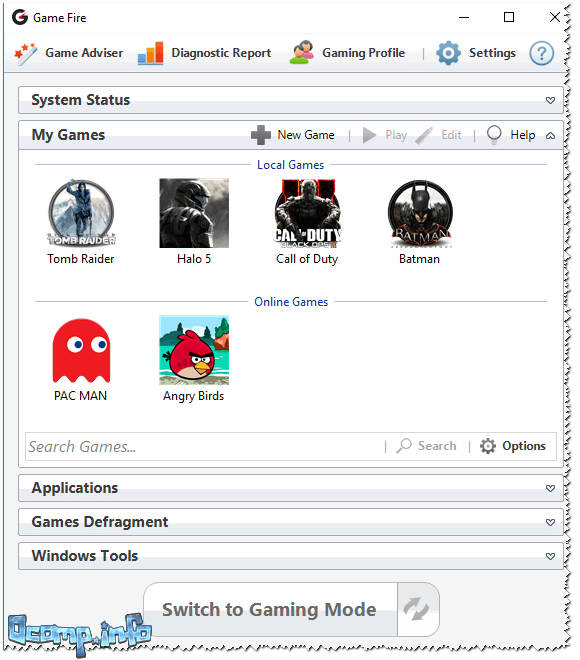
В помощь!
Источник
Шаги для устранения проблемы
В случае, если программа не открывается, и система пишет уведомление «Discord installation has failed» или что-то подобное, можно попробовать следующий набор действий:
- На Панели задач кликнуть правой кнопкой;
- Выбрать из предложенного списка «Диспетчер задач»;
- Раскрыть для удобства перечень запущенных процессов и удалить все задачи, имеющие отношение к приложению Discord.
В случае, если предпринятые действия не дали никакого положительного эффекта, предпринимаются следующие действия:
- Активируется комбинация кнопок WIN + R;
- В появившемся меню выбрать команды «%appdata%» и «%localappdata%». Каждая из них ведет к папке, подлежащей удалению.
Далее проводится перезагрузка ПК и повторное открытие программы.
Зачастую проблемы пользователей связаны с невозможностью программы обновиться до последней версии. Виновником подобной проблемы выступают так называемые «мусорные» файлы, скапливающиеся в памяти после работы с устаревшими версиями Discord.
Разработчики программного продукта в такой ситуации предлагают воспользоваться следующей методикой действий:
- Комбинацией кнопок WIN + R вызвать панель с командами;
- Выбрать из списка команду «%localappdata%»;
- В папке Discord выбрать среди файлов Update.exe и провести его переименование, например, путем объединения двух слов без точки «Updateexe»;
- После этого система откроет место сохранения файла, где потребуется найти и удалить базовый Update.exe.
После завершения процедуры необходимо повторно обновить программу. В случае, если Discord запускается, но предлагает только серый экран, решение проблемы может заключаться в обновлении используемого флеш-плеера. Блокировку на программу могут накладывать используемые антивирусные программы или установленные сетевые фильтры.
При периодических срывах в работе программы виновником могут служить драйвера, или же программная и аппаратная части находятся в несогласованном состоянии, и не подходят для совместного применения.
В качестве одной из наиболее радикальных мер действия можно применить переустановку программы, при этом она должна быть удалена полностью, включая скрытые, системные файлы. Чтобы данный процесс проводился быстро и качественно, лучше пользоваться специальными утилитами, автоматизирующими большинство процессов.
В случае, если все указанные выше действия были совершены, но никаких изменений в лучшую сторону не произошло, можно обратиться с проблемой к специалистам службы технической поддержки программы. В сообщении необходимо максимально подробно описать проблему, а также по возможности снабдить его принт-скринами экрана. Указать необходимо и технические детали используемого оборудования.
Если после установки программы Discord на ваше персональное устройство вы не можете запустить мессенджер, то не стоит сразу же психовать и переживать.
Как показывает практика, большинство проблем подобного плана можно разрешить буквально за считанные минуты. С чем могут быть связаны проблемы с запуском, и что делать если Дискорд не запускается? Давайте разбираться вместе!







