Восстановление удаленного Магазина или его установка в издании LTSC
Применимо к Windows 10. | Обновлено 14-Jul-2019.
В Windows 10 удаление всех магазинных приложений заодно сносит и сам Магазин, и до недавнего времени был только один официальный способ вернуть — переустановить систему поверх. В издании LTSC Магазина нет изначально, и на форуме я не раз видел желающих его туда вписать.

Описанным ниже способом можно установить любое приложение. Но установка магазина позволяет устанавливать любые приложения из него, а также автоматически обновлять их.
Способ 1 — Установка пакетов
- В Параметрах введите в поиск developer и в настройках для разработчиков включите установку неопубликованных приложений.
- Перейдите на эту страницу, вставьте в поле поиска ссылку на магазин и выберите Retail. Вы увидите список ссылок на сервер Microsoft, где размещены все необходимые пакеты для различных архитектур.
- Скачайте три пакета зависимостей с расширением APPX для своей архитектуры (например, для 64-разрядной ОС в имени пакета должно быть написано x64):Примечание. На этом и следующем шаге файлы могут скачиваться с именем вида GUID и без расширения. Добавьте расширение самостоятельно.
- Скачайте пакет магазина с расширением APPXBUNDLE.
- В проводнике перейдите в папку с пакетами, из меню Файл запустите PowerShell и выполните:
- Если пакеты сразу скачивались с нормальными именами и расширениями, достаточной одной команды (при сортировке по имени пакеты из шага 3 идут перед магазином).
dir *.appx* | sort $_.Name | %{Add-AppxPackage -Path $_.FullName} - Если расширения к файлам пришлось добавлять самостоятельно, выполните две команды (первая устанавливает пакеты из шага 3, вторая — магазин).
dir *.appx | %{Add-AppxPackage -Path $_.FullName}
dir *.appxbundle | %{Add-AppxPackage -Path $_.FullName}
Если команда не выдала ошибок, магазин уже в меню Пуск.
Способ 2 — Inbox Apps ISO
Microsoft выпустила Windows 10 Inbox Apps ISO с оффлайн-пакетами всех встроенных приложений, включая Магазин. Все приложения можно ставить на любую стабильную или инсайдерскую сборку с любым языком, но достаточно и магазина, потому что дальше можно качать приложения оттуда.
- В Параметрах введите в поиск developer и в настройках для разработчиков включите установку неопубликованных приложений.
- Подключите ISO двойным щелчком и в проводнике перейдите в папку с приложениями нужной вам разрядности, например F:\amd64fre
- Скопируйте во временную папку (например, C:\temp) пакет магазина с расширением APPXBUNDLE и три пакета с расширением APPX:
- В проводнике перейдите в папку с пакетами, из меню Файл запустите PowerShell и выполните команду:
dir *.appx* | sort $_.Name | %{Add-AppxPackage -Path $_.FullName}
Пакет также раздавался в рамках инсайдерской программы, но во второй половине 2018 года его убрали. Проверить доступность ISO для инсайдеров на данный момент вы можете, следуя инструкциям ниже.
- Вступите в инсайдерскую программу.
- Перейдите сюда → выполните вход → скачайте пакет Inbox Apps Bundle Insider Preview (все будет по-русски, если надо).
Спасибо за наводку и тестирование на LTSB участникам чата @winsiders в Telegram — Niks и Andrea Leo.
Как видите, из консоли можно полностью управлять состоянием магазинных приложений для Windows. С традиционными приложениями все не так радужно, но появилась одна очень интересная возможность.
Не устанавливаются приложения из Магазина Windows 10
Как сбросить Магазин Windows 10
Если приложение работает не правильно попробуйте сбросить его настройки. Приложение будет переустановлено со стандартными настройками. Это касается всех стандартных приложений. Выполнить полный сброс настроек магазина можно несколькими способами в Windows 10. Пользователю достаточно знать хотя бы один с доступных вариантов сброса.
- Откройте обновленный поиск по системе и в поисковой строке введите wsreset и в результатах поиска чтобы выполнить команду нажмите кнопку Запустить от имени администратора.
- В открывшемся окне командной строки дождитесь завершения операции очистки.
После успешного выполнения команды должно автоматически открыться окно Магазина Windows 10. А также выполнить текущую команду можно прямо в командной строке запущенной от имени администратора в Windows 10.
- Перейдите в раздел Пуск > Параметры > Приложения > Приложения и возможности.
- В списке установленных программ выделите Microsoft Store и нажмите кнопку Дополнительные параметры.
- Дальше нажмите кнопку Завершить, после чего Сбросить приложение к стандартным настройкам.
Как перерегистрировать Магазин Windows 10
Перерегистрация стандартных приложений помогает решить множество проблем с их работоспособностью. В процессе перерегистрации собственно также выполняется сброс приложения. Похожий способ мы использовали при удалении стандартных приложений в Windows 10.
- Запустите оболочку Windows PowerShell от имени администратора выбрав соответствующий пункт в контекстном меню Win+X.
- В открывшемся окне выполните команду: Get-AppXPackage -AllUsers | Foreach
Дальше рекомендуем закрыть окно оболочки, и проверить работоспособность Microsoft Store. Теперь приложения из магазина должны с легкостью устанавливаться в Windows 10.
Как исправить Магазин Windows 10
Средство устранения неполадок позволяет при необходимости исправить работоспособность стандартных приложений. Ранее мы рассматривали как восстановить работоспособность Магазина Windows 10 используя средство скачанное с официально сайта корпорации Майкрософт.
Сейчас пользователю достаточно перейти в Пуск > Параметры > Обновление и безопасность > Устранение неполадок, и нажать кнопку Запустить средство устранения неполадок в пункте Приложения из Магазина Windows.

Средство устранения неполадок позволяет устранить неполадки как с Магазином, так и с приложениями с Магазина Windows 10. Пользователю достаточно запустить средство и следовать шагам мастера исправления.
Установка магазина Windows Store
Как мы уже писали в начале статьи, устанавливать Microsoft Store отдельно не нужно. Он уже встроен в систему по умолчанию. Но если вам посчастливилось установить не совсем лицензионную сборку, в которой он был изъят или случайно удален, то здесь вы получите рекомендации по возвращению его назад.
Особые разрешения для WindowsApps
Для дальнейших действий нам нужны права владельца ПК, чтобы иметь возможность вносить изменения в каталог WindowsApps.
Теперь по порядку:
- Открываем Локальный диск С. У вас он может называться иначе – суть в том, что это должен быть системный диск. Переходим в Program Files и ищем папку WindowsApps.
- В обычном режиме она скрыта. Чтобы включить видимость скрытых папок открываем вкладку «Вид».
- Дальше жмём «Показать или скрыть» и устанавливаем галочку напротив соответствующего пункта. Теперь наша заветная папка стала видимой.
- Выполняем правый клик мыши на папке WindowsApps и в открывшемся меню кликаем на пункт «Свойства».
- Открываем вкладку «Безопасность».
- Чтобы задать особые разрешения, нажимаем кнопку «Дополнительно».
- Нажимаем «Продолжить» — и в верхней части окна напротив пункта «Владелец» кликаем «Изменить».
- Вводим имя пользователя или группы и нажимаем «Ок».
- Возвращаемся назад — жмем OK, чтобы применить изменения.
Способ 1: восстановление после удаления
Теперь можно приступать к восстановлению Microsoft Store. Делается это двумя способами. В обоих случаях мы будем работать с оболочкой Windows PowerShell, запущенной от имени администратора.
- В консоли пишем команду:
Get-AppxPackage *windowsstore* -AllUsers | Foreach {Add-AppxPackage -DisableDevelopmentMode -Register «$($_.InstallLocation)\AppxManifest.xml»}
Не пугайтесь длинной команды. Просто копируем её через контекстное меню или с помощью комбинаций клавиш Ctrl+C. И вставляем в PowerShell с помощью Ctrl+V. Вставка команды из буфера обмена с помощью контекстного меню (копировать/вставить) здесь не работает.
- Дожидаемся завершения операции и пробуем найти Microsoft Store через поиск Windows.
Способ 2: восстановление после удаления
Если первый способ не сработал, то попробуем пойти другим путем. Для этого метода нам также понадобится консоль PowerShell. Не забываем, что работать в приложении нужно от имени администратора, иначе ничего не получится.
- Для этого метода нужно в консоль ввести команду:
Get-AppxPackage -AllUsers | Select Name, PackageFullName
- Откроется список приложений Windows. Находим здесь Microsoft.WindowsStore. Из правой колонки нам нужно скопировать значение. В моем случае команда ниже. У вас, в зависимости от версии Windows, цифры после названия могут отличаться.
Microsoft.WindowsStore_11904.1001.1.0_x64__8wekyb3d8bbwe
- В код вставляем значение со своего компьютера. (В коде ниже вставлено значение из моего).
Add-AppxPackage -DisableDevelopmentMode -Register «C:\Program Files\WindowsAPPS\ Microsoft.WindowsStore_11904.1001.1.0_x64__8wekyb3d8bbwe\AppxManifest.xml»
Способ 3: копирование файлов с другого компьютера
Если вышеперечисленные способы не принесли успеха, можно скопировать файлы Microsoft Store с другого ПК, на котором установлена Windows 10 точно такой же редакции и разрядности. Также файлы можно взять и с виртуальной машины, установленной в среде VirtualBox. Информацию о том, как установить виртуальную машину и развернуть в ней Windows 10, можно на сайте разработчика виртуальной машины.
- Запускаем Windows 10, открываем видимость скрытых папок.
- Становимся владельцем, как описано выше в инструкции.
- Копируем файлы из папки WindowsApps на другом ПК и переносим их в нашу папку с помощью клавиш Ctrl+V.
- Снова запускаем утилиту PowerShell и выполняем команду:
ForEach ($folder in get-childitem) {Add-AppxPackage -DisableDevelopmentMode -Register «C:\Program Files\WindowsApps\$folder\AppxManifest.xml»}
- Проверяем приложение через поиск.
Советы
Иногда причиной сбоев выполнения приложений Windows 10 могут стать различные установленные антивирусы
Обратите на них внимание, если переустановка пойдет не так, как написано ранее.
Установкой или удалением встроенных программ лучше не увлекаться, так как из-за этого могут возникнуть проблемы со стабильностью.
Также, если информация на вашем ПК для вас важна, рекомендуется создавать резервные копии перед тем, как совершить то или иное действие.
Правильным действием является также и создание контрольной точки для восстановления в случае недопустимых ошибок, проблем, не подлежащих устранению более простыми способами.
Как установить магазин приложений в Windows 10 (Microsoft Store)
В современную Windows 10 встроено достаточно удобное средство для поиска, загрузки и обновления приложений — Microsoft Store. Вообще, по умолчанию, оно должно работать на большинстве версий ОС, однако, иногда, открыв меню ПУСК — можно обнаружить, что его попросту нет.
Кстати, в ряде случаев его удаляют случайно, когда меняют (или избавляются ) от встроенных приложений. Также причиной может быть использование различных не официальных «сборок» Windows (и в этом случае вернуть его работоспособность не всегда удается без обновления ОС).
Как бы там ни было, в этой небольшой заметке предложу парочку способов, как можно своими силами восстановить магазин Microsoft Store.
Примечание!
На некоторые версии ОС Windows нельзя установить Windows Store (например, Enterprise LTSB предназначена для организаций и отличается своим минимализмом. ). В этом случае вариантов (на мой взгляд) два:
- либо поменять версию ОС (например, на Windows 10 Pro);
- либо, на свой страх и риск, воспользоваться какими-то «не официальными» дополнениями (которые неизвестно как себя поведут. ).
Удаление магазинных приложений
Новый интерфейс приложений Windows стал . Намного меньше говорится о том, что под капотом у него новые модели и обслуживания. Магазинные приложения распространяются посредством магазина Windows. Однако некоторые из них (для просмотра фото, видео, PDF и т.д.) входят в состав Windows и доступны немедленно после установки.
Общие сведения
Выполните в PowerShell с правами администратора команду:
Get-AppxPackage -AllUsers
Вы увидите список приложений каждого пользователя.
Для каждого пакета отображается свойство . Неизвестный пользователь – эти локальная система, а состояние Staged означает, что приложение подготовлено для установки в каждую новую учетную запись. Таким образом, полное удаление встроенных магазинных приложений подразумевает зачистку не только в профилях интерактивных пользователей, но и в системной учетной записи.
Удаление приложений в своей и системной учетной записи
Этого достаточно, если в систему не входили другие пользователи. Во всех вариантах первая команда удаляет подготовленные приложения из системной учетной записи, поэтому PowerShell надо запускать от имени администратора. Вторая команда удаляет приложения, установленные в текущей учетной записи.
Сохранить только магазин и возможность покупок в нем.
Get-AppxProvisionedPackage -Online | Where-Object {$_.DisplayName -CNotLike '*Store*'} | Remove-AppxProvisionedPackage -Online
Get-AppXPackage | Where-Object {$_.Name -CNotLike '*Store*'} | Remove-AppxPackageСохранить наряду с магазином любые приложения. Используйте в команде имена пакетов приложений и логический оператор . Скрипт PowerShell с именами всех пакетов приложений, идущих с Windows 10, есть . В этом примере сохраняются калькулятор и приложение для обработки скриншотов.
Get-AppxProvisionedPackage -Online | Where-Object {$_.DisplayName -CNotLike '*Store*' -and $_.DisplayName -CNotLike '*Calc*' -and $_.DisplayName -CNotLike '*ScreenSketch*'} | Remove-AppxProvisionedPackage -Online
Get-AppXPackage | Where-Object {$_.Name -CNotLike '*Store*' -and $_.Name -CNotLike '*Calc*' -and $_.Name -CNotLike '*ScreenSketch*'} | Remove-AppxPackageУдалить магазин и лишиться возможности покупок в нем в Windows 10 (в Windows 8.х магазин не удаляется). Удаленный магазин можно вернуть с помощью переустановки ОС поверх или путем установки его пакета, как описано ниже в статье. Однако второй вариант не вернет возможность покупок, поскольку StorePurchaseApp из магазина не скачать.
Get-AppXProvisionedPackage -Online | Remove-AppxProvisionedPackage -Online Get-AppXPackage | Remove-AppxPackage
Удаление приложений из других учетных записей
Если в систему входили другие пользователи, для полной зачистки нужно удалять приложения и у них. У командлета Remove-AppxPackage параметр работает только начиная с версии 1803. Без него команда удаляет приложения только из текущей учетной записи.
Однако этот параметр предназначен для точечного удаления пакетов, а не массового. Даже с правами администратора команда ниже может выдавать ошибку «Сбой удаления», ссылаясь на тот или иной пакет.
Get-AppXPackage -AllUsers | Remove-AppxPackage -AllUsers
Если у вас созданы другие учетные записи, и в них выполнялся вход, в каждой из них выполните без прав администратора команду:
Get-AppXPackage | Remove-AppxPackage
Есть ли преимущества в загрузке приложений из Магазина Windows?
Возможно, вам интересно, получите ли вы выгоду от того, что будете всегда загружать необходимое программное обеспечение из данного магазина. Ответ на этот вопрос зависит от ваших потребностей и конкретных приложений, которые вы используете, но есть случаи, когда это определенно стоят того:
- Удобство при установке — вам не нужно искать конкретную страницу, откуда можно скачать программное обеспечение, или беспокоиться о том, чтобы не попасть на поддельные веб-сайты, ведь все приложения собраны в одном месте.
- Автоматические обновления.
- Повышенная безопасность. Microsoft проверяет приложения безопасности и служебные приложения, прежде чем публиковать их в магазине.
Что вам понадобитсяPrerequisites
Ниже указано программное обеспечение, необходимое для работы с Microsoft Store для бизнеса и образования.You’ll need this software to work with Store for Business and Education.
ОбязательноRequired
- Администраторам, работающим с Microsoft Store для бизнеса и образования, потребуется браузер, совместимый с выполняемой на ПК или мобильном устройстве версией Microsoft Store.Admins working with Store for Business and Education need a browser compatible with Microsoft Store running on a PC or mobile device. Поддерживаемые веб-браузеры: Internet Explorer 10 и более поздние версии, Microsoft Edge, последняя версия Chrome или Firefox.Supported browsers include: Internet Explorer 10 or later, or current versions of Microsoft Edge, Chrome or Firefox. Необходимо, чтобы JavaScript поддерживался и был включен.JavaScript must be supported and enabled.
- На компьютере или мобильном устройстве сотрудника, работающего с приложениями из Microsoft Store для бизнеса и образования, должна быть установлена ОС Windows 10 версии не ниже 1511.Employees using apps from Store for Business and Education need at least Windows 10, version 1511 running on a PC or mobile device.
Учетные записи Microsoft Azure Active Directory (AD) для сотрудников:Microsoft Azure Active Directory (AD) accounts for your employees:
- Администраторам потребуются учетные записи Azure AD для регистрации в Microsoft Store для бизнеса, последующего входа в систему, получения и распространения приложений и управления лицензиями на приложения.Admins need Azure AD accounts to sign up for Store for Business and Education, and then to sign in, get apps, distribute apps, and manage app licenses. Вы можете создавать учетные записи Azure AD в рамках процесса регистрации в Microsoft Store для бизнеса и образования.You can sign up for Azure AD accounts as part of signing up for Store for Business and Education.
- Сотрудникам потребуется учетная запись Azure AD при осуществлении доступа к содержимому Microsoft Store для бизнеса с устройств с Windows.Employees need Azure AD account when they access Store for Business content from Windows devices.
- Если для распространения приложений с интернет-лицензиями и управления ими используется какое-либо средство управления, всем сотрудникам потребуется учетная запись Azure AD.If you use a management tool to distribute and manage online-licensed apps, all employees will need an Azure AD account
- Если сотрудники работают с приложениями с автономными лицензиями, учетные записи Azure AD не требуются.For offline-licensed apps, Azure AD accounts are not required for employees.
- Администраторы могут добавлять или удалять учетные записи пользователей в центре администрирования Microsoft 365, даже если у вас нет подписки на Office 365.Admins can add or remove user accounts in the Microsoft 365 admin center, even if you don’t have an Office 365 subscription. Вы можете получить доступ к порталу администрирования Office 365 непосредственно в Microsoft Store для бизнеса и образования.You can access the Office 365 admin portal directly from the Store for Business and Education.
Дополнительные сведения об Azure AD см. в статьях Об Office 365 и Azure Active Directory и Введение в Azure: идентификация и доступ.For more information on Azure AD, see About Office 365 and Azure Active Directory, and Intro to Azure: identity and access.
НеобязательноOptional
Несмотря на то что компонент не является обязательным, средство управления можно использовать для распространения приложений и управления ими.While not required, you can use a management tool to distribute and manage apps. Использование средства управления позволяет распространять содержимое, регулировать доступность приложений и контролировать время установки обновлений приложений.Using a management tool allows you to distribute content, scope app availability, and control when app updates are installed. Использование этого компонента имеет смысл для более крупных организаций, в которых уже используется средство управления.This might make sense for larger organizations that already use a management tool
При использовании средств управления имеет смысл обратить внимание на следующее:A couple of things to note about management tools:
- Необходимость интеграции с платформой управления Windows 10 и Azure AD.Need to integrate with Windows 10 management framework and Azure AD.
- Необходимость синхронизации с ассортиментом Microsoft Store для бизнеса для распространения приложений.Need to sync with the Store for Business inventory to distribute apps.
Про переустановку Магазина
К сожалению, удалить Магазин обычным способом, используя встроенный функционал Windows или стороннее ПО, невозможно. Аналогичная ситуация касается и повторной установки.
Единственным выходом из сложившейся ситуации будет использование интерфейса PowerShell. Это аналог обычной «Командной строки», который активно продвигается в Windows 10. Так как все действия происходят при помощи команд, то неопытному пользователю ПК не рекомендуется самостоятельно пытаться переустановить Магазин в Windows 10.
Также не рекомендуется удалять Магазин при помощи удаления его файлов на системном диске, так как это может нарушить работу всей операционной системы.
Подготовительный этап
Для начала нужно подготовится к удалению приложения, заблаговременно собрав всю информацию, которая может потребоваться вам в будущем. Выполните следующую инструкцию:
- Запустите PowerShell. Не нужно пытаться выполнять дальнейшие команды из интерфейса «Командной строки» или строки «Выполнить». Пускай они очень похожи по функционалу с PowerShell, но выполнять все действия нужно только в оболочке PowerShell! Запустить эту оболочку можно, воспользовавшись поиском по системе, который вызывается нажатием по иконке лупы в «Панели задач».
- В результатах поиска нажмите по пункту «PowerShell» правой кнопкой мыши и в контекстном меню выберите вариант «Запуск от имени администратора».
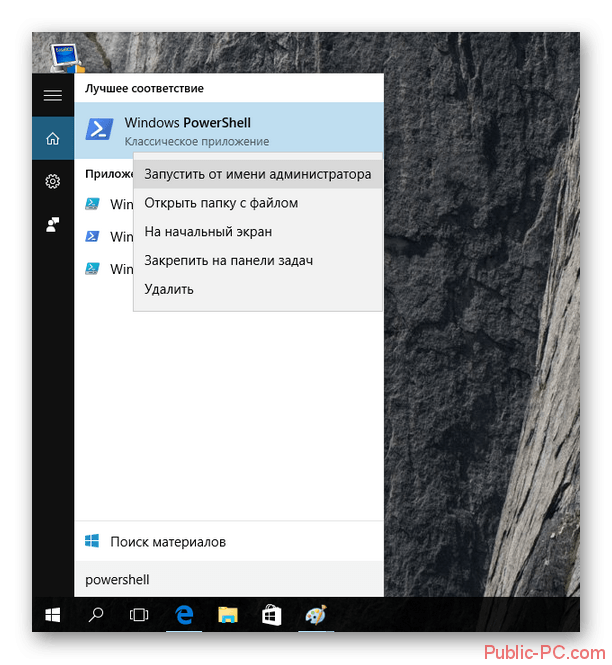
Теперь введите команду: Get-Appxpackage –Allusers
Нажмите Enter, чтобы она применилась.
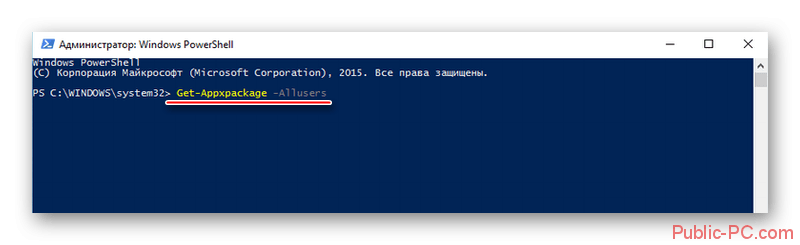
Компьютер может зависнуть на пару секунд, но после этого отобразит в интерфейсе PowerShell всю основную информацию об установленных там программах. Вам нужно найти строку, где фигурирует название «Microsoft.WindowsStore».
Так как выведенной информации слишком много, то рекомендуется воспользоваться поиском по элементам. Чтобы его вызвать, нажмите правой кнопкой мыши в верхней части окна (отмечена белым цветом). Теперь в контекстном меню выберите пункт «Изменить». Откроется ещё одно контекстное меню, где нужно нажать на «Найти».
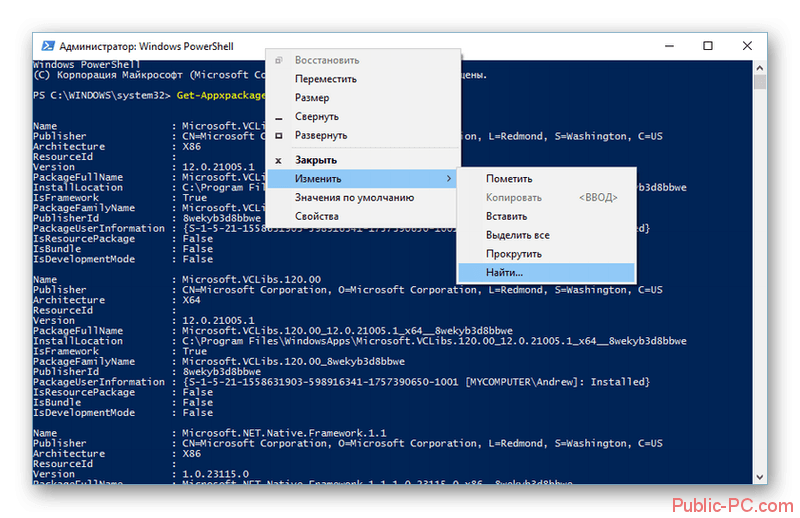
Появится окно поиска. В строку «Что найти» впишите windowsstore, поставьте галочку напротив пункта «Вниз» в блоке «Направление». Нажмите на кнопку «Найти далее», чтобы выполнить поиск.
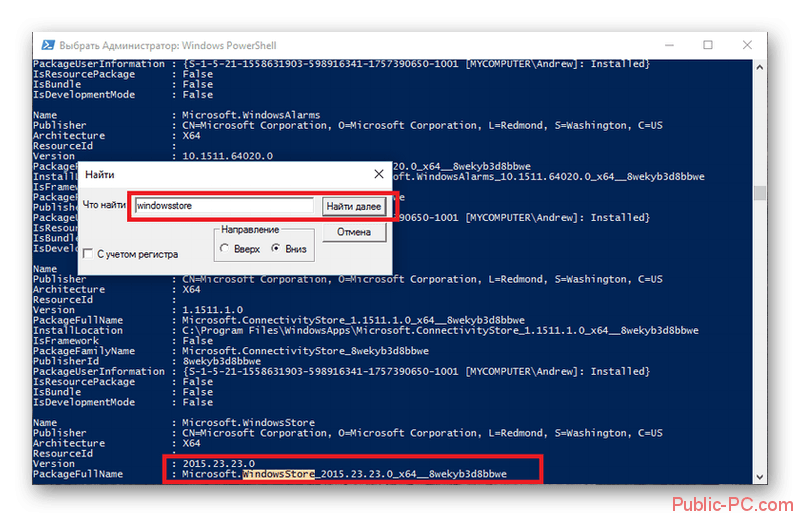
Искомый элемент будет подсвечен. Обратите внимание на значение, которое стоит напротив пункта «PackageFullName». Его нужно полностью выделить и скопировать либо записать куда-нибудь.
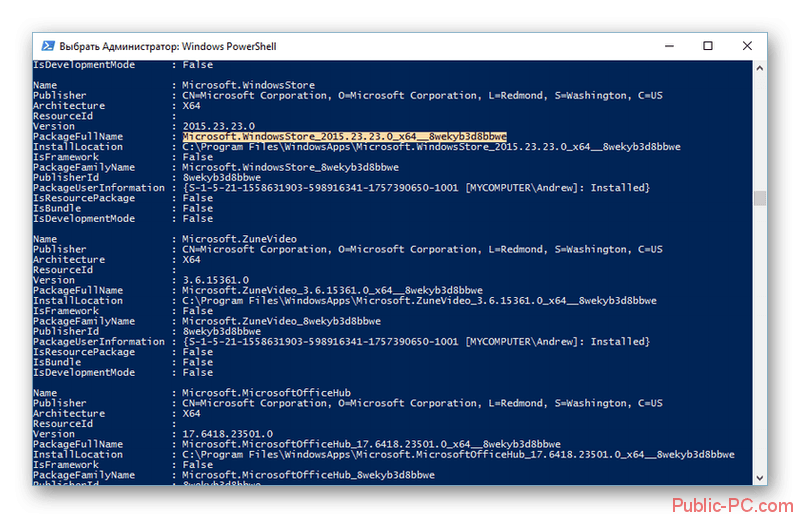
На этом подготовительный этап можно считать завершённым, но не закрывайте интерфейс PowerShell.
Удаление Магазина в Windows 10
Завершив подготовительный этап, перейдите к удалению Магазина. Процесс удаления происходит в интерфейсе PowerShell:
- Вставьте следующую команду: Remove-Appxpackage. Сразу после неё нужно вставить то значение, которое вы скопировали/записали в предыдущей инструкции. Должно получится как на скриншоте. Для применения команды нажмите Enter.

Дождитесь удаления пакета.
Повторная установка Магазина Windows
Теперь можно по новой установить приложение Магазина. Для этого опять же используйте команды в интерфейсе PowerShell:
- Пропишите команду: Add-AppxPackage -register «C:\Program Files\WindowsApps\XXXXXX\AppxManifest.xml» –DisableDevelopmentMode
Вместо «XXXXXX» вставьте то значение, которое было скопировано на подготовительном этапе.
- Нажмите Enter для применения команды.
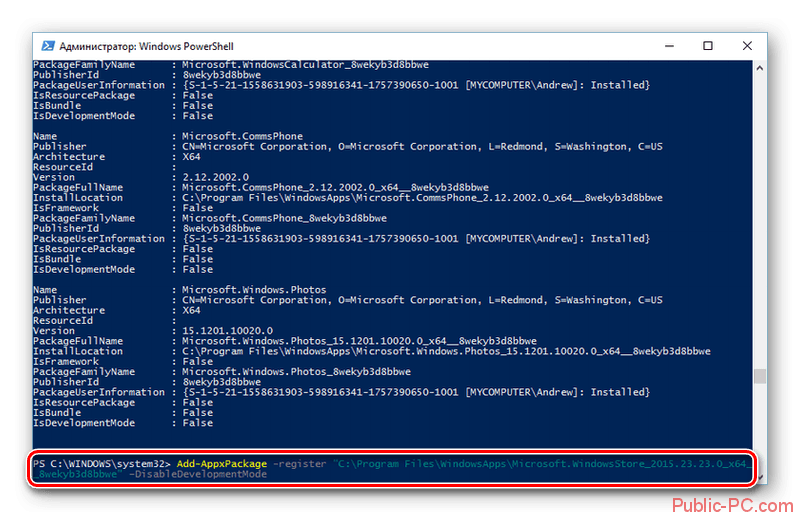
По завершению установки должно появится специальное сообщение в верхней части окна. Если оно появилось, то установка завершена успешно.
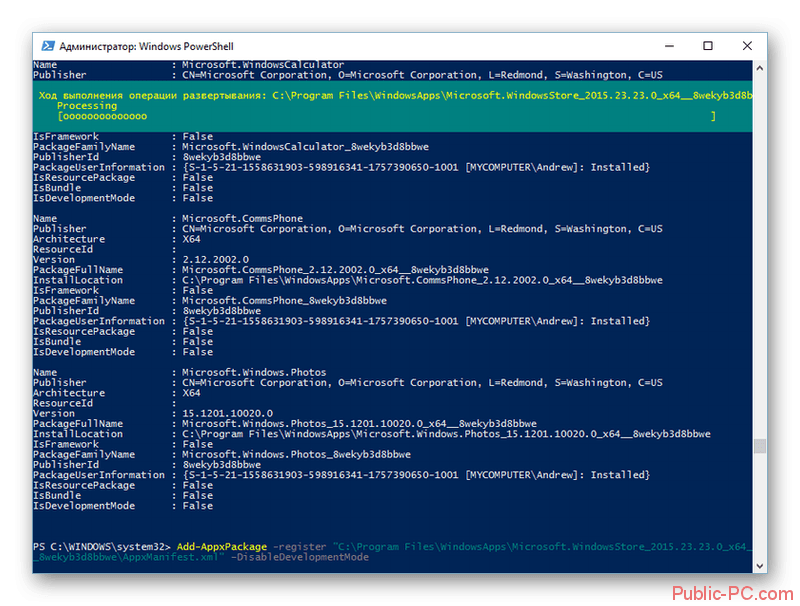
Следуя представленным выше инструкциям, вы можете произвести удаление и повторную установку Магазина в Windows 10. Однако не стоит отходить от инструкций, если вы неопытный пользователь ПК, так как в противном случае можете сильно навредить системе.
Как установить Microsoft Store на Windows 10 через PowerShell
Если официальный магазин от «Майкрософт» ранее был удален через оболочку PowerShell, то восстановить его можно точно таким же способом. Для этого пользуются следующей пошаговой инструкцией:
- Переходят в меню «Пуск» и выполняют поиск программы «PowerShell».
- Находят ее в результатах поиска и запускают соответствующее окно от имени администратора.
- Дожидаются запуска PowerShell и прописывают (копируют) команду «Get-AppxPackage *windowsstore* -AllUsers | Foreach {Add-AppxPackage -DisableDevelopmentMode -Register „$($_.InstallLocation)\AppxManifest.xml“}» без кавычек. Внутренние кавычки можно ввести самостоятельно, если программа их удаляет или не видит.
- Нажимают клавишу «Ввода» и выполняют команду.
- Переходят в меню «Пуск» и ищут пункт «Microsoft Store». Если он нашелся, то все получилось, и приложение было восстановлено.
Если по каким-то причинам комбинация не помогла установить магазин, то возвращаются в PowerShell и вводят другую команду («Get-AppxPackage -AllUsers | Select Name, PackageFullName»). После ее выполнения на экран будет выведен список всех доступных приложений магазина. Необходимо найти строчку «Microsoft.WindowsStore» и скопировать ее полное имя, находящееся справа. Остается выполнить последнюю команду «Add-AppxPackage -DisableDevelopmentMode -Register „C:\Program Files\WindowsAPPS\полное_имя\AppxManifest.xml“».
Важно! В строке «полное_имя» — наименование, которое было скопировано в предыдущем шаге
Удаление (отключение) «Магазина»
Для того, чтобы «Магазин» не отнимал у компьютера ресурсы памяти, его можно отключить или удалить. Причём денисталлировать Store рекомендуется только в случае, когда он точно не понадобится на этом компьютере. Отключение же просто не даёт операционной системе обращаться к «Магазину», а это значит, что системные ресурсы также будут сохранены. При этом включение Store не отнимет много времени.
Удаление при помощи терминала PowerShell
Удаление «Магазина» терминалом PowerShell является единственным верным способом для деинсталляции. Также можно попробовать вручную удалить файлы программы, но это приведёт к системным ошибкам и зависаниям.
- Открываем оболочку PowerShell от имени администратора, как показано выше, вводим команду Get-AppxPackage -AllUsers и нажимаем Enter.
- В списке приложений находим графу, первая строчка которой будет Name : Microsoft.WindowsStore. Далее копируем значение напротив PackageFullName.
- Возвращаемся в самый низ и прописываем команду Remove-AppxPackage , запускаем команду в исполнение клавишей Enter.
Отключение Windows Store через «Редактор групповых политик»
Отключение «Магазина» является «меньшим злом» нежели его удаление, при этом вернуть Store в работоспособное состояние будет проще.
- Нажимаем комбинацию клавиш Win+R, в появившемся окне вводим gpedit.msc и нажимаем OK.
- В окне «Редактора групповой политики» открываем древо директорий по пути «Изменение групповой политики» — «Административные шаблоны» — «Компоненты Windows» — «Магазин».
- Двойным щелчком открываем пункт «Отключить приложение Магазин». Меняем значение на «Включено» и сохраняем изменения кнопкой OK.
Отключение через реестр Windows
При помощи реестра также можно отключить «Магазин».
- Нажимаем комбинацию клавиш Win+R, вводим regedit и нажимаем OK.
- В открывшемся окне реестра слева открываем директорию по пути: HKEY_LOCAL_MACHINE — SOFTWARE — Policies — Microsoft — WindowsStore.
- Щёлкаем правой кнопкой по пустому пространству в окне справа, выбираем «Создать — Параметр DWORD (32 бита)/QWORD (64 бита)» в зависимости от разрядности вашей системы.
- Переименовываем параметр в RemoweWindowsStore и задаём ему значение 1. После чего перезагружаем компьютер.
После понадобится перезагрузить компьютер, чтобы заработал обновлённый реестр.
Установить или удалить «Магазин» Windows очень просто. Не отходите от инструкций выше и весь процесс деинсталляции пройдёт быстро и гладко.
чтение
Используете ли вы планшетный компьютер, настольный компьютер, ноутбук или гибрид, приложения для чтения имеют жизненно важное значение для переваривания информации из последних бестселлеров в отчеты в формате PDF
изнурять

Overdrive имеет глобальную сеть из более чем 34 000 библиотек, которые вы можете использовать для заимствования электронных книг, аудиокниг и видео.
Все, что вы одалживаете, автоматически синхронизируется на всех ваших устройствах, и библиотека работает круглосуточно и без выходных. Приложение также работает как электронная книга, так что вы можете заимствовать и читать через один и тот же интерфейс.
Лучшие из названий автоматически возвращаются в конце срока их кредита – вам больше никогда не придется платить за просрочку!
(Замечания: Вы должны быть членом вашей локальной библиотеки, чтобы получить доступ к приложению)
Book Bazaar Reader
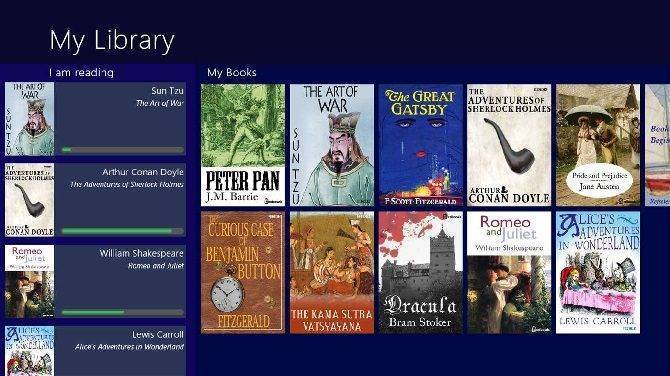
Зачем вам платить за электронные книги, когда есть такие приложения, как Book Bazaar Reader? Он собирает множество источников бесплатных публикаций (в том числе Guttenberg, Flibusta, FeedBooks, FreeBooks и ManyBooks), а затем представляет вам все результаты в одном простом в использовании интерфейсе.
Приложение поддерживает форматы EPUB, MOBI, FB2, PDF и TXT, а также имеет интересные дополнительные функции, такие как комментирование и выделение.
Фрида

Если вам не нравится интерфейс Bazar Book Reader, проверьте Freda. Принцип приложения тот же; это дает вам 50000 бесплатных названий, которые вы можете скачать и прочитать. Он поддерживает файлы EPUB, FB2, HTML и TXT, и вы даже можете импортировать свои собственные книги без DRM для использования в eReader.
зажигать
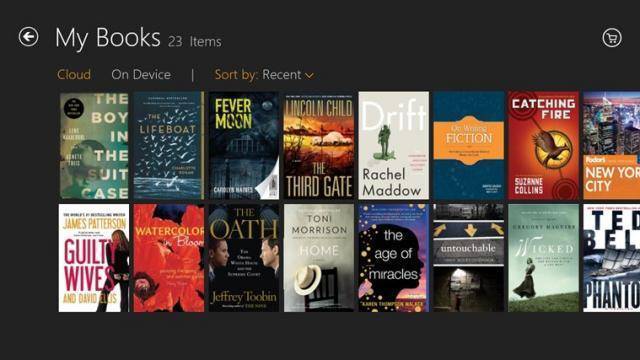
Это приложение дает вам доступ к более чем одному миллиону книг в магазине Kindle. Все названия могут синхронизироваться на всех ваших устройствах. Чего ты ждешь? Начни читать!
слышимый
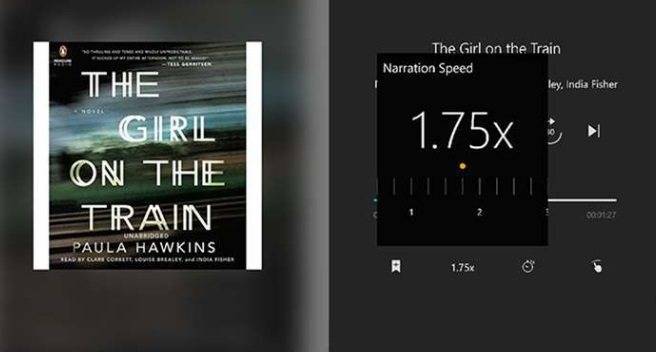
У кого есть время, чтобы читать книги в эти дни? Между поездками на работу, обновлением статусов в Facebook и кормлением собак у большинства из нас нет свободных минут в наши дни.
Вот почему за последние несколько лет популярность аудиокниг возросла. Они позволяют вам одновременно водить машину, обновлять Facebook и кормить собаку, но при этом все еще могут дать мозгу качественную литературу.
Приложение Audible имеет все функции, которые вы ожидаете. Они также недавно добавили потоковую передачу, поэтому вам не нужно скачивать книгу, чтобы слушать ее.
Новости Live Tiles

Приложение Microsoft News – хорошая идея. Приложение постоянно совершенствуется; если вы не использовали его некоторое время, вы должны дать ему еще один шанс
10 причин, почему приложение Microsoft News заслуживает другого шанса
10 причин, почему приложение Microsoft News заслуживает другого шанса Приложение Microsoft News имеет современный интерфейс и новые функции. Давайте посмотрим на десять функций, которые имеют значение для ваших новостей. Прочитайте больше ,
К сожалению, живая плитка не так полезна; он не может отображать всю информацию, которая вас волнует. Реальность такова, что приложение не может отобразить все эти заголовки в такой маленькой рамке.
Решением является загрузка News Live Tiles. Это прославленный читатель RSS, который позволяет создавать каналы для любого сайта, который вы хотите. Заголовки с этих сайтов затем отображаются в реальных заголовках. Вы можете иметь столько плиток, сколько захотите.
Nextgen Reader (6 долларов)

Первоначально разработанный как приложение Google Reader для Windows 10, этот инструмент теперь поддерживает многие другие службы чтения RSS-каналов и превратился за пределы своей первоначальной цели в чрезвычайно удобное приложение для чтения, с возможностью обмена.
Ваш компьютер с Windows 10 является центром для онлайн-рынка. Вы можете подключиться к подобным сервисам Amazon или eBay и совершать покупки прямо из специального приложения. Кому нужен браузер?
Амазонка
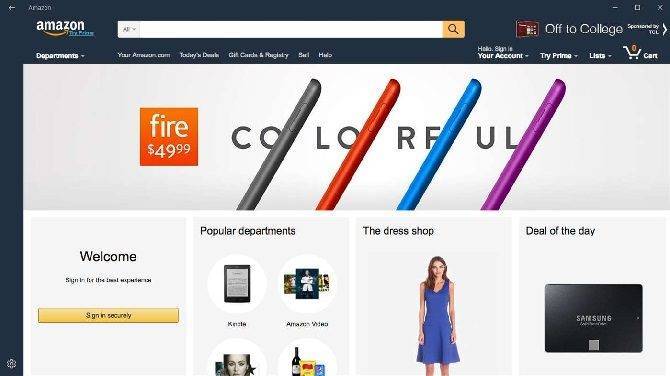
Использование этого приложения Amazon Windows 10 быстрее, чем использование веб-сайта. Поиск быстрый и обработка покупок эффективна – попробуйте!
CPlus для Craigslist
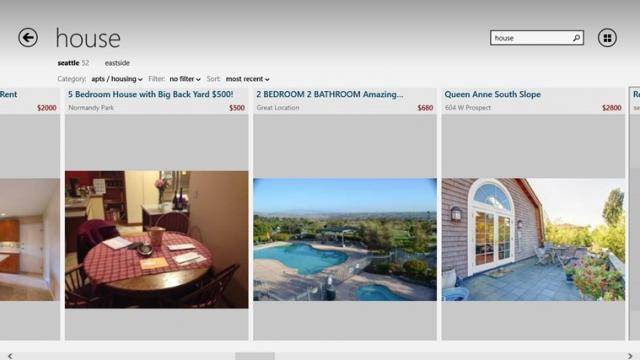
Ищете ли вы что-то для продажи, где-нибудь для жизни или даже для работы, это замечательное приложение для Windows 10 позволяет вам выиграть при использовании Craigslist. Ранее известный как Craigslist +.







