Введение
DNS, или Система доменных имён, является неотъемлемой частью того, как системы соединяются друг с другом для общения в Интернете. Без DNS компьютеры и люди, которые их используют, должны были бы соединяться, используя только числовые адреса, известные как IP-адреса.
Помимо очевидной проблемы запоминания большого количества сложных чисел для простых задач, связь через IP-адреса также вызывает некоторые дополнительные проблемы. Перемещение вашего сайта на другого хостинг-провайдера или перемещение ваших серверов в разные места потребует от вас информирования каждого клиента о новом местоположении.
DNS-серверы (компьютеры, которые вместе образуют систему, позволяющую нам использовать имена вместо IP адресов), могут обслуживать множество различных функций, каждая из которых может способствовать вашей возможности доступа к серверам по имени.
В предыдущем руководстве мы обсудили некоторые основные термины и понятия системы доменных имён. Предполагается, что вы прочитали предыдущую статью. В этом руководстве мы поговорим о некоторых типах настроек DNS-сервера и о преимуществах, вариантах использования и свойствах каждого из них.
Public DNS Servers by country
Download valid nameservers as
CSV
|
Plaintext
Download all nameservers as
CSV
|
Plaintext
- Afghanistan
- Albania
- Algeria
- Andorra
- Antarctica
- Argentina
- Armenia
- Australia
- Austria
- Azerbaijan
- Bahrain
- Bangladesh
- Barbados
- Belarus
- Belgium
- Bolivia, Plurinational State of
- Bosnia and Herzegovina
- Botswana
- Brazil
- Brunei Darussalam
- Bulgaria
- Burkina Faso
- Cambodia
- Canada
- Cape Verde
- Chad
- Chile
- China
- Colombia
- Costa Rica
- Croatia
- Cyprus
- Czech Republic
- Denmark
- Dominican Republic
- Ecuador
- El Salvador
- Ethiopia
- Finland
- France
- Gabon
- Georgia
- Germany
- Gibraltar
- Greece
- Guatemala
- Honduras
- Hong Kong
- Hungary
- Iceland
- India
- Indonesia
- Iran, Islamic Republic of
- Iraq
- Ireland
- Israel
- Italy
- Jamaica
- Japan
- Jordan
- Kazakhstan
- Kenya
- Korea, Republic of
- Kuwait
- Kyrgyzstan
- Latvia
- Lebanon
- Libya
- Liechtenstein
- Lithuania
- Luxembourg
- Macao
- Macedonia, Republic of
- Malaysia
- Mali
- Martinique
- Mauritania
- Mexico
- Moldova, Republic of
- Mongolia
- Morocco
- Myanmar
- Namibia
- Nepal
- Netherlands
- New Zealand
- Nigeria
- Norway
- Pakistan
- Palestine, State of
- Panama
- Paraguay
- Peru
- Philippines
- Poland
- Portugal
- Puerto Rico
- Qatar
- Romania
- Russian Federation
- Saint Vincent and the Grenadines
- San Marino
- Saudi Arabia
- Serbia
- Sierra Leone
- Singapore
- Slovakia
- Slovenia
- South Africa
- Spain
- Suriname
- Swaziland
- Sweden
- Switzerland
- Taiwan, Province of China
- Tajikistan
- Thailand
- Togo
- Trinidad and Tobago
- Tunisia
- Turkey
- Turkmenistan
- Uganda
- Ukraine
- United Arab Emirates
- United Kingdom
- United States
- Uruguay
- Uzbekistan
- Venezuela, Bolivarian Republic of
- Viet Nam
Что такое DHCP-сервер и чем он отличается от DNS
Во время настройки DNS-сервера вы часто сталкивались с аббревиатурой DHCP. Что это и для чего нужно?
DHCP расшифровывается как Dynamic Host Configuration Protocol. Это сетевой протокол, который автоматически выдаёт компьютерам в сети нужные IP-адреса и другие настройки. Например, администратор сети может задать диапазон, в котором должны находиться хосты. Это значительно ускоряет настройку большой компьютерной сети и позволяет избежать множества ошибок.
В отличие от DNS этот протокол работает исключительно с IP-адресами и их настройками. В совокупности эти службы представляют собой очень мощный сервис и значительно облегчают работу системным администраторам.
DNS-сервер нужен для хранения доменных имён различных IP-адресов в интернете. Его использование имеет множество преимуществ: ускорение загрузки, гибкие настройки, обход блокировки ресурсов. Наладить его работу в операционной системе Windows 7 вовсе не сложно. А практически любая проблема с подключением решается включением службы или сменой сервера.
Настройка Яндекс.DNS на Wi-Fi роутере (точке доступа)
Все очень просто. Показываю на примере роутера TP-Link TL-WR841N. Заходим в настройки роутера. Наберите в адресной строке браузера адрес 192.168.1.1 (если этот адрес не работает, то посмотрите снизу роутера, там есть информация).
Введите логин и пароль для доступа к настройкам, по умолчанию это admin и admin. Нам нужно указать свой DNS, точнее DNS Яндекса. Для этого переходим на вкладку “Network” – “WAN”.
Ставим галочку возле Use These DNS Servers и в первой строчке напротив Primary DNS пропишите один из DNS от Яндекса. Во второй строчке, напротив Secondary DNS ничего указывать не нужно. Если там у Вас были уже прописаны DNS, то Вы можете их удалить. Но советую записать их куда нибудь, на всякий случай. После этого нажмите кнопку “Save” для сохранения изменений.
Вот и все настойка роутера закончена. У меня все работало даже без перезагрузки роутера. Опасные сайты блокировались.
Если Вы захотите убрать DNS от Яндекса, тем самым отключить блокировку сайтов, то просто на этой же странице удалите адрес и уберите галочку возле пункта Use These DNS Servers. А если у Вас провайдер выдает статичные DNS, то пропишите их, Вы же их сохранили?
Если установить настройки на точке доступа, то нежелательные сайты будут блокироваться на всех устройствах (компьютеры, телефоны и т. д.), которые будут подключатся через эту точку доступа.
Настройка Яндекс.DNS на компьютере (ноутбуке, нетубке и т. д.)
Если Вы хотите установить защиту от опасных сайтов только на одном компьютере, или например Вы подключаетесь к интернету напрямую по сетевому кабелю, или по технологии 3G, то нужно указать DNS адрес в настройках сетевого соединения. На панели уведомлений нажмите правой кнопкой мыши на значок интернет подключения и выберите “Центр управления сетями и общим доступом”.
Выбираем “Изменение параметров адаптера”.
Теперь внимание! Если Вы подключаетесь к интернету по Wi-Fi, то нажимаем правой кнопкой на “Беспроводное сетевое соединение” и выбираем “Свойства”. Если же Вы подключаетесь по кабелю, то выбираем “Подключение по локальной сети” и свойства
«Протокол интернета версии 4 (TCP/IPv4)»“Свойства”“Использовать следующие адреса DNS-серверов ““Предпочитаемый DNS-сервер”“Ок”“Ок”
Все готово, защита на компьютере настроена.
Указываем Яндекс.DNS на мобильном устройстве
Я покажу на примере HTC One V, который работает на Android 4.0.
Заходим в настройки и выбираем Wi-Fi. Затем нажимаем на сеть к которой подключены и держим несколько секунд, пока не появится меню. Выбираем “Изменить сеть”.
Устанавливаем галочку возле “Расширенные параметры” и прокручиваем окно. Нажимаем кнопку “DHCP”. Выбираем “Статический”.
Прокручиваем список, и там где “DNS 1” пишем выбранный Вами DNS от Яндекса. Нажимаем “Сохранить”.
Проверка Яндекс.DNS в работе
Для того, что бы проверить работает ли блокировка опасных сайтов, нужно просто зайти на сайт с плохим содержанием, или на сайт взрослой тематики (если Вы установили DNS с фильтром сайтов для взрослых).
Для проверки я попытался зайти на один из таких сайтов, и вот что увидел:
Проблемы при работе через Яндекс.DNS
Скорее всего, без проблем при работе через эти DNS не обойтись. Тем более, что сервис Яндекс.DNS пока что работает в режиме бета тестирования (по состоянию на 03.04.2013). Что стоит понимать под словом “проблемы”? Прежде всего, это блокировка нужных и не опасных сайтов. Поскольку для блокировки Яндекс будет использовать свою базу “плохих” сайтов, то казусы будут. Я как вебмастер, знаю, что Яндекс может ошибочно отнести хороший и чистый сайт к числу вредоносных.
Заключение
Мне нравится то, что делает Яндекс. Его старания сделать интернет безопасным и чистым, заслуживают внимания. Самое главное, что есть хорошая возможность защитить детей от сайтов, которые содержат информацию для взрослых.
Ну а я свое дело сделал, я рассказал Вам как это все настроить :). Всего хорошего!
Самые конфиденциальные DNS сервера
По критерию анонимности мы отобрали DNS-сервисы, которые не проводят регистрацию запросов и при этом предлагают дополнительную защиту (блокировка рекламы, вредоносных программ) соединения.
DNS.Watch (84.200.69.80 и 84.200.70.40)
DNS.Watch – публичный DNS-сервис, который получил известность благодаря тому, что для его использования не требуется регистрация.
На наш взгляд недостатки DNS.Watch кроются в скорости – при тестировании из России мы выявили длительную задержку (более 100 мс).
DNSCrypt
DNSCrypt предлагает поддержку шифрованных запросов DNS, но работает этот сервис только через собственное программное обеспечение, так что налету, просто настроив DNS-серверы на сетевой карте, начать работу не получится.
И вот почему:
DNSCrypt, в отличие от прочих сервисов, шифрует сделанные вами DNS-запросы, а не оставляет их в виде читаемого текста, который легко перехватить.
DNSCrypt поддерживает основные операционные системы, а также предоставляет прошивку для роутера. Инструкции по установке и настройке приведены на их сайте, прямо на главной странице.
Нельзя обойти вниманием еще одну интересную функцию, которая позволяет пользователю запустить собственный DNS-сервер – для кого-то она может оказаться полезной
Comodo Secure DNS (8.26.56.26 и 8.20.247.20)
Comodo Secure DNS предоставляет за плату довольно много услуг, однако непосредственно сама служба DNS является бесплатной и, как утверждает сама компания, ее можно рекомендовать любому, особенно тем пользователям, которым нужен надежный, быстрый и безопасный интернет-серфинг.
Выбирайте DNS из перечисленных нами, но не забывайте, что разные сервисы предлагают разный функционал, и в своем обзоре мы не ранжировали сервисы по местам, не называли самый лучший DNS, однако все эти сервисы рекомендуются нами к использованию.
Поделиться публикацией:
Не удается найти dns адрес сервера возможные причины проблемы
Среди наиболее распространенных причин ошибки dns сервера можно отметить:
1. Технические работы на самом сайте или на стороне провайдера провайдера, который «хостит» интернет-ресурс.
2. Технические работы на стороне вашего интернет-провайдера.
3. Сбой сетевых настроек на вашем компьютере.
Если ошибка dns сервера «выскакивает» только на одном сайте (а остальные веб-страницы «грузятся» без проблем), то проблема, скорее всего, на стороне данного веб-ресурса и здесь вы ничего не сможете сделать: наверняка, администраторы сайта знают о неполадках и в ближайшее время устранят неисправность.
Если же dns сервер недоступен на нескольких сайтах, то стоит проверить загрузку данных ресурсов с других компьютеров/мобильных устройств: если злополучная ошибка возникает на всех ПК, то это либо проблемы провайдера, либо проблемы вашего сетевого устройства (например, роутера).
В таком случае стоит довериться сложной сетевой магии с помощью автонастройки и:
1. Отключить питание роутера, подождать 30 секунд и снова включить маршрутизатор.
2. Вынуть сетевой кабель из LAN-порта компьютера и снова подключить коннектор к разъему сетевой карты.
3. Перезагрузить компьютер.
В большинстве случаев после таких «операций» Windows удается найти dns address сервера, и любимые сайты работают без проблем.
Если же браузер по-прежнему пишет, что dns сервер не отвечает, то придется «расчехлять тяжелую артиллерию».
Существует еще несколько возможных причин возникновения данной ошибки:
1. Вирусы, автоматически меняющие сетевые настройки ОС Windows 7.
2. Незадачливый мастер, вручную задавший в настройках подключения .
3. Сбитые после удаления каких-либо системных/сетевых программ настройки DNS или проблемы с автоматическим запуском службы DNS.
Как исправить ошибку «dns сервер недоступен»?
1. Кэш DNS – это хранилище данных на вашем компьютере, в котором записаны названия и сайтов – это необходимо, чтобы ускорить соединение с нужным ресурсом. Возможно, поможет чистка кэша – для этого нажмите «Win» + «R», выполните в терминале команду «ipconfig /flushdns» и вновь попробуйте зайти на сайт.
2. Если обновление кэша не помогло, придется вручную прописывать DNS-сервера – скорее всего, это проблемы на стороне провайдера. Для этого вновь откройте терминал командной строки через «Win» + «R» и выполните «ncpa.cpl» – откроется меню «Сетевые подключения».
2.1. Выберите то, которое используется для доступа в сеть -> Свойства -> Протокол Интернета версии 4 -> Свойства.
2.2. Если в «Основном» и «Альтернативном» серверах что-то указано – попробуйте поставить галочку на «Получать данные DNS автоматически», применить изменения и перезагрузиться.
2.3. Если же изначально стояла галочка на автоматическом получении, то в «Предпочитаемый адрес DNS-сервера» укажите «8.8.8.8», а в «Альтернативном» – «8.8.4.4».
Итак, вы указали сервера Google Public DNS, которые работают безотказно. Примените настройки, перезагрузите компьютер и вновь попробуйте подключиться к нужному сайту.
Если компьютеру не удается найти dns адрес сервера при подключении через роутер (а не напрямую) необходимо найти в вкладку с DNS-серверами, и указать там те же два адреса. Если полей для адресов больше или указаны другие адреса – не пугайтесь, просто укажите два адреса и сохраните настройки.
3. Если и это не помогло – возможно, ошибка появляется из-за вируса.
В таком случае поможет полное сканирование системы антивирусами, например, Dr.Web, Avira, Avast или Kaspersky.
4. Проверьте, корректно ли работает автозапуск службы DNS. Для этого войдите в Панель Управления -> Администрирование -> Службы,
найдите в списке службу DNS и проверьте, стоит ли «Автоматически» в графе «Тип запуска».
5. Если после всех перечисленных мер проблема «не удается найти dns address сервера» не ликвидирована – потребуется выполнить на компьютере сброс настроек TCP/IP. Здесь вы найдете бесплатную утилиту от Microsoft и инструкцию пользования – https://support.microsoft.com/ru-ru/kb/299357
Пользователи интернета иногда сталкиваются с ситуацией, когда не получается осуществить выход в сеть. Часто возникает ошибка «DNS-сервер не отвечает». Сложностей не возникнет, если знать причины появления проблемы и способы их решения.
Что собой представляет DNS-сервер и для чего используется
DNS-сервер является по сути компьютером, но не совсем. Он служит для размещения распределённой базы данных, входящей в систему доменных имён (DNS), которая используется для получения и передачи и передачи пользователям информации об интересующих доменах. DNS-сервера соединяются в сеть и взаимодействуют между собой по определённому протоколу.
Можно дать и более простое описание. С помощью DNS-сервера определяется соответствие привычного нам имени сайта его IP-адресу. Эта информация хранится в постоянно пополняемой базе данных.
Рассмотрим на практике всю последовательность. Браузер, в котором пользователь открывает сайт, изначально обращается к DNS-серверу и оповещает его, что хочет отыскать и попасть на сайт, адрес которого введён в текстовом поле адресной строки. Идём дальше. DNS-сервер определяет по своей базе, в каком месте сети находится сайт с таким именем, сопоставив его IP-адресу сервера с находящимся на нём ресурсом и отправляет туда запрос. В результате формируется ответ, состоящий из набора различных файлов, составляющих сам сайт (HTML-документы, изображения и таблицы, CSS-стили) и отправляется в браузер пользователя.
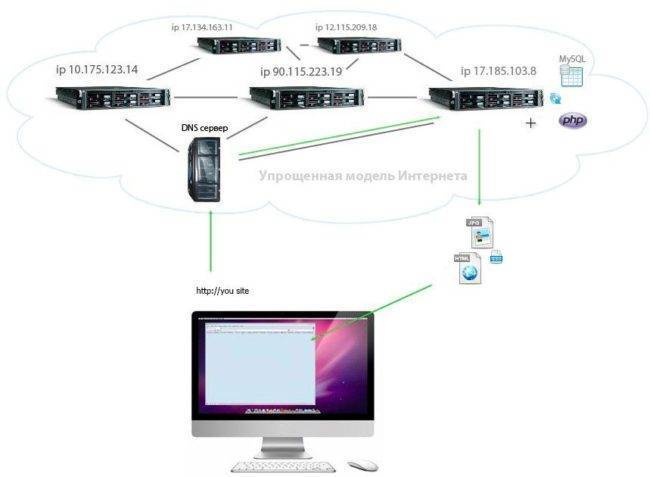
Настройка dnscrypt-proxy для использования с IPv6
Во-первых, измените файл /etc/resolv.conf
sudo gedit /etc/resolv.conf
там должны быть строки
nameserver 127.0.2.1 nameserver ::1 options edns0 single-request-reopen EDNSPayloadSize 4096
В файле dnscrypt-proxy.toml
sudo gedit /etc/dnscrypt-proxy/dnscrypt-proxy.toml
Нужно установить прослушивание IPv6 интерфейса:
listen_addresses = :53'])
Замените
ipv6_servers = false
на
ipv6_servers = true
Помните, что сервер это IPv4 сервер, а google-ipv6 это IPv6 сервер. Поэтому если вы установили значение server_names, то не забудьте туда вписать и IPv6 сервера, например:
server_names =
Способы включения DNS через HTTPS (DoH)
Можно включить зашифрованные DNS запросы двумя способами — на уровне веб-браузеров и на уровне операционной системы. Каждый из этих способов имеет свои преимущества.
Включение безопасного DNS на уровне веб-браузеров выполняется очень просто, достаточно поставить галочку в настройках. Более того, в Google Chrome эта настройка уже включена по умолчанию. Недостаток этого метода в том, что все другие приложения, использующие Интернет-подключение, не смогут использовать DNS через HTTPS. Такими приложениями могут быть программы для скачивания файлов, мессенджеры, службы обновления программ и операционной системы и так далее.
Включение DoH на уровне системы делает так, что все программы будут делать DNS запросы исключительно по зашифрованному каналу. Но это требует установки программы — кэширующего DNS сервера. На самом деле, установка очень простая и программа будет потреблять минимум ресурсов. При этом собственный DNS будет кэшировать полученные данные благодаря чему немного увеличит скорость работы сети.
Какой вариант выбрать — исключительно на ваше усмотрение. В этой инструкции будут рассмотрены оба способа и вы увидите, насколько всё просто при выборе любого метода шифрования DNS запросов.
DNS (простое объяснение)?
Сеть Интернет это техническое строение. Каждый компьютер пользователя или какого-либо сервиса в этой сети имеет свой цифровой IP-адрес, на подобие 24.198.15.6 На серверах в сети, как мы знаем размещают веб-сайты. Связь между компьютерами сети происходит по его цифровым значениям. Но людям легче запоминать слова (к примеру google.com), чем цифровой IP-адрес его местонахождения (24.198.15.6). Именно для того, чтобы людям не запоминать не связный набор цифр, а оперировать словами, создали сервис DNS (Domain Name Service). Его задача сообщать компьютерам сети какой цифровой IP-адрес соответствует буквенному адресу.
Как проверить работает ли DNS?
Мы можем проверить работу DNS даже на своем локальном компьютере. Для проверки наш компьютер должен быть подключен к сети Интернет. Через меню пуск выберите опцию “Выполнить”, наберите команду cmd и нажмите Ввод. Откроется черное окно. Проще говоря вы перешли в командную строку. Введите:
и нажмите Ввод. Если идет обмен пакетами (как на изображении), то значит DNS работает. Заметьте, обмен пакетами идет именно с цифровым адресом сайта 74.125.136.113, с его IP-адресом. Ваша DNS служба основываясь на данные получаемые с управляющих DNS-серверов приняла от вас запрос на пинг сайта google.com и преобразовала его буквенное значение в цифровое.
Как узнать, что не работает DNS?
Если ваш компьютер подключен к сети Интернет, но сайты не открывает, возможно не работает DNS. Проверить работает ли у вас DNS достаточно просто. Снова открываем командную строку (черный экран) и пингуем google.com. Ответа не должно поступить (сайты то не открываются), поэтому для проверки работы DNS нужно сделать пинг не буквенных адресов, а цифровых. В командной строке делаете
Таким образом, вы проверяете на доступность DNS сервер компании Google. Заметьте, для проверки работоспособности DNS необходимо пинговать именно цифровой IP-адрес. Если идет обмен пакетами (пинг) с IP адресом, а сайты с компьютера не открываются, значит у вас или вашего провайдера неполадки с DNS. Если же пинг не последует, то ищите проблему вашего выхода в Интернет в чем то другом.
Как поменять DNS провайдера?
Для смены DNS серверов, которые по умолчанию предоставляет вам ваш Интернет провайдер, необходимо на вашем устройстве, через которое вы выходите в сеть, задать DNS значения вручную. Для Windows пользователей необходимо в сетевых подключениях выбрать адаптер, через который происходит подключение с сетью, открыть свойства этого подключения и в настройках “Протокол Интернета” или для более современных устройств “Протокол IP4” задать DNS. Значения 8.8.8.8 и 8.8.4.4 это общедоступные DNS сервера от лидера современного Интернета Google.
Стоит понимать, что лишь бы какие IP задавать нельзя. DNS сервис размещается на конкретных IP-адресах. Кроме того, не стоит использовать лишь бы какие DNS. DNS это золотое место для кибермошенников. К примеру, вы используете Интернет-банкинг, если злоумышленники подменят DNS сервера и заставят вас ходить через их DNS, то они смогут перенаправлять вас на свои мошеннические сайты. К примеру, вы будете открывать сайт https://bank.com, но ложный DNS сервис будет направлять вас не на истинный Интернет-банкинг, а на сайт мошенников. В браузере вы будете видеть, что открываете нужный вам адрес, а на самом деле вы, ничего не подозревая, будете находится на сайте преступников.
Зачем менять DNS провайдера?
Используя свои DNS провайдер может создавать правила или накладывать ограничивая на доступ к какому-либо сайту своим клиентам. Кроме того, неправильные настройки провайдера могут парализовать работу клиентов. При всем уважении к местным Интернет провайдерам, я больше доверяю специалистам Google. Конечно, они наверняка работают с спецслужбами США, но и мы ведь не террористы.
Есть и другие способы изменения ваших настроек выхода в сеть, как к примеру VPN, но это уже более технически сложные, часто требующие финансовых затрат решения, впрочем конечно и более надежные, чем обычная смена DNS, так как обеспечивают полную независимость от провайдера, изменяя ваш IP, DNS, точку выхода в сеть, шифруя трафик.
Путь DNS-запроса
Когда клиентская программа хочет получить доступ к серверу по его доменному имени, она должна выяснить, как преобразовать доменное имя в фактический маршрутизируемый адрес, который она может использовать для связи. Необходимо знать эту информацию, чтобы отправлять информацию на сервер и получать от него ответ.
Некоторые приложения, в том числе большинство веб-браузеров, поддерживают внутренний кеш последних запросов. Если в нём есть такая функциональность, то это первое место, где приложение попытается найти IP-адрес домена, к которому нужно подключиться. Если оно не находит ответа на свой вопрос здесь, оно просит системного распознавателя (resolver — резолвер) выяснить, каков адрес доменного имени.
В общем случае распознаватель (resolver) — это любой компонент, который в DNS запросе выступает в роли клиента. Системный распознаватель — это библиотека перевода имён, которую ваша операционная система использует для поиска ответов на DNS-запросы. В целом системные преобразователи, как правило, представляют собой то, что можно назвать заглушкой обработчика, поскольку обычно они способны не более чем на поиск по нескольким статичным файлам в системе (например, в файле /etc/hosts) и пересылки запросов другому преобразователю.
Таким образом, как правило, запрос передаётся из клиентского приложения в системный преобразователь, где он затем передаётся на DNS-сервер, чей адрес указан в настройках системы. Этот DNS-сервер называется рекурсивным DNS-сервером. Рекурсивный сервер — это DNS-сервер, который настроен на выполнение запросов к другим DNS-серверам, пока не найдёт ответ на вопрос. Он вернёт клиенту ответ на его запрос, либо сообщение об ошибке (его получит системный распознаватель, который, в свою очередь, передаст его клиентскому приложению).
Рекурсивные серверы обычно также поддерживают кеш. Сначала сервер проверит этот кеш — есть ли у него ответ на запрос. Если ответа нет, он посмотрит, есть ли у него адрес какого-либо из серверов, которые контролируют компоненты домена верхнего уровня. Поэтому, если запрос относится к www.example.com, и он не может найти этот адрес хоста в своём кэше, он проверит, есть ли у него адрес серверов имён для example.com и, если необходимо, для домена верхнего уровня com. Затем он отправит запрос на сервер имён наиболее конкретного компонента домена, который сможет найти, чтобы запросить дополнительную информацию.
Если сервер не находит адрес ни одному из этих компонентов домена, он должен начать с самой верхней части иерархии, запрашивая корневые серверы имён. Корневые серверы знают адреса всех серверов имён TLD (доменов верхнего уровня), которые контролируют зоны для .com, .net, .org и т. д. Он спросит корневой сервер, знает ли он адрес www.example.com. Корневой сервер направит рекурсивный сервер к серверам имён для домена .com.
Затем рекурсивный сервер следует по пути отсылок к каждому последующему серверу имён, которому делегирована ответственность за компоненты домена, до тех пор, пока он не найдёт конкретный сервер имён, который имеет полный ответ. Он помещает этот ответ в кэш для последующих запросов, а затем возвращает его клиенту.
Как видно из этого примера, существует много разных типов серверов, и каждый из них играет свою роль. Давайте рассмотрим особенности различных типов DNS-серверов.
Пример рекурсивных запросов о домене suip.biz:
dig suip.biz +trace







