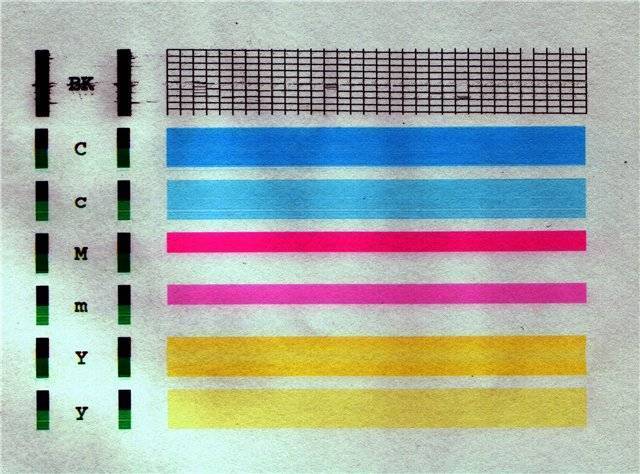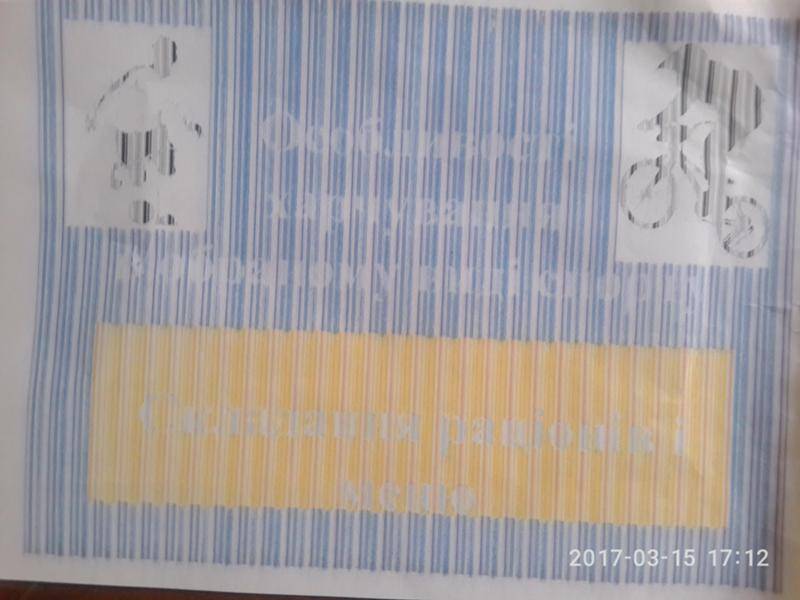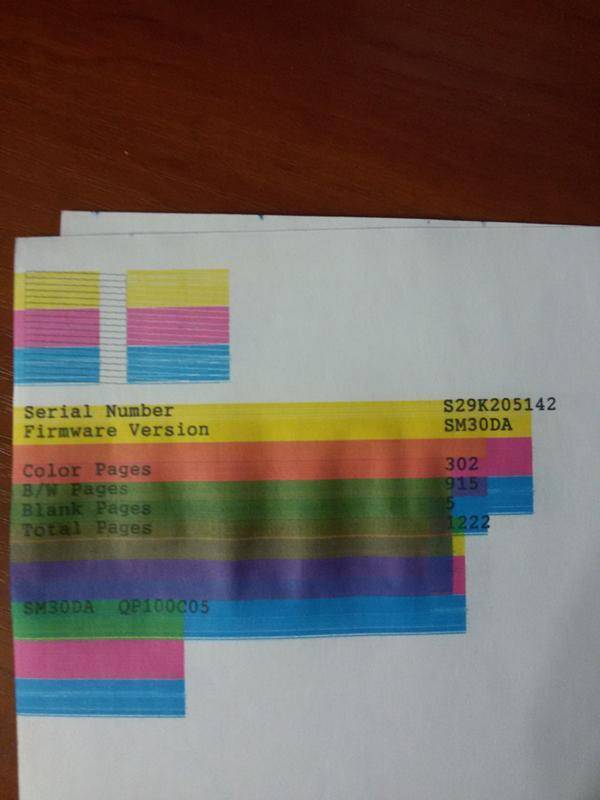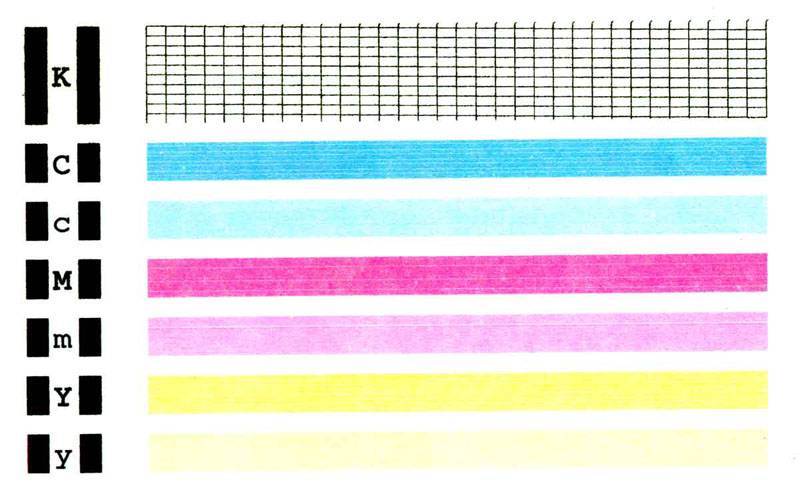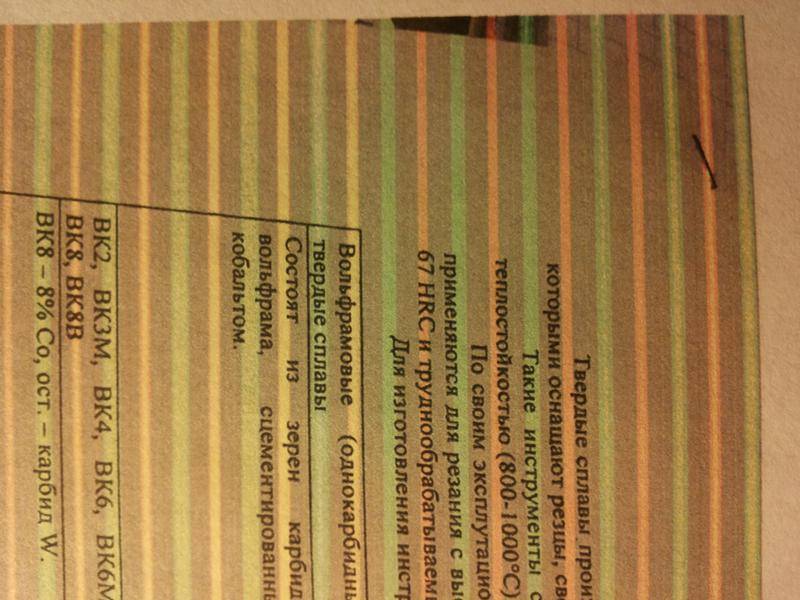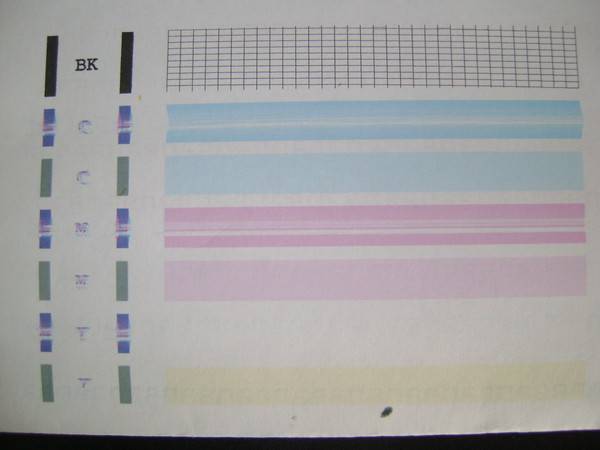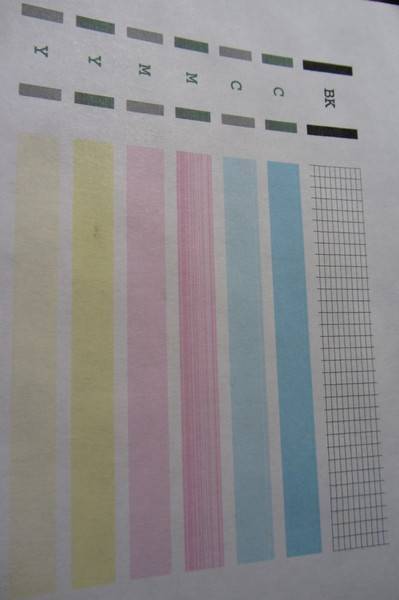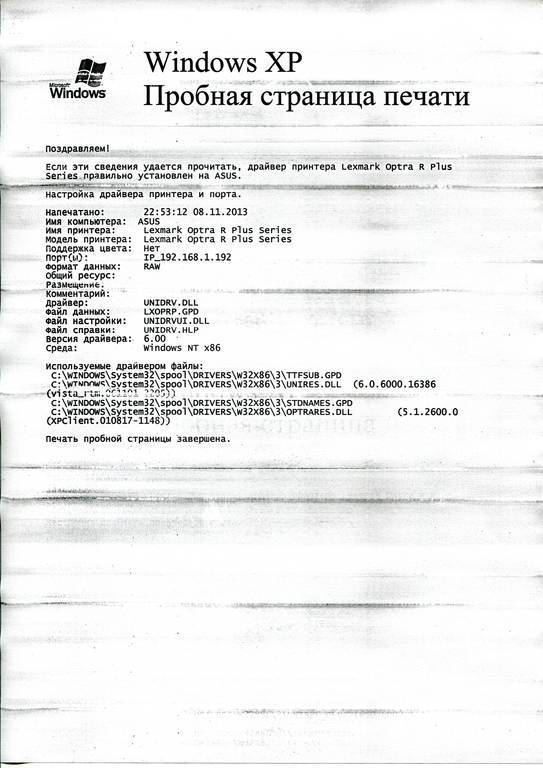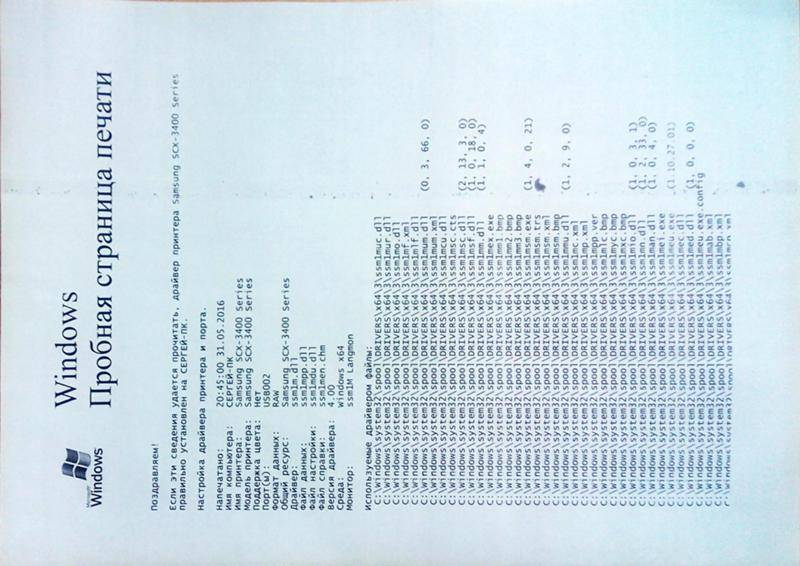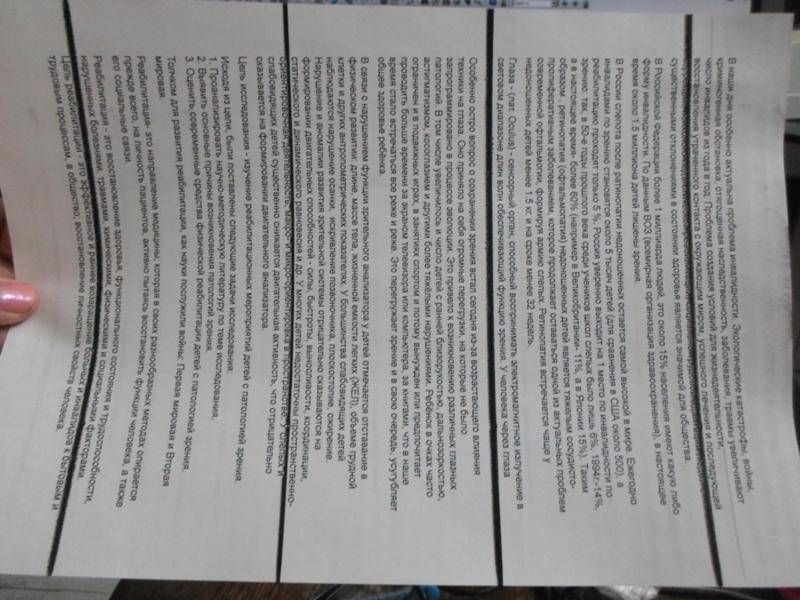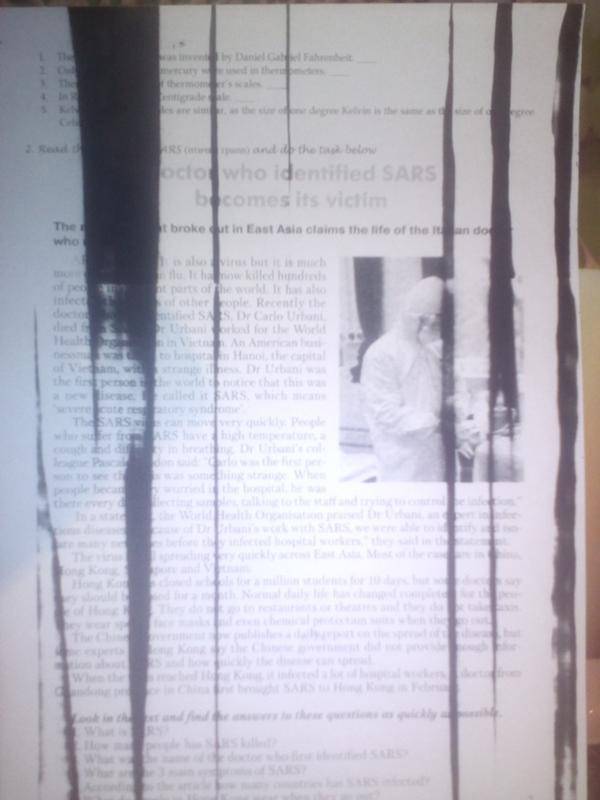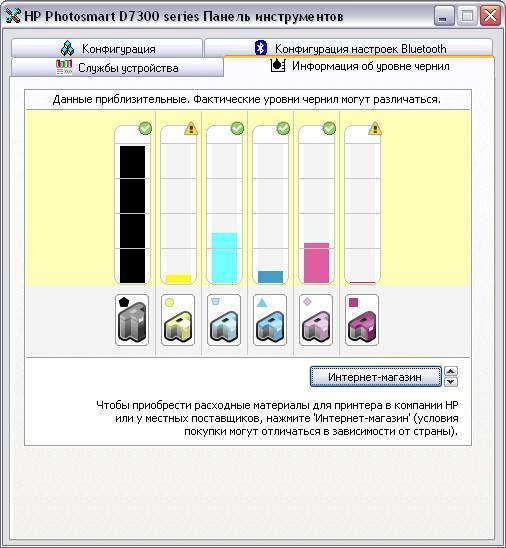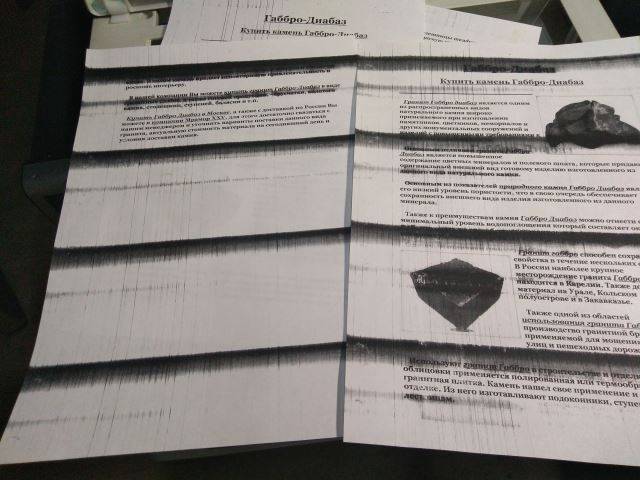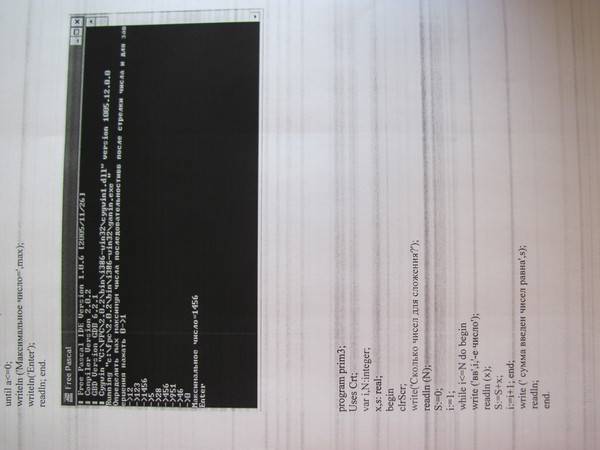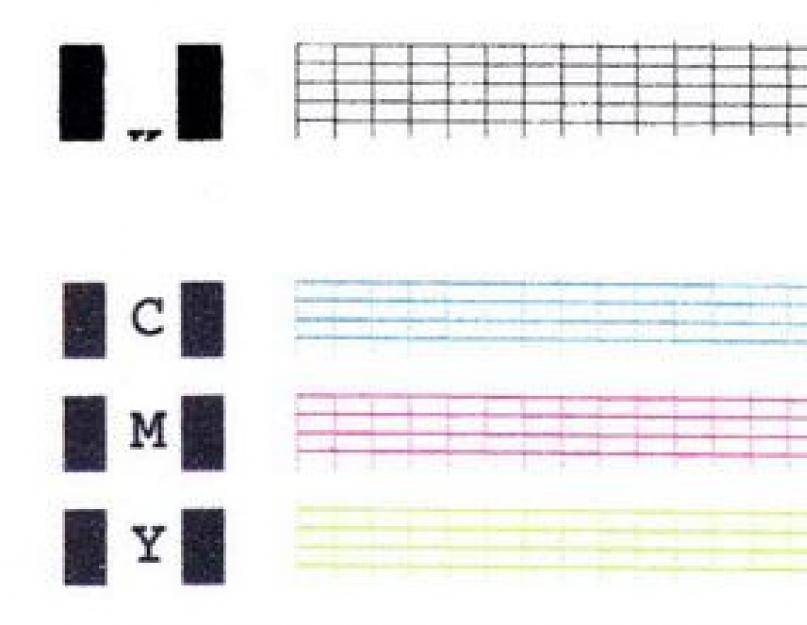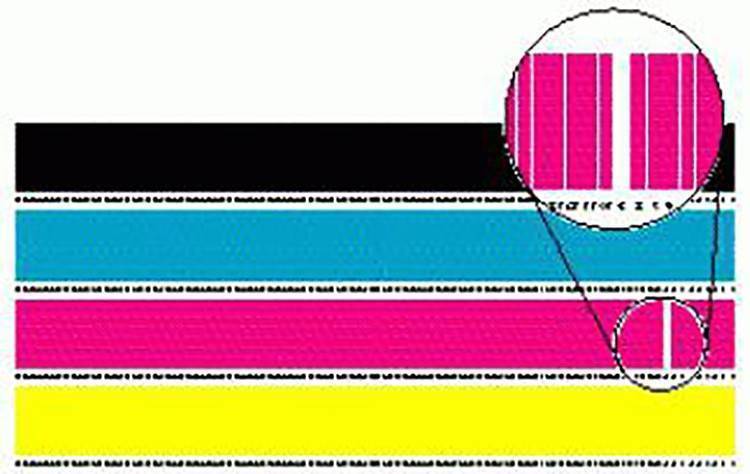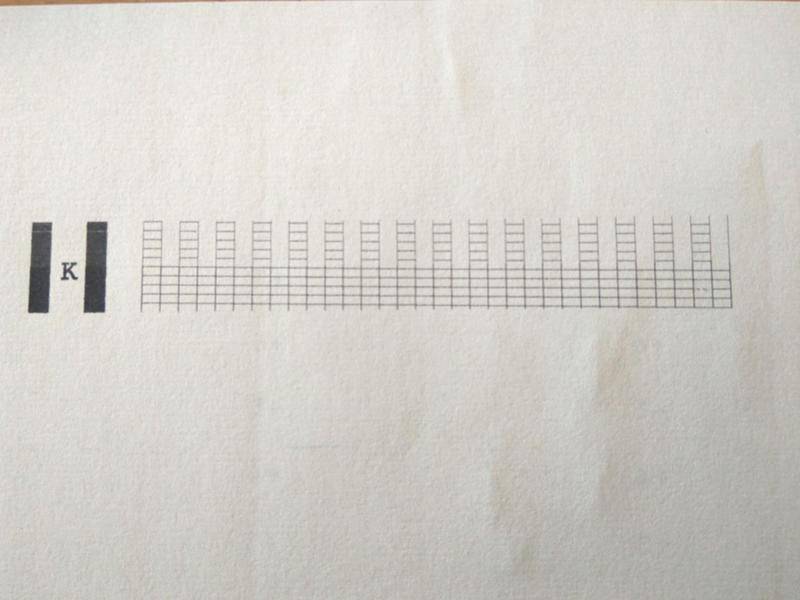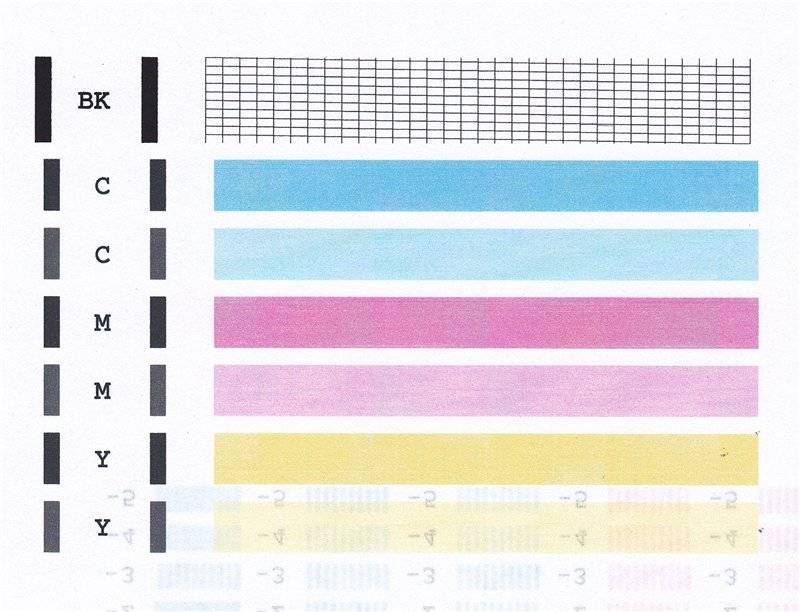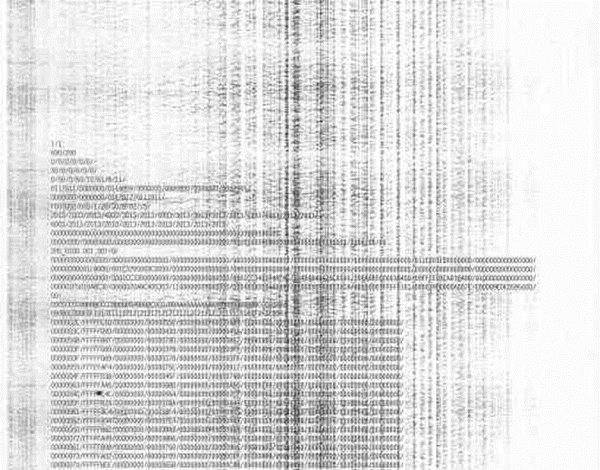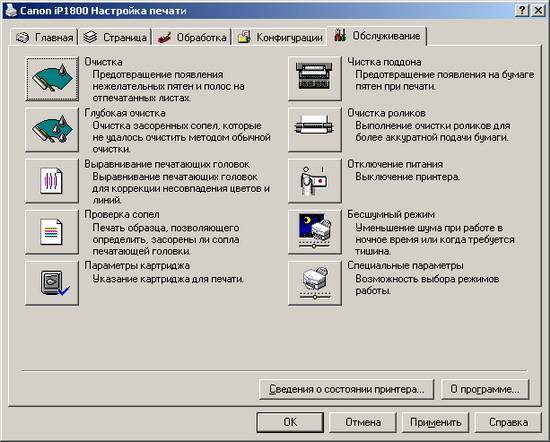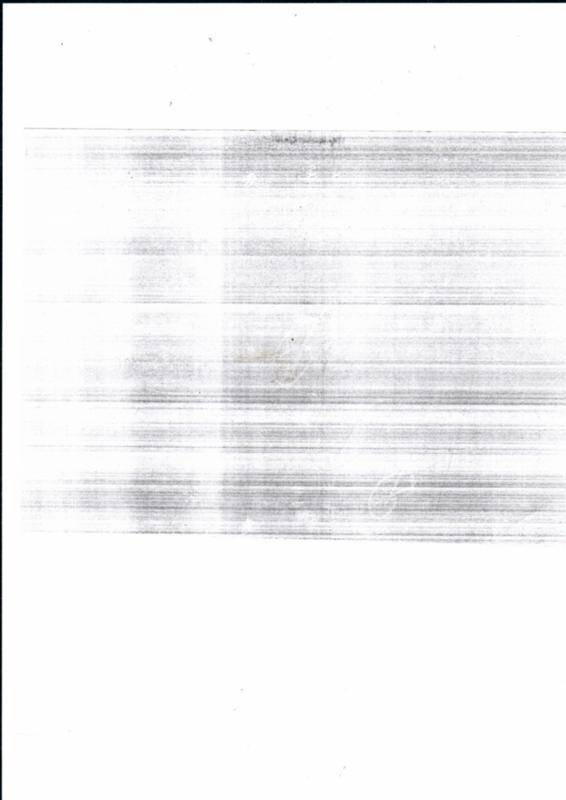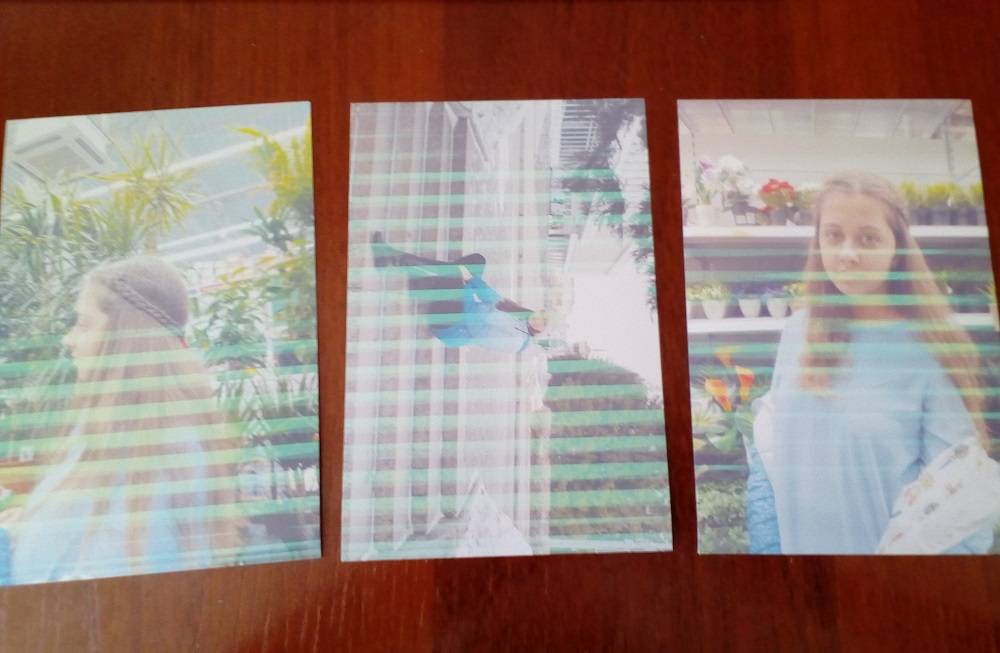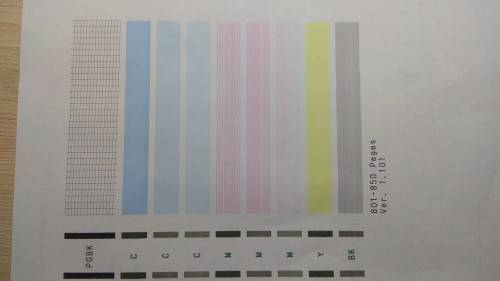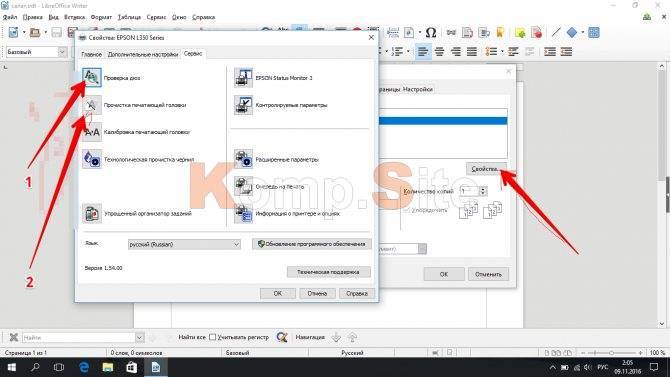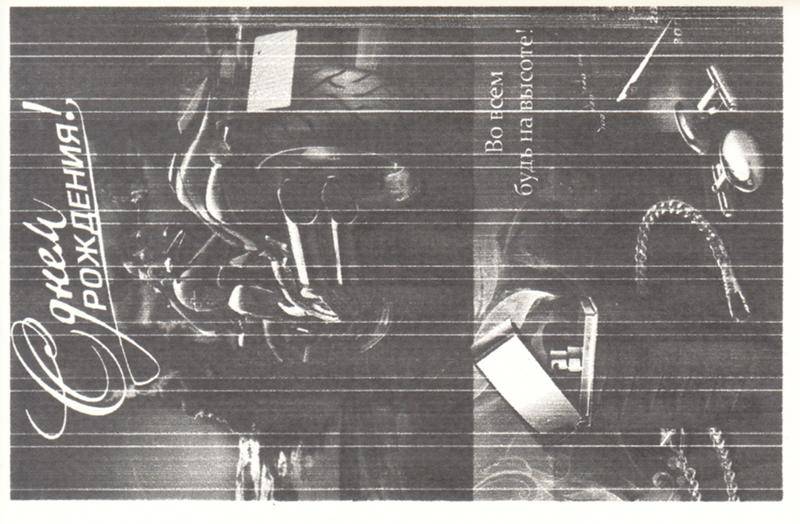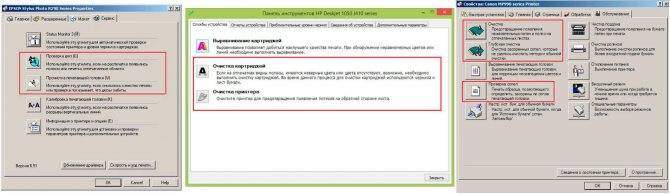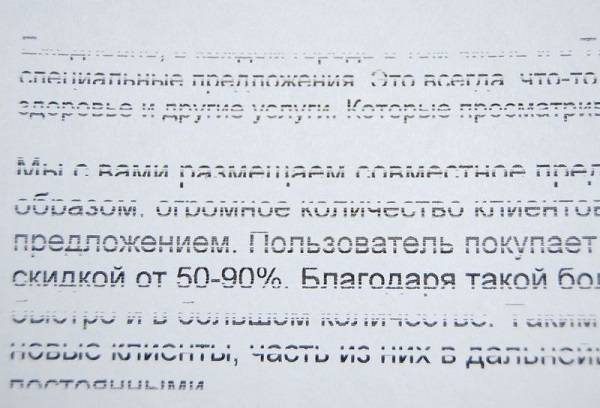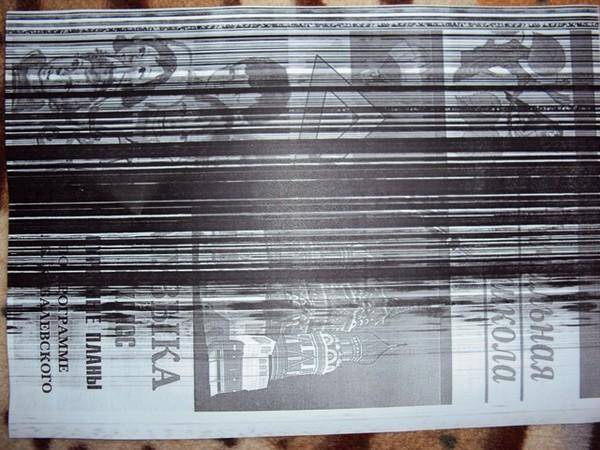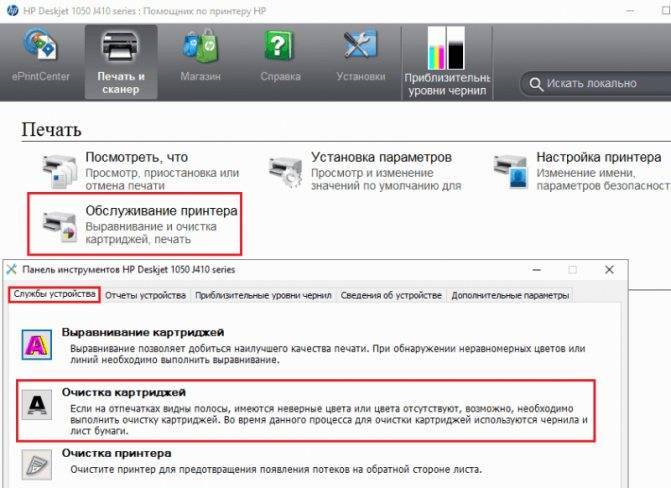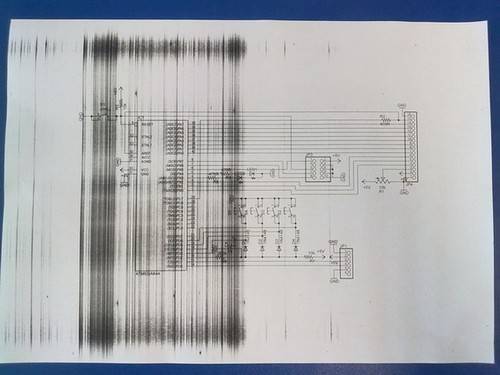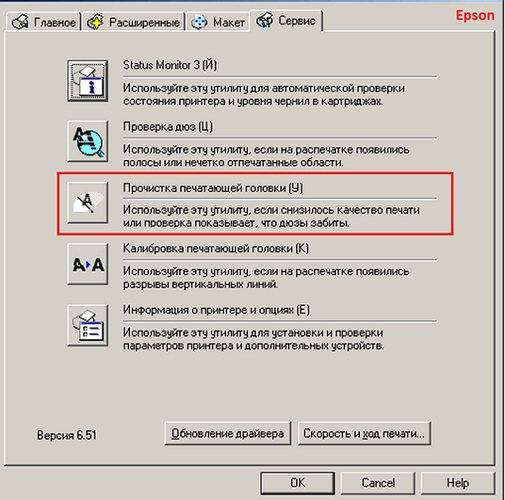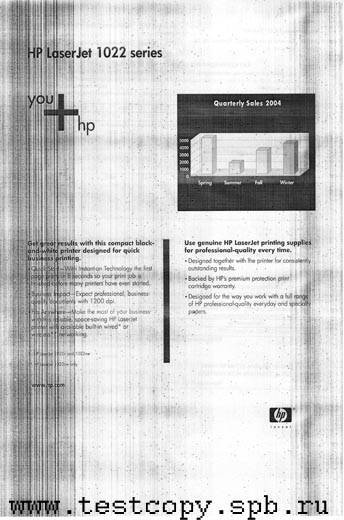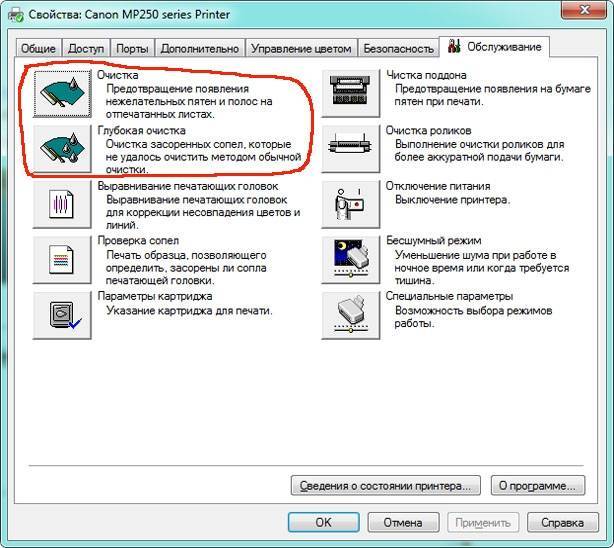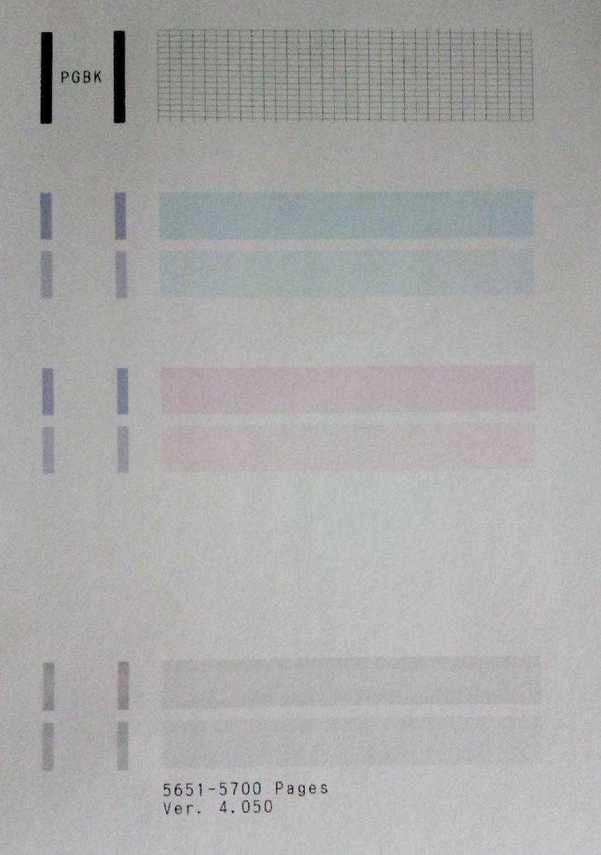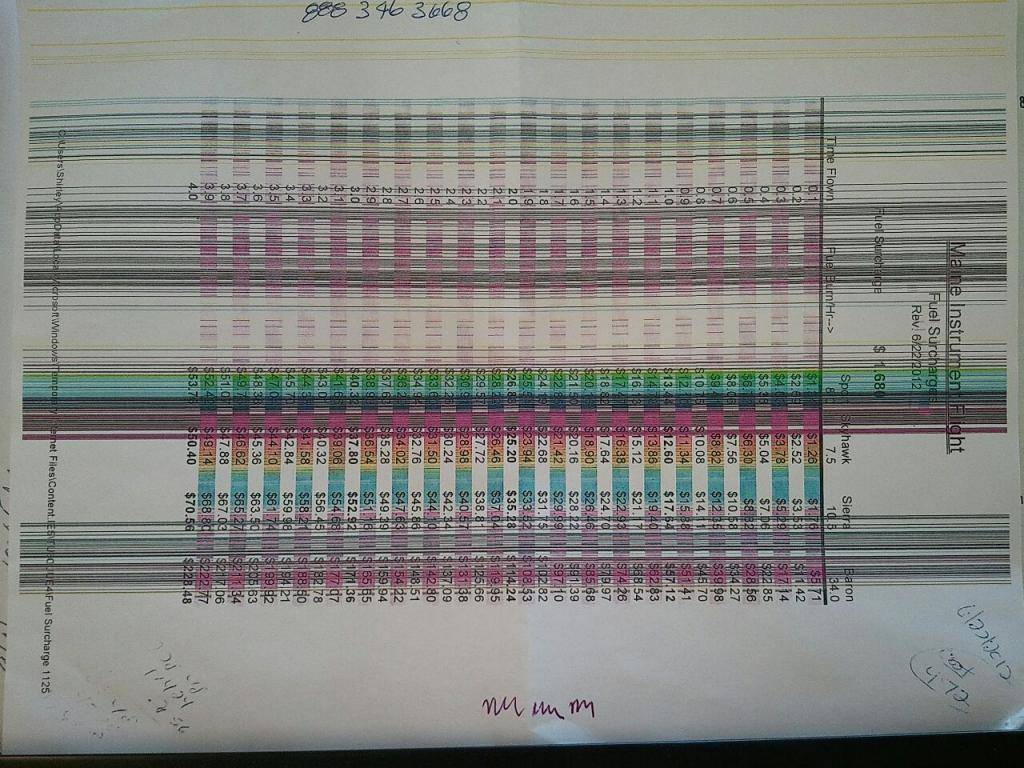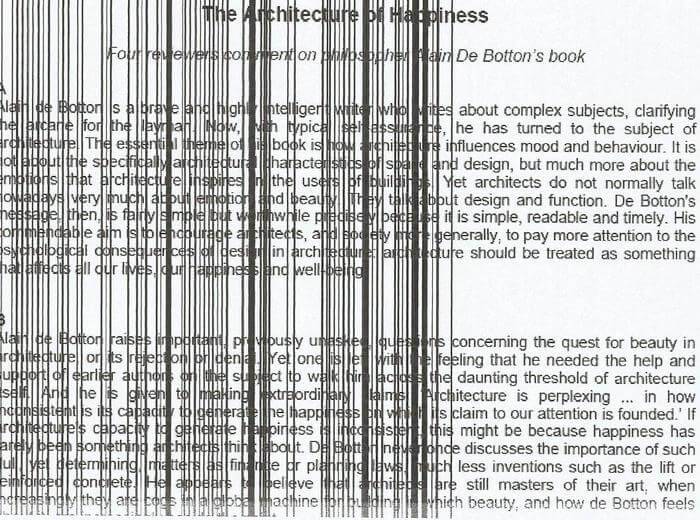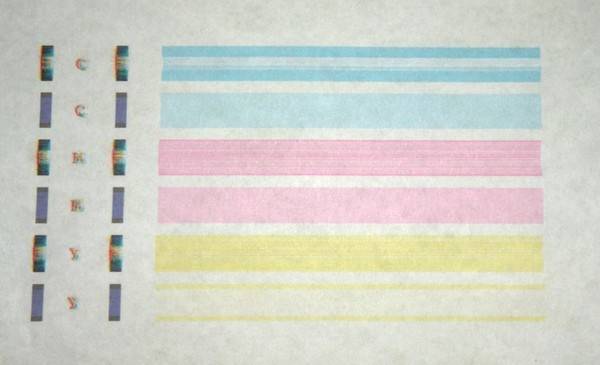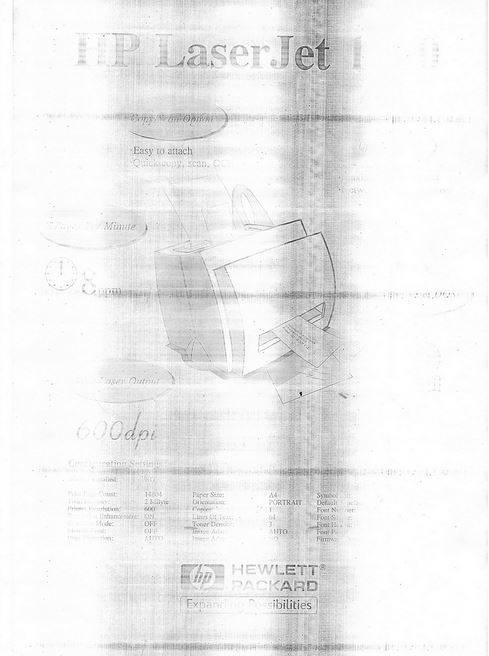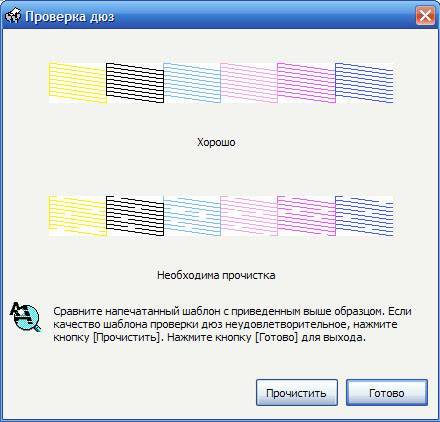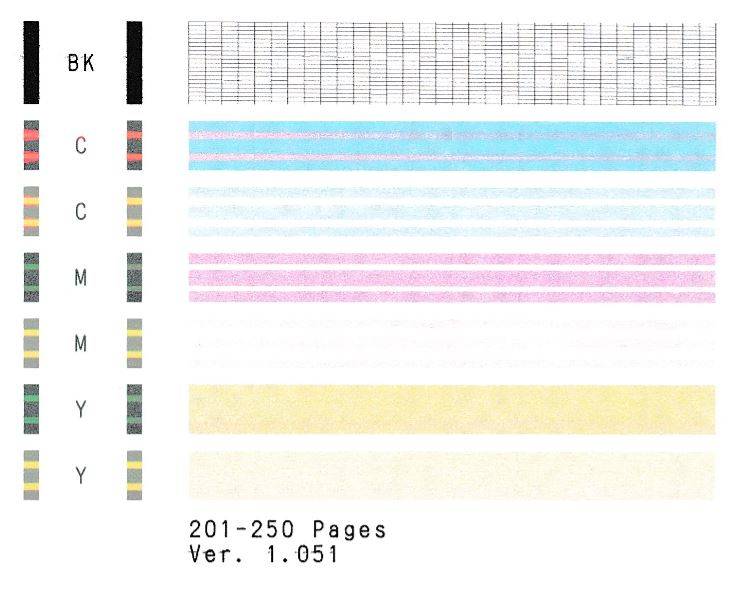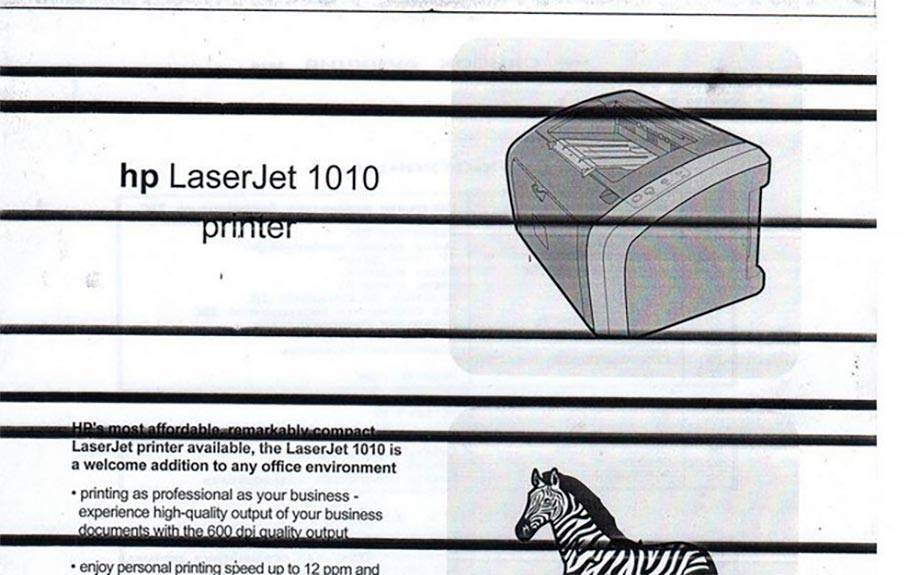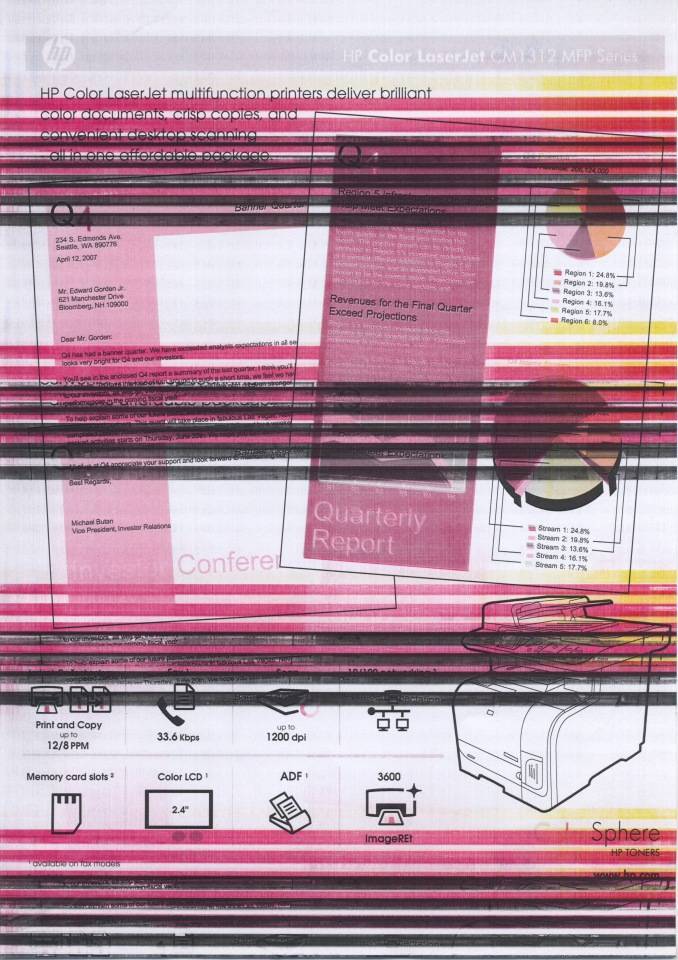Диагностика компьютера и принтера
Если принтер перестал печатать, это не всегда связано с заменой чернил в картридже. Если вы уверены, что проблема точно заключается именно в картридже, пропустите этот раздел и переходите к следующему. Если есть вероятность, что виной всему другие факторы, для начала сделайте следующие процедуры.
Перезагрузка и переподключение
Перезагрузите компьютер и принтер. Отключите и снова подключите кабель сначала к компьютеру, а потом к принтеру. Если USB-шнур подключен в передней части системного блока, подключите его к задней панели непосредственно к материнской плате. Проверьте, есть ли индикация того, что принтер работает.
Проверка настроек принтера
Кликните правой клавишей по кнопке “Пуск” и откройте “Панель управления”. Выберите раздел “Оборудование и звук” и подраздел “Просмотр устройств и принтеров”. Найдите в списке подключенный к компьютеру принтер Epson и откройте его настройки двойным щелчком мыши. Во вкладке “Принтер” проверьте, нет ли галочек напротив пунктов “Работать автономно” и “Приостановить печать”. Если есть, уберите их. Поставьте отметку напротив строки “Использовать по умолчанию”.
Печать пробной страницы
В зависимости от модели принтера Epson такая функция может быть на самом принтере. Для ее активации достаточно нажать только одну кнопку. Однако отправить на печать тестовую страницу можно и программно. Сделать это можно через пользовательский интерфейс программы для принтеров Epson.
Также это можно сделать через “Панель управления”. Выберите раздел “Оборудование и звук” и подраздел “Просмотр устройств и принтеров”. Найдите в списке подключенный к компьютеру принтер Epson и нажмите по нему правой кнопкой мыши, выберите пункт “Свойства принтера” и перейдите на вкладку “Основные”. Выберите “Печать пробной страницы”. Если страница прошла, значит принтер настроен правильно, а если нет — читайте следующие советы.
Очистка очереди печати
Снова нажмите правой клавишей по кнопке “Пуск” и откройте “Панель управления”. Выберите раздел “Оборудование и звук” и подраздел “Просмотр устройств и принтеров”. Найдите в списке подключенный к компьютеру принтер Epson и откройте его настройки двойным щелчком мыши. Во вкладке “Принтер” нажмите пункт “Очистить очередь печати“. Проверьте работоспособность принтера.
Переустановка драйвера
Обновите или переустановите драйвер к принтеру Epson. Для этого необходимо скачать последнюю версию драйвера с сайта производителя и установить ее на компьютер. Лучше всего перед этим отключить от компьютера принтер и удалить старый драйвер. Если программа установки сообщит, что принтер необходимо подключить, подключите его.
Если программно работе принтера ничего не мешает, а он все равно не печатает, это может быть связано с неисправностью самого принтера или его картриджей. Если картриджи заправлены, но принтер все равно не хочет печатать, тому может быть несколько объяснений. Рассмотрим некоторые из возможных причин.
Переустановка драйвера
Если ничего не помогло, то также стоит попробовать способ с переустановкой драйвера. Старая версия вполне может давать сбои при работе в виде не пропечатывания текста. На сайте производителя принтера найдите раздел поддержки и загрузок.
Список ссылок для популярных фирм
Выберите, строго подходящий под Вашу модель, операционную систему и ее разрядность, пакет файлов. Эта информация указывается возле каждого драйвера. После скачивания действуйте по такой инструкции.
- Распакуйте архив с «дровами» на один из дисков.
- Зайдите в «Диспетчер устройств» своего ПК через панель управления.
- В списке найдите нужный принтер.
- Выделите его кнопкой мышки.
- Вверху нажмите на иконку «Обновить драйверы».
- В открывшемся окне выберите второй вариант ручной установки.
- Укажите точный путь с распакованному пакету.
Основные причины и способы их устранения
Итак, если при печати на лазерном принтере на распечатке появляется полоса по краю, то одна из причин этой проблемы заключается в том, что в устройстве заканчивается тонер. Вообще, признаком подобной проблемы чаще всего является появление полосы белого цвета по всей длине листа бумаги. С каждой последующей распечаткой ширина данной полосы постепенно увеличивается. Решением проблемы является перезаправка картриджа или покупка нового расходного материала.
Но что делать, если полосы при печати на лазерном принтере появляются даже при полном картридже? В такой ситуации полоса по краю может появляться из-за проблем с лазером. Возможно, на оптику попала пыль, частички тонера или даже насекомые. Чтобы избежать дефекта, необходимо постоянно наблюдать за состоянием оргтехники и производить очистку зеркал сканера с помощью гладкой безворсовой салфетки.

Если же на распечатке появились черные полосы, то это свидетельствует о наличии следующей проблемы: на светочувствительный барабан периодически пропадает контакт. Причиной такой неполадки может стать грязь, которая налипла на контакты. Следовательно, решением задачи является переборка и чистка расходного материала.
Кроме того, черная полоса по краю может появляться вследствие повреждения фотобарабана, который является ключевой деталью картриджа лазерного принтера. Его светочувствительное покрытие в процессе эксплуатации оргтехники постепенно стирается, что ведет к ухудшению качества печати. Но обычно признаком дефекта фотобарабана являются серовато-черные полосы, которые имеют волнообразную форму и смещены к краю листа. Решение проблемы состоит в полной замене данной детали. Кроме того, проявление дефекта может быть связано и с тем, что подсохла токопроводящая смазка на контактах фотовала. Обычно такое происходит тогда, когда аппаратом не пользуются на протяжении довольно длительного времени. Для решения проблемы надо разобрать картридж и заменить смазку на контактах.
Если печатающий принтер полосит и ничего из вышеописанного не помогло, то возможно, причиной является повреждение магнитного вала. Признаком этого обычно является появление горизонтальных черточек темного оттенка или избыточного фона. Устранением дефекта является полная замена данной детали.
Полоса по краю может свидетельствовать также о негерметичности картриджа или износе ракеля. Причиной ухудшения качества печати в таком случае является просыпающийся тонер. Если вы заметили следы тонера в принтере или корпусе расходного материала, то проверьте состояние уплотнений и майларовой пленки бункера отработки. В случае обнаружения мест подсыпания постарайтесь устранить их либо замените картридж.
Если распечатанный лист расстроил вас качеством печати, то проверьте резервуар для отработки – возможно, он переполнен. О наличии подобной проблемы говорит появление вертикально расположенных полос, которые состоят из маленьких хаотичных точек и черточек. При этом полосы бывают смещены на правый или левый край листа. Устранить проблему можно путем тщательной очистки бункера отработки картриджа.
Кроме того, полоса по краю белого цвета, появляющаяся при распечатке по всей длине листа, может свидетельствовать об износе или загрязнении лезвия дозировки. Причина нарушения в его работе заключается в применении бумаги плохого качества. В результате этого бумажные ворсинки начинают налипать на лезвие. В свою очередь, магнитный вал в местах скопления этих самых ворсинок не набирает тонер и распечатываемый лист приобретает дефект в виде белой полосы. Чтобы привести печать в нормальное состояние потребуется убедиться в том, что под дозирующее лезвие не набилось грязи и оно установлено действительно как надо. В случае необходимости произведите очистку данной детали, воспользовавшись спиртом или ацетоном. Если же лезвие дозировки окажется в сильно изношенном состоянии, то произведите его замену.

Кроме того, ухудшить качество печати может также выход из строя такой детали, как ролик заряда или по-другому коротрон. Устранить проблему при сильном повреждении данной детали можно заменив ее на новую.
Итак, если лазерный принтер стал печатать с полосами что делать вы узнали. Как видите, скорее всего, причина проблемы кроется в неисправности картриджа или его контактах в устройстве. Подробнее понять какая делать вышла из строя, поможет статья про основные дефекты печати лазерных картриджей.
Струйные МФУ и принтеры
Когда на струйном принтере появляются полосы при печати, это зачастую вызвано следующими причинами:
- недостатком чернил;
- нарушением целостности картриджа;
- наличием грязи на деталях энкодера (ленте, диске);
- неисправностями печатающей головки.
Для диагностики проблемы и устранения дефектов печати нужно придерживаться следующего алгоритма.
Закончились чернила в картридже
Бороться с появлением полос начинают с проверки наличия чернил в картриджах. Если их мало, то контейнеры заправляют или меняют на полные, не дожидаясь, пока чернила закончатся.
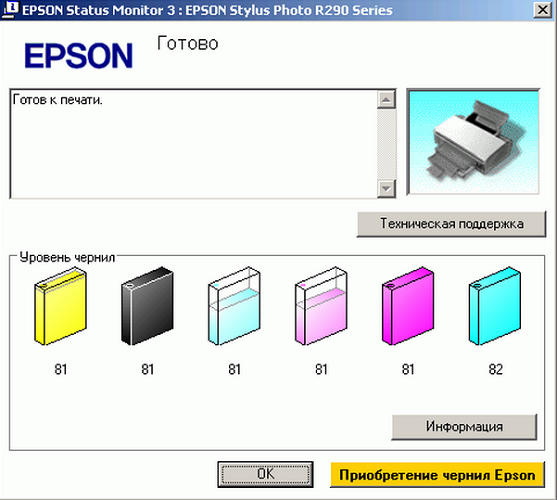
Как правило, после заправки картриджа полосы исчезают.
Нарушение герметичности картриджа
При нарушении герметичности картриджа чернила проливаются внутрь принтера. При этом парковочное место печатающей головки и резиновый ракель, предназначенный для ее очистки, загрязняются. В результате у печатающей головки при контакте с выпачканными деталями забиваются дюзы, и принтер начинает «полосить». Устраняется дефект путем промывки парковочного узла и ракеля специальной очищающей жидкостью.

Загрязнение деталей энкодера
В тех случаях, когда принтер начинает выдавать листы или фото с полосами, которые располагаются на одинаковом промежутке относительно друг друга, пользователю нужно обратить внимание на состояние деталей энкодера. К ним относятся:
- энкодерная лента — полупрозрачная пленка с разметкой, обеспечивающей позиционирование каретки;
- энкодерный диск — зубчатое колесо, на котором нанесены штрихи, определяющие положение бумаги во время печати.

При загрязнении ленты и/или диска принтер перестает видеть часть нанесенной на них разметки, и твердый носитель во время печати будет периодически проскакивать. В результате на листе появятся горизонтальные и/или вертикальные белые полосы (пробелы). Устраняется дефект очисткой поверхности деталей.
Засохли чернила
Если принтер (МФУ) долго не эксплуатируется, то часть дюз его печатающей головки забивается засохшими чернилами. Устройство при этом начинает «полосить» при печати. Устранить эту неисправность можно, последовательно активируя следующие функции.
- «Проверка дюз». При этом запускается печать тестовой страницы, которая поможет диагностировать причину возникновения неисправности.
- «Прочистка печатающей головки». При необходимости эту процедуру можно выполнить несколько раз, выдерживая между ними паузу, продолжительностью не менее 5 мин.

Если принтер продолжает «полосить» и после программной очистки, головку промывают специальной сервисной жидкостью. Причем когда печатающая головка встроена в сменные картриджи (например, в принтерах Canon MP230, MP250 и других производителей, использующих технологию FINE), то засохшие чернила можно попытаться размочить, используя холодный или горячий способы (отваривание, отпаривание и др.). А в случае сильного засорения действенным методом очистки дюз головки будет ультразвук. Однако если и после таких радикальных методов полосы не исчезли, то картридж необходимо заменить.
Когда печатающая головка стационарно закреплена в принтере (Epson L210, L222 и др.), то дюзы осторожно очищают с помощью специальной чистящей жидкости, используя для этого медицинский шприц с тонкой иглой и безворсовые салфетки. https://www.youtube.com/embed/SwuFmdu4dWw
Раскалибровка печатающей головки
Иногда пользователь может оказаться в ситуации, когда картриджи заполнены чернилами, результат тестирования дюз положительный, но на бумаге все равно присутствуют полосы, есть нечеткие линии, а печать размыта. Помочь в этом случае должна функция «Калибровка печатающей головки», которая активируется из сервисной программы принтера.
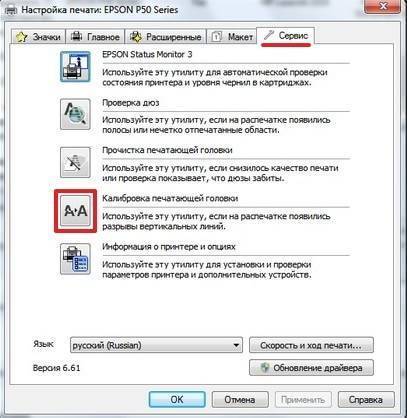
Почему печатает полосками лазерный принтер
Как было отмечено выше, возникать полосы на результатах печати могут по самым разным причинам. Чаще всего лазерные принтеры печатают с полосами, если:
- Заканчиваются чернила;
- Картридж физически поврежден и негерметичен;
- Отходный бункер в картридже переполнен;
- Картридж бракованный или был неправильно заправлен – чаще всего проблема связана с неверной установкой дозирующего лезвия;
- Фотобарабан имеет физические повреждения;
- Нарушена связь фотобарабана с магнитным валом;
- Магнитный вал имеет дефекты или на него попал различный «мусор».
Как можно видеть, причин, почему лазерный принтер может печатать с полосами, довольно много
Проще всего определить, какая из причин приводит к проблеме конкретно в вашем случае, если обратить внимание на результат печати. Рассмотрим основные варианты
Лазерный принтер печатает полосами с мелкими точками

Пожалуй, самая распространенная проблема, с которой приходится сталкиваться пользователям лазерных принтеров – это когда при печати на бумаге появляются мелкие точки. Такая ситуация возникает по двум возможным причинам: из-за переполнения отходного бункера или по причине неправильно установленного лезвия. Оба этих варианта возможны, если картридж принтера заправлял неопытный мастер или пользователь самостоятельно.
Решения у данной проблемы следующие: перезаправка картриджа или покупка нового
Важно отметить, что у принтеров компаний HP и Canon такая проблема возникает крайне часто из-за их не самого лучшего качества и быстрой выработки
Лазерный принтер печатает с полосами по всему листу
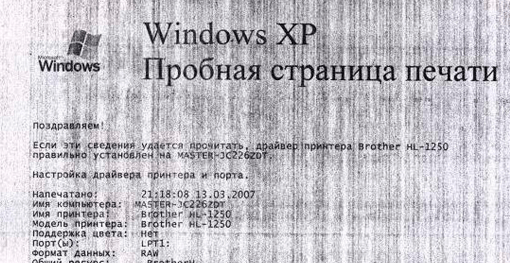
Если ваш принтер печатает с полосами по всему листу, это говорит, скорее всего, о проблемах с картриджем. Попробуйте его достать и осмотреть. Тонер из картриджа не должен выпадать, а сам по себе он должен быть герметичным. Если тонер высыпается из картриджа, нужно проверить уплотнители на герметичность. Если же на картридже имеются повреждения, придется его заменить.
Не пропечатывается часть текста на листе полосами
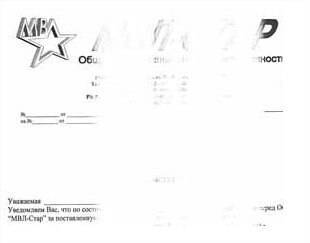
Если на напечатанном листе отсутствует часть текста или изображения, это говорит в большинстве случаев об окончании чернил в картридже. Чтобы устранить данную проблему, заправьте картридж принтера.
Обратите внимание: В ситуации, когда проблема не связана с картриджем, возникать белые полосы на листе могут из-за попадания на вал принтера различного «мусора» — части высохшего тонера, винтики, скрепки и так далее
Лазерный принтер печатает черные полосы по краям листа

Если на краях листов с результатами печати возникают волнистые полосы, велик риск, что потребуется замена фотобарабана в принтере. Чаще всего такая проблема говорит о повреждении фотобарабана. Стоит отметить, что фотобарабан со временем работы принтера изнашивается и стирается, с такой проблемой может столкнуться любой пользователь устройства.
Для справки: При работе лазерного принтера до начала печати лазер направляет свой луч в области барабана, а магнитный вал наносит тонер на эти области.
Возникают полосы на одном расстоянии друг от друга при печати
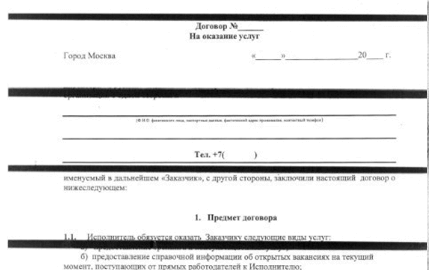
Появление на одном расстоянии друг от друга черных полос при печати говорит о том, что нарушена связь магнитного вала и фотобарабана. Чаще всего причиной этого является неправильная заправка картриджа, которая приводит к просыпанию тонера. Также причиной возникновения проблемы может стать переполнение отходного бункера картриджа. В такой ситуации нужно заправить картридж (если он был заправлен неправильно) или заменить узлы, которые привели к нарушению связи.
Алгоритм устранения неполадки для струйного принтера
С тем, почему принтер печатает полосами, мы разобрались. Теперь поговорим о том, как диагностировать и устранить все перечисленные выше неисправности, которые зачастую и являются причинами появления полос на бумаге. Чтобы вам было проще, рекомендуем придерживаться следующего алгоритма:
Первым делом проверьте уровень чернил. Для этого воспользуйтесь панелью управления принтером, где практически у каждой модели есть подобная функция, позволяющая проверить остаток тонера. К примеру, у устройств HP она находится во вкладке «Приблизительные уровни чернил». Кликните по ней – результат отобразится на дисплее. Если же используется СНПЧ, то проверить остаток чернил можно визуально. Естественно, если тонер заканчивается, то устанавливаем новый картридж или заправляем старый.
Заменить картридж необходимо и в том случае, если он негерметичен. Проверить целостность этой детали несложно. Вытащите картридж и немного потрясите его над столом, на котором вы заранее расстелили немного бумаги или газет. Видите рассыпанный тонер? Тогда картридж подлежит замене. Если же деталь герметична, то ставим её обратно и продолжаем диагностику.
Теперь нужно проверить шлейф СНПЧ
Обратите внимание на его целостность. Убедитесь, что он нигде не пережат
Хотя самостоятельно диагностировать неисправность шлейфа бывает сложно. Также непросто и заменить его. Поэтому рекомендуем при такой поломке обращаться в сервисный src=»https://www.orgtech.info/wp-content/uploads/2017/08/printer_shleyf_SNPCh_1-680×453.jpg» class=»aligncenter» width=»680″ height=»453″
Вы убедились, что шлейф СНПЧ полностью в рабочем состоянии. После чего неплохо было бы осмотреть фильтры воздушных отверстий. Они часто забиваются чернилами и перестают пропускать воздух. Тем самым, образуя полосы при печати. Если они загрязнились, то лучше всего поменять их на новые.
Принтер всё равно полосит? Причём появляются белые и непропечатанные полосы со смещением изображения? Значит, необходимо очистить энкодерную ленту. Это полупрозрачная плёнка, расположенная вдоль каретки. Всё что нужно – взять безворсовую салфетку, смочить её в чистящем растворе и протереть ленту. Затем даём ей высохнуть. Не помогло? Полосы продолжают появляться при печати? Переходим к следующему пункту.
Придётся прочистить печатающую головку. Она может быть завоздушена или загрязнена. При этом следует помнить, что в струйных принтерах головка может находиться как внутри картриджа (Canon, HP), так и отдельно, как самостоятельная деталь устройства (Epson). При первом варианте всё довольно просто. Достаточно заменить картридж. Однако если головка идёт отдельно от картриджа, то её замена будет дорогой. Целесообразнее, прочистить печатающую головку. Делается это программным способом:
- Вставляем в лоток принтера чистую бумагу.
- Открываем утилиту управления или заходим в специализированный центр настроек устройства.
- Находим раздел «Сервис» или «Обслуживание».
- Запускаем очистку печатающей головки и проверку дюз (сопел).
- Если же проблема не решилась, то повторяем операцию ещё 1-2 раза. Не забываем подождать примерно 2-3 часа. После чего проверяем, перестал ли принтер печатать полосами.

Однако программным способом очистить печатающую головку получается не всегда. Например, бессмысленна данная процедура на струйном МФУ Canon Pixma MG2440. У этой модели нет помпы для прочистки печатающих головок. Поэтому удалять засохшие чернила можно и вручную. К примеру, используя химические чистящие средства.
Очистка печатающей головки и ручная промывка жидкостями не помогла? Тогда, скорее всего, эта деталь вышла из строя. Поломка печатающей головки случается довольно часто. Самая распространённая причина – неаккуратное обращение с этим механизмом при снятии/установки. Кроме того, если вы много печатаете на принтере или МФУ, то неисправность головки просто связана с естественным износом. Какой выход? Ответ очевиден – замена детали. Проще всего, если она встроена в картридж. Но у большинства принтеров (к примеру, фирмы эпсон) головка размещена отдельно, а её цена составляет от 50 до 80% от стоимости нового устройства.
Вы следовали приведённому алгоритму, но струйный принтер продолжает «полосить»? Значит, стоит обратиться за помощью в сервисный центр. Либо и вовсе всерьёз рассмотреть вопрос о покупке нового устройства.
Причины и решение проблем с лазерным устройством
Причин, когда появляется полоса или несколько при печати на лазерном принтере намного больше и они более дорогие в устранении. Подробно рассмотрим, что влияет на появление полос при распечатывании и как это устранить. Помните, что у Вас может быть сразу несколько поломок и устранение одной не даст гарантии результата.
Мало тонера.
Самая простая и банальная причина — это мало оставшегося тонера в картридже. В зависимости от интенсивности печати и насыщенности черного цвета на документах расход тонера разный. Соответственно и количество отпечатанных листов на одной заправке не всегда будет одно и то же. Признаком малого количества порошка являются белые полосы. Временным решением проблемы может быть встряхивание картриджа, но рано или поздно это перестанет помогать. Заправка неизбежна и единственное, что решит проблему кардинально.
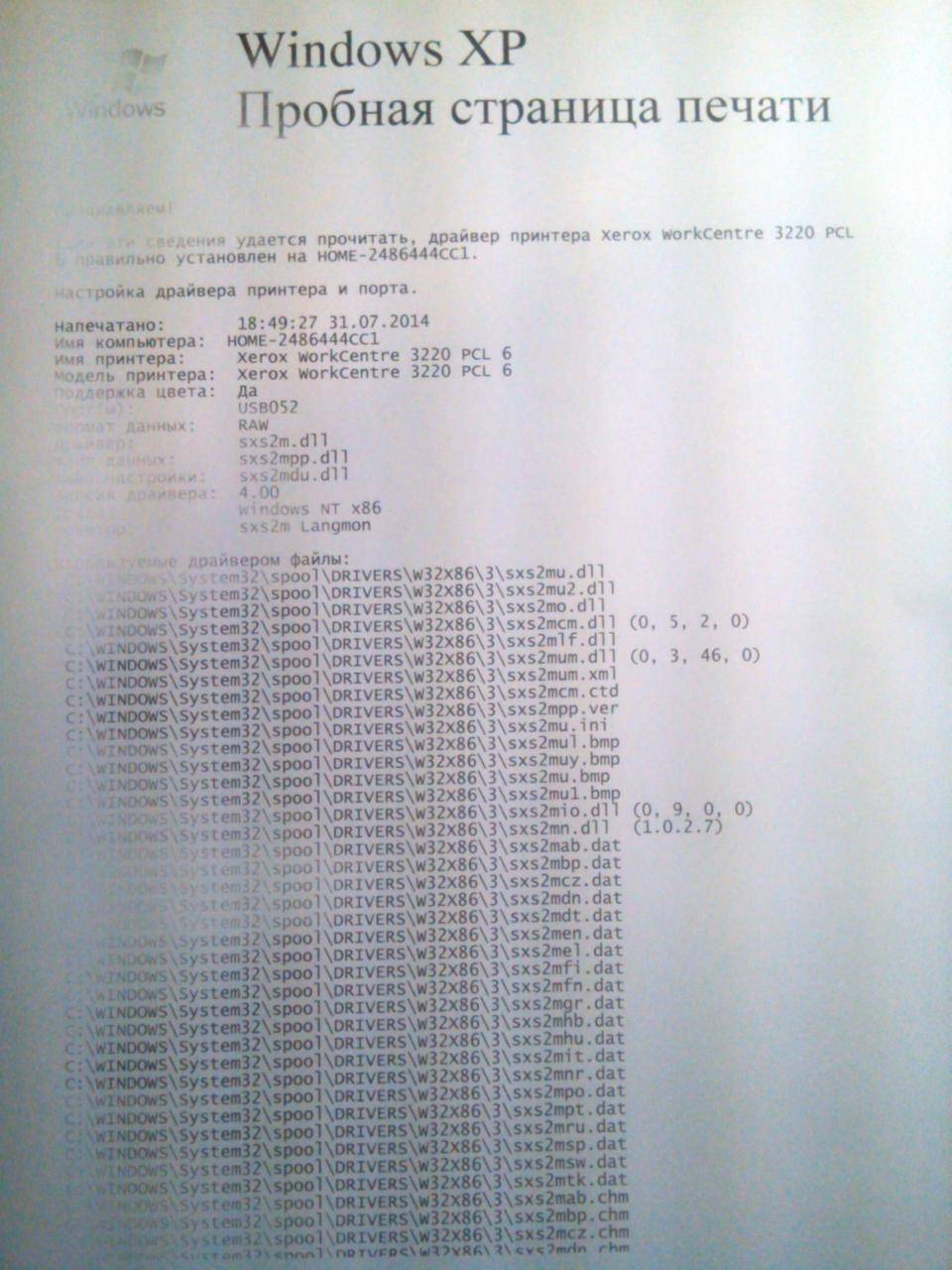
Пример печати при низком уровне тонера.
Заправлять рекомендуется подходящим для Вашей модели сертифицированным порошком. Если заправку Вы планируете делать самостоятельно, то предварительно найдите для этого помещение, где хорошая циркуляция воздуха или есть возможность проветривания.
Фотобарабан.
Барабан самая заметная часть, так как пластик картриджа черный, а он имеет зеленый цвет. Еще его называют фотобарабан или фотовал. Покрыт специальным покрытием зеленого, а иногда синего цвета. Фотовал делает самую важную часть процесса печати — это нанесение тонера непосредственно на лист бумаги.

Пример износа фотобарабана.
Самым первым признаком его износа будут черные полосы с одного или сразу обеих сторон распечатанного листа бумаги сбоку. Со временем ширина полосы будет расти пропорционально износу покрытия вала. Если отодвинуть шторку, то можно визуально это увидеть. Износ покрытия это нормальное явление, ему подвержены картриджи любых моделей.
Пример печати изношенного фотовала.
Фотобарабан с магнитным валом плотно контактируют между собой, потому качественный контакт между ними очень важен. Если Вы заметили, что принтер печатает на листе с горизонтальными полосками черного цвета, то это может быть признак плохого или вовсе отсутствия контакта между этими двумя запчастями.
Поврежден сам картридж.
О повреждении или негерметичности можно судить из вида полос на примере листа. Если это черные линии разного размера и толщины, а также расположены неравномерно, то с высокой вероятностью это тот вариант. Следует провести такие манипуляции с картриджем:
- Вынуть из принтера.
- Сделать осмотр на предмет трещин и неплотного прилегаюния частей. Проверить места, где вкручены болты.
- Слегка аккуратно потрусить, а потом посмотреть не сыпется ли тонер.
- Задвинуть шторку возле фотовала и проверьте наличие порошка на нем.
В случае обнаружения устранить места высыпания и разгерметизации.
Отработка.
В конструкцию картриджа для лазерного принтера входит специальный бункер, в который автоматически попадает отработанный тонер. Этот отсек может переполняться и тогда часть порошка начинает попадать наружу, а следовательно, на листах бумаги образует сплошную большой ширины черную полосу.

Во избежание такого развития событий, рекомендуем чистить отработку после каждой заправки или один раз на две процедуры пополнения тонера.
Магнитный вал и проблемы с лезвием.

Магнитный вал.
Магнитный вал — одна из важнейших деталей картриджа, которая отвечает за нанесение тонера на барабан. Сам тонер является химическим веществом, которое влияет на покрытие магнитного вала. Со временем последний изрядно изнашивается, что ведет за собой проблемы. Они могут проявляться в таком виде:
- Белые неравномерные полосы.
- Серого цвета разного размера фигуры. Это могут быть линии, круги, пятна, точки.
- Серая печать черного текста.
- Неравномерная заливка сплошных рисунков.

Лезвие дозировки.
https://youtube.com/watch?v=eFJ5gv99nkc
Струйные принтеры
Подобная проблема не характерна для принтеров этого типа, но на технике, которой уже много лет, могут произойти повреждения, приводящие к образованию полос на листе. Но есть и другие причины, в которых нужно детально разобраться.
Причина 1: Уровень чернил
Если говорить о струйных принтерах, то для начала проверяется уровень чернил. В целом, это наименее затратная процедура как по времени, так и в финансовом плане. Причем доставать картридж не требуется, достаточно лишь запустить специальную утилиту, которая должна идти в комплектации с основным устройством. Чаще всего она находится на диске. Такая утилита без труда показывает, сколько осталось краски и может ли это привести к полосам на листе.
При нулевом уровне или близком к нему необходимо задуматься о том, что пора поменять картридж. Помогает также его заправка, что выходит гораздо дешевле, особенно если сделать это самостоятельно.
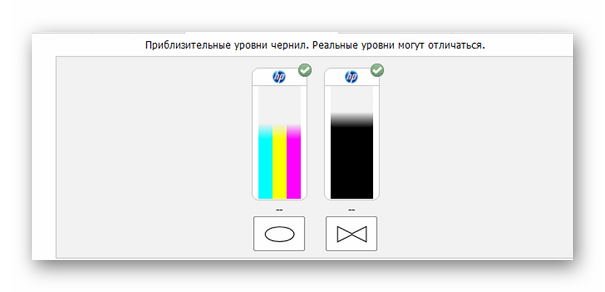
Стоит отметить, что есть и принтеры, у которых установлена система непрерывной подачи чернил. Делается это чаще всего самостоятельно пользователем, поэтому утилита от производителя не покажет ровным счетом ничего. Однако тут уже можно просто посмотреть на колбы — они абсолютно прозрачны и позволяют понять, есть ли там чернила. Нужно также проверить все трубки на предмет повреждения или засорения.
Причина 2: Засор печатающей головки
Из названия подзаголовка можно подумать о том, что этот способ подразумевает разбор принтера на составляющие элементы, чего делать без профессиональных навыков нельзя. И да, и нет. С одной стороны, производители струйных принтеров предусмотрели такую проблему, так как пересыхание чернил – это дело естественное, и создали утилиту, которая поможет это устранить. С другой стороны, это просто может не помочь, и тогда придется разбирать устройство.
Итак, утилита. Практически каждый производитель выпускает фирменное ПО, способное очистить печатающую головку и дюзы — элементов, засоряющихся из-за нечастого использования принтера. И, чтобы пользователь все время не прочищал их вручную, создали аппаратную альтернативу, выполняющую ту же работу с помощью краски из картриджа.

Вникать в принцип работы не нужно. Достаточно лишь открыть программное обеспечение своего принтера и выбрать там одну из предлагаемых процедур. Можно выполнить и обе, лишним это не будет.
Стоит отметить, что такую процедуру приходится делать достаточно часто, а иногда и несколько раз за подход. Принтеру после нее нужно постоять без работы хотя бы час. Если ничего не изменилось, тогда лучше всего прибегнуть к помощи профессионалов, поскольку ручная прочистка подобных элементов может закончиться финансовыми потерями, сопоставимыми со стоимостью нового принтера.
Причина 3: Мусор на энкодерной ленте и диске
Полоски могут быть как черными, так и белыми. Причем если второй вариант повторяется с одинаковой периодичностью, то нужно задуматься о том, что на энкодерную ленту попала пыль или иная грязь, мешающая правильной работе принтера.

Чтобы выполнить очистку, достаточно часто применяют средство для мытья окон. Это оправдано тем, что в его составе содержится спирт, удаляющий различные засорения. Однако неопытному пользователю произвести такую процедуру будет крайне сложно. Достать эти детали нельзя и работать придется прямо над всеми электрическими частями устройства, что очень опасно для него. Иначе говоря, если все способы опробованы, а проблема осталась и характер ее схож с описанным выше, то лучше всего обратиться в специализированный сервис.
На этом обзор возможных проблем, связанных с появлением полос у струйного принтера, окончен.
Выполняем тестирование дюз
Если вы выявили, что чернильницы в целостности, но при этом наблюдаются полосы при печати, стоит осуществить проверку дюз. Для этого нужно зайти в Пуск — Устройства и принтеры, на нужное устройство нажать правой кнопкой мышки и из выпадающего меню выбрать Свойства принтера (если не Win7, тогда просто Свойства).
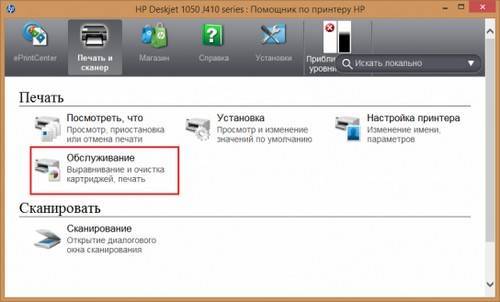
В открывшемся окне нажмите Настройка, перейдите на вкладку Сервис и там найдете кнопку Проверка дюз.
В некоторых моделях принтеров, например HP, тест дюз можно выполнить только с помощью кнопок на устройстве. Что именно и как нажимать зависит от конкретной модели (узнайте на сайте производителя).
На тестовой странице замечены пропуски? Разумно предположить, что сопла засорены и необходима их прочистка программным методом.
В случае неудачных попыток прочистки пробуйте чистку вручную. Данный случай довольно неприятен и требует много времени и терпения при устранении неполадок, и в некоторых случаях лучше обратиться к специалистам.
Настройка очереди печати
Иногда принтер не печатает с компьютера из-за проблемы с настройкой очереди печати. В таких случаях документ ставится в очередь на распечатку, но действие не происходит. Порой причина состоит в банальном перепаде напряжения.
Однако часто это случается по вине программного сбоя. К примеру, если оборудование подключено к нескольким компьютерам и применяется как сетевое. Тогда причина отказа печати – в поврежденной файле, который система создает при отправке документа на распечатку. возникает именно в этот момент.
Чтобы убрать это сообщение, необходимо выполнить следующую последовательность действий:
Откройте «Панель управления» и уменьшите размер иконок до мелких. Нажмите на «Устройства».
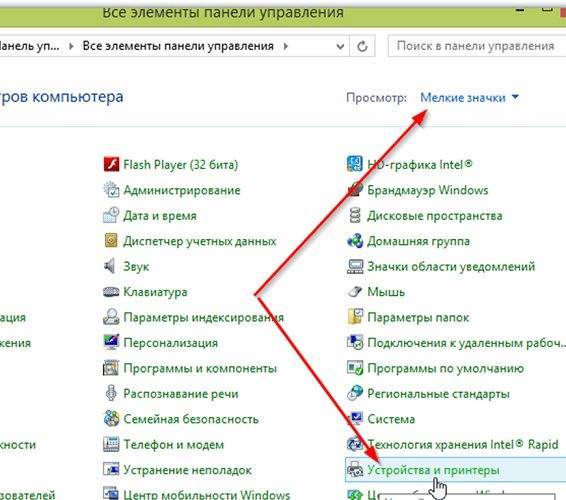
- В открывшемся окне, выберите оборудование, используемое для распечатки. Кликните по нему правой кнопкой мыши.
- В открывшемся меню выбираем «Просмотр очереди печати».
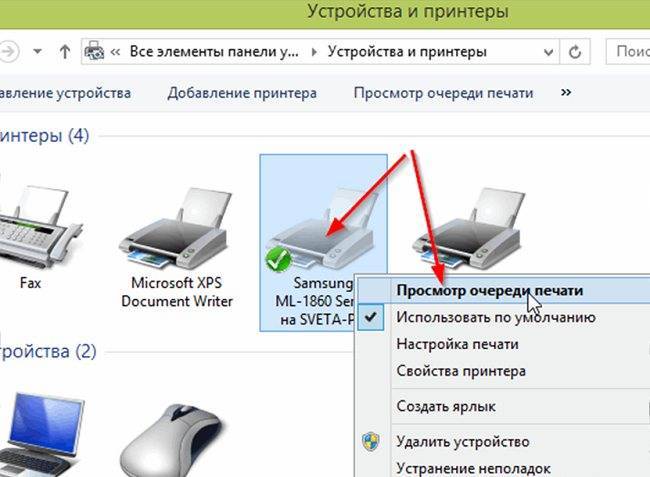
В этом окне будут видны все файлы, отправленные на распечатку. Произведите отмену распечатывания, нажав на каждый файл правой кнопкой мыши и выбрав «Отменить».

В большинстве случаев возобновляется и его можно использовать для распечатки. Однако иногда очистить очередь печати невозможно указанным способом, и принтер пишет об ошибке.
Тогда стоит использовать следующий метод:
- Выньте из гнезда кабели, соединяющие аппарат с ПК и отключите его от электросети;
- По пути описанному выше найдите «Службы» и нажмите «Остановить» в «Диспетчере печати»;
- Затем введите в адресную строку проводника Windows запись: C:\Windows\System32\Spool\PRINTERS. Нажмите Enter.
- В открывшемся окне отправьте в корзину все файлы;
- Выключите компьютер;
- Включите аппарат в электросеть. Учтите, с момента вытаскивания вилки из гнезда, должно пройти не менее 1 минуты.
- Выполните подключение оборудования к ПК, при помощи специального кабеля. Нажмите на кнопку включения аппарата.
- Нажмите на кнопку включения ПК и подождите окончательной загрузки Windows;
- Отправьте документ распечатываться.
Что делать если принтер не восстанавливает свою работу? Тогда необходимо использовать для распечатки файлов программы, создаваемые производителями техники. Если принтер HP не производит печать – используйте HP Print and Scan Doctor. Эта программа скачивается абсолютно бесплатно с официального сайта производителя.