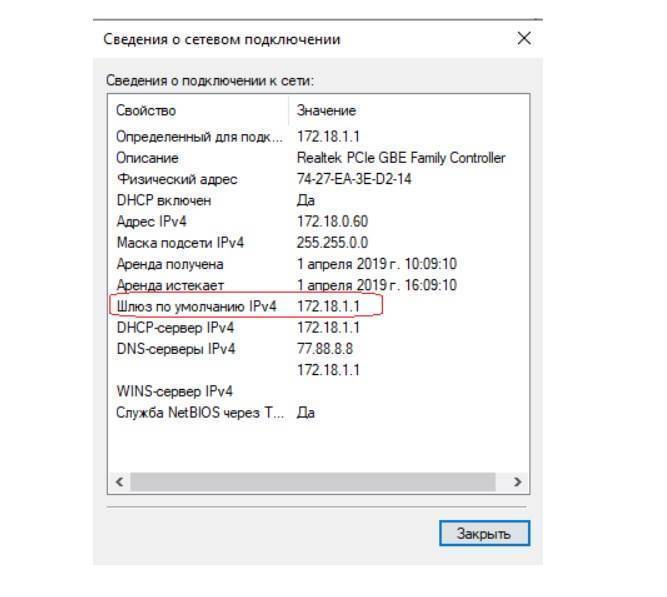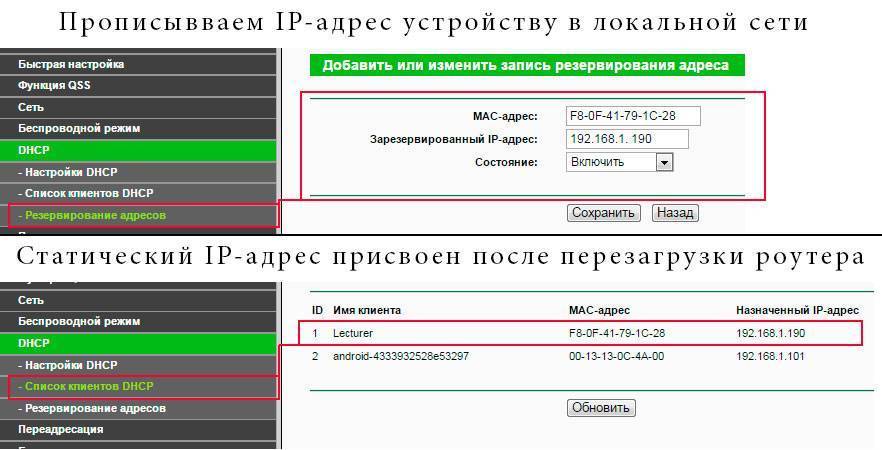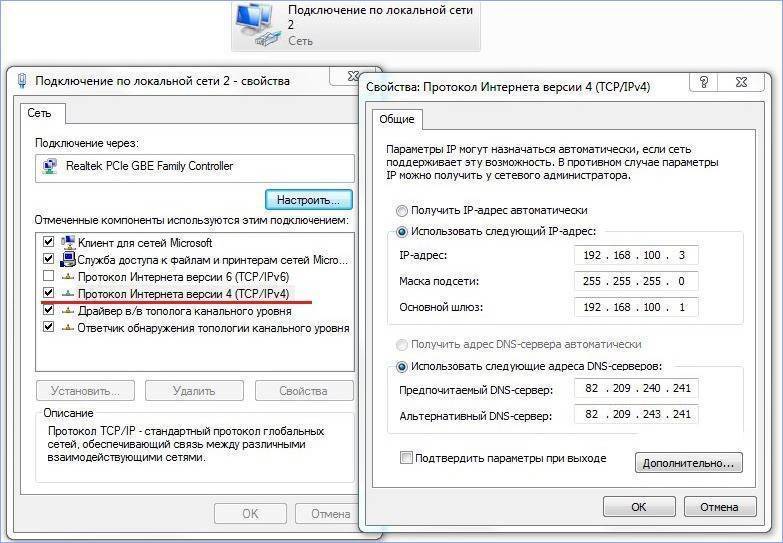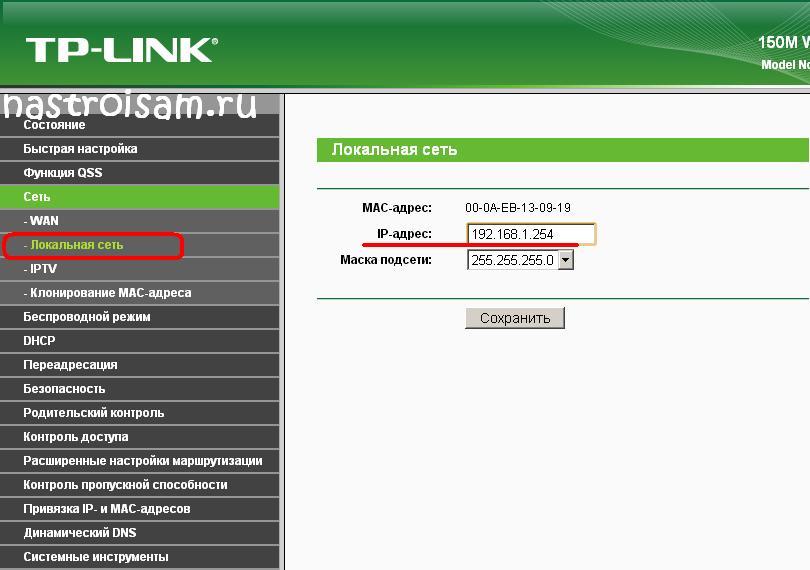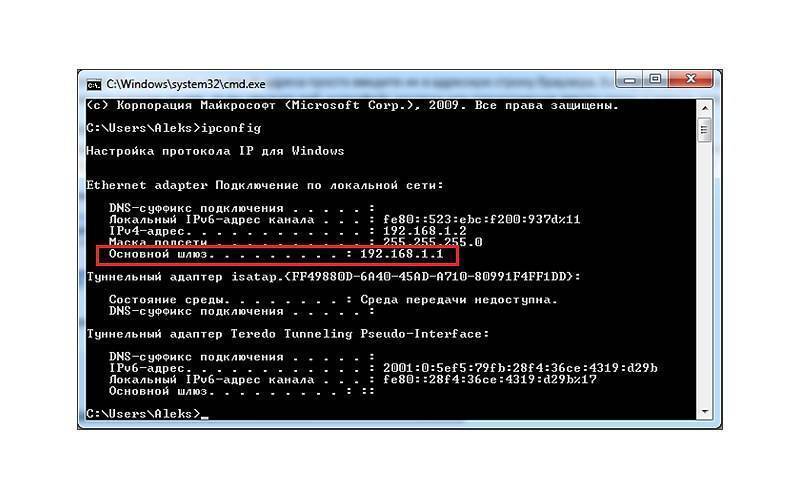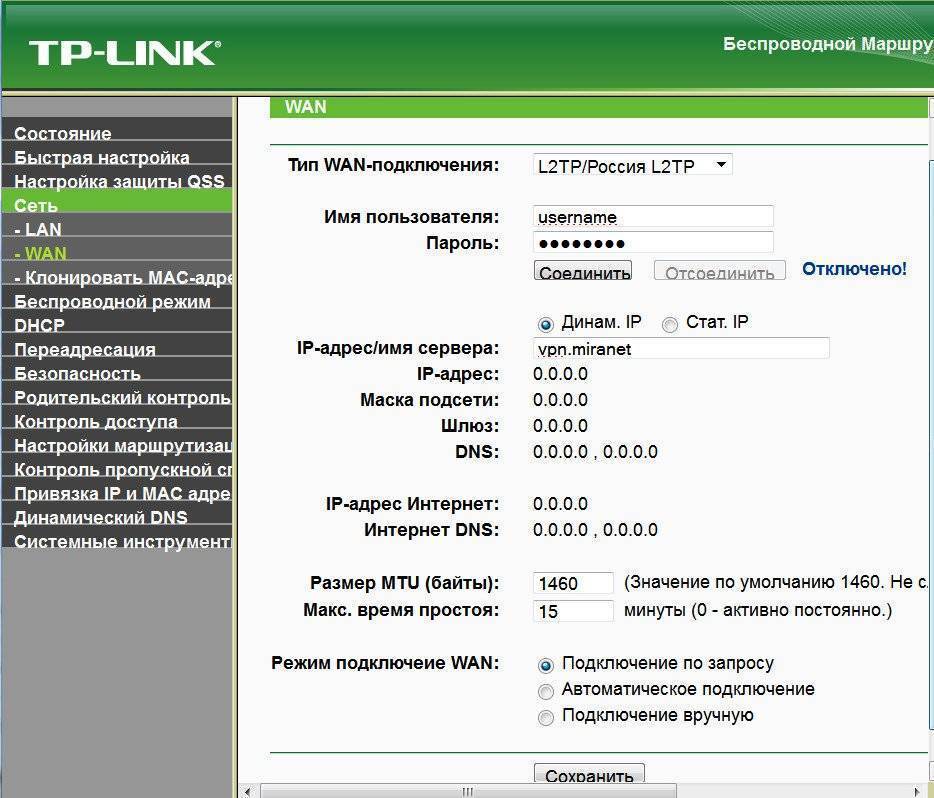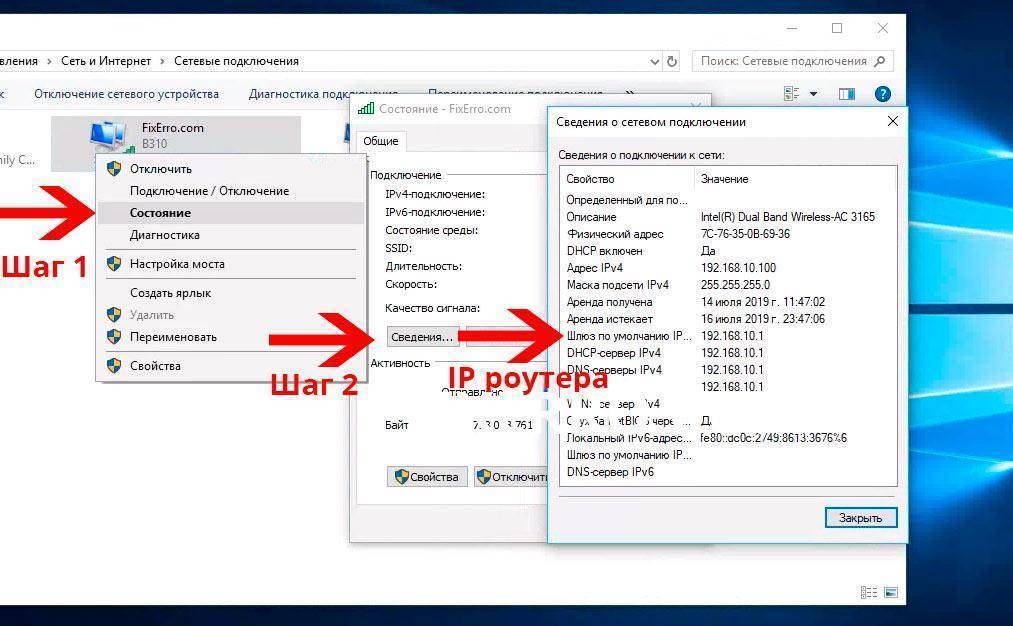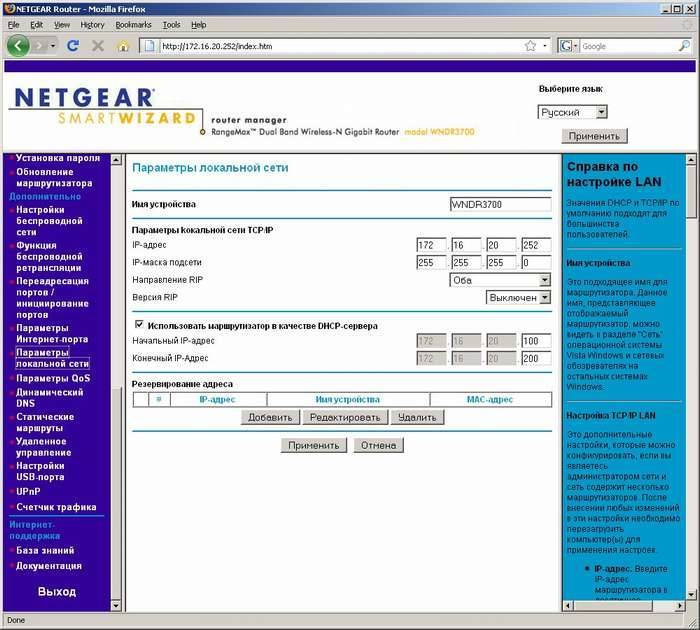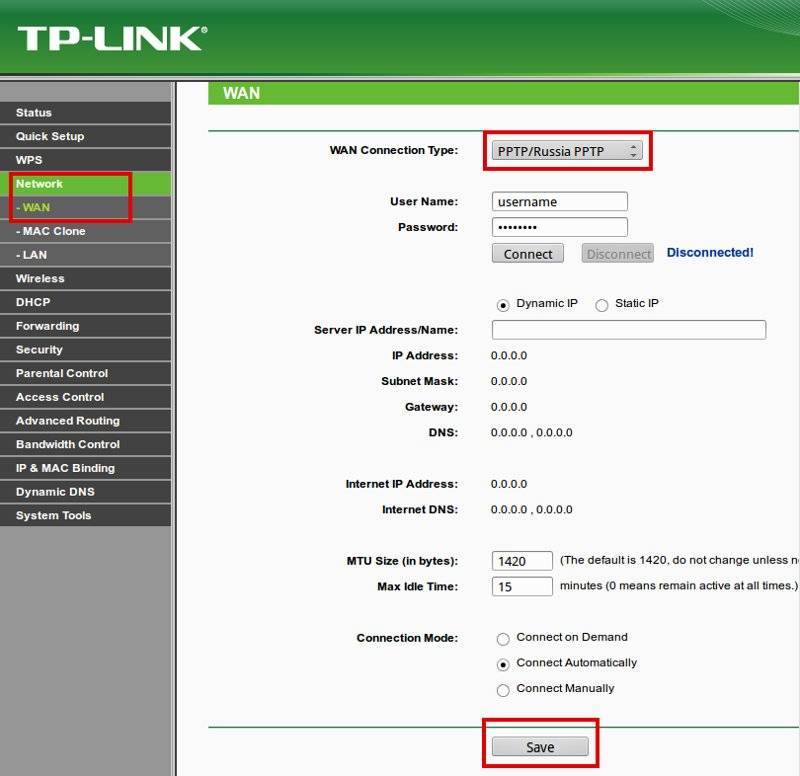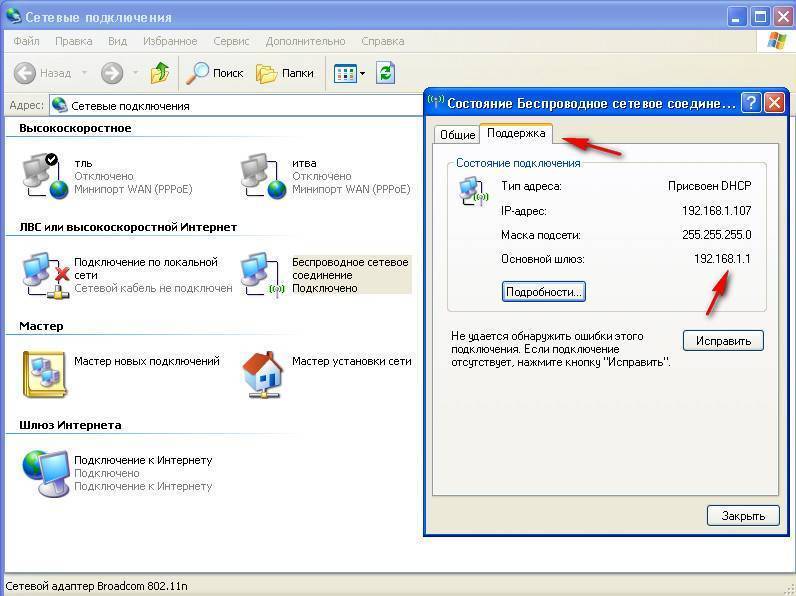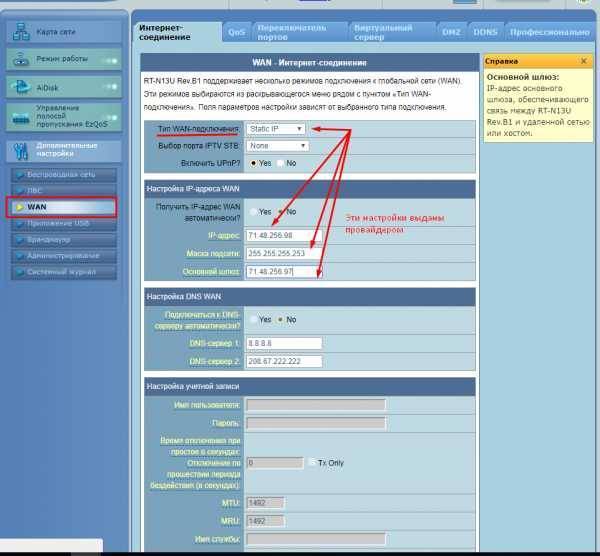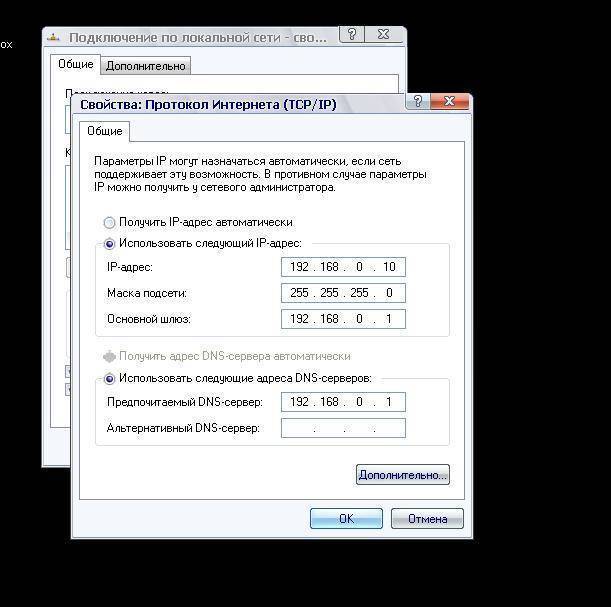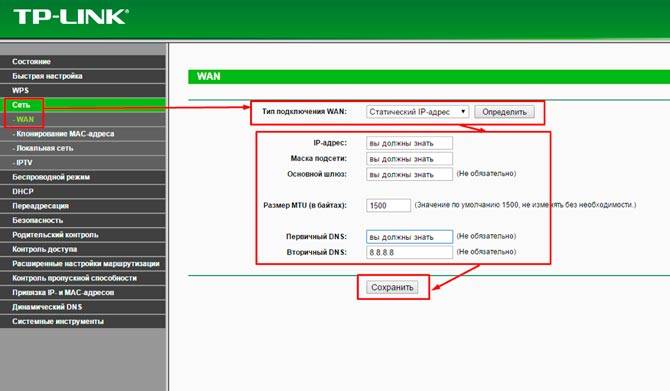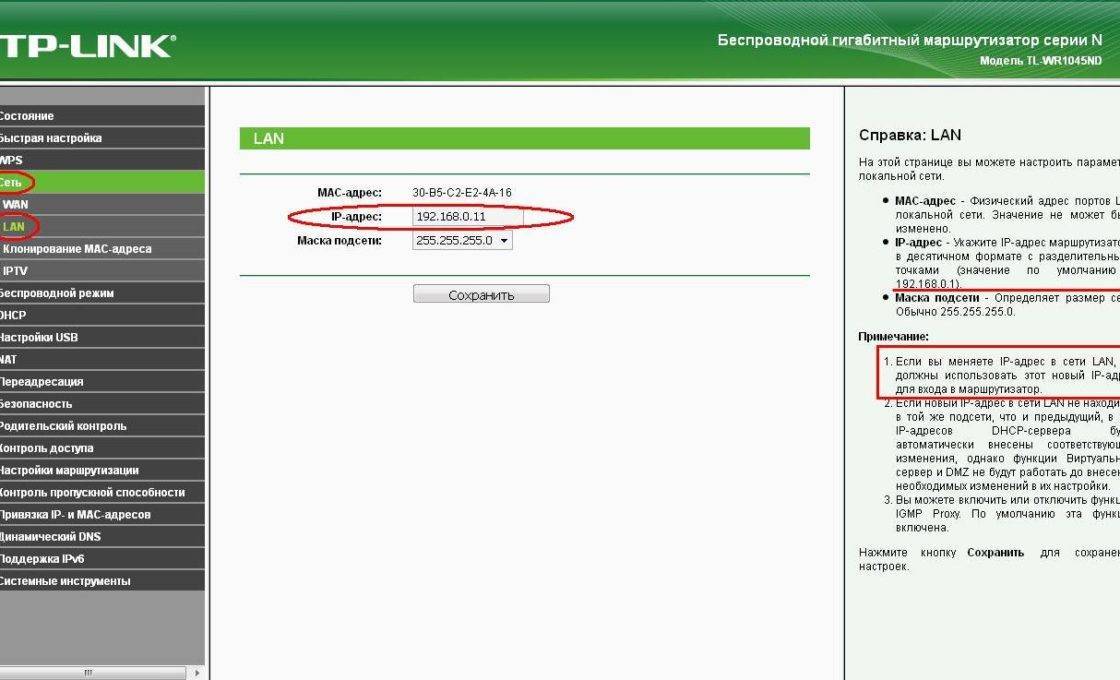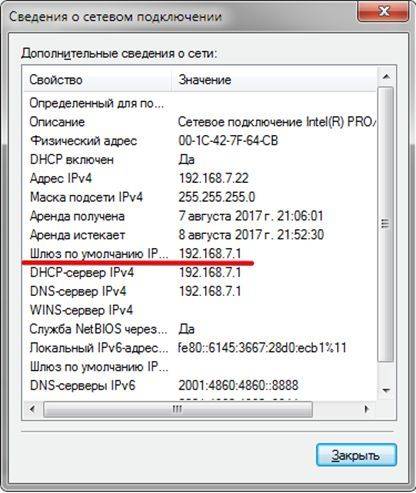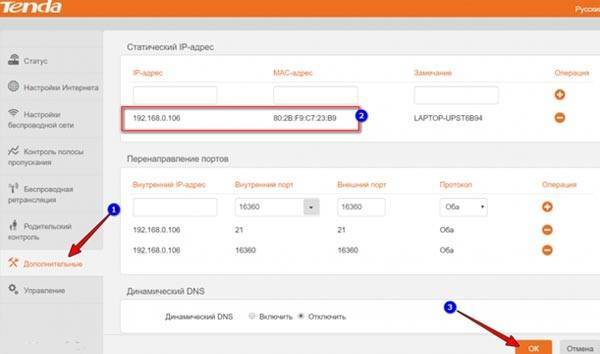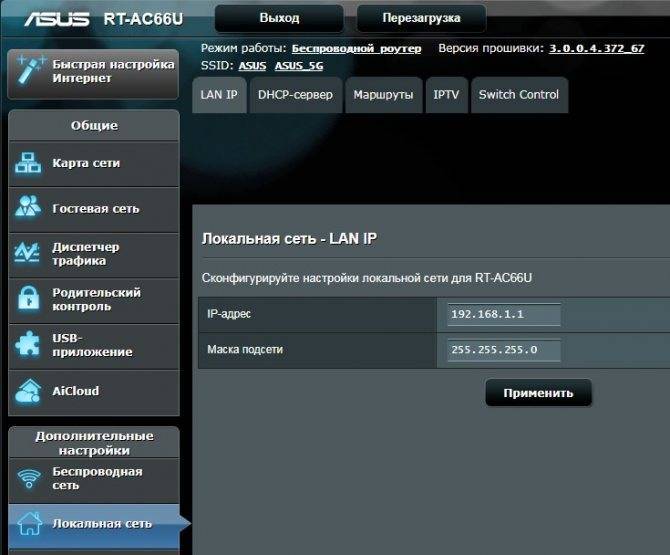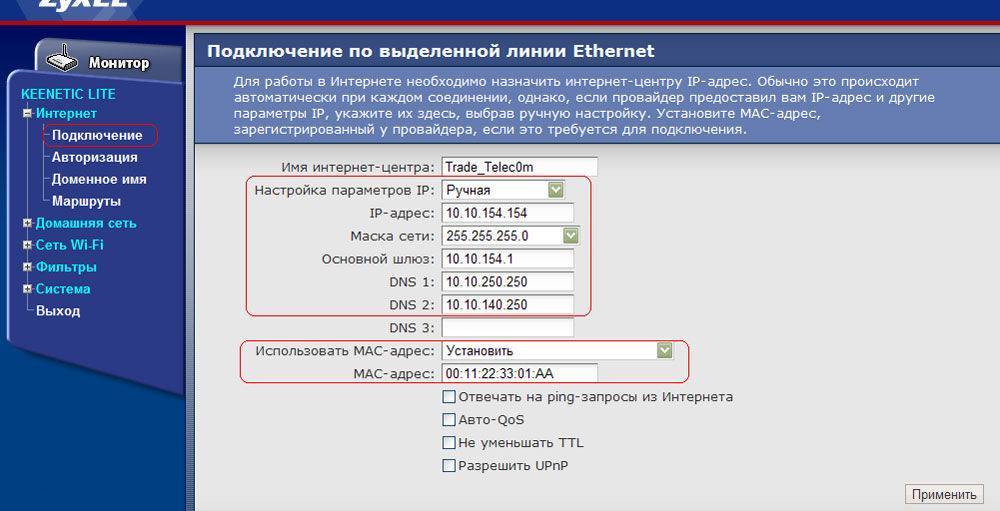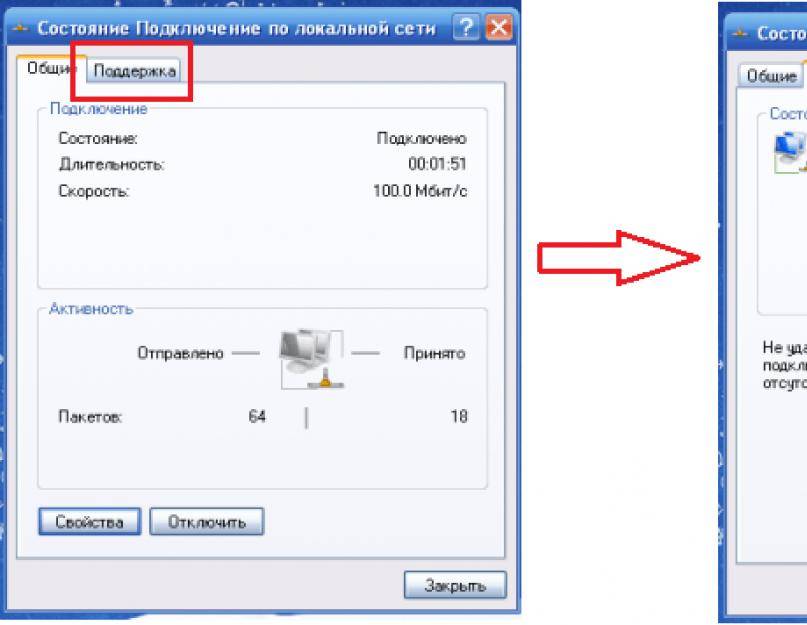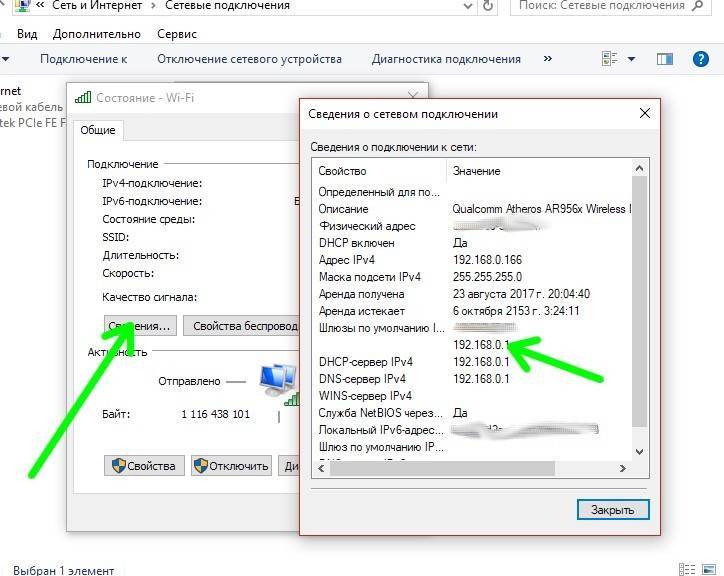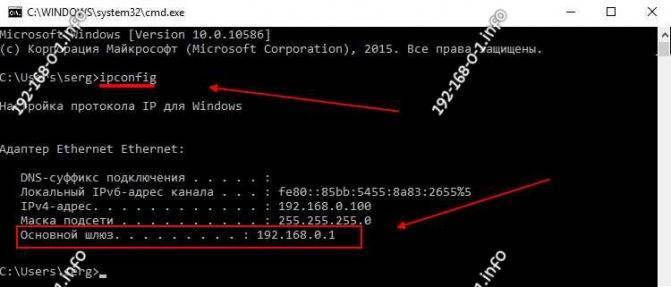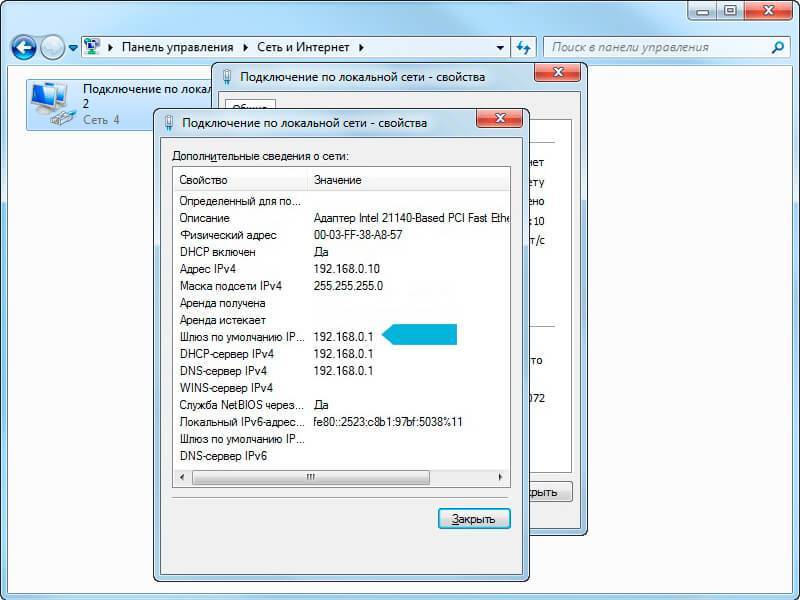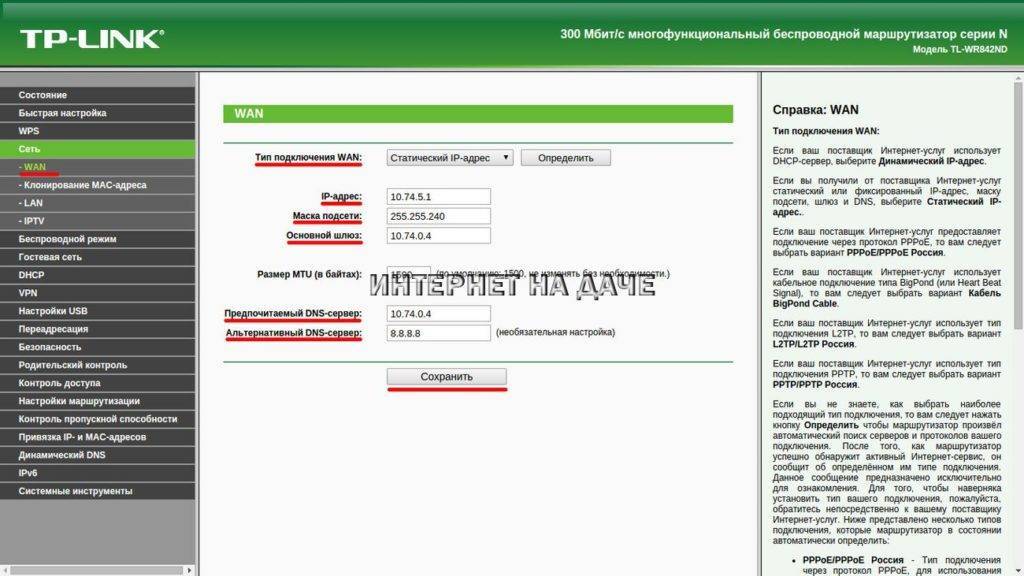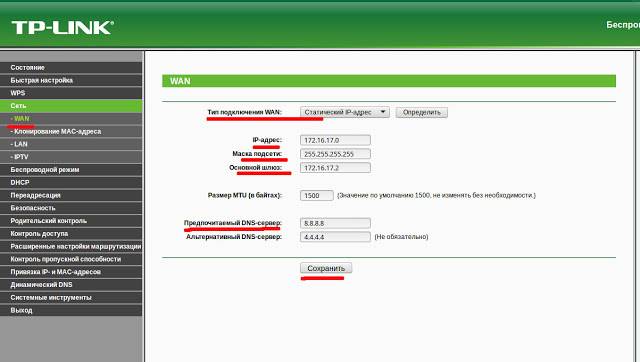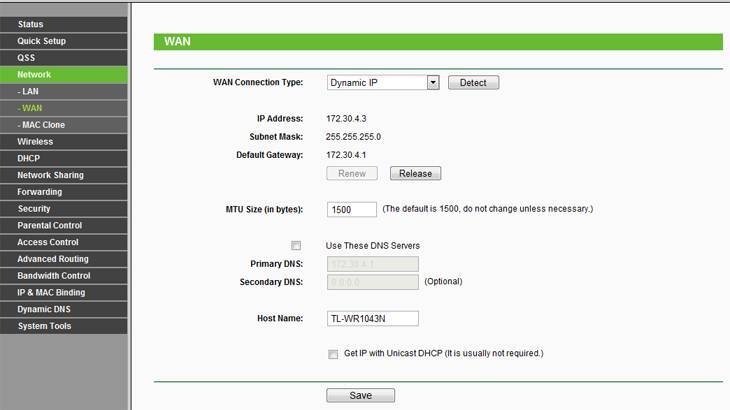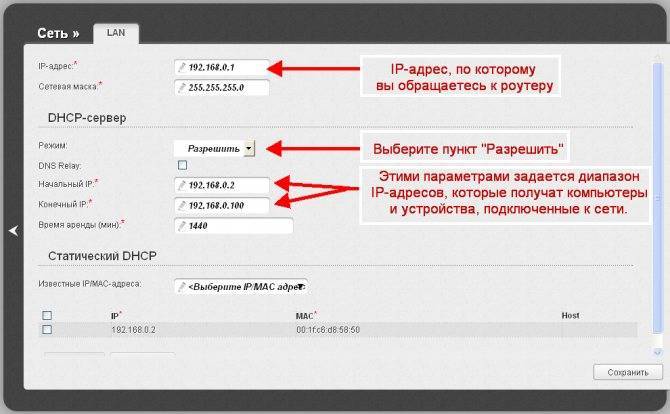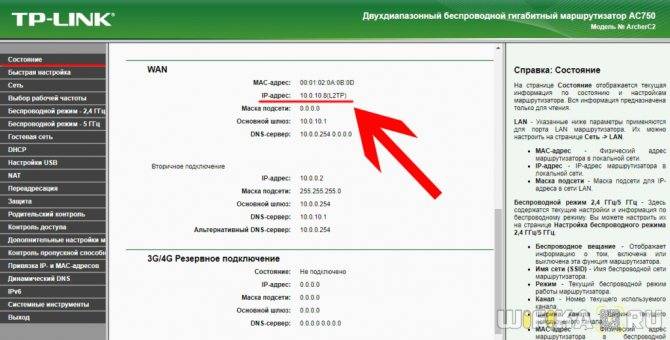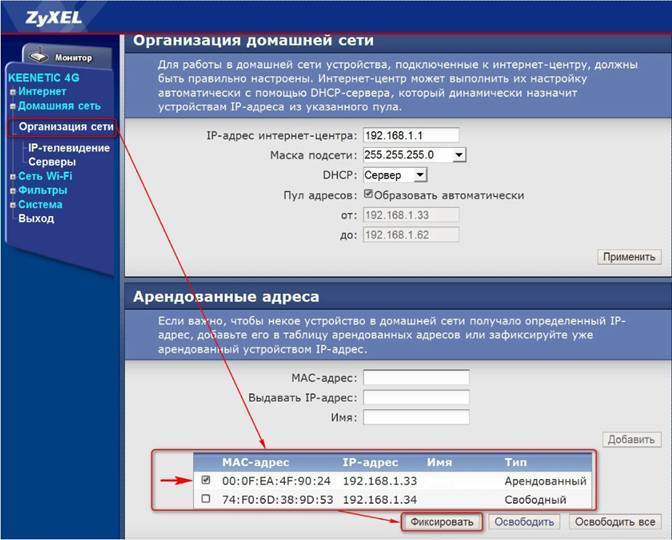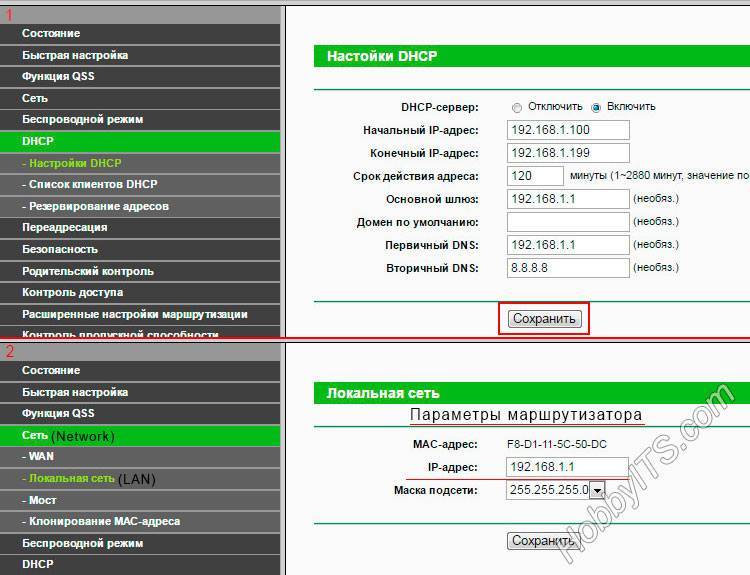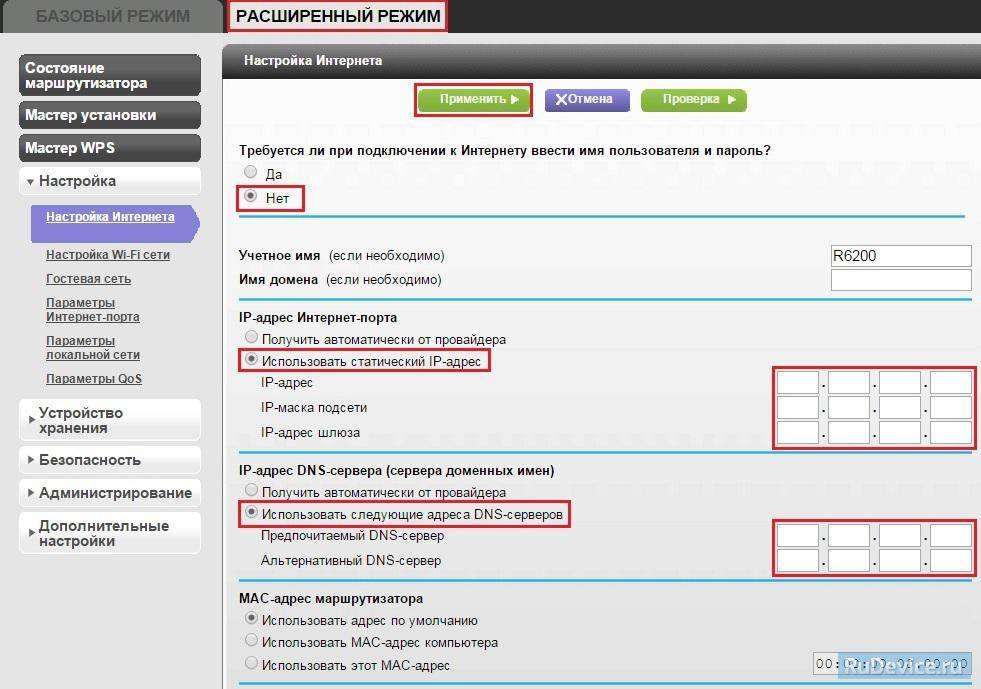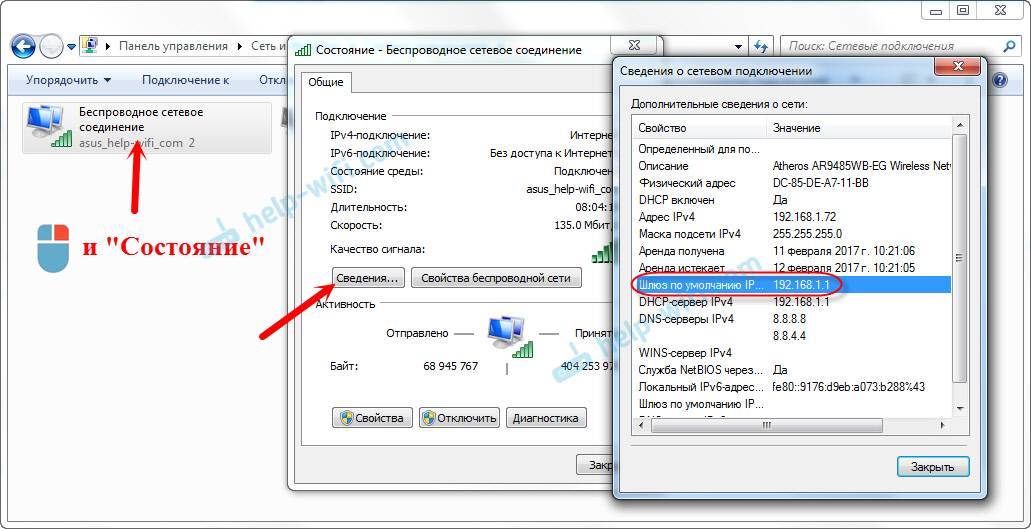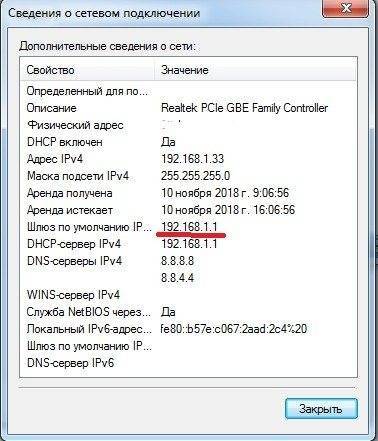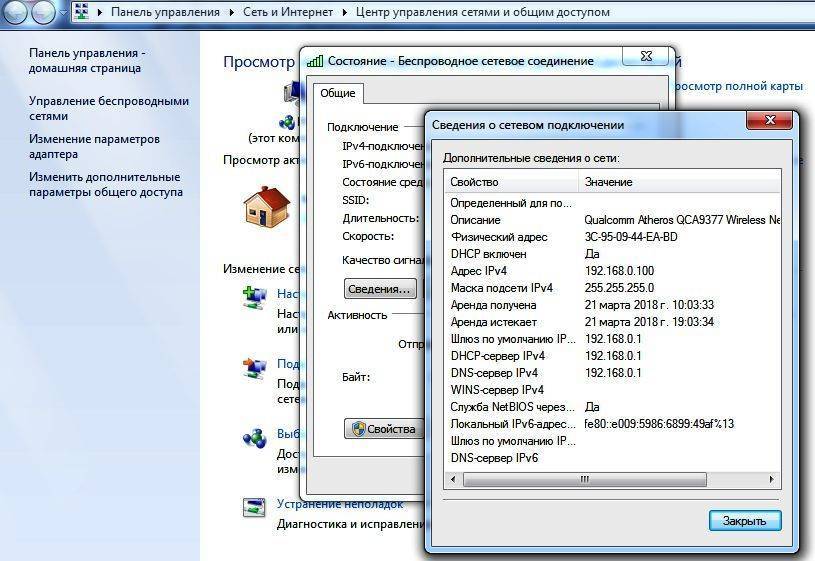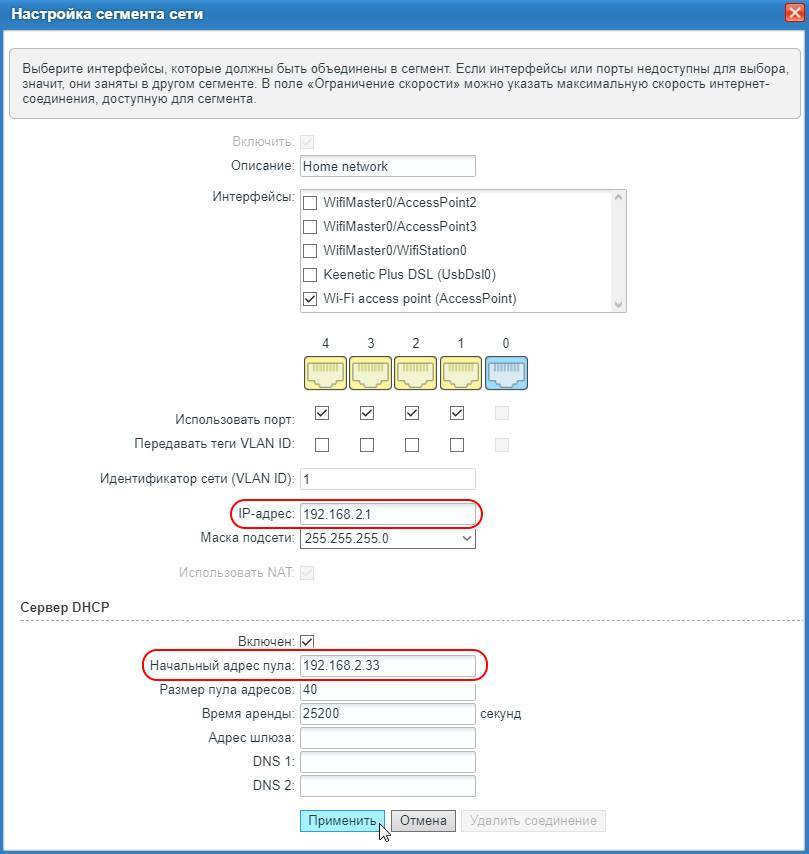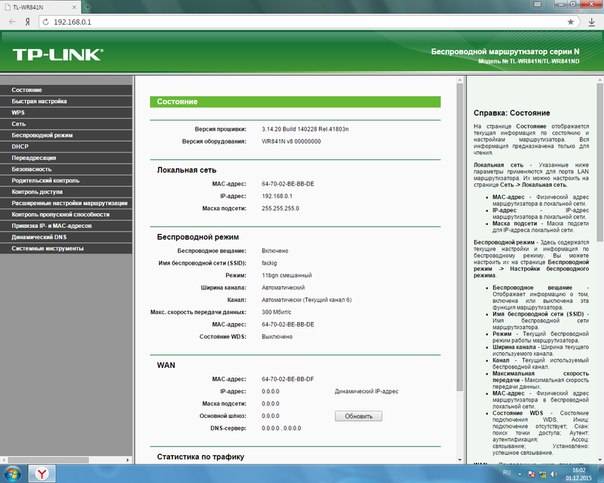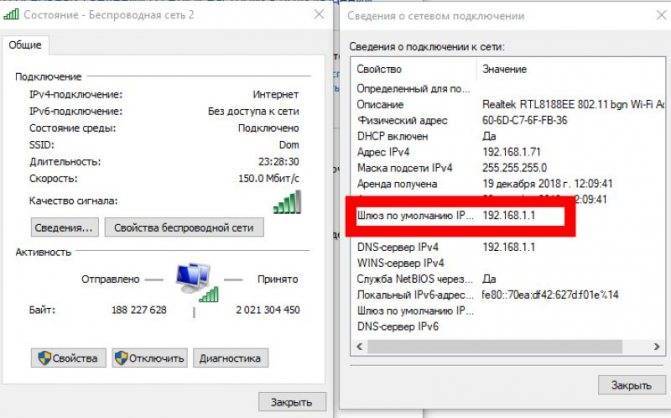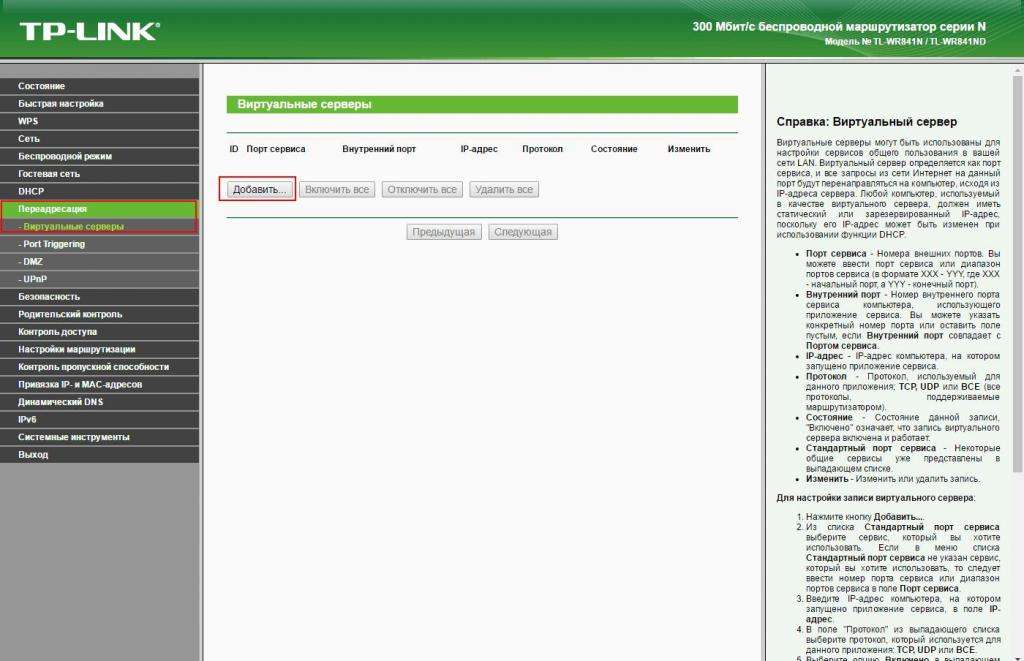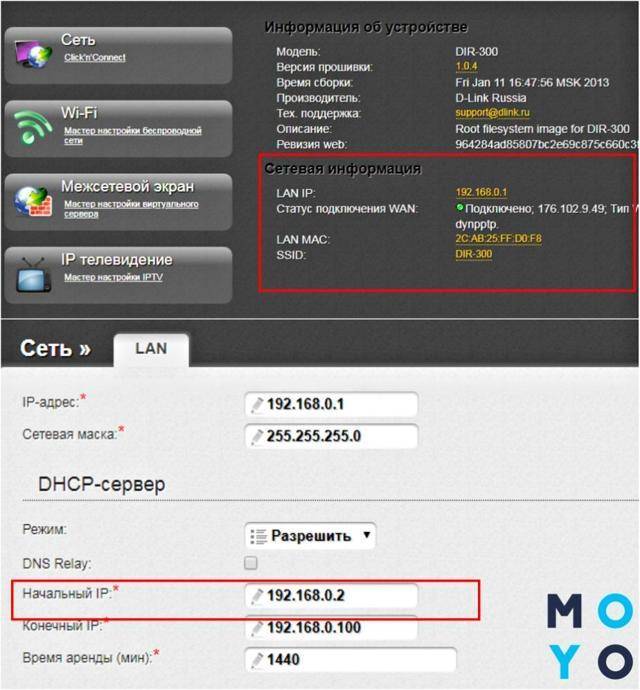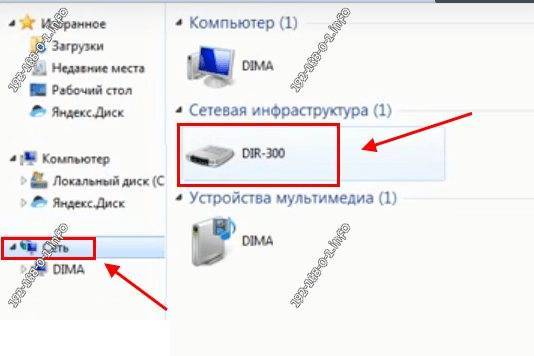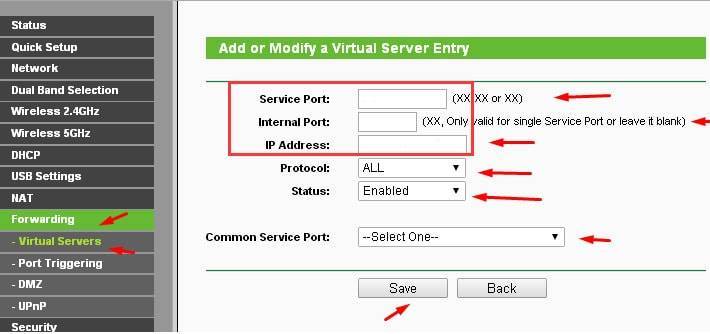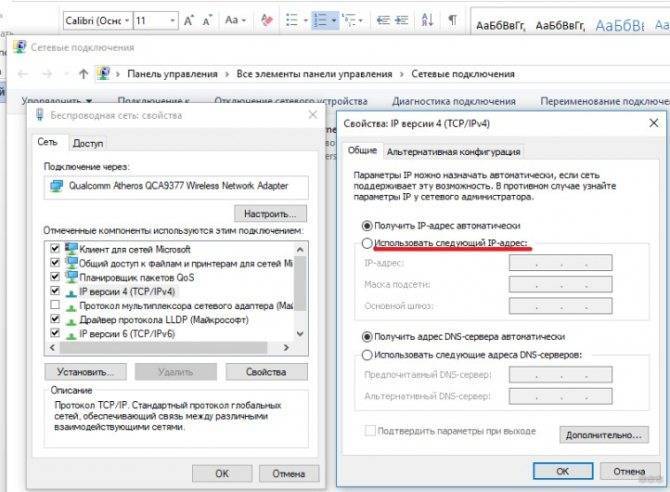Внешние IP адреса
Есть много способов узнать внешний IP адрес: узнать на самом компьютере (сервер), посмотреть в настройках роутера, воспользоваться сервисами, программы и многое другое. Эта часть статьи вам сейчас не пригодится, но на будущее будет полезно знать.
Давайте я покажу несколько способов, чтобы вы знали на будущее как можно с помощью интернета посмотреть внешний IP адрес.
Яндекс. Зайдите в поисковую систему Яндекс и введите «IP»,после чего нажмите «Enter». В самом начале выдачи результатов от Яндекса будет написан ваш IP.
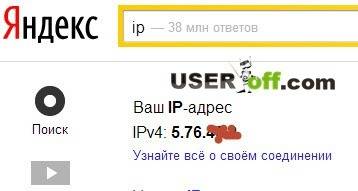
2ip.ru. При входе на стартовую страницу сайта вы можете сразу увидеть IP.

Вы также можете зайти в настройки роутера и найти там внешний IP адрес. Чтобы узнать где находятся эти данные, можете позвонить вашему провайдеру и уточнить в какой части меню настроек роутера это можно увидеть.
Все не так тяжело как кажется! Удачи!
Как узнать IP-адрес ПК в сети
Через утилиту «Командная строка»
Шаг 1. Нажать на клавиатуре сочетание клавиш Win+R (Win расположена слева от Alt).
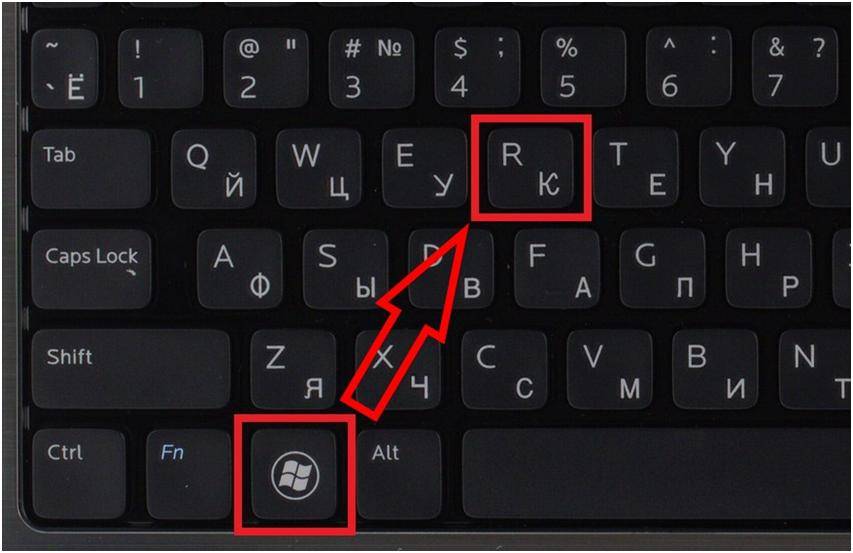 Нажимаем на клавиатуре сочетание клавиш Win+R
Нажимаем на клавиатуре сочетание клавиш Win+R
Шаг 2. Напечатать в окне CMD и нажать «ОК».
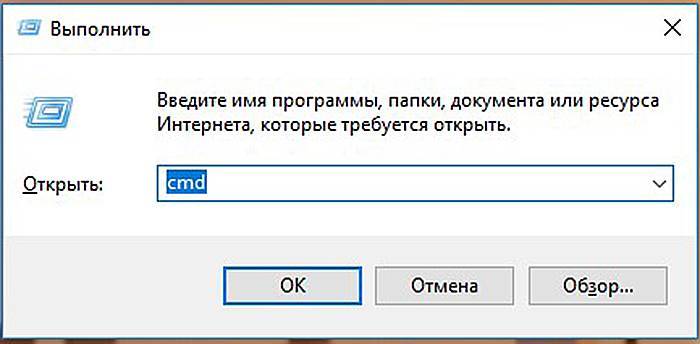 Печатаем в окне CMD и нажимаем «ОК»
Печатаем в окне CMD и нажимаем «ОК»
Шаг 3. Напечатать в открывшемся окне ipconfig и нажать Enter. IP-адрес будет показан в соответствующей строке.
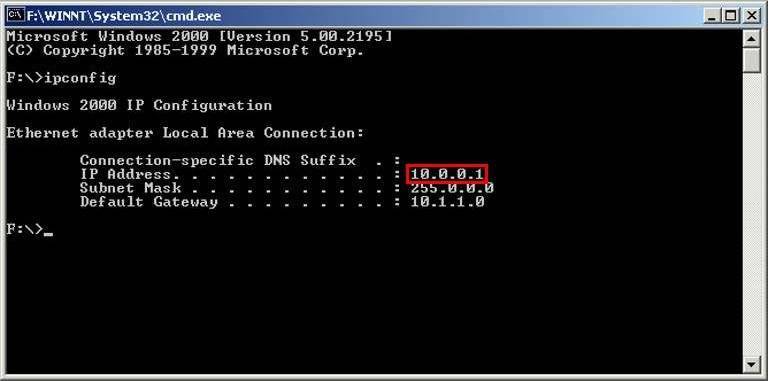 IP-адрес показан в соответствующей строке
IP-адрес показан в соответствующей строке
Если вместо ipconfig ввести команду ipconfig /all, то, помимо IP-адреса, также можно будет увидеть подробные сведения о конфигурации сети.
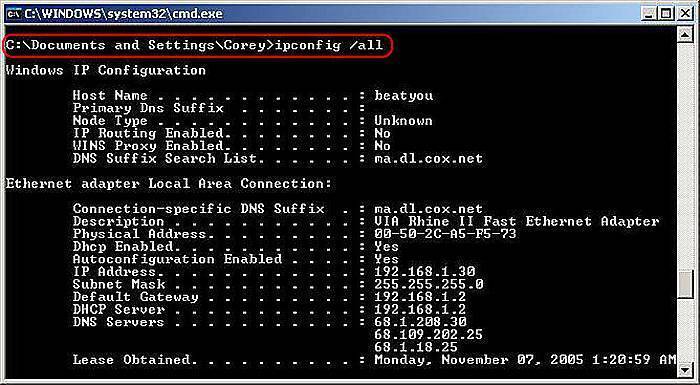 Вводим команду для просмотра сведений о системе
Вводим команду для просмотра сведений о системе
Шаг 4. Закрыть программу, нажав на крестик вверху справа окна.
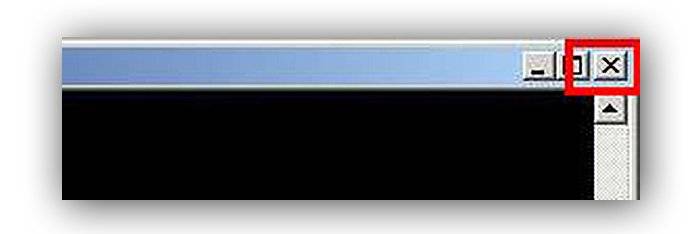 Закрываем программу, нажав на крестик вверху справа окна
Закрываем программу, нажав на крестик вверху справа окна
В приложении «Параметры» (Windows 10)
Шаг 1. Щёлкнуть на кнопке «Пуск» и выбрать «Параметры».
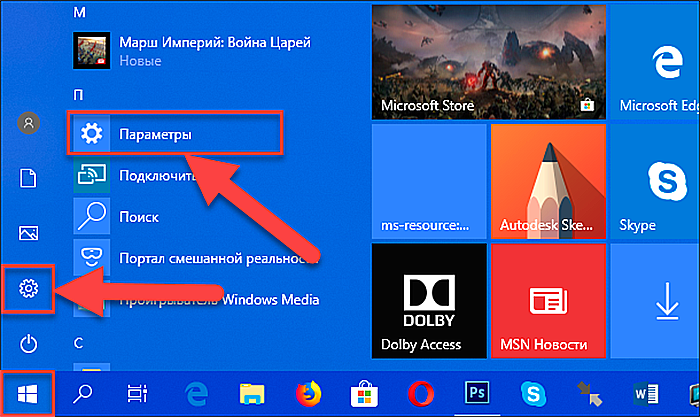 Нажимаем на кнопку «Пуск» и выбираем «Параметры»
Нажимаем на кнопку «Пуск» и выбираем «Параметры»
Шаг 2. Щёлкнуть на пиктограмме «Сеть и Интернет».
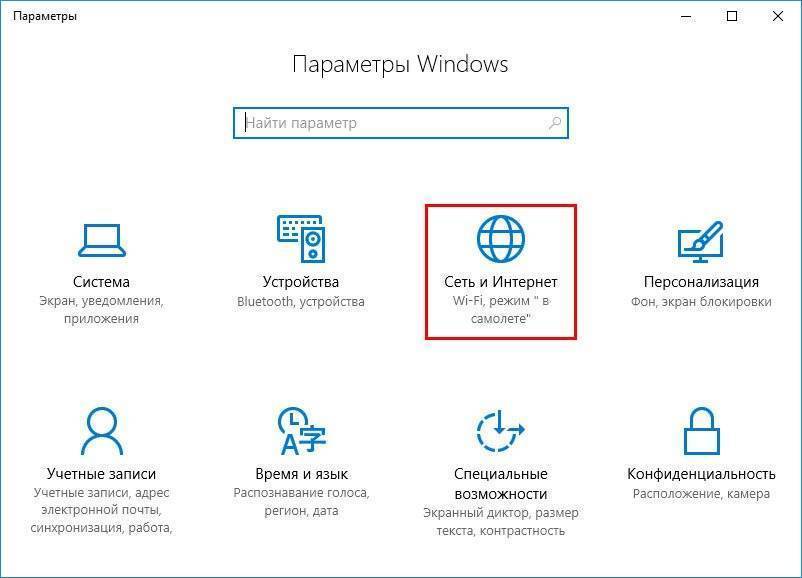 Выбираем «Сеть и Интернет»
Выбираем «Сеть и Интернет»
В приложении можно выбрать любой тип соединения, с помощью которого подключён ПК к сети.
Шаг 3. Если ПК, например, подключён к беспроводной сети, слева выбрать Wi-Fi, а справа щёлкнуть по имени сети, к которой произведено подключение.
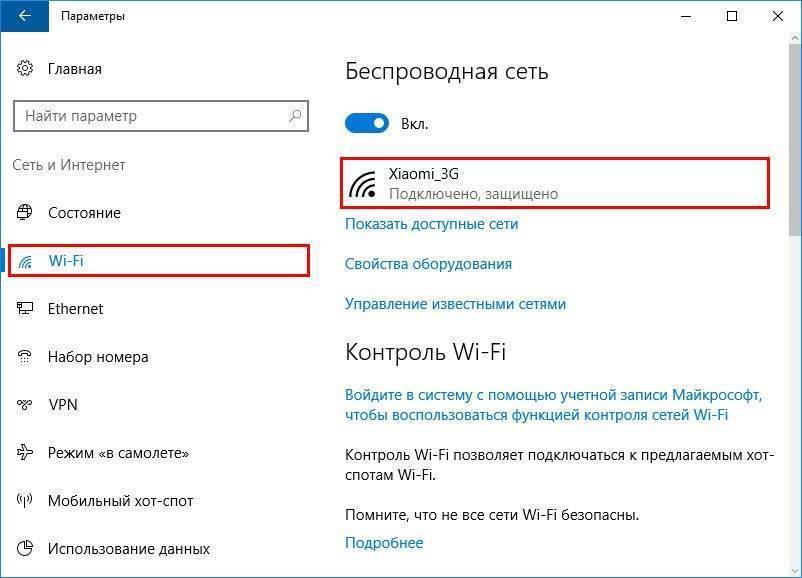 Нажимаем по имени сети, к которой произведено подключение
Нажимаем по имени сети, к которой произведено подключение
Внизу будет представлен список адресов IPv6 и IPv4, где IPv4 – IP-адрес устройства в сети.
 Список адресов IPv6 и IPv4, где IPv4 – IP-адрес устройства в сети
Список адресов IPv6 и IPv4, где IPv4 – IP-адрес устройства в сети
В сетевых подключениях
Шаг 1. Нажать клавиши Win+R, напечатать в окне ncpa.cpl и нажать «ОК».
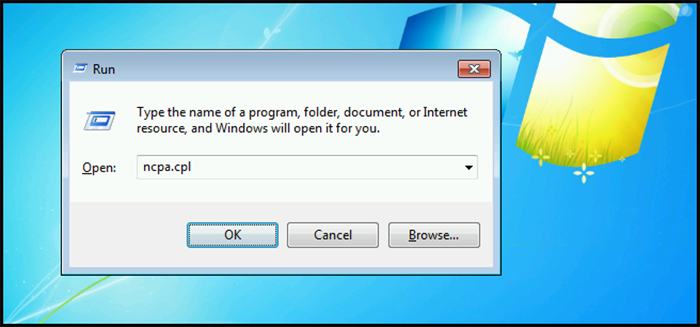 Нажимаем клавиши Win+R, печатаем в окне ncpa.cpl и нажимаем «ОК»
Нажимаем клавиши Win+R, печатаем в окне ncpa.cpl и нажимаем «ОК»
Шаг 2. Выбрать в папке нужное соединение, щёлкнув по нему правой кнопкой мыши и щёлкнуть левой «Состояние».
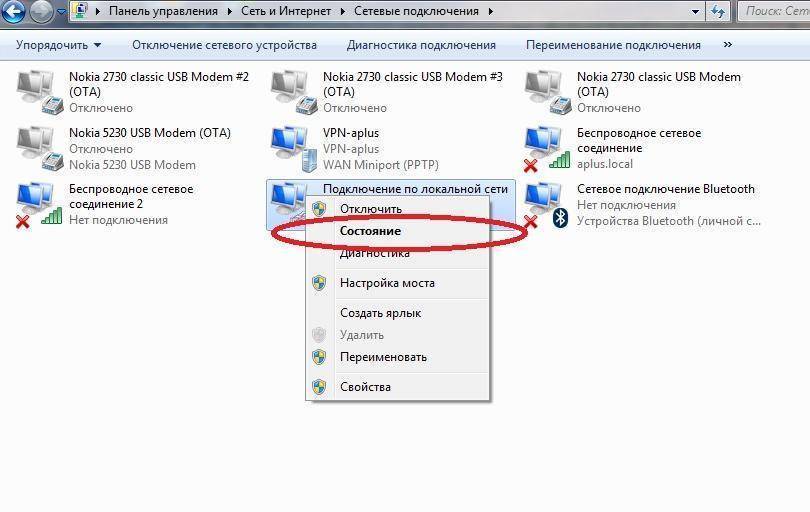 Выбираем и нажимаем на «Состояние»
Выбираем и нажимаем на «Состояние»
Шаг 3. В окне «Состояние…» щёлкнуть по кнопке «Сведения…».
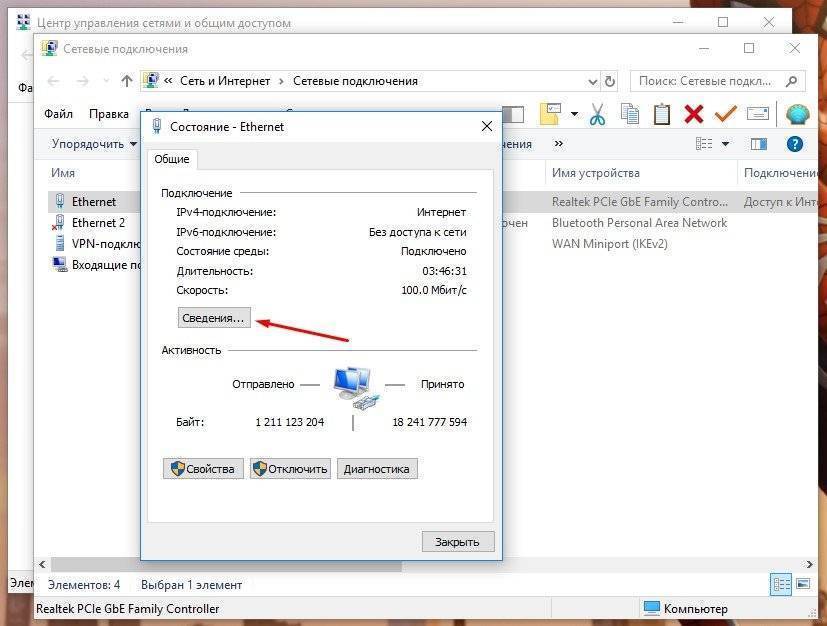 В окне «Состояние…» кликаем по кнопке «Сведения…»
В окне «Состояние…» кликаем по кнопке «Сведения…»
Шаг 4. В «Адрес IPv4» будет указан IP-адрес подключения к сети Интернет.
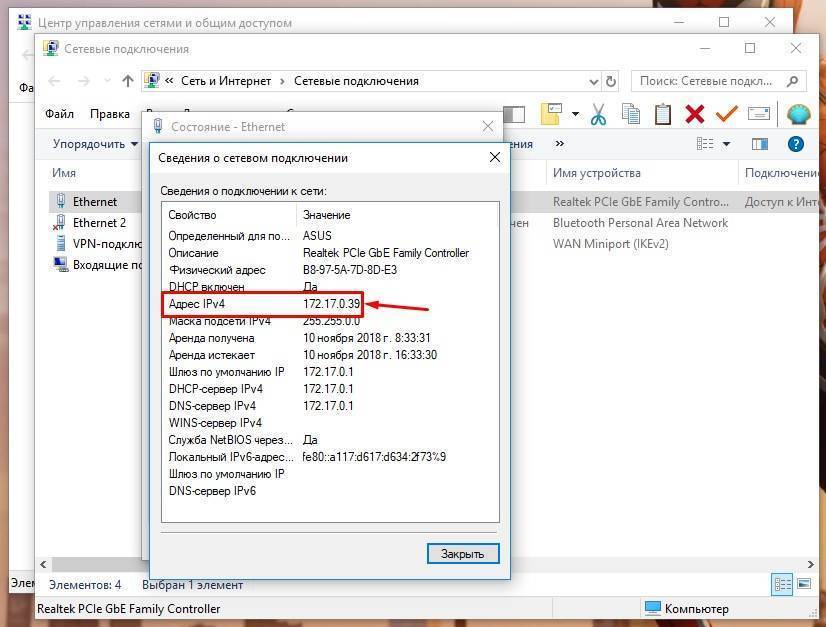 IP-адрес подключения к сети Интернет
IP-адрес подключения к сети Интернет
В «Сведения о системе»
Шаг 1. Нажать Win+R, напечатать в окне msinfo32 и нажать «ОК».
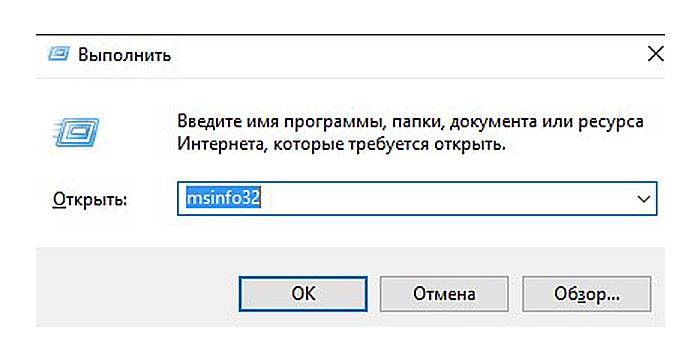 Нажимаем Win+R, печатаем в окне msinfo32 и нажимаем «ОК»
Нажимаем Win+R, печатаем в окне msinfo32 и нажимаем «ОК»
Шаг 2. В открывшемся окне раскрыть двойным щелчком раздел «Компоненты», затем «Сеть» и щёлкнуть по пункту «Адаптер». Справа в строке «IP-адрес» будет указан адрес IPv4 сетевого адаптера ПК.
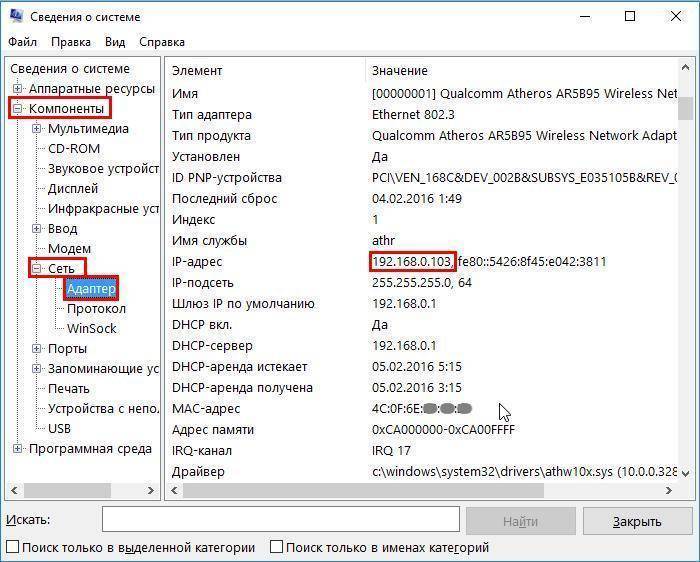 В строке «IP-адрес» указан адрес IPv4 сетевого адаптера ПК
В строке «IP-адрес» указан адрес IPv4 сетевого адаптера ПК
В «Диспетчере задач» (Windows 8.1 и 10)
Шаг 1. Нажать Win+R, напечатать taskmgr и нажать «ОК».
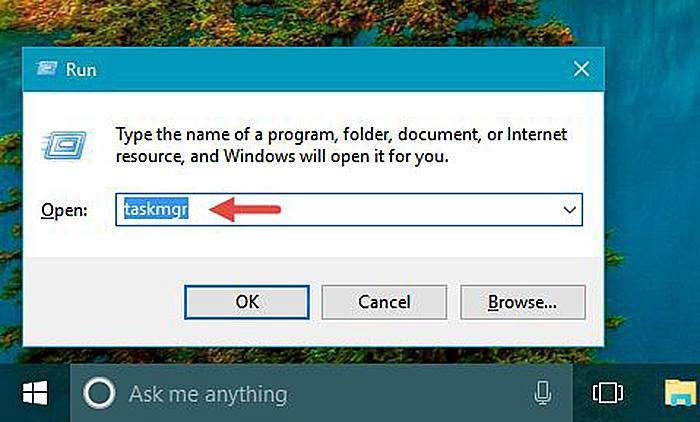 Нажимаем Win+R, печатаем taskmgr и нажимаем «ОК»
Нажимаем Win+R, печатаем taskmgr и нажимаем «ОК»
Шаг 2. Выбрать вкладку « Производительность » и найти сетевую карту Ethernet (или Wi-Fi, если подключение произведено по беспроводной сети). С правой стороны можно увидеть адреса IPv6 и IPv4, где IPv4 – адрес подключения ПК к сети.
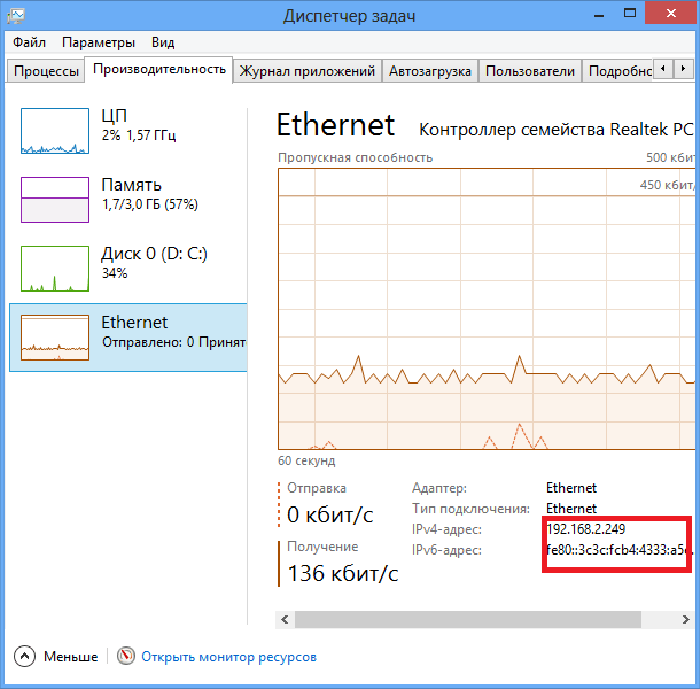 Адрес подключения ПК к сети
Адрес подключения ПК к сети
С помощью карты сети (Windows 7)
Windows 7 имеет функцию, называемую сетевой картой, представляющую собой визуальную карту сети.
Шаг 1. Щёлкнуть правой кнопкой мыши на значке сети внизу справа рабочего стола и выбрать левой кнопкой «Центр управления сетями…».
 Правой кнопкой мыши кликаем на значке сети и выбираем левой кнопкой «Центр управления сетями…»
Правой кнопкой мыши кликаем на значке сети и выбираем левой кнопкой «Центр управления сетями…»
Шаг 3. Откроется карта сети. Если навести указатель мыши на компьютер, отобразится связанная с ним информация, включающая IPv4 и IPv6-адреса, где IPv4 – IP-адрес ПК в сети.
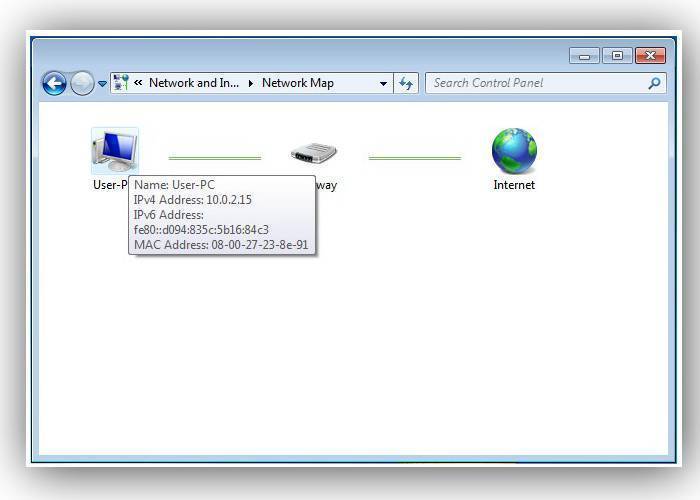 Информация, включающая IPv4 и IPv6-адреса, где IPv4 – IP-адрес ПК в сети
Информация, включающая IPv4 и IPv6-адреса, где IPv4 – IP-адрес ПК в сети
Авторизация (логин и пароль для доступа и вход в личный кабинет 192.168.1.1)
Чтобы получить доступ к странице настроек роутера, выполните следующие действия:
- Откройте любой браузер (часто рекомендуется использовать IE — Internet Explorer или Google Chrome, однако другие браузеры отлично подходят для этого, поэтому вы можете использовать любой конкретный браузер, который вы предпочитаете).
- В строке поиска введите IP-адрес: 192.168.1.1
- Теперь вам нужно получить доступ к странице авторизации. Чтобы выполнить это действие, вам необходимо ввести логин и пароль. Не волнуйтесь, если вы их не знаете, все в порядке. Когда вы входите в систему в первый раз, вы должны использовать стандартный «админ» в качестве логина и стандартный «админ» в качестве пароля.
- Если это не работает, посмотрите на наклейку внизу вашего роутера. Возможно, производитель маршрутизатора устанавливает разные данные для входа в систему.
- В конце этой статьи вы найдете стандартные пароли для разных компаний. После входа в систему вам будет предложено изменить пароль (по соображениям безопасности). Запишите это немедленно! Если вы забудете пароль, вам придется сбросить маршрутизатор и настроить его снова, и это может вызвать дополнительные проблемы.
- Если вам не удалось открыть настройки, зная стандартный логин и пароль, или ваш пароль, возможно, был изменен ранее, попробуйте нажать кнопку «Сброс», как было описано ранее. Это может помочь решить проблему.
Что можно сделать с помощью входа в настройку 192.168.1.1?
Как говорилось ранее, для доступа к вашему маршрутизатору напишите 192.168.1.1 в адресной строке браузера. После доступа к панели администратора маршрутизатора вы можете настроить несколько параметров: IP Qos, DNS, прокси, LAN, WAN, управление сетью, параметры безопасности, настройки WLAN, PPPOE, MAC, WPS, DSL и DHCP-клиент.
192.168.1.1 Admin 192.168.0.1 Admin
Как войти в систему 192.168.1.1 IP — верный адрес?
- Введите https://192.168.1.1 вручную в адресную строку браузера. Если 19216811 не является IP-адресом вашего маршрутизатора, найдите IP-адрес вашего маршрутизатора в табличке: Узнать IP адрес маршрутизатора.
- Введите свое имя пользователя и пароль для входа на маршрутизатор.
- Если вы не помните данные своего имени и пароля, следуйте приведенным ниже инструкциям.
Что делать, если вы забыли имя пользователя и пароль своего роутера?
- Если вы не знаете свое имя пользователя и пароль, и вы его не изменили, попробуйте найти их в ярлыке вместе с серийным номером маршрутизатора и адресом входа .
- Если вы изменили свой пароль и забыли его, вам придется сбросить маршрутизатор или модем до заводских настроек . На всех типах беспроводного маршрутизатора или ADSL-модема есть скрытая кнопка сброса. Чтобы вернуть маршрутизатор к заводским настройкам, вам нужно удерживать кнопку в течение 10 секунд, используя иглу или зубочистку.
- Если вы не изменили имя пользователя и пароль, вы можете войти в свой маршрутизатор, проверьте правильность ввода имя маршрутизатора по умолчанию и список паролей.
Проблемы, вызванные интернет-браузером
Мы также должны учитывать тот факт, что вы не можете получить доступ к настройкам из-за своего браузера. Например, файлы cookie сохраняются некорректно. В этом случае вам следует попробовать использовать другой браузер. К счастью, у нас их много, поэтому вы можете выбрать любой браузер, который вы предпочитаете. Вот лишь некоторые из них:
- IE (Internet Explorer).
- Гугл Хром (Google Chrome).
- Opera.
- Mozilla Firefox.
Вы можете попытаться получить доступ к странице настроек с помощью режима инкогнито в своем браузере (его также можно назвать «частным режимом»). Название зависит от браузера. Дело в том, что он не использует файлы cookie, поэтому вы можете использовать какой-то плагин для Google Chrome. Пока вы используете этот режим, файлы cookie не могут быть сохранены или получены.
IP-адрес Wi-Fi роутера можно узнать несколькими способами. Команда ipconfig и специальные утилиты в помощь пользователю Windows
Проще и быстрее всего его можно узнать с помощью запуска ipconfig из командной строки Windows, а получить дополнительные возможности есть у специальных утилит сторонних разработчиков.
Для чего может понадобиться IP-адрес Wi-Fi модема (роутера)?
- Необходимо зайти на модем и изменить его параметры: сменить пароль доступа, протокол шифрования, настроить Wi-Fi. Но определить адрес модема сложно или не возможно.
У каждого устройства есть адрес по умолчанию, который установлен производителем. Его лучше не менять, если в этом нет необходимости. Например: в целях безопасности.
- IP-адрес по умолчанию был изменён ранее при настройке — надо узнать его нынешний адрес.
Распространённые IP адреса по умолчанию
Большинство сетевых маршрутизаторов (Wi-Fi роутеров, ADSL модемов) имеют по умолчанию IP -адреса:
- 192.168.1.1;
- 192.168.0.1;
- 192.168.100.1.
«Не могу зайти на страницу управления модемом», «Не могу зайти в панель управления роутером», «Не открывается страница роутера» и т.д. — всё это проблемы поиска нужного IP-адреса роутера.
Сложности могут возникнуть и при настройке маршрутизатора от ByFly «Промсвязь» M200A, и при настройке Huawei HG532e Wi-Fi ADSL2+ роутера.
Как узнать IP-адрес с помощью ipconfig из набора инструментов Windows
При выполнении команды отобразятся IP-адреса (IPv4, IPv6) используемых адаптеров нашего ноутбука, маска подсети и основной шлюз.
Последовательность действий
- Вызываем интерпретатор командной строки: на компьютере нажимаем ( WIN — это Windows значок на клавиатуре)
- В появившемся окошке набираем команду
- В полученном списке ищем — это и есть IP адрес роутера
Всё просто! Но функционал и возможности ipconfig весьма ограничены. Поэтому если нужен расширенный функционал необходимо использовать специализированное ПО.
Поиск IP-адресов в локальной сети с помощью специального программного обеспечения
Если надо найти IP-адреса всех устройств в сети (всех роутеров, компьютеров, смартфонов), лучше воспользоваться IP-сканером.
Работа с такими программами вызывает чувство подглядывания в замочную скважину: можно узнать массу интересного о соседях по сети, а имея доступ к роутеру можно банить неугодных по MAC, повышать скорость работы в Интернет для избранных).
Перечень возможностей IP-сканеров (по сравнению с ipconfig)
- Просмотр MAC (физических) адресов всех устройств в сети;
- Обзор всех подключенных к беспроводной точке доступа Wi-Fi устройств, в том числе и тех, которых быть не должно;
- …и некоторые другие функции
Как узнать IP-адрес роутера с помощью IP-сканера MyLanViewer
Скачиваем и устанавливаем программу MyLanViewer (http://www.mylanviewer.com/network-ip-scanner.html). Программа платная после 15 дней использования, но для решения наших задач хватит и одного.
Программа на английском языке, но все необходимые меню очень просты — разберётся даже ребёнок. Во время запуска программа автоматически распознает сеть, быстро получит все параметры.
- тип устройства (Router, Computer);
- его MAC и IP-адрес устройства.
Дополнительная информация при клике на плюсик
- Events (события);
- MAC адрес;
- NIC vendor (производитель);
- Last IPv4 Address (последний IP);
- Last Host Name by IPv4 (имя хоста, компьютера);
- Last IPv6 Address (тот же IP только в IPv6);
- Last Host Name by IPv6 (-//-);
- Last Time Found (найден в сети в последний раз);
- First Time Found (найден впервые в сети);
- OnLine: YES ( статус — ОНЛАЙН. Т.е. устройство подключено и находится в данной сети)
На последнем скриншоте программы видим NIC vendor: Apple, который уже отключен от сети (не активен — экономит свою батарею) и все причитающиеся ему параметры на момент последнего подключения.
Существует быстрая возможность перейти в меню настройки сетевого роутера. Открываем программу MyLanViewer — Tools — Open Router Control Panel. Далее имя пользователя и пароль, по-умолчанию это чаще всего admin и admin. Всё.
Описанными способами можно узнать IP-адрес любого роутера или точки доступа любого производителя, в том числе если адрес модема был изменён по какой-либо причине.
Смотрим какой IP у роутера в Windows
Самый быстрый и простой способ посмотреть адрес маршрутизатора в любой версии операционной системы Windows – это командная строка. Делается всё на раз-два.
1. Кликните правой кнопкой мыши на “Пуск” и в появившемся меню выберите пункт “Выполнить”.
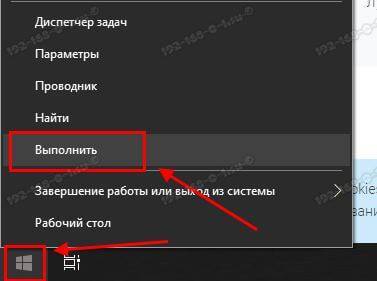
Альтернативный вариант – нажать комбинацию клавиш Win+R. Появится окно “Выполнить”.
2. Введите в строчку “Открыть” команду cmd и нажмите кнопку “ОК”.
3. Введите команду ipconfig и нажмите клавишу “Enter”.
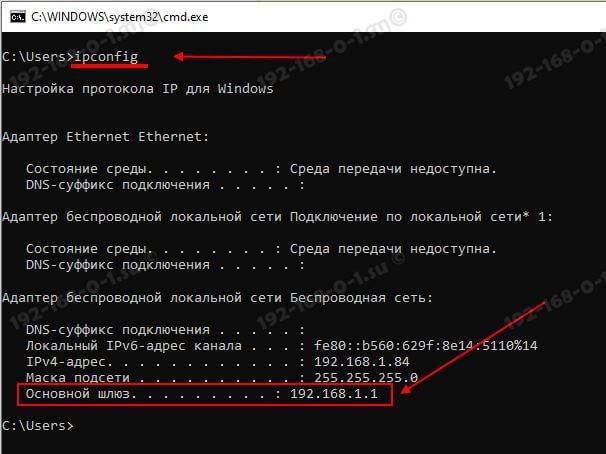
В качестве результата выполнения команды будет выведен список параметров конфигурации сетевых адаптеров компьютера. Находим ту сетевую карту, через которую Вы подключены к роутера. У меня это беспроводная сеть. Так вот у этого адаптера смотрим какой адрес написан в строчке “Основной шлюз” – это и будет IP роутера ы локальной сети.
Как узнать адрес маршрутизатора через сетевые подключения
Для тех, кто не очень дружит с командной строкой Windows 10, есть другой, такой же по простоте способ. Чтобы узнать локальный IP адрес роутера в своей сети на подключенном к нему компьютере нажмите комбинацию клавиш Win+R и введите команду ncpa.cpl. Вот:

После нажатия кнопки “ОК”, перед Вами появится вот такое окно с сетевыми подключениями ОС.На этом этапе найдите в списке то соединение, через которое Вы подцеплены к своему Wi-Fi маршрутизатору.
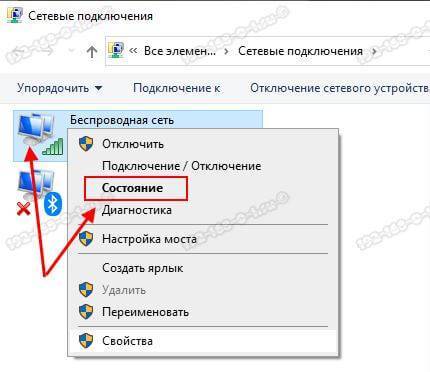
У меня это Беспроводная сеть и я кликаю по значку правой кнопкой мыши. В появившемся меню надо выбрать пункт “Состояние”. Откроется окошко состояния сетевого подключения. В нём нажмите кнопку “Сведения”:
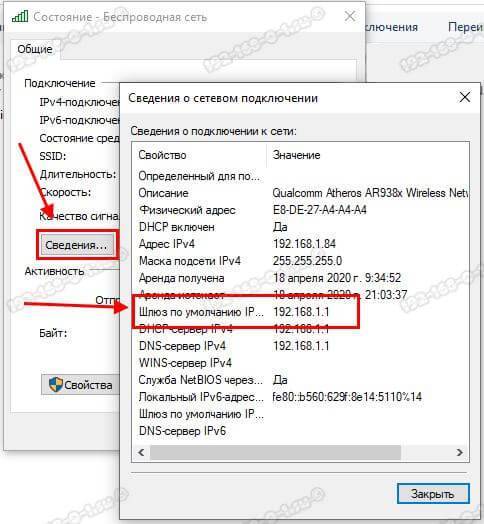
Появится ещё одно окошко, где нас интересует всего одна строчка – “Шлюз по умолчанию”. Там написан локальный IP подключенного роутера. Дальше вводите его в веб-браузере и попадёте в настройки своего устройства!
Вход на роутер через сетевое окружение
В операционной системе есть ещё один очень хороший способ зайти в настройки роутера не зная его IP. Сделать это можно с помощью обычного проводника. На рабочем столе Виндовс кликаем на значок “Компьютер”, чтобы открыть проводник.
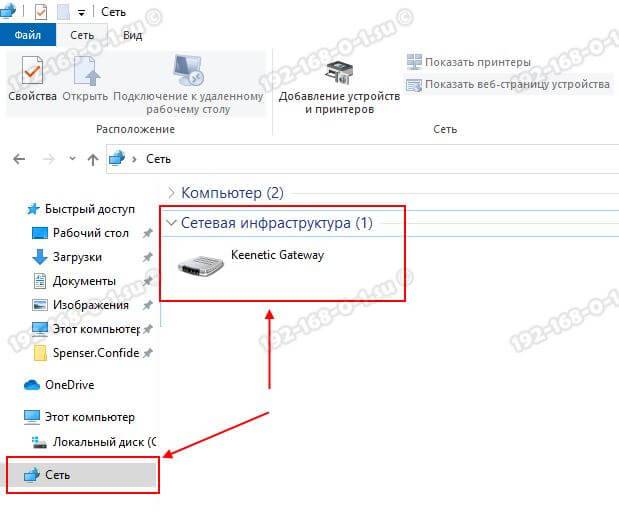
В меню проводника, слева, найдите и откройте пункт “Сеть”. Будет запущен процесс поиска сетевых устройств. В результате ОС должна найти подключенный к ней маршрутизатор и показать его значок в поле “Сетевая инфраструктура”.
Ручная настройка IP адреса на компьютере
По умолчанию все настройки IP адресов в локальной сети производятся посредством DHCP сервера на wifi роутере. Однако есть ряд ситуаций, когда целесообразно установить статический ай пи на отдельно взятом компьютере, ноутбуке, ТВ, IP камере или каком-либо ином сетевом устройстве. В этом случае его можно прописать вручную в параметрах сетевого адаптера и присвоить тем самым постоянное значение. Впоследствии точно также можно будет его изменить на автоматический. Например в ситуации, когда возникает ошибка в работе DHCP на компьютере.
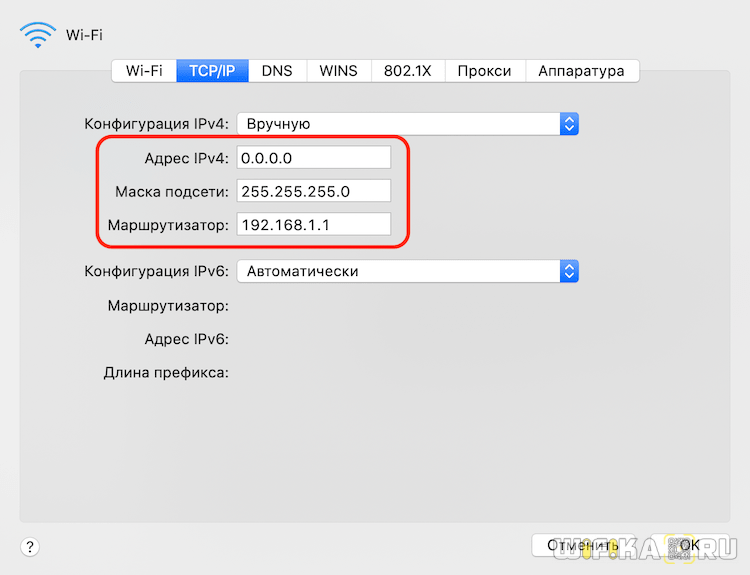
Ваше мнение – WiFi вреден?
Да
24.19%
Нет
75.81%
Проголосовало: 10185
Также вводить статический IP адрес требуют для подключения к интернету некоторые провайдеры. Узнавать точно свой тип (статический или динамический) и значения необходимо у поставщика интернет услуг.
Как узнать свой шлюз
С развитием техники, когда роутер находиться практически у каждого дома, пользователям все чаще приходиться узнавать свой «ip адрес» и «адрес шлюза». В данной статье я покажу, как самыми простыми способами узнать свой шлюз. Всего будет несколько способов, так что, если не получиться с одним, читайте другой.
Как узнать свой шлюз. Первый способ будет через командную строку. Он немного отличается от классического простотой и легкостью. Нажимаем комбинацию клавиш «win R» или «пуск» и в строке поиска пишем «cmd» без кавычек, после чего нажимаем «Enter»
У нас появиться черное окошко командной строки. В нем пишем следующую команду «tracert ya.ru» без кавычек. (После «tracert» пробел потом «ya.ru»)
Оно пару секунд подумает и начнет выдавать результаты. Самый первый результат и есть наш шлюз, также это шлюз локальной сети. Второй результат может быть шлюзом вышестоящей сети. Если оно выдает ошибку, значит проблемы с командной строкой, а не с тем, что вы ошиблись при вводе команды. Такое часто бывает в кривых сборках windows. В статье «Как запустить командную строку в windows 7» вы сможете найти альтернативные способы запуска. Также эта статья подходит и для других версий windows.
Второй способ классический. Он менее удобный, но считается более правильным (я так не считаю). Также как и первый использует командную строку. Жмем «Win R», пишем «cmd», запуститься строка. Пишем команду «ipconfig /all» без кавычек, между «ipconfig» и «/all» пробел. После чего нажимаем «Enter».
Выдаст куча всякого мусора, в котором нам нужно найти строчку «Основной шлюз» или «Default gateway». Причем таких строчек может быть несколько, нам нужна та, что не пустая.
Как узнать свой шлюз не через командную строку. Такой способ есть тоже. Он достаточно легкий.
Нажимаем на значок интернета возле часов справа внизу экрана и выбираем «центр управления сетями и общим доступом». Или же «пуск» — «панель управления» — «сеть и интернет» — «центр управления сетями и общим доступом»
Жмем «изменение параметров адаптера» слева вверху экрана.
Тут может быть куча так званых адаптеров, нам нужен тот, что включен и активен. Выделяем его.
Нажимаем «Enter» или 2 раза быстро нажимаем левую кнопку мышки. Появиться окошко, в котором нам необходимо нажать на «Сведения…»
Строка «Шлюз по умолчанию» (или «Default gateway» в англоязычной ОС) и будет тем, что нам нужно.
Хочу заметить, что шлюз это IP адрес оборудования, которое идет после вашего компьютера. Т.е. он будет другим, если вы место роутера воткнете шнур прямо в компьютер, или поставите другой роутер. Как правило, шлюз, это адрес модема или роутера, который в большинстве это «192.168.0.1» или «192.168.1.1».
Можно ли узнать адрес маршрутизатора соседа
Уточнить сведения беспроводного соединения соседского устройства можно. Для этого необходимо использовать те же методы, которые используются для определения IP своего маршрутизатора. Для начала нужно выполнить подключение. Как это сделать? Узнать нужные сведения вы можете при помощи подключения к соседскому вай-фай с собственного мобильного телефона. Что необходимо учесть, выполняя эти действия: вы сможете выполнить подключение к чужой сети, только если вам известен ключ доступа, или же сеть незащищена и воспользоваться ею может любой желающий. Если выполнить изменение параметров сети, то все, кто к ней подключен на данный момент, моментально теряют доступ
Также обращаем внимание на то, что выполнять подобные действия с соседским роутером можно только при условии, что он позволяет выполнять такие действия
Актуальные способы узнать свой IP

Определить свой внутренний или внешний IP достаточно просто, для этого нужно воспользоваться одним из актуальных методов. Можно найти IP через онлайн-ресурсы или воспользоваться программами и командами ОС Windows.
Через онлайн сервисы
Если пользователь хочет узнать свой внешний IP, то самый простой способ будет заключаться в простой проверке компьютера в одном из бесплатных онлайн-сервисов. Посмотреть, какой адрес присвоен на ПК, можно на одном из проверенных сайтов:
- 2ip.ru – можно не только узнать IP, но и получить примерный адрес, где находится ПК;
- Whoer.net – помимо проверки можно подключиться к VPN;
- Hidemyna.me – предназначен для улучшения безопасности и обеспечения анонимности пользователя.
С помощью командной строки
Еще один способ, как узнать свой IP адрес интернета – это определить его через командную строку в ОС Windows. Для этого нужно перейти открыть командную строку, сделать это можно через меню «Пуск», перейдя во вкладку с названием «Стандартные» или с помощью сочетания клавиш Win+R. После того, как меню командной строки откроется, нужно сделать следующее:
- В появившемся меню прописать слово «ipconfig» и нажать на «ввод».
- После небольшой загрузки появится информация о настройках сети.
- Из всего перечня нужно посмотреть на пункт с названием «Локальный IP-адрес».
Через «Центр управления сетями» в ОС Windows
Простой способ посмотреть свой IP-адрес и проверить, динамический он или статический – это воспользоваться встроенной программой в операционной системе Windows. Для этого нужно:
- Нажать на кнопку «Пуск» и перейти во вкладку с названием «Панель управления».
- Откроется новое меню, в котором нужно найти пункт «Центр управления сетями» и перейти по нему.
- Появится меню, где указано активное подключение и информация о нем – в углу будет расположен пункт подключения к локальной сети.
- После нажатия на вкладку с «подключением» откроется небольшое меню, где нужно нажать на кнопку с названием «Сведения». В этой вкладке и будет находиться информация о действующем IP пользователя.
Можно осуществить быстрый переход в настройки сетей – нужно нажать на значок интернета в углу экрана правой кнопкой мыши и выбрать пункт «Центр управления сетями».
С помощью приложения «Параметры» в Windows 10
В обновленной ОС Windows 10 появилось новое приложение «Параметры», которое обеспечивает пользователю доступ ко всем настройкам ПК. Изначально таким приложением планировали заменить стандартную панель управления, но в итоге они обе остались доступны. Для того чтобы определить IP через приложение нужно:
- перейти в меню «Пуск», нажать на иконку в виде шестеренки;
- откроется приложение «Параметры»;
- в нем нужно выбрать пункт «Сеть и Интернет»;
- откроется новое меню, в котором нужно нажать на пункт «просмотр свойств сети» – откроется доступ ко всей информации, включая и IP адрес пользователя.
Через «Диспетчер задач»
С помощью диспетчера задач можно находить все работающие приложения, определить, сколько памяти они занимают, и какое влияние оказывают на компьютер. Помимо этого, существует определенная функция, позволяющая узнать адрес локальной сети компьютера. Сам «Диспетчер задач» можно открыть через меню «Пуск», выбрав в перечне вкладок пункт «Служебные». После этого нужно найти в диспетчере вкладку, отвечающую за производительность ПК – в ней открыть пункт с названием «Wi-Fi» или «Интернет». Появится новое окошко, в котором будут доступны все данные по интернет-подключению.
Как узнать IP адрес в Mac OS и Ubuntu
В силу особенностей этих систем, действия будут немного отличаться от тех, что используются в Windows.
Mac OS
Сам по себе процесс не особо сложен, но придется контактировать с терминалом операционной системы. Итак, сначала нужно запустить терминал Mac OS.
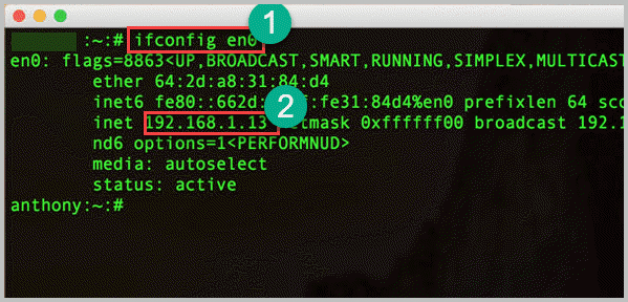
Теперь вводим команду «ifconfig en0» (1 на скриншоте выше) и нажимаем «Enter». Нужный адрес будет отображен в появившейся информации (2 на картинке).
Ubuntu
Здесь тоже придется задействовать терминал. И ничего странного в этом нет, так как Mac OS и Linux основаны на Unix. Потому и очень похожи. Итак, сначала нужно запустить терминал Ubuntu и следовать дальнейшим указаниям.
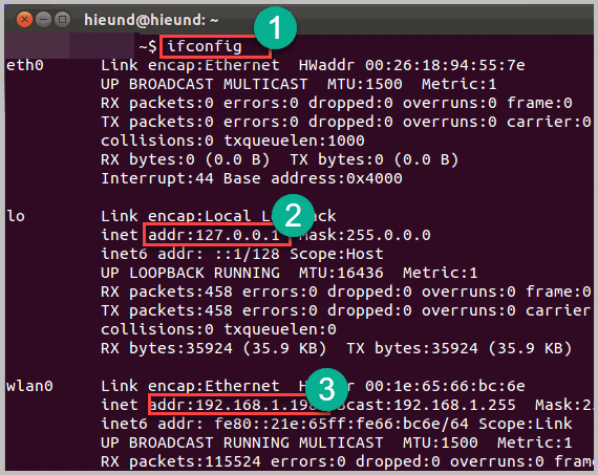
Как получить доступ к сетевому принтеру с другого компьютера?
Получить доступ к сетевому принтеру с другого компьютера очень просто. Нужно открыть «Панель управления» — «Устройства и принтеры», затем в верхнем меню выбрать «Добавление принтера».
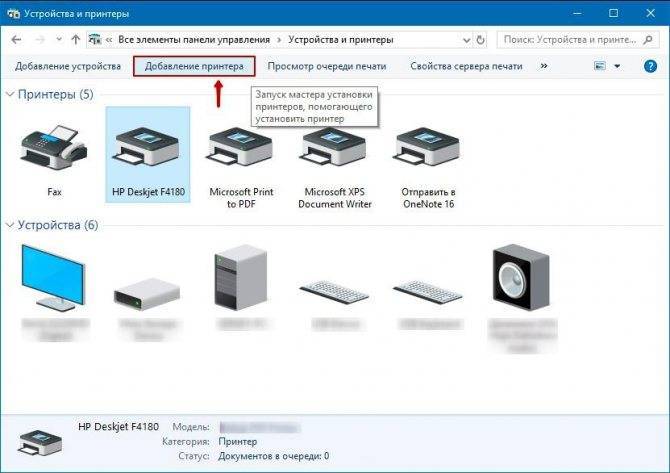
После чего система попытается найти нужный принтер в локальной сети. Если обнаружение прошло успешно, просто выберите нужный сетевой принтер из списка и нажмите «Далее». Если сетевой принтер не найден, воспользуйтесь пунктом «Необходимый принтер отсутствует в списке».
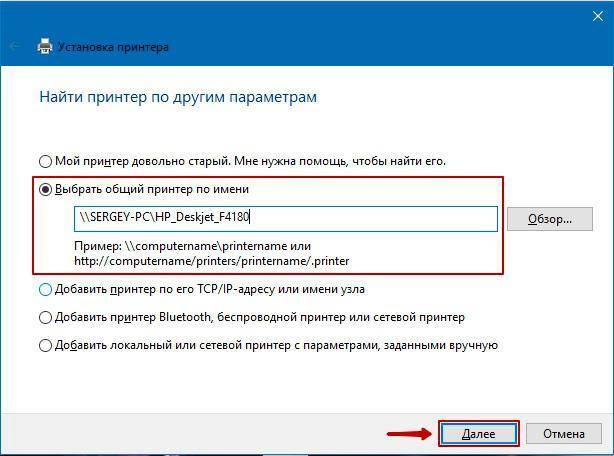
Система предложит найти принтер по другим параметрам. Целесообразно воспользоваться опцией «Выбрать общий принтер по имени» и указать сетевой путь в следующем формате: \ИMЯ_КОMПЬЮТЕРАИMЯ_ПРИНТЕРА (в моём случае: \SERGEY-PCHP_Deskjet_F4180). После чего нажмите кнопку «Далее» и дождитесь завершения настройки сетевого принтера.
Если настройка завершена успешно вы увидите окно с надписью: «Вы успешно установили “здесь имя вашего сетевого принтера”».
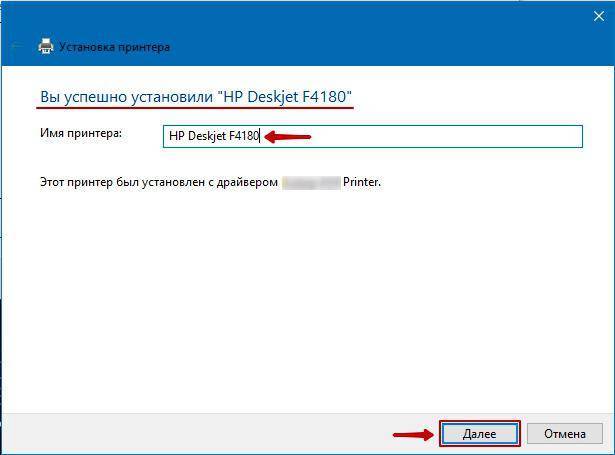
Рекомендую проверить правильность установки сетевого принтера. Для этого нажмите «Далее» и отправьте пробную страницу на печать кликнув по кнопке с соответствующей надписью.
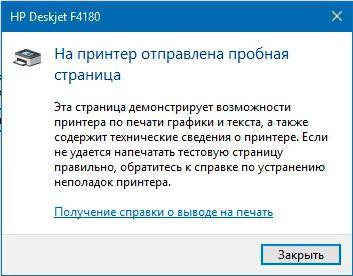
При появлении информационного окна «На принтер отправлена пробная страница» проконтролируйте корректность исполнения задания, отправленного на сетевой принтер.
Вот и всё, как видите ничего сложного.